OpenSSH for Windows搭建使用完全指南
半清斋 2024-10-24 10:07:01 阅读 63
本文还有配套的精品资源,点击获取
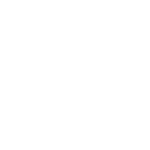
简介:OpenSSH for Windows是一份指南,介绍如何在Windows系统上安装和配置OpenSSH,实现安全的远程登录和文件传输功能。指南涵盖了从获取安装包、安装过程、服务启动管理、基本使用,到密钥对认证、安全优化等完整步骤。本指南旨在教授Windows用户如何利用OpenSSH提供的网络服务,以增强工作效率和数据传输安全性。

1. OpenSSH概述及Windows应用
1.1 OpenSSH简介
OpenSSH是SSH(Secure Shell)协议的一种实现,用于通过不安全的网络提供加密的网络服务。它是一套开源的软件工具集,广泛应用于远程登录、执行命令、文件传输等场景。OpenSSH在UNIX和Linux系统中有着广泛的应用,而在过去,Windows系统用户需要借助第三方工具来实现类似功能。
1.2 Windows环境下应用OpenSSH
随着Windows 10的更新,微软开始原生支持OpenSSH,使得Windows用户可以直接在本机上使用SSH客户端和服务。这一变化极大地简化了Windows系统上的远程管理过程,让IT专业人员可以更方便地管理跨平台的服务器。
1.3 OpenSSH在Windows中的优势与展望
OpenSSH在Windows上的应用不仅提高了工作效率,也提升了网络安全水平。由于其开源和跨平台的特性,OpenSSH逐渐成为系统管理员和开发人员进行远程连接和文件交换的首选工具。其在Windows上的集成预示着更多的跨平台协作可能,有助于构建更安全、更高效的IT环境。
2. OpenSSH for Windows安装指南
2.1 系统要求和安装前的准备
在深入探讨OpenSSH for Windows的安装过程之前,了解基本的系统要求及安装前的准备工作是非常必要的。本节将详细介绍如何确认你的Windows系统与OpenSSH的兼容性,以及如何下载适用于你的系统的OpenSSH安装包。
2.1.1 确认Windows版本兼容性
OpenSSH支持的Windows系统版本相对广泛。首先需要确认你的Windows操作系统是否满足OpenSSH的最低版本要求。截至本章撰写之时,OpenSSH官方推荐的最低版本为Windows Server 2016及Windows 10 Anniversary Update (version 1607)或更高版本。你需要检查你的Windows系统版本是否满足以下条件:
操作系统版本 :确保你的操作系统满足OpenSSH的版本要求。 系统架构 :无论是32位(x86)还是64位(x64),你的系统架构也应当与OpenSSH兼容。 权限问题 :考虑到安装过程中可能需要管理员权限,确保你拥有以管理员身份运行安装程序的权限。
2.1.2 下载OpenSSH安装包
确认系统兼容性之后,下一步是下载OpenSSH的安装包。OpenSSH for Windows可以从Microsoft的官方资源获取。可以通过PowerShell或命令提示符使用Chocolatey这样的包管理器下载安装,或者直接从Microsoft的GitHub仓库下载最新的安装程序。
在使用Chocolatey安装OpenSSH之前,需要先确保安装了Chocolatey。安装Chocolatey的命令通常如下:
<code>Set-ExecutionPolicy Bypass -Scope Process -Force; [***.ServicePointManager]::SecurityProtocol = [***.ServicePointManager]::SecurityProtocol -bor 3072; iex ((***.WebClient).DownloadString('***'))
安装好Chocolatey之后,只需要执行以下命令就可以安装OpenSSH:
choco install openssh
如果选择从GitHub下载安装包,你需要访问[OpenSSH for Windows](***的GitHub发布页面,选择适合你系统架构的最新版本,然后下载安装程序。
无论选择哪种方式下载,安装前请确保下载的版本与你的系统架构匹配,以避免安装失败。
2.2 安装过程详解
安装OpenSSH的详细步骤是本节的重点。我们将通过逐步解析安装过程,确保读者能够顺利完成安装。
2.2.1 步骤一:打开Windows功能
安装OpenSSH的第一步是开启Windows中与OpenSSH相关的功能,这通常是通过“控制面板”中的“程序和功能”下的“启用或关闭Windows功能”来完成。
打开“控制面板”,选择“程序”。 点击“启用或关闭Windows功能”。 在出现的列表中找到并勾选“OpenSSH服务器”和“OpenSSH客户端”,然后点击“确定”。
请注意,启用这些功能可能需要重新启动计算机。
2.2.2 步骤二:添加OpenSSH服务器和客户端组件
在启用了Windows功能后,接下来需要安装OpenSSH服务器和客户端组件。这可以通过多种方式完成,包括上述的Chocolatey安装方式,或者直接下载安装包进行安装。
假设你已经下载了Windows安装程序,打开下载的安装包目录,并执行 install-sshd.ps1 脚本来安装OpenSSH服务器组件。
对于OpenSSH客户端,通常情况下,当安装OpenSSH服务器时,客户端组件会自动安装。如果需要单独安装客户端,可以通过相同的“启用或关闭Windows功能”方法或使用PowerShell命令安装。
2.2.3 步骤三:配置环境变量和SSH服务路径
安装完OpenSSH服务器和客户端之后,下一步是进行环境变量的配置和确认SSH服务的路径。确保 %ProgramFiles%\OpenSSH\ 被添加到系统的 PATH 环境变量中。
可以通过系统属性的“高级”选项卡中的“环境变量”来添加或修改系统环境变量。
完成这些设置后,重新打开命令提示符窗口,输入 ssh 或 sshd 命令,如果没有出现错误提示,则表示OpenSSH已正确安装并配置。
2.3 安装后的首次配置
安装完成后,OpenSSH服务将默认未启动。本节将介绍如何创建SSH服务器的用户账户和配置SSH服务的初始设置。
2.3.1 创建SSH服务器的用户账户
首先,需要为SSH服务创建一个专门的用户账户,建议使用系统账户而非个人用户账户,以保证服务的安全性和稳定性。你可以使用以下PowerShell命令来创建一个新的系统用户:
New-LocalUser -Name sshuser -Password (Read-Host -AsSecureString) -PasswordNeverExpires -UserMayNotChangePassword
请将 sshuser 替换为你希望创建的用户名,并设置一个强密码。
2.3.2 配置SSH服务的初始设置
创建完用户账户后,下一步是配置SSH服务。首先需要编辑OpenSSH服务的配置文件,该文件位于 %ProgramData%\ssh\sshd_config 。
在编辑配置文件之前,请先备份原文件。然后打开配置文件,可以设置一些基本的配置选项,如允许root用户登录等:
PermitRootLogin yes
务必谨慎修改配置文件,并在完成后重启SSH服务。
接下来的章节将详细介绍如何启动和管理OpenSSH服务,以及如何利用该服务进行基本的远程连接和文件传输操作。
3. 服务启动与管理方法
3.1 OpenSSH服务的基本管理
启动、停止和重启SSH服务
OpenSSH服务在Windows上安装完成后,通常需要以服务的形式运行,以便提供持续的SSH连接支持。对于服务的启动、停止和重启,可以通过Windows的服务管理工具或者命令行来实现。以下是利用命令行管理SSH服务的基本步骤:
启动服务: 打开命令提示符(以管理员身份运行),输入以下命令来启动SSH服务: sh net start OpenSSH.Server 此命令会调用系统的服务管理接口,启动OpenSSH.Server服务。
停止服务: 同样,在命令提示符中输入以下命令来停止服务: sh net stop OpenSSH.Server 使用 net stop 命令后,系统会询问是否确认停止服务,输入 Y 并回车即可。
重启服务: 重启服务通常用于应用配置的更改。可以在命令提示符中使用以下命令: sh net stop OpenSSH.Server net start OpenSSH.Server 这里先执行停止服务命令,再执行启动命令,实现重启。
服务状态的检查方法
确认OpenSSH服务是否正常运行,可以通过多种方式检查其服务状态:
使用服务管理器: 按 Win + R 键打开运行窗口,输入 services.msc 并回车。
在打开的服务列表中找到OpenSSH.Server服务,查看其状态。如果服务正在运行,状态会显示为“正在运行”。
使用命令行:
可以使用命令 sc query OpenSSH.Server 来获取服务状态。 或者使用 Get-Service OpenSSH.Server 命令,这适用于PowerShell环境。
3.2 OpenSSH服务的高级配置
修改配置文件实现高级设置
OpenSSH服务提供了许多高级配置选项,这些选项主要在 sshd_config 文件中设置。通过修改该配置文件,可以实现包括更改端口号、自定义欢迎信息、配置认证方式等在内的高级设置。
以下是一个基本的配置文件修改过程:
找到配置文件: 默认情况下,配置文件位于 C:\ProgramData\ssh/sshd_config 路径下。
编辑配置文件: 使用文本编辑器(如Notepad++或Visual Studio Code)以管理员权限打开 sshd_config 文件,并进行必要的修改。例如,要更改默认端口:
sh Port 2222 保存文件并退出编辑器。
重启SSH服务: 修改配置文件后,需要重启SSH服务以使更改生效:
sh net stop OpenSSH.Server net start OpenSSH.Server
使用命令行工具进行快速配置
除了通过编辑配置文件实现高级配置外,还可以使用OpenSSH自带的命令行工具直接进行一些常见的配置更改。例如,更改密码认证为公钥认证:
# 创建用户目录,如果不存在的话
mkdir C:\Users\username\.ssh
cd C:\Users\username\.ssh
# 设置权限,确保只有用户本人可以访问
icacls authorized_keys /reset
icacls authorized_keys /inheritance:r
icacls authorized_keys /grant:r "username:(F)"
# 生成密钥对(如果尚未存在)
ssh-keygen -t rsa -b 4096 -f %userprofile%\.ssh\id_rsa
# 将公钥添加到授权密钥列表
type %userprofile%\.ssh\id_rsa.pub >> authorized_keys
# 重启SSH服务
net stop OpenSSH.Server
net start OpenSSH.Server
此过程生成了RSA密钥对,并将公钥添加到 authorized_keys 文件中,从而实现无需密码即可通过SSH连接到服务器。
在高级配置中,理解每个配置项的作用至关重要。对于配置文件中每项的修改,都建议在更改之前备份原文件,以便于在出现问题时能够快速恢复到先前的状态。同时,对于新配置的生效,重启服务是必须的操作。
4. OpenSSH基本使用方法(SSH客户端和SFTP文件传输)
4.1 SSH客户端的基本使用
SSH(Secure Shell)客户端是一个用于执行远程登录以及其它网络服务的工具,它提供了一种安全的网络传输服务。本节将介绍如何使用SSH客户端连接远程服务器以及执行基本的命令操作。
4.1.1 使用SSH客户端连接远程服务器
连接远程服务器的第一步是确保你有服务器的访问权限和相关凭证(用户名和密码或密钥对)。接下来,需要知道远程服务器的IP地址或主机名以及SSH服务监听的端口号(默认为22)。
在命令行中,使用以下命令格式进行远程连接:
ssh [用户名]@[服务器IP地址或主机名] -p [端口号]
例如,如果用户名为 user ,服务器的IP地址为 ***.***.*.*** ,并且SSH服务运行在非标准端口2222上,你应该输入:
ssh user@***.***.*.*** -p 2222
首次连接时,系统会询问是否接受远程服务器的指纹信息,确认无误后输入 yes ,然后输入正确的密码,即可成功登录。
参数说明
[用户名] :远程服务器上的一个有效用户账户。 [服务器IP地址或主机名] :远程服务器的网络标识符。 [-p 端口号] :可选项,指定SSH服务监听的端口。
4.1.2 远程服务器的基本命令操作
成功登录后,你会在命令行提示符中看到类似 [user@remote-host ~]$ 的信息,这表示你已经位于远程服务器的终端环境。
在远程服务器上,你可以执行各种命令,例如:
查看当前工作目录的文件列表: ls 查看当前目录路径: pwd 更改当前工作目录: cd [目录名] 查看文件内容: cat [文件名]
记住,使用 exit 或 Ctrl+D 可以安全地退出远程服务器并返回本地计算机。
参数说明
[目录名] :目标目录的名称,可以是相对路径或绝对路径。 [文件名] :要查看内容的文件名称。
4.2 SFTP文件传输的实操技巧
SFTP(SSH File Transfer Protocol)是SSH的一部分,用于安全地进行文件传输。与FTP不同,SFTP通过SSH进行加密,确保数据传输的安全。
4.2.1 SFTP连接的建立和认证过程
SFTP的连接过程类似于SSH,但使用的是 sftp 命令。格式如下:
sftp [用户名]@[服务器IP地址或主机名] -p [端口号]
例如,连接到同一服务器的SFTP会话:
sftp user@***.***.*.*** -p 2222
成功连接后,你将看到SFTP提示符,并可以输入SFTP命令来管理文件和目录。
参数说明
[用户名] :远程服务器上的一个有效用户账户。 [服务器IP地址或主机名] :远程服务器的网络标识符。 [-p 端口号] :可选项,指定SSH服务监听的端口。
4.2.2 文件的上传下载与目录管理
以下是SFTP中一些常用的文件和目录管理命令:
上传文件: put [本地文件名] [远程目录/文件名] 下载文件: get [远程文件名] [本地目录/文件名] 创建目录: mkdir [新目录名] 删除文件: rm [文件名] 删除目录: rmdir [目录名] 列出目录内容: ls 改变本地工作目录: lcd [目录名] 改变远程工作目录: cd [目录名] 查看远程文件内容: more [文件名]
以上命令可以用于管理服务器上的文件和目录,包括它们的创建、删除、修改等操作。
参数说明
[本地文件名] :在本地计算机上的文件名称。 [远程目录/文件名] :在远程服务器上的目录路径或文件名称。 [新目录名] :要创建的新目录名称。 [本地目录/文件名] :在本地计算机上的目录路径或文件名称。
5. 密钥对认证设置
5.1 生成SSH密钥对
SSH协议允许通过密钥对的方式进行认证,这种方式比密码认证更安全。密钥对包括一个私钥和一个公钥,私钥应当保密,而公钥可以公开。在本小节中,我们将介绍如何生成密钥对,以及如何设置它们的安全参数和存储位置。
5.1.1 使用ssh-keygen工具生成密钥
ssh-keygen 是一个在大多数类Unix操作系统中广泛使用的工具,用于生成密钥对。对于Windows用户,OpenSSH安装后也会包含这个工具。生成密钥对的命令非常简单:
ssh-keygen -t rsa -b 2048 -C "your_***"
这里是命令参数的解释:
-t rsa 表示要创建的密钥类型是RSA。 -b 2048 指定密钥长度为2048位,这可以提供足够的安全性。 -C "your_***" 是可选的,它提供了一个注释,通常用作密钥的身份标识,方便管理。
执行上述命令后,系统会提示您输入密钥对的存储位置,以及是否设置一个密码短语(passphrase)来进一步保护密钥。
5.1.2 设置密钥的安全参数和存储位置
在创建密钥对的过程中, ssh-keygen 会询问密钥的存储位置。默认情况下,它将保存在用户的 .ssh 目录下,例如 C:\Users\<username>\.ssh 在Windows系统中。如果您想更改这个位置,可以提前在命令中指定。
保存密钥位置的同时, ssh-keygen 会询问您是否需要设置密码短语。一个强密码短语可以防止未经授权的人使用您的私钥。如果在安全环境中,例如安全的服务器或个人使用的设备上,一些用户可能选择为空密码短语,但强烈推荐为私钥设置密码短语。
Enter file in which to save the key (C:\Users\<username>\.ssh\id_rsa): [回车键]
Enter passphrase (empty for no passphrase): [输入密码短语]
Enter same passphrase again: [再次输入密码短语]
在设置完密钥后,应确保私钥文件的权限设置正确,避免其它用户访问。在Windows中,可以通过文件属性来设置权限,或使用命令行工具进行设置。
5.2 密钥对的管理和使用
成功生成密钥对后,下一步是将公钥复制到需要访问的远程服务器上。这可以通过多种方法完成,最常用的是使用 ssh-copy-id 命令。
5.2.1 密钥的复制和分发
在密钥复制之前,请确保远程服务器支持基于密钥的认证,并且SSH服务已经运行。 ssh-copy-id 命令自动将本地的公钥追加到远程服务器的 ~/.ssh/authorized_keys 文件中:
ssh-copy-id -i ~/.ssh/id_rsa.pub user@remote_host
这里的参数解释:
-i 用于指定要复制的公钥文件。 user@remote_host 是要复制公钥到的远程服务器的用户名和地址。
如果远程服务器上没有 authorized_keys 文件,这个命令将自动创建它。如果已经存在, ssh-copy-id 将公钥内容添加到文件末尾。
5.2.2 配置SSH客户端以使用密钥对
为了使用密钥对进行SSH连接,需要在客户端的 ~/.ssh/config 文件中进行配置,或者在命令行中直接指定密钥。例如,要连接到远程服务器,可以这样做:
ssh -i ~/.ssh/id_rsa user@remote_host
这里的参数解释:
-i ~/.ssh/id_rsa 指定用于认证的私钥文件。
为了更方便的使用,可以在 ~/.ssh/config 文件中为特定的主机配置别名和密钥:
Host example-server
HostName remote_host
User user
IdentityFile ~/.ssh/id_rsa
配置好之后,只需要通过 ssh example-server 即可连接到远程服务器。
5.2.3 设置无密码登录的高级策略
在很多情况下,我们希望免密码登录远程服务器,通过设置密钥对认证可以实现这一点。不过,也可以进一步设置无密码登录的高级策略,例如通过设置SSH代理来缓存私钥密码短语,或者使用更安全的多因素认证方法。这需要配置 ~/.ssh/config 文件和使用相关的SSH工具,如 ssh-agent 和 ssh-add 。
首先,启动 ssh-agent :
eval "$(ssh-agent -s)"
然后,可以添加私钥到 ssh-agent 缓存中:
ssh-add ~/.ssh/id_rsa
此时,私钥密码短语仅需输入一次,之后就可以在指定时间内无需再次输入。如果设置为缓存较长时间,则需要考虑安全性问题。
在多因素认证方面,可以使用像Google Authenticator这样的工具,要求在提供密钥对的同时提供一次性的密码。这种配置相对复杂,需在服务器端和客户端都做相应配置,但大大提升了安全性。
通过上述步骤,我们可以设置一个安全、便捷的SSH认证机制,不仅保证了连接的安全性,也提高了操作效率。
6. 端口转发和日志管理
6.1 端口转发的基础与实践
6.1.1 理解端口转发的工作原理
端口转发是将一个网络设备上的端口映射到另一个网络设备上,使得外部网络通过映射设备上的端口可以访问内部网络的端口,从而实现网络之间的通讯。端口转发在很多场景下都非常有用,比如需要远程访问内部网络的服务,或者隐藏内部网络服务的实际情况,保护服务不被外部直接访问等。端口转发通常在路由器或者防火墙设备上设置。使用SSH进行端口转发可以实现加密的通讯,保证数据传输的安全性。
6.1.2 配置SSH端口转发的实例
在Linux系统中,SSH提供了两种端口转发功能:
本地端口转发:将远程服务器的端口转发到本地机器上,适合访问远程服务器上不可公开访问的服务。 远程端口转发:将本地机器的端口转发到远程服务器上,适合把本地服务提供给远程访问。
本地端口转发示例
命令格式:
ssh -L [bind_address:]port:remote_host:remote_port [user@]ssh_server
其中:
-L 表示本地端口转发。 bind_address 可选参数,可以指定绑定到特定的本地地址。不指定时,会绑定到所有可用地址。 port 本地监听的端口。 remote_host 远程目标主机。 remote_port 远程目标端口。 [user@]ssh_server SSH服务器的地址和登录用户名。
执行实例:
ssh -L 8080:localhost:80 my_user@ssh_***
上述命令会将远程服务器 ssh_*** 上的80端口转发到本地的8080端口。这样,通过访问本地的8080端口,即可间接访问远程服务器上的80端口。
远程端口转发示例
命令格式:
ssh -R [bind_address:]port:local_host:local_port [user@]ssh_server
其中:
-R 表示远程端口转发。 bind_address 可选参数,可以指定绑定到特定的远程地址。不指定时,会绑定到所有可用地址。 port 远程监听的端口。 local_host 本地机器的主机名或者IP地址。 local_port 本地的端口。 [user@]ssh_server SSH服务器的地址和登录用户名。
执行实例:
ssh -R 8080:localhost:80 my_user@ssh_***
上述命令会将本地的80端口转发到远程服务器 ssh_*** 上的8080端口。这样,远程服务器上的其他用户就可以通过访问该服务器的8080端口来访问本地机器上的80端口服务。
端口转发在使用时,需要关注的是安全性问题。例如,应该设置合适的访问权限,并且在不需要时及时关闭端口转发,以避免潜在的安全威胁。在复杂的网络环境中,还需要考虑网络配置和防火墙规则,确保端口转发正常工作。
6.2 日志管理的策略与方法
6.2.1 SSH服务日志的作用和配置
SSH服务日志对于系统管理员来说至关重要,因为它们记录了SSH服务的所有活动,包括用户的认证尝试、活动会话以及任何错误信息。通过分析这些日志,管理员可以了解系统中的潜在问题和安全威胁。因此,正确配置和管理SSH日志是至关重要的。
大多数Linux发行版默认使用 syslog 守护进程来处理SSH日志。SSH服务的配置文件通常位于 /etc/ssh/sshd_config ,其中可以指定日志记录的选项。例如:
SyslogFacility AUTH
LogLevel INFO
上面的配置表示SSH服务将使用 AUTH 级别的日志记录,记录的信息将具有 INFO 级别的详细程度。
若要改变日志的存储位置,可以在 /etc/syslog.conf 或 /etc/rsyslog.conf 文件中指定,或者使用 rsyslog 的模板功能。
6.2.2 解读和分析SSH日志文件
SSH日志文件通常位于 /var/log/auth.log 、 /var/log/secure 或 /var/log/sshd.log ,这取决于Linux发行版。分析日志时,以下是一些常见的日志条目及其含义:
认证尝试 : 日志条目显示用户尝试登录SSH,包含用户名、认证方法(密码、密钥等)和尝试结果。
例如: sshd[12345]: Accepted password for user from ***.***.*.** port 48830 ssh2
失败的认证 :
显示认证失败,可能是因为密码错误或权限不足。
例如: sshd[12346]: Failed password for invalid user admin from ***.***.*.** port 54321 ssh2
会话信息 :
登录后建立的会话,显示会话开始和结束时间。
例如: sshd[12347]: session opened for user user by (uid=0)
端口转发和X11转发 :
记录端口转发和X11图形界面转发的相关信息。 例如: sshd[12348]: Accepted publickey for user from ***.***.*.** port 50334 ssh2: RSA SHA256:2xhZyu6d...
分析日志时,管理员可以使用 grep 命令快速定位到特定事件,如查找失败的密码认证尝试:
grep "Failed password" /var/log/auth.log
管理员还应该定期审查这些日志文件,并设置警告机制以通知异常行为。利用日志分析工具,如 logwatch 或 splunk 等,可以进一步自动化这一过程,并创建易于理解的报告和警报。
理解了端口转发和SSH日志管理的基础与实践之后,可以更有效地利用SSH服务,同时也为系统的安全性和可维护性打下坚实的基础。
7. 防火墙配置优化
7.1 防火墙规则的基本概念
7.1.1 防火墙规则的作用与分类
在网络安全体系中,防火墙作为一道重要的防线,通过一系列预定义的规则来决定是否允许特定类型的网络流量通过。防火墙规则的作用主要有:
阻止未授权的访问。 允许合法的通信。 保护网络不受恶意软件和攻击的影响。 记录和监视网络流量,以便安全审计和违规检测。
规则可以根据其功能和目的被分类为:
入站规则(Inbound Rules):控制进入防火墙的流量。 出站规则(Outbound Rules):控制从防火墙发出的流量。 隧道规则(Tunnel Rules):用于定义点对点的隧道连接。
7.1.2 创建OpenSSH服务所需的防火墙规则
为了确保OpenSSH服务在Windows防火墙后正常工作,需要创建相应的入站规则以允许外部设备通过SSH协议连接到Windows主机。创建规则的步骤通常如下:
打开“Windows Defender 防火墙”设置。 选择“高级设置”打开“Windows Defender 防火墙控制面板”。 在左侧导航栏中点击“入站规则”,然后在右侧点击“新建规则...”。
在新建规则向导中:
选择“端口”选项,因为SSH协议使用特定的端口(默认为22),以便防火墙知道放行哪些数据包。 接下来选择TCP协议,因为SSH是基于TCP的协议。 在“特定远程端口”处输入SSH端口号,即22(除非你自定义了SSH服务端口)。 按照向导的提示配置规则应用的范围以及操作(允许连接)。 为该规则命名,例如“OpenSSH Server Access”,然后完成设置。
完成以上步骤后,防火墙将允许外部设备通过SSH端口与运行OpenSSH服务器的Windows主机建立安全连接。
7.2 防火墙规则的高级配置
7.2.1 配置规则以优化性能和安全
为了提高防火墙的性能,同时确保安全,可以对防火墙规则进行一些高级配置。例如,可以通过设置规则的优先级来解决规则之间的冲突,可以通过限制特定IP地址或IP地址范围来精细控制访问权限。
实现优化性能的几个步骤包括:
启用状态筛选:确保防火墙能够识别并允许从已建立连接返回的流量,从而避免不必要的规则检查。 设置超时参数:调整超时值来适应非活跃的连接,减少防火墙的负载。 使用“允许指定的本地程序通过Windows Defender防火墙”来指定特定的SSH客户端程序,以提高安全性。
在提高安全性方面:
使用组策略来增强规则设置的灵活性。 对于公共服务器,考虑使用额外的身份验证和加密协议来增加安全性。 定期更新和审查防火墙规则,确保它们仍然符合组织的安全政策。
7.2.2 监控和管理防火墙规则的策略
监控和管理防火墙规则是确保网络安全的关键组成部分。这包括定期审查防火墙规则的有效性和检查潜在的安全漏洞。
创建审计日志记录策略,记录任何规则的更改,并监控入侵尝试和访问行为。 使用监控工具和解决方案来检测异常流量模式,这可能表明潜在的安全威胁。 实施定期的规则集更新和测试,以确保防火墙规则集是当前的,并且与组织的安全策略保持一致。
通过以上方法,可以确保防火墙规则的正确配置和维护,从而在保护网络安全的同时,允许必要的通信通过,维持网络服务的正常运行。
本文还有配套的精品资源,点击获取
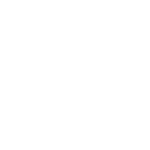
简介:OpenSSH for Windows是一份指南,介绍如何在Windows系统上安装和配置OpenSSH,实现安全的远程登录和文件传输功能。指南涵盖了从获取安装包、安装过程、服务启动管理、基本使用,到密钥对认证、安全优化等完整步骤。本指南旨在教授Windows用户如何利用OpenSSH提供的网络服务,以增强工作效率和数据传输安全性。
本文还有配套的精品资源,点击获取
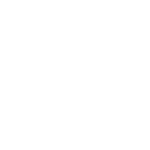
声明
本文内容仅代表作者观点,或转载于其他网站,本站不以此文作为商业用途
如有涉及侵权,请联系本站进行删除
转载本站原创文章,请注明来源及作者。