【云原生】基于windows环境搭建Docker
逆风飞翔的小叔 2024-07-23 09:07:04 阅读 90
目录
一、Docker Desktop搭建
二、前置准备
2.1开启 Hyper-V
2.2 Hyper-V选项看不到问题解决
2.3 开启或升级wsl
三、安装过程
3.1 下载安装包
3.2 安装 Docker Desktop
3.2.1 Docker 图标一直处于starting状态问题解决
3.3 配置仓库与镜像
3.4 docker功能测试
四、写在文末
一、Docker Desktop搭建
Docker Desktop是一款适用于Windows操作系统的桌面应用,它为开发人员提供了一个界面化操作Docker的环境,以便在本地环境中轻松创建、构建和运行Docker容器,因此在Window下使用Docker推荐使用Docker Desktop可视化工管理docker镜像。
二、前置准备
如果是windows环境,在安装docker之前,需要首先开启Hyper-V,否则后面安装docker以及拉取镜像得时候会报很多莫名其妙的错误。
2.1开启 Hyper-V
通过“控制面板”,找到“程序与功能”下面的“启用或关闭Windows功能”,如下图,找到Hyper-V选项进行勾选。
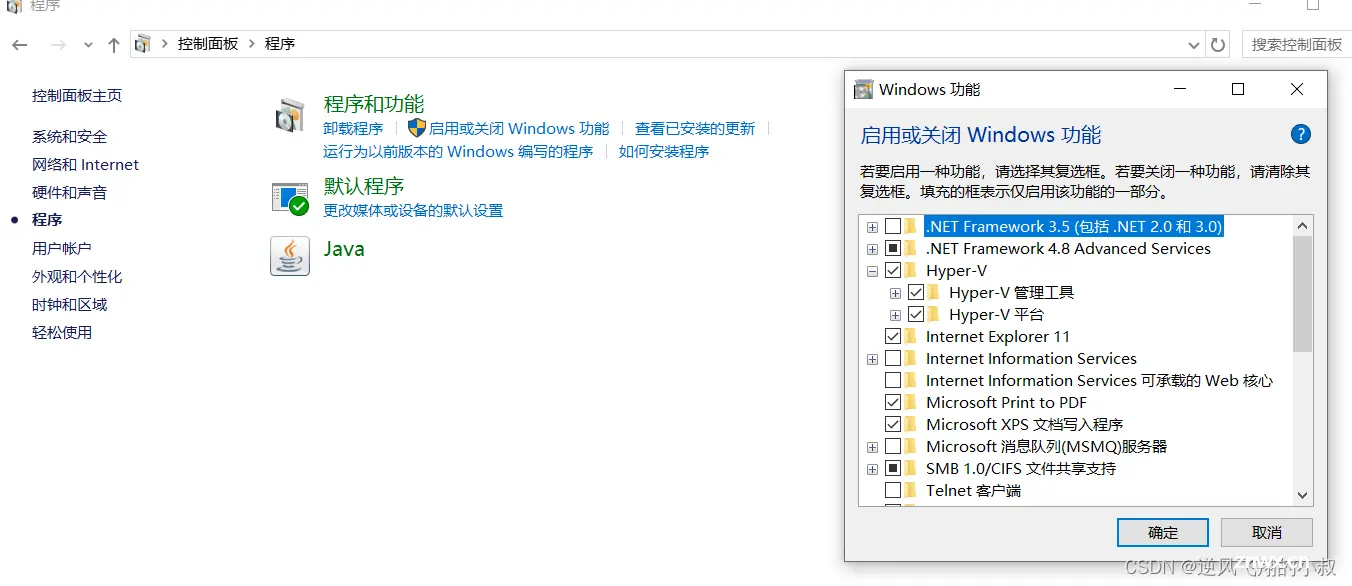
不仅要勾选这一项,还有下面其他两项
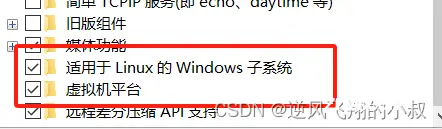
2.2 Hyper-V选项看不到问题解决
事实上,我在进行上面一项操作的时候,发现第一次进来的时候,Hyper-V选项并没有显示出来,这个问题该怎么解决呢?参考下面的操作方式,这是windows官方提供的一种解决方案。
在桌面或其他目录下创建一个txt结尾的文件,将下面的配置内容拷贝进去
<code>pushd "%~dp0"
dir /b %SystemRoot%\servicing\Packages\*Hyper-V*.mum >hyper-v.txt
for /f %%i in ('findstr /i . hyper-v.txt 2^>nul') do dism /online /norestart /add-package:"%SystemRoot%\servicing\Packages\%%i"
del hyper-v.txt
Dism /online /enable-feature /featurename:Microsoft-Hyper-V-All /LimitAccess /ALL
然后将txt文件名,修改为.bat为后缀的文件,修改完成后,右键以管理员身份运行,等待下面的进程操作完成。
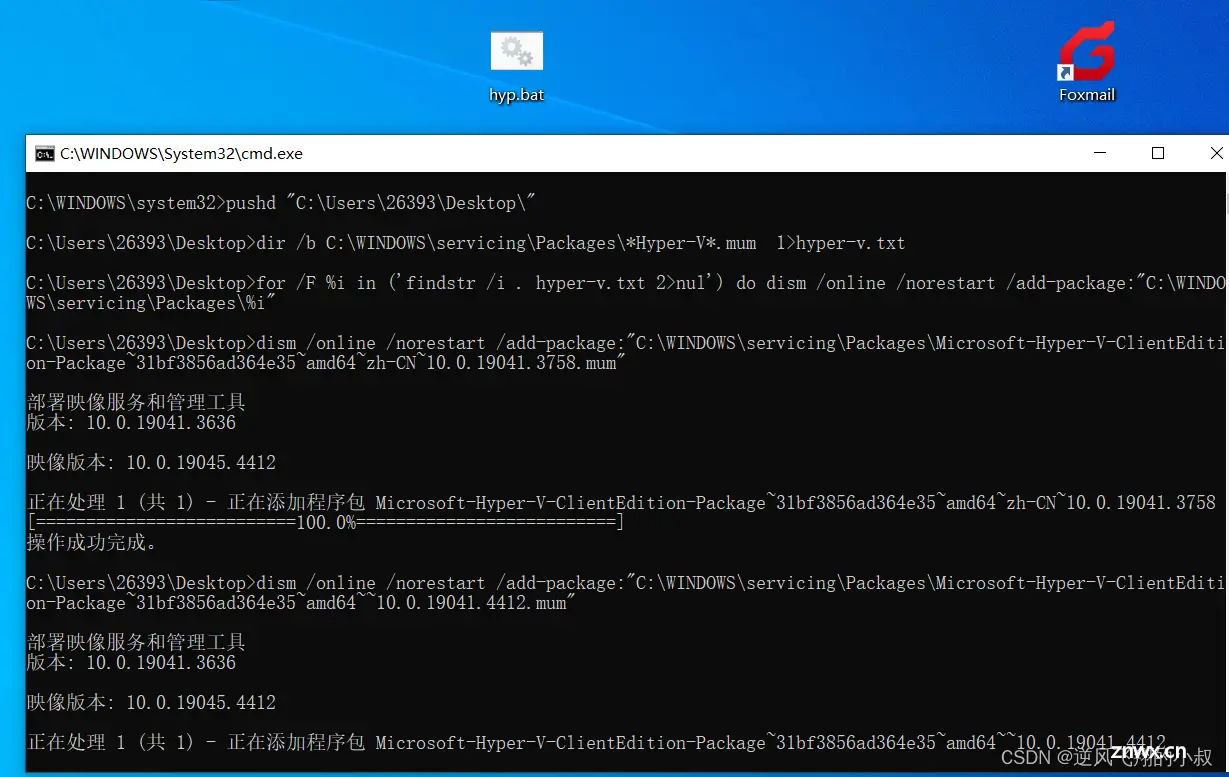
执行完成后,会提示你是否重启电脑,选择是,重启之后,再次进入上面步骤,就能看到Hyper-V选项出现了,勾选即可。
2.3 开启或升级wsl
powershell打开操作窗口,通过下面的命令坚持你的wsl版本,如果低于2版本,那你就需要升级版本。
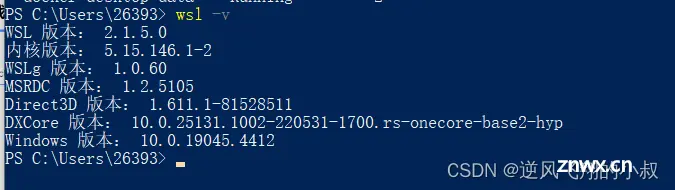
三、安装过程
3.1 下载安装包
安装包官网地址:https://www.docker.com/products/docker-desktop/
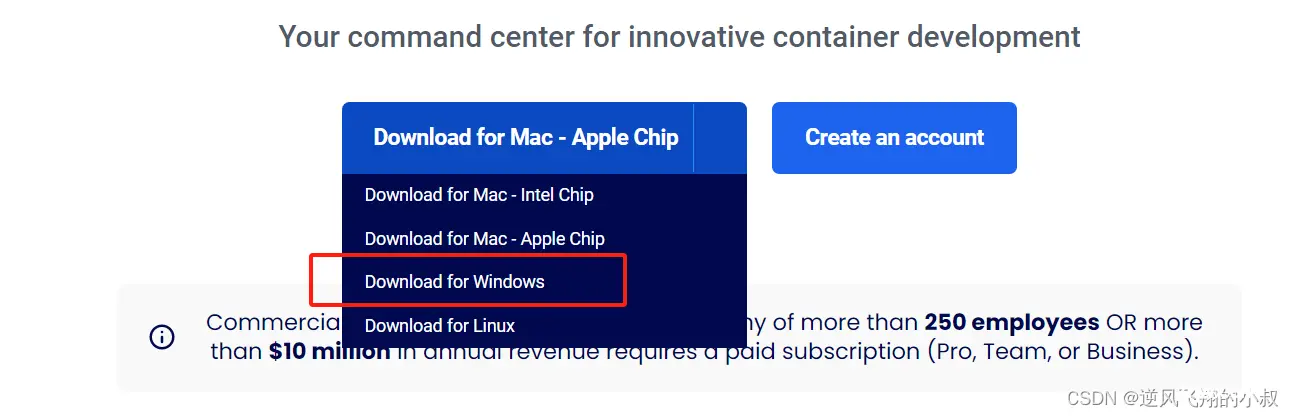
3.2 安装 Docker Desktop
下载到本地之后,双击exe文件即可完成安装
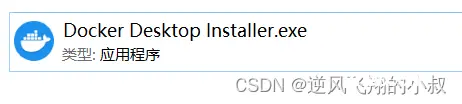
等待安装完成即可
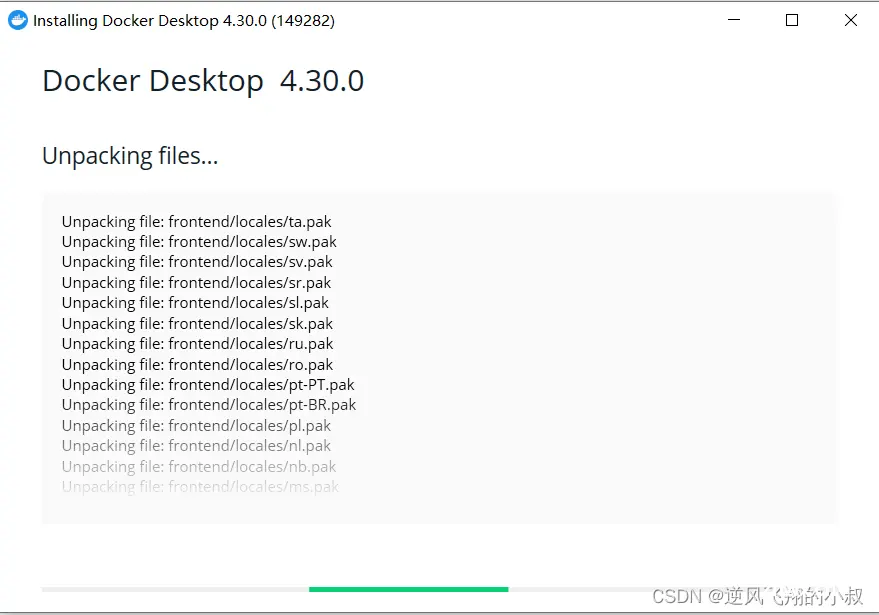
安装完成后,打开桌面应用,如果你有docker hub账号,可以登录,也可以先不登录,直接来到下面的主页
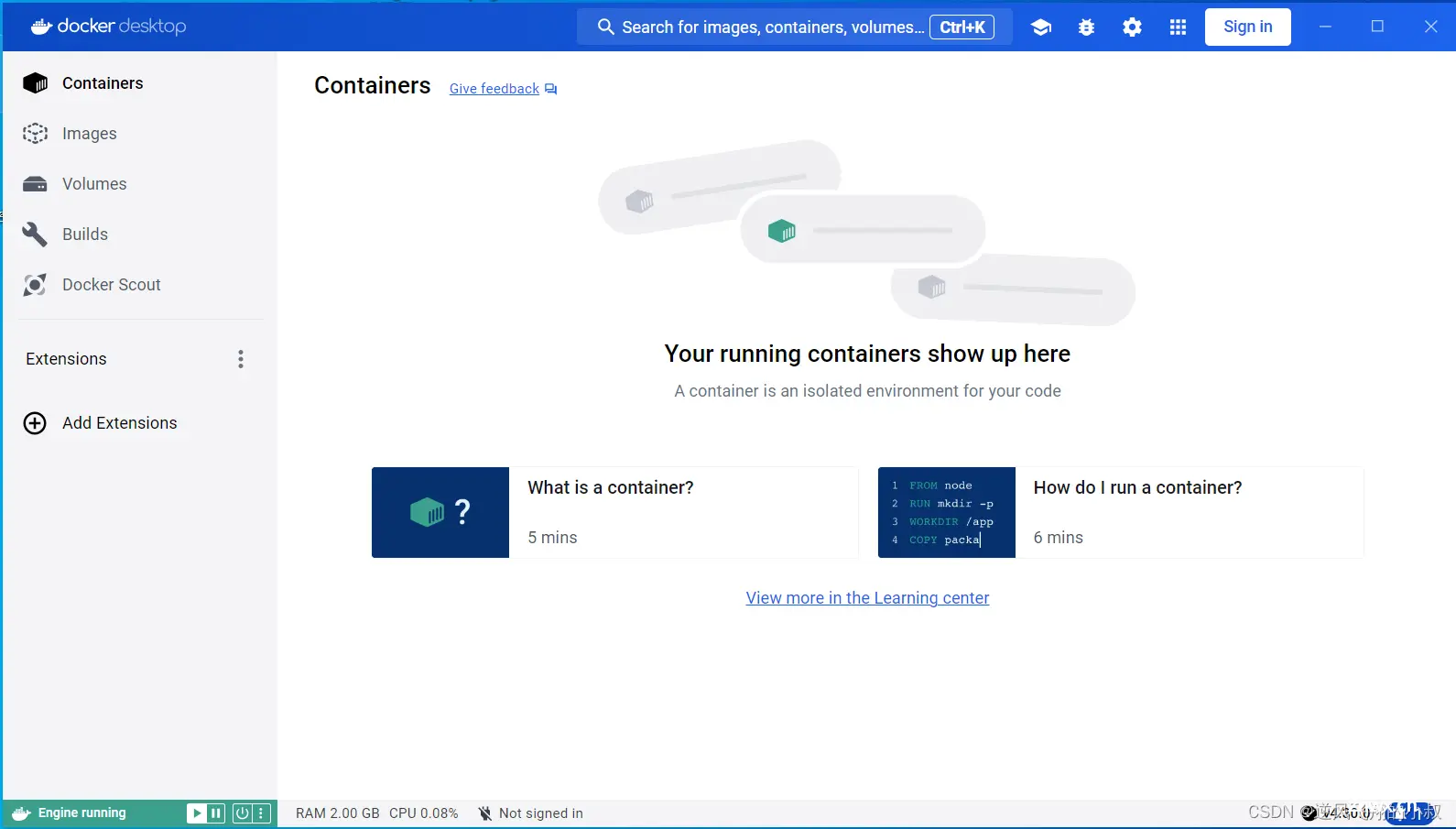
3.2.1 Docker 图标一直处于starting状态问题解决
在安装完成Docker Desktop,在你重启电脑之后,默认会给你启动Docker 服务,但是可能你的docker一直处于starting状态,即未能正常启动起来,此时你需要做下面的设置。
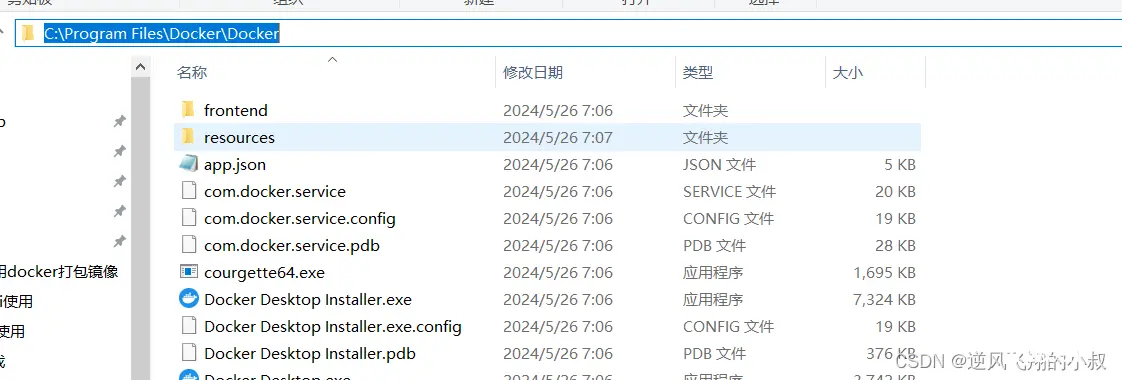
然后再在该目录位置下打开cmd窗口,执行下面的命令
<code>/DockerCli.exe -SwitchDaemon
3.3 配置仓库与镜像
还记得在linux系统中安装了docker之后,为了后面从仓库拉镜像的时候速度更快,通常会设置镜像源,而不是直接从docker的中央仓库拉镜像,因为那样比较慢,在这里也需要做类似的配置。
找到下面的设置
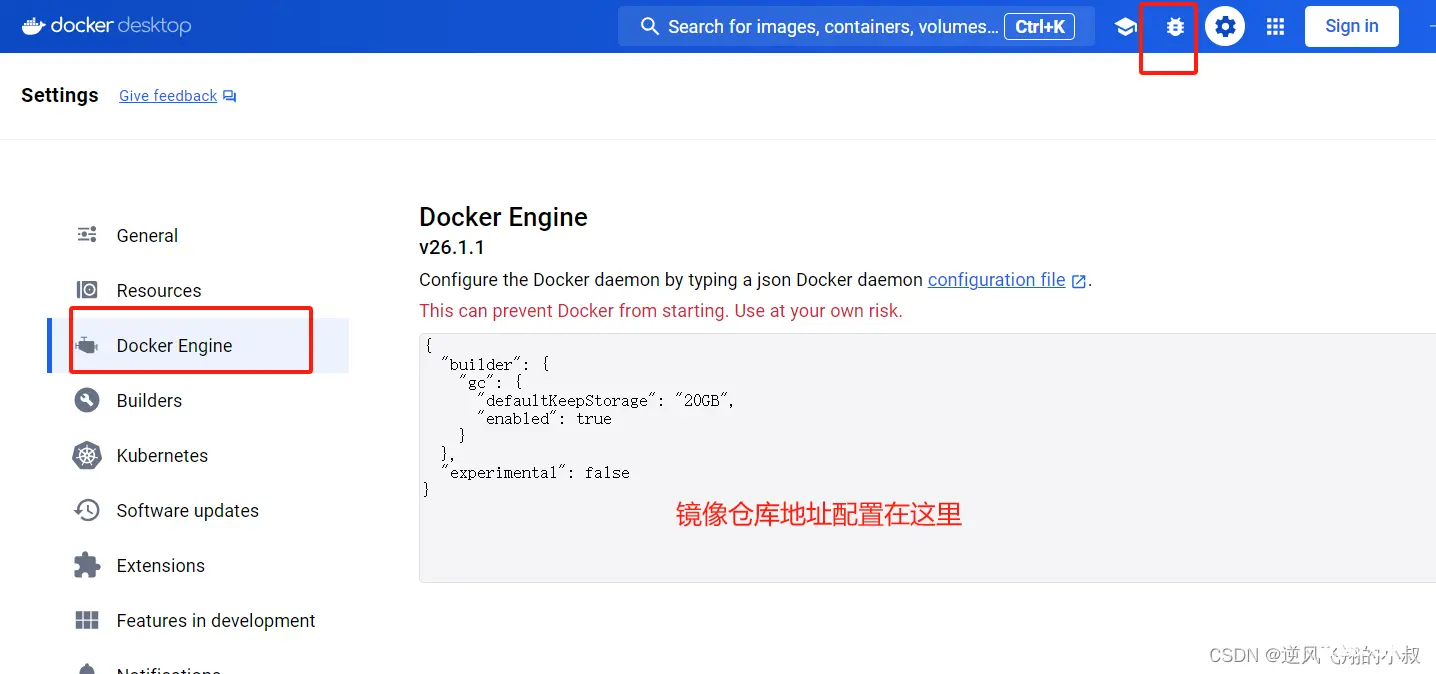
将下面这段镜像地址配置进去
<code>"registry-mirrors":[
"https://registry.docker-cn.com",
"http://hub-mirror.c.163.com",
"https://docker.mirrors.ustc.edu.cn"
]
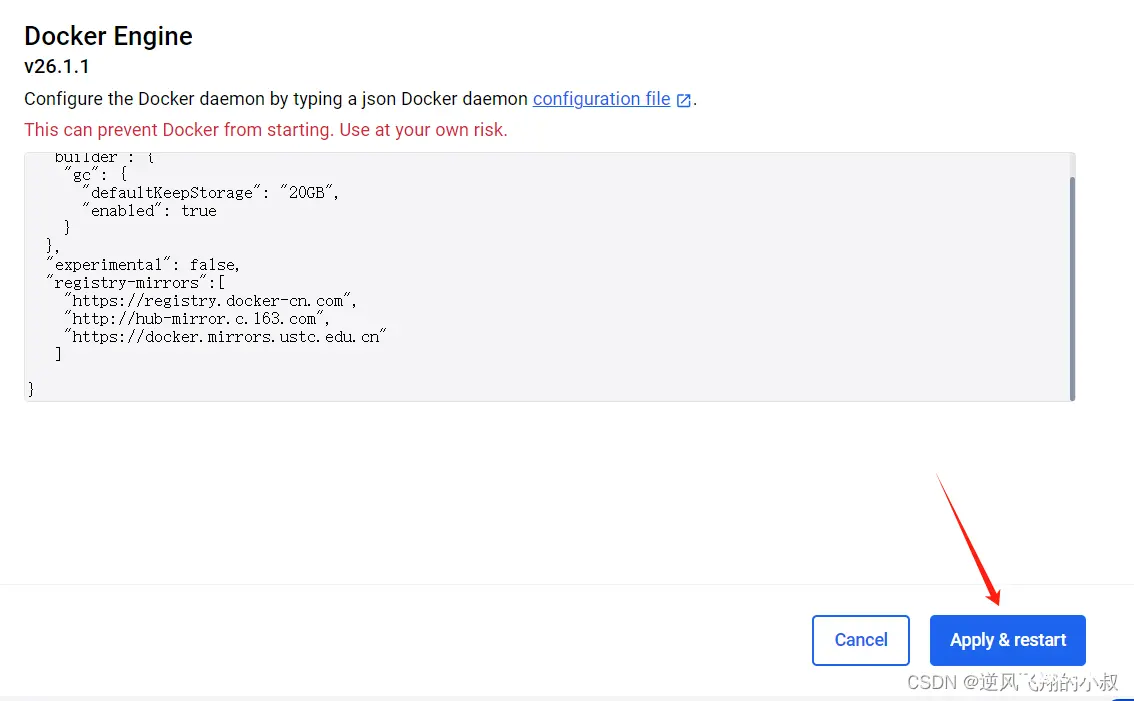
配置完成之后,注意点击 Apply那个按钮加载配置让其生效,这样的话,docker就算配置好了。
3.4 docker功能测试
打开cmd窗口,测试几个docker命令,然后再测试下是否能够正常拉取到镜像
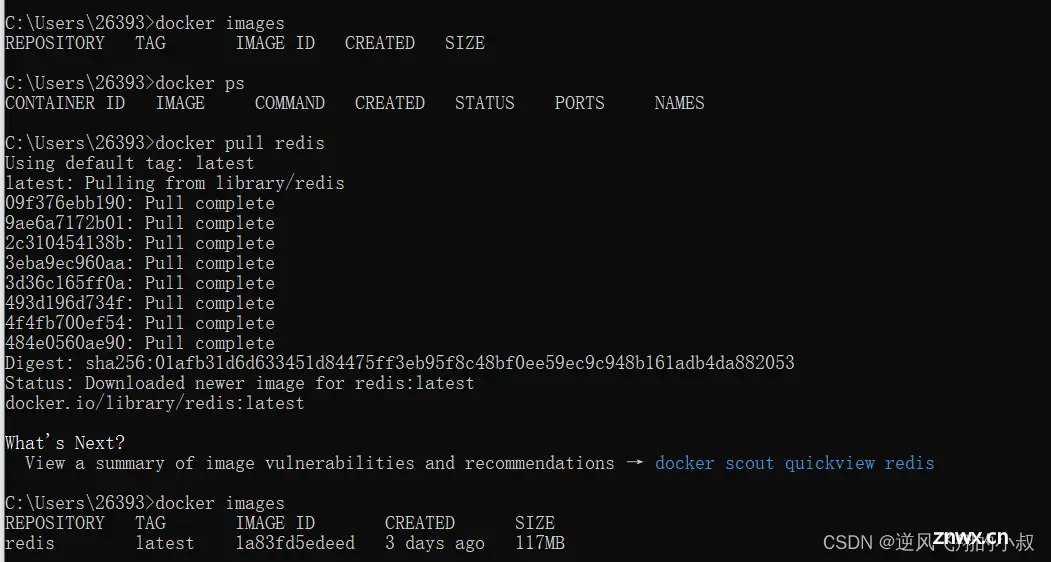
然后再在可视化界面上也能看见这个镜像了
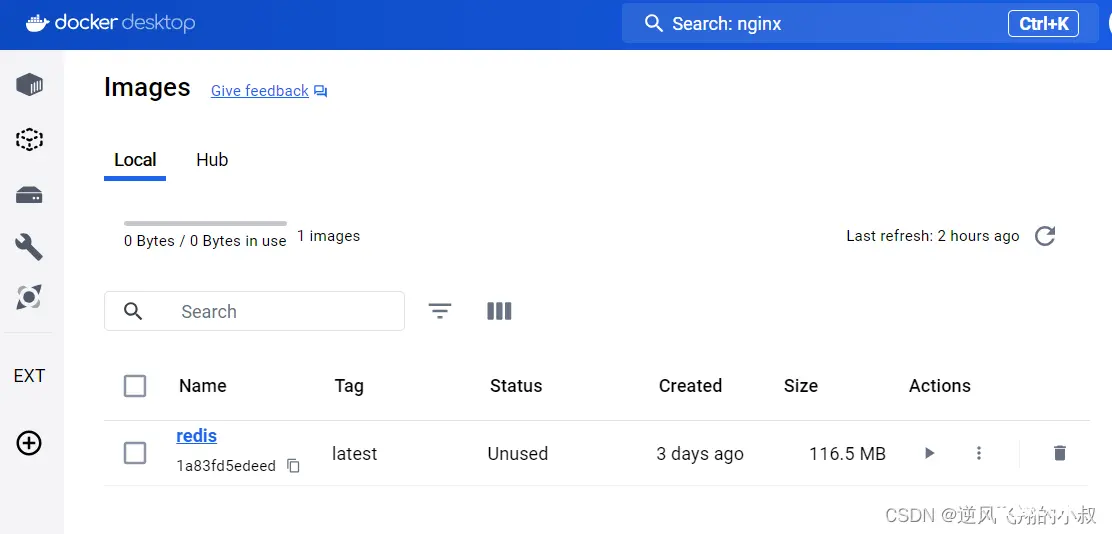
四、写在文末
本文详细介绍了基于windows的环境安装docker的详细过程,希望对你有用哦,本文到此结束,感谢观看。
声明
本文内容仅代表作者观点,或转载于其他网站,本站不以此文作为商业用途
如有涉及侵权,请联系本站进行删除
转载本站原创文章,请注明来源及作者。