VMware-Linux切换桥接模式上网教程(超详细)
七维大脑 2024-06-20 08:07:12 阅读 63
这里写目录标题
1. 虚拟机关机2. VMware 虚拟网络配置2.1 检查是否存在 VMnet02.2 修改桥接模式2.3 修改Linux虚拟机网络适配器 3. Linux 系统配置3.1 修改系统网卡配置3.1.1 配置项含义解释3.1.2 查看物理机网络信息3.3.3 修改配置 3.2 重启服务 4. 测试网络连接情况5. 注意事项
1. 虚拟机关机
方法一:在虚拟机系统内右上角点击关机按钮关机。


方法二:在终端输入关机命令关机。
shutdown -h now


方法三:直接暴力点击VMware工具栏的关机按钮。

2. VMware 虚拟网络配置
2.1 检查是否存在 VMnet0


显示如下图类似,出现 VMnet0 ,则不需要手动添加。

如果发现只有 VMware1 和 VMware8 则需要点击下方的 添加网络(E)... 按钮添加 VMnet0 即可。
2.2 修改桥接模式
在下方的 VMnet 信息 中将 桥接模式 选为 自动:

最后点击确定:

2.3 修改Linux虚拟机网络适配器
先选择一个需要设置的虚机,然后点击 编辑虚拟机设置 :

然后找到 网络适配器,选择 桥接模式,最后点击 确定:

3. Linux 系统配置
先开启虚拟机:

登录到系统以后,打开终端:

3.1 修改系统网卡配置
在终端输入以下命令后回车:
vim /etc/sysconfig/network-scripts/ifcfg-ens33
注:如果提示没有 vim 这个命令,可以替换为 vi

如果你没有修改过,回车后看到的应该类似这样:

3.1.1 配置项含义解释
TYPE=“Ethernet”:指定了网络接口的类型,这里是以太网。PROXY_METHOD=“none”:指定了代理方法。在这里是“none”,表示不使用代理。BROWSER_ONLY=“no”:指定了是否仅供浏览器使用代理。这里设置为“no”,表示不仅限于浏览器使用代理。BOOTPROTO=“dhcp”:指定了网络接口的启动协议。在这里是 DHCP,表示该接口会从 DHCP 服务器获取 IP 地址和其他网络配置信息。DEFROUTE=“yes”:指定了是否设置默认路由。这里设置为“yes”,表示会将这个接口作为默认路由。IPV4_FAILURE_FATAL=“no”:指定了 IPv4 连接失败是否致命。这里设置为“no”,表示 IPv4 连接失败不会导致网络连接中断。IPV6INIT=“yes”:
指定了是否初始化 IPv6 配置。这里设置为“yes”,表示启用了 IPv6。IPV6_AUTOCONF=“yes”:指定了是否启用 IPv6 自动配置。这里设置为“yes”,表示允许使用 IPv6 自动配置地址。IPV6_DEFROUTE=“yes”:指定了是否设置 IPv6 默认路由。这里设置为“yes”,表示将这个接口作为 IPv6 的默认路由。IPV6_FAILURE_FATAL=“no”:指定了 IPv6 连接失败是否致命。这里设置为“no”,表示 IPv6 连接失败不会导致网络连接中断。IPV6_ADDR_GEN_MODE=“stable-privacy”:指定了 IPv6 地址生成模式。这里设置为“stable-privacy”,表示使用稳定的隐私地址生成模式。NAME=“ens33”:指定了接口的名称。UUID=“ada44963-9dfc-4de9-b540-313d5c0f6137”:指定了接口的唯一标识符(UUID)。DEVICE=“ens33”:指定了设备名称,与上面的 NAME 相同。ONBOOT=“yes”:指定了系统启动时是否激活该接口。这里设置为“yes”,表示系统启动时会激活该接口。
其中需要修改的是:
BOOTPROTO 需要设置为:static (如果没有这个选项在最后一行添加即可)ONBOOT 需要设置为 yes (如果没有这个选项在最后一行添加即可)
需要添加的配置选项为:
IPADDR:用于手动指定网络接口的 IPv4 地址。NETMASK:指定了子网掩码,用于确定网络中主机的网络部分和主机部分。它通常与手动设置的 IP 地址一起使用。GATEWAY:指定了默认网关的 IP 地址,用于将数据包发送到不在当前子网内的目标地址。它告诉系统在找不到特定路由的情况下将数据包发送到哪里。DNS1:指定了首选的 DNS 服务器的 IP 地址,用于解析域名到 IP 地址。在网络通信中,DNS 服务器对于将域名解析为 IP 地址非常重要。
3.1.2 查看物理机网络信息
在键盘按下 win+r 打开运行框,输入 cmd 打开命令行工具:
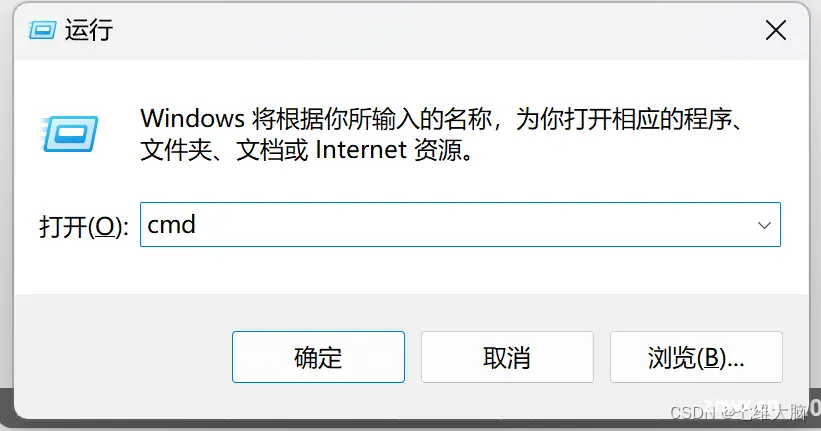
如果你电脑连接的是Wi-Fi,找到 无线局域网 适配器 WLAN:
(如果你连的网线,一般是找类似 以太网适配器 以太网 的)
找到后记住IPv4、子网掩码、默认网关:

3.3.3 修改配置
修改、添加配置项后如下:
(友情提示:按一下键盘 i 键即可编辑)
其中:
BOOTPROTO:设置为 staticONBOOT:设置为 yesGATEWAY:为刚刚我们查询的物理机网络信息中的 默认网关NETMASK:为刚刚我们查询的物理机网络信息中的 子网掩码IPADDR:为我们要设置的虚拟机的IP,前三段跟物理机的IPv4相同,最后一段为自定义,确保不要和物理机、其他虚拟机一样即可。
TYPE="Ethernet"PROXY_METHOD="none"BROWSER_ONLY="no"BOOTPROTO="static"DEFROUTE="yes"IPV4_FAILURE_FATAL="no"IPV6INIT="yes"IPV6_AUTOCONF="yes"IPV6_DEFROUTE="yes"IPV6_FAILURE_FATAL="no"IPV6_ADDR_GEN_MODE="stable-privacy"NAME="ens33"UUID="ada44963-9dfc-4de9-b540-313d5c0f6137"DEVICE="ens33"ONBOOT="yes"IPADDR="192.168.109.111" GATEWAY="192.168.109.1" NETMASK="255.255.255.0"DNS1="8.8.8.8"

修改完以后记得保存!!!!
(一般按esc后,输入 :wq 即可保存)
3.2 重启服务
systemctl restart network
重启完成后网络图标就出来了:
(如果重启服务未生效请尝试重启Linux系统)

4. 测试网络连接情况
用 ifconfig 或者 ip addr 命令查看一下当前虚拟机IP是不是我们修改的IP:

ping 一下百度测试一下:
ping www.baidu.com

ping 一下物理机的ip试一下:
ping 192.168.109.1

在物理机上ping 虚拟机ip试一下:
ping 192.168.109.111

5. 注意事项
如果物理机更换了网络环境,比如你从学校回到了宿舍,网络从网线变为了宿舍的Wi-Fi可能会出现虚拟机连不上网络的情况。这时候只需要查看物理机当前的网络信息,对应去修改虚拟机内的网络信息即可。声明
本文内容仅代表作者观点,或转载于其他网站,本站不以此文作为商业用途
如有涉及侵权,请联系本站进行删除
转载本站原创文章,请注明来源及作者。