Proteus设置网络标签
一只通信仔 2024-06-21 14:07:02 阅读 79
目录
方法1
步骤1 选择网络端口
步骤2 放置网络端口
步骤3 设置并放置网络标签
方法2
步骤1 手动引出端口
步骤2 设置网络标签
前言:为什么需要设置网络标签
有的时候电路图中的连线会非常复杂,如果直接连线会使得电路图看起来非常的凌乱,如果能够设置网络标签,电路图的可读性会大大提高。就像下图中D1-D7的连接方式,非常清晰明了。
接下来我将介绍两种设置网络标签的方法
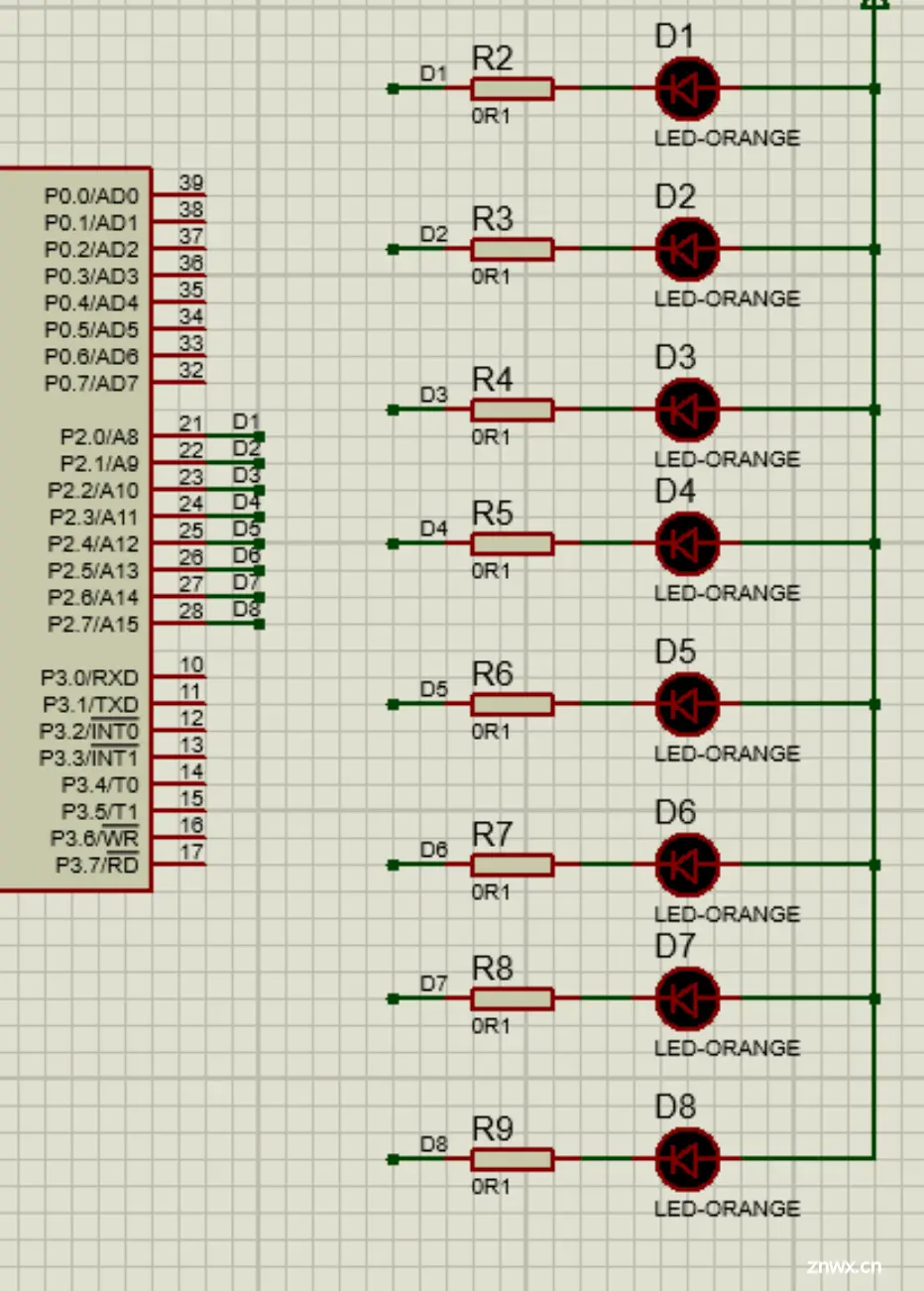
方法1
步骤1 选择网络端口
选择终端模式,然后选择DEFAULT,会有一个类似端口的东西
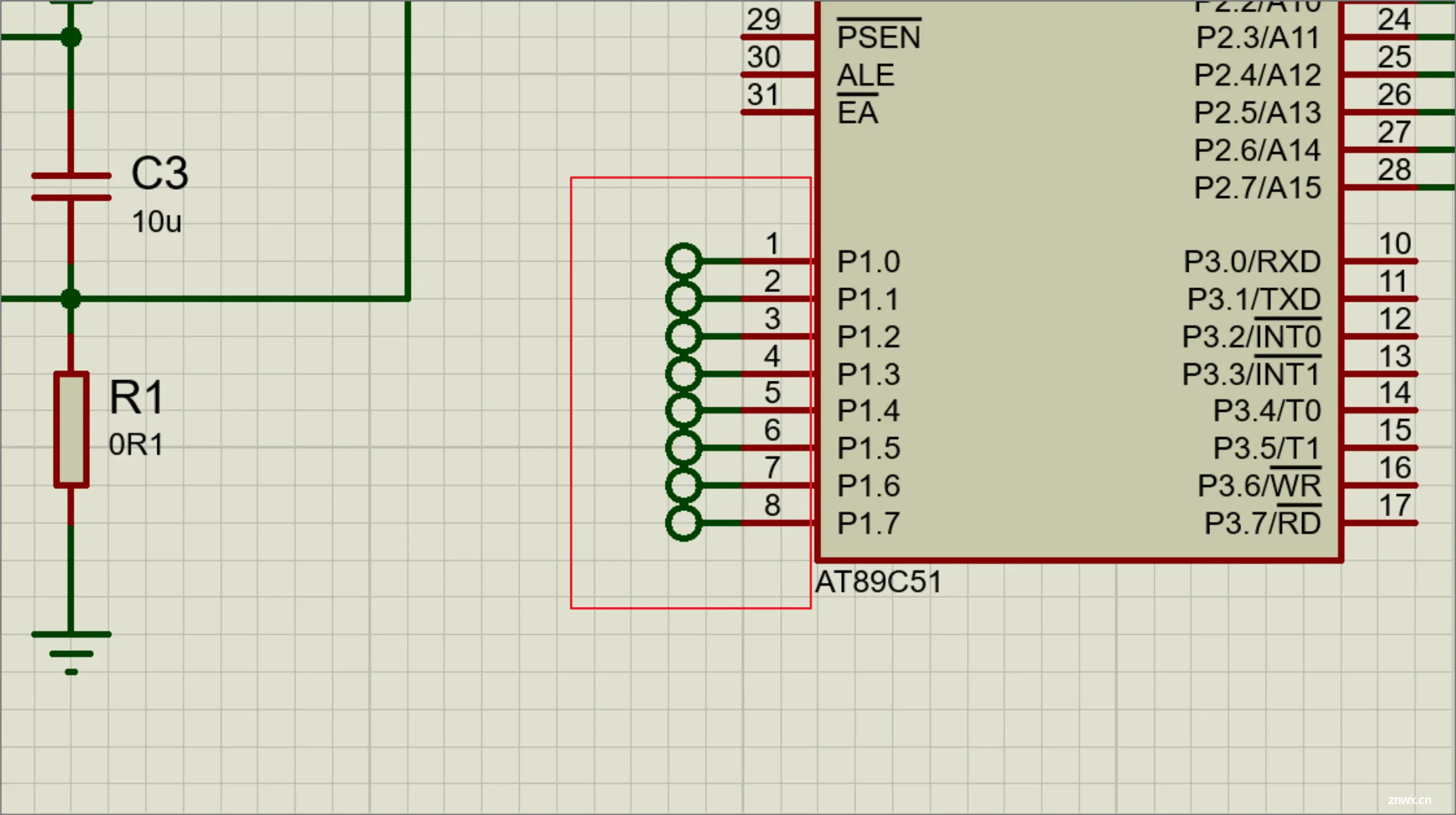
这个我就先称之为网络端口了,也不是很清楚具体叫什么
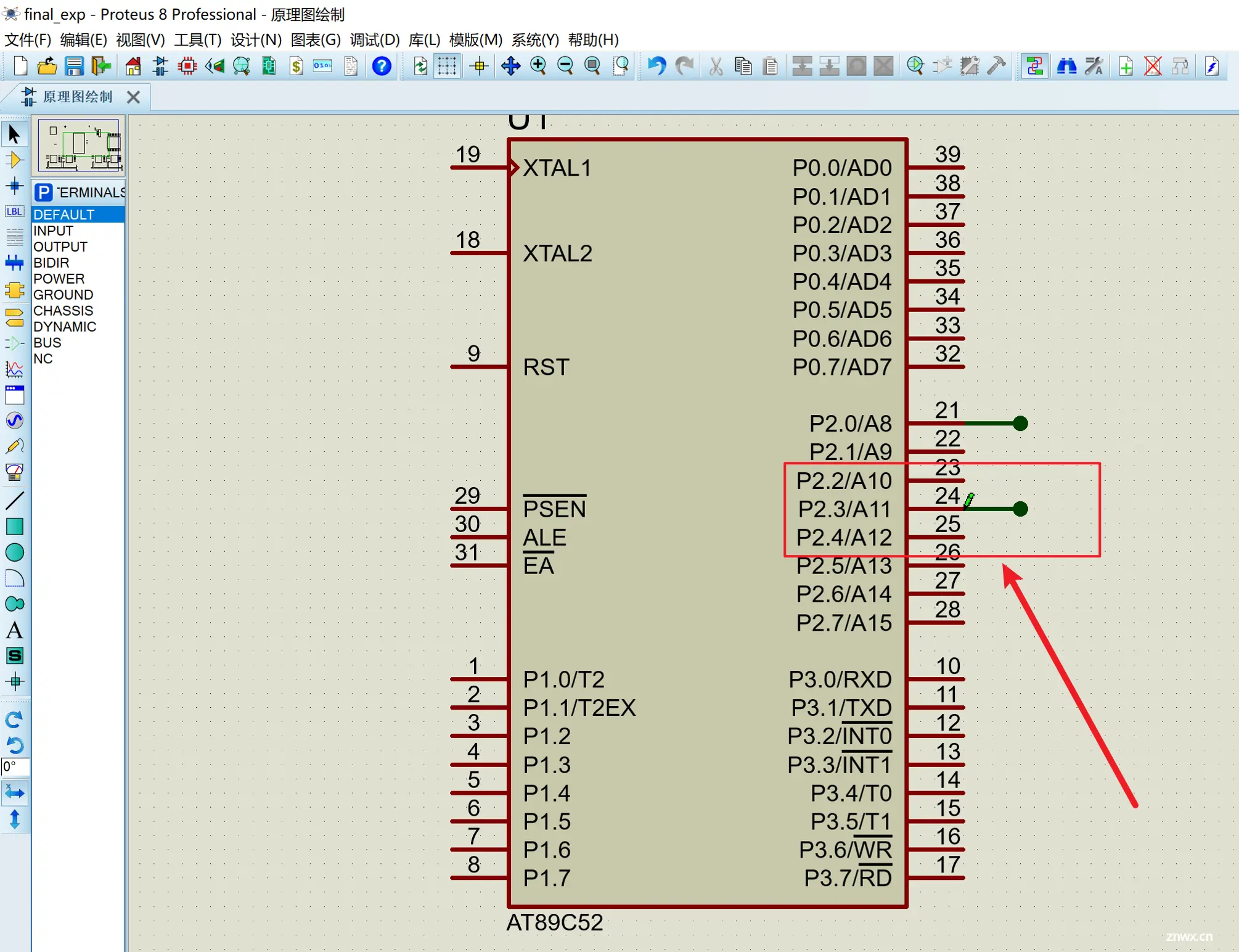
步骤2 放置网络端口
在需要链接的两端分别都要放上网路端口(我这里只展示了一边)
如果需要更换换端口的方向的话,按下 ctrl + M 就可以更改端口方向
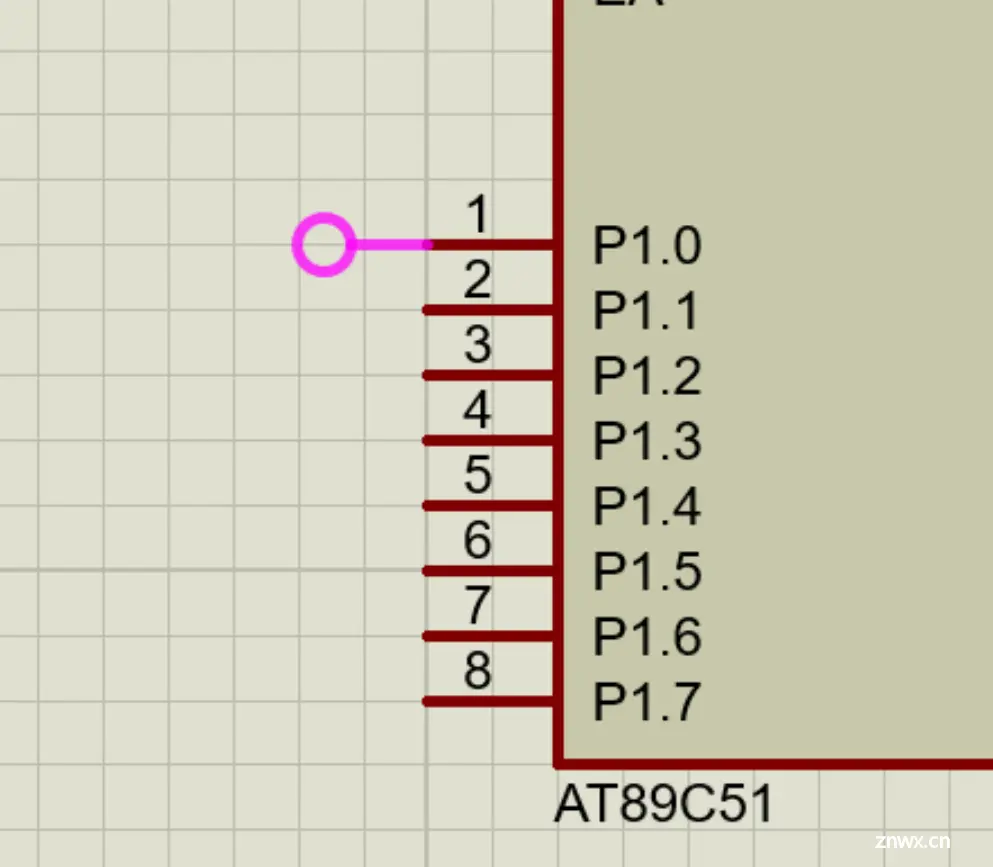
步骤3 设置并放置网络标签
键盘输入法切换到英文模式,然后在键盘上按下A(大小写都可以),会跳出属性赋值工具这个界面
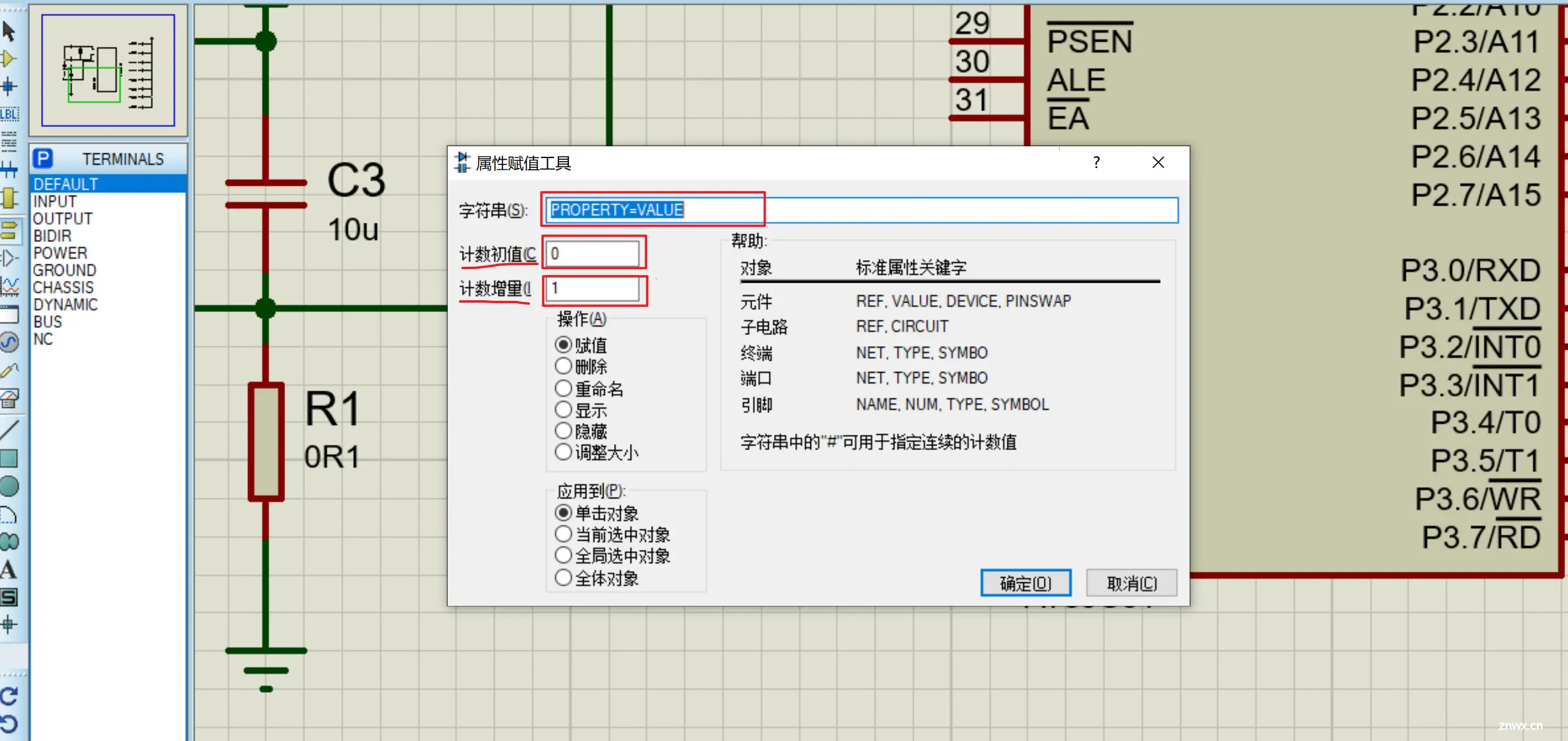
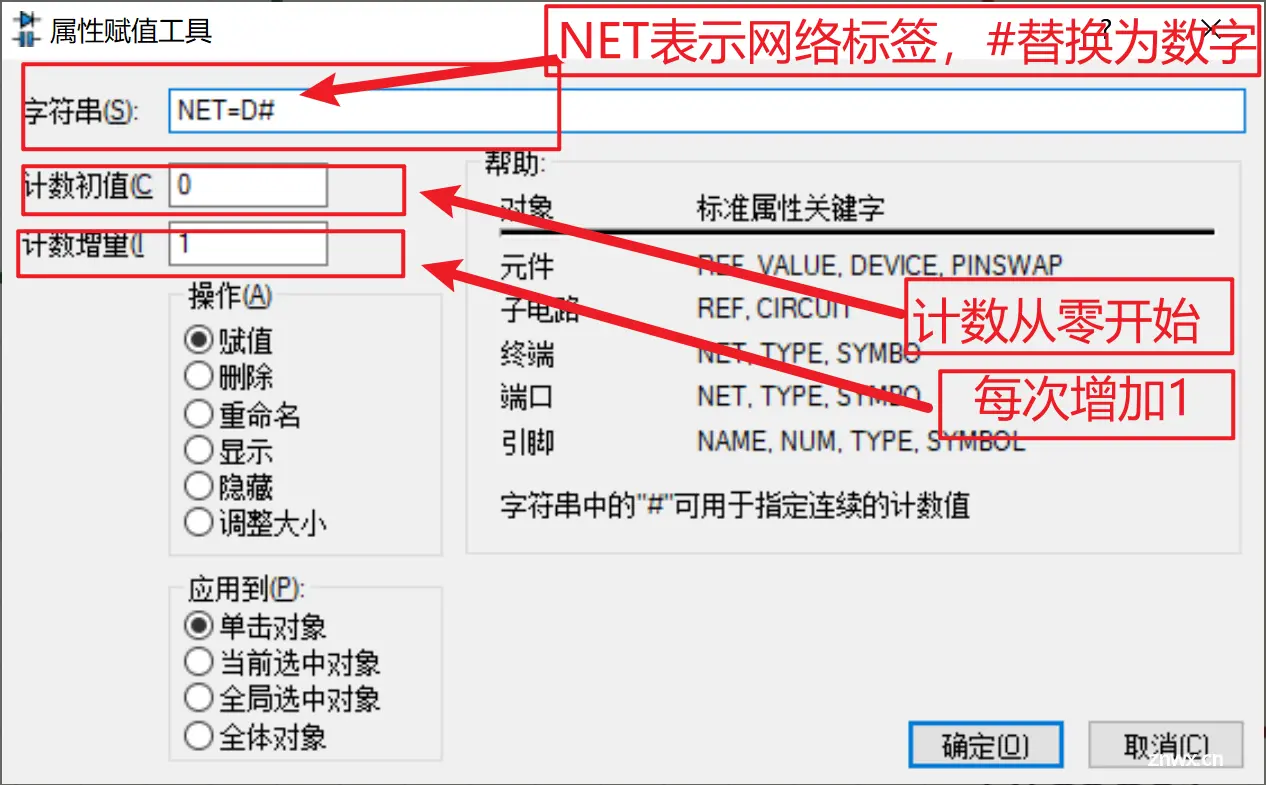
鼠标放在需要标号的位置上会出现一个绿色的小等号,单击即可设置标签,(记得在需要连接的两端都要进行标号,而且两边的标号需要一样才能发挥作用)。
设置完标签后,需要关闭掉设置标签也就是那个绿色的小等号,可以再次在英文输入法模式下键盘按下A,然后在属性赋值界面点击右下角的取消即可
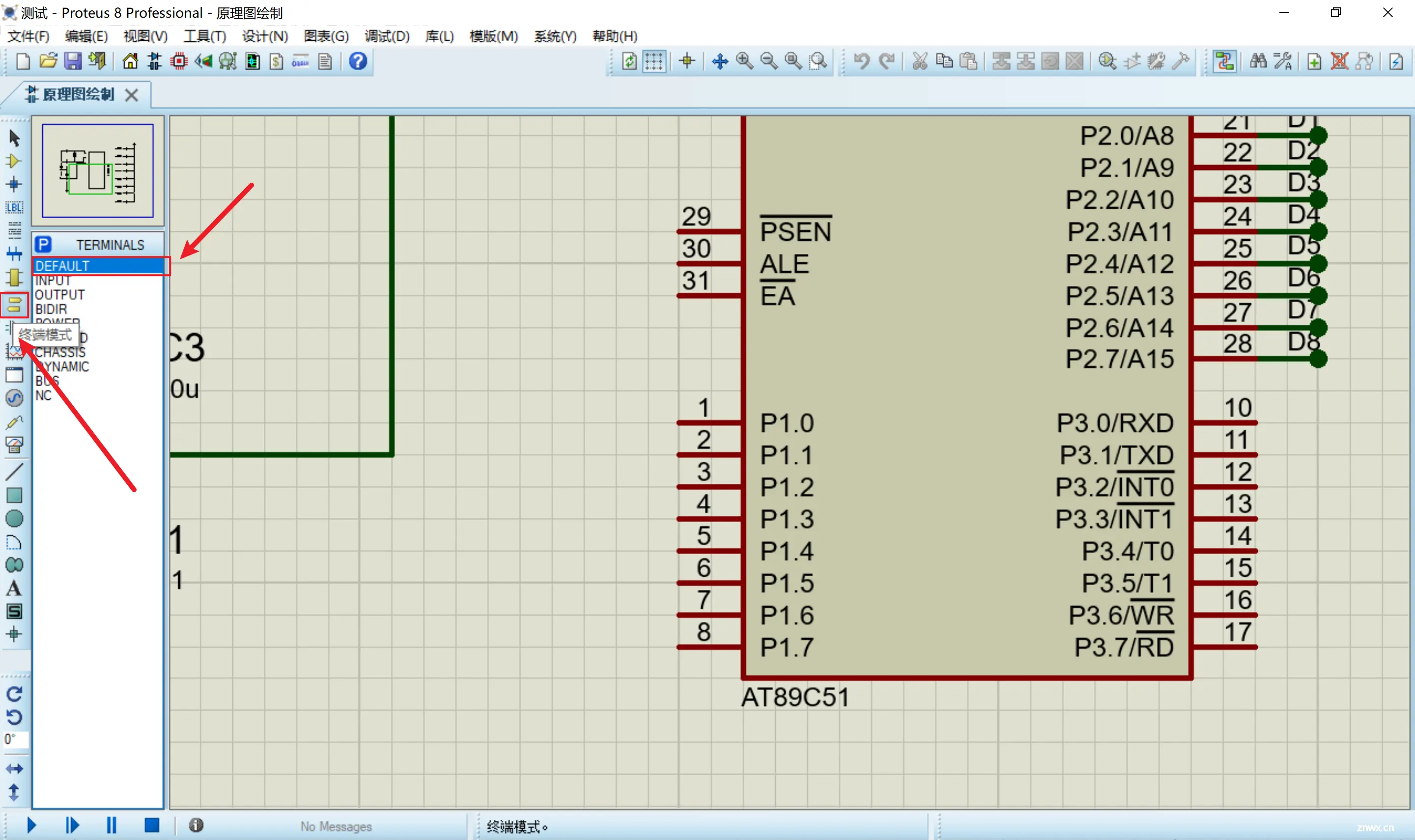
可以看到这样就已经标号好了(再次强调这里只展示了一半,需要完成连接需要两边进行一样的标号,标号一样的端口才能链接在一起)
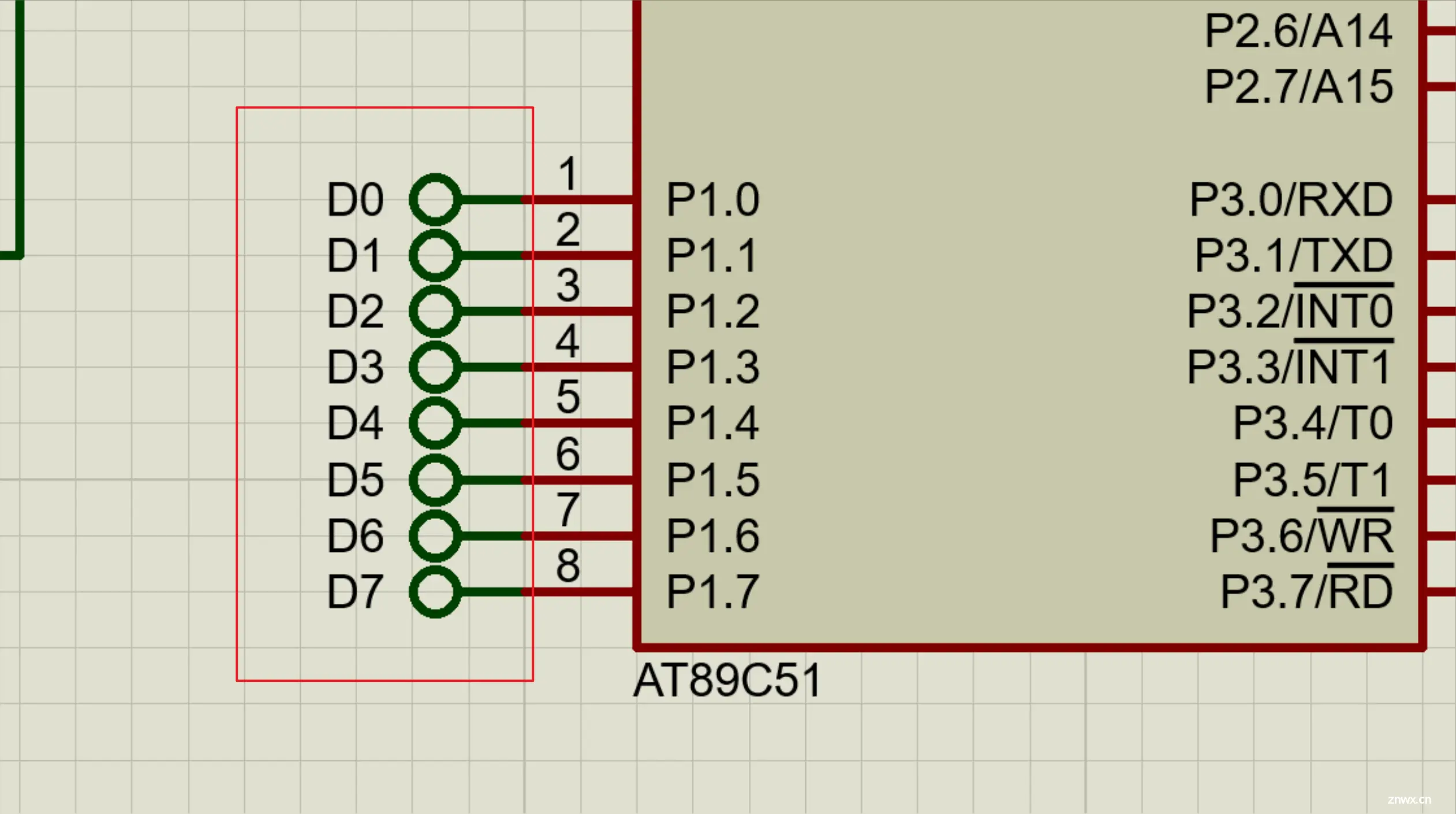
方法2
步骤1 手动引出端口
首先自己手动引出一个端口(将导线拉到想要的位置,然后双击即可),如下图所示
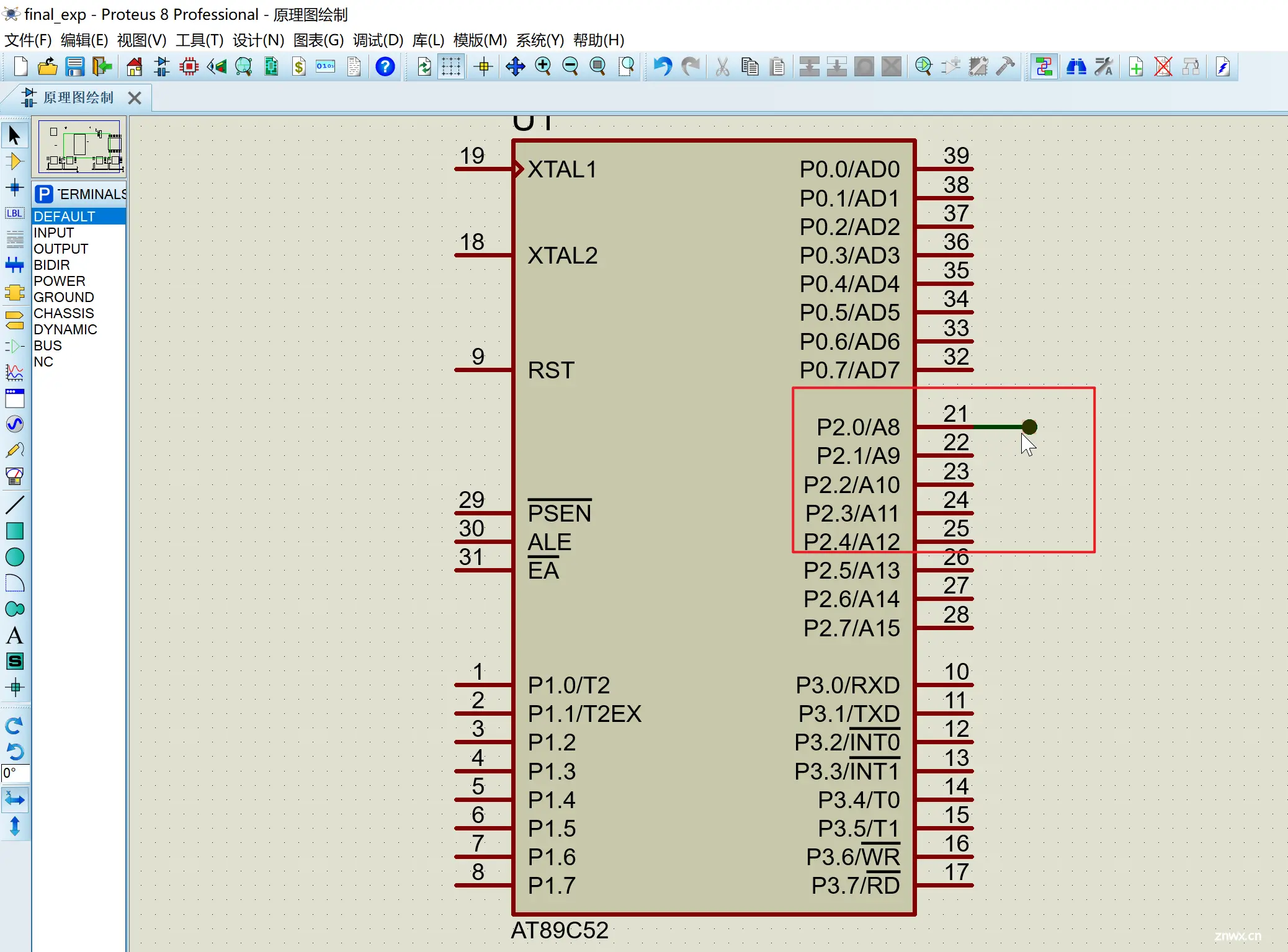
将鼠标放在任一引脚上,然后双击,即可重复上一步手动引出端口的操作
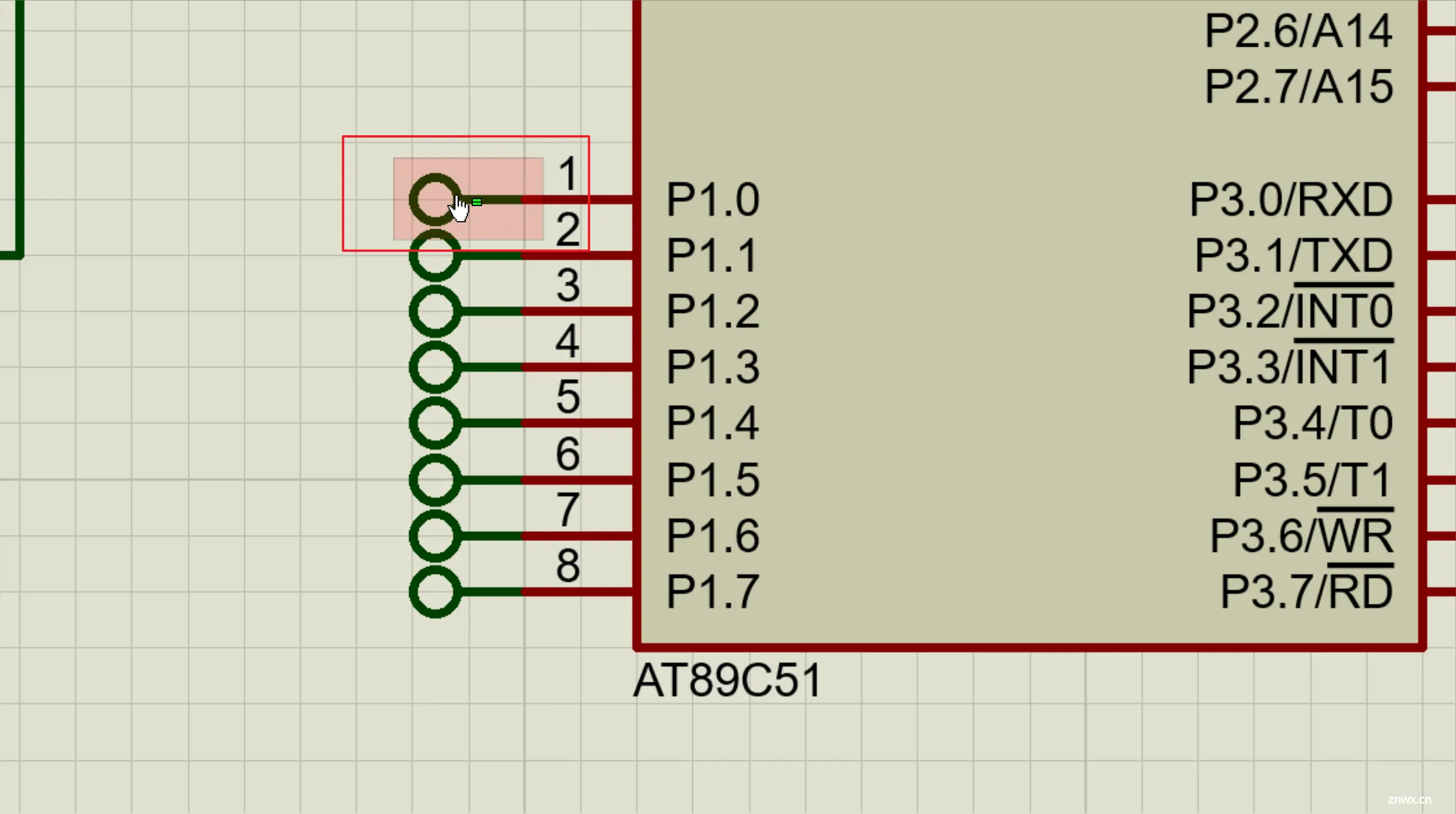

步骤2 设置网络标签
此步骤和方法1中步骤三放置网络标签的方法一致,就不重复说明了。
上一篇: 私家云二代\比特米盒CumeBox2 配置CasaOs作为家庭轻nas\轻影院\网盘挂载\下载器使用(对应Armbian_21.08.1_Ubuntu_CumeBox2_5.10.602.img固件)
下一篇: 【gdb调试】在ubuntu环境使用gdb调试一棵四层二叉树的数据结构详解
本文标签
声明
本文内容仅代表作者观点,或转载于其他网站,本站不以此文作为商业用途
如有涉及侵权,请联系本站进行删除
转载本站原创文章,请注明来源及作者。