文件的创建时间和修改时间怎么更改?4个方法帮你修改
qq_33537961 2024-09-13 13:07:03 阅读 51
文件的创建时间和修改时间怎么更改?在日常工作和个人生活中,我们经常需要管理文件的创建时间和修改时间。这些时间戳不仅反映了文件的历史记录,还在文件管理和数据分析中扮演着重要角色。然而,有时候我们需要手动更改这些时间,以满足特定的需求或整理文件顺序。首先,理解文件的创建时间和修改时间是如何工作的至关重要。创建时间(也称为文件的生成时间)指文件被创建或复制到当前位置的时间。它通常由操作系统自动设置,并且在文件系统中是只读属性。修改时间则是文件最后一次被修改的时间戳,它记录了文件内容的最后一次变更。也可以说文件的创建时间和修改时间是一个文件隐私,所以需要对这两个时间参数进行修改。
但是大家根本不知道从何修改,主要还是找不到有效且操作简单的方法,那么就交给小编来完成吧,下面的方法配上详细的步骤,相信你看完之后就能完成修改,赶紧试试吧。
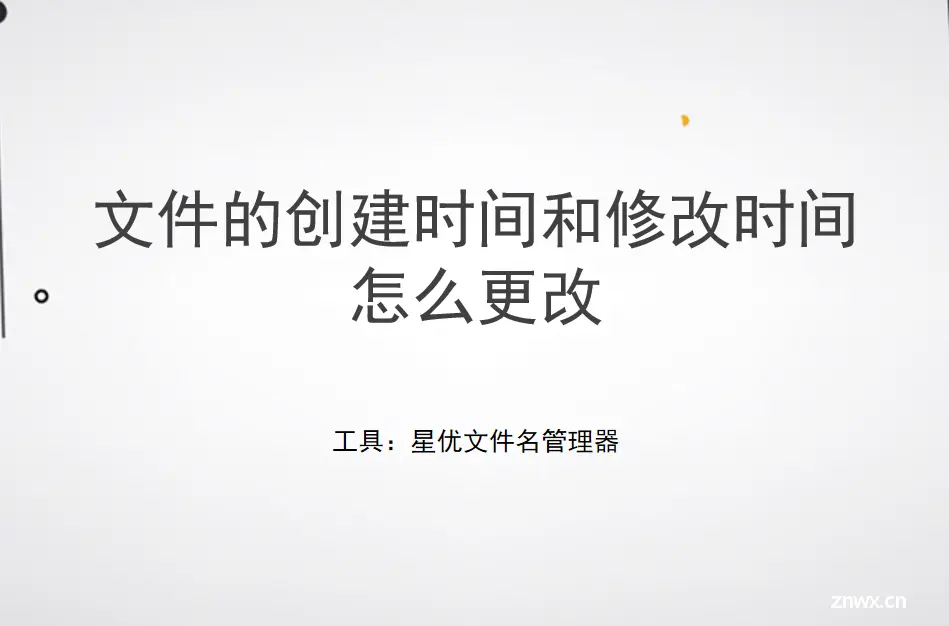
修改方法一:使用“星优文件名管理器”软件修改
软件下载地址:https://www.xingyousoft.com/softcenter/XYRename
步骤1,虽然使用的“星优文件名管理器”虽然是一个针对文件名处理的工具软件,不过也包含修改文件时间属性的功能。软件安装好之后打开使用,然后点击首页里的【文件时间属性】功能。
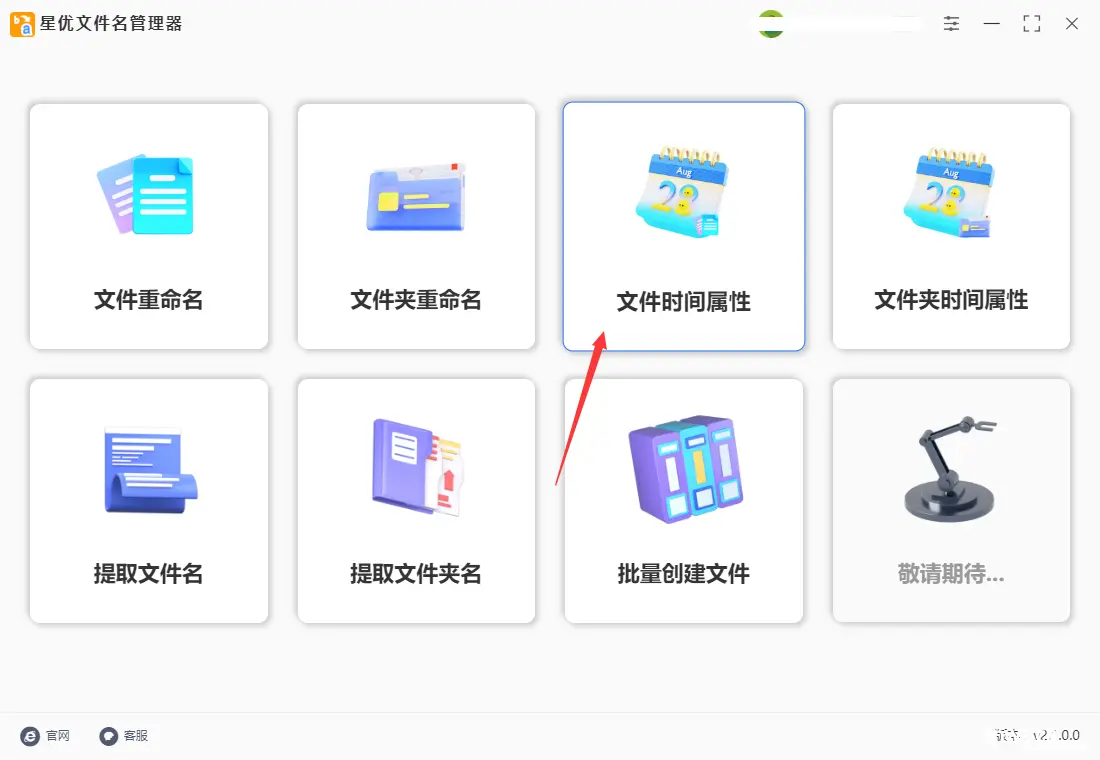
步骤2,来到文件时间属性功能操作页面后,点击【添加文件】按钮,随后将需要修改创建时间和修改时间的文件添加到软件里。
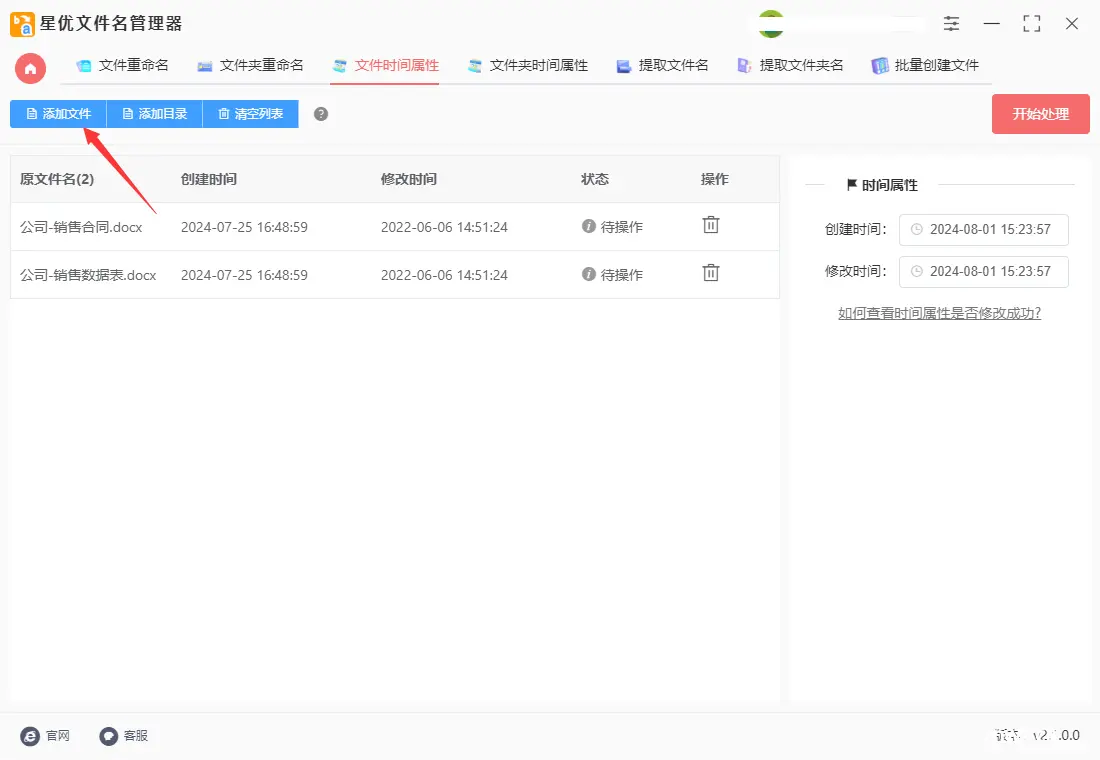
步骤3,然后在右侧就可以设置修改后的创建时间和修改时间了,如下图所示:左方框设置年月日;有方框设置时分秒。大家根据自己的需要进行设置,本次案例我们将这两个时间全部设置为2024年7月1日 11:11:11。
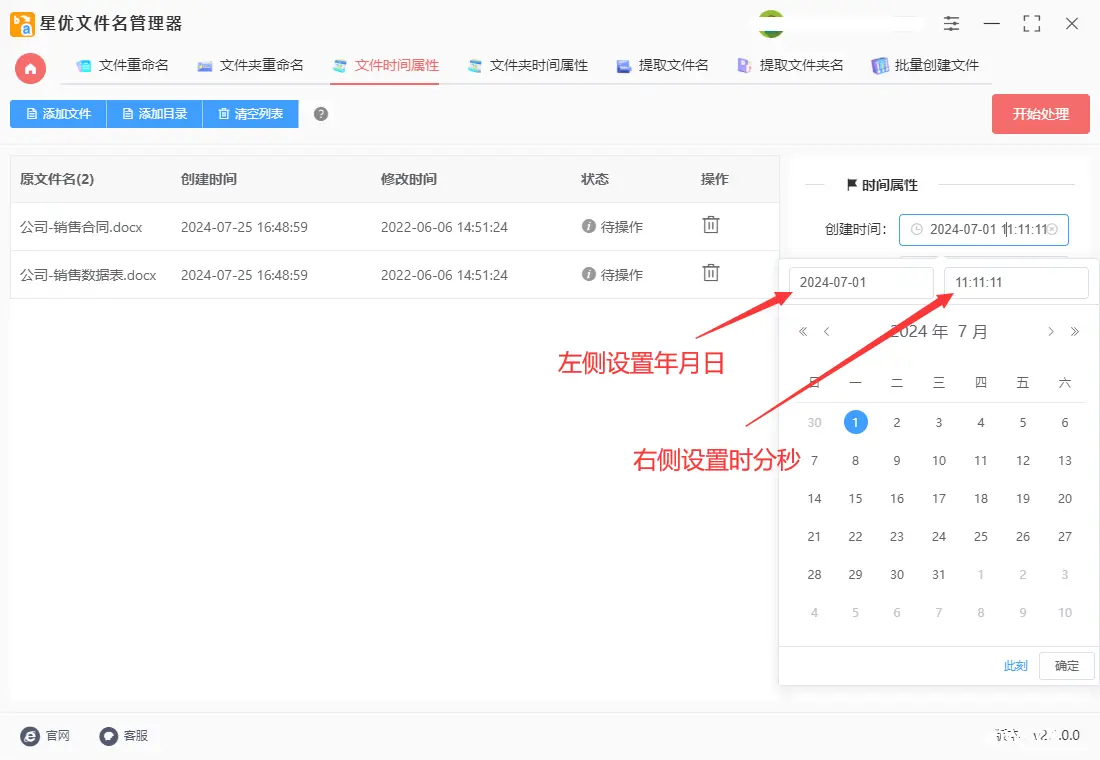
步骤4,设置好时间后,就可以点击右上角【开始处理】红色按钮启动软件了,软件便开始修改文件的创建时间和修改时间,完成修改后软件会提示你处理完成。
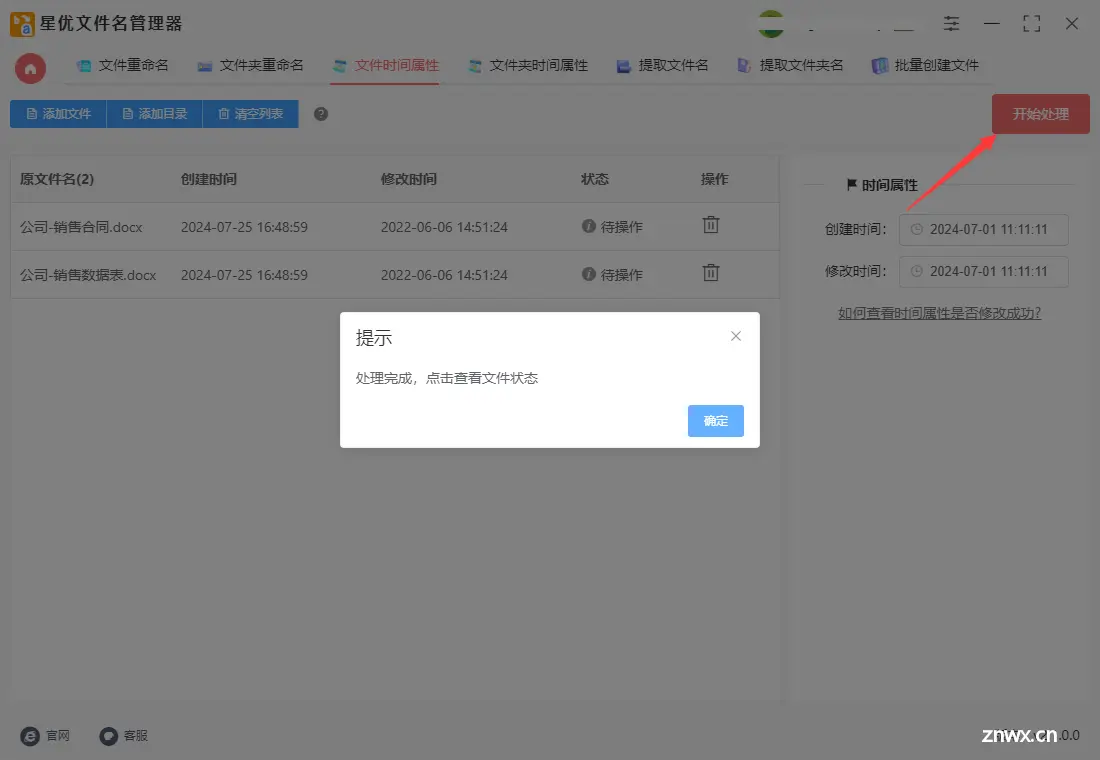
步骤5,我们最后检查修改结果,打开文件的属性窗口,可以看到文件的修改时间和创建时间已经变成了2024年7月1日 11:11:11,正是我们在步骤3设置的时间,证明修改成功了。
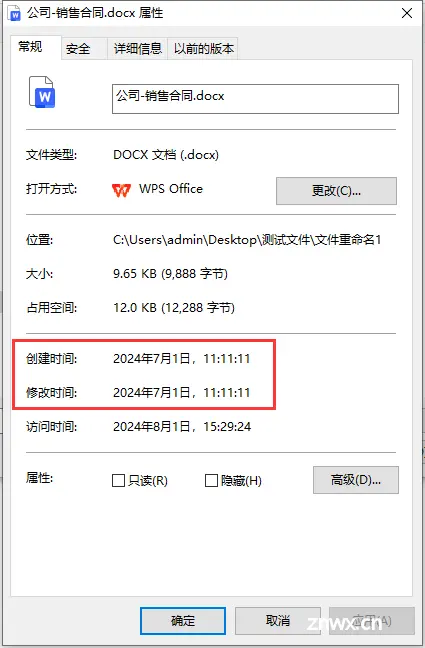
修改方法二:使用File Manager++ 工具修改
File Manager++ 是一个开源的文件管理器,它提供了一些高级功能,包括修改文件的创建时间和修改时间。以下是在 File Manager++ 中如何进行这些操作的步骤:
1、打开 File Explorer++:
首先,打开 File Manager++ 软件。
2、选择要修改时间的文件:
在 File Manager++ 中,导航到包含目标文件的文件夹。找到你想要修改时间戳的文件。
3、右键单击文件:
在 File Manager++ 中,右键单击你要修改时间戳的文件。这会显示一个上下文菜单。
4、选择“属性”:
在上下文菜单中,选择“属性”。这将打开一个包含文件详细信息的对话框。
5、进入“详细信息”标签页:
在打开的文件属性对话框中,切换到“详细信息”标签页。这里会显示文件的各种属性信息。
6、修改时间戳:
在“详细信息”标签页中,你可以看到文件的创建时间(Created)和修改时间(Modified)。
如果你想修改创建时间,点击右侧的创建时间,并输入新的时间。
如果你想修改修改时间,点击右侧的修改时间,并输入新的时间。
7、保存更改:
输入完新的时间后,确保你的输入格式正确,并且符合你的需求。然后点击对话框底部的“应用”或“确定”按钮,以保存你的修改。
8、检查时间戳是否已更改:
关闭文件属性对话框后,返回到 File Manager++ 主界面,确认文件的时间戳是否已按照你的要求更新。
注意事项:
时间格式:确保输入的时间格式符合系统的要求,通常为 YYYY-MM-DD HH:MM:SS 格式。
权限问题:在一些情况下,可能需要管理员权限才能修改文件的时间戳,特别是如果文件位于受限制的目录中或者是系统文件。
备份:在修改重要文件的时间戳之前,最好先备份文件,以防不小心修改导致数据丢失或不可逆的更改。
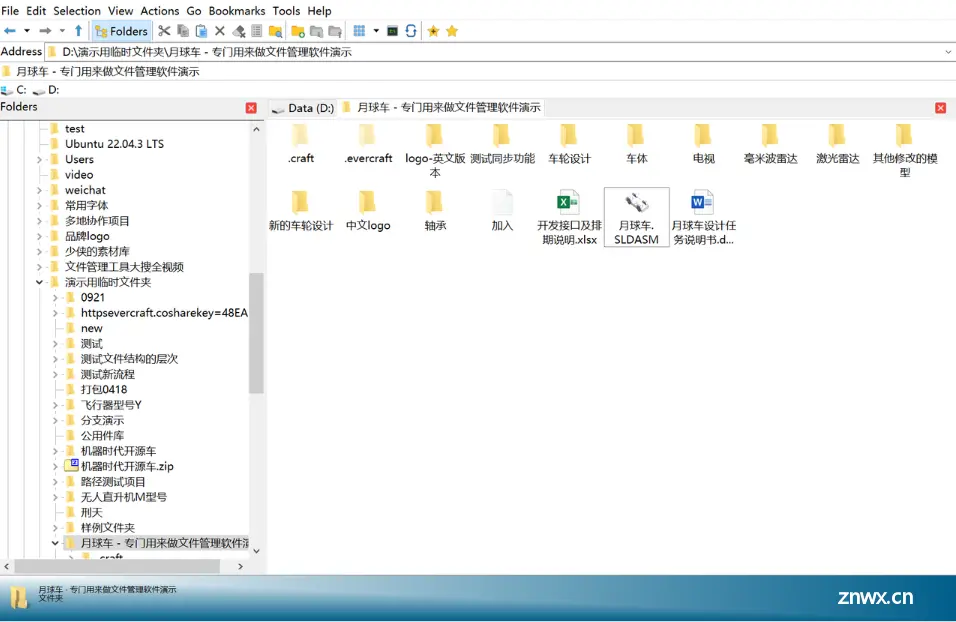
修改方法三:使用Bash脚本进行修改
在Bash脚本中修改文件的创建时间(ctime)和修改时间(mtime)可以通过使用 touch 命令来实现。touch 命令不仅可以用来创建文件,还可以用来修改文件的访问时间和修改时间。但需要注意的是,修改文件的创建时间通常是受限制的,大部分情况下只能修改访问时间和修改时间。以下是如何在Bash脚本中使用 touch 命令来修改文件的时间戳:
一:修改修改时间(mtime)
要修改文件的修改时间,可以简单地使用 touch 命令,并指定 -m 选项。例如:
#!/bin/bash
# 指定新的修改时间(mtime)
new_mtime="2024-07-31 12:00:00"
touch -m -t "${new_mtime}" /path/to/your/file
解释:
#!/bin/bash:这是Bash脚本的开头,指定解释器为Bash。
new_mtime="2024-07-31 12:00:00":定义了新的修改时间,格式为YYYY-MM-DD HH:MM:SS。
touch -m -t "${new_mtime}" /path/to/your/file:使用 touch 命令的 -m 选项来修改文件的修改时间为指定的 ${new_mtime},-t 选项用来指定时间。
二:修改访问时间(atime)
如果需要修改文件的访问时间,可以使用 touch 命令的 -a 选项。例如:
#!/bin/bash
# 指定新的访问时间(atime)
new_atime="2024-07-31 12:00:00"
touch -a -t "${new_atime}" /path/to/your/file
解释:
new_atime="2024-07-31 12:00:00":定义了新的访问时间。
touch -a -t "${new_atime}" /path/to/your/file:使用 touch 命令的 -a 选项来修改文件的访问时间为指定的 ${new_atime},-t 选项用来指定时间。
修改创建时间(ctime)
在标准的Unix/Linux系统中,文件的创建时间(ctime)通常是无法直接修改的,因为它受到文件系统的管理,并不是用户空间可以直接控制的。大部分文件系统只能保留文件的创建时间为文件被创建的时间。
总结来说,Bash脚本中通过 touch 命令可以轻松修改文件的访问时间和修改时间。如果你需要修改创建时间,可能需要使用更高级的文件系统操作或者特定的工具。

方法四:使用FileName+Tools进行修改
FileName+Tools是一个功能强大的Windows上的文件和文件夹管理工具,它可以通过增加"更改日期和时间"这个选项来实现修改文件的创建时间和修改时间。以下是具体步骤:
1、安装和启动 FileName+Tools:
如果你还没有安装FileName+Tools,可以从官方网站下载并安装。
安装完成后,在文件资源管理器中右键单击任何文件或文件夹,你会看到新添加的FileName+Tools选项。
2、选择文件或文件夹:
在文件资源管理器中选择你要修改的文件或文件夹。
3、使用 FileName+Tools 修改时间:
右键单击所选文件或文件夹,然后选择"FileName+Tools"。
在弹出的子菜单中,找到并选择"更改日期和时间"选项。
4、设置日期和时间:
点击"更改日期和时间"后,会弹出一个窗口或对话框,允许你设置新的创建时间和修改时间。
输入你希望设置的日期和时间,通常包括年、月、日、时、分和秒。
5、确认并应用更改:
设置完毕后,点击确认或应用按钮来应用新的日期和时间设置。
FileName+Tools会立即应用这些更改到选定的文件或文件夹。
通过上述步骤,你可以轻松地使用FileName+Tools修改文件的创建时间和修改时间。这对于文件整理、备份管理以及其他需要特定日期和时间标记的操作非常有用。
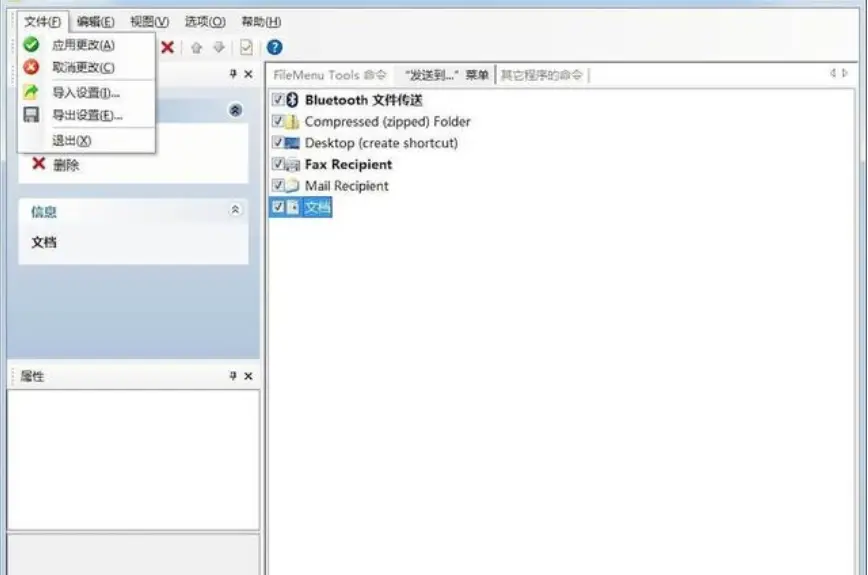
方法五:使用PowerShel命令进行修改
在Windows PowerShell中,你可以使用一些命令来修改文件的创建时间和修改时间。具体步骤如下:
1、打开 PowerShell:
在Windows中搜索栏中输入"PowerShell",然后选择"Windows PowerShell"打开命令行窗口。
2、选择要修改的文件:
使用cd命令(Change Directory)或直接在命令行中导航到包含要修改时间的文件的目录。
3、修改创建时间:
若要修改文件的创建时间(CreationTime),可以使用以下命令:
$file = Get-Item "文件路径"
$file.CreationTime = Get-Date "新的日期时间"
替换 "文件路径" 为你要修改的文件路径。
替换 "新的日期时间" 为你希望设置的新的创建时间。例如,可以使用 "2024-08-01 10:30:00" 这样的格式。
4、修改修改时间:
若要修改文件的修改时间(LastWriteTime),可以使用以下命令:
$file = Get-Item "文件路径"
$file.LastWriteTime = Get-Date "新的日期时间"
替换 "文件路径" 为你要修改的文件路径。
替换 "新的日期时间" 为你希望设置的新的修改时间。
5、应用修改:
修改时间后,运行上述命令后,会将新的时间应用到文件上。
示例
假设要将文件 "C:\Users\Username\Documents\example.txt" 的创建时间修改为 2023 年 5 月 10 日下午 3 点:
$file = Get-Item "C:\Users\Username\Documents\example.txt"
$file.CreationTime = Get-Date "2023-05-10 15:00:00"
假设要将文件 "C:\Users\Username\Documents\example.txt" 的修改时间修改为当前时间:
$file = Get-Item "C:\Users\Username\Documents\example.txt"
$file.LastWriteTime = Get-Date
通过这些命令,你可以在 PowerShell 中修改文件的创建时间和修改时间,根据需要灵活调整时间信息。
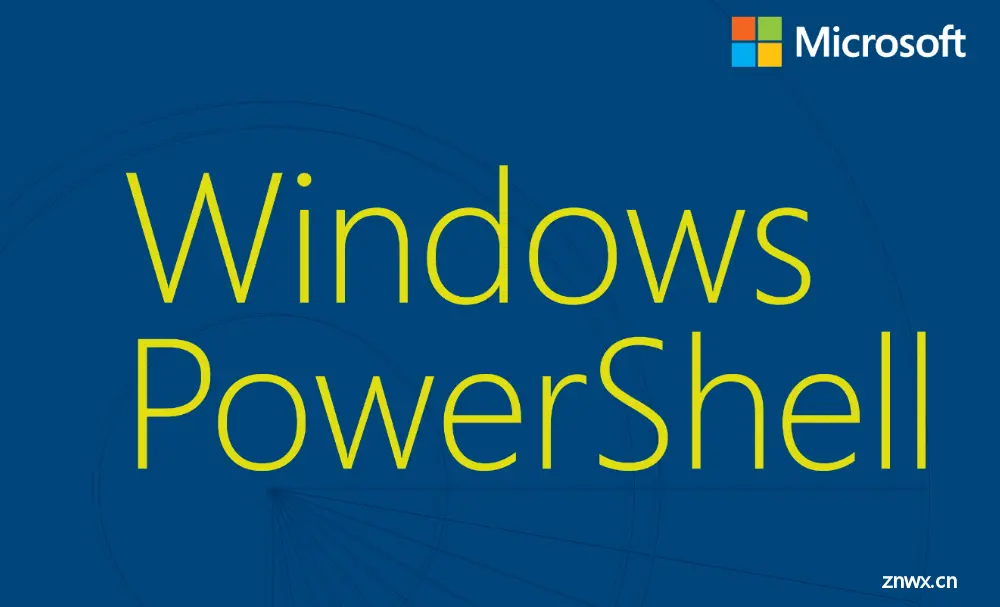
在数字化时代,文件的创建时间和修改时间对于信息管理至关重要。在个人使用的场景下,有时修改文件的时间戳可以帮助整理和归档文件,使得查找和管理变得更加高效。例如,整理旧文件时,可以将它们按照实际内容进行时间排序,以便更方便地回溯和使用。总之,修改文件的创建时间和修改时间在合理合法的使用下,可以提升信息管理的效率和便利性。然而,在法律和商业环境中,必须遵守相关规定和标准,以保障数据的安全性和合法性。这不仅是个人责任,也是对信息社会稳定运行的基本尊重和要求。如果你不知道使用什么方法进行此项修改,那就好好看看上面几个方法吧,真实有效。好了,今天关于“文件的创建时间和修改时间怎么更改?”的介绍就全部到这里了,请帮忙分享转发出去哟。
声明
本文内容仅代表作者观点,或转载于其他网站,本站不以此文作为商业用途
如有涉及侵权,请联系本站进行删除
转载本站原创文章,请注明来源及作者。