Royal TSX 教程(macOS 的 SSH 工具)
夏澜 2024-07-10 12:07:05 阅读 64
文章目录
引言
一、下载安装
二、汉化
三、基础配置
1 安装基础插件
2 创建文档
3 创建远程主机凭证
4 Terminal(终端) 基础设置
5 FTP(文件传输) 基础设置
6 连接测试
四、高效使用技巧
Royal TS 是一款远程连接工具
支持多种操作系统:macOS、Windows、IOS、Android,免费
引言
在 Windows 中,大多数开发者会选择:
SecureCRT&SecureFX:支持 Windows、macOS、Linux,付费
XShell&XFtp:支持 Windows,免费
FinalShell:支持 Windows、macOS、Linux,免费
在 masOC 中,小编推荐 Royal TSX
一、下载安装
Royal TS 官网
Royal TS 系列有 4 款应用
Royal TSX - 适用于 macOS 系统
Royal TS - 适用于 Windows 系统
Royal TSi Lite - 适用于 iOS 系统
Royal TSD Lite - 适用于 Android 系统
选择 Royal TSX 点击下载
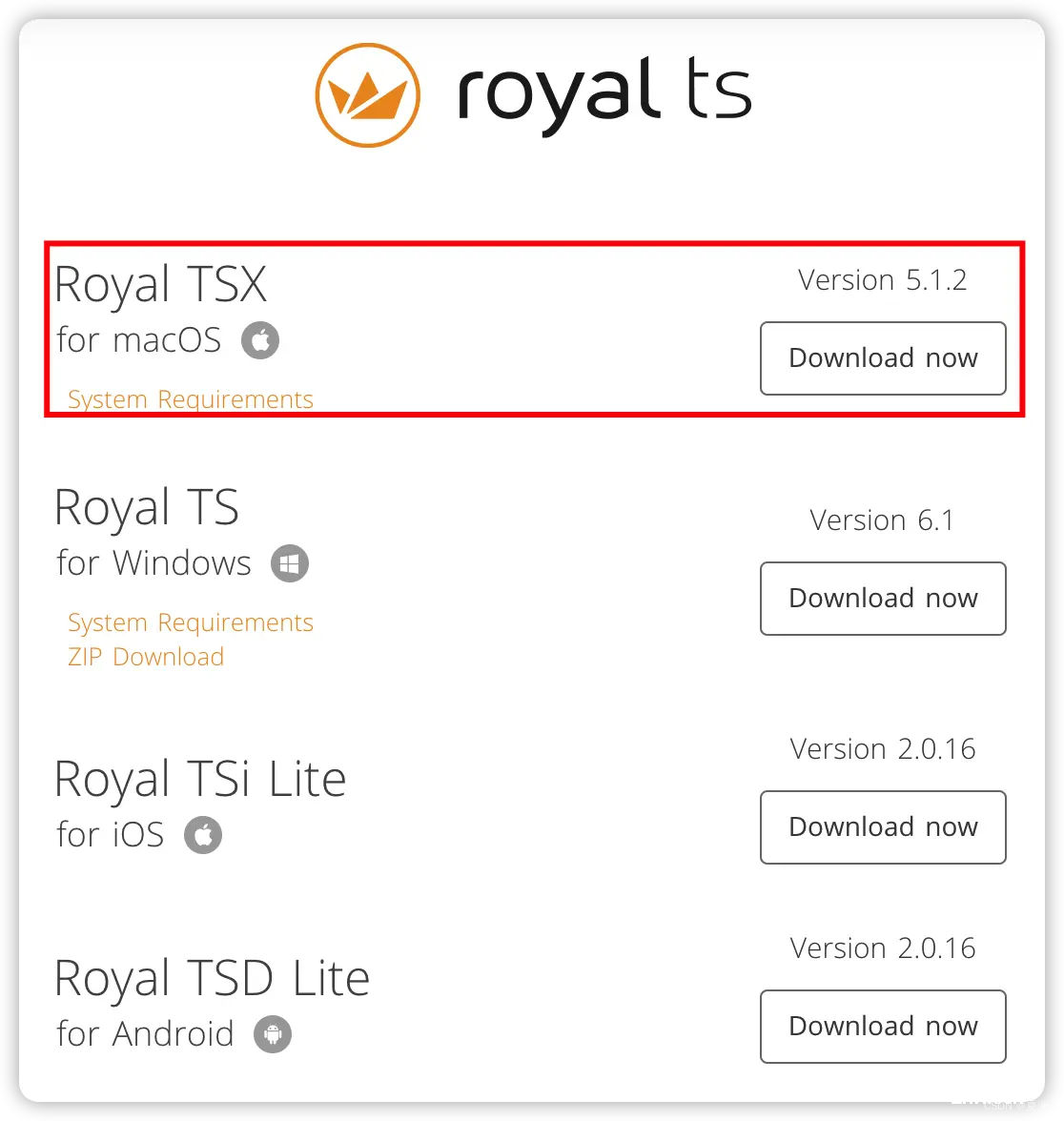
下载完成后安装
二、汉化
Royal_TSX_Chinese_Language_Pack
小编选择的是第一种方法:主程序汉化
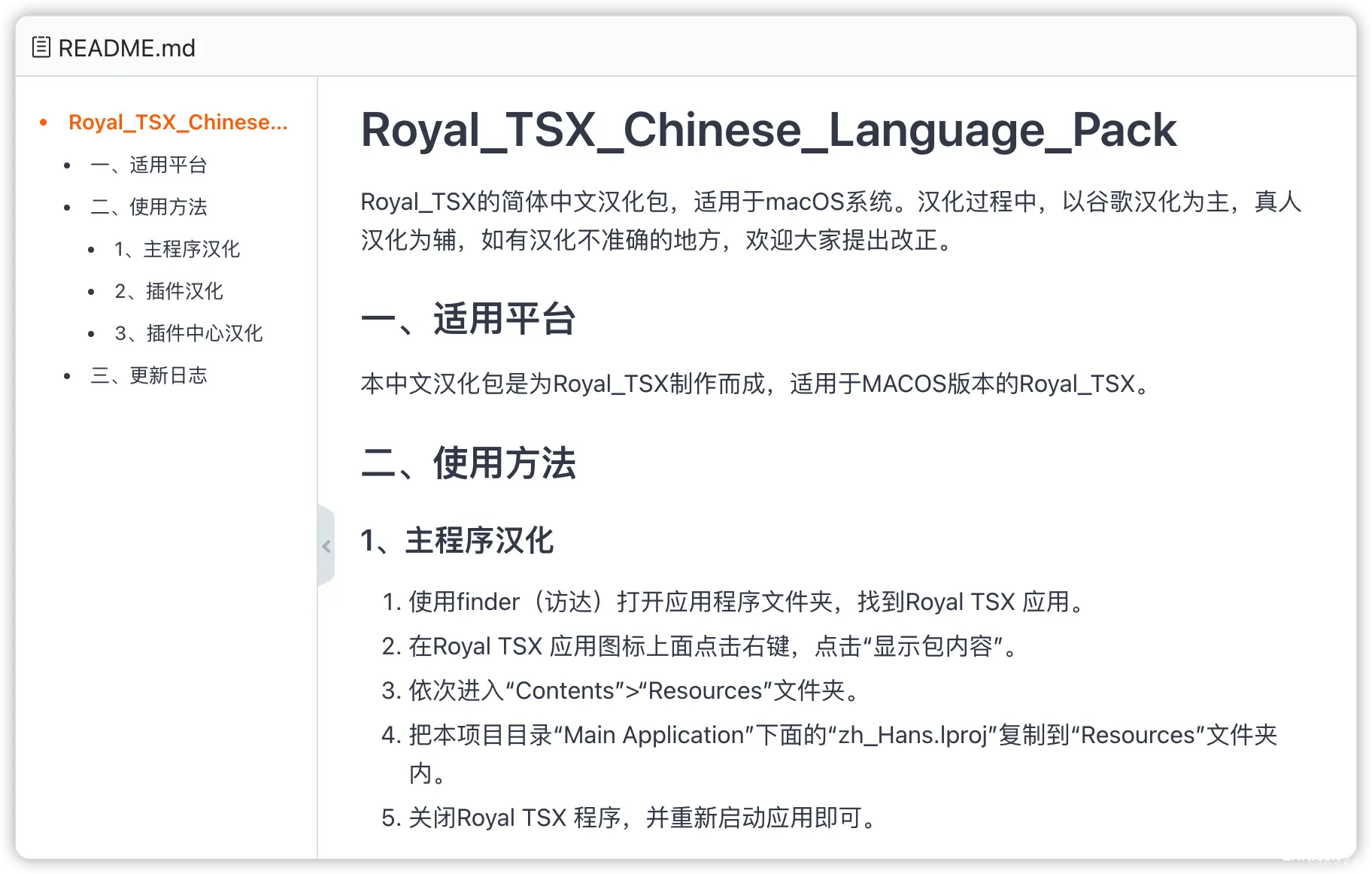
三、基础配置
Royal TSX 是一款基于插件的应用,刚安装时还不具备使用条件,需要进行一些基础配置
1 安装基础插件
首先需要进入插件安装页面
依次点击菜单栏的 Royal TSX / Plugins(插件)
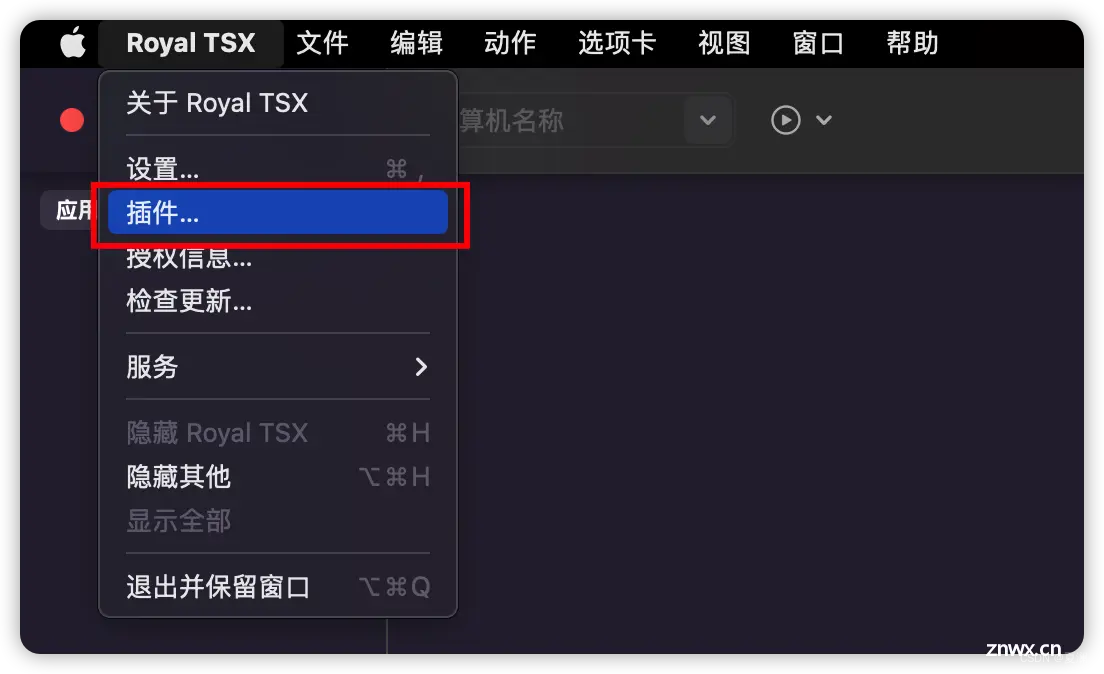
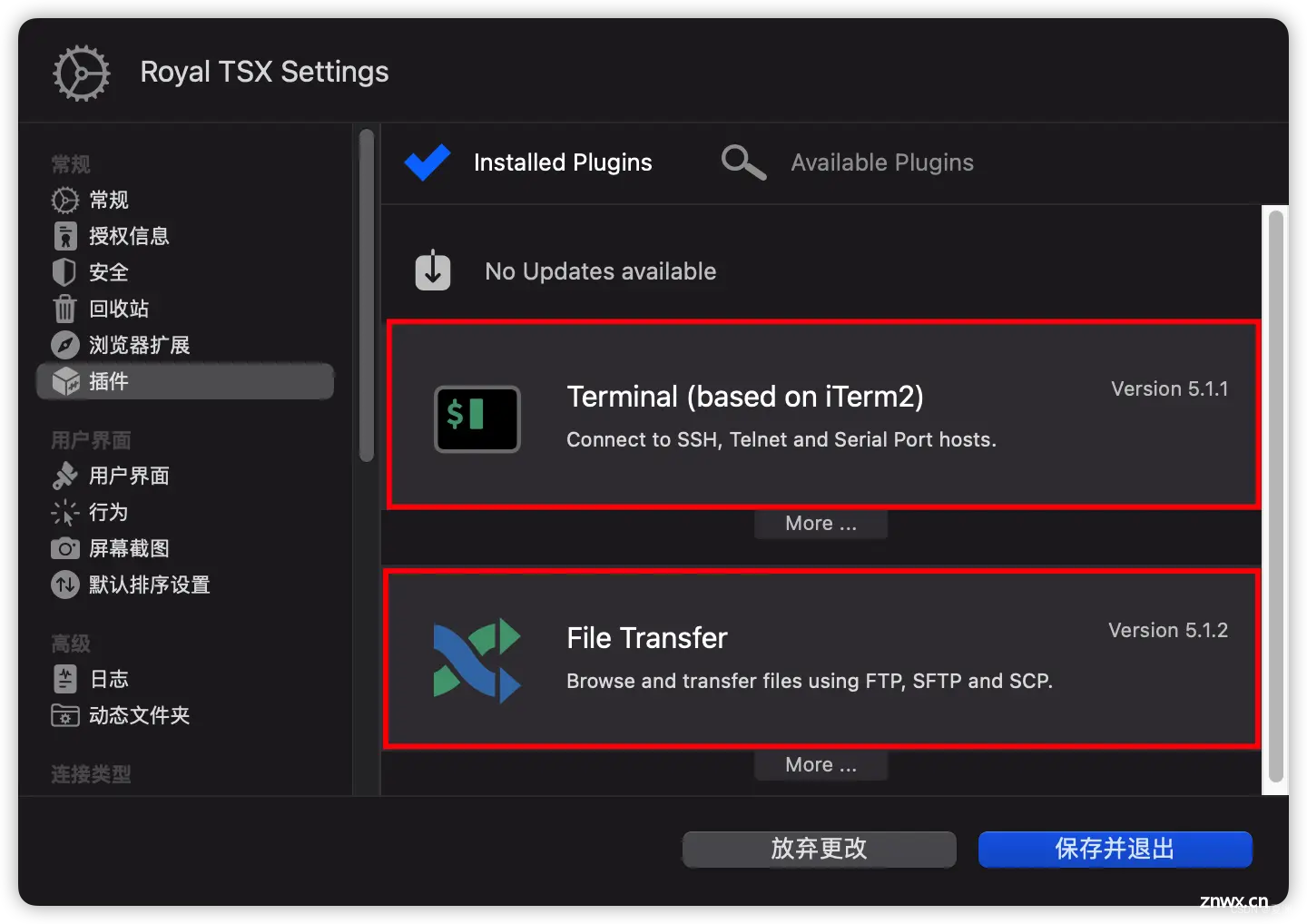
安装 Terminal 和 File Transfer 两个插件,重启
2 创建文档
Royal TSX 是以 Document 的形式进行远程管理,刚安装时,会自动创建一个默认的 Document,也就是 Application(应用),这个文档不能删除,也不能在这个文档下新建连接
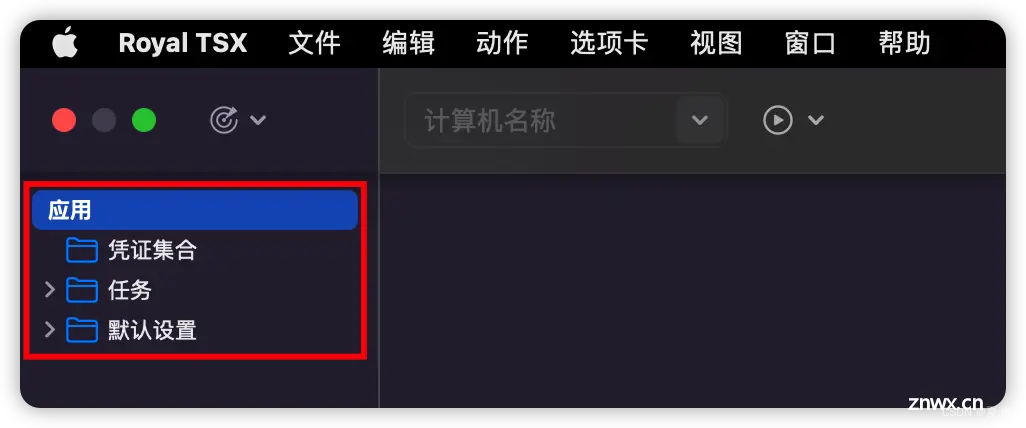
在建立连接前,需要先新建一个 Document,免费版最多允许创建 1 个 Document、10 个连接
操作路径:菜单栏 File(文件) / New Document(新建文档),快捷键:Cmd + N
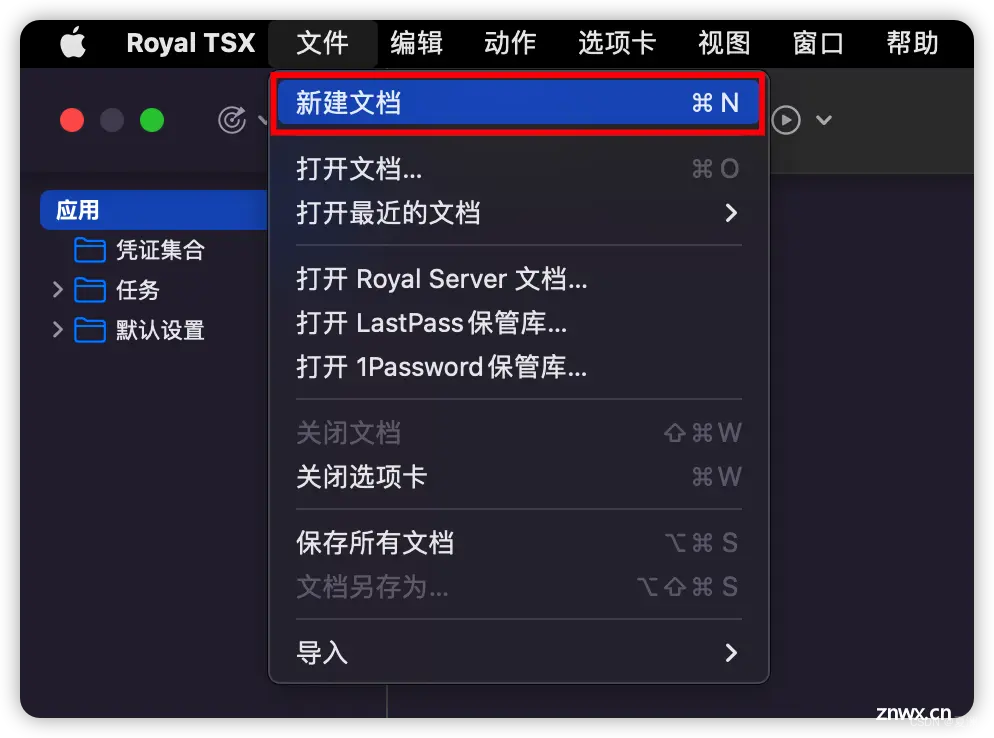
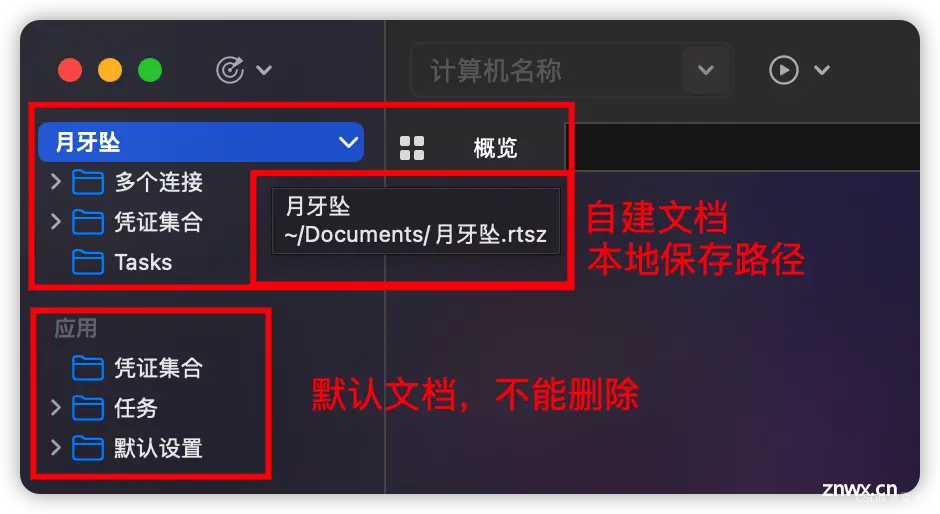
创建完成后在本地选择一个位置保存文档,之后创建凭证、新建连接时也要记得保存,否则下次打开就没有了
3 创建远程主机凭证
连接远程主机时,通常需要提供密码进行安全校验,在 Royal TSX 中,可以创建凭证,将服务器的用户名和密码保存起来,在进行连接时,直接关联,这样就不用每次连接时都要输入用户名和密码了
操作路径:Credentials(凭证集合) / Add (添加新模板)/ Credential (凭证)
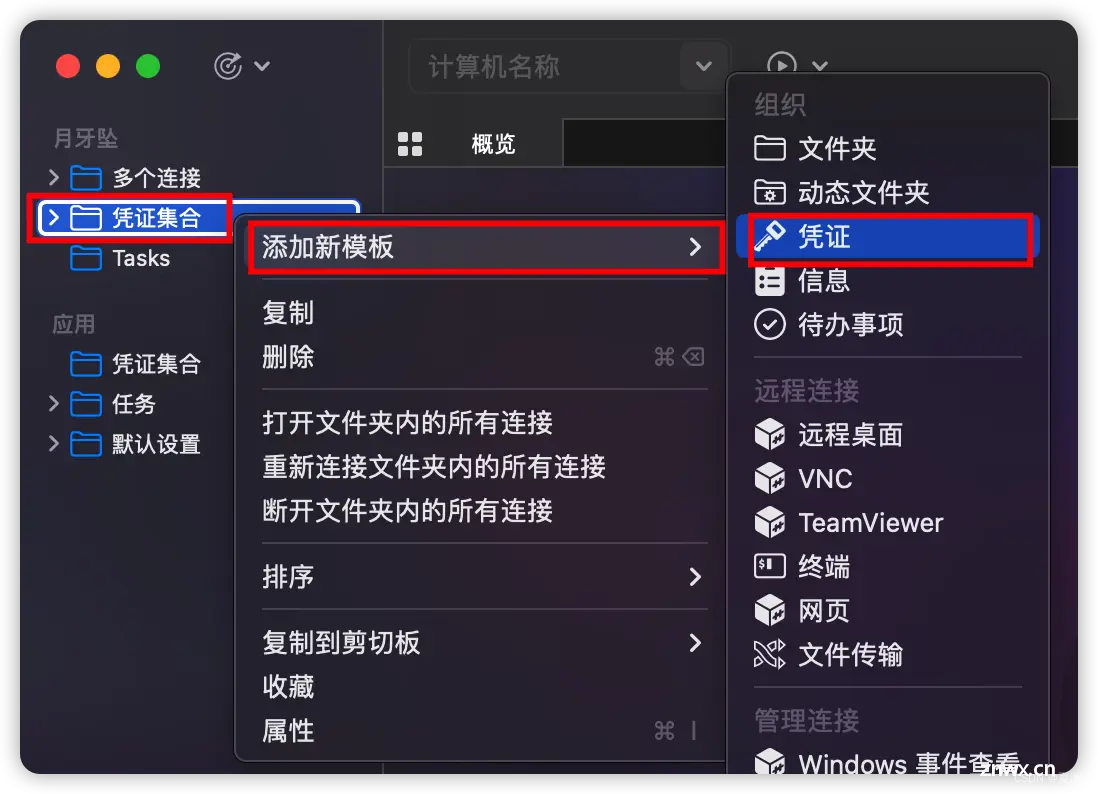
创建凭证,命名为 yueyazhui,之后创建连接时可以直接选择这个凭证 ,保存
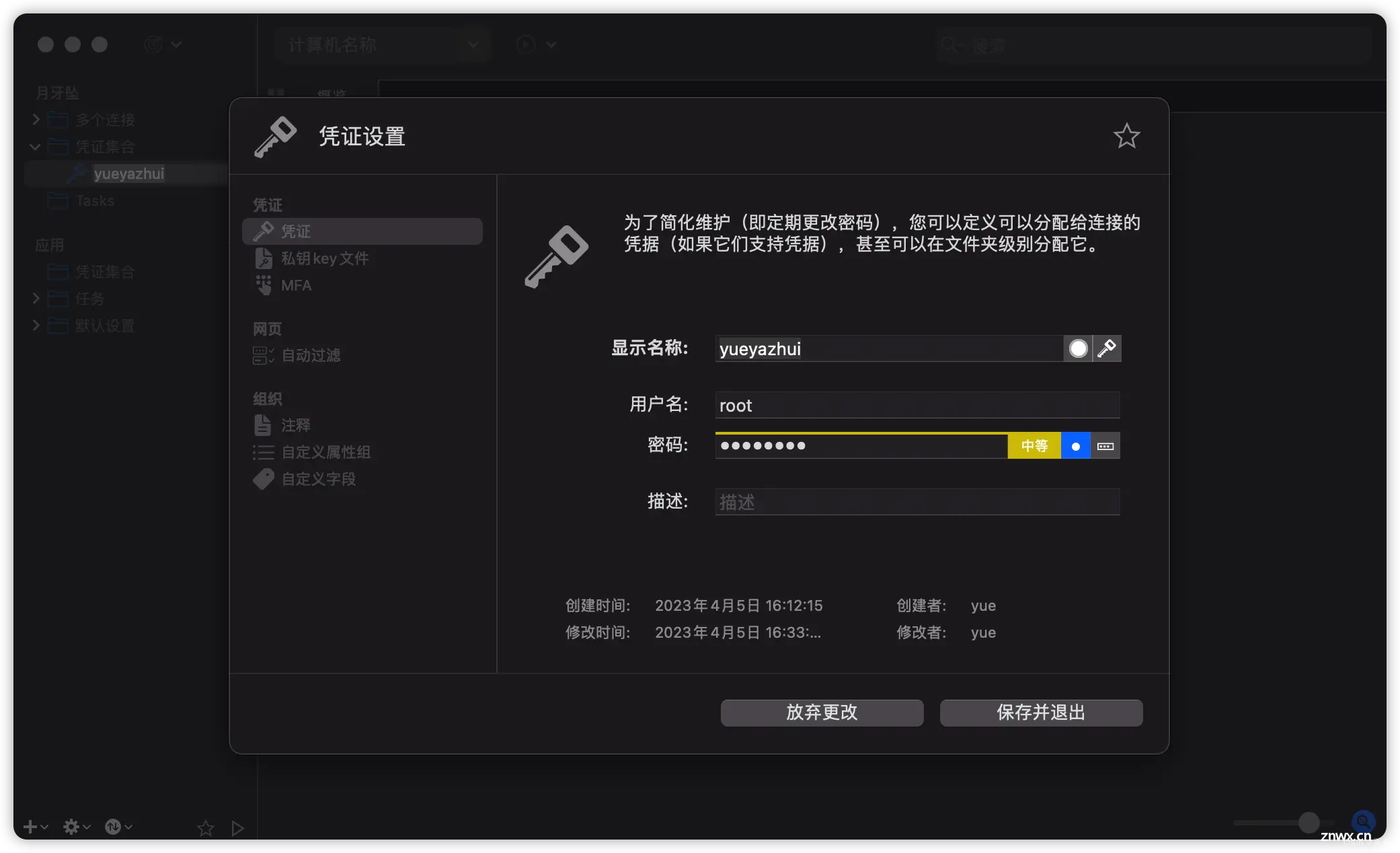
4 Terminal(终端) 基础设置
点击 Application(应用) 文档下的 Default Settings(默认设置),选择 Terminal(终端),鼠标右键属性
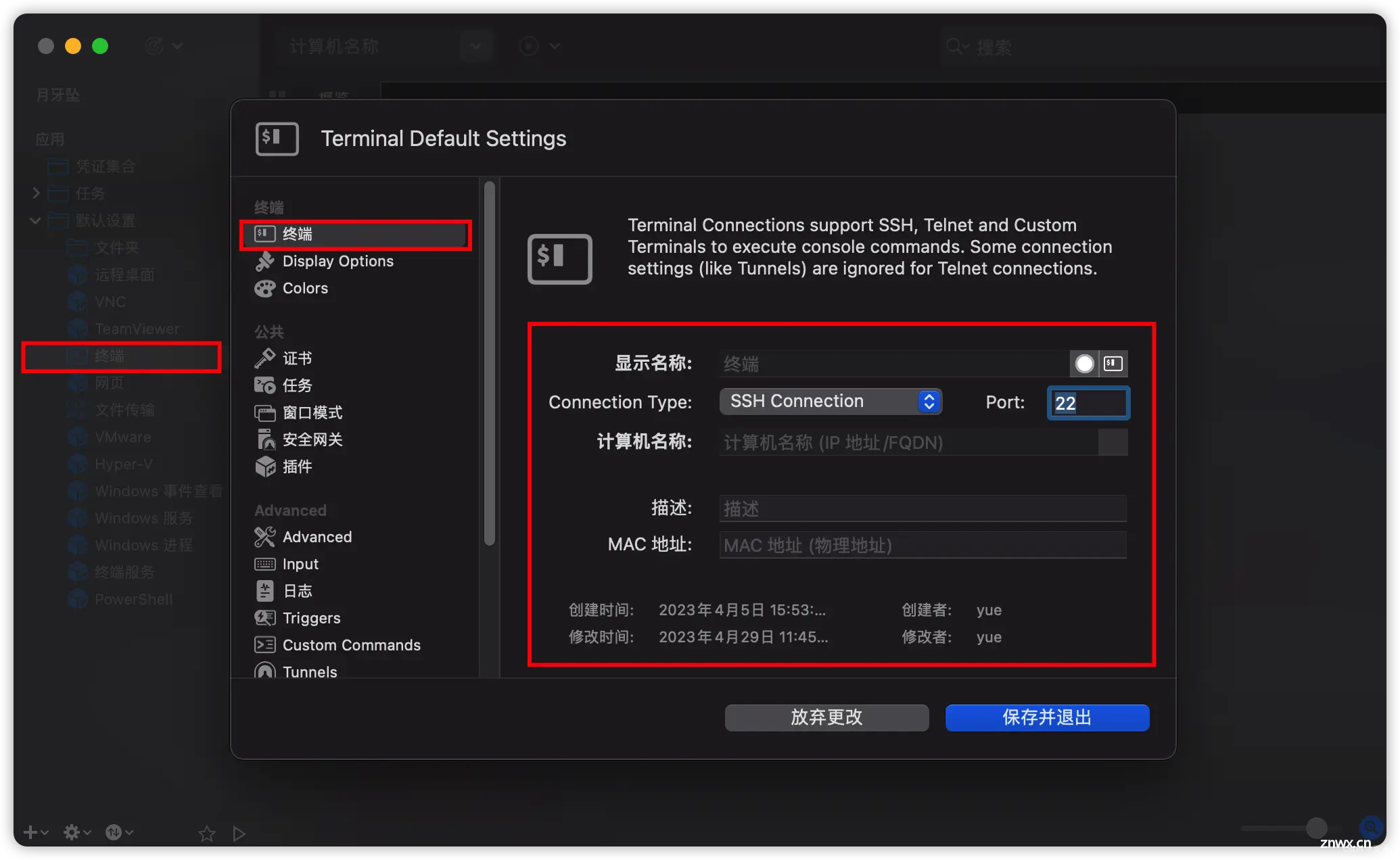
设置 Terminal (终端)的默认凭证
点击 Credentials(证书),选择在第 3 步创建的凭证,如果多台服务器的用户名和密码相同,这样设置非常方便
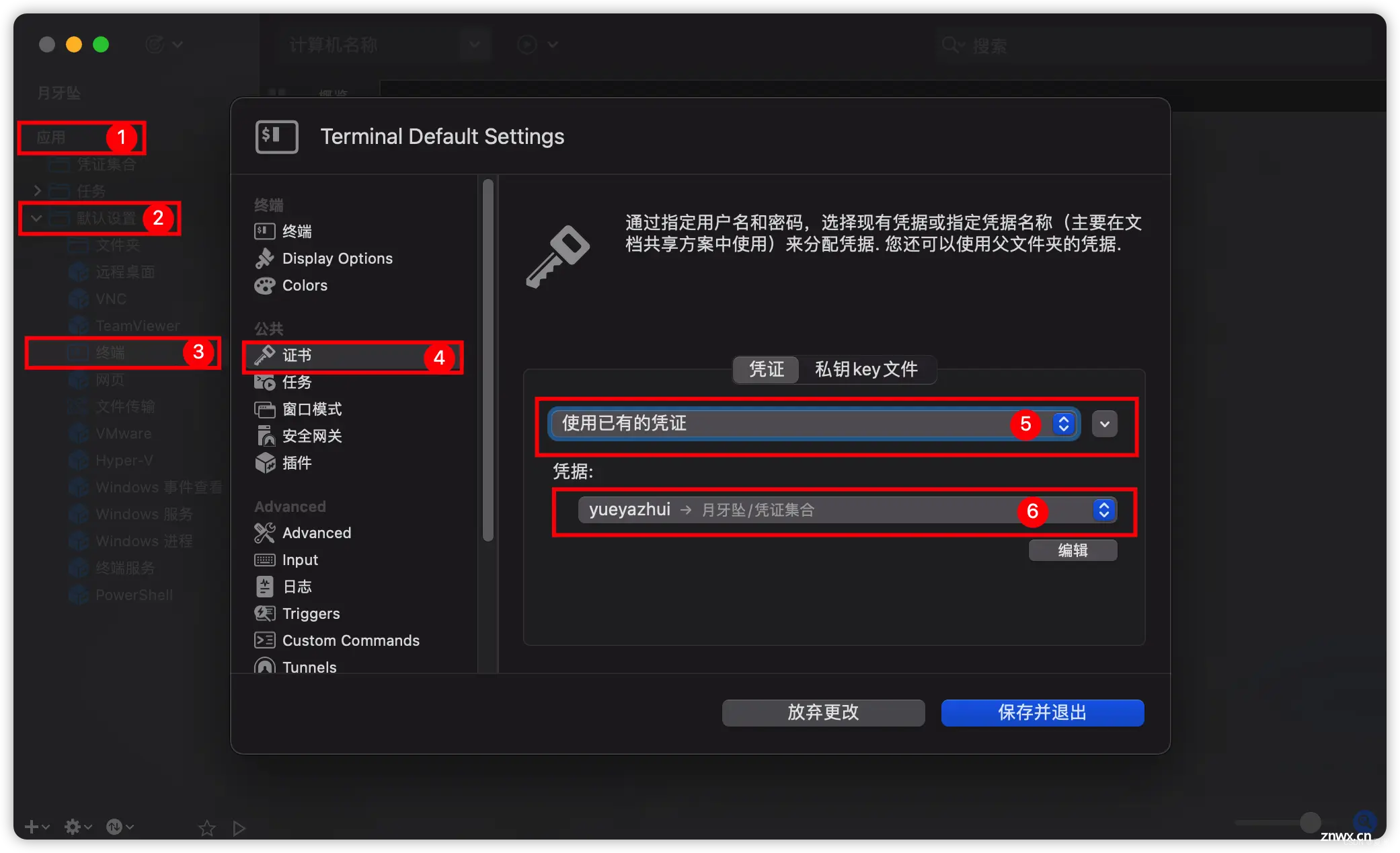
设置 Terminal(终端)的默认字体
切换到 Display Options 设置,这里可以设置字体、字号、字符间距、行间距
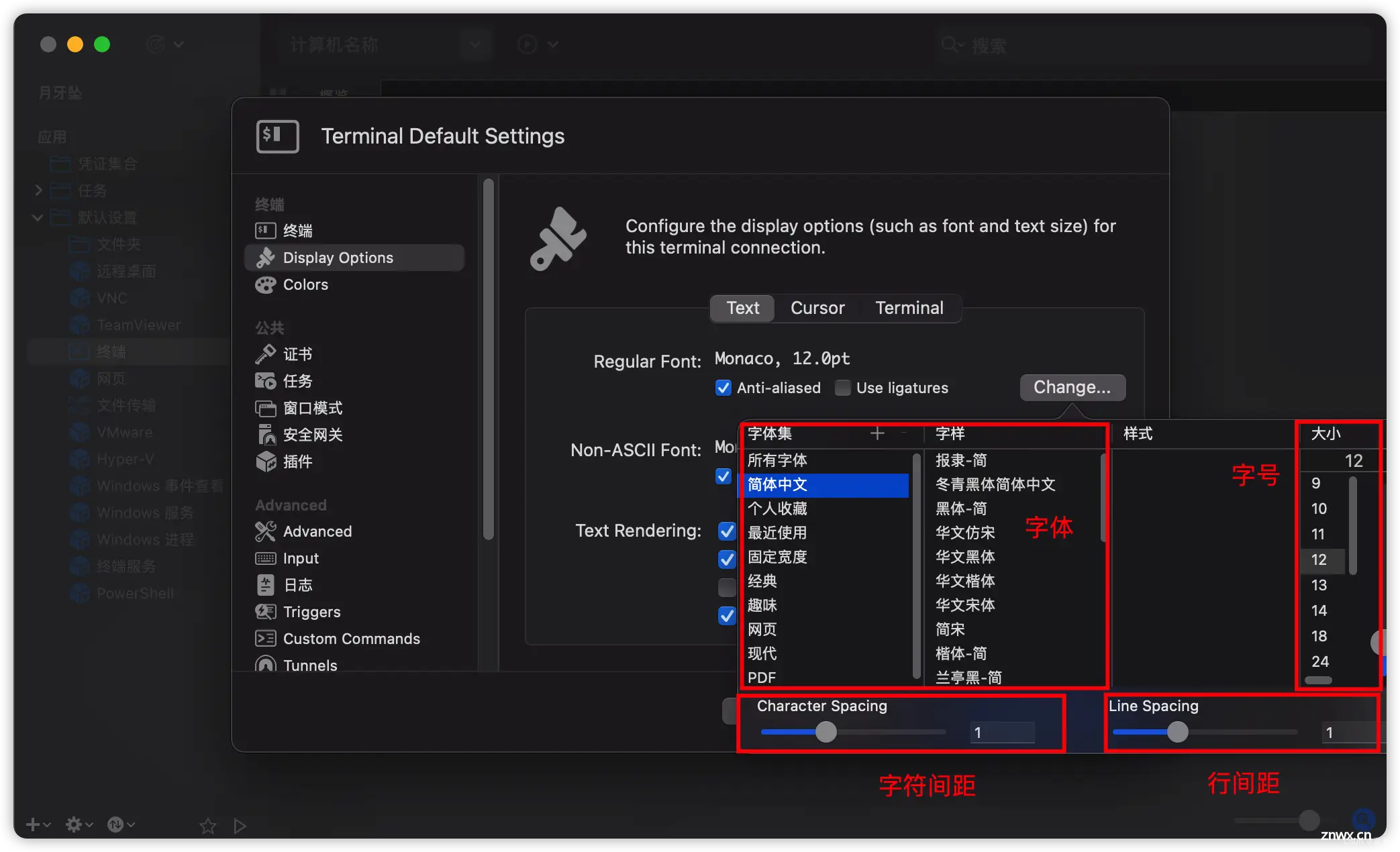
在 Terminal(终端)操作时,调整字号快捷键:Cmd + +/-
设置 Terminal(终端)的默认主题
切换到 Colors 设置,这里可以设置主题
其中 PuTTY 和 Solarized 是默认主题,支持导入主题,主题链接
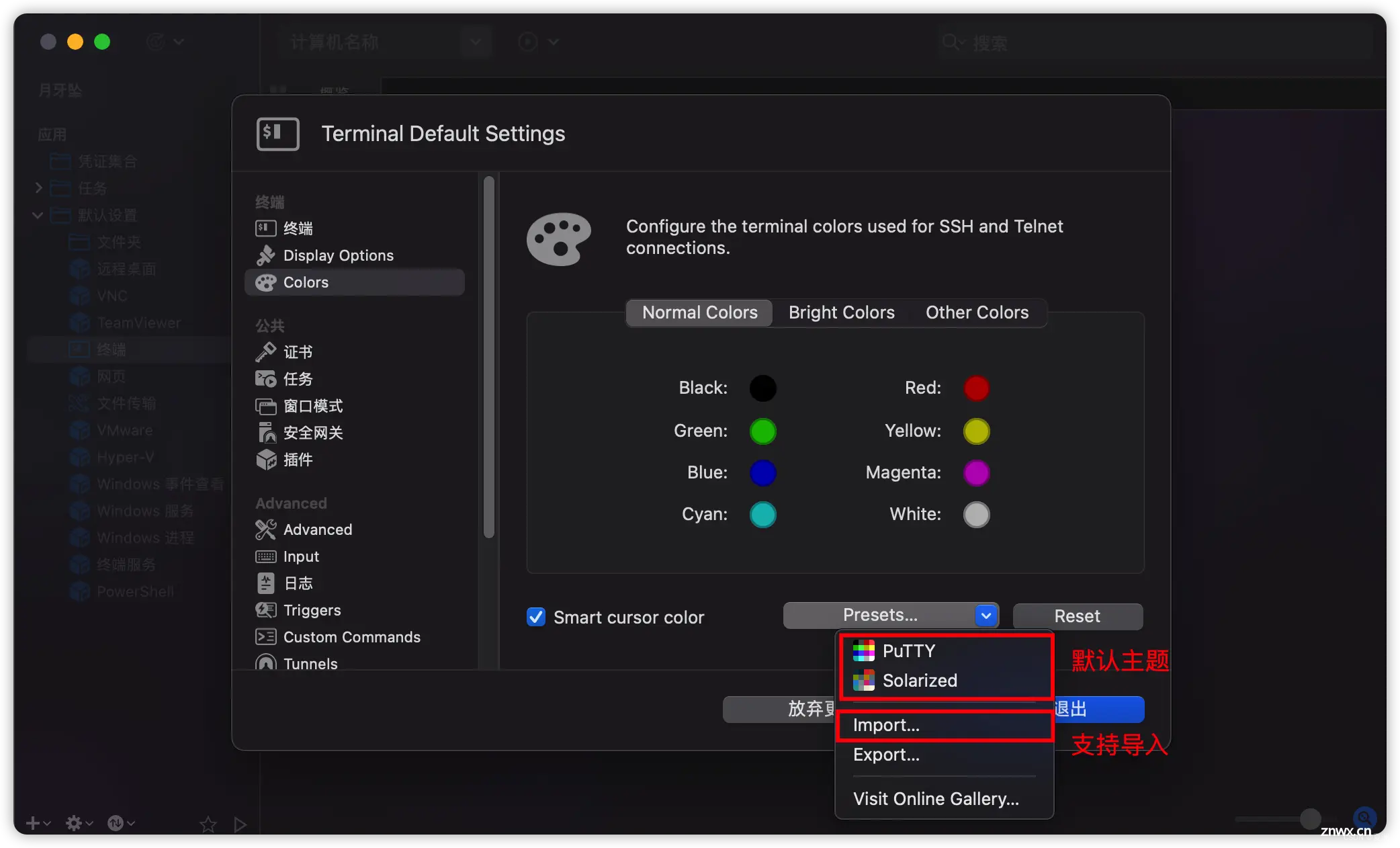
设置 Terminal(终端)默认不断开 Session
切换到 Advanced 设置,在右侧选中 Session,进行如下设置,防止自动断开
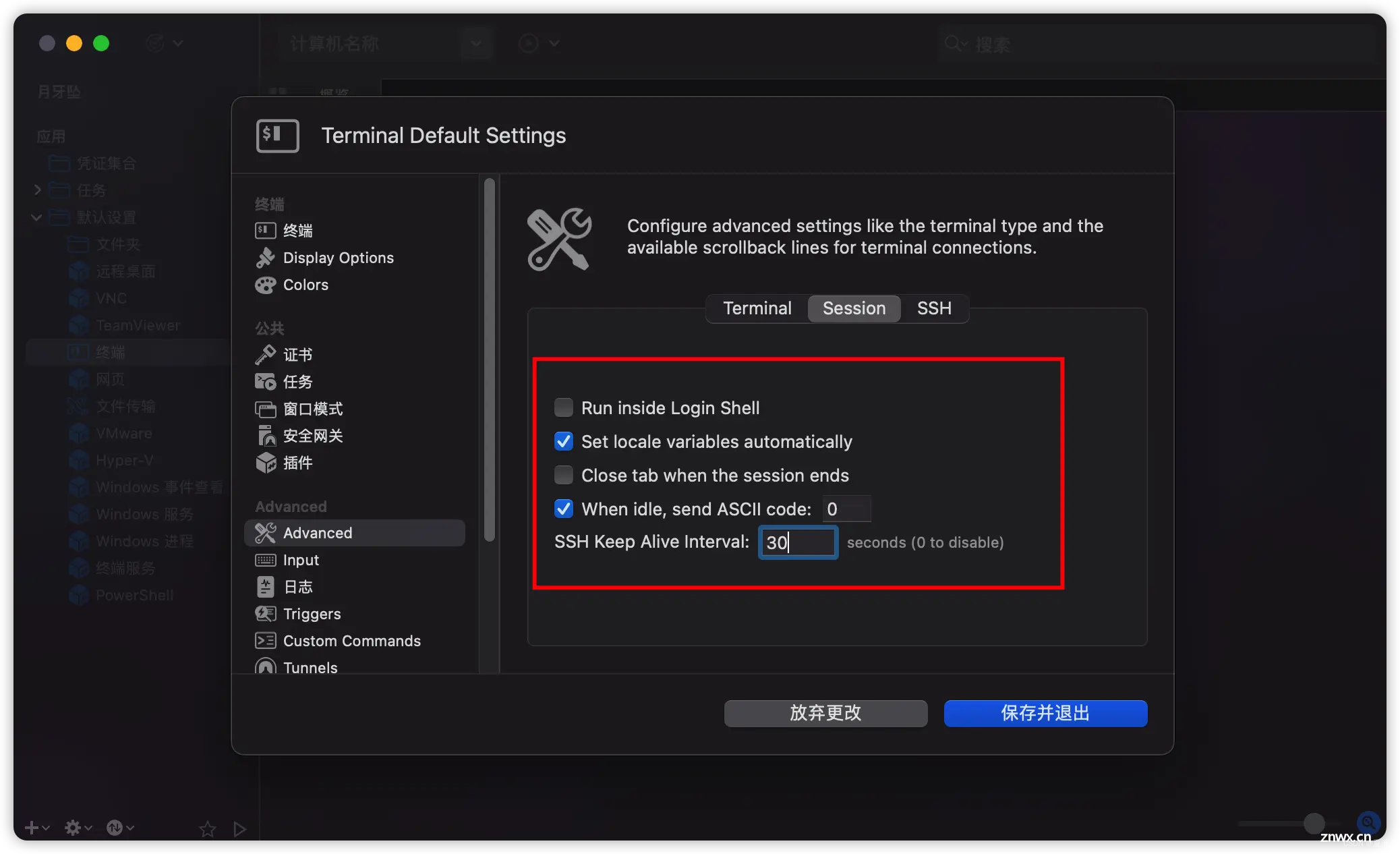
5 FTP(文件传输) 基础设置
参考第4步
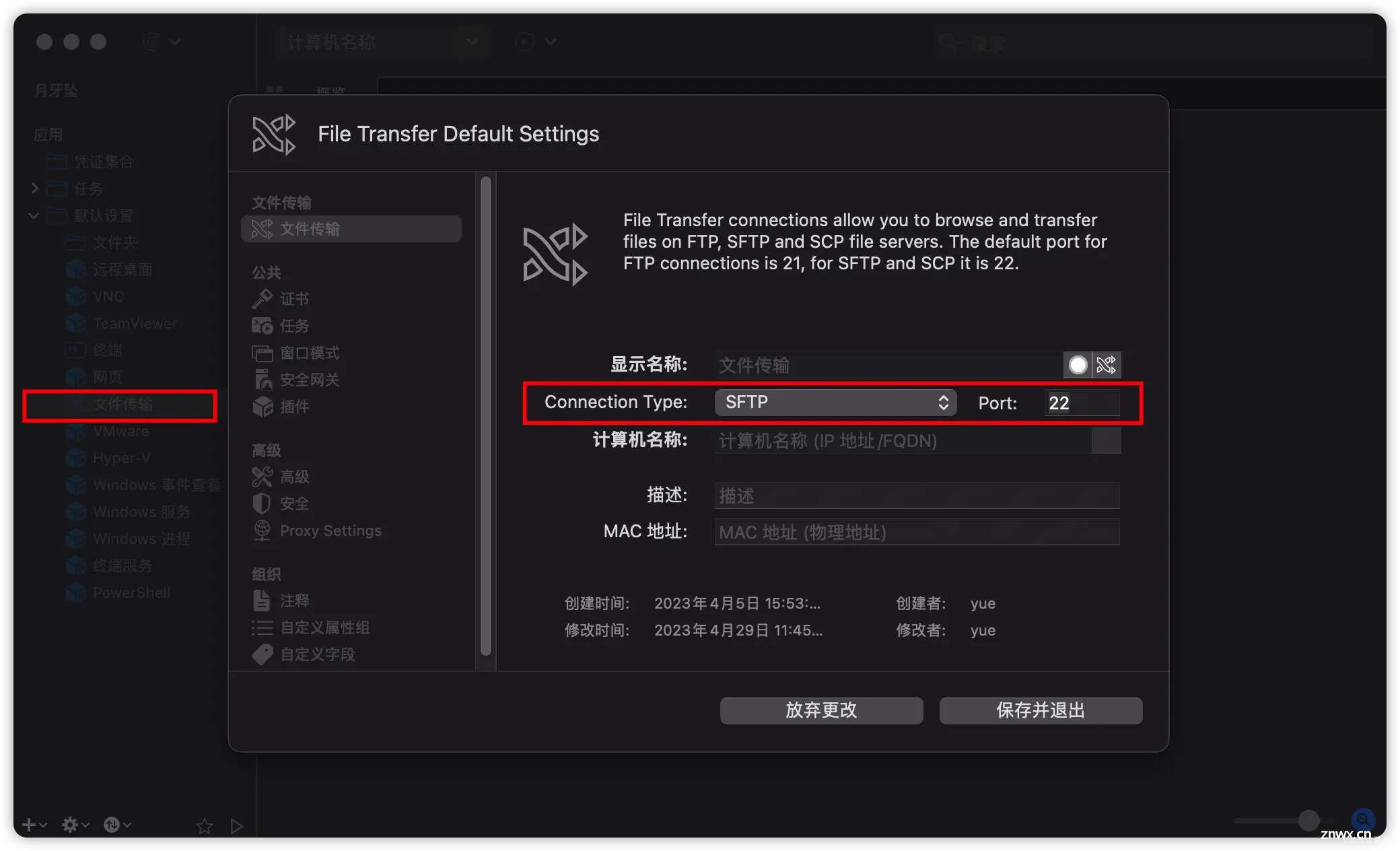
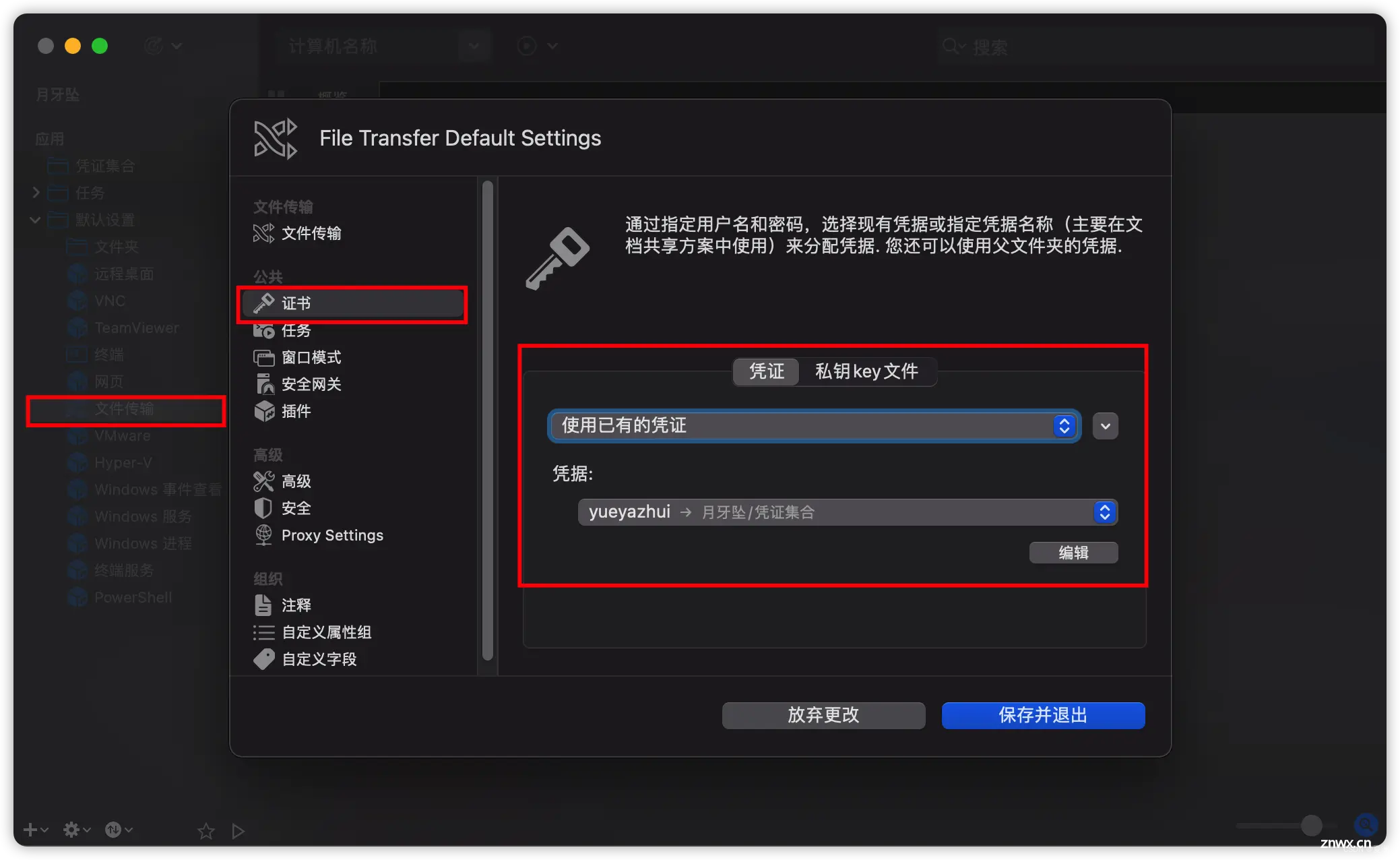
6 连接测试
设置服务器 IP 地址和显示名称,保存后双击打开,连接成功
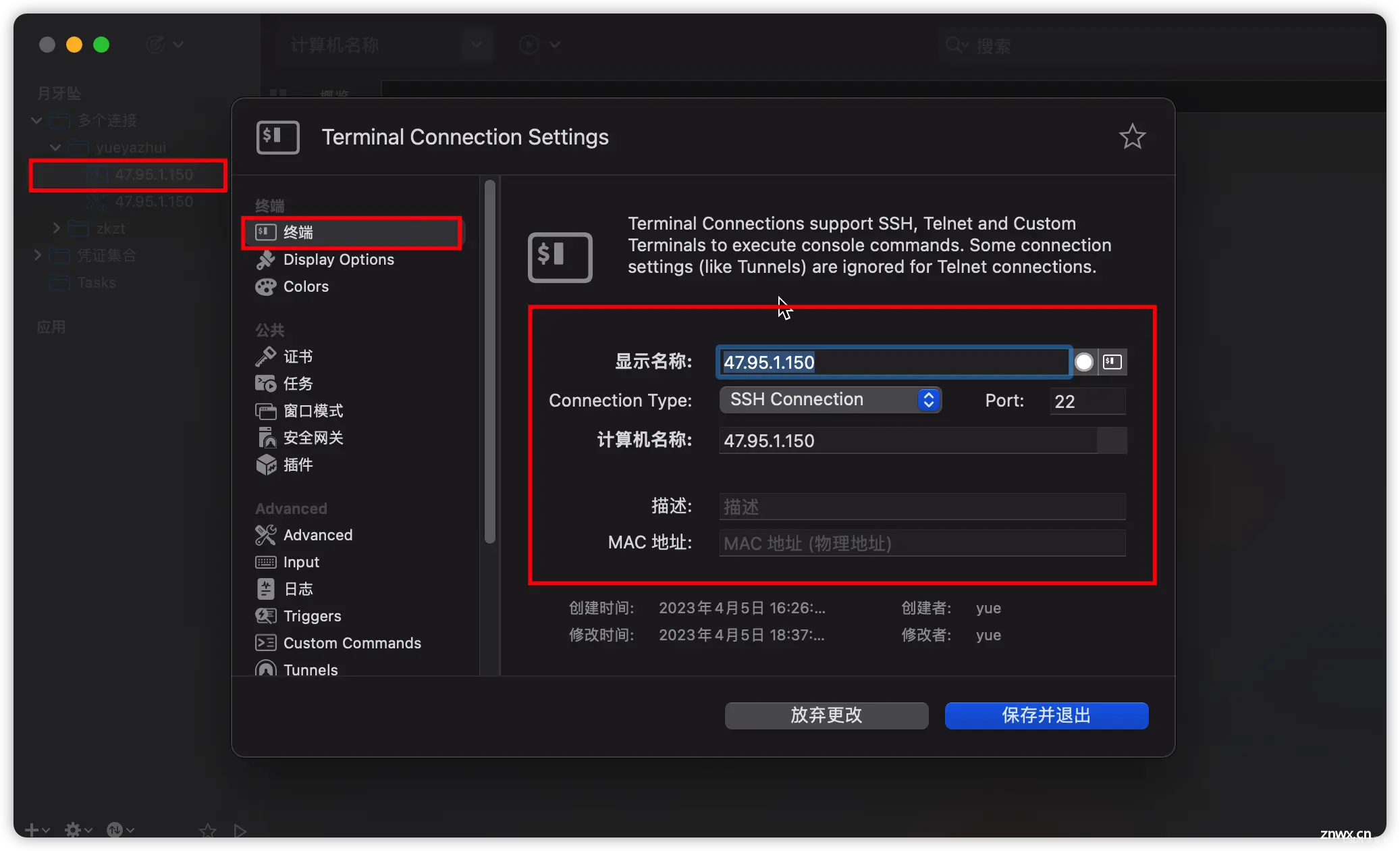
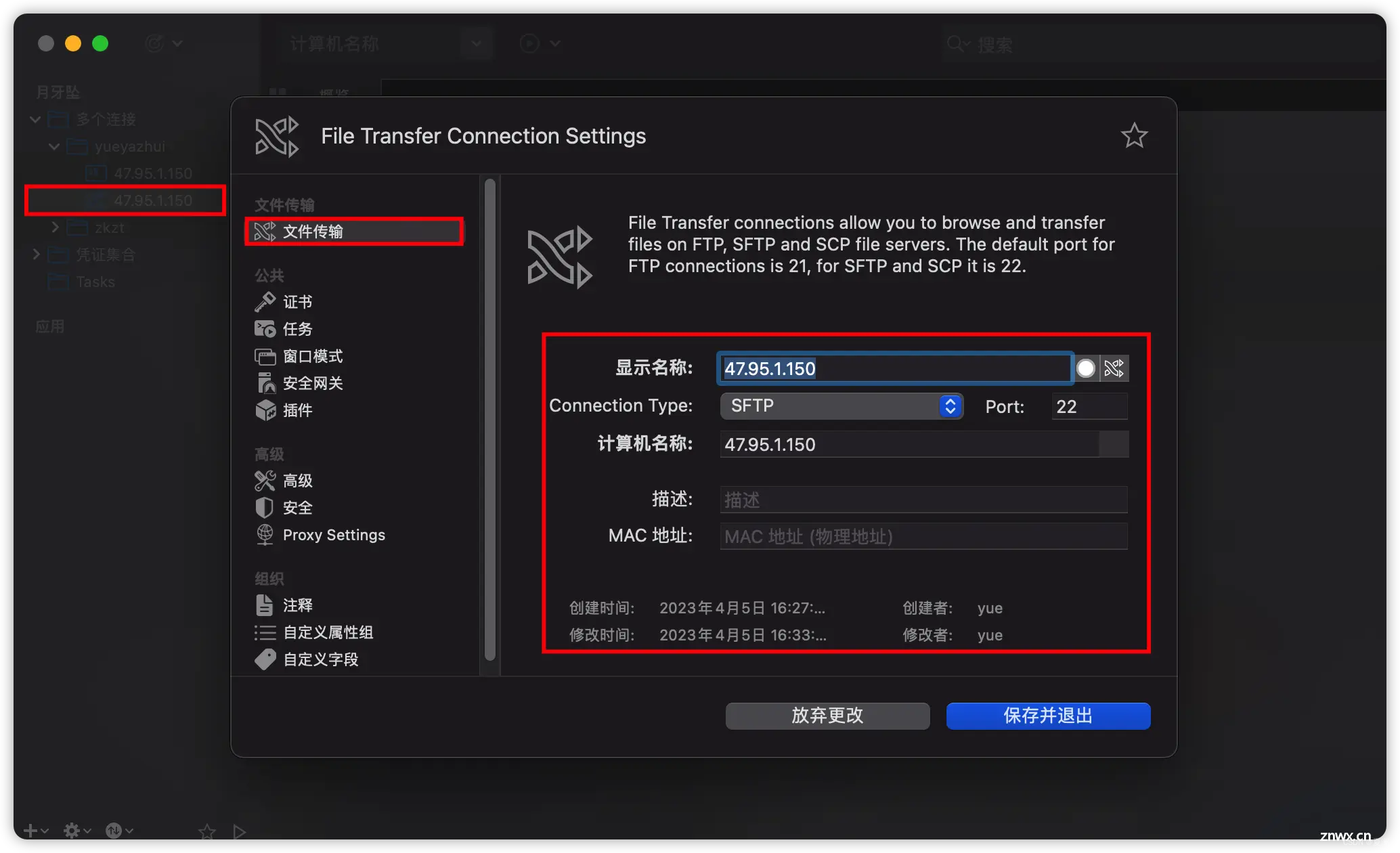
四、高效使用技巧
Terminal 撰写功能
当前打开多个 Terminal(终端),分别连接多台服务器,使用撰写功能可以执行一样的命令操作
操作路径1:菜单栏 Tab(选项卡) / Broadcast Input to all Terminal Sessions
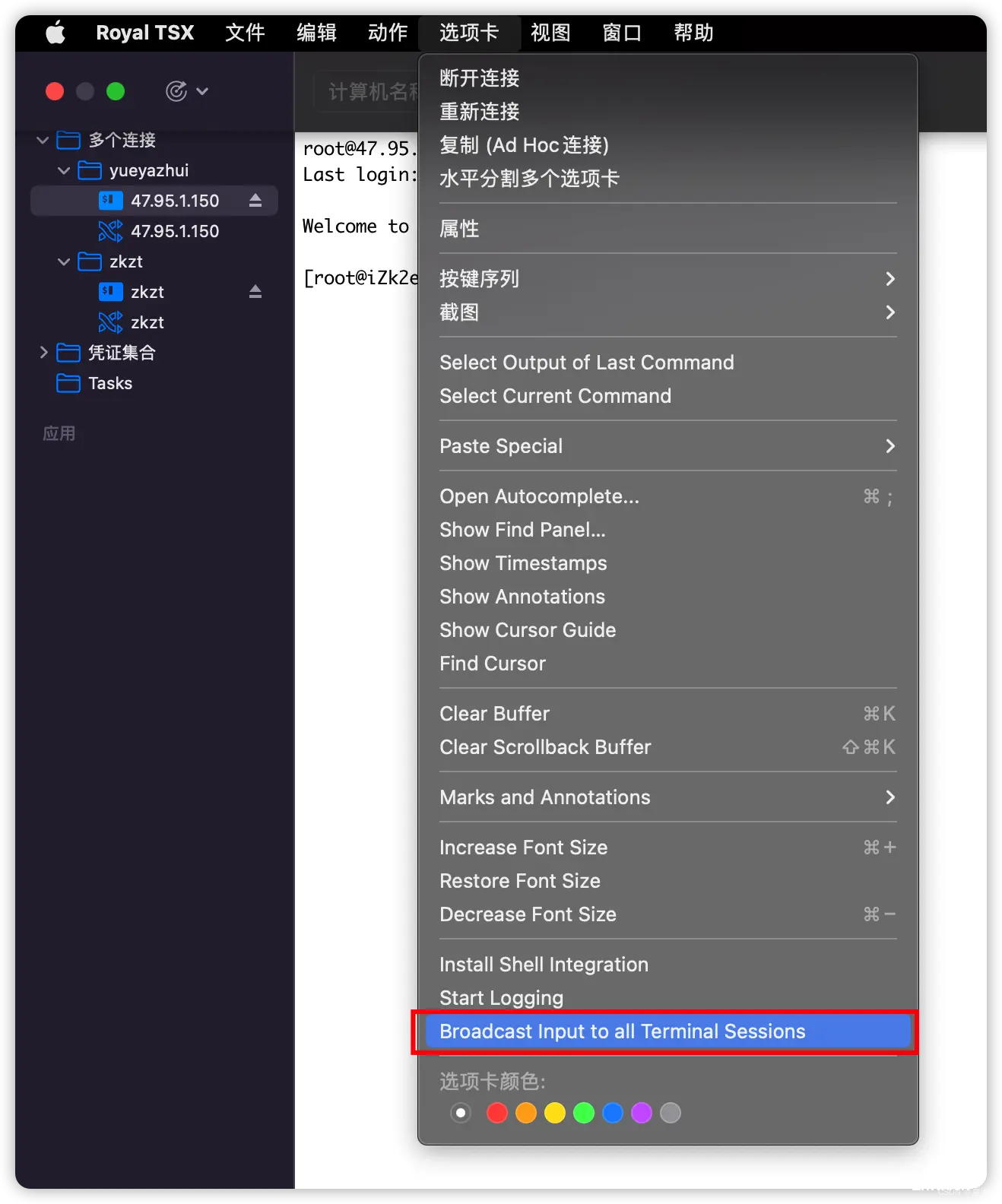
操作路径2:鼠标右键选择 Toggle Broadcasting Input
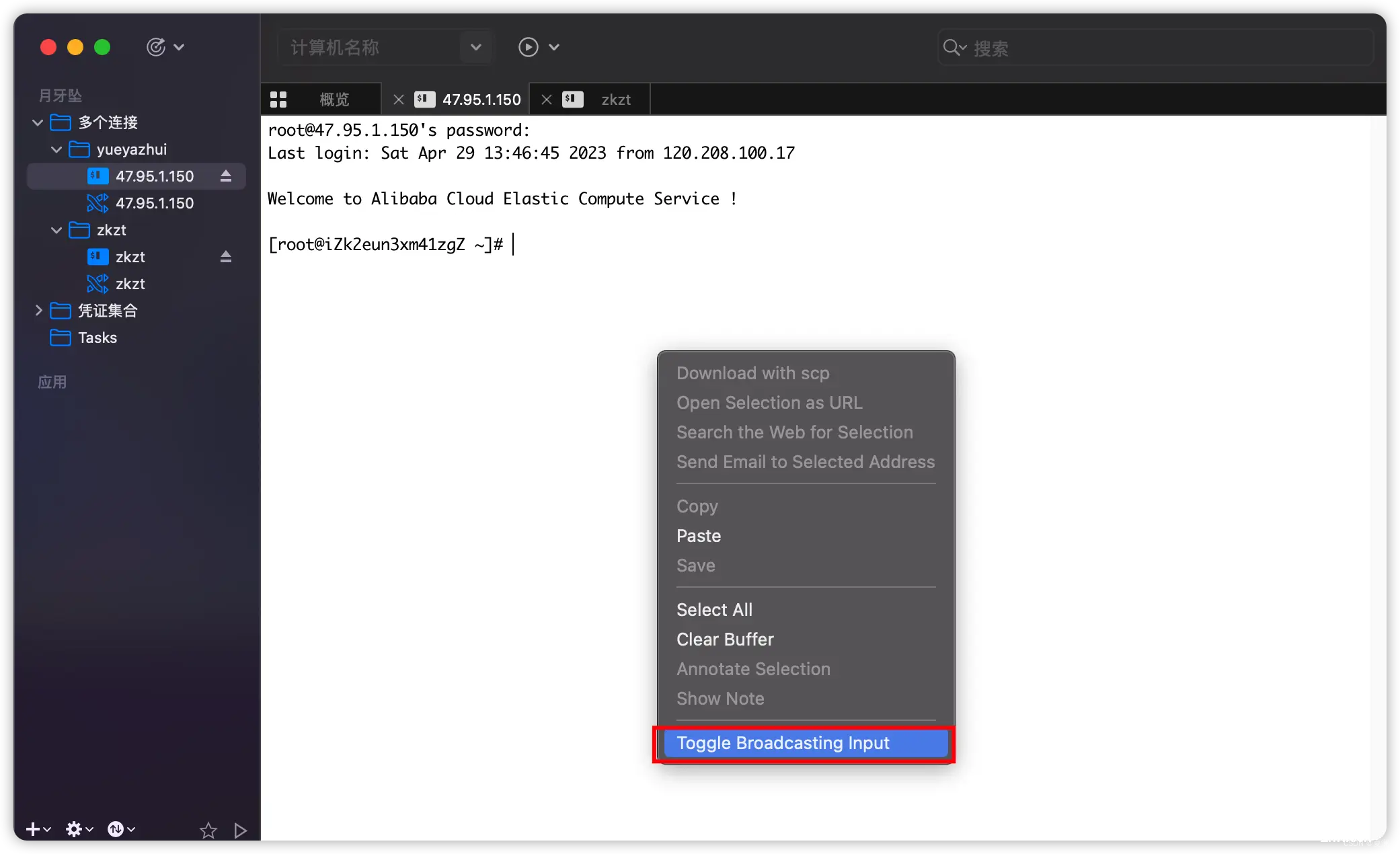
开始撰写
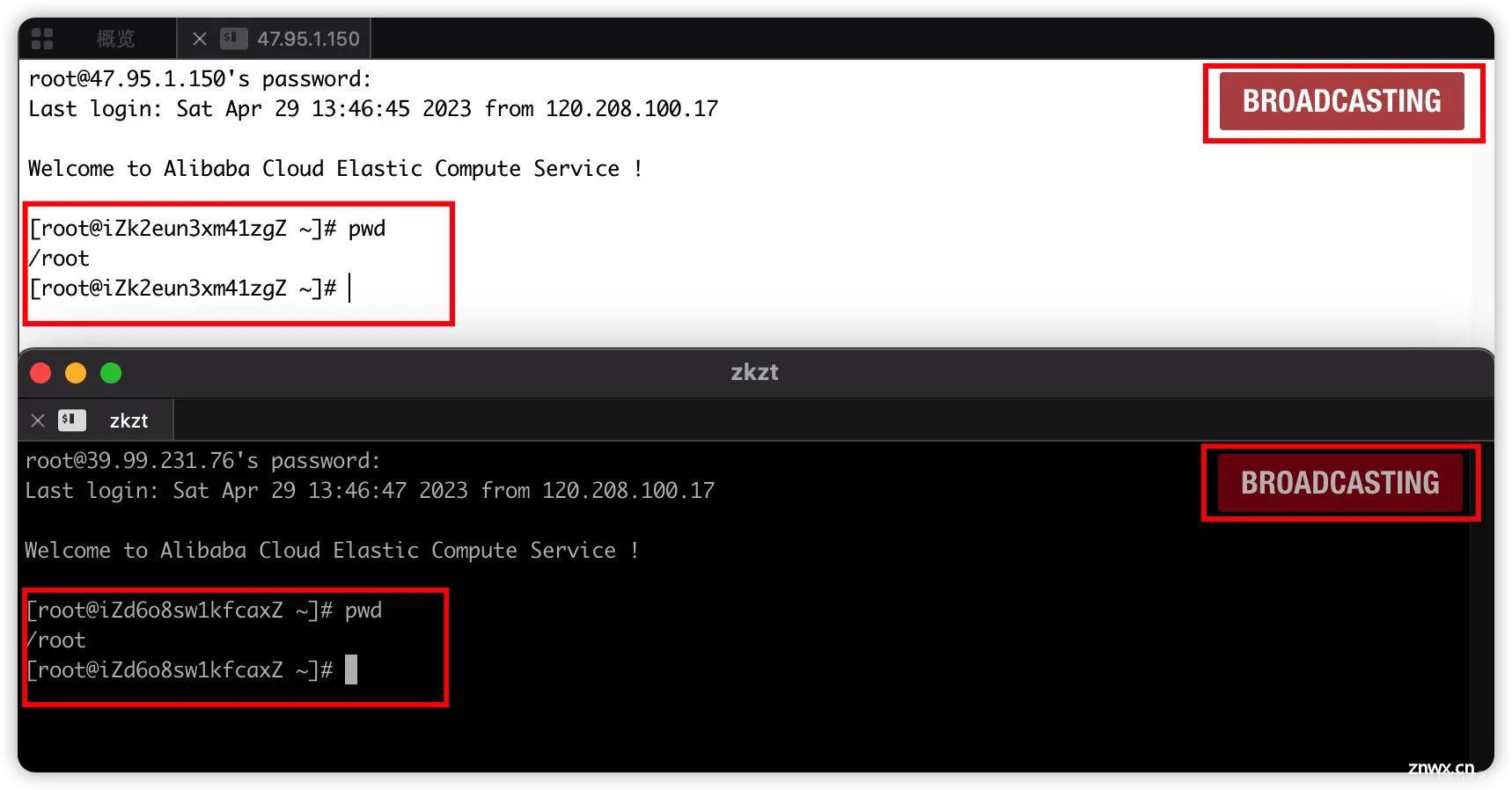
操作完成记得退出撰写功能
同一台服务器快速开启多个 Terminal(终端)
在已连接的 Terminal(终端) 标签上鼠标右键,然后点击 Duplicate(Add Hoc)(复制(Ad Hoc连接))
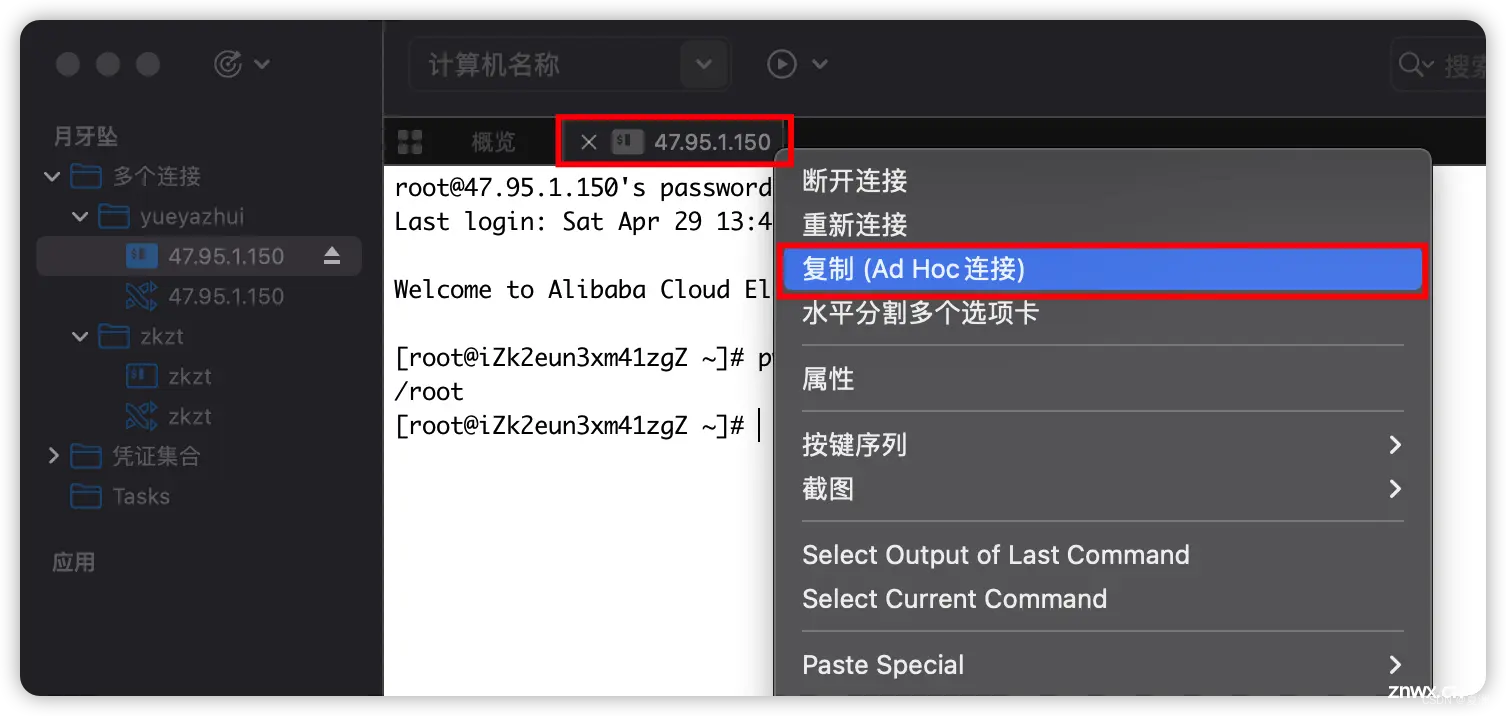
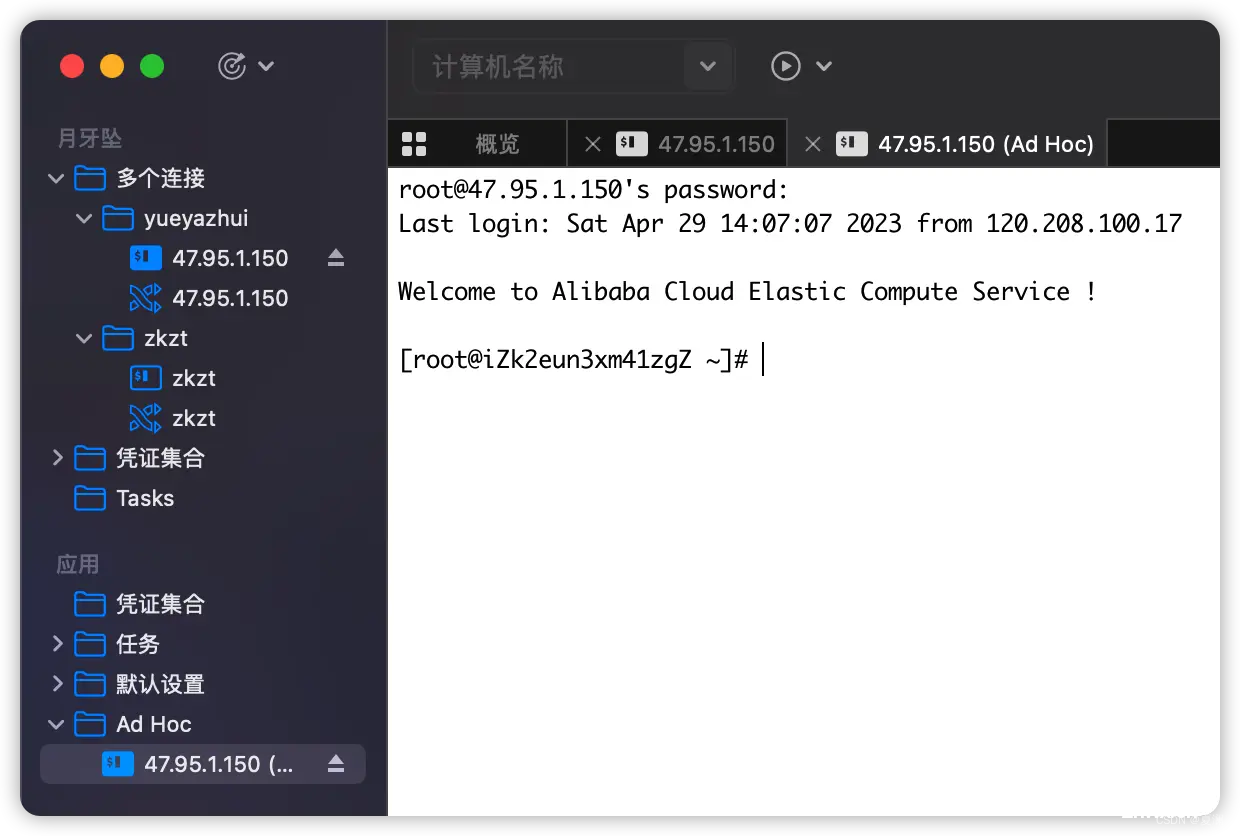
常用快捷键
显示 / 隐藏侧边栏: ⌘ + 0
显示 / 隐藏工具栏: ⌥ + ⌘ + T
创建文档: ⌘ + N
打开文档: ⌘ + O
保存:⌘ + S
清屏:⌘ + K
打开 Properties:⌘ + I
在 Terminal 中增大字号:⌘ + +
在 Terminal 中减小字号:⌘ + -
上一篇: docker无法拉取(pull)镜像 | 校园网 | 内网 | 代理 | Error response from daemon: Get https://registry-1.docker.io/v2
本文标签
声明
本文内容仅代表作者观点,或转载于其他网站,本站不以此文作为商业用途
如有涉及侵权,请联系本站进行删除
转载本站原创文章,请注明来源及作者。