【Python篇】PyQt5 超详细教程——由入门到精通(中篇一)
Trouvaille ~ 2024-09-12 17:05:02 阅读 69
文章目录
PyQt5入门级超详细教程前言第4部分:事件处理与信号槽机制4.1 什么是信号与槽?4.2 信号与槽的基本用法4.3 信号与槽的基础示例代码详解:
4.4 处理不同的信号代码详解:
4.5 自定义信号与槽代码详解:
4.6 信号槽的高级用法4.7 总结
第5部分:文件对话框与文件处理5.1 什么是文件对话框?为什么使用 `QFileDialog`?
5.2 使用 `QFileDialog` 打开文件示例 1:打开文本文件并显示内容代码详解:
5.3 文件类型过滤器5.4 使用 `QFileDialog` 保存文件示例 2:保存文本到文件代码详解:
5.5 多文件选择示例 3:多文件选择代码详解:
5.6 总结
第6部分:表格控件 QTableWidget 与数据展示6.1 什么是 QTableWidget6.2 如何创建一个简单的 QTableWidget示例 1:创建简单的表格控件代码详解:
6.3 动态填充 QTableWidget示例 2:从列表动态填充表格代码详解:
6.4 使用 pandas 与 QTableWidget示例 3:使用 pandas 填充 QTableWidget代码详解:
6.5 从文件动态填充 QTableWidget示例 4:从 CSV 文件填充表格代码详解:
6.6 总结
4-6部分总结
PyQt5入门级超详细教程
前言
接序篇:【Python篇】PyQt5 超详细教程——由入门到精通(序篇)
建议把代码复制到pycharm等IDE上面看实际效果,方便理解嗷❤️
第4部分:事件处理与信号槽机制
4.1 什么是信号与槽?
在 PyQt5 中,信号(Signal) 和 槽(Slot) 是处理事件和交互的核心机制。信号代表某个事件的发生,而槽是信号触发后执行的函数。
信号:信号是控件发出的消息,用来通知外界某个事件的发生。例如,按钮被点击时会发出一个 <code>clicked 信号。槽:槽是一个函数,负责响应信号。当一个信号发出时,它会调用与其关联的槽函数。
通过信号与槽机制,PyQt5 实现了控件之间的松散耦合,让事件处理更加灵活。
4.2 信号与槽的基本用法
我们可以通过以下步骤使用信号与槽机制:
创建一个控件(如按钮、文本框等)。连接控件的信号到一个槽函数(通常是你定义的函数)。当信号触发时,调用相应的槽函数来执行操作。
4.3 信号与槽的基础示例
示例 1:按钮点击事件
from PyQt5.QtWidgets import QApplication, QMainWindow, QPushButton
import sys
class MainWindow(QMainWindow):
def __init__(self):
super().__init__()
self.setWindowTitle("信号与槽示例")
# 创建一个按钮
button = QPushButton("点击我", self)
# 将按钮的 clicked 信号连接到自定义槽函数
button.clicked.connect(self.button_clicked)
# 设置按钮为中央控件
self.setCentralWidget(button)
def button_clicked(self):
# 按钮点击后执行的操作
print("按钮被点击!")
app = QApplication(sys.argv)
window = MainWindow()
window.show()
sys.exit(app.exec_())
代码详解:
button.clicked.connect(self.button_clicked)
这是信号与槽的核心部分。clicked 信号是 QPushButton 控件自带的信号,当按钮被点击时,信号会被触发。通过 connect() 方法,我们将这个信号连接到自定义的槽函数 button_clicked,这样当按钮被点击时,程序会执行这个槽函数。 self.button_clicked()
这是槽函数,它在按钮被点击时执行。这个函数中可以定义任何逻辑,比如打印消息、打开窗口或其他操作。
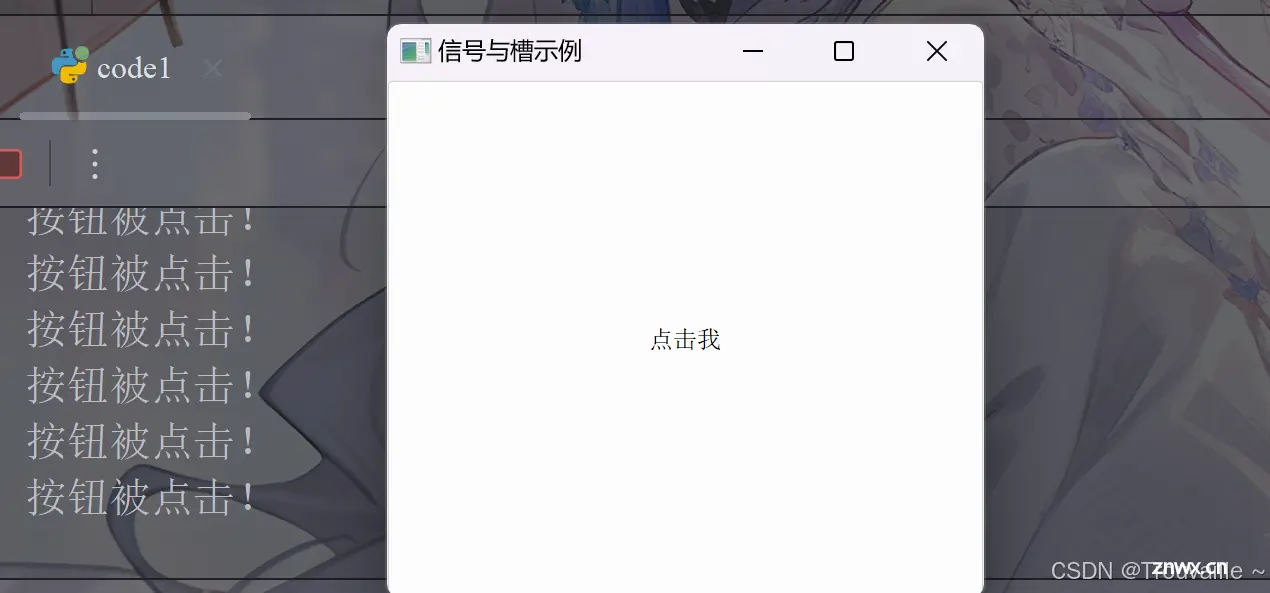
4.4 处理不同的信号
PyQt5 中每个控件都有多个内置信号。例如,<code>QLineEdit(文本输入框)控件有 textChanged 信号,表示文本发生了改变。
示例 2:处理文本输入框的信号
from PyQt5.QtWidgets import QApplication, QMainWindow, QLineEdit
import sys
class MainWindow(QMainWindow):
def __init__(self):
super().__init__()
self.setWindowTitle("QLineEdit 信号示例")
# 创建文本输入框
self.line_edit = QLineEdit(self)
# 连接文本改变的信号到自定义槽函数
self.line_edit.textChanged.connect(self.text_changed)
# 设置文本输入框为中央控件
self.setCentralWidget(self.line_edit)
def text_changed(self, text):
# 当用户修改文本时,显示当前输入的内容
print(f"用户输入: { text}")
app = QApplication(sys.argv)
window = MainWindow()
window.show()
sys.exit(app.exec_())
代码详解:
self.line_edit.textChanged.connect(self.text_changed)
这里我们连接了 QLineEdit 控件的 textChanged 信号,该信号会在用户每次修改文本时触发。每当用户输入或删除文本时,程序都会调用槽函数 text_changed。 self.text_changed(text)
这是槽函数,参数 text 是用户当前输入的内容。当文本内容改变时,这个槽函数会被自动调用,并打印出用户输入的文本。
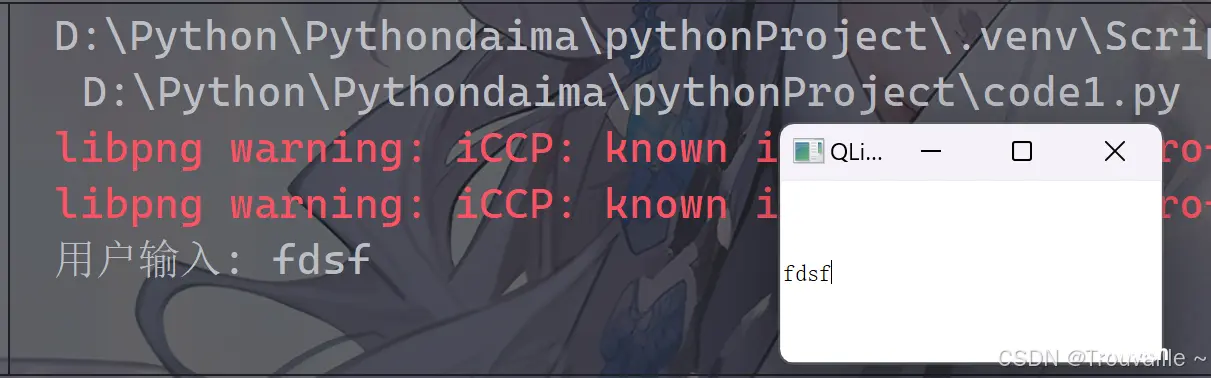
4.5 自定义信号与槽
有时候,PyQt5 提供的内置信号并不能满足所有需求。在这种情况下,你可以自定义信号,并将它们与槽函数关联起来。
示例 3:自定义信号
<code>from PyQt5.QtCore import QObject, pyqtSignal
from PyQt5.QtWidgets import QApplication, QMainWindow, QPushButton
import sys
# 创建一个自定义的类,继承自 QObject
class Communicate(QObject):
# 定义一个自定义信号
my_signal = pyqtSignal()
class MainWindow(QMainWindow):
def __init__(self):
super().__init__()
self.setWindowTitle("自定义信号示例")
# 创建按钮
button = QPushButton("触发自定义信号", self)
button.clicked.connect(self.emit_custom_signal) # 连接按钮点击事件
# 创建自定义信号对象
self.comm = Communicate()
# 连接自定义信号到槽函数
self.comm.my_signal.connect(self.custom_slot)
# 设置按钮为中央控件
self.setCentralWidget(button)
def emit_custom_signal(self):
# 触发自定义信号
self.comm.my_signal.emit()
def custom_slot(self):
# 自定义信号触发时执行的操作
print("自定义信号被触发!")
app = QApplication(sys.argv)
window = MainWindow()
window.show()
sys.exit(app.exec_())
代码详解:
自定义信号
我们创建了一个 Communicate 类,继承自 QObject。在这个类中,我们定义了一个信号 my_signal,使用 pyqtSignal() 方法来创建。 触发自定义信号
当按钮被点击时,我们调用 self.comm.my_signal.emit() 触发自定义信号。随后,这个信号会调用关联的槽函数 custom_slot。 自定义槽函数
当自定义信号被触发时,custom_slot() 会执行并打印消息。
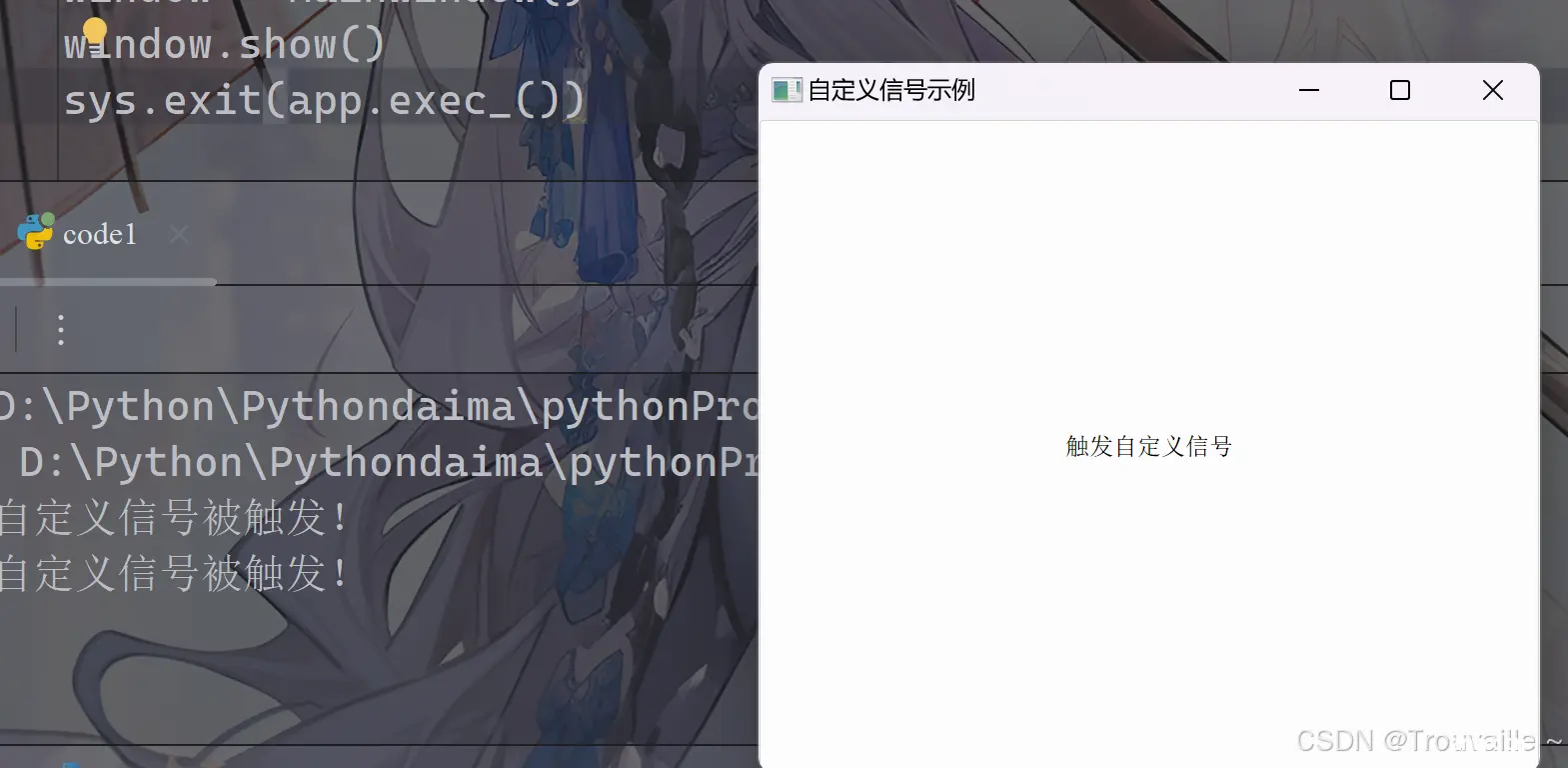
4.6 信号槽的高级用法
信号传递参数:大部分 PyQt5 内置信号都会传递参数。例如,<code>textChanged 信号会传递当前文本内容,currentIndexChanged 信号会传递选中的下标。
断开信号与槽的连接:可以通过 disconnect() 方法断开信号与槽的连接。
button.clicked.disconnect(self.button_clicked)
4.7 总结
在这一部分中,我们详细介绍了 PyQt5 的 信号与槽机制,这是 PyQt5 应用程序事件处理的核心。通过信号与槽机制,你可以让应用程序的控件彼此交互,实现复杂的用户界面行为。
关键点回顾:
信号:表示事件的发生,例如按钮点击、文本改变等。槽:信号触发后调用的函数,用来处理具体的逻辑。自定义信号:你可以根据需要创建自己的信号,并将它们与槽函数关联。
第5部分:文件对话框与文件处理
5.1 什么是文件对话框?
在桌面应用程序中,用户经常需要与文件系统交互,例如打开文件、保存文件、选择文件夹等。为了让用户选择文件或保存文件,PyQt5 提供了一个标准化的控件,叫做 QFileDialog。QFileDialog 是一个弹出窗口,允许用户通过系统文件浏览器来选择或保存文件。
为什么使用 QFileDialog?
用户体验友好:用户可以通过系统的文件浏览器来选择文件,而不是手动输入路径。跨平台一致性:QFileDialog 使用了操作系统的原生文件对话框,确保了跨平台的一致性。多功能性:你可以自定义文件类型过滤器,只允许用户选择特定类型的文件。
5.2 使用 QFileDialog 打开文件
我们将从如何使用 QFileDialog 打开文件并读取文件内容开始。这个过程包括:
弹出文件对话框,供用户选择文件。读取用户选择的文件内容,并将其展示在应用程序中。
示例 1:打开文本文件并显示内容
import sys # 系统模块,用于控制程序退出
from PyQt5.QtWidgets import QApplication, QMainWindow, QPushButton, QFileDialog, QTextEdit
# 创建一个主窗口类
class MainWindow(QMainWindow):
def __init__(self):
super().__init__() # 调用父类的初始化方法
self.setWindowTitle("文件对话框示例") # 设置窗口标题
# 创建一个按钮
self.button = QPushButton("打开文件", self)
self.button.clicked.connect(self.open_file) # 连接按钮点击事件
# 创建一个文本编辑框,用于显示文件内容
self.text_edit = QTextEdit(self)
# 设置窗口布局
self.setCentralWidget(self.button) # 初始显示按钮
# 打开文件的函数
def open_file(self):
# 弹出文件对话框,让用户选择文件
file_name, _ = QFileDialog.getOpenFileName(self, "选择文件", "", "文本文件 (*.txt);;所有文件 (*)")
# 检查用户是否选择了文件
if file_name:
# 打开文件并读取内容
with open(file_name, 'r', encoding='utf-8') as f:code>
file_content = f.read() # 读取文件内容
# 将文件内容显示在文本编辑框中
self.text_edit.setText(file_content)
self.setCentralWidget(self.text_edit) # 切换显示文本编辑框
# 创建应用程序对象
app = QApplication(sys.argv)
# 创建主窗口对象
window = MainWindow()
window.show()
# 进入应用程序事件循环
sys.exit(app.exec_())
代码详解:
QFileDialog.getOpenFileName():
功能:弹出一个文件对话框,让用户选择文件。它返回两个值:
file_name 是用户选择的文件的路径。_ 是过滤器信息,我们暂时不需要用到它,因此使用 _ 来忽略。
文件类型过滤器:"文本文件 (*.txt);;所有文件 (*)" 表示用户只能看到 .txt 文件或所有类型的文件。我们可以根据应用场景自定义文件类型过滤器。
with open(file_name, 'r', encoding='utf-8') as f:code>:
功能:打开用户选择的文件并读取内容。'r' 表示以只读模式打开文件,encoding='utf-8'code> 确保文件按 UTF-8 编码读取。
显示文件内容:
使用 QTextEdit 控件来显示读取到的文件内容。QTextEdit 是一个多行文本框,适合显示较大的文本内容。self.setCentralWidget(self.text_edit):将窗口中央控件从按钮切换为文本编辑框,这样用户可以在窗口中看到文件内容。
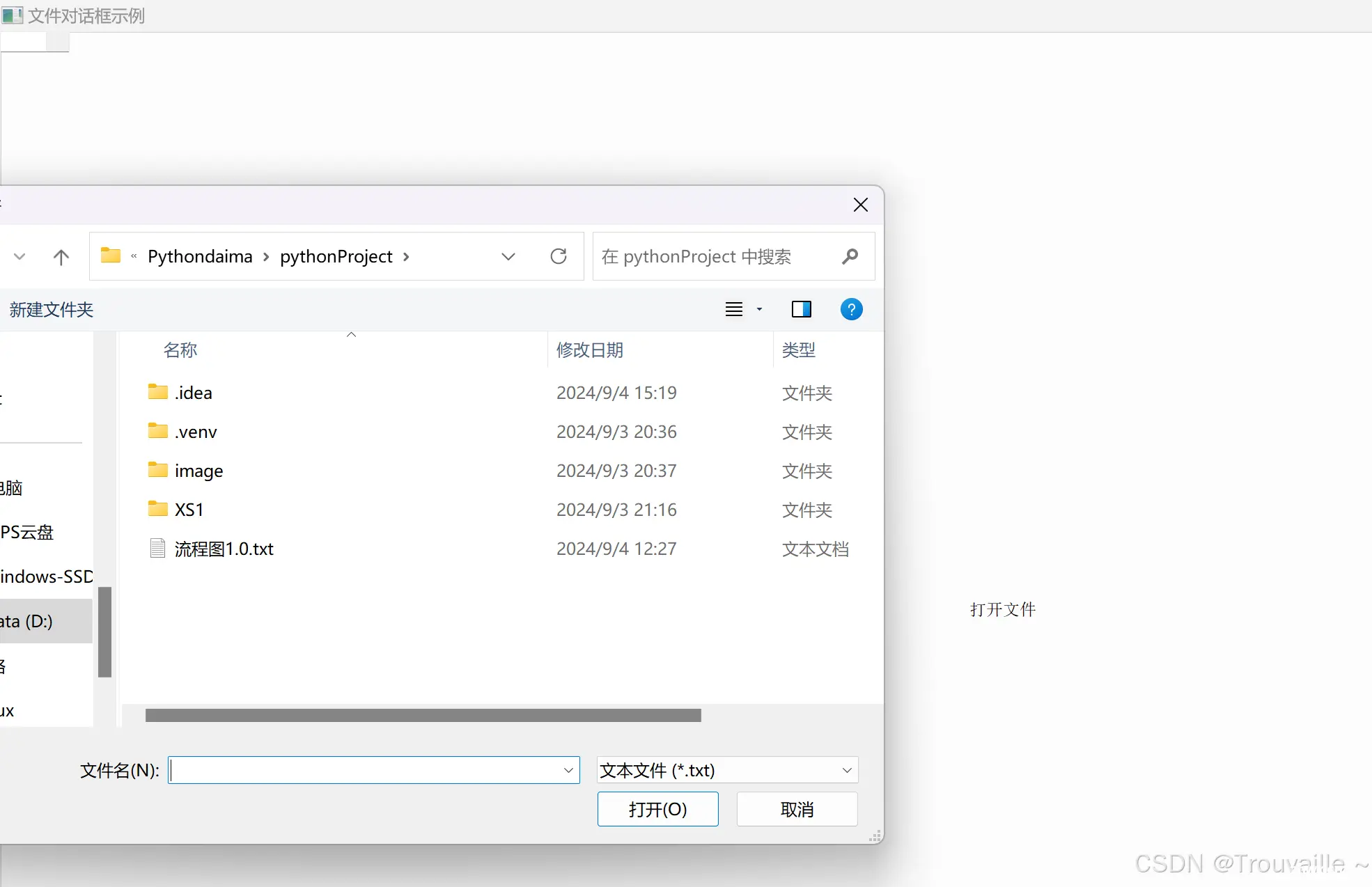
5.3 文件类型过滤器
在文件对话框中,我们可以通过文件类型过滤器限制用户只能选择特定类型的文件。例如,下面是一些常见的文件类型过滤器:
<code>"文本文件 (*.txt)":只显示 .txt 文件。"图片文件 (*.png *.jpg)":只显示 .png 和 .jpg 格式的图片文件。"所有文件 (*)":显示所有类型的文件。
在 QFileDialog 中,多个文件类型可以通过 ;; 分隔。例如:
file_name, _ = QFileDialog.getOpenFileName(self, "选择文件", "", "图片文件 (*.png *.jpg);;所有文件 (*)")
5.4 使用 QFileDialog 保存文件
QFileDialog 不仅可以用于打开文件,还可以用于保存文件。让我们看看如何使用文件对话框来保存用户输入的内容到文件中。
示例 2:保存文本到文件
import sys
from PyQt5.QtWidgets import QApplication, QMainWindow, QPushButton, QFileDialog, QTextEdit
class MainWindow(QMainWindow):
def __init__(self):
super().__init__()
self.setWindowTitle("保存文件示例")
# 创建文本编辑框,用户可以在其中输入文本
self.text_edit = QTextEdit(self)
self.setCentralWidget(self.text_edit)
# 创建保存按钮
save_button = QPushButton("保存文件", self)
save_button.clicked.connect(self.save_file)
self.text_edit.setFixedHeight(100) # 设置按钮的固定高度
self.text_edit.setFixedWidth(200)
# 保存文件的函数
def save_file(self):
# 弹出保存文件对话框,选择保存路径和文件名
file_name, _ = QFileDialog.getSaveFileName(self, "保存文件", "", "文本文件 (*.txt);;所有文件 (*)")
# 检查用户是否选择了保存文件的路径
if file_name:
# 获取文本框中的内容
file_content = self.text_edit.toPlainText()
# 将内容写入文件
with open(file_name, 'w', encoding='utf-8') as f:code>
f.write(file_content)
app = QApplication(sys.argv)
window = MainWindow()
window.show()
sys.exit(app.exec_())
代码详解:
QFileDialog.getSaveFileName():
功能:弹出保存文件对话框,允许用户选择保存路径和文件名。返回值 file_name 是用户选择的保存路径。如果用户取消操作,file_name 会是一个空字符串。 self.text_edit.toPlainText():
功能:从 QTextEdit 文本框中获取用户输入的文本。toPlainText() 方法返回的是纯文本内容,不包含格式信息。 保存文件:
使用 open() 函数以写入模式 ('w') 打开文件,然后将用户输入的文本写入文件。如果文件不存在,系统会自动创建该文件。
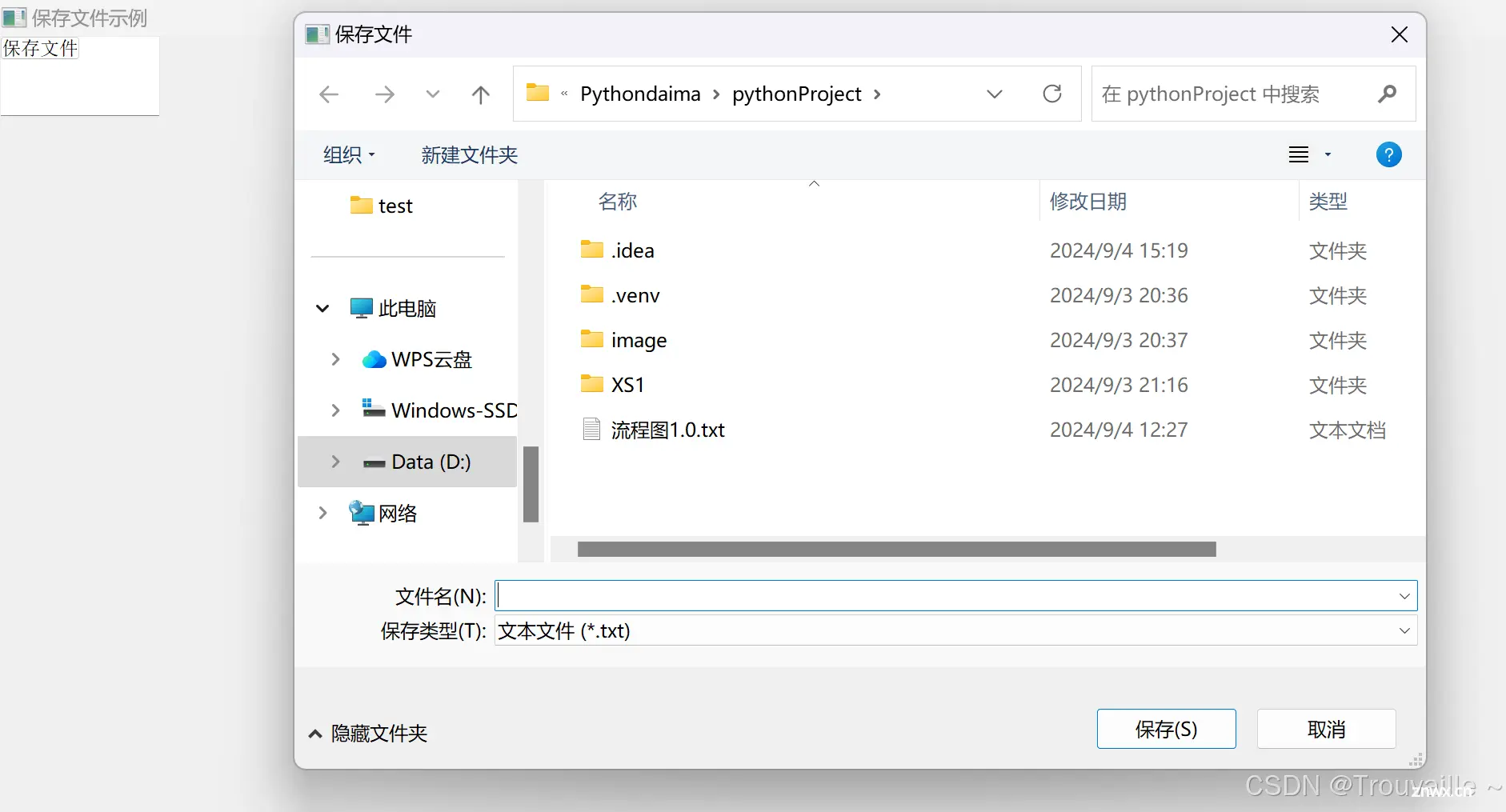
5.5 多文件选择
PyQt5 的 <code>QFileDialog 还允许用户同时选择多个文件。这在某些场景下非常有用,比如批量处理多个文件。
示例 3:多文件选择
import sys
from PyQt5.QtWidgets import QApplication, QMainWindow, QPushButton, QFileDialog, QTextEdit, QVBoxLayout, QWidget
class MainWindow(QMainWindow):
def __init__(self):
super().__init__()
self.setWindowTitle("多文件选择示例")
# 创建按钮
button = QPushButton("选择多个文件", self)
button.clicked.connect(self.open_files)
# 创建文本编辑框,用于显示选择的文件路径
self.text_edit = QTextEdit(self)
self.text_edit.setReadOnly(True) # 设置为只读
# 创建一个中央窗口部件
central_widget = QWidget()
self.setCentralWidget(central_widget)
# 创建布局,并将按钮和文本编辑框添加到布局中
layout = QVBoxLayout()
layout.addWidget(button)
layout.addWidget(self.text_edit)
# 将布局应用到中央窗口部件
central_widget.setLayout(layout)
def open_files(self):
# 弹出文件对话框,允许用户选择多个文件
files, _ = QFileDialog.getOpenFileNames(self, "选择多个文件", "", "所有文件 (*)")
if files:
# 将所有文件路径显示在文本编辑框中
self.text_edit.setText('\n'.join(files))
app = QApplication(sys.argv)
window = MainWindow()
window.show()
sys.exit(app.exec_())
代码详解:
QFileDialog.getOpenFileNames():
功能:弹出文件对话框,允许用户同时选择多个文件。返回值 files 是用户选择的所有文件路径列表。'\n'.join(files):将文件路径列表转换为字符串,每个文件路径之间用换行符分隔,以便在文本框中展示多个文件路径。
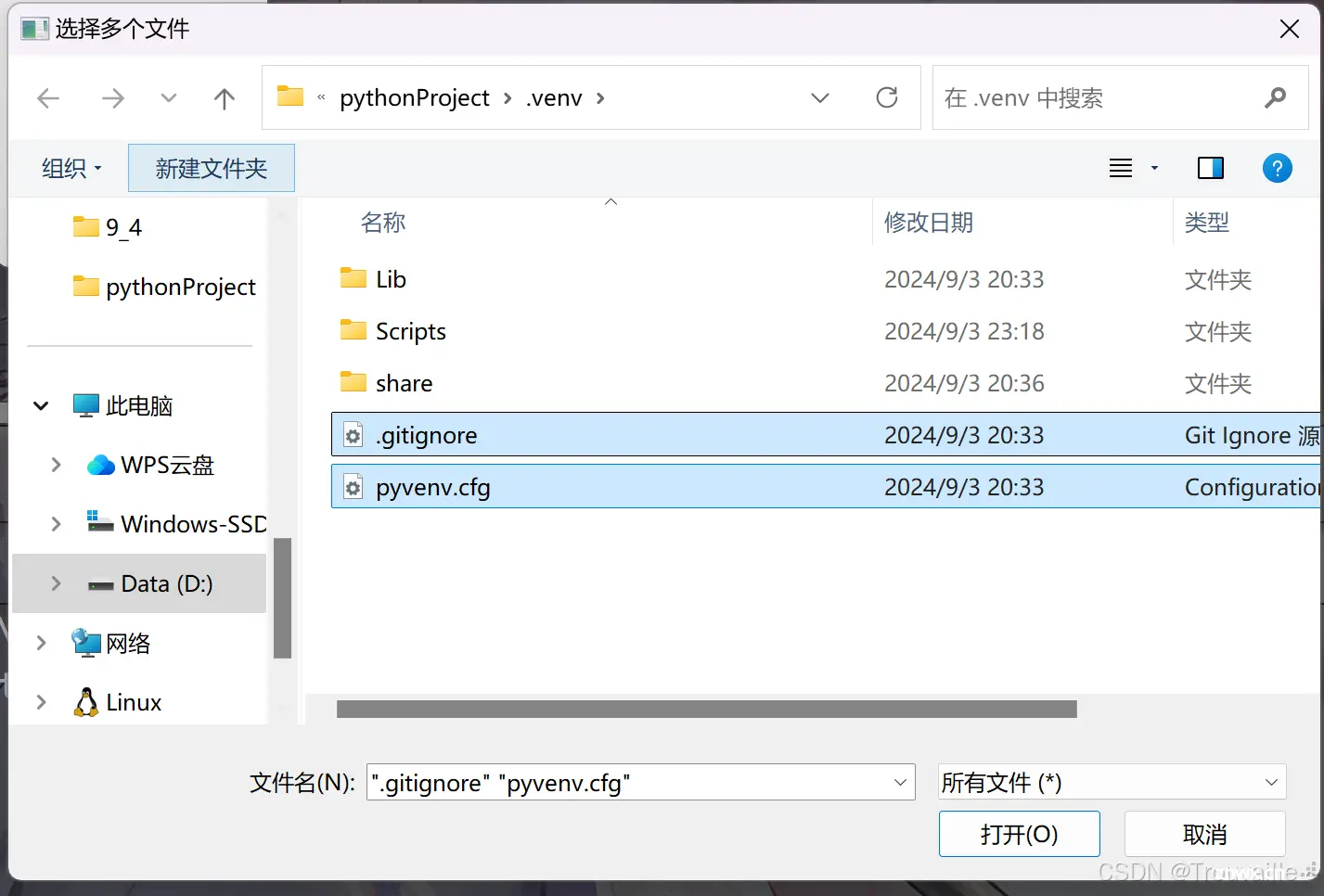

5.6 总结
在这一部分中,我们详细讲解了 PyQt5 中如何使用 <code>QFileDialog 来处理文件的打开、保存以及多文件选择。QFileDialog 是 PyQt5 中一个强大且常用的对话框控件,允许用户与文件系统交互。
关键点:
QFileDialog.getOpenFileName():用于打开文件,返回用户选择的文件路径。QFileDialog.getSaveFileName():用于保存文件,允许用户选择保存路径。QFileDialog.getOpenFileNames():允许用户选择多个文件,返回文件路径列表。
第6部分:表格控件 QTableWidget 与数据展示
6.1 什么是 QTableWidget
QTableWidget 是 PyQt5 提供的一个表格控件,允许你通过表格的形式展示数据。你可以将数据组织为行和列,类似于 Excel 表格或者 pandas 的 DataFrame。在应用程序中,表格控件非常适合展示结构化数据,如数据库查询结果、文件数据等。
6.2 如何创建一个简单的 QTableWidget
首先,我们来看如何手动创建一个 QTableWidget,并向其中填充一些数据。这里我们将创建一个 3 行 2 列的表格,并手动设置表头和每个单元格的数据。
示例 1:创建简单的表格控件
import sys
from PyQt5.QtWidgets import QApplication, QMainWindow, QTableWidget, QTableWidgetItem
class MainWindow(QMainWindow):
def __init__(self):
super().__init__()
# 设置窗口标题
self.setWindowTitle("QTableWidget 示例")
# 创建一个 QTableWidget 表格,指定表格有 3 行 2 列
self.table_widget = QTableWidget(3, 2, self)
# 设置表格的表头
self.table_widget.setHorizontalHeaderLabels(["姓名", "年龄"])
# 填充表格的单元格数据
self.table_widget.setItem(0, 0, QTableWidgetItem("张三")) # 第1行第1列:张三
self.table_widget.setItem(0, 1, QTableWidgetItem("25")) # 第1行第2列:25
self.table_widget.setItem(1, 0, QTableWidgetItem("李四")) # 第2行第1列:李四
self.table_widget.setItem(1, 1, QTableWidgetItem("30")) # 第2行第2列:30
self.table_widget.setItem(2, 0, QTableWidgetItem("王五")) # 第3行第1列:王五
self.table_widget.setItem(2, 1, QTableWidgetItem("22")) # 第3行第2列:22
# 将表格设置为主窗口的中央控件,表格将显示在窗口中
self.setCentralWidget(self.table_widget)
# 创建应用程序对象
app = QApplication(sys.argv)
window = MainWindow()
window.show()
# 进入应用程序事件循环
sys.exit(app.exec_())
代码详解:
QTableWidget(3, 2)
这一行代码创建了一个表格控件,表格有 3 行和 2 列。行数代表有多少条记录,列数代表每条记录包含多少个字段(例如姓名和年龄)。
setHorizontalHeaderLabels()
通过这行代码,我们设置了表格的表头,这里设置了两列,分别是“姓名”和“年龄”。这些列头将显示在表格的顶部,帮助用户了解每一列的数据含义。
setItem(row, column, QTableWidgetItem(value))
通过这个方法,你可以将数据插入到表格的某个单元格中。第一个参数 row 表示第几行,第二个参数 column 表示第几列,第三个参数 QTableWidgetItem(value) 表示你想要插入的具体数据。
setCentralWidget(self.table_widget)
这行代码将 QTableWidget 设置为窗口的中央控件,表格将占据窗口的主要显示区域。每个窗口只能有一个中央控件。
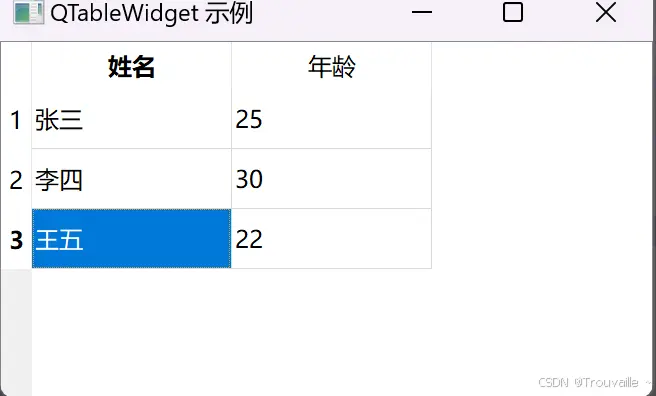
6.3 动态填充 QTableWidget
在实际应用中,表格中的数据通常不是手动输入的,而是从某个数据源(如列表、数据库或文件)动态获取的。接下来,我们演示如何根据一个列表动态填充表格的内容。
示例 2:从列表动态填充表格
<code>import sys
from PyQt5.QtWidgets import QApplication, QMainWindow, QTableWidget, QTableWidgetItem
class MainWindow(QMainWindow):
def __init__(self):
super().__init__()
self.setWindowTitle("动态填充 QTableWidget 示例")
# 数据源,包含姓名和年龄的列表
data = [
["张三", "25"],
["李四", "30"],
["王五", "22"]
]
# 根据数据源的大小动态创建表格,行数等于 data 列表的长度,列数为 2
self.table_widget = QTableWidget(len(data), 2, self)
self.table_widget.setHorizontalHeaderLabels(["姓名", "年龄"])
# 使用 for 循环填充表格
for row, (name, age) in enumerate(data):
self.table_widget.setItem(row, 0, QTableWidgetItem(name)) # 插入姓名
self.table_widget.setItem(row, 1, QTableWidgetItem(age)) # 插入年龄
# 设置表格为窗口的中央控件
self.setCentralWidget(self.table_widget)
# 创建应用程序对象
app = QApplication(sys.argv)
window = MainWindow()
window.show()
sys.exit(app.exec_())
代码详解:
数据源 data
data 是一个列表,每个子列表包含一个人的姓名和年龄。在实际应用中,数据源可能来自数据库、文件或外部 API,这里我们使用静态列表作为示例。
动态创建表格
表格的行数是由 len(data) 决定的,列数固定为 2(姓名和年龄)。这意味着如果数据源包含更多条记录,表格会自动根据数据源的大小调整行数。
for 循环填充表格
我们使用 for 循环遍历数据源,enumerate 返回每条记录的索引(row)和数据(name 和 age)。通过 setItem() 方法,我们将每条记录中的姓名和年龄填充到相应的行和列中。
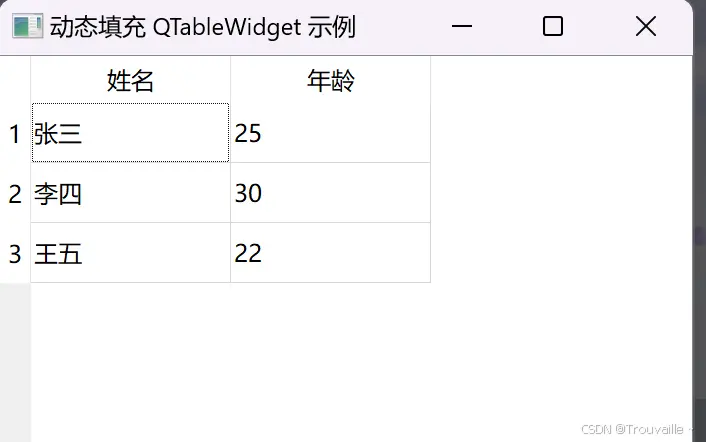
6.4 使用 pandas 与 QTableWidget
在处理大量数据时,pandas 是一个非常强大的库。它能够快速、轻松地读取 CSV 文件、Excel 文件,甚至数据库中的数据,并以 DataFrame 的形式进行操作。接下来,我们演示如何使用 pandas 读取数据,并将其展示在 QTableWidget 中。
示例 3:使用 pandas 填充 QTableWidget
<code>import sys
import pandas as pd # 导入 pandas 库
from PyQt5.QtWidgets import QApplication, QMainWindow, QTableWidget, QTableWidgetItem
class MainWindow(QMainWindow):
def __init__(self):
super().__init__()
self.setWindowTitle("使用 pandas 填充 QTableWidget")
# 模拟读取的数据,通常可以通过 pd.read_csv() 或 pd.read_excel() 读取外部文件
data_frame = pd.DataFrame({
'姓名': ['张三', '李四', '王五'],
'年龄': [25, 30, 22]
})
# 根据 pandas DataFrame 的大小创建表格
self.table_widget = QTableWidget(data_frame.shape[0], data_frame.shape[1], self)
self.table_widget.setHorizontalHeaderLabels(data_frame.columns)
# 填充表格
for row in range(data_frame.shape[0]):
for col in range(data_frame.shape[1]):
self.table_widget.setItem(row, col, QTableWidgetItem(str(data_frame.iat[row, col])))
# 设置表格为中央控件
self.setCentralWidget(self.table_widget)
# 创建应用程序对象
app = QApplication(sys.argv)
window = MainWindow()
window.show()
sys.exit(app.exec_())
代码详解:
pandas DataFrame
这里我们手动创建了一个 DataFrame,它包含了姓名和年龄的两列。在实际应用中,你可以通过 pd.read_csv()、pd.read_excel() 或者数据库查询来获取数据。
data_frame.shape
shape 是 pandas 的一个属性,返回 DataFrame 的形状(即行数和列数)。我们通过 shape 来动态决定表格的行数和列数。
data_frame.iat[row, col]
iat 是 pandas 提供的一个方法,允许我们根据行号和列号来访问 DataFrame 中的某个具体值。通过这个方法,我们可以轻松将 DataFrame 中的每个单元格数据填充到 QTableWidget 中。
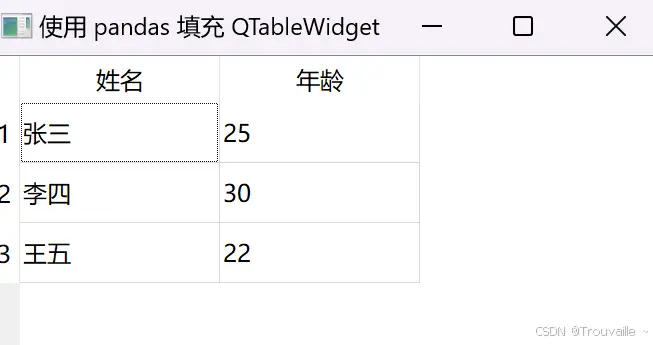
6.5 从文件动态填充 QTableWidget
实际应用中,数据通常来自外部文件,如 CSV 文件。接下来我们将展示如何通过 <code>QFileDialog 选择一个 CSV 文件,并使用 pandas 读取文件内容,最后将其展示在 QTableWidget 中。
示例 4:从 CSV 文件填充表格
import sys
import pandas as pd
from PyQt5.QtWidgets import QApplication, QMainWindow, QTableWidget, QTableWidgetItem, QFileDialog, QPushButton
class MainWindow(QMainWindow):
def __init__(self):
super().__init__()
self.setWindowTitle("从 CSV 文件填充 QTableWidget")
# 创建按钮,用于选择 CSV 文件
self.button = QPushButton("选择 CSV 文件", self)
self.button.clicked.connect(self.open_file)
# 设置按钮为中央控件
self.setCentralWidget(self.button)
def open_file(self):
# 打开文件对话框,选择 CSV 文件
file_name, _ = QFileDialog.getOpenFileName(self, "选择文件", "", "CSV 文件 (*.csv);;所有文件 (*)")
if file_name:
# 使用 pandas 读取 CSV 文件
data_frame = pd.read_csv(file_name)
# 创建表格,行数和列数由 DataFrame 决定
self.table_widget = QTableWidget(data_frame.shape[0], data_frame.shape[1], self)
self.table_widget.setHorizontalHeaderLabels(data_frame.columns)
# 填充表格
for row in range(data_frame.shape[0]):
for col in range(data_frame.shape[1]):
self.table_widget.setItem(row, col, QTableWidgetItem(str(data_frame.iat[row, col])))
# 将表格设置为中央控件
self.setCentralWidget(self.table_widget)
# 创建应用程序对象
app = QApplication(sys.argv)
window = MainWindow()
window.show()
sys.exit(app.exec_())
代码详解:
QFileDialog.getOpenFileName()
这一行代码弹出了一个文件对话框,让用户选择一个 CSV 文件。file_name 是用户选择的文件路径。
pd.read_csv(file_name)
使用 pandas 读取 CSV 文件,文件内容将被加载为 DataFrame。DataFrame 是一种二维数据结构,类似于表格。
QTableWidget(data_frame.shape[0], data_frame.shape[1])
表格的行数和列数根据 DataFrame 的形状(行数和列数)动态生成。
data_frame.iat[row, col]
通过 iat 方法按行列索引获取 DataFrame 中的具体数据,并填充到 QTableWidget 的对应单元格中。
6.6 总结
在这一部分中,我们学习了如何使用 QTableWidget 来展示表格数据,并结合 pandas 来处理和展示从外部文件读取的数据。通过 pandas 的强大数据处理能力和 QTableWidget 的可视化展示功能,我们可以轻松将数据展示在应用程序中。
关键点:
QTableWidget 是一个强大的表格控件,适合展示结构化数据。pandas 提供了灵活的数据处理能力,可以将 DataFrame 数据轻松导入到 QTableWidget 中。使用 QFileDialog 可以让用户通过文件对话框选择 CSV 文件,并将其内容展示在表格中。
4-6部分总结
在第4至第6部分中,我们深入讲解了 PyQt5 的信号与槽机制,展示了如何通过信号和槽处理用户操作事件,如按钮点击和文本输入。同时,我们介绍了 QFileDialog 控件,帮助用户与文件系统交互,进行文件的打开和保存操作。随后,我们重点讲解了 QTableWidget 控件及其与 pandas 的结合,展示了如何动态地从 CSV 文件或其他数据源加载并展示结构化数据。
以上就是关于【Python篇】PyQt5 超详细入门级教程(中篇一))的内容啦,各位大佬有什么问题欢迎在评论区指正,您的支持是我创作的最大动力!❤️
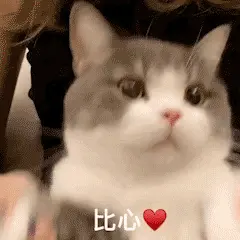
声明
本文内容仅代表作者观点,或转载于其他网站,本站不以此文作为商业用途
如有涉及侵权,请联系本站进行删除
转载本站原创文章,请注明来源及作者。