VMware Workstation虚拟机固定IP配置(主机互通、外网可访问)
大泽上的扶桑树 2024-07-05 11:05:03 阅读 75
VMware Workstation虚拟机固定IP配置
环境问题配置过程配置虚拟机网络适配器配置虚拟机网络配置虚拟网卡网络适配器配置虚拟机固定IP
结果验证结束语参考
环境
主机:Windows 11
VMware Workstation: 17.5.2
虚拟机:Ubuntu 24.02 LTS
注: 主机系统和VMware Workstation版本无影响,只有Ubuntu配置固定IP方式略有不同。
问题
最近本地部署服务就装了VMware Workstation,创建了5台Ubuntu 24的虚拟机,默认网络的配置是NAT模式(N): 用于共享主机的IP地址(如下图),每次重新启动都会对虚拟机自动分配IP地址,使用SSH远程连接时每次都需要修改IP,极其不便。
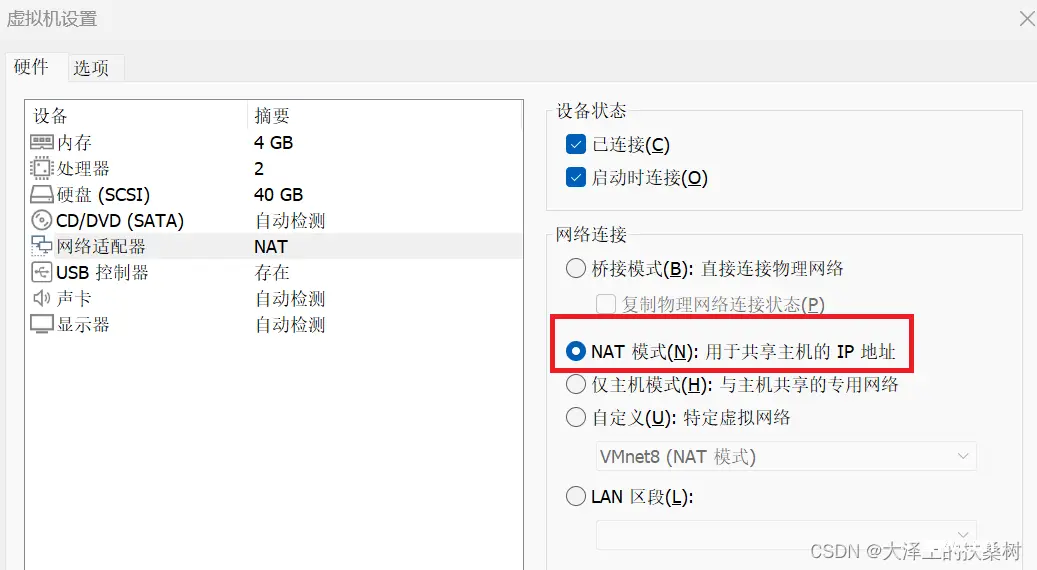
因此,想到可以通过设置固定IP来解决此问题,但设置固定IP的过程中,出现了主机PING不通虚拟机或虚拟机无法访问外部网络等问题,经过查询资料,研究配置,终于解决。为了避免有同样问题的兄弟们走弯路,在此记录一下完整的配置过程供参考。
配置过程
省略安装VMware Workstation和创建虚拟机过程。
配置虚拟机网络适配器
将虚拟机网络适配器设置为VMnet8(NAT 模式)。
1.在VMware Workstation主界面,选中要配置的虚拟机,双击网络适配器,进入虚拟机设置->网络适配器,如下图所示:
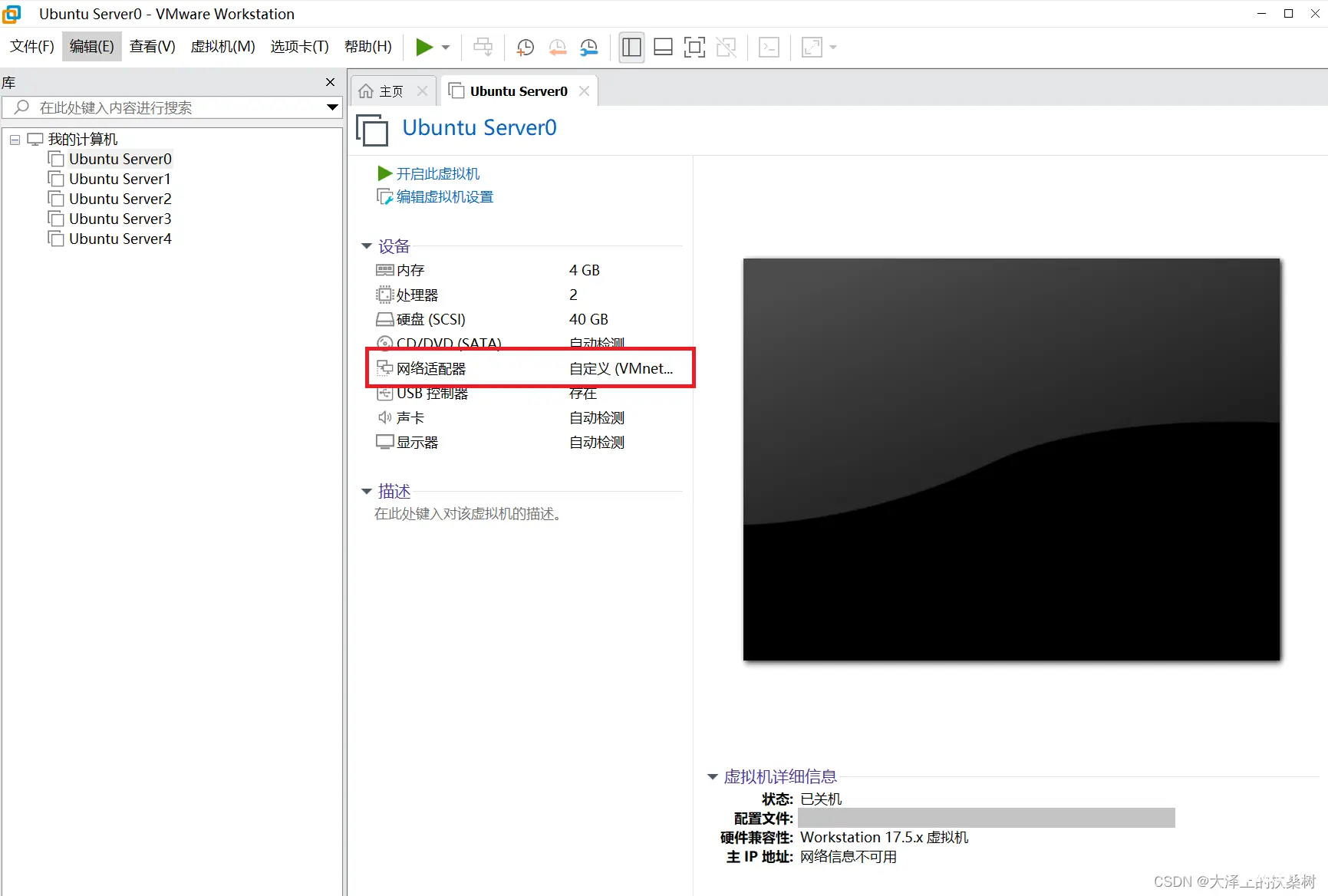
2.勾选设备状态下的启动时连接,设置网络连接为自定义(U): 特定虚拟网络->VMnet8(NAT 模式),设置完成点击确认保存,如下图所示:
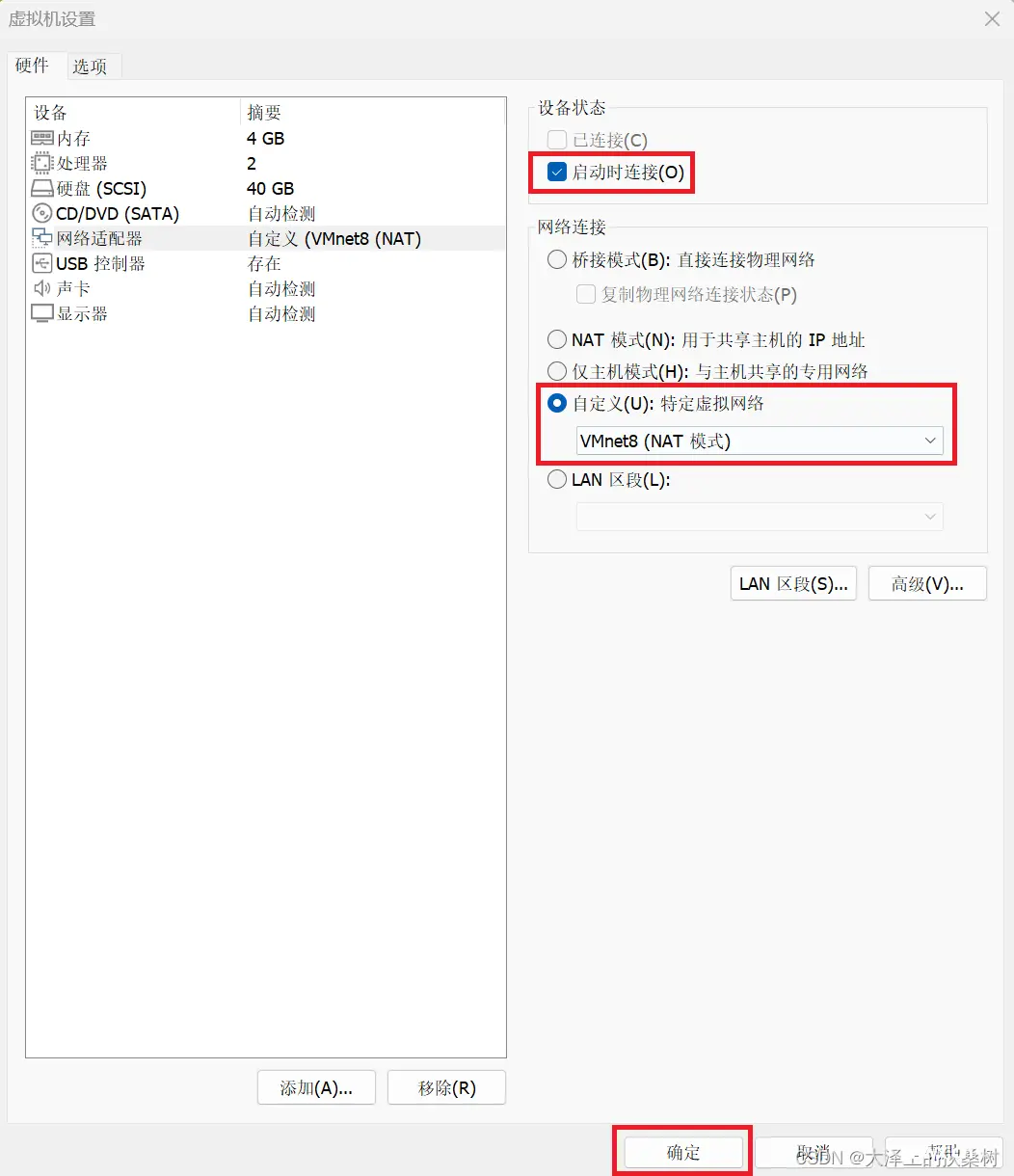
3.如有其他虚拟机,按照如上两个步骤依次设置。
配置虚拟机网络
将虚拟机网络设置为NAT模式,并设置虚拟网络的网段。
1.在VMware Workstation主界面,点击菜单中的 编辑->虚拟机网络编辑器(N)… 进入编辑界面,如下图所示:
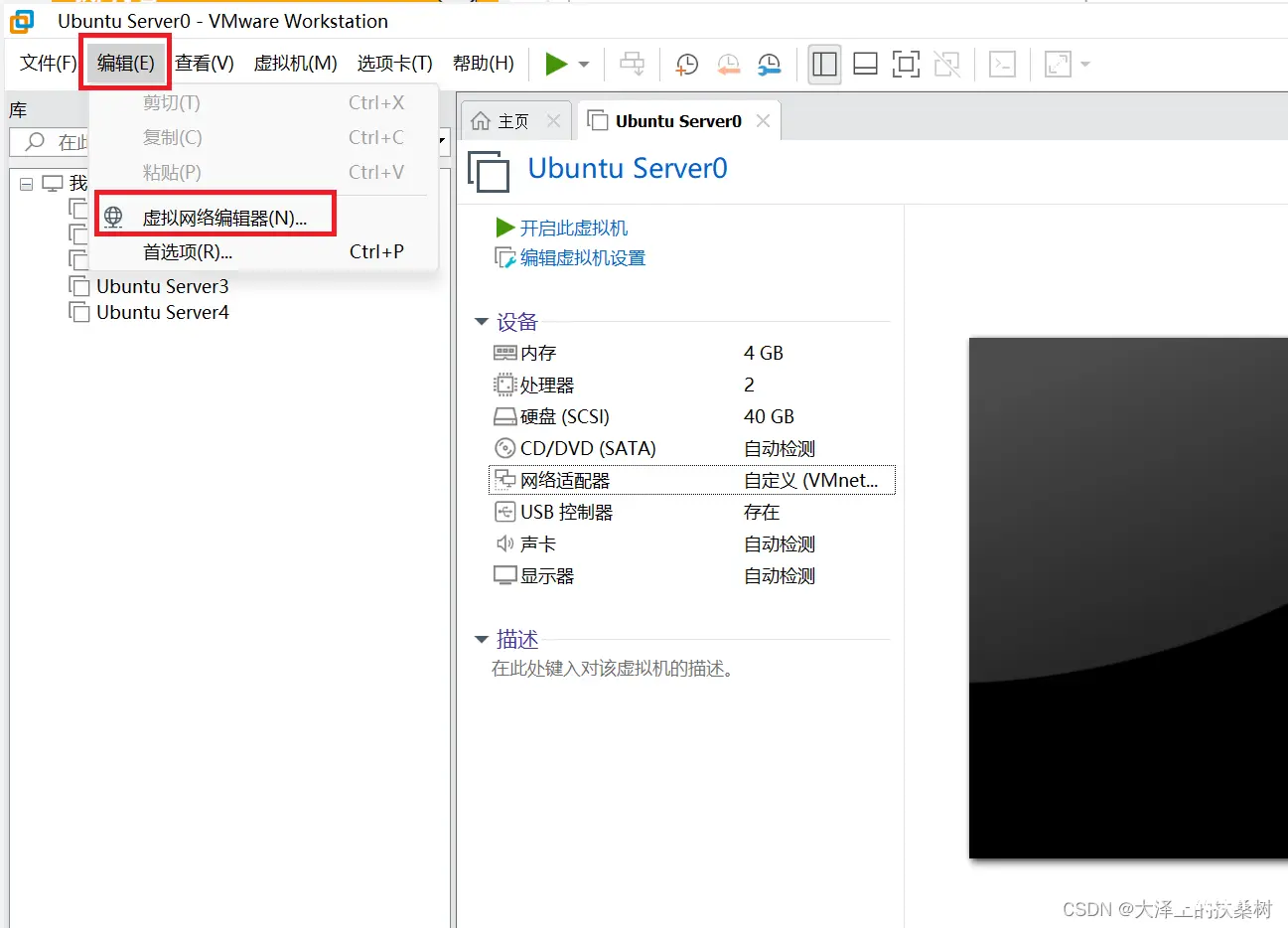
2.选中VMnet8,如下图中步骤“1”。
3.点击更改设置,更改为管理员权限才能进行修改(如管理员权限运行VMware Workstation,略过此步骤),如下图步骤“2”。
3.VMnet信息设置,选中NAT模式(与虚拟机共享主机的IP地址)(N),如下图中步骤“3”。
4.VMnet信息设置,勾选将主机虚拟机适配器连接到此网络(V),如下图中步骤“4”。
5.设置子网IP和子网掩码,子网IP一般为192.168.xxx.0(此处为192.168.227.0,记住此IP),子网掩码为255.255.255.0,如下图中步骤“5”。
6.以上步骤都配置完成后如下图所示,确认无问题后点击NAT设置(S)…,下图中步骤“6”:
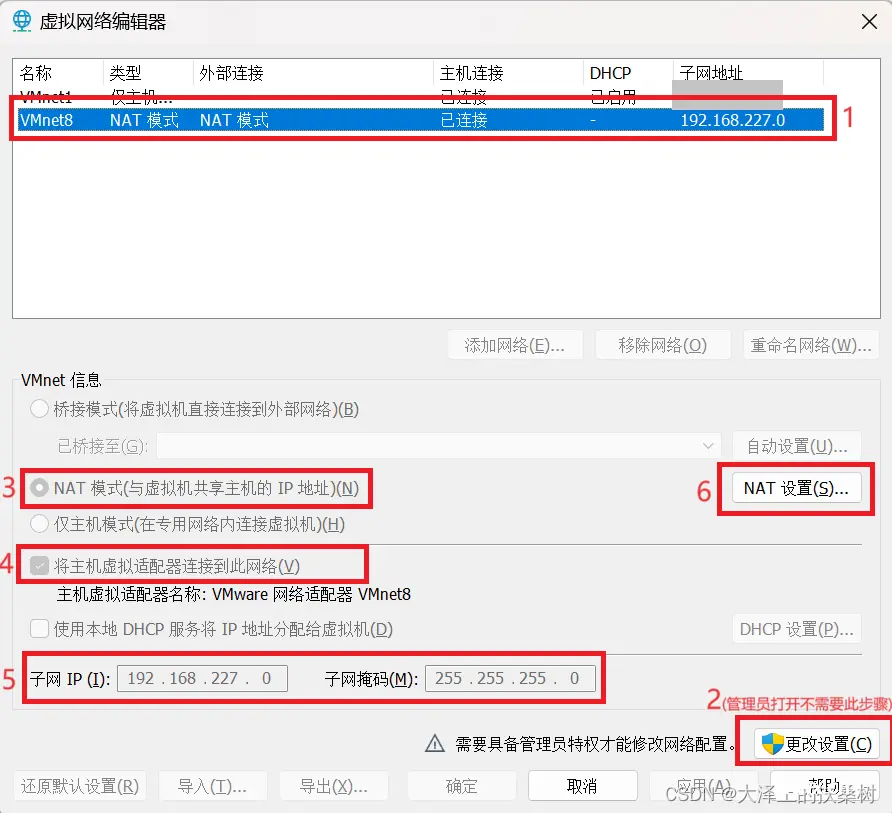
7.设置网关IP,将网关IP设置为192.168.xxx.2(192.168.xxx和步骤5一致),设置完成后点击确认保存,如下图所示:
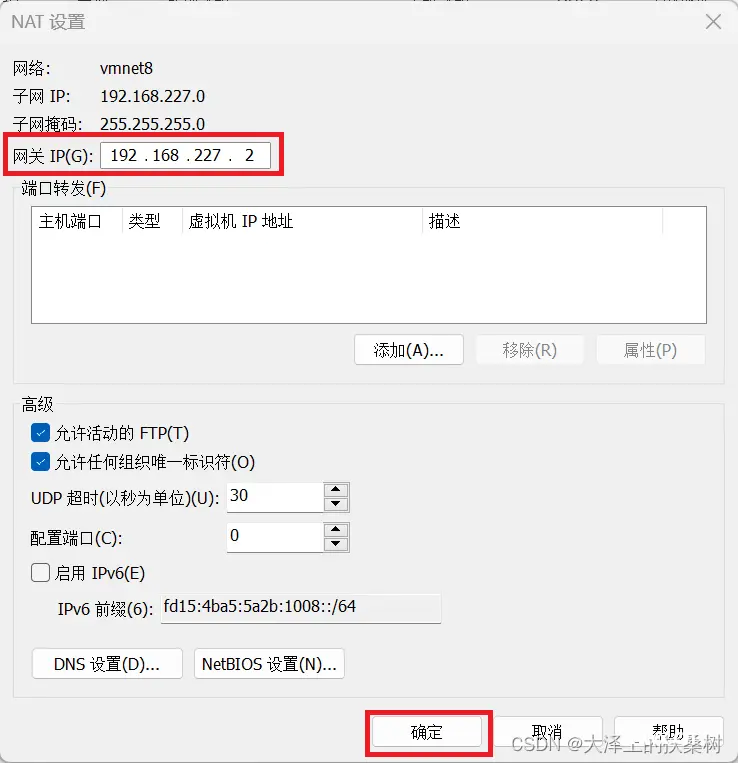
配置虚拟网卡网络适配器
将VMnet8设置为192.168.xxx网段的固定IP,否则默认分配的可能为其他网段IP,导致主机无法连通虚拟机。
1.进入主机的系统设置,选中网络和Internet->高级网络设置,如下图所示:
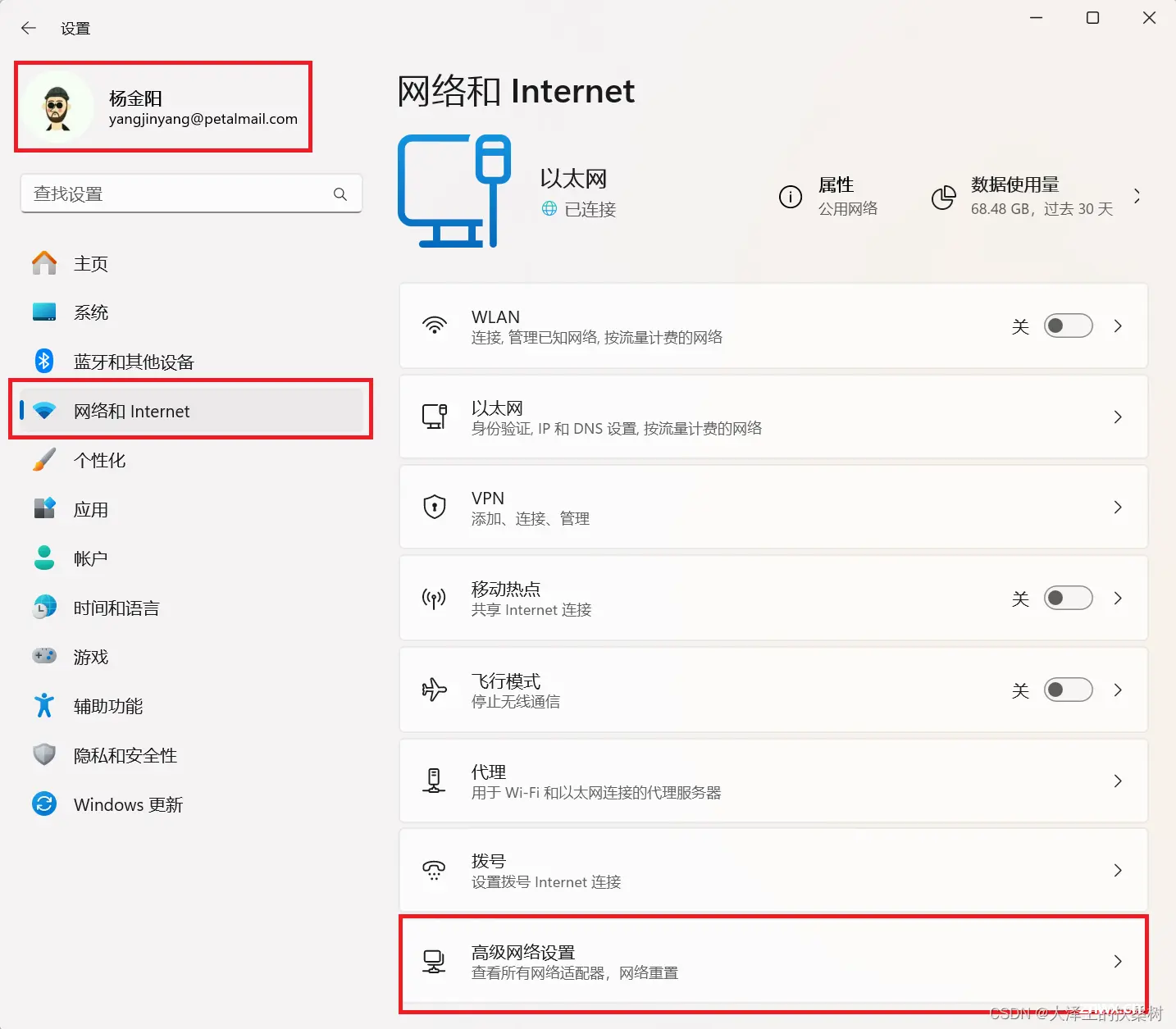
2.进入VMware Network Adapter VMnet8的更多适配器选项的编辑页,如下图所示:
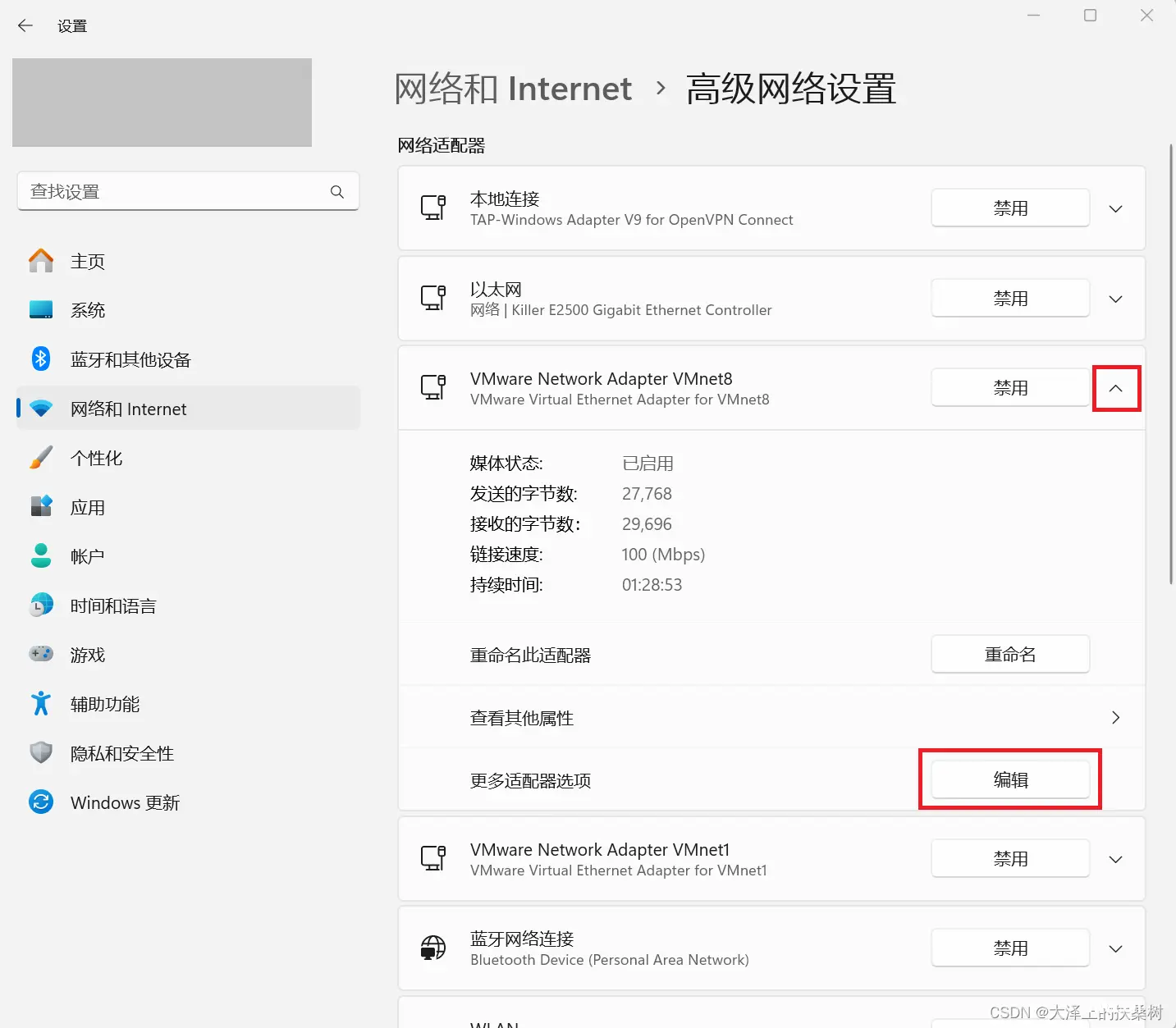
3.双击Internet 协议版本 4 (TCP/IPv4)进入属性设置页面,如下图所示:
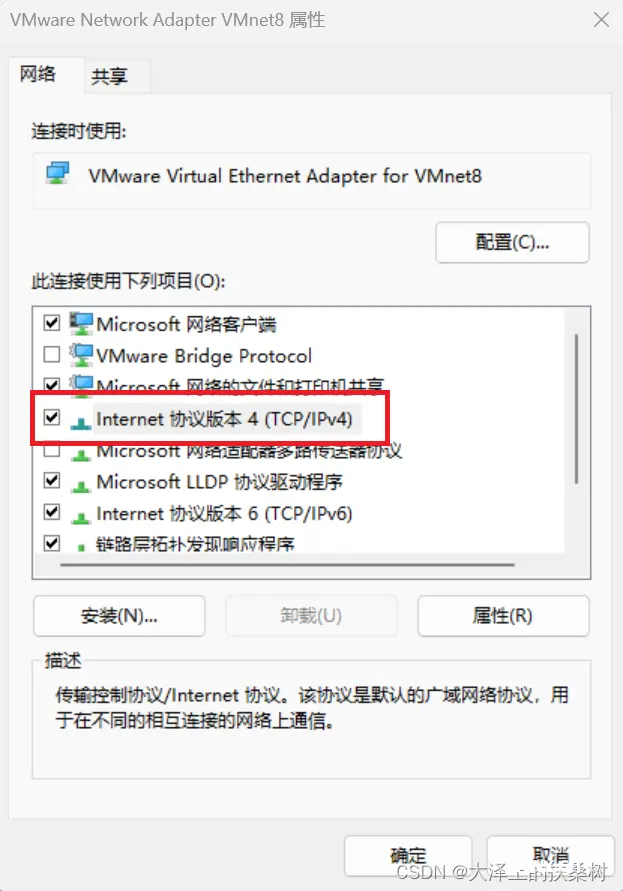
4.将VMware Network Adapter VMnet8设置为固定IP,IP地址为192.168.xxx.1(需和虚拟机网络的子网IP、网关IP的前缀192.168.xxx一致,此处为192.168.227.1),子网掩码为255.255.255.0,默认网关为192.168.xxx.2(需和虚拟机网络的网关一致,此处为192.168.227.2),DNS服务器可按照下图配置为114.114.114.114、8.8.8.8(国内三大运营商通用的114.114.114.114,备用的选的是Google的8.8.8.8)。全部配置完成后,点击确认保存。
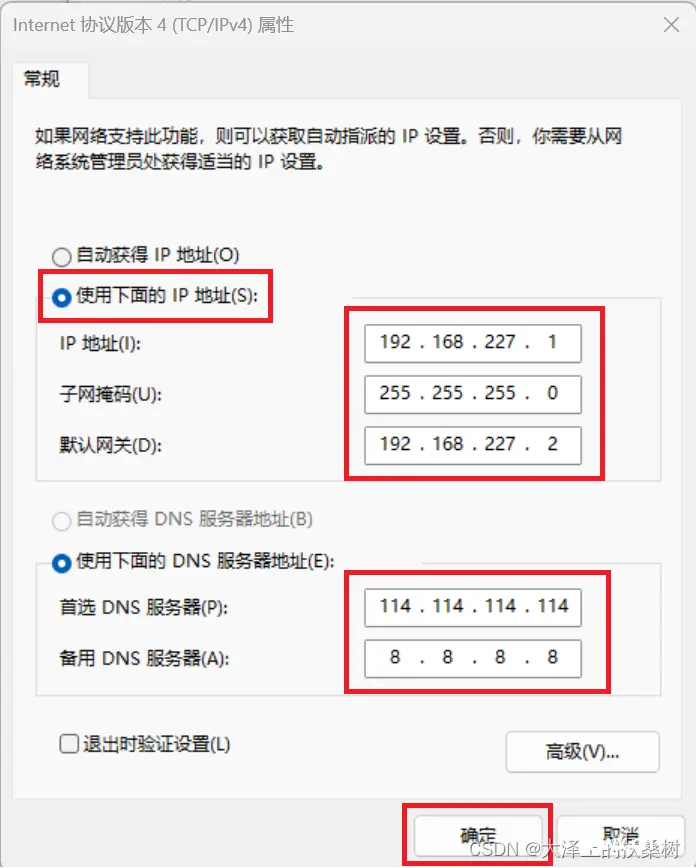
配置虚拟机固定IP
上述配置全部完成之后,就可以配置虚拟机的IP了,此处以Ubuntu 24.02 LTS系统的配置作为演示,其他系统可以自行搜索配置固定IP的方式。
1.启动虚拟机,切换root权限,使用命令<code>vim /etc/netpaln/50-cloud-init.yaml(配置文件名称可能有所不同,但是netplan下的唯一文件)编辑网络配置文件,根据之前配置的IP网段192.168.xxx将配置内容修改为如下:
network:
ethernets:
ens33:
dhcp4: no
addresses:
- 192.168.227.100/24 # ip地址192.168.xxx.xxx/24,自己根据需要分配最后的IP,此处为100,之后的虚拟机会如101、102等递增,避免冲突
routes:
- to: default
via: 192.168.227.2 # 网关地址192.168.xxx.2
nameservers:
addresses: [114.114.114.114,8.8.8.8] # DNS服务器
version: 2
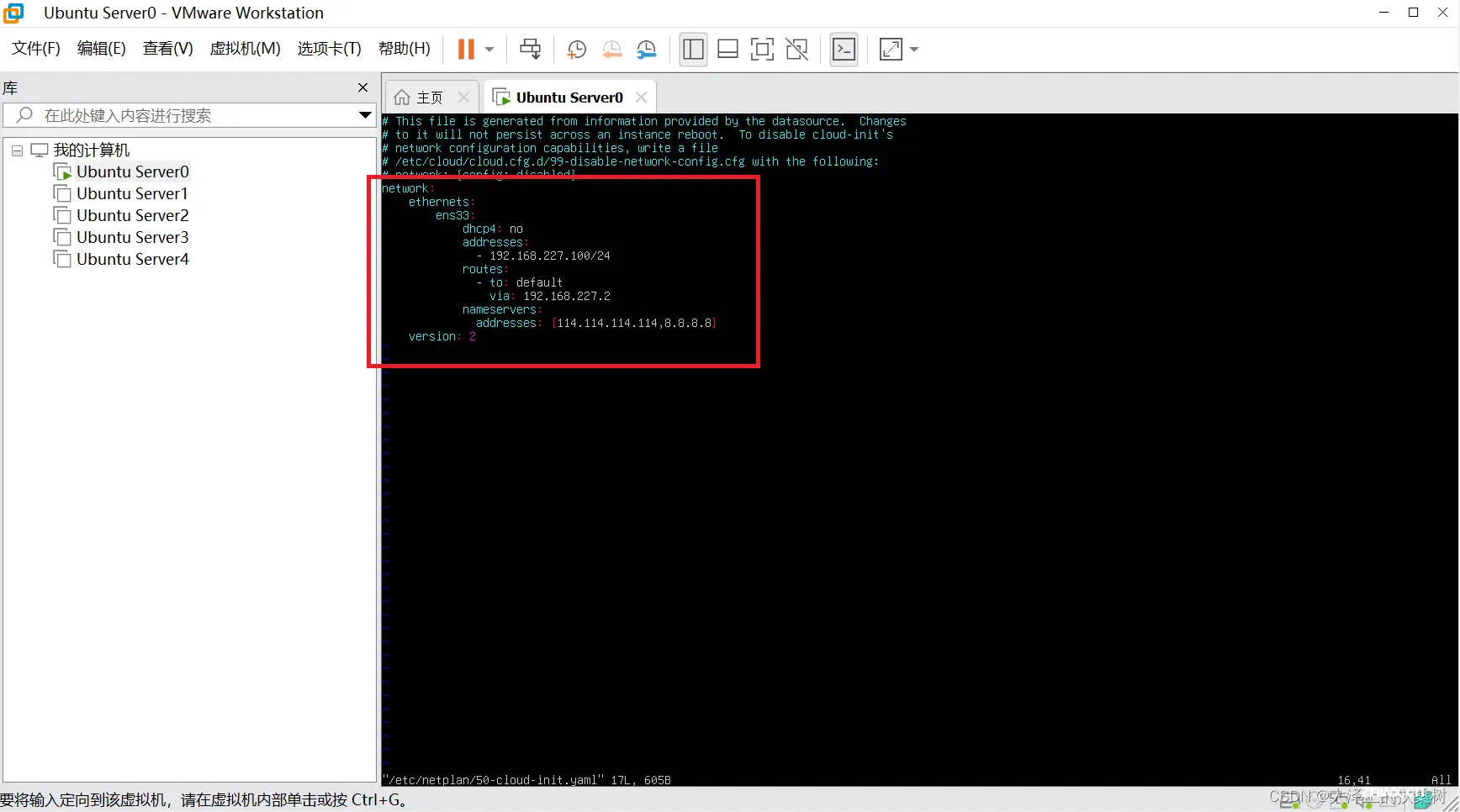
2.执行命令<code>netplan apply使修改生效。
结果验证
到此,所有配置就完成了,对配置结果进行验证。
1.主机是否可PING通虚拟机,如下图收到回复即验证成功:
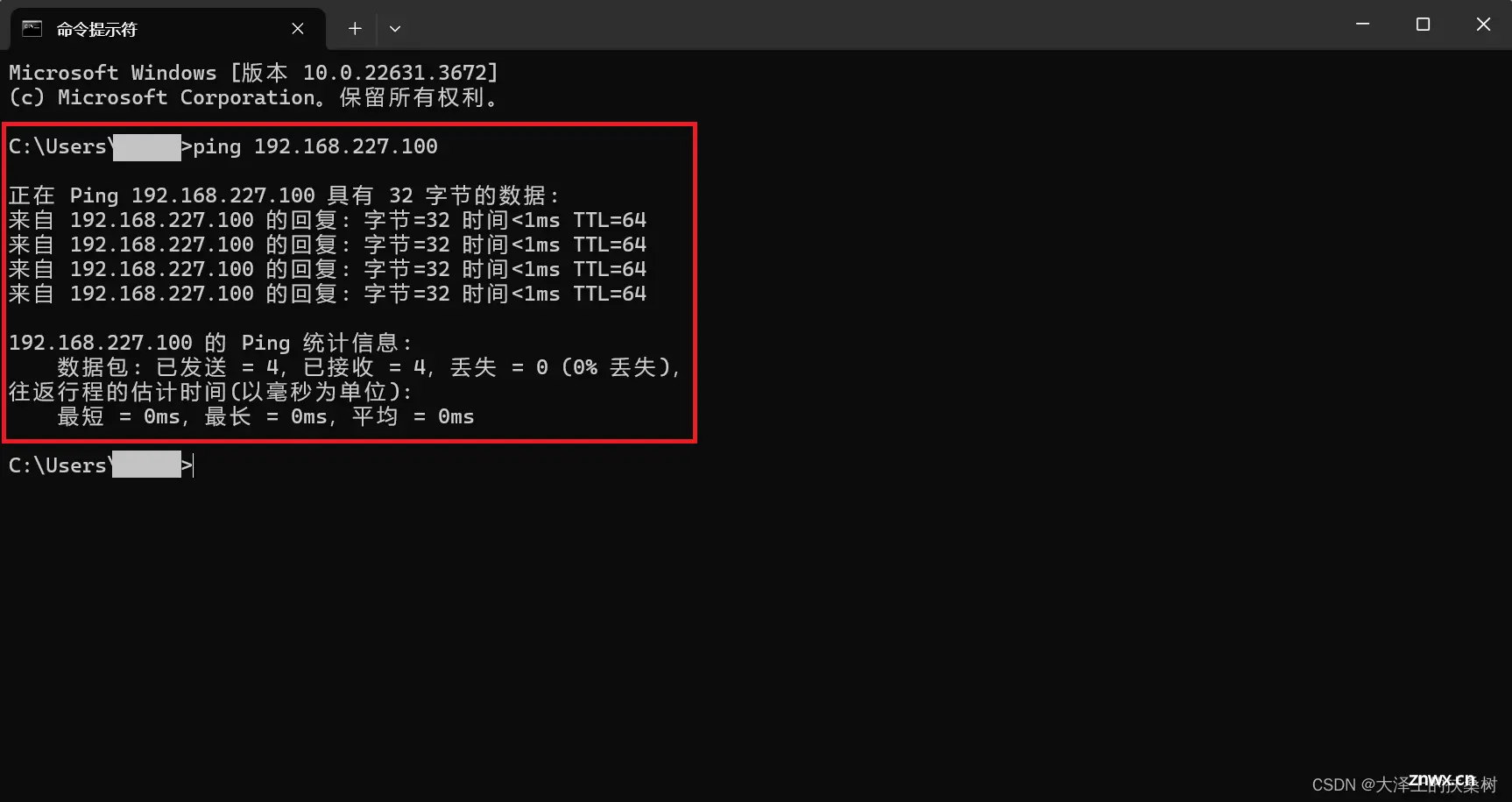
2.虚拟机是否可PING通主机,如下图收到回复即验证成功:
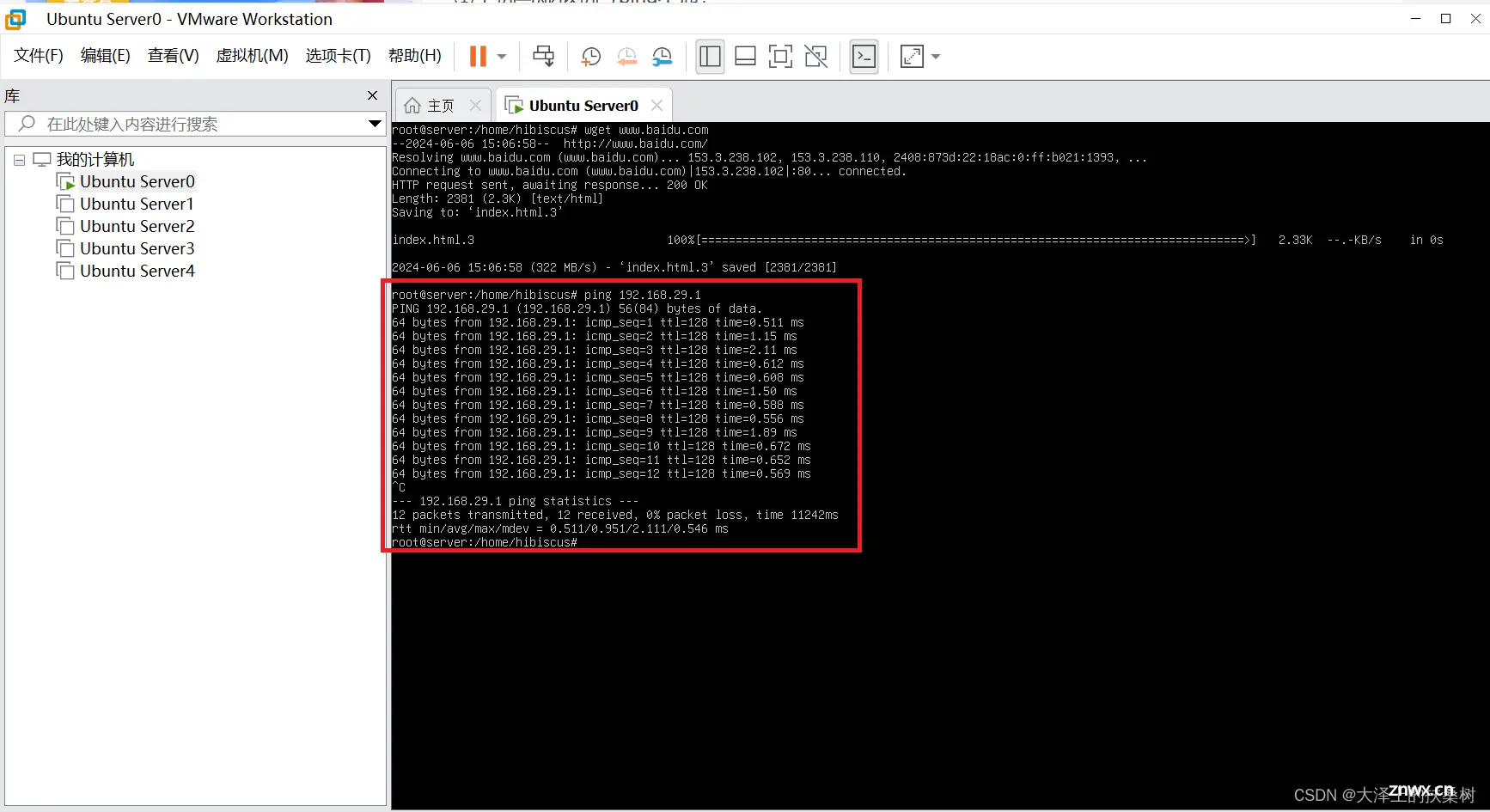
3.虚拟机是否可访问外部网络(命令<code>wget www.baidu.com),响应为200 OK即验证成功,如下图所示:
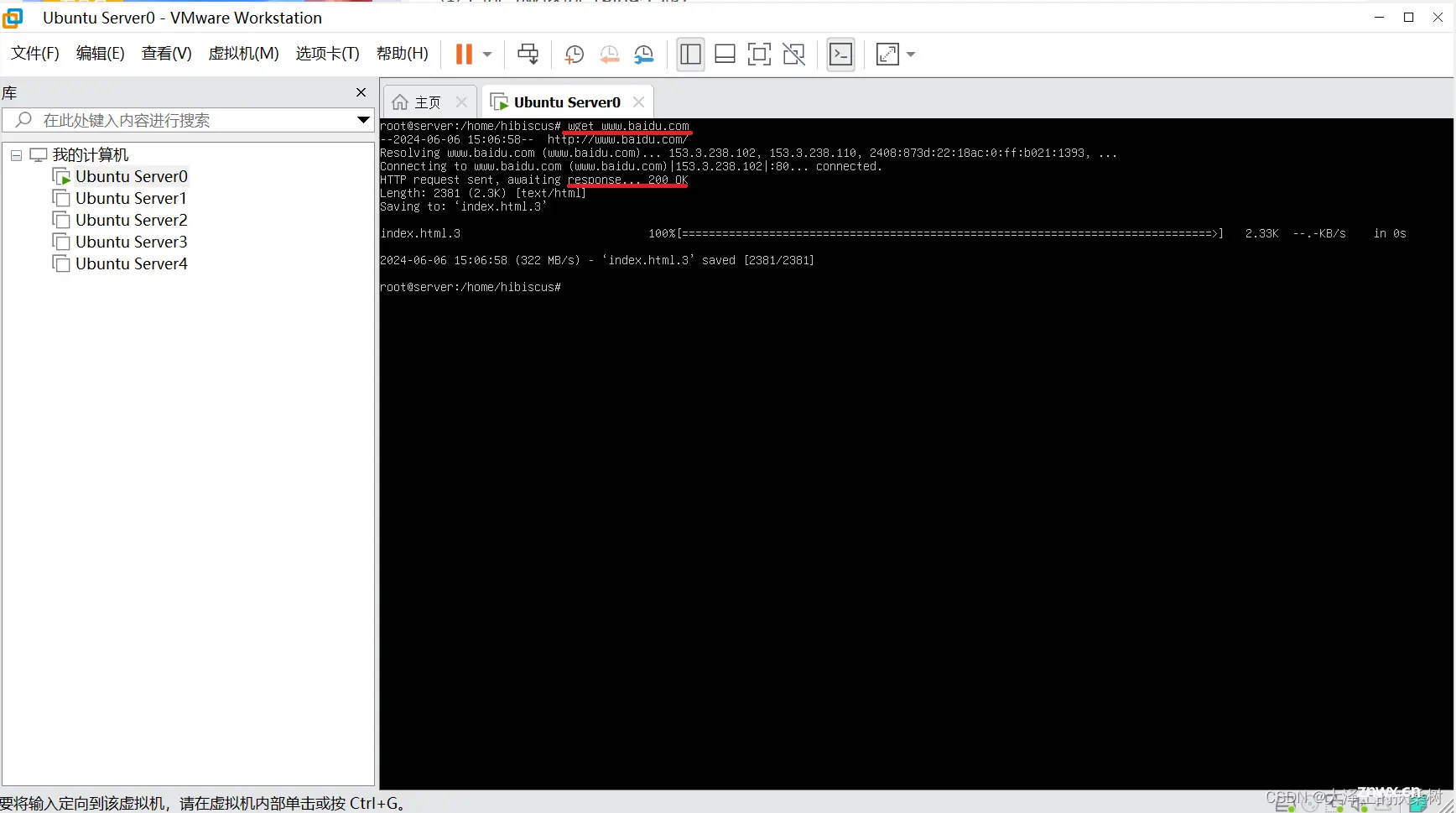
结束语
感谢参考中的文章撰写者,解决了我困扰的问题,此外虚拟机三种网络模式的介绍也可以阅读参考中的链接文章,在此就不再赘述。另,配置过程中如遇到问题可以留言咨询。
参考
1: 超详细虚拟机与主机网络连接以及互Ping不通问题的解决
声明
本文内容仅代表作者观点,或转载于其他网站,本站不以此文作为商业用途
如有涉及侵权,请联系本站进行删除
转载本站原创文章,请注明来源及作者。