史上最强最详细JDK各版本下载安装及环境配置(附图文教程)JDK1.8需要手动配置环境变量,JDK17之后会自动配置,因此我介绍了两种版本的安装教程
m0_56941556 2024-10-19 16:05:01 阅读 56
一、JDK各版本下载
1.打开网址:Java Archive | Oracle 中国
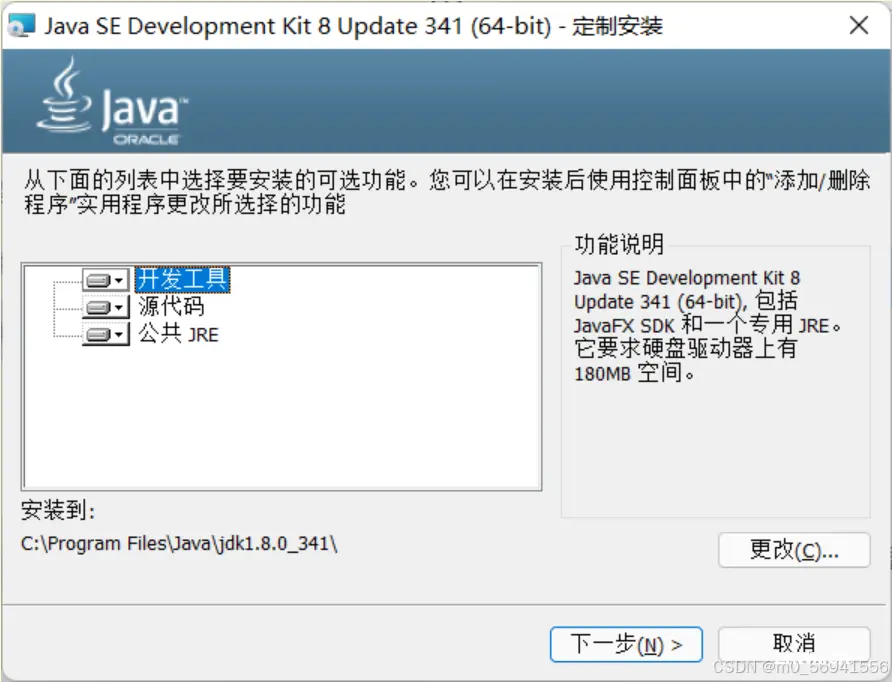
https://www.oracle.com/cn/java/technologies/downloads/archive/#JavaSE
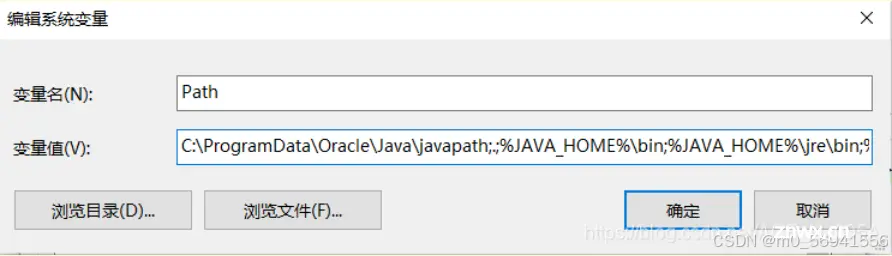
2.点击要下载的版本
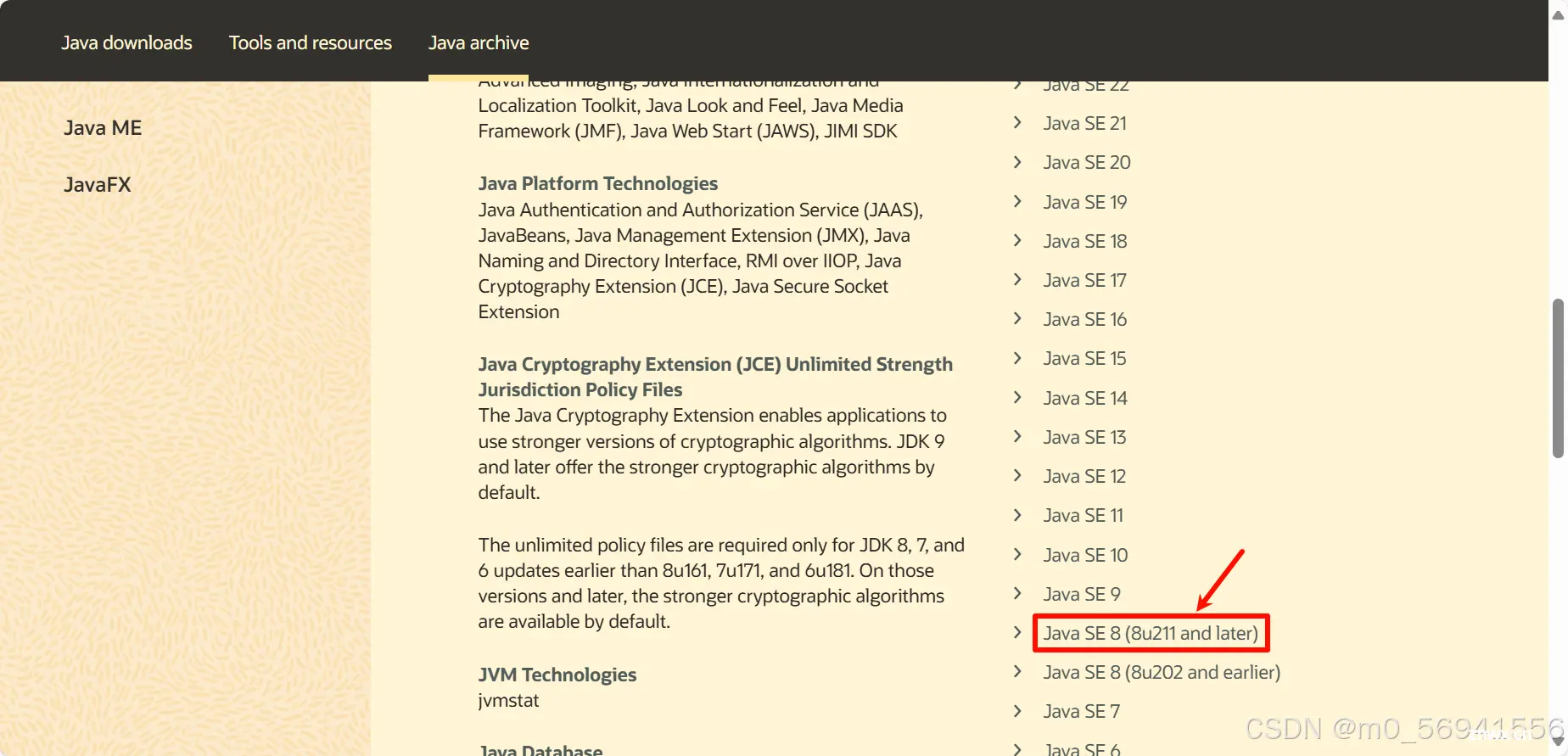
3.在该界面可以找到各种操作系统所对应的JDK,选择自己需要的版本进行下载即可
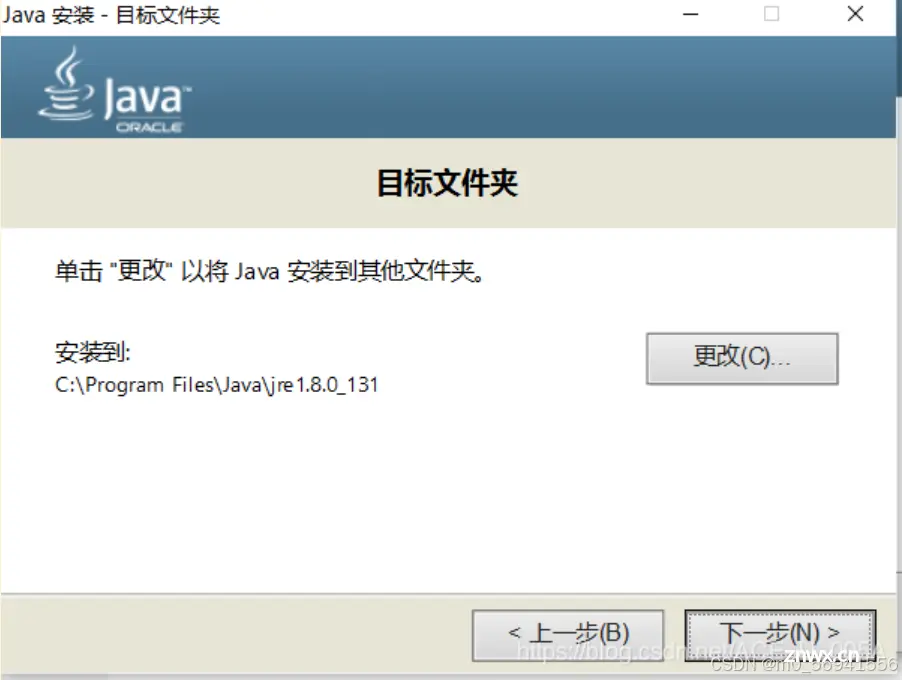
4.假如不确定电脑类型,可按win+r打开运行,输入msinfo32,回车确定后即可查看电脑配置信息
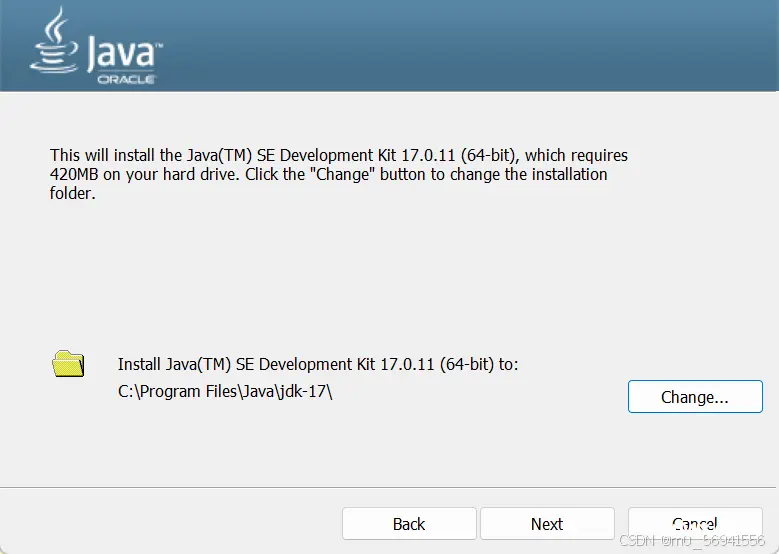
5.确定好之后选择对应的exe文件格式,点击进行下载,点击后会弹出一个通知,同意接受,点击安装,未登录的用户可能会弹出登录界面,假如没有Oracle账号创建账号进行登录后即可下载安装

二、JDK1.8安装教程
1.点击已下载的JDK安装文件
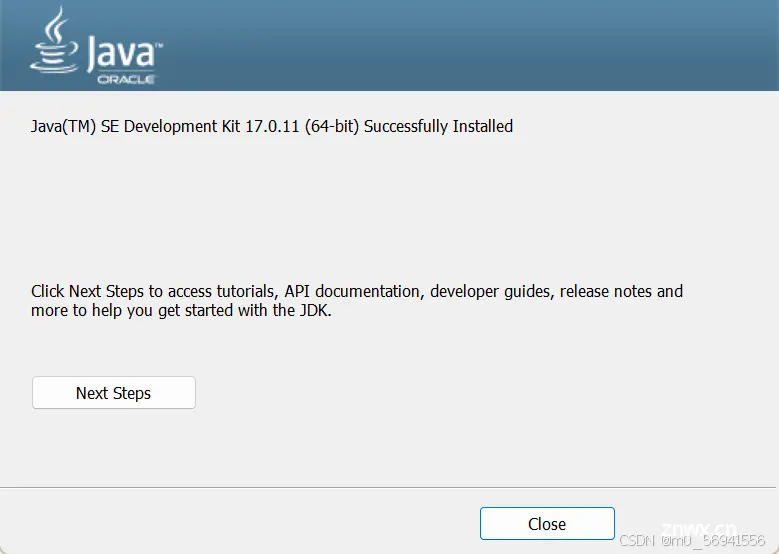
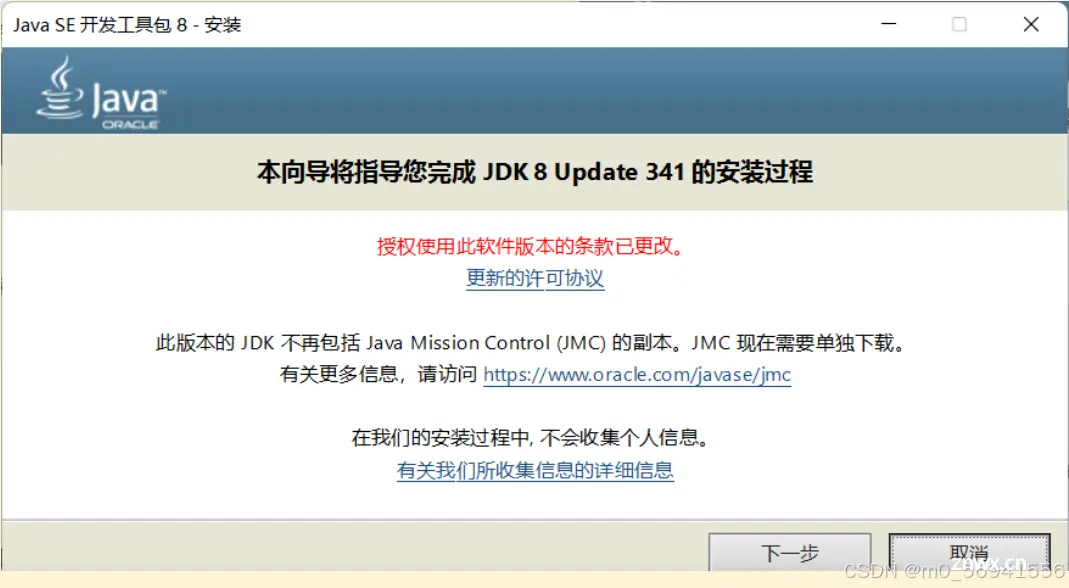
3、可以直接默认目录,点击下一步。也可以自定义路径,先创建一个文件夹名为 Java,再在该文件夹下创建一个文件夹为 JDK 安装目录,同时创建一个文件夹为 JRE 安装目录
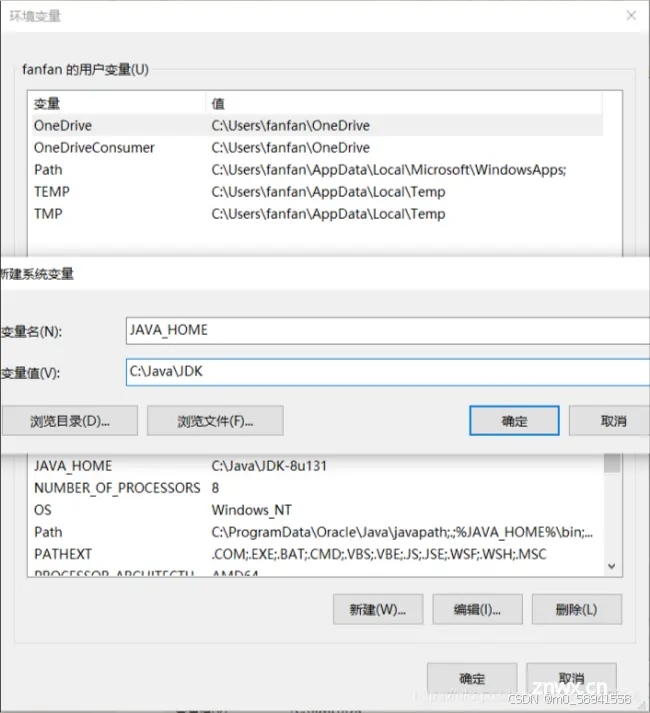
4.然后回到JDK安装界面,更改安装路径,为上述所创建的 JDK 路径,点击下一步(这里由于第一项开发工具中已经自带了 JRE,则第三项的公共 JRE 可以取消独立安装,上述创建的 JRE 文件夹也不需要了)。无其他需求,取消安装 JRE 即可
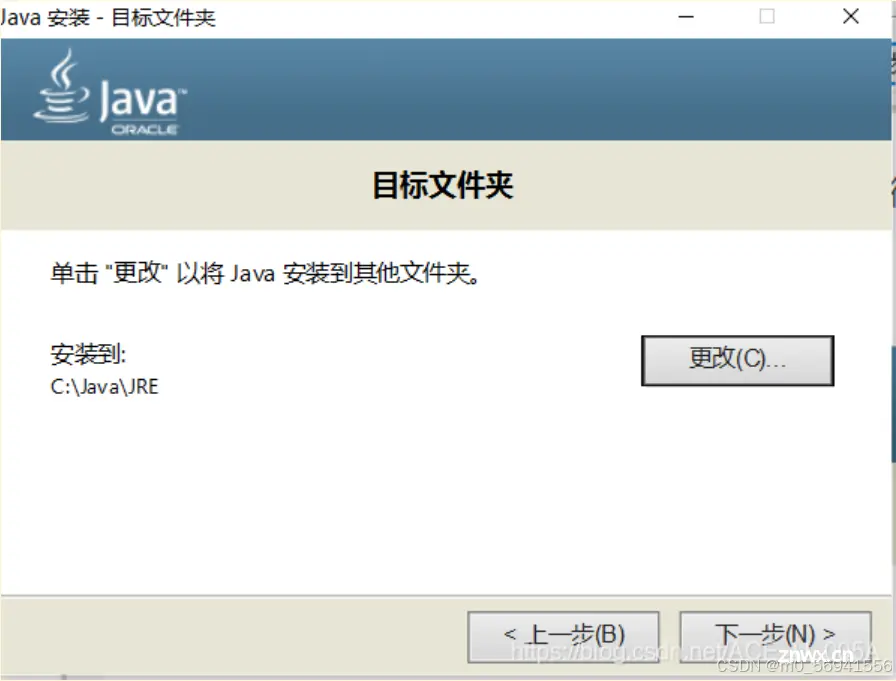
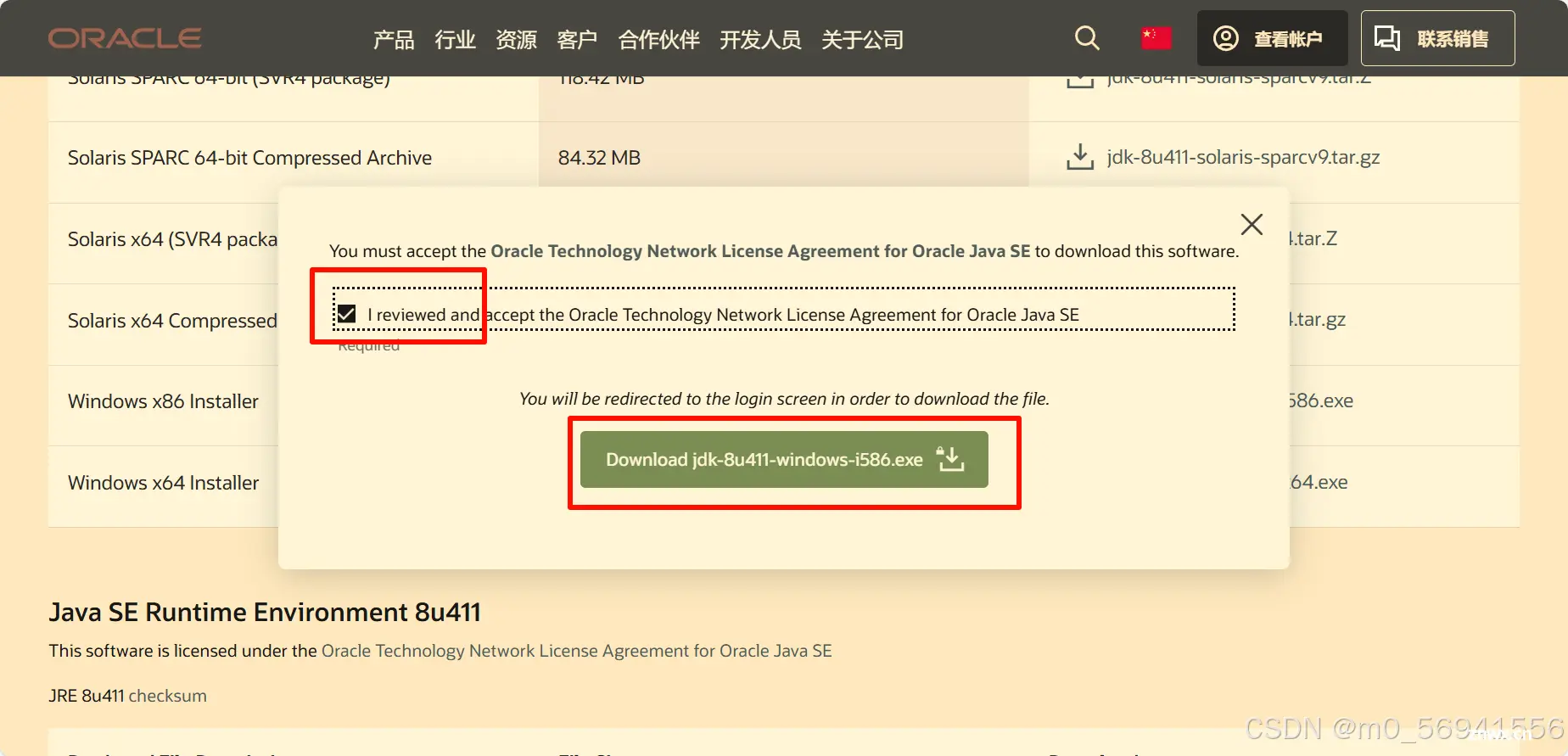
5、等待一会,会进入 JRE 的安装界面,同样的更改路径,为上述所创建的 JRE 路径,更改完之后点击下一步(在上一步取消公共 JRE 安装的则不会出现下面的界面,直接到 2.6 安装完成)

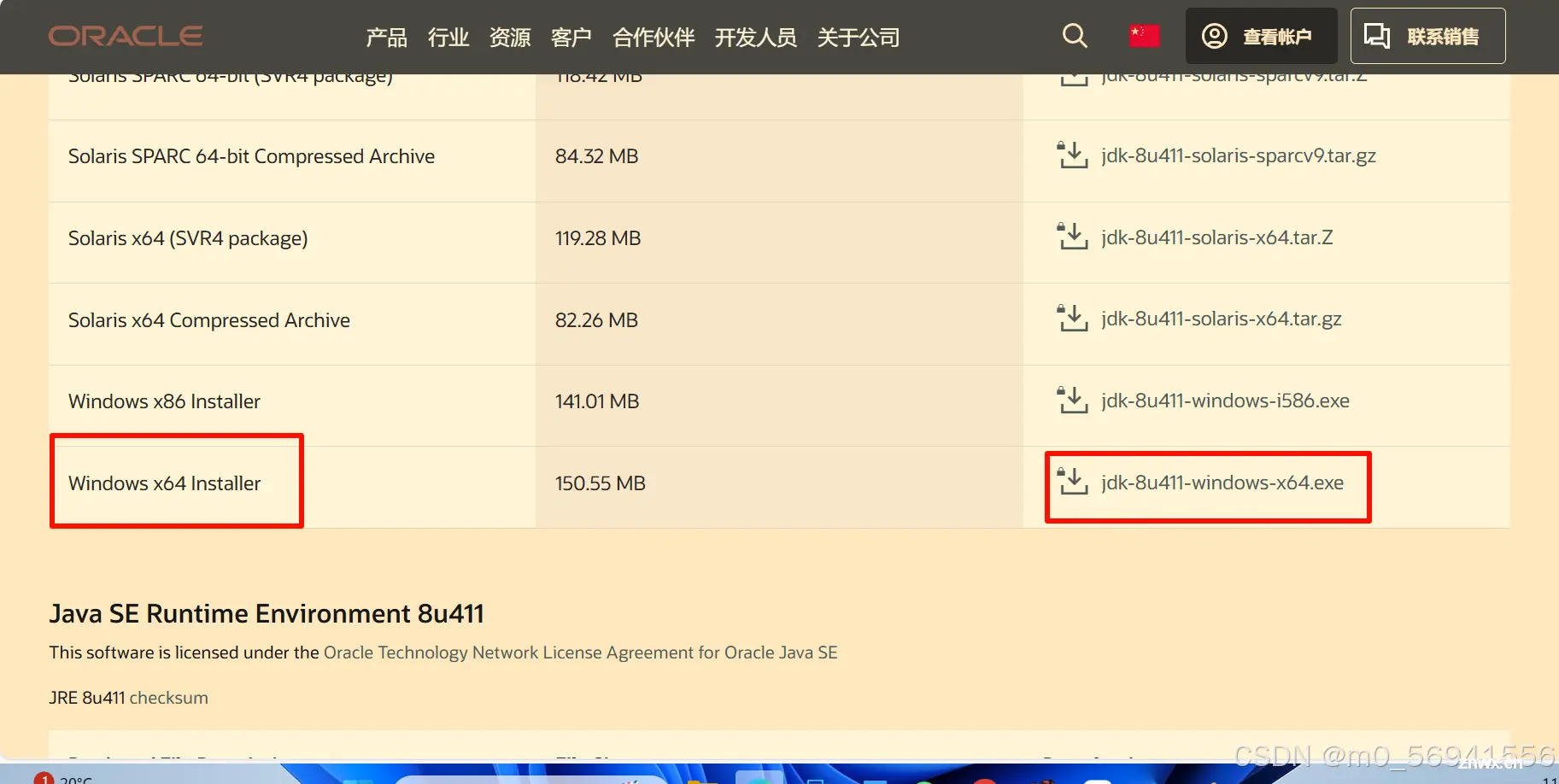
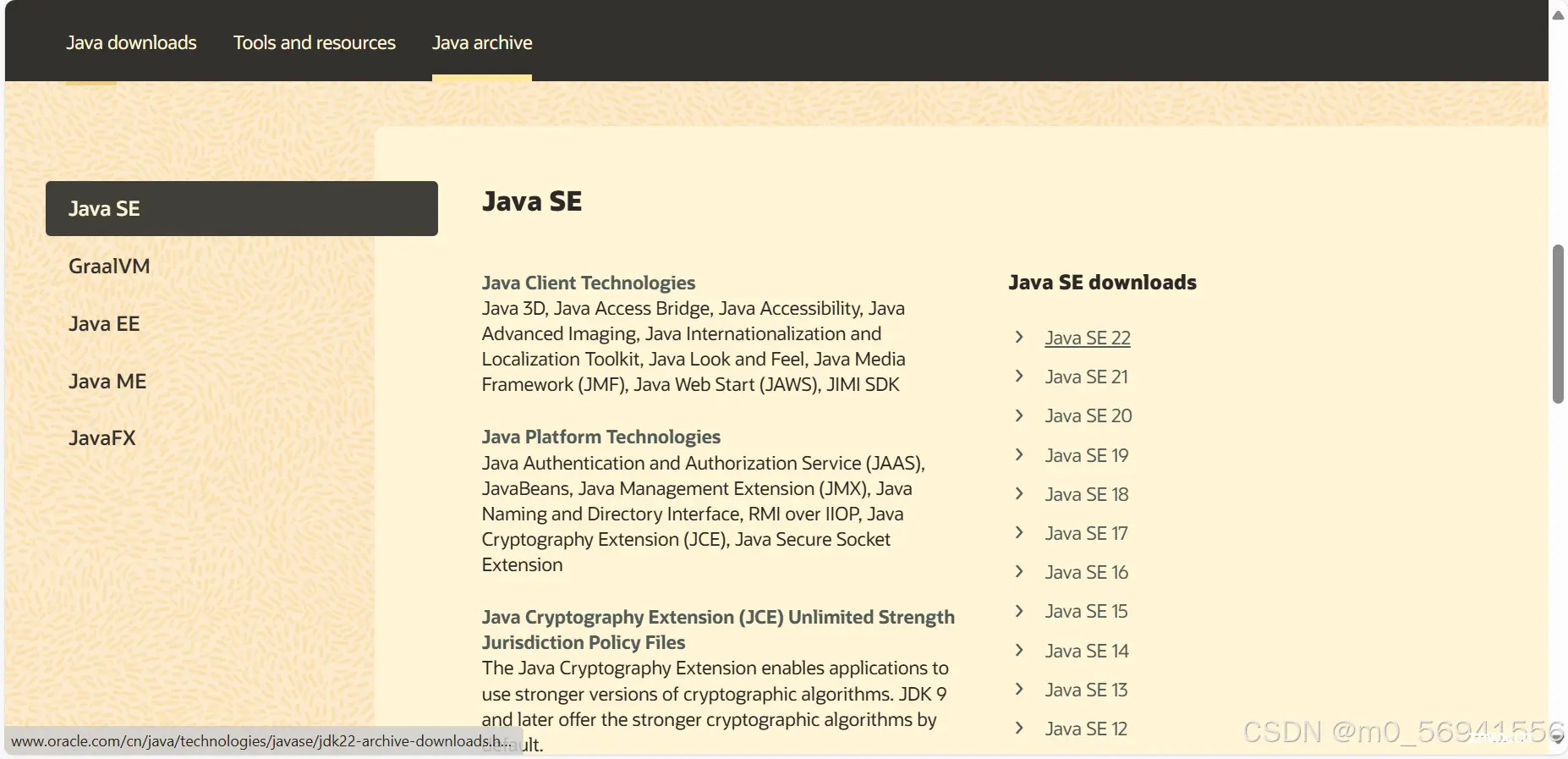
7.右键单击此电脑,点击属性,会出现以下设置选项,点击高级系统设置,打开Win11

8.点击环境变量
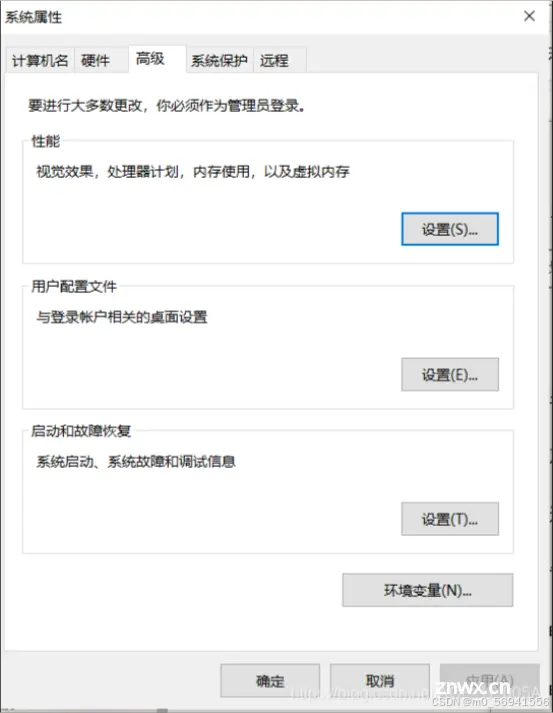
9.点击新建,变量名为 JAVA_HOME,变量值为刚刚JDK安装的路径,点击确定
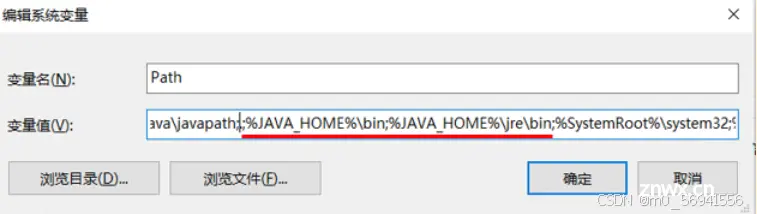
10.双击 path,进入界面后,点击编辑文本
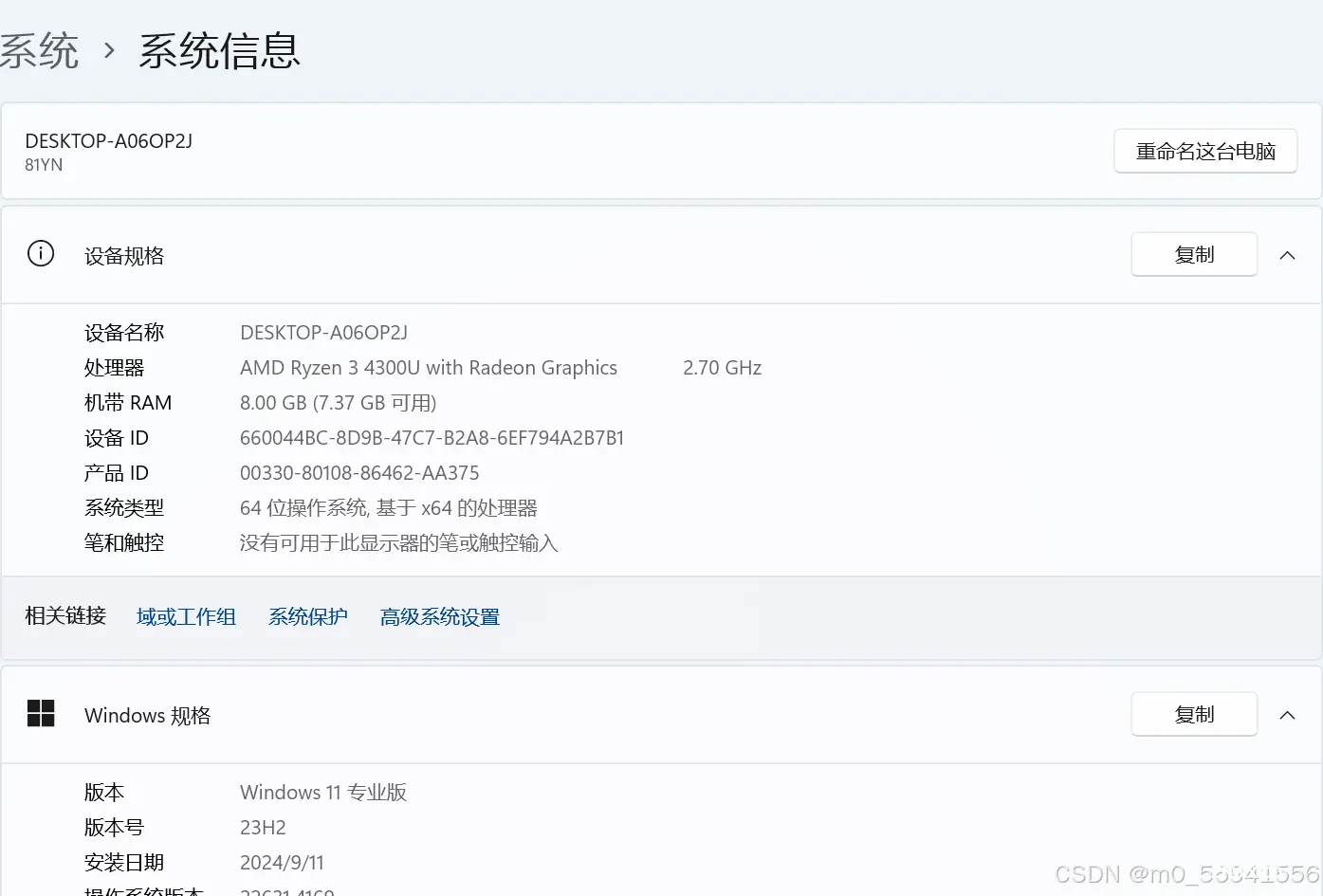

11.在变量值的最开头输入 %JAVA_HOME%\bin;%JAVA_HOME%\jre\bin;。不要对其他数值进行修改(由于我已经进行了配置,所以显示在了中间,第一次输入在最开头即可),假如不小心修改了其他数值,取消重新进入即可。(在前面取消安装了公共 JRE 的则只需要在变量值的最开头输入:%JAVA_HOME%\bin; 即可)
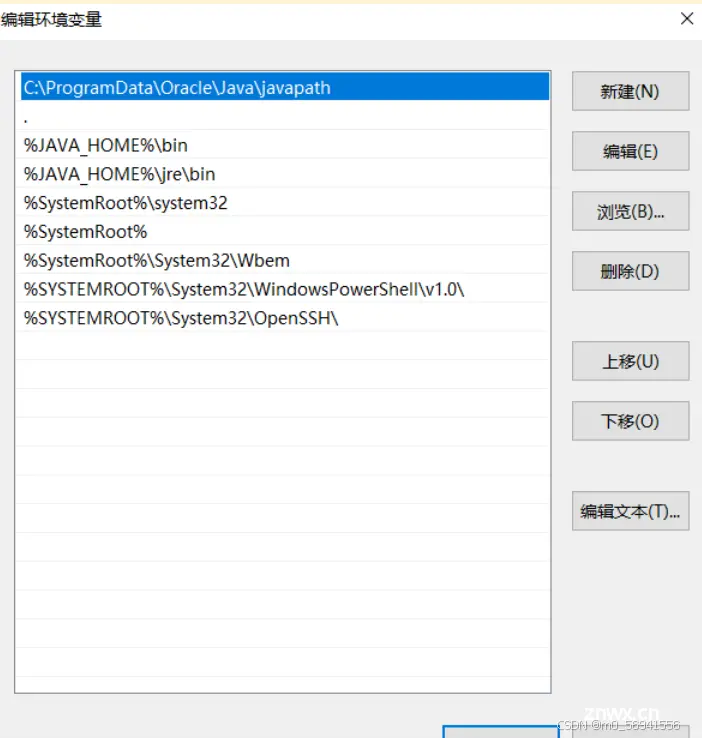
三、JDK17安装教程
1.点击已下载的JDK安装文件

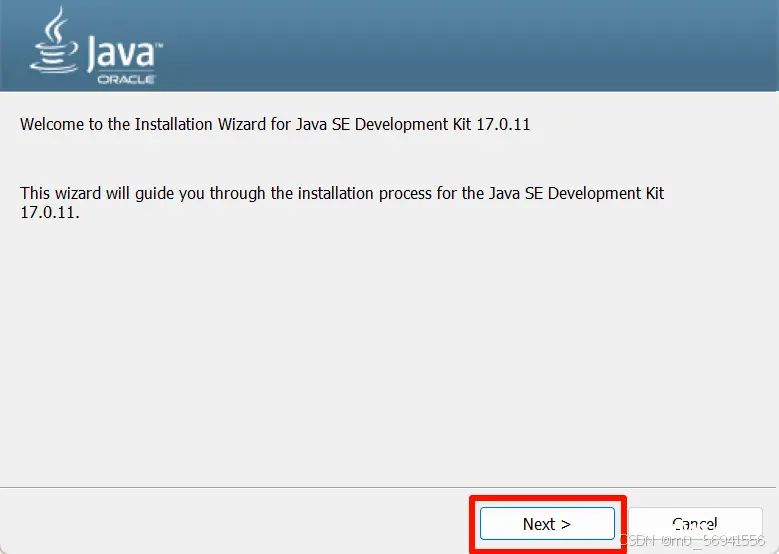
3.可以直接默认目录,点击下一步。也可以自定义路径,先创建一个文件夹名为 Java,再在该文件夹下创建一个文件夹为 JDK -17安装目录
点击change可以自定义文件

4.点击next
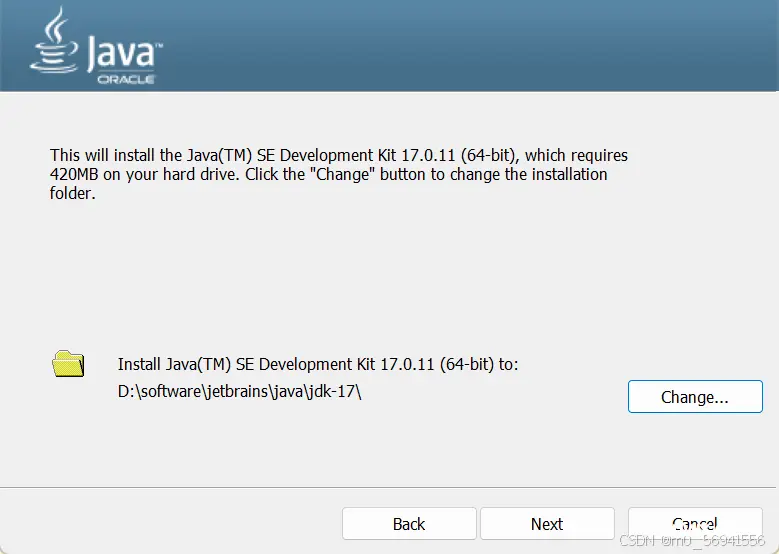
5.安装完成

上一篇: [C++]一、C++基础编程
下一篇: 群晖套娃:群晖+飞牛fnOS二合一,群晖nas安装飞牛fnOS系统实录(飞牛fnOS初体验,如何挂载网盘视频,轻松实现影视刮削)
本文标签
因此我介绍了两种版本的安装教程 史上最强最详细JDK各版本下载安装及环境配置(附图文教程)JDK1.8需要手动配置环境变量 JDK17之后会自动配置
声明
本文内容仅代表作者观点,或转载于其他网站,本站不以此文作为商业用途
如有涉及侵权,请联系本站进行删除
转载本站原创文章,请注明来源及作者。