Qt Creator(2)【如何在Qt Creator中创建新工程】
Yawesh 2024-06-12 17:35:08 阅读 75
阅读导航
引言一、Qt Creator开始界面介绍二、如何在Qt Creator中创建新工程1. 新建项目2. 选择项目模板3. 选择项目路径4. 选择构建系统5. 填写类信息设置界面6. 选择语言和翻译文件7. 选择Qt套件8. 选择版本控制系统9. 最终效果 三、认识Qt Creator项目内容界面1. 基本界面2. UI设计界面3. 构建区
引言
Qt Creator提供了一套完整的工具集,旨在简化并加速Qt应用程序的开发流程。它不仅包括代码编辑、界面设计、版本控制等功能,还提供了代码自动补全、自定义构建系统和强大的调试工具。通过今天的学习,我们将掌握Qt Creator的基本使用,从创建项目、编写代码到应用程序的调试和部署,全方位提升我们的开发效率和体验。接下来,让我们一起探索Qt Creator的世界,让Qt开发变得更加得心应手。
一、Qt Creator开始界面介绍
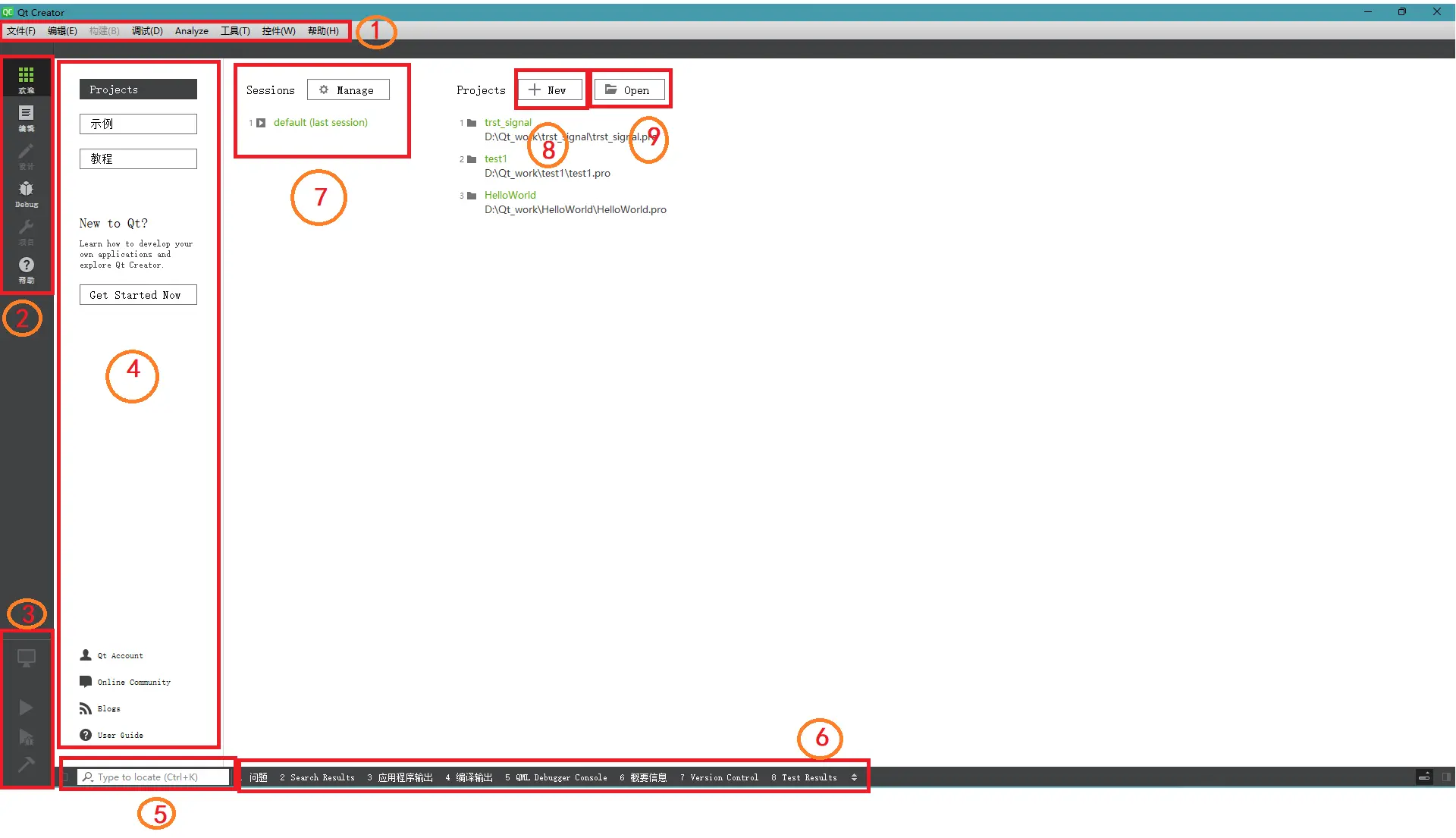
①:菜单栏:菜单栏⼀共有8个菜单选项,包含了常⽤的功能菜单:
| 菜单 | 功能描述 |
|---|---|
| 文件 | 包含了新建、打开、关闭项目和文件、打印和退出等基本功能 |
| 编辑 | 包含了撤销、剪切、复制、查找和选择编码等功能 |
| 构建 | 包含构建和运行项目等相关功能。 |
| 调试 | 包含调试运行项目等相关功能。 |
| Analyze | 包含QML分析器、Valgrind内存和性能分析器等相关功能。 |
| 工具 | 提供了快速定位菜单、外部工具菜单等。这里的选项菜单中包含了Qt Creator各个方面的设置选项:环境设置、文本编辑器设置、帮助设置、构建和运行设置、调试器设置和版本控制设置等。 |
| 控件 | 包含了设置窗口布局的一些菜单,如全屏显示和隐藏边栏功能等。 |
| 帮助 | 包含Qt帮助、Qt Creator版本信息、报告bug和插件管理等菜单。 |
②:模式选择
| 模式 | 功能描述 |
|---|---|
| 欢迎模式 | 提供功能的快捷入口,如打开帮助教程、示例程序、项目、新建项目、快速打开以前的项目和会话、联网查看Qt官方论坛和博客等。示例页面显示了Qt自带的大量示例程序,并提供了搜索栏以实现快速查找;教程页面提供了一些视频教程资源,但为英文。 |
| 编辑模式 | 主要用来查看和编辑程序代码,管理项目文件。Qt Creator中的编辑器具有关键字特殊颜色显示、代码自动补全、声明定义间快捷切换、函数原型提示、F1键快速打开相关帮助和全项目中进行查找等功能。也可以在"工具->选项"菜单中对编辑器进行设置。 |
| 设计模式 | 整合了Qt Designer的功能。可以设计图形界面,进行部件属性设置、信号和槽设置、布局设置等操作。 |
| 调试模式 | 支持设置断点、单步调试和远程调试等功能,包含局部变量和监视器、断点、线程以及快照等查看窗口。 |
| 项目模式 | 包含对特定项目的构建设置、运行设置、编辑器设置、代码风格设置和依赖关系等页面。构建设置中可以对项目的版本、使用的Qt版本和编译步骤进行设置;编辑器设置中可以设置文件的默认编码;在代码风格设置中可以设置自己的代码风格。 |
| 帮助模式 | 在帮助模式中将Qt助手整合了进来,包含目录、索引、查找和书签等几个导航模式,可以在帮助中查看Qt和Qt Creator的各方面信息。 |
③:构建套件选择器:构建套件选择器包含了⽬标选择器(Target selector)、运⾏按钮(Run)、调试按钮(Debug)和构建按钮(Building)四个图标。
| 组件 | 功能描述 |
|---|---|
| 目标选择器 | 用来选择要构建哪个项目、使用哪个Qt库,对于多个Qt库的项目很有用。还可以选择编译项目的debug版本或是release版本。 |
| 运行按钮 | 实现项目的构建和运行。 |
| 调试按钮 | 实现项目的调试。 |
| 构建按钮 | 完成项目的构建。 |
④:欢迎模式下的窗⼝⼯作⽅式
| 菜单 | 功能描述 |
|---|---|
| Project | 用来新建工程、打开工程。 |
| 示例 | 包含Qt官方的一些示例。 |
| 教程 | 提供Qt官方教程。 |
⑤:定位器:使⽤定位器来快速定位项⽬、⽂件、类、⽅法、帮助⽂档以及⽂件系统。可以使⽤过滤器来更加准确地定位要查找的结果。
⑥:输出窗格:输出窗格包含了问题、搜索结果(Search Results)、应⽤程序输出、编译输出、Debugger Console、概要信息、测试结果(Test Results)7个选项,它们分别对应⼀个输出窗⼝,响应的快捷键依次是Alt+数字1~7。
| 窗口名称 | 功能描述 |
|---|---|
| 问题 | 问题窗口显示程序编译时的错误和警告信息。 |
| Search Results | 搜索结果窗口显示执行了搜索操作后的结果信息。 |
| 应用程序输出 | 应用程序窗口显示应用程序运行过程中输出的所有信息。 |
| 编译输出 | 编译输出窗口显示程序编译过程输出的相关信息。 |
⑦:会话记录:可以对会话进⾏管理,包括 Clone。如果没打开⼯程,则显⽰的是最后⼀次打开的(会话)⼯程,否则,显⽰当前的会话(⼯程)。
⑧:新建项目
⑨:打开已有项目
二、如何在Qt Creator中创建新工程
1. 新建项目
打开Qt Creator,在菜单栏中选中:“⽂件”-------->“新建⽂件或项⽬”;或者使⽤快捷键:Ctrl +
n;或者直接点击:“new”;
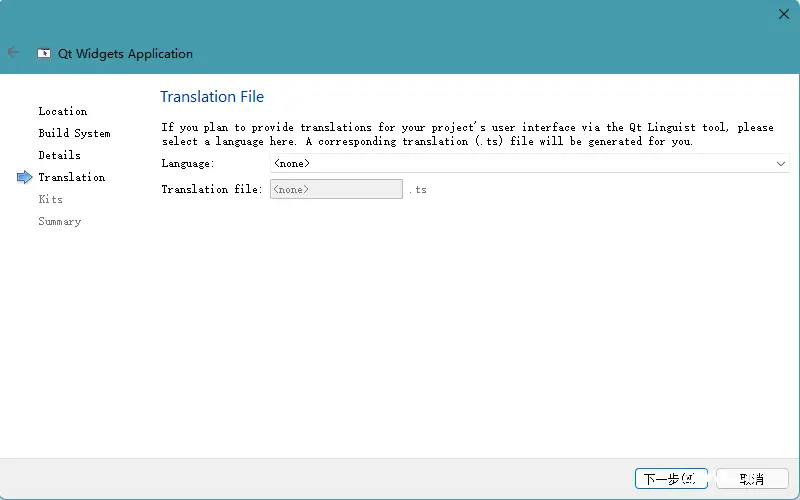
在欢迎模式下,直接点击New,如下图⽰:
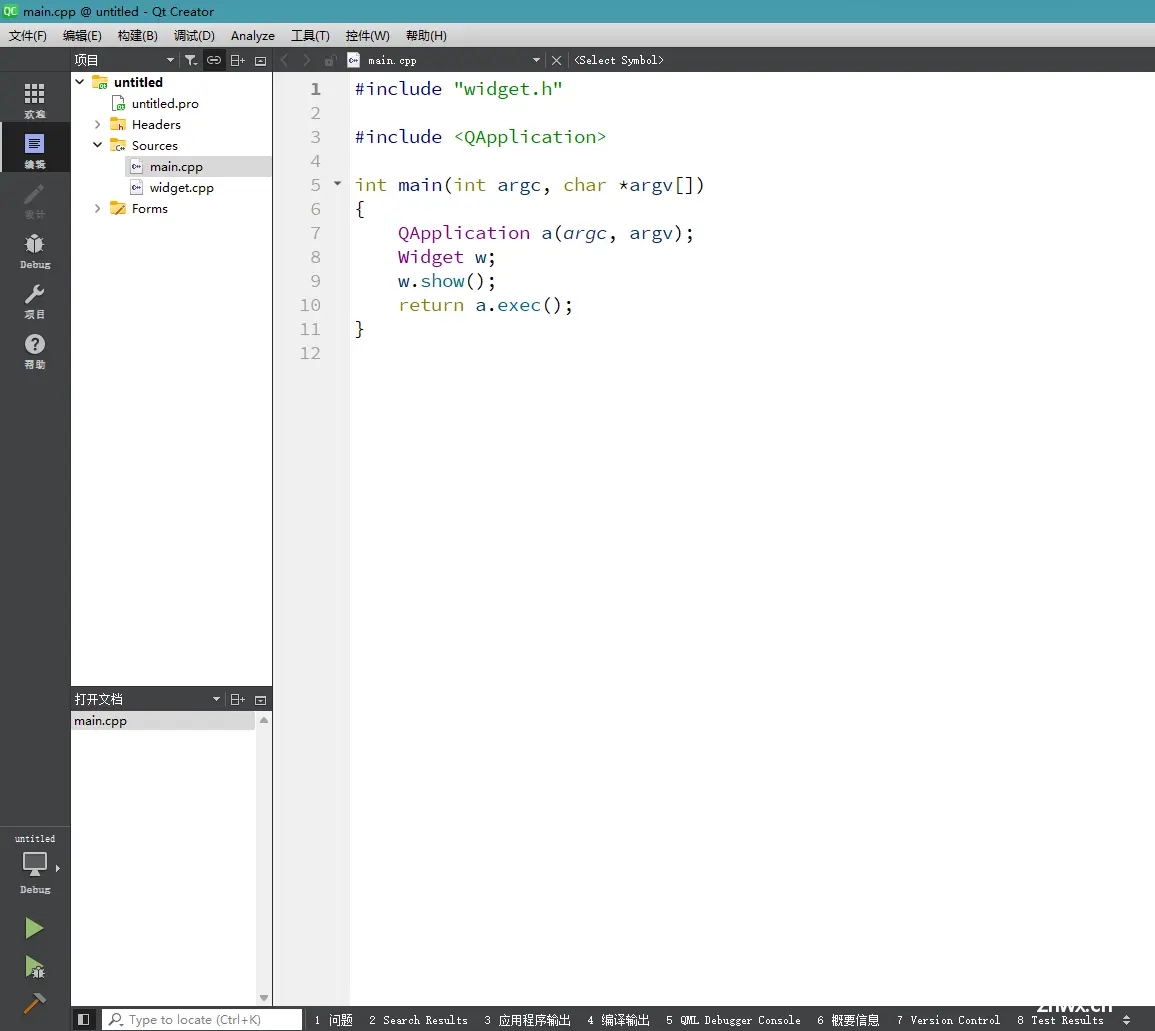
2. 选择项目模板
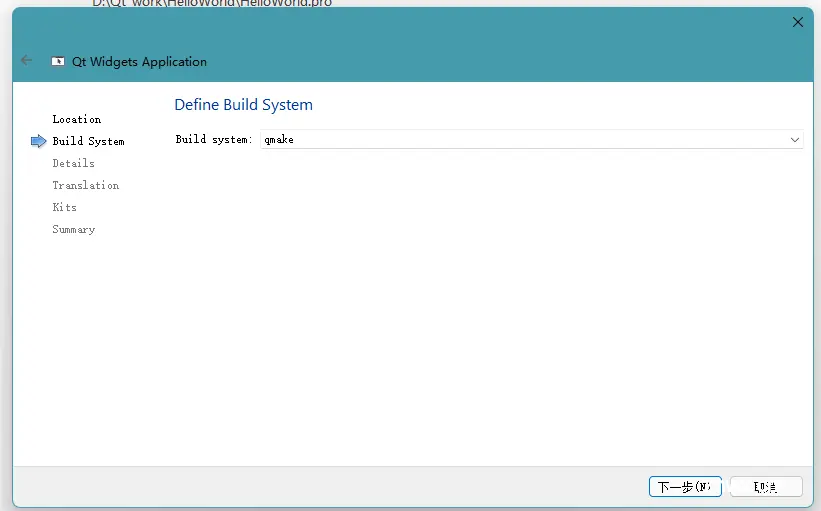
新建项⽬对话框⾥有五类项⽬模板
| 项目模板 | 说明 |
|---|---|
| Application | Qt应用程序,包括普通窗体程序和QtQuick程序。 |
| Library | 可以创建动态库、静态库以及QtQuick扩展插件、QtCreator自身插件。 |
| 其他项目 | 可以创建单元测试项目、Qt4设计师自定义控件、子目录项目等。 |
| Non-Qt-Project | 非Qt项目。可以创建纯C或纯C++项目。 |
| Import Project | 导入项目。从版本控制系统管理的软件项目导入旧的项目。 |
常⽤的只有第⼀类Application,选择它,在右侧会看到Qt应⽤程序的五个⼦模板:
Qt Widgets Application:普通窗体模板,传统基于部件的窗体界⾯程序。Qt Console Application:Qt 控制台应⽤程序。因为 Qt 主要⽤于图形界⾯设计,这个控制台项⽬模板基本不⽤。Qt for Python:在Python下⽤LGPL的许可来开发闭源 Qt软件。Qt Quick Application: Qt 提供的⼀种⾼级⽤⼾界⾯技术,使⽤它可以⽅便快速的为移动以及嵌⼊式设备开发流畅美观的⽤⼾界⾯。Qt Quick 模块是开发QML应⽤的标准库,提供了使⽤QML创建⽤⼾界⾯所需的⼀切,包括可视化、交互、动画、模型、视图、粒⼦效果以及着⾊效果等。
3. 选择项目路径
给Qt项⽬命名及选择保存项⽬的路径

4. 选择构建系统
选择Qt项⽬的构建系统,使⽤默认的"qmake"即可
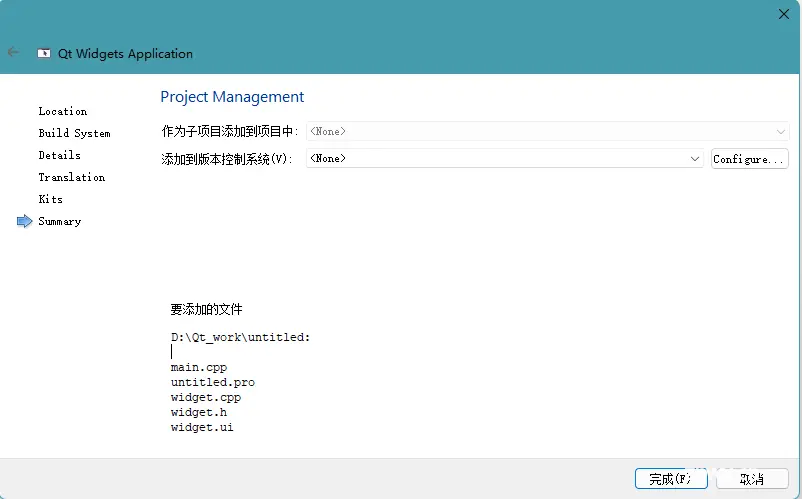
Qt中的构建⼯具有三种可供选择,分别是:qmake、CMake、Qbs,下⾯依次介绍。
qmake:qmake是⼀个构建⼯具(build tool),⽤于⾃动⽣成makefile⽂件。qmake⽀持跨平台构建。qmake编辑的是⼀个后缀名为.pro的⽂件。CMake:CMake是⼀个跨平台的构建⼯具。CMake本⾝不是⼀个编译器,其实就是⽣成⼀个让编译器能读懂编译流程的⽂件⼯具。让CMake⾃动⽣成构建系统,例如Makefile和Visual Studio项⽬⽂件。CMake是⼀个第三⽅⼯具,有⾃⼰的⽂档。Qbs:Qbs(Qt Build Suite:Qt构建套件)同qmake、CMake⼀样都是构建⼯具。Qbs 号称是新⼀代的构建⼯具,⽐ qmake 编译速度更快。Qbs 没有绑定Qt版本,它从项⽬⽂件的⾼级项⽬描述中⽣成⼀个正确的依赖表。⽽传统的MakeFile⽣成⼯具如qmake和CMake,其在⽣成MakeFile⽂件后将实际的命令交给Make⼯具去执⾏。
Qt官⽅声明,因市场原因,弃⽤Qbs。对于Qt⽤⼾来说,qmake是当前使⽤最⼴泛的构建⼯具,CMake其次。
5. 填写类信息设置界面
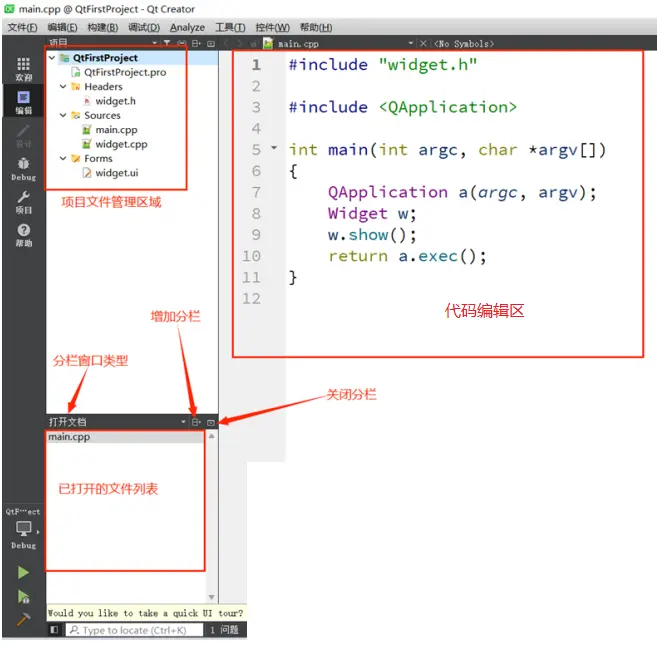
对于基类的选择,⽬前有三种基类:
| 基类 | 说明 |
|---|---|
| QMainWindow | 主窗口类,一般用于较为复杂的应用程序,除了中央客户端界面,还包括菜单栏、工具栏、状态栏以及多个可停靠的工具对话框等。 |
| QWidget | 最简单、最基本的窗体程序,里面可以放置多个控件实现程序功能。 |
| QDialog | 基于对话框的程序,对话框一般用于弹窗,也可以用于主界面显示。对话框是从QWidget继承而来的,并丰富了一些功能,如模态显示和返回值等。 |
上述三个类之间的关系如下图:
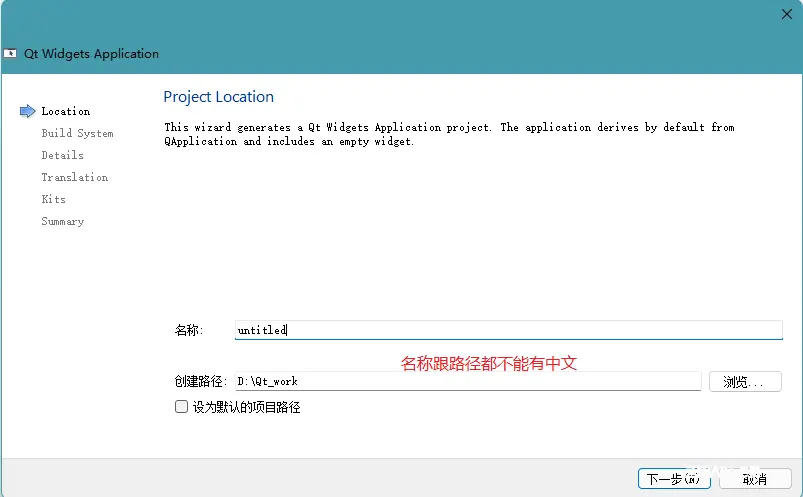
6. 选择语言和翻译文件
点击"下⼀步"进⼊如下界⾯:
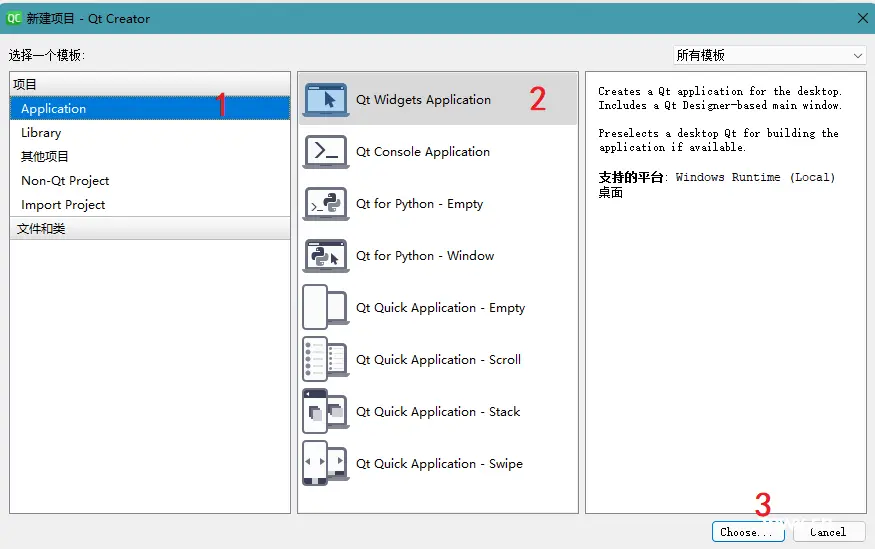
此处选择的语⾔是"汉语",“英语"这样的语⾔。⽽不是"编程语⾔”.
一般是不用设置的
7. 选择Qt套件
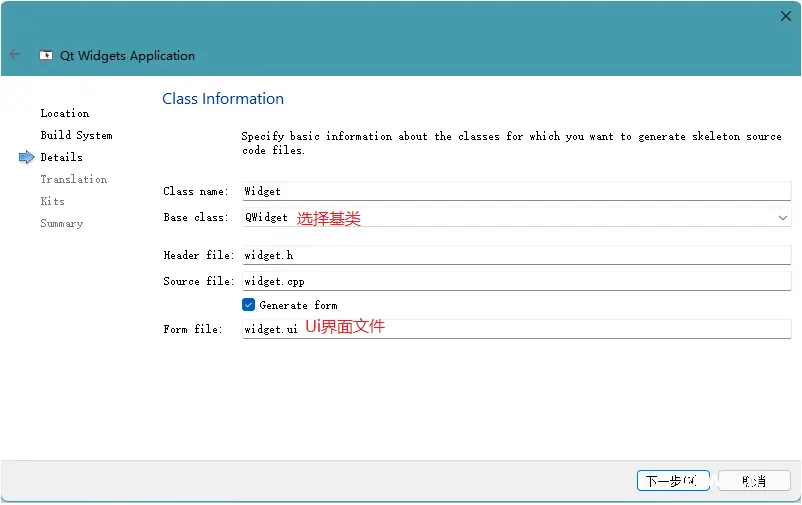
默认只有第⼀个"Desktop Qt 5.14.2 MinGW 64-bit",如果安装配置了多个Qt套件,就可以都选上。
Qt套件是指Qt程序从编译链接到运⾏环境的全部⼯具和Qt类库的集合,对于MinGW版本Qt程序⽣成和调试,⾄少需要MinGW中的编译器g++(⾃动调⽤链接器)、g++配套的基础库、调试器gdb还有使⽤MinGW环境编译⽽成的Qt类库⾃⾝。默认情况下,在上⾯Kit Selection⾥选中全部套件。
8. 选择版本控制系统
点击"下⼀步"进⼊项⽬管理界⾯;在项⽬管理界⾯可以设置作为⼦项⽬,以及加⼊版本控制系统管理。这两个功能暂时⽤不到,都⽤默认的<None>,然后点击"完成"。
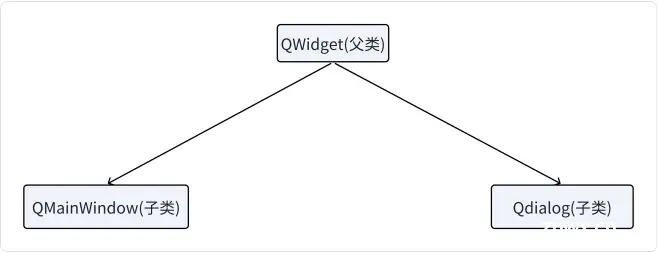
9. 最终效果
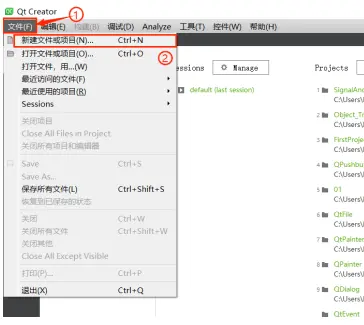
三、认识Qt Creator项目内容界面
1. 基本界面
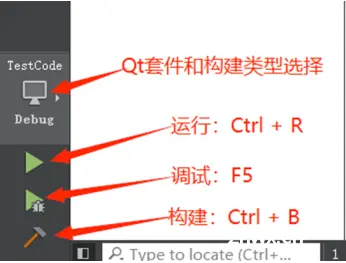
2. UI设计界面
双击widget.ui⽂件,Qt Creator会⾃动进⼊设计模式,可以对图形界⾯进⾏可视化编辑:
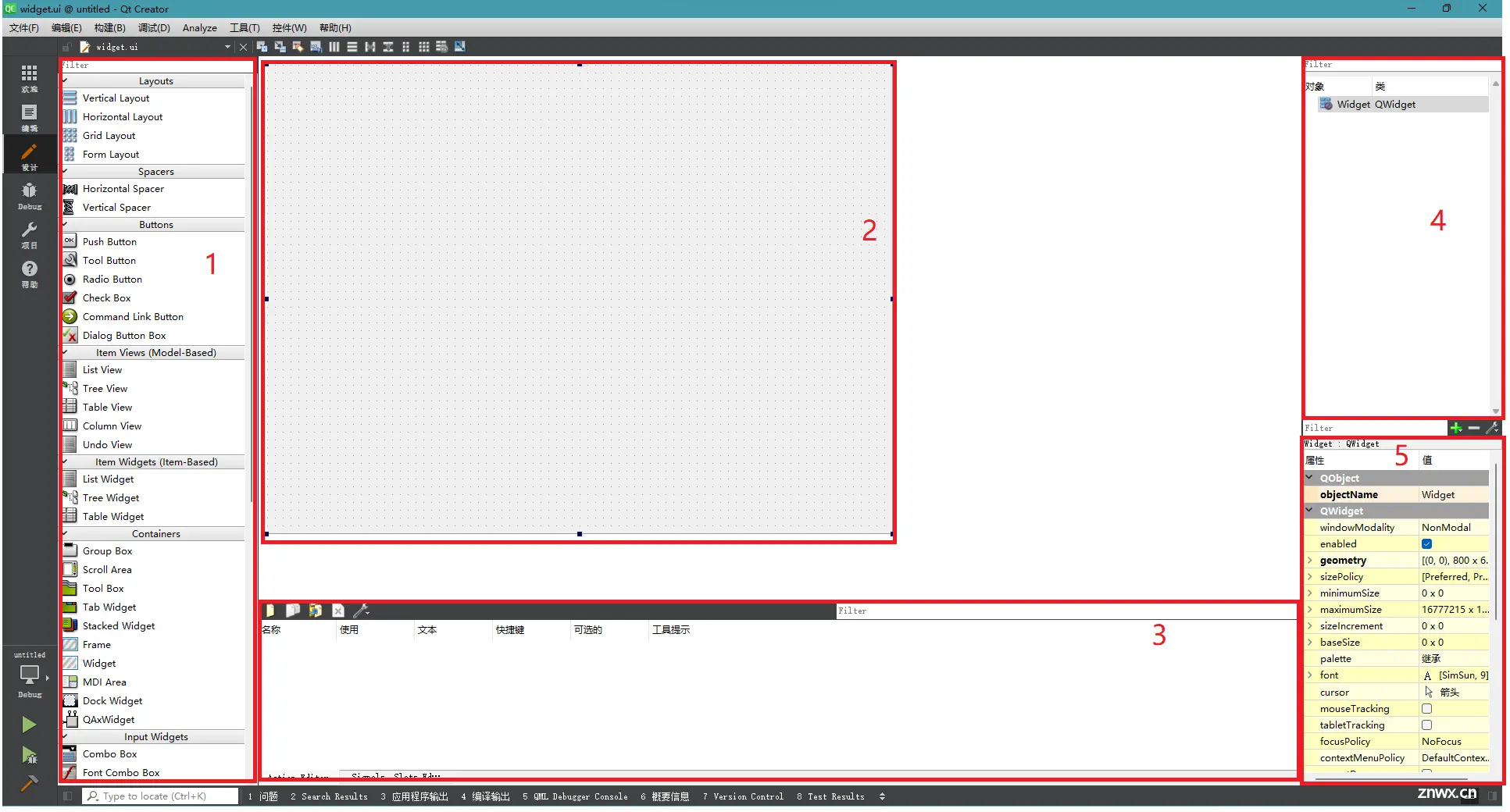
①:组件选择窗⼝:组件选择窗⼝分为多个组,如Layouts、Buttons、Display Widgets等,界⾯设计的常⻅组件都可以在组件选择窗⼝中找到。
②:UI设计窗⼝:如果要将某个组件放置到该窗⼝上时,从组件选择窗⼝上拖放⼀个组件到窗体上即可。
③:动作编辑窗⼝:动作编辑窗⼝包括Action Editor以及Signals和Slots编辑器。Action Editor主
要是⽤来新建Action,并且通过拖拽的动作,将新建好的Action添加到菜单栏和⼯具栏上;Signals
和Slots编辑器⽤于可视化地进⾏信号与槽的关联。
④:对象浏览窗⼝:⽤树状视图显⽰窗体上各组件之间的布局包含关系,视图有两列,显⽰每个组件
的对象名称(ObjectName)和类名称。
⑤:属性设置窗⼝:显⽰某个选中的组件或窗体的各种属性及其取值,可以在属性设置窗⼝⾥修改这
些属性的值。
3. 构建区
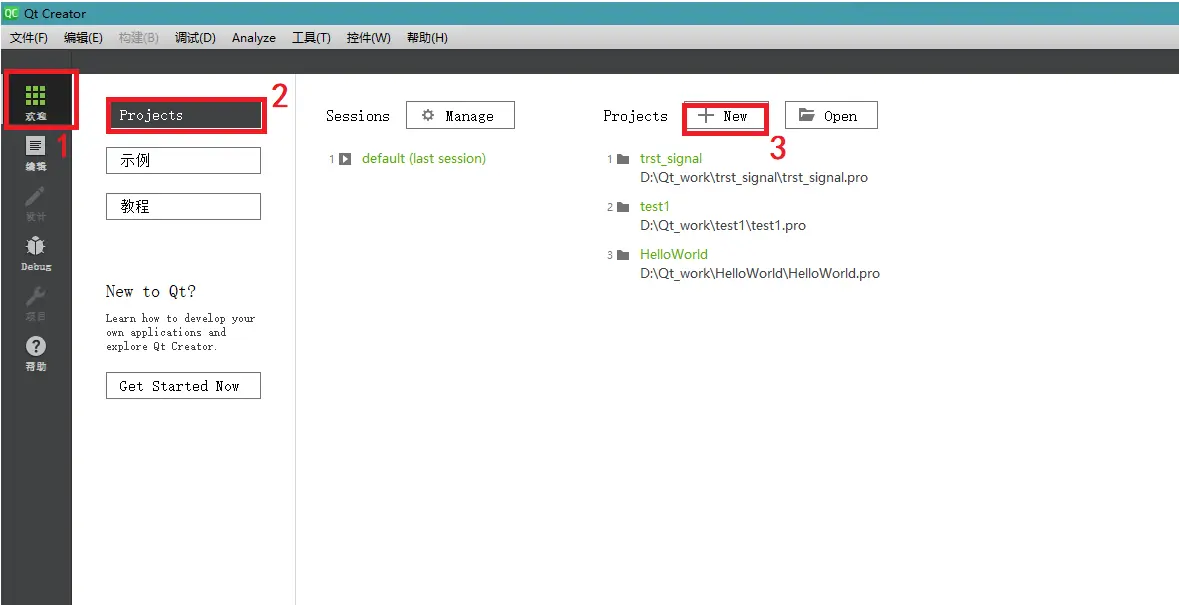
这⾥有三种构建模式
| 模式 | 说明 |
|---|---|
| Debug | 以"-g"模式编译,带着符号信息,优点是便于调试。 |
| Profile | Profile是在"Debug"和"Release"之间取一个平衡,兼顾性能和调试,可以类似的看做是性能更优又方便调试的版本。 |
| Release | "Release"是经过优化之后,性能比"Debug"更上一个档次。 |
声明
本文内容仅代表作者观点,或转载于其他网站,本站不以此文作为商业用途
如有涉及侵权,请联系本站进行删除
转载本站原创文章,请注明来源及作者。