QT Creator下载安装详细教程(保姆级教程)
小郑¥ 2024-09-06 17:35:01 阅读 74
qt下载安装
1.下载网址
通过清华大学开源软件镜像站进行下载:链接: https://mirrors.tuna.tsinghua.edu.cn/qt/development_releases/online_installers/
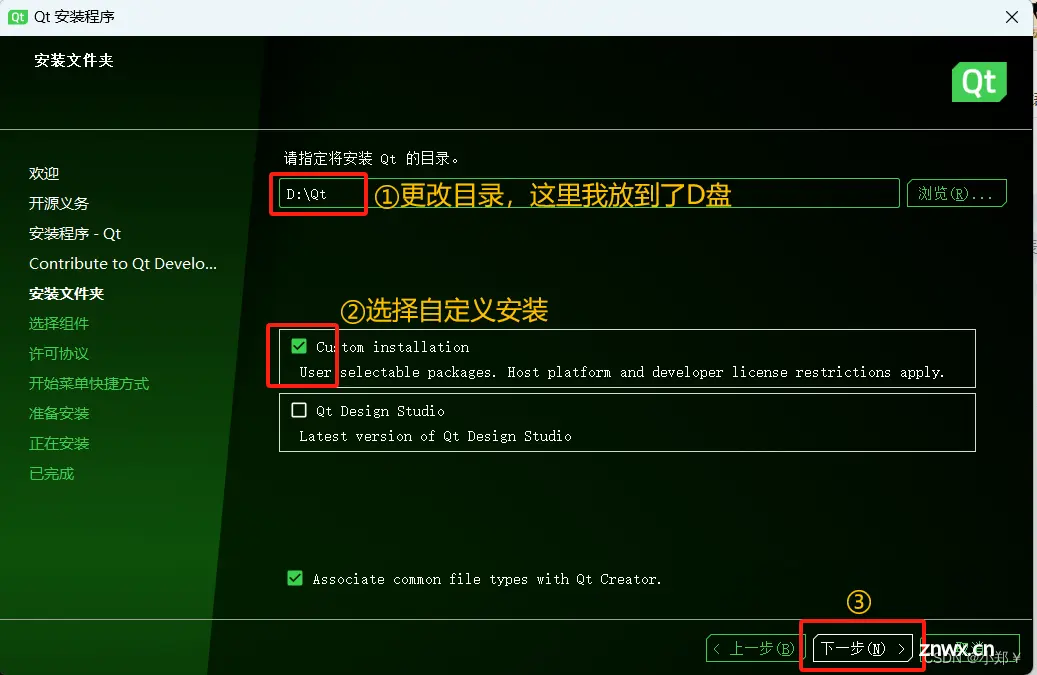
这里我选的是4.4版本的,也可以选择4.7版本,问题不大。
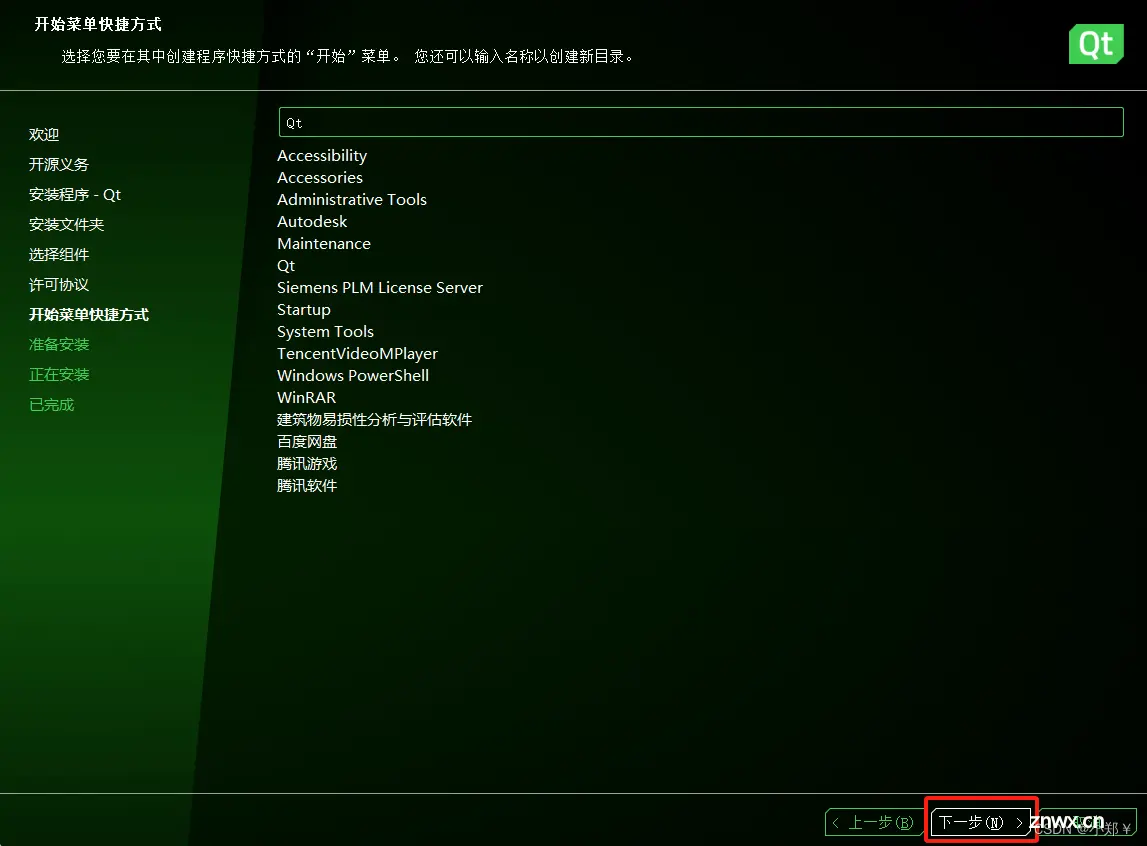
根据电脑系统选择下载linux、macOS和Windows。这里我选择的是windows系统安装教程。
2.运行安装包
按 Win+R 打开运行窗口,输入cmd打开命令框。
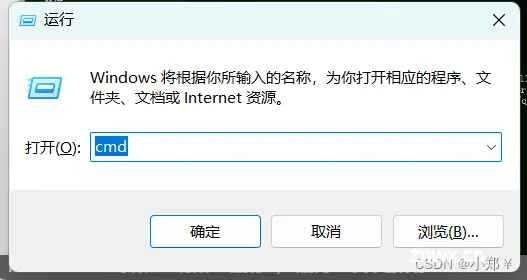
将下载好的qt-unified-windows-x64安装包拖到命令框中。然后空一格 输入: –mirror https://mirrors.aliyun.com/qt 按回车即可。
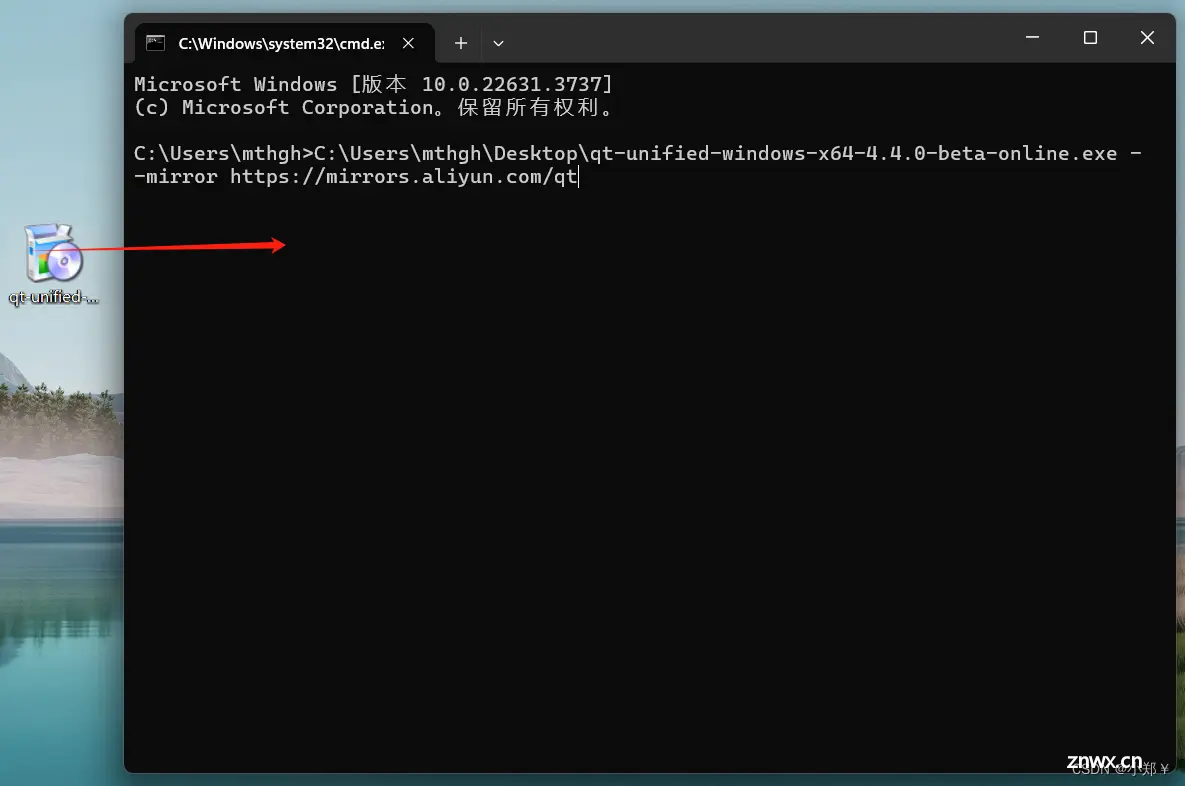
注意: 如果直接双击打开安装包,在安装的过程中会出现 “下裁“https://nirror.sjtu.edu.cn/qt/online/qtsdkrepository/all_os/
qt_patchers/680/2024-06-07-0940_meta.7z”时出现网络错误:Error transferring
https://nirror.sjtu,edu,cn/qt/online/qtsdkrepository/all os/gt patchers/
680/2024-06-07-0940 meta.7z- server replied: Not Found。” 这样的错误。
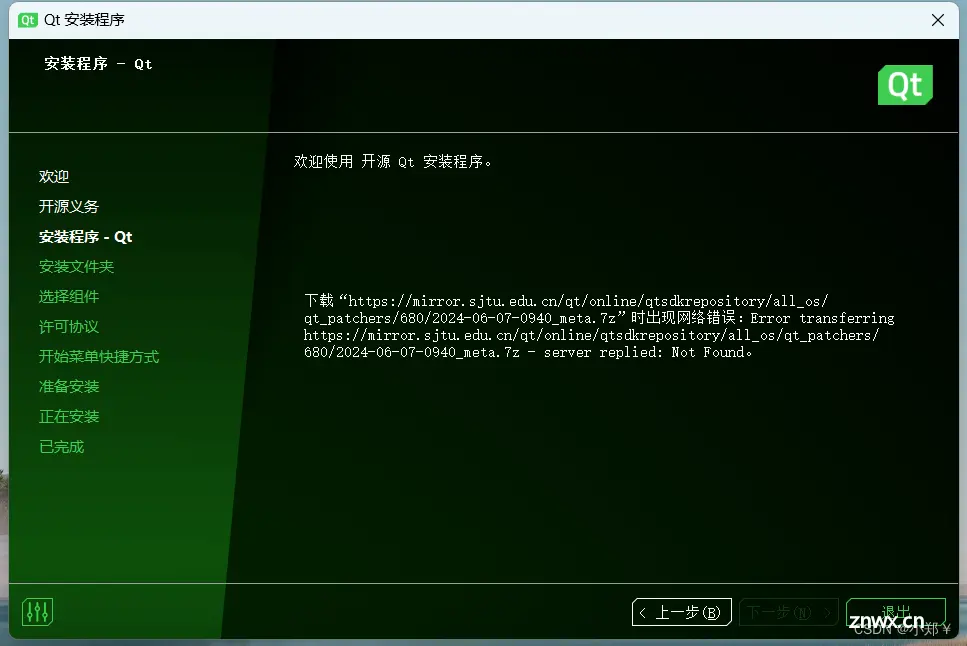
3.注册账号
这里需要用邮箱注册一个账号。我这里之前已经注册过了。
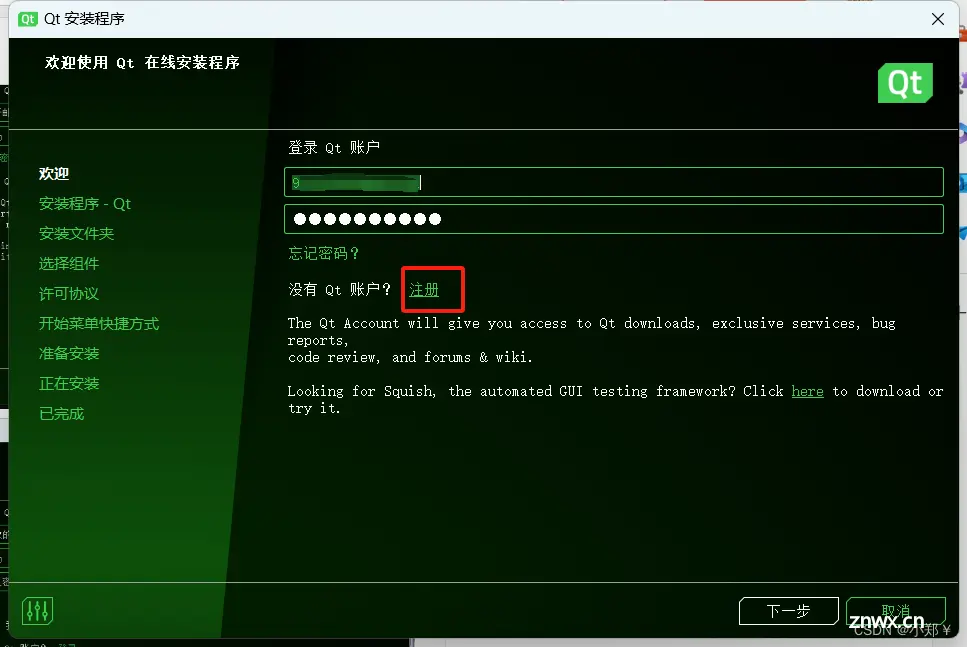
下一步
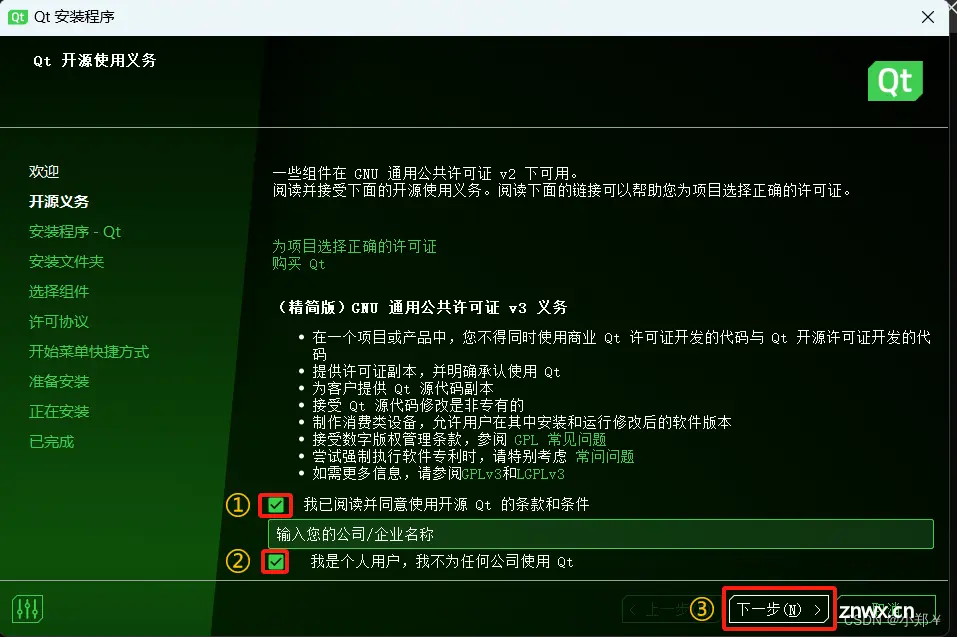
下一步
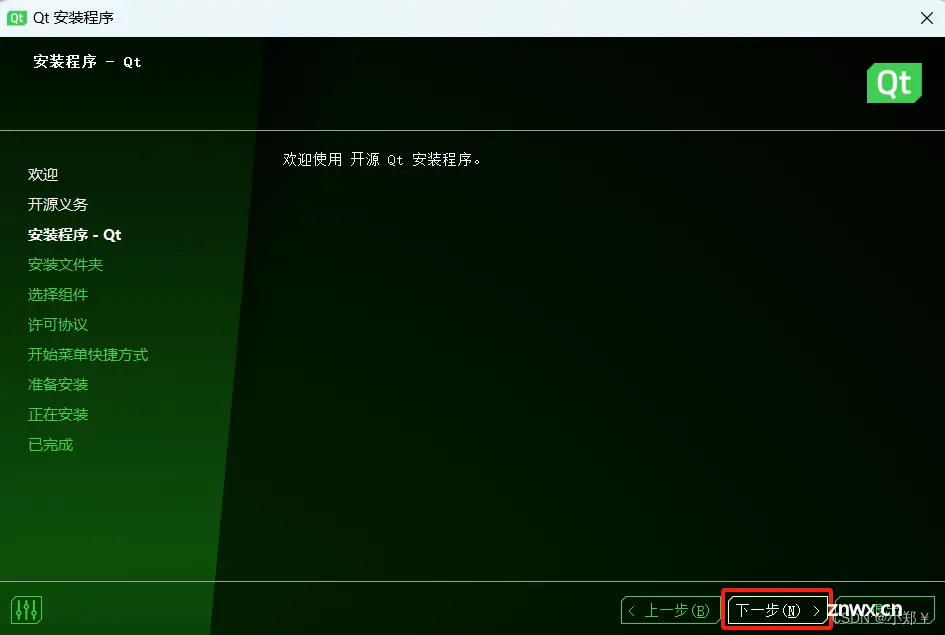
下一步
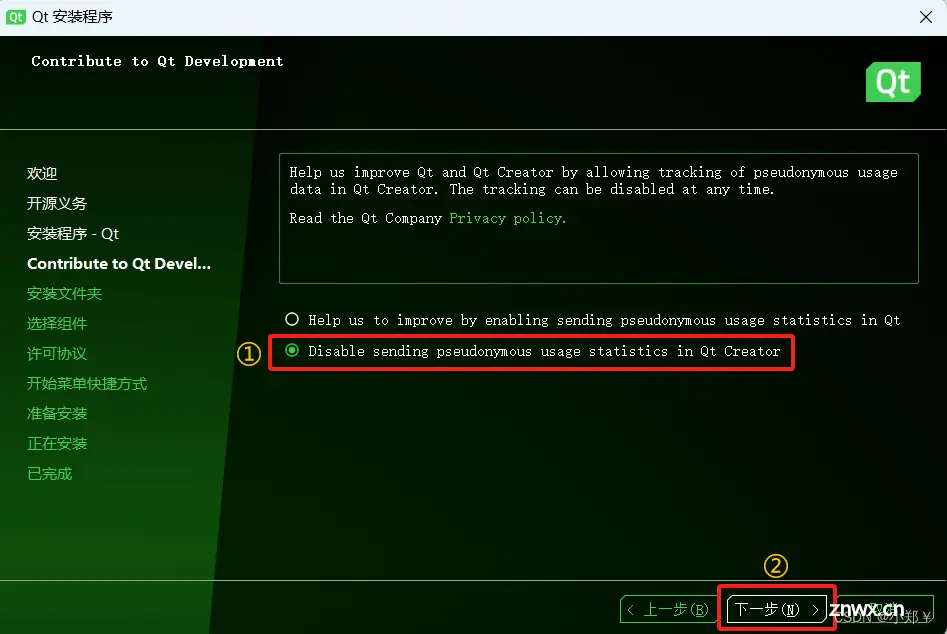
下一步

下一步
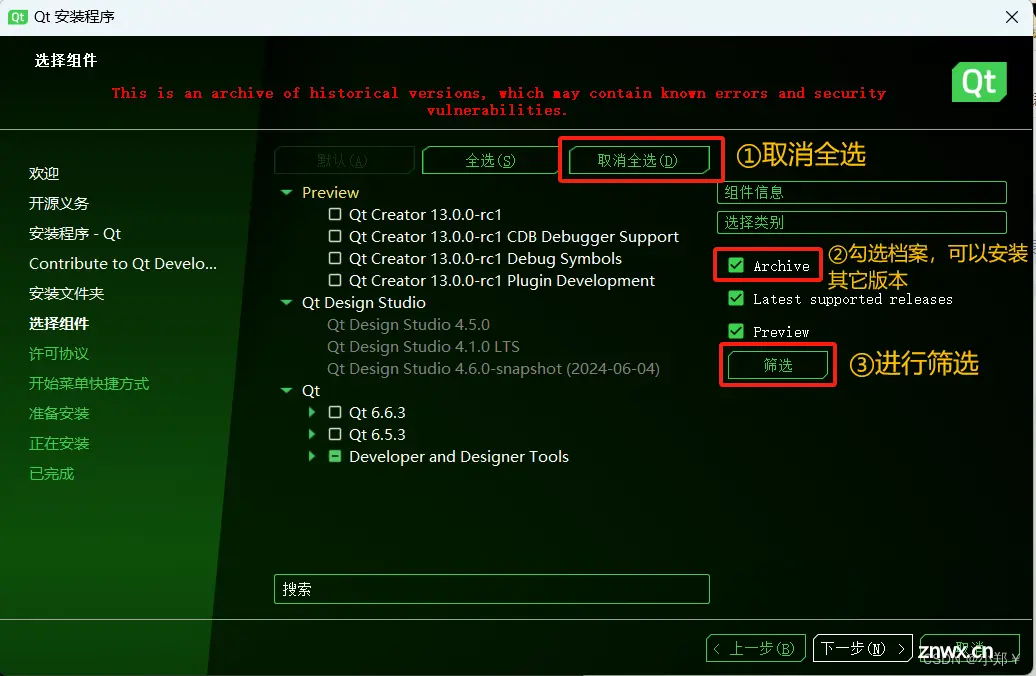
接下来就是选择qt版本。根据需要进行选择,这里选择的是5.15.2版本的。
4.勾选qt版本组件。
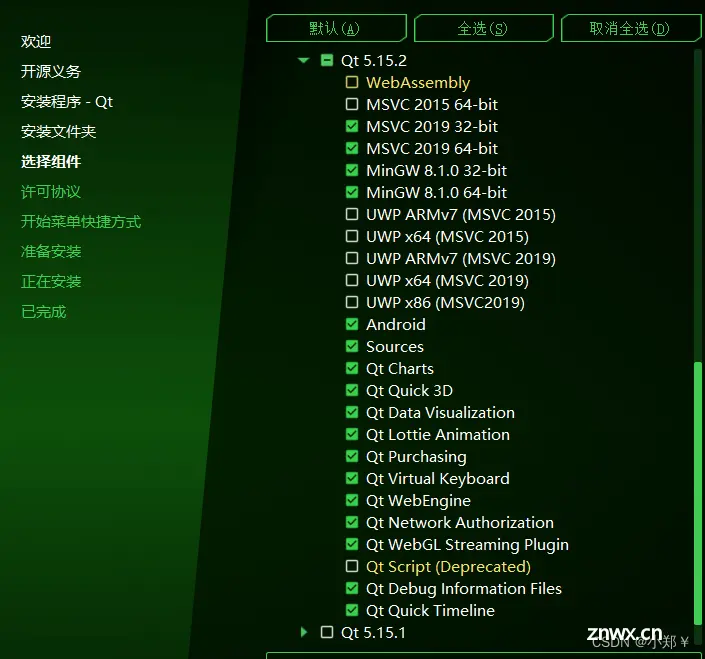
(1)MSVC ( Microsoft Visual C++ Compiler ) :微软的VC编译器 ,如果需要用到visual studio,则需要勾选MSVC。
(2)MingGW ( Minimalist GNU for Windows ) :是将 GCC 编译器和 GNU Binutils 移植到 Windows 平台下的产物,它是一些头文件和使用 GNU 工具集导入库的集合,允许用户在没有第三方 dll 的情况下生成本地的 Windows 程序。 MSVC 和 MingGW 都是很好用的工具,但兼容并不好,比如某项目使用了 MingGW 编译,那么它所链接的库也必须是 MingGW 编译而成。 一般来说,如果仅在 Windows 平台开发,选择 MSVC,可以使用大量的第三方库。如果有跨平台需求,选择 MingGW。
(3)UWP ( Universal Windows Platform ) :属于 MSVC 编译器生成的 Qt 库,用于开发通用 Windows 平台的应用程序 。
(4) Android :用于 Android 应用开发的 Qt 库
(5) Sources :源码包 ,如果你需要链接MySQL数据库,这个是必选项。
(6)Qt Charts:二维图表模块,用于绘制柱状图、饼图、曲线图等常用二维图表。
(7)Qt Data Visualization:三维数据图表模块,用于数据的三维显示,如散点的三维空间分布、三维曲面等。
(8)Qt Purchasing:用于处理 Android、iOS 和 macOS 上的应用内购买的跨平台 API。
(9)Qt Virtual Keyboard:Qt Quick 虚拟键盘。
(10)Qt WebEngine:集成了Google Chromium Web,充分利用了整个 Qt 图形堆栈集成,允许原生 Qt 控件与 Web 内容和 OpenGL 着色器的无缝混合和叠加。
(11)Qt Network Authorization:Qt 网络授权是一个附加库,它使 Qt 应用程序能够使用不同的 Web 身份验证系统。
(12)Qt WebGL Streaming Plugin:一个 Qt Platform Abstraction 插件,它通过网络将 Qt Quick & Qt OpenGL 应用程序流式传输到支持 WebGL 的浏览器。
(13)Qt Script (Deprecated) :脚本模块,已弃用。
5.勾选 Developer and Designer Tools
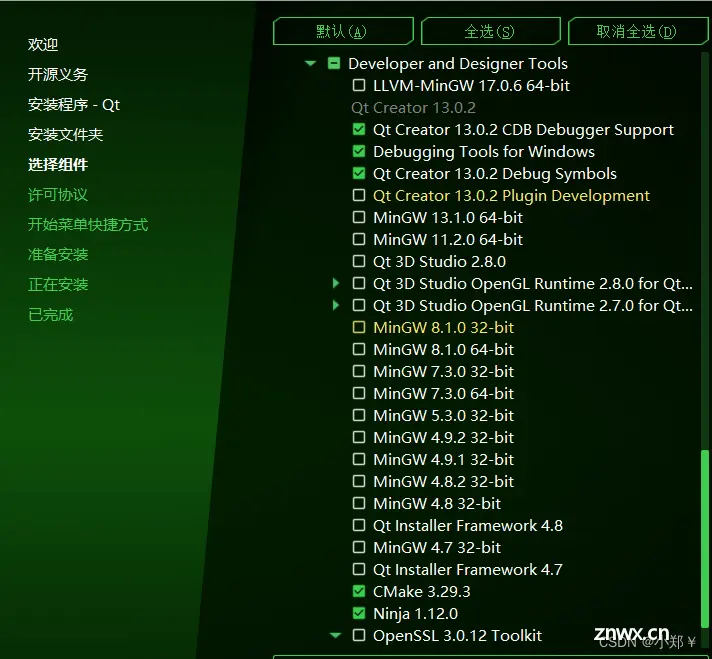
6.勾选 Qt Design Studio
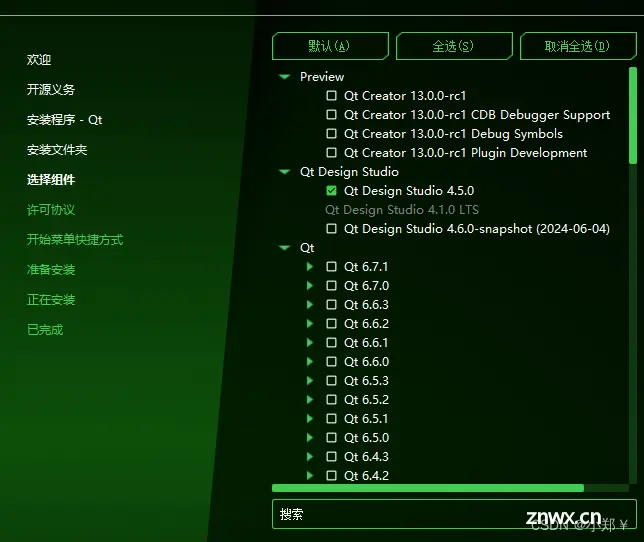
选完之后点击下一步。
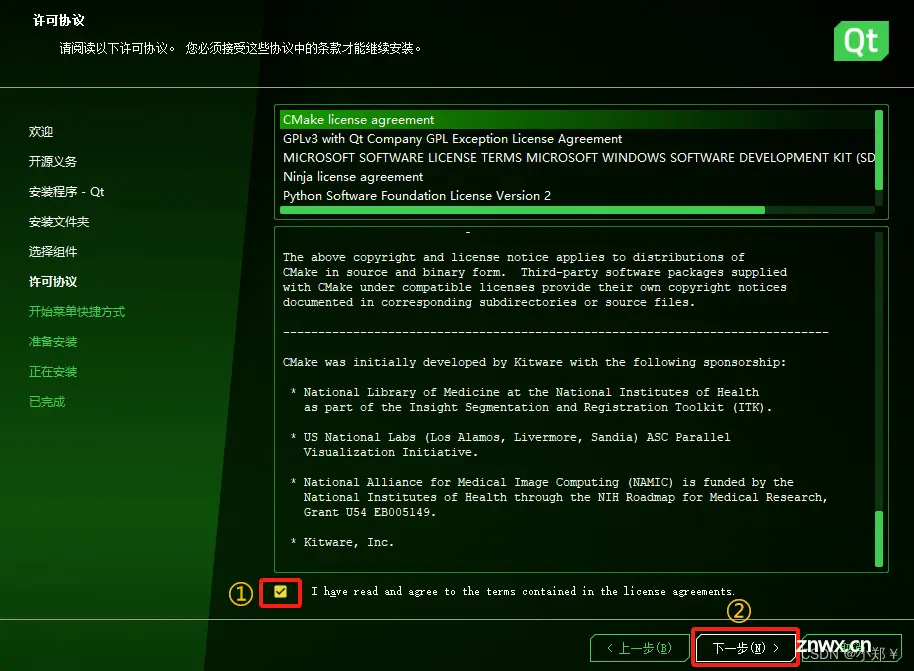
下一步

开始安装
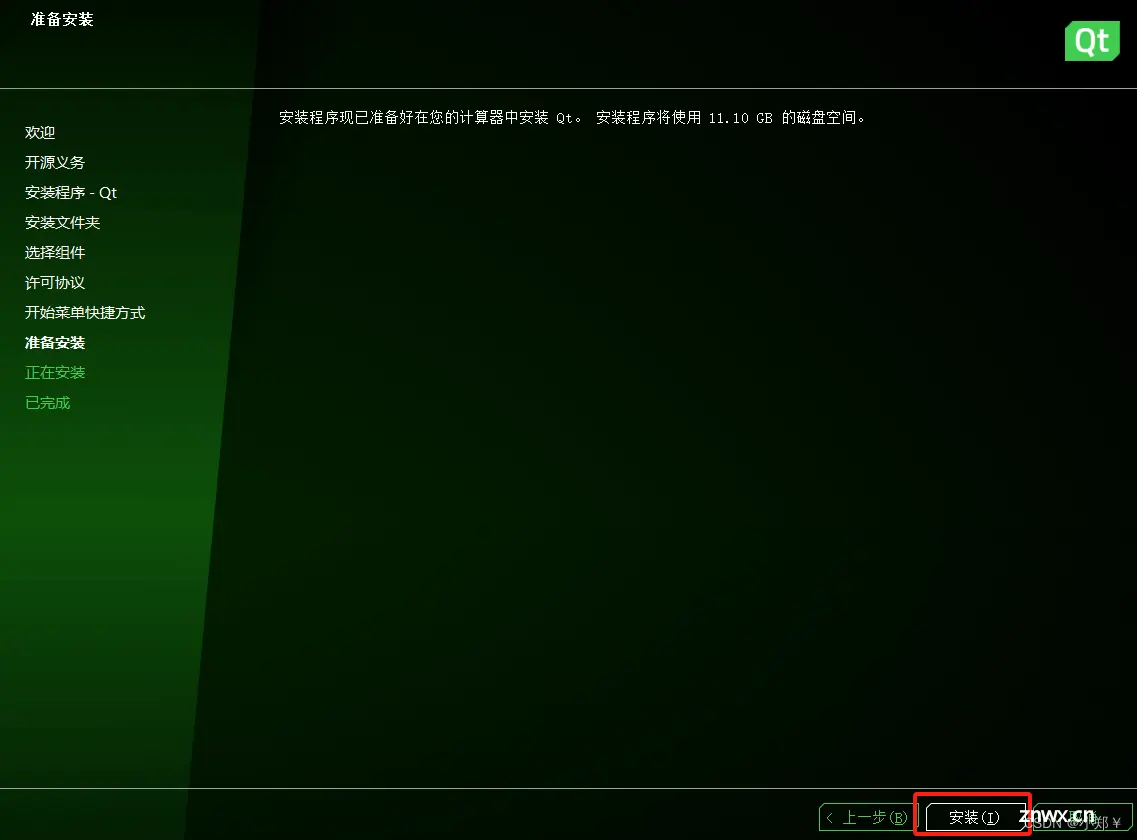
上一篇: Java毕业设计作品(07):基于thymeleaf前后端分离 电影院在线选座购票系统设计与实现
下一篇: 一文搞懂 JavaScript 模块化规范:CommonJS、AMD、ES6 Module
本文标签
声明
本文内容仅代表作者观点,或转载于其他网站,本站不以此文作为商业用途
如有涉及侵权,请联系本站进行删除
转载本站原创文章,请注明来源及作者。