【python】PyQt5中QPushButton的用法详细解析与应用实战
CSDN 2024-08-03 10:35:01 阅读 72

✨✨ 欢迎大家来到景天科技苑✨✨
🎈🎈 养成好习惯,先赞后看哦~🎈🎈
🏆 作者简介:景天科技苑
🏆《头衔》:大厂架构师,华为云开发者社区专家博主,阿里云开发者社区专家博主,CSDN全栈领域优质创作者,掘金优秀博主,51CTO博客专家等。
🏆《博客》:Python全栈,前后端开发,小程序开发,云原生K8S,人工智能,js逆向,App逆向,网络系统安全,数据分析,PyQt5和tkinter桌面开发,Django,fastapi,flask等框架,linux,shell脚本等实操经验,网站搭建,数据库等分享。
所属的专栏:PyQt5桌面应用开发,零基础到进阶应用实战
景天的主页:景天科技苑

文章目录
QPushButton引言1. QPushButton 控件基础1.1 描述1.2 继承关系1.3 初始化函数
2. QPushButton 的常用功能2.1 创建按钮2.2 启用和禁用2.3 设置快捷键2.4 菜单设置2.4 边框是否扁平2.5 信号和槽2.6 默认按钮处理2.7 右键菜单方法一方法二
3. 按钮样式定制4. 按钮的动画效果5. 按钮的分组和禁用6. 按钮的自定义行为7. 实际应用中的按钮设计总结
QPushButton
引言
PyQt5 是一个用于创建图形用户界面的 Python 绑定库,它基于 Qt5 应用程序框架。在 PyQt5 中,<code>QPushButton 是一个常用的控件,用于创建按钮,允许用户通过点击来触发某些操作。
用来给用户点击, 来完成某种动作的控件,一般是矩形的
应用场景
例如:登录按钮,注册按钮,关闭按钮,一些选择按钮等等等
QPushButton继承于QAbstractButton,所以具有AbstractButton的一切特性,而且QPushButton还包含自己特有的一些功能。
本文将详细介绍 QPushButton 的用法,并通过实际案例来展示其强大的功能。
1. QPushButton 控件基础
1.1 描述
QPushButton 控件是一个矩形按钮,通常用于执行如登录、注册、关闭等操作。用户可以通过点击按钮来触发一个事件或操作。
1.2 继承关系
QPushButton 控件继承自 QAbstractButton 类,这意味着它拥有 QAbstractButton 的所有功能,并增加了自己的特性。
1.3 初始化函数
QPushButton 的初始化函数可以接收多个参数,具体取决于你想如何配置按钮。最常见的用法包括:
QPushButton():创建一个无父控件和文本的按钮。QPushButton(parent):创建控件的同时,设置父控件。QPushButton(text, parent):创建控件的同时,设置提示文本和父控件。QPushButton(icon, text, parent):创建控件的同时,设置图标、提示文本和父控件。
2. QPushButton 的常用功能
2.1 创建按钮

按钮可以显示文本和图标。使用 <code>setText() 方法设置文本,使用 setIcon() 和 setIconSize() 方法设置图标及其大小。
from PyQt5.QtWidgets import QApplication, QWidget, QPushButton
from PyQt5.QtGui import QIcon
app = QApplication([])
window = QWidget()
window.setWindowTitle('QPushButton 示例')
btn = QPushButton(window)
btn.setText('点击我')
icon = QIcon('icon.png')
btn.setIcon(icon)
btn.setIconSize(QSize(30, 30)) # 假设需要导入QSize
btn.show()
window.show()
app.exec_()
代码展示:
# 0. 导入需要的包和模块
from PyQt5.Qt import * # 主要包含了我们常用的一些类, 汇总到了一块
import sys
# 1. 创建一个应用程序对象
app = QApplication(sys.argv)
# 2. 控件的操作
# 2.1 创建控件
window = QWidget()
# 2.2 设置控件
#设置窗口标题,默认标题是python,只有顶级控件才可以设置标题栏的标题
window.setWindowTitle("QPushButton创建")
#设置窗口大小,注意,设置的空间尺寸大小,不包含上面的标题栏
window.resize(500, 500)
#创建按钮
#创建方式一,指定活不指定父控件
btn = QPushButton(window)
btn.setText("按钮1")
#创建方式二,创建按钮的同时,设置提示文本和父控件
btn2 = QPushButton('按钮2',window)
btn2.move(50,50)
#创建方式三,创建控件的同时, 设置图标, 提示文本和父控件
btn3 = QPushButton(QIcon("../../imgs/python-gui.png"),'按钮3',window)
btn3.move(100,100)
# 2.3 展示控件
window.show()
# 3. 应用程序的执行, 进入到消息循环
sys.exit(app.exec_())
运行可见,三种创建方式都可以

2.2 启用和禁用
可以使用 <code>setEnabled() 方法启用或禁用按钮。禁用的按钮不会响应用户的点击操作。
btn.setEnabled(False) # 禁用按钮
2.3 设置快捷键
QPushButton 支持设置快捷键,允许用户通过键盘操作来触发按钮的点击事件。使用 setShortcut() 方法设置快捷键。
btn.setShortcut('Ctrl+Q') # 设置快捷键为 Ctrl+Q
这个与其父类QAbdtractButton用法一样,略

2.4 菜单设置
当我们鼠标,点击按钮之后,可以展开一系列的下拉菜单供我们选择
当我们创建菜单之后,用户点击按钮,就会展示相关菜单
API介绍

showMenu()指的是我们程序员可以通过代码来控制按钮来展示菜单
当我们把鼠标放在某菜单上面,会显示出第二列,甚至第三列的菜单称为子菜单

QMenu相关操作

代码展示:
<code>
# 0. 导入需要的包和模块
from PyQt5.Qt import * # 主要包含了我们常用的一些类, 汇总到了一块
import sys
# 1. 创建一个应用程序对象
app = QApplication(sys.argv)
# 2. 控件的操作
# 2.1 创建控件
window = QWidget()
# 2.2 设置控件
#设置窗口标题,默认标题是python,只有顶级控件才可以设置标题栏的标题
window.setWindowTitle("菜单创建")
#设置窗口大小,注意,设置的空间尺寸大小,不包含上面的标题栏
window.resize(500, 500)
#创建按钮
btn = QPushButton(window)
btn.setText("按钮1")
#创建菜单
menu = QMenu(window)
#将菜单放到按钮上,此时按钮就会出现一个下拉箭头
btn.setMenu(menu)
# 子菜单 最近打开
# open_recent_menu = QMenu(menu)
#设置子菜单标题
# open_recent_menu.setTitle("最近打开")
#一次性写全,创建子菜单
#QMenu(title: Optional[str], parent: Optional[QWidget] = None)
open_recent_menu = QMenu("最近打开",menu)
# 行为动作 新建 打开 分割线 退出
# new_action = QAction()
# new_action.setText("新建")
# new_action.setIcon(QIcon("../../imgs/python-gui.png"))
#新建,一次性写全创建动作
#QAction(icon: QIcon, text: Optional[str], parent: Optional[QObject] = None)
new_action = QAction(QIcon("../../imgs/python-gui.png"), "新建", menu)
#通过信号来执行相应的槽函数
new_action.triggered.connect(lambda: print("新建文件"))
#打开
open_action = QAction(QIcon("xxx.png"), "打开", menu)
open_action.triggered.connect(lambda: print("打开文件"))
#退出程序
exit_action = QAction("退出", menu)
# exit_action.triggered.connect(lambda: print("退出程序"))
exit_action.triggered.connect(lambda: window.close())
#子菜单动作
file_action = QAction("Python-GUI编程-PyQt5")
file_action.triggered.connect(lambda :print("Python-GUI编程-PyQt5"))
#将动作添加到菜单上,点击菜单执行相应动作
menu.addAction(new_action)
menu.addAction(open_action)
#子菜单添加动作
open_recent_menu.addAction(file_action)
#添加子菜单
menu.addMenu(open_recent_menu)
#添加分割线
menu.addSeparator()
menu.addAction(exit_action)
# 2.3 展示控件
window.show()
#展示菜单,相当于用户点击了按钮的菜单按钮
#展示菜单的代码一定要在主窗口展示之后,否则展示不到
# btn.showMenu()
#获取菜单
print(btn.menu())
# 3. 应用程序的执行, 进入到消息循环
sys.exit(app.exec_())
点击下拉菜单

点击新建,会触发信号

2.4 边框是否扁平
<code>QPushButton 支持设置边框是否扁平。扁平化的按钮在某些样式下可能不绘制背景,只显示文本或图标。使用 setFlat() 方法设置此属性。
设置了按钮扁平化之后,给按钮设置的背景颜色等样式,都不在生效

代码展示:
<code>
# 0. 导入需要的包和模块
from PyQt5.Qt import * # 主要包含了我们常用的一些类, 汇总到了一块
import sys
# 1. 创建一个应用程序对象
app = QApplication(sys.argv)
# 2. 控件的操作
# 2.1 创建控件
window = QWidget()
# 2.2 设置控件
#设置窗口标题,默认标题是python,只有顶级控件才可以设置标题栏的标题
window.setWindowTitle("按钮扁平化")
#设置窗口大小,注意,设置的空间尺寸大小,不包含上面的标题栏
window.resize(500, 500)
#创建按钮,默认按钮是凸出来的
btn = QPushButton(window)
btn.setText("按钮")
#查看默认情况下,按钮是否扁平化
# print(btn.isFlat()) #False
#给按钮设置背景颜色
btn.setStyleSheet("background-color: red;")
#设置按钮扁平化
btn.setFlat(True)
#再次查看按钮是否扁平化
print(btn.isFlat()) #True
# 2.3 展示控件
window.show()
# 3. 应用程序的执行, 进入到消息循环
sys.exit(app.exec_())
设置扁平化之前,按钮有凸起

设置扁平化
btn.setFlat(True)
按钮不再有凸起,而是与周边样式一样

当点下按钮,才能看到按钮样式

而且设置扁平化之后,给按钮设置的背景颜色等样式也不再生效
未设置扁平化之前,按钮背景颜色设为了红色,且显示红色

设置扁平化之后,按钮背景颜色不再显示

只有点下时,才显示

2.5 信号和槽
<code>QPushButton 的主要事件是 clicked,即按钮被点击时触发。可以通过 clicked.connect() 方法将 clicked 信号连接到自定义的槽函数。
def on_click():
print('按钮被点击了')
btn.clicked.connect(on_click)
2.6 默认按钮处理
主要应用场景在 弹出对话框时,默认光标所在的按钮
例如如下所示,当我们点击打开文件按钮,会弹出一个对话框,此时鼠标光标会默认落在 打开 这个按钮上

默认按钮处理有自动默认处理和设置默认
自动默认按钮,指的是当用户点击该按钮,该按钮就自动的会被选中为默认的
setDefault()是直接设置该按钮为默认按钮

默认情况下,我们点击按钮,松开后会恢复原样
代码展示:
<code># 0. 导入需要的包和模块
from PyQt5.Qt import * # 主要包含了我们常用的一些类, 汇总到了一块
import sys
# 1. 创建一个应用程序对象
app = QApplication(sys.argv)
# 2. 控件的操作
# 2.1 创建控件
window = QWidget()
# 2.2 设置控件
#设置窗口标题,默认标题是python,只有顶级控件才可以设置标题栏的标题
window.setWindowTitle("默认按钮")
#设置窗口大小,注意,设置的空间尺寸大小,不包含上面的标题栏
window.resize(500, 500)
btn = QPushButton(window)
btn.setText("按钮1")
btn2 = QPushButton(window)
btn2.setText("btn2")
btn2.move(100, 100)
# 2.3 展示控件
window.show()
# 3. 应用程序的执行, 进入到消息循环
sys.exit(app.exec_())

当我们设置为自动默认按钮后,用户再点击该按钮,即便释放后,该按钮也会处于被选中状态
<code>btn2.setAutoDefault(True)
#查看按钮是否设置了自动默认按钮
print(btn.autoDefault())
print(btn2.autoDefault())
当我们点击btn2,btn2就会处于被选中状态
由下列的打印也可得知,btn2设置了自动默认按钮

setAutoDefault() 是用户点击了,才设置为自动默认
如果想要一开始就是默认按钮,则使用setDefault()
btn2.setDefault(True)
#查看是够设置了默认按钮
print(btn.isDefault())
print(btn2.isDefault())
此时,运行程序,btn2就设置了默认按钮,处于被选中状态

2.7 右键菜单
用户用鼠标右键点击窗口后,弹出来的菜单
右键菜单实际上是通过发射信号来实现的
QPushbutton的信号都是继承自父类的
右键菜单实现的方式有两种
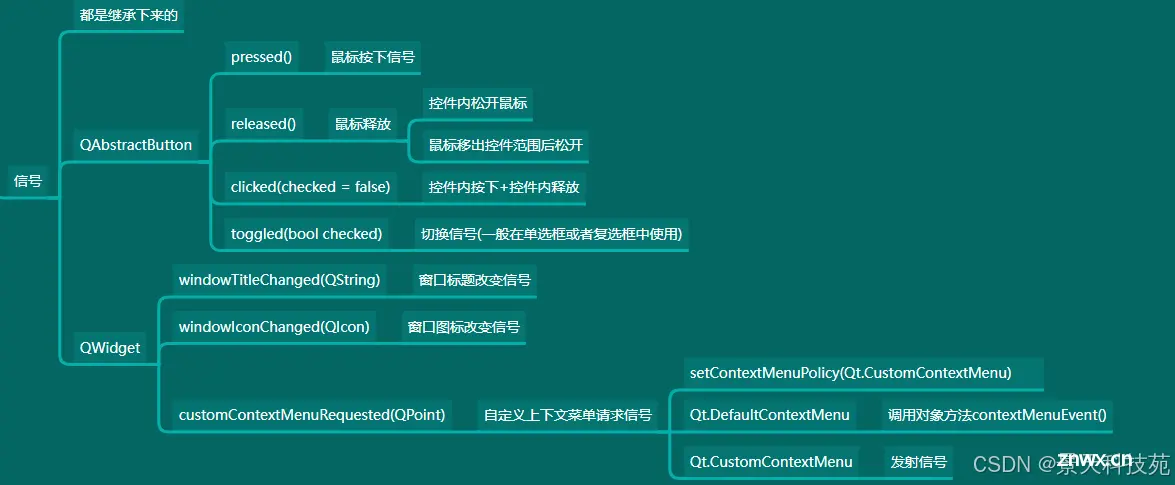
方法一
也是默认的,window.setContextMenuPolicy(Qt.DefaultContextMenu)
当我们在PyQT5组件上右键点击窗体时会触发一个事件:contextMenuEvent,
默认情况下,window.setContextMenuPolicy()里面的是参数是Qt.DefaultContextMenu,鼠标右键执行的是contextMenuEvent
我们要想自己设计右键点击后弹出的事件,我们就必须要重载contextMenuEvent这个方法。
代码展示:
<code># 0. 导入需要的包和模块
from PyQt5.Qt import * # 主要包含了我们常用的一些类, 汇总到了一块
import sys
#重写个窗口类,继承QWidget,重写contextMenuEvent方法
class Window(QWidget):
# 重写contextMenuEvent方法,然后在该窗口下只要鼠标右键,就会触发该方法,执行该方法中的逻辑
def contextMenuEvent(self, evt):
print("在窗口中右键点击鼠标")
# 1. 创建一个应用程序对象
app = QApplication(sys.argv)
# 2. 控件的操作
# 2.1 创建控件
window = Window()
# 2.2 设置控件
#设置窗口标题,默认标题是python,只有顶级控件才可以设置标题栏的标题
window.setWindowTitle("右键菜单")
#设置窗口大小,注意,设置的空间尺寸大小,不包含上面的标题栏
window.resize(500, 500)
# 2.3 展示控件
window.show()
# 3. 应用程序的执行, 进入到消息循环
sys.exit(app.exec_())
鼠标右键

右击展示菜单代码
<code>
# 0. 导入需要的包和模块
from PyQt5.Qt import * # 主要包含了我们常用的一些类, 汇总到了一块
import sys
#重写个窗口类,继承QWidget,重写contextMenuEvent方法
class Window(QWidget):
# 重写contextMenuEvent方法,然后在该窗口下只要鼠标右键,就会触发该方法,执行该方法中的逻辑
# QContextMenuEvent
def contextMenuEvent(self, evt):
# print("在窗口中右键点击鼠标")
# 创建菜单
menu = QMenu(window)
# 子菜单 最近打开
# open_recent_menu = QMenu(menu)
# 设置子菜单标题
# open_recent_menu.setTitle("最近打开")
# 一次性写全,创建子菜单
# QMenu(title: Optional[str], parent: Optional[QWidget] = None)
open_recent_menu = QMenu("最近打开", menu)
# 行为动作 新建 打开 分割线 退出
# new_action = QAction()
# new_action.setText("新建")
# new_action.setIcon(QIcon("../../imgs/python-gui.png"))
# 新建,一次性写全创建动作
# QAction(icon: QIcon, text: Optional[str], parent: Optional[QObject] = None)
new_action = QAction(QIcon("../../imgs/python-gui.png"), "新建", menu)
# 通过信号来执行相应的槽函数
new_action.triggered.connect(lambda: print("新建文件"))
# 打开
open_action = QAction(QIcon("xxx.png"), "打开", menu)
open_action.triggered.connect(lambda: print("打开文件"))
# 退出程序
exit_action = QAction("退出", menu)
# exit_action.triggered.connect(lambda: print("退出程序"))
exit_action.triggered.connect(lambda: window.close())
# 子菜单动作
file_action = QAction("Python-GUI编程-PyQt5")
file_action.triggered.connect(lambda: print("Python-GUI编程-PyQt5"))
# 将动作添加到菜单上,点击菜单执行相应动作
menu.addAction(new_action)
menu.addAction(open_action)
# 子菜单添加动作
open_recent_menu.addAction(file_action)
# 添加子菜单
menu.addMenu(open_recent_menu)
# 添加分割线
menu.addSeparator()
menu.addAction(exit_action)
#展示菜单用exec_()方法,执行的时候传递QPoint对象,是哪个点的位置
#默认菜单会在(0,0)位置展示
# 我们设置在鼠标点击的位置显示菜单,evt.globalPos()获取鼠标右击点的位置
#必须是相对于全局的坐标,不能是相对于窗口的坐标
menu.exec_(evt.globalPos())
# 1. 创建一个应用程序对象
app = QApplication(sys.argv)
# 2. 控件的操作
# 2.1 创建控件
window = Window()
# 2.2 设置控件
#设置窗口标题,默认标题是python,只有顶级控件才可以设置标题栏的标题
window.setWindowTitle("右键菜单")
#设置窗口大小,注意,设置的空间尺寸大小,不包含上面的标题栏
window.resize(500, 500)
# 2.3 展示控件
window.show()
# 3. 应用程序的执行, 进入到消息循环
sys.exit(app.exec_())

方法二
window.setContextMenuPolicy(Qt.CustomContextMenu)
需要自定义个槽函数,根据信号触发
代码展示
<code>
# 0. 导入需要的包和模块
from PyQt5.Qt import * # 主要包含了我们常用的一些类, 汇总到了一块
import sys
# 1. 创建一个应用程序对象
app = QApplication(sys.argv)
# 2. 控件的操作
# 2.1 创建控件
window = QWidget()
# 2.2 设置控件
#设置窗口标题,默认标题是python,只有顶级控件才可以设置标题栏的标题
window.setWindowTitle("右键菜单方式二")
#设置窗口大小,注意,设置的空间尺寸大小,不包含上面的标题栏
window.resize(500, 500)
#自定义个方法,来创建菜单,形参接收一个相对于窗口的位置坐标QPoint对象
def show_menu(point):
print(point)
# 创建菜单
menu = QMenu(window)
# 子菜单 最近打开
# open_recent_menu = QMenu(menu)
# 设置子菜单标题
# open_recent_menu.setTitle("最近打开")
# 一次性写全,创建子菜单
# QMenu(title: Optional[str], parent: Optional[QWidget] = None)
open_recent_menu = QMenu("最近打开", menu)
# 行为动作 新建 打开 分割线 退出
# new_action = QAction()
# new_action.setText("新建")
# new_action.setIcon(QIcon("../../imgs/python-gui.png"))
# 新建,一次性写全创建动作
# QAction(icon: QIcon, text: Optional[str], parent: Optional[QObject] = None)
new_action = QAction(QIcon("../../imgs/python-gui.png"), "新建", menu)
# 通过信号来执行相应的槽函数
new_action.triggered.connect(lambda: print("新建文件"))
# 打开
open_action = QAction(QIcon("xxx.png"), "打开", menu)
open_action.triggered.connect(lambda: print("打开文件"))
# 退出程序
exit_action = QAction("退出", menu)
# exit_action.triggered.connect(lambda: print("退出程序"))
exit_action.triggered.connect(lambda: window.close())
# 子菜单动作
file_action = QAction("Python-GUI编程-PyQt5")
file_action.triggered.connect(lambda: print("Python-GUI编程-PyQt5"))
# 将动作添加到菜单上,点击菜单执行相应动作
menu.addAction(new_action)
menu.addAction(open_action)
# 子菜单添加动作
open_recent_menu.addAction(file_action)
# 添加子菜单
menu.addMenu(open_recent_menu)
# 添加分割线
menu.addSeparator()
menu.addAction(exit_action)
# 展示菜单用exec_()方法
# 默认菜单会在(0,0)位置展示
#方法中的参数point可以获取鼠标右键点击相对于窗口的局部坐标
#window.mapToGlobal将point局部坐标转换为全局坐标点
# 将point局部坐标点,映射为相对于桌面的全局坐标点坐标
dest_point = window.mapToGlobal(point)
menu.exec_(dest_point)
#自定义右键菜单,通过发射信号方式来触发,先将菜单上下文策略设为自定义模式
window.setContextMenuPolicy(Qt.CustomContextMenu)
#根据定义的槽函数发射信号
window.customContextMenuRequested.connect(show_menu)
# 2.3 展示控件
window.show()
# 3. 应用程序的执行, 进入到消息循环
sys.exit(app.exec_())
鼠标在窗口上右键,弹出菜单

当然,我们可以继续深入讨论 PyQt5 中 <code>QPushButton 的高级用法以及如何在更复杂的应用场景中使用它。以下是一些扩展话题和示例:
3. 按钮样式定制
PyQt5 允许你通过样式表(QSS,类似于 CSS)来自定义按钮的外观。这包括改变按钮的背景色、边框、字体等。
from PyQt5.QtWidgets import QApplication, QWidget, QPushButton
app = QApplication([])
window = QWidget()
btn = QPushButton('定制样式', window)
btn.setStyleSheet("""
QPushButton {
background-color: #4CAF50;
color: white;
border: 2px solid #3e8e41;
border-radius: 10px;
padding: 10px;
font-size: 16px;
min-width: 100px;
}
QPushButton:hover {
background-color: #45a049;
}
QPushButton:pressed {
background-color: #388e3c;
}
""")
btn.show()
window.show()
app.exec_()
在这个例子中,我们为按钮设置了基本的样式,包括背景色、文字颜色、边框、边框圆角、内边距、字体大小和最小宽度。同时,我们还定义了鼠标悬停和按钮按下时的样式变化。
4. 按钮的动画效果
虽然 PyQt5 本身不直接支持复杂的动画效果,但你可以使用 QPropertyAnimation 来为按钮添加简单的动画,如淡入淡出、大小变化等。
from PyQt5.QtWidgets import QApplication, QWidget, QPushButton
from PyQt5.QtCore import QPropertyAnimation, QRect, QPoint
app = QApplication([])
window = QWidget()
btn = QPushButton('动画效果', window)
btn.setGeometry(50, 50, 100, 40)
# 创建一个动画对象,用于改变按钮的几何形状
animation = QPropertyAnimation(btn, b"geometry")
animation.setDuration(1000) # 持续时间1000毫秒
animation.setStartValue(QRect(50, 50, 100, 40))
animation.setEndValue(QRect(150, 50, 100, 40)) # 移动到新的位置
animation.start() # 开始动画
btn.show()
window.show()
app.exec_()
在这个例子中,我们创建了一个动画,使按钮在屏幕上水平移动。注意,这里使用了 QPropertyAnimation 的 b"geometry" 属性来指定要改变的属性。
5. 按钮的分组和禁用
在某些情况下,你可能需要将多个按钮组合在一起,并允许用户一次只能激活其中一个。虽然 PyQt5 没有直接提供按钮组的控件,但你可以通过编程方式实现这一功能。
此外,如果你需要禁用一组按钮中的某些按钮,可以遍历这些按钮并调用它们的 setEnabled(False) 方法。
6. 按钮的自定义行为
除了基本的点击事件外,你还可以为按钮添加其他类型的事件处理逻辑,如双击事件、长按事件等。虽然 PyQt5 的 QPushButton 不直接支持双击和长按事件,但你可以通过重写按钮的某些方法或使用定时器来模拟这些行为。
7. 实际应用中的按钮设计
在开发实际应用程序时,按钮的设计应该符合应用程序的整体风格和用户体验。这包括按钮的大小、颜色、位置、文本内容以及图标的选择。同时,按钮的响应速度和反馈也是非常重要的,用户应该能够清楚地知道他们的操作是否被系统识别和处理。
总结
QPushButton 是 PyQt5 中一个非常强大且灵活的控件,它允许你创建各种类型的按钮来满足不同的需求。通过本文的介绍,你应该已经掌握了 QPushButton 的基本用法和高级功能,并能够在实际应用中灵活运用它。随着你对 PyQt5 的进一步学习,你会发现更多关于按钮和其他控件的有趣用法和技巧。
声明
本文内容仅代表作者观点,或转载于其他网站,本站不以此文作为商业用途
如有涉及侵权,请联系本站进行删除
转载本站原创文章,请注明来源及作者。