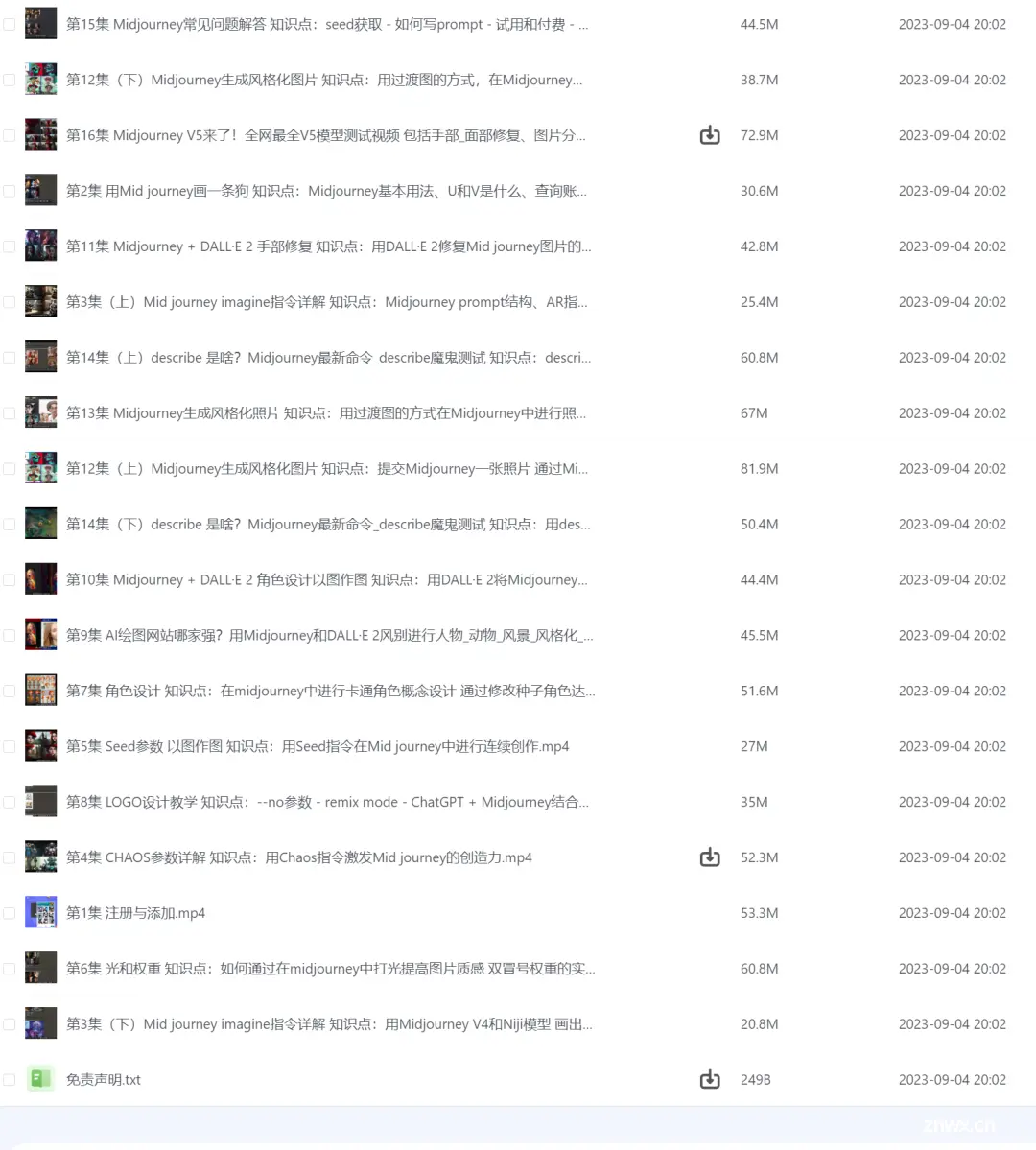Photoshop 2024 Beta25.12集成Stable Diffusion插件,支持AI创意生成填充,一键启用无需安装
AIGC-Lison 2024-09-30 14:31:01 阅读 50
前言
| 软件:Photoshop | 版本:2024 Beta25.12 | ||
| 语言:简体中文 | 大小:33.6G | ||
| 安装环境:Windows10或更高, 64位操作系统 | |||
| 硬件要求:CPU@2.5+GHz ,RAM@8G或更高 | |||
[软件安装包下载]:文章末尾见 | |||
软件安装: 解压和安装前先退出360、电脑管家等所有杀毒软件,且WIN10及以上系统需要关闭“设置-更新与安全-Windows安全中心-病毒和威胁防护-管理设置-实时保护-关”,防止误杀破解工具,导致激活失败。 | |||
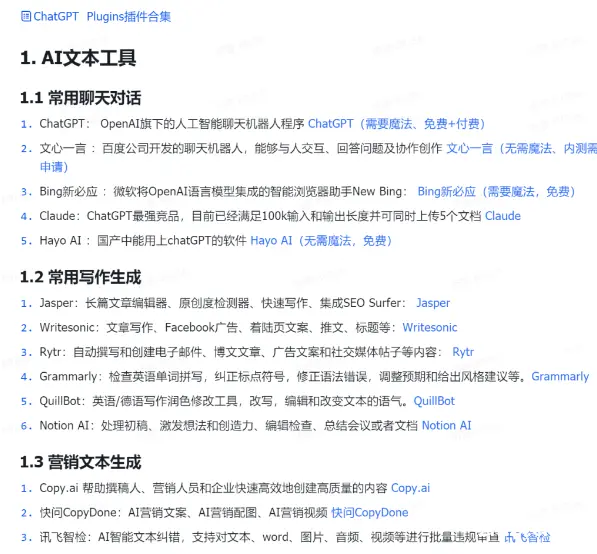
软件介绍

Adobe Photoshop是一款图像处理软件。它被广泛应用于专业摄影、平面设计、数字艺术和图像编辑等领域。Photoshop具有强大的编辑功能,可以对图像进行剪裁、调整色彩和对比度、修复瑕疵、添加特效等。它还支持多层编辑,可以将多个图像、文字和图形叠加在一起进行复杂的合成操作。此外,Photoshop还提供了各种绘画和绘图工具,可以创建原创的数字艺术作品。除了基本的图像编辑功能,Photoshop还提供了一系列高级功能和附加工具,如内容感知填充、智能选择、摄影修复、3D渲染等。用户可以根据自己的需要选择适合的工具和功能来实现各种创意和编辑任务。
本次带来最新的Photoshop Beta 2024 25.12便携版,大幅优化了AI功能使用更加方便,已集成众多AI插件(ImageCreator羊驼Alpaca Retouch4me等)并预装ACR和离线神经滤镜,此外本次更新集成了Stable Diffusion本地部署,PS可以直接调用本地SD出图,大幅优化了AI功能效果非常惊艳!赶紧来亲自体验一下新版的惊艳功能吧!



所有的AI设计工具,模型和插件,都已经整理好了,👇获取~

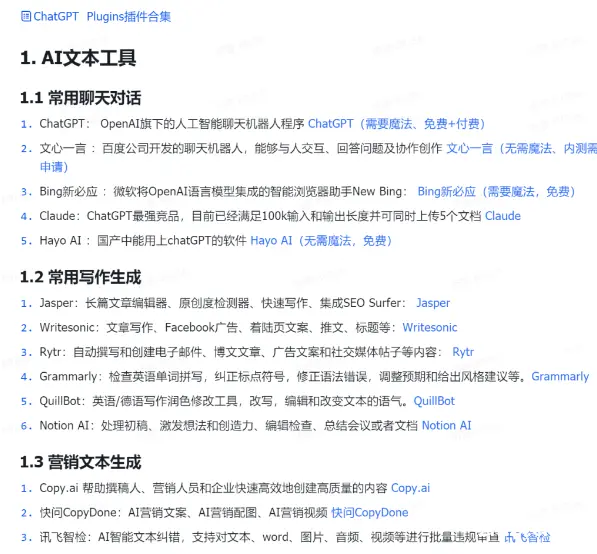
安装步骤
1.选中下载的安装包,鼠标右键选择解压到【Adobe Photoshop (Beta)25.12.2716集成SD.part01】,安装包文件很大,需要耐心等待。
温馨提示:安装软件请先安装微软和VC运行库,确保系统安装环境组件完整。
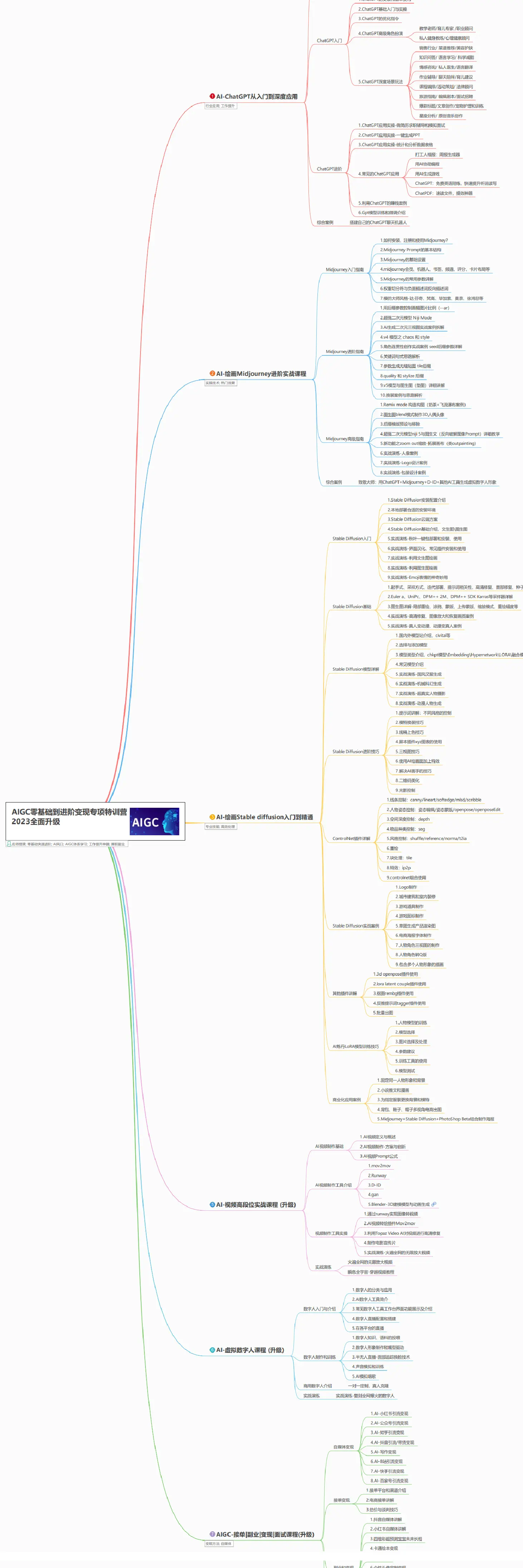
2.打开刚刚解压的文件夹,鼠标右键点击【启动器运行依赖-dotnet-6.0.11.exe】,选择【以管理员身份运行】。

点击【安装】。

4.点击【一键启动】。

5.SD软件启动中。
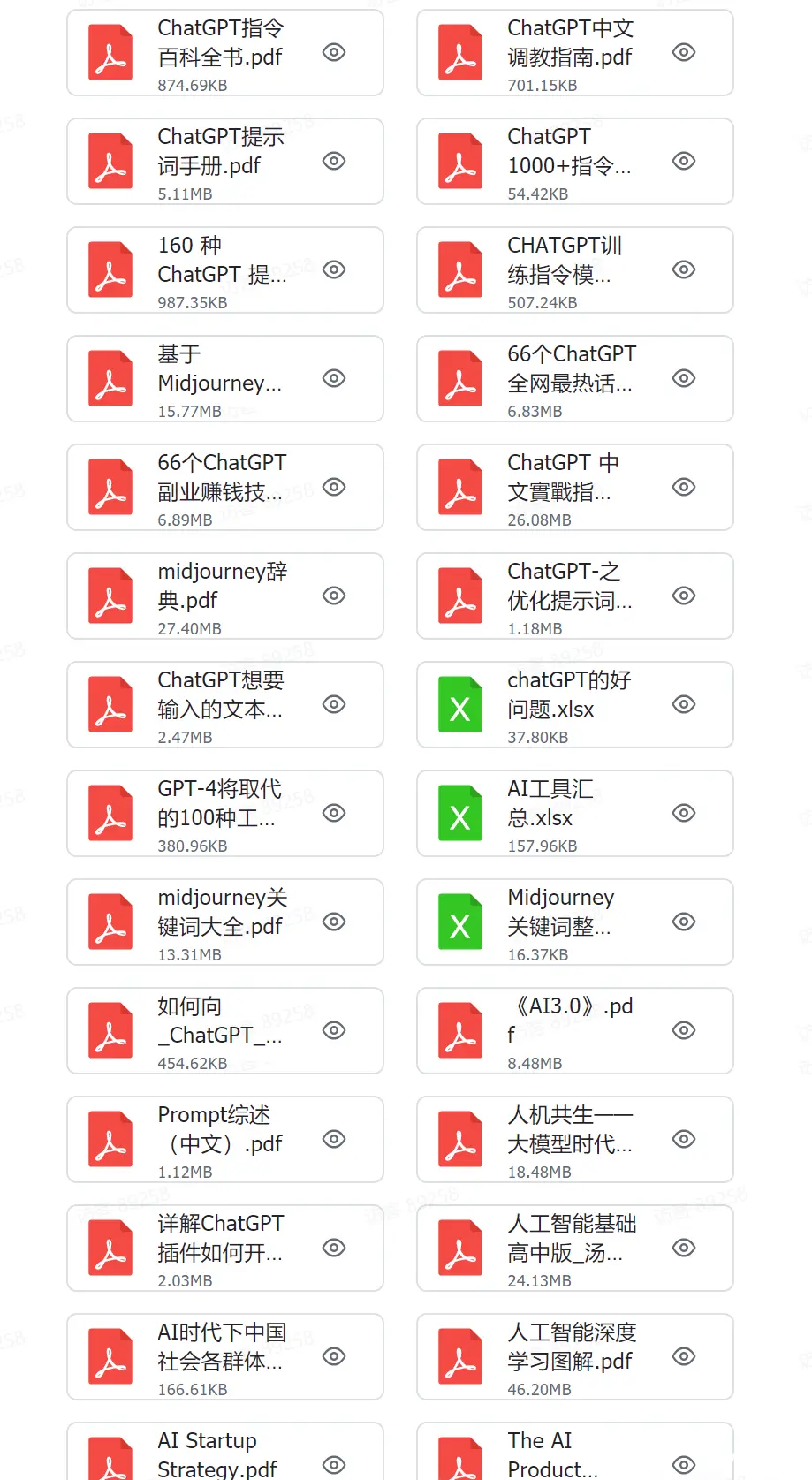
6.等待运行完成弹出WebUI页面,可以在该页面单独使用SD功能。

7.返回桌面,鼠标右击【Photoshop 2024】图标,选择【以管理员身份运行】打开软件。
温馨提示:SD插件AI功能必须启动SD软件,不需要使用SD(中文AI功能)功能时,直接启动PS即可。

8.软件启动中。

9.打开PS后,依次选择点击【增效工具—Auto Photoshop Stable Diffusion Plugin—SD插件】。

10.点击SD插件的【设置】面板,确定ComfyUI Url填写的正确的SD地址【http://127.0.0.1:7860/?__theme=dark】,确定勾选【ComfyUI】。

11.可以使用 AI功能了,先用ps工具框选空白处,然后输入提示词,点击”生成…】即可生成AI创意图片。

导入大模型
12.返回SD启动器界面,点击【模型管理】。

13.点击【添加模型】,选择下载好的大模型(下载地址提供大模型文件,模型很多,自行选择下载),添加成功

SD软件切换大模型
20.返回SD WebUI页面,点击模型旁边的蓝色图标刷新大模型,可以选择切换不同的大模型,输入提示词可以直接使用SD生成功能。

14.PS打开的请先退出,再重新打开PS软件,点击“Update“更新大模型,点击模型名字可以选择切换不同的大模型。

15.安装完成
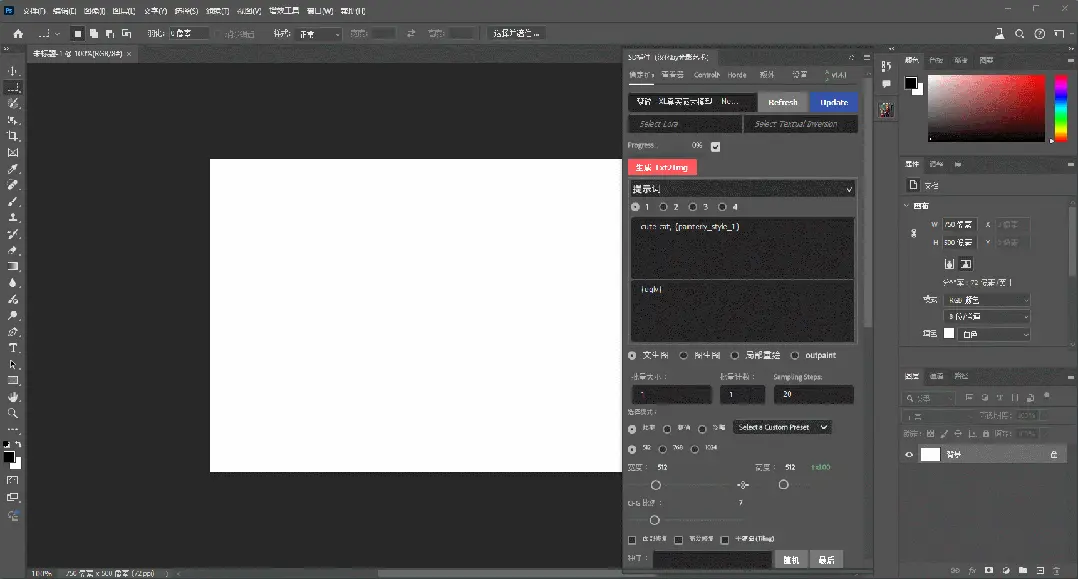
PS的切换大模型生成AI图片
16.PS打开的请先退出,再重新打开PS软件,点击“Update“更新大模型,点击模型名字可以选择切换不同的大模型

SD插件AI绘图的各基础功能详细介绍:
一、文生图功能详解
由文字描述直接生成图片
使用选区工具框选区域,此处不用设定图片的大小,选择的区域即生成图片的大小,输入对应的提示词,点击生成即可生成AI创意图片

生成之后,会生成智能对象,栅格化之后就可以直接进行编辑

大模型与lora模型选择和更新,点击模型名称可以选择切换不同的大模型,点击“Update“更新大模型(若有新的大模型)

红色的【生成 Txt2Img功能】按钮,如同SD webui中的生成按钮,使用选区工具框选区域之后,点击即可在选区内生成智能对象图片;当你使用当前选择选区生成了一张图片后,若对图片效果不满意或需要调整关键词及其他参数,只需点击右侧的【Generate more(生成更多)】绿色按钮,点击之后会覆盖当前的智能对象,可以不用重新选择选区。新生成的图片会在插件底部的查看器中自动显示,方便随时查看和比较不同版的效果。

这里是提示词区域,与WebUI中不同的是预设,需要使用大括号调用;下面的是反向词

点击【查看器】,点击【prompts library】可以查看、编辑、新建提示词等。

这里是不同的生成模式选择,切换模式在这里,下方是模式配置选择,可以根据配置选择,越大当然越好但也会越来越慢

二、图生图功能详解
在某一图片上进行修改(全部修改、部分修改、指定颜色修改)
切换到“图生图”功能,选择适合的大模型,并精心设置关键词,图中的提示词为:
正向关键词:
1 super beautiful girl, solo, light brown hair, wearingbutterfly barrettes, crystal lace, Kawaii beautiful fashionstyle,elegant movements, pastel colors, celan background,masterpiece, best quality, looking at viewer,
反向关键词:
(low quality:2),(normal quality:2),lowres,bad anatomy,bad hands,text,error,missing fingers,cropped,jpeg artifacts,signature,watermark,username,blurry,
然后使用Ctrl+A框选整个画板选区,点击生成,即可生成想要的图片

三、Outpaint(外绘扩图)功能详解
这个功能就是把非原始图像的空白区域填充上,也是PS之前宣传的 AI“创成式填充”功能,虽然这个功能不是SD的强项,但是插件为了满足PS AI功能,还是做到了基础功能中。点击“Outpaint”选项,输入关键词和简单调整参数,如果想更自然,适当增大Mask Blur和蒙版扩展设置,点选下方“Inpaint at Full Res”选项,使用C(裁剪)工具把画布拉出想要扩展的区域, 图层一定要选择原图,然后使用Ctrl+A框选整个画板选区,点击“生成”即可完成扩图。
如果自己出得不好,多半是提示词和模型也有关系吧,不要空白提示词,稍微写写和画面相关的试试。

这里分享给大家一份Adobe大神整理的《AIGC全家桶学习笔记》,相信大家会对AIGC有着更深入、更系统的理解。
有需要的朋友,可以点击下方免费领取!
AIGC所有方向的学习路线思维导图
这里为大家提供了总的路线图。它的用处就在于,你可以按照上面的知识点去找对应的学习资源,保证自己学得较为全面。如果下面这个学习路线能帮助大家将AI利用到自身工作上去,那么我的使命也就完成了:

AIGC工具库
AIGC工具库是一个利用人工智能技术来生成应用程序的代码和内容的工具集合,通过使用AIGC工具库,能更加快速,准确的辅助我们学习AIGC

有需要的朋友,可以点击下方卡片免费领取!
精品AIGC学习书籍手册
书籍阅读永不过时,阅读AIGC经典书籍可以帮助读者提高技术水平,开拓视野,掌握核心技术,提高解决问题的能力,同时也可以借鉴他人的经验,结合自身案例融会贯通。

AI绘画视频合集
我们在学习的时候,往往书籍源码难以理解,阅读困难,这时候视频教程教程是就很适合了,生动形象加上案例实战,科学有趣才能更方便的学习下去。

上一篇: 告别复杂命令行:Hollama 让与 Ollama AI 对话丝般顺滑
下一篇: 【传感器技术】第3章 应变式传感器,电位器式电阻传感器,电阻应变片特性(山东大学)
本文标签
一键启用无需安装 支持AI创意生成填充 Photoshop 2024 Beta25.12集成Stable Diffusion插件
声明
本文内容仅代表作者观点,或转载于其他网站,本站不以此文作为商业用途
如有涉及侵权,请联系本站进行删除
转载本站原创文章,请注明来源及作者。