人工智能版 Photoshop 2024 测试版 ,创成式填充(生成式AI填充也是正正意义上的人工智能AI修图)功能使用教程
klsfp 2024-07-06 16:01:03 阅读 54
Adobe最新发布的Photoshop(Beta)版本中,新增了AI修图功能(功能名:创成式填充),根据官方介绍内容来看,创成式填充仅需要通过文本描述或无描述,即可在Photoshop中对图片进行删除元素、新增元素、拓展图片等操作AI工具。
系统需求:
• Windows 10 - 11 x64 最新版本
• Microsoft Visual C++ 2005-2019 最新版本
这次更新启动界面是一只蓝猫,俗称蓝猫版。此版本含神经滤镜、参数滤波器插件等,非常实用。

安装包已经为大家准备好了,包含zh_CN汉化包、PS安装程序包,Neural Filters滤镜安装包、Camera Raw 16安装包,可以根据自己的使用需求进行安装。
要使用Photoshop(Beta)版本,我们需要在Creative Cloud中进行下载安装,首先我们来安装Adobe Creative Cloud,Adobe的账号可以使用google账号注册。
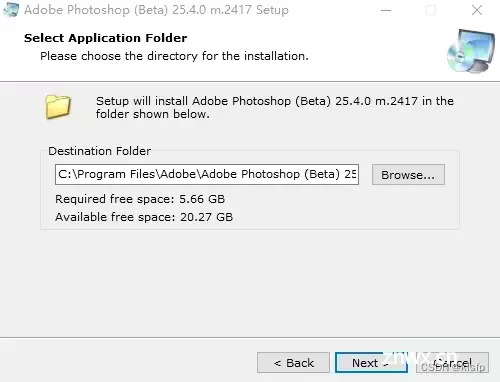
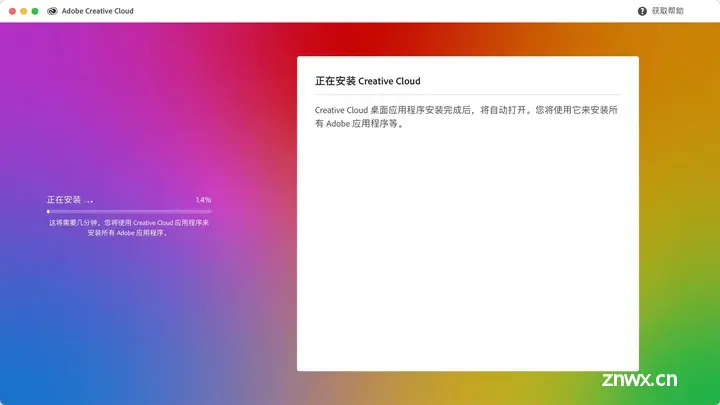
安装完成后,在Creative Cloud中点击“Beta应用程序”,即可看到Photoshop(Beta)版本,点击“试用”,程序将自动安装。
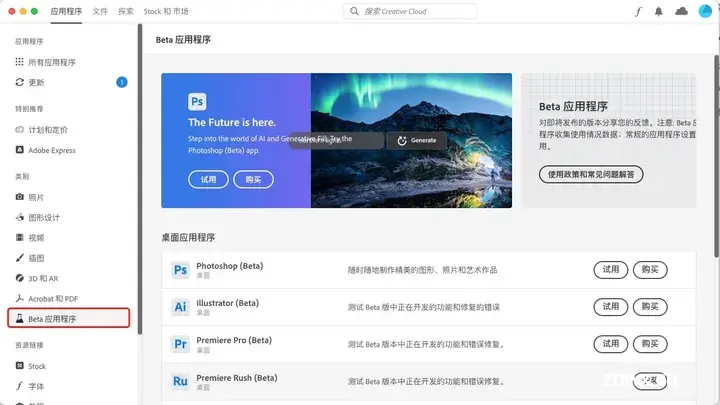
温馨提示:非美国地区可能无法看到Photoshop(Beta)版。想要尝鲜体验,可以参考我这篇文章,里面提供Photoshop(beta)一键安装包。
我们知道Beta版最大的亮点就是增加了AI创成式填充,但现在Adobe不仅对地区和网络进行了限制,更是对大陆IP账号进行了封锁。那么如何正常使用该功能:
1.需要注册一个美区账号。
2.推荐使用谷歌的gmail或微软的outlook或hotmail邮箱,不要用QQ和163的国内电子邮箱。
3.其次注册Adobe账号时,选择美国作为注册地点。
通过以上三点,即可满足Adobe账号是美区的要求。
此处会显示安装进度百分比,等待安装完成,此安装过程还是比较久的,需要等待一会。
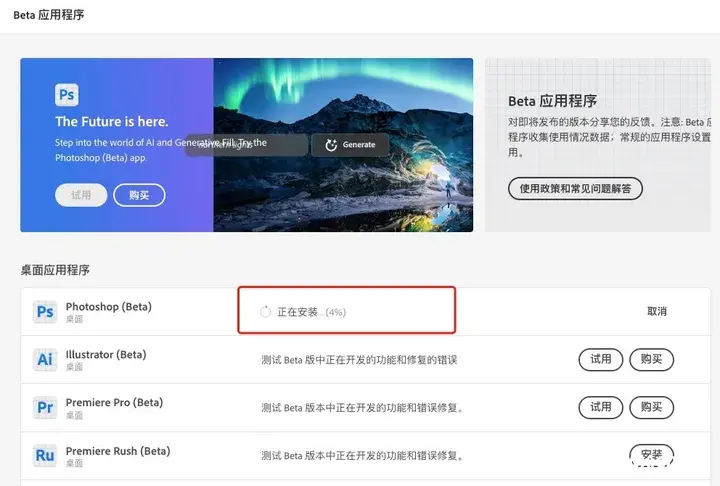
等待安装完成后,打开Photoshop(Beta)后,我们点击“打开”导入一张图片。
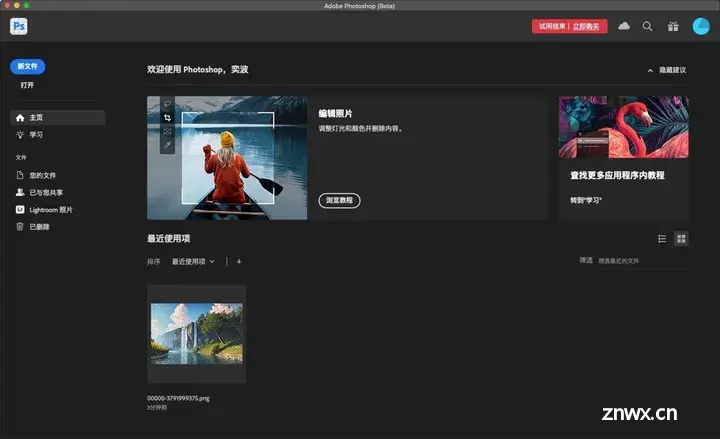
首先我们来尝试一下图片补全功能,使用“裁剪工具”功能将图片画布的宽度拉大。
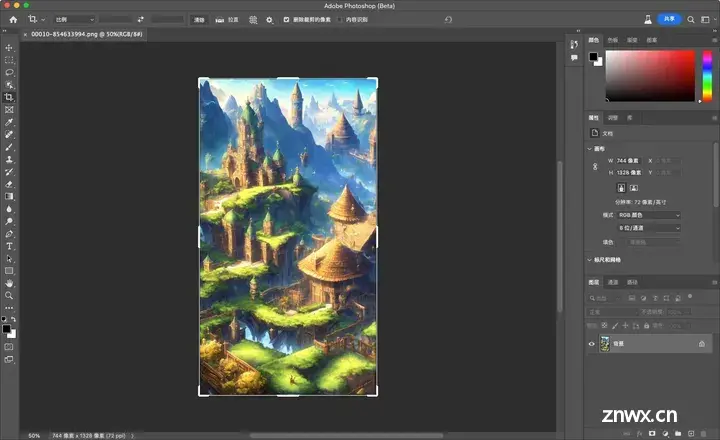
再使用“选区工具”选择需要拓展内容的区域,这个时候可以看到下方出现了“创成式填充”的按钮。
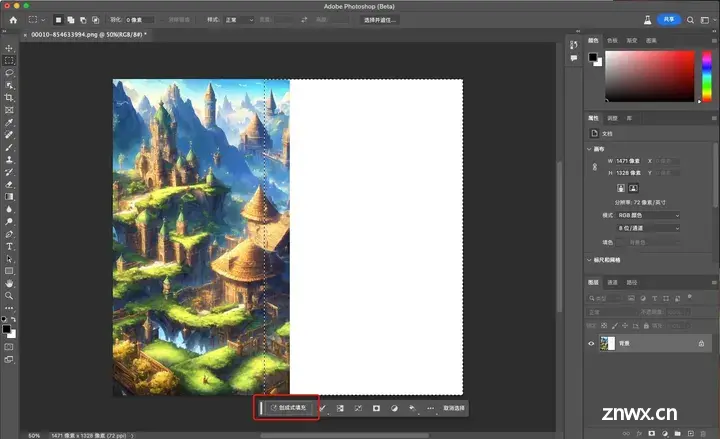
点击“创成式填充”后,需要我们输入提示词或留空,这里需要注意提示词目前仅支持英文输入,留空则让程序自动进行匹配。这里我们留空点击“生成”。
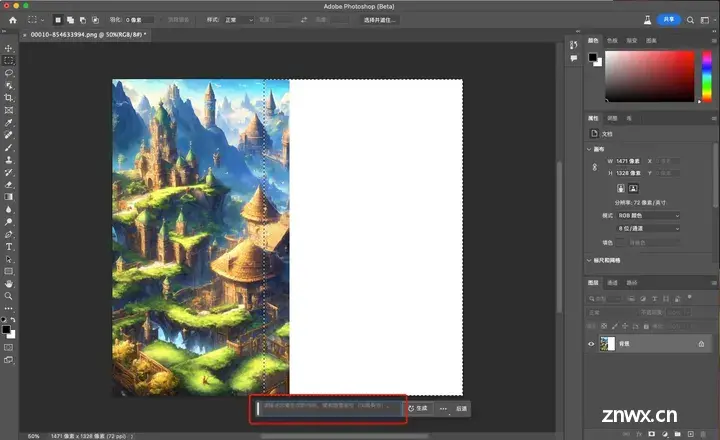
Photoshop将会自动开始计算需要补全的图片内容。需要注意图片的尺寸大小、网络等因素也会影响最终运算的时长。
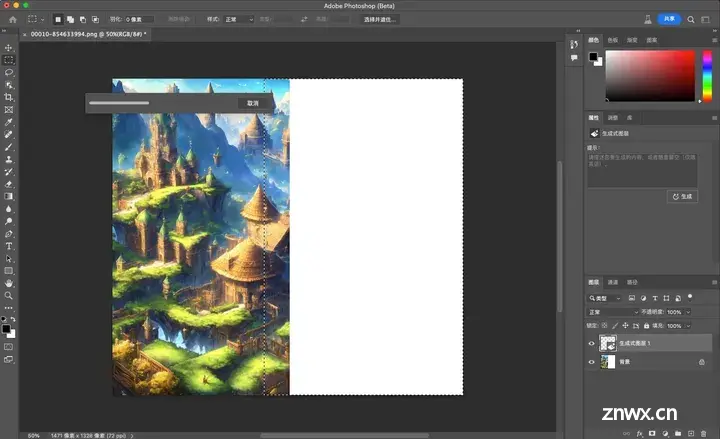
OK,我们得到了最终的结果,运算结果后,在Photoshop的右侧有3个图片可以选择(每次AI都会生成3个方案)。
从最终的AI运算效果来看,在风格、样式上可能基本匹配到图片,但是细节的处理上较为普通,特别是在与原图交接融合的区域处理上略先不足。
在图层中可以看到,新建了一个“生成式图层”,所以对于原图是没有改动的,这也算是Photoshop中的一大优势。



接下来尝试一下移除图片中元素的功能,我们使用“套索工具”选中右侧2个人,点击“创成式填充”,输入“delete character”后点击“生成”。
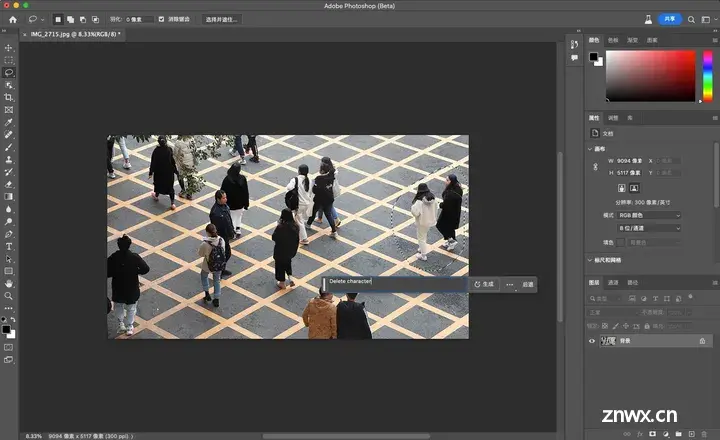
等待运算结束后,可以从成图中看到,已经很好的去除了人物,并且地面纹理的拼接处理也相仿不错。虽然这种去除人物的操作常规的PS也可以做到,但是使用到AI后整体的操作成本和难度降低了非常多。
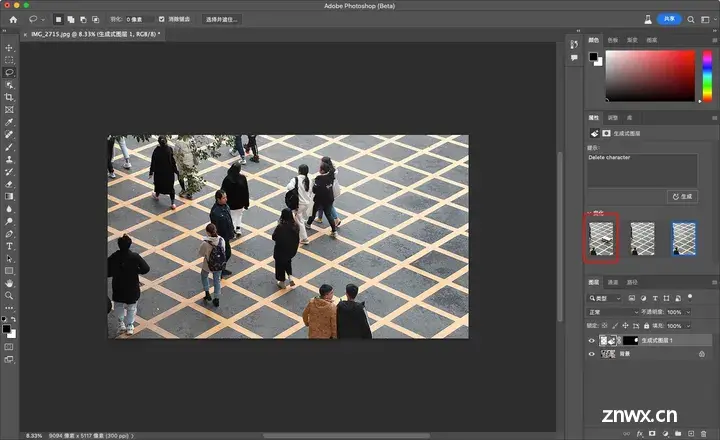
最后我们来试一下在画面中新增元素,这里我们希望在图片中新增“月亮”,依旧使用选区功能,点击“创成式填充”,输入“moon”,点击“生成”。
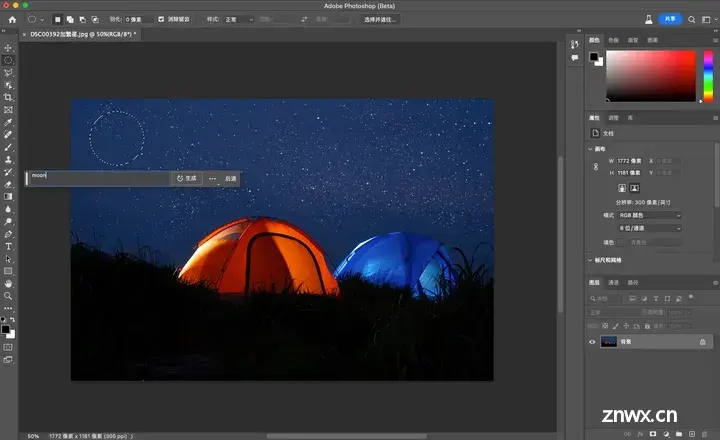
从生成的结果来看,确实完成了任务,但是从画面整体融合的效果来看,新生成的月亮与整体画面并不协调,融合度较差,下方示例图中已经是选出来看着最好的一个了。
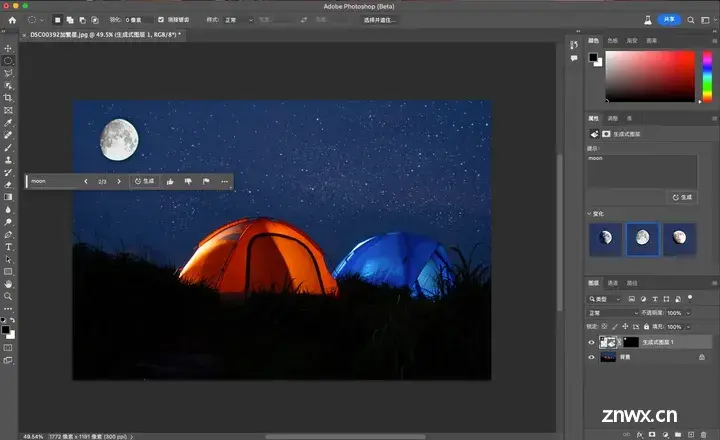
我们总结一下,从目前来看Photoshop(Beta)的AI功能在某些维度还是不错的,例如:去除元素、扩展图片上,但是在新增元素上还有提升空间,不过随着AI技术日新月异的革新,不出多日整体效果应该就会突飞猛进的,未来使用Photoshop的门槛将会不断降低。
上一篇: AI系统日志分析原理与代码实战案例讲解
下一篇: 【人工智能的数学基础】多目标优化的帕累托最优(Pareto Optimality)
本文标签
人工智能版 Photoshop 2024 测试版 创成式填充(生成式AI填充也是正正意义上的人工智能AI修图)功能使用教程
声明
本文内容仅代表作者观点,或转载于其他网站,本站不以此文作为商业用途
如有涉及侵权,请联系本站进行删除
转载本站原创文章,请注明来源及作者。