WHEE美图|AI创作零基础教程-文生图篇
Wincyfu 2024-08-27 17:01:02 阅读 91
前言:
2023年各种AI工具大爆发,身为AIGC探索者和设计师,自然也接触了不少国内外AI工具,近期我又发现了一款超好用的国产AI绘图神器-美图WHEE,它的操作相对简单,入手门槛较低,对于新手小白来说,是不错的AI绘图体验工具;对于有明确需求的设计师或专业人士,WHEE的出图效果和可控性也都很不错,可以帮助设计师快速实现设计方案及应用落地,为设计赋能。
从本篇开始,我将手把手教大家从使用WHEE,到WHEE助力提升工作效率,以及更多WHEE实践应用案例的探索。我计划将此做成系列文章教程,帮助大家更好的了解和掌握AIGC工具,将AI切实应用到实际工作中。预计每月一篇,欢迎码住~!
一、界面介绍
认识一个软件,先从基础界面开始。进入首页,会清晰的看到几个功能入口,分别是「文生图」「图生图」「风格模型训练」「AI模特图」「AI阔图」「AI改图」和「创作词库」七大功能,这些功能可以交叉使用。比如生图后,需要修改图片细节,可以使用改图功能局部修改,再使用扩图功能放大图片,最后应用在实际方案中,后面会详细介绍。
功能区下方为生图的效果,可以一键Get同款生图效果,非常直观且方便。咱们先来看看WHEE的基础功能吧~!
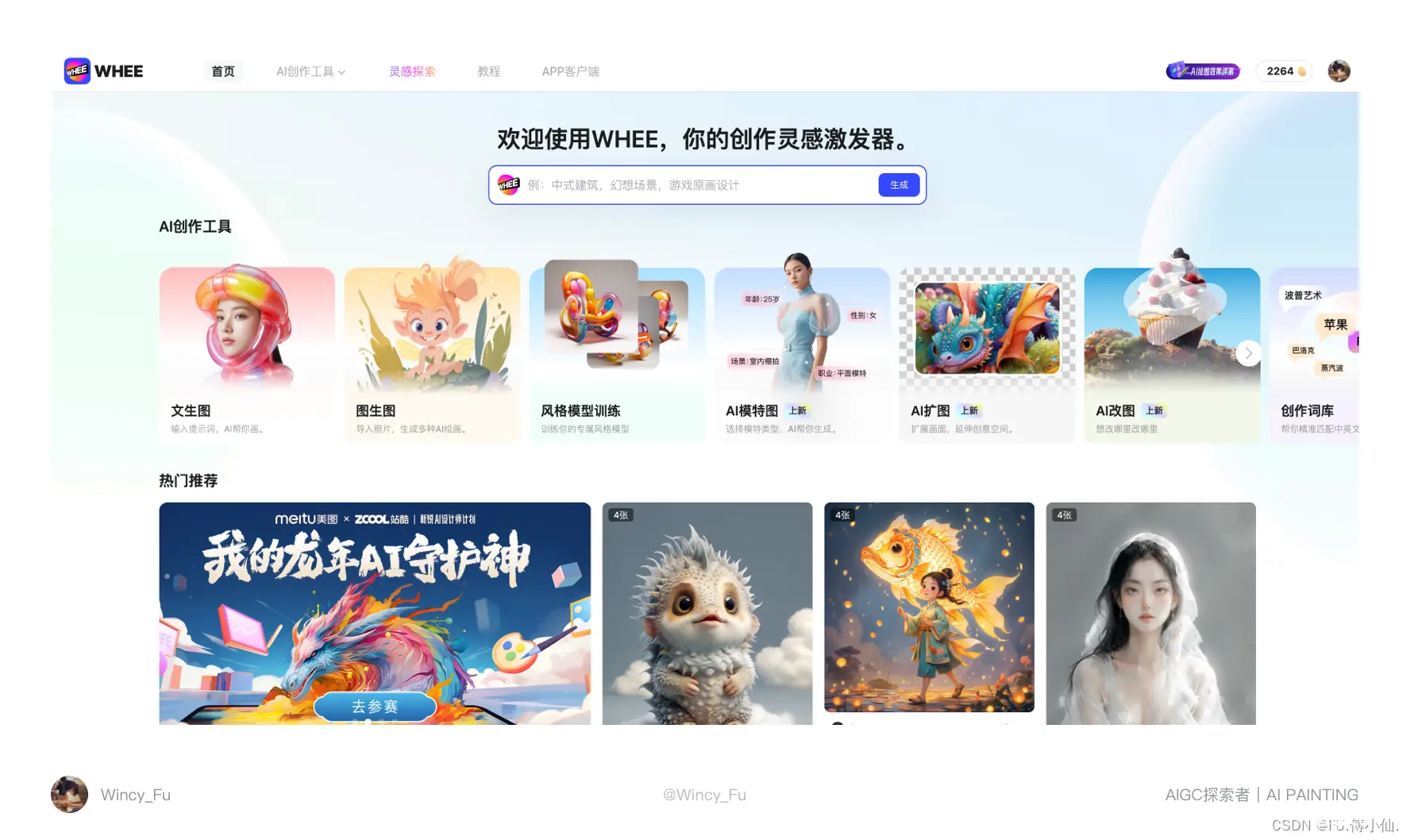
二、基础功能-文生图
文生图顾名思义,用文字描述你的画面生成图片,支持中英文输入,支持括号加权重。文生图中有两种创作模式:快捷创作和高级创作。
快捷创作更适合新手小白,简单的词语组合就可以生成效果不错的图片,初步体会AI绘图的乐趣是不错的选择,但是相对来说可控性会差一些,更推荐大家使用高级创作。
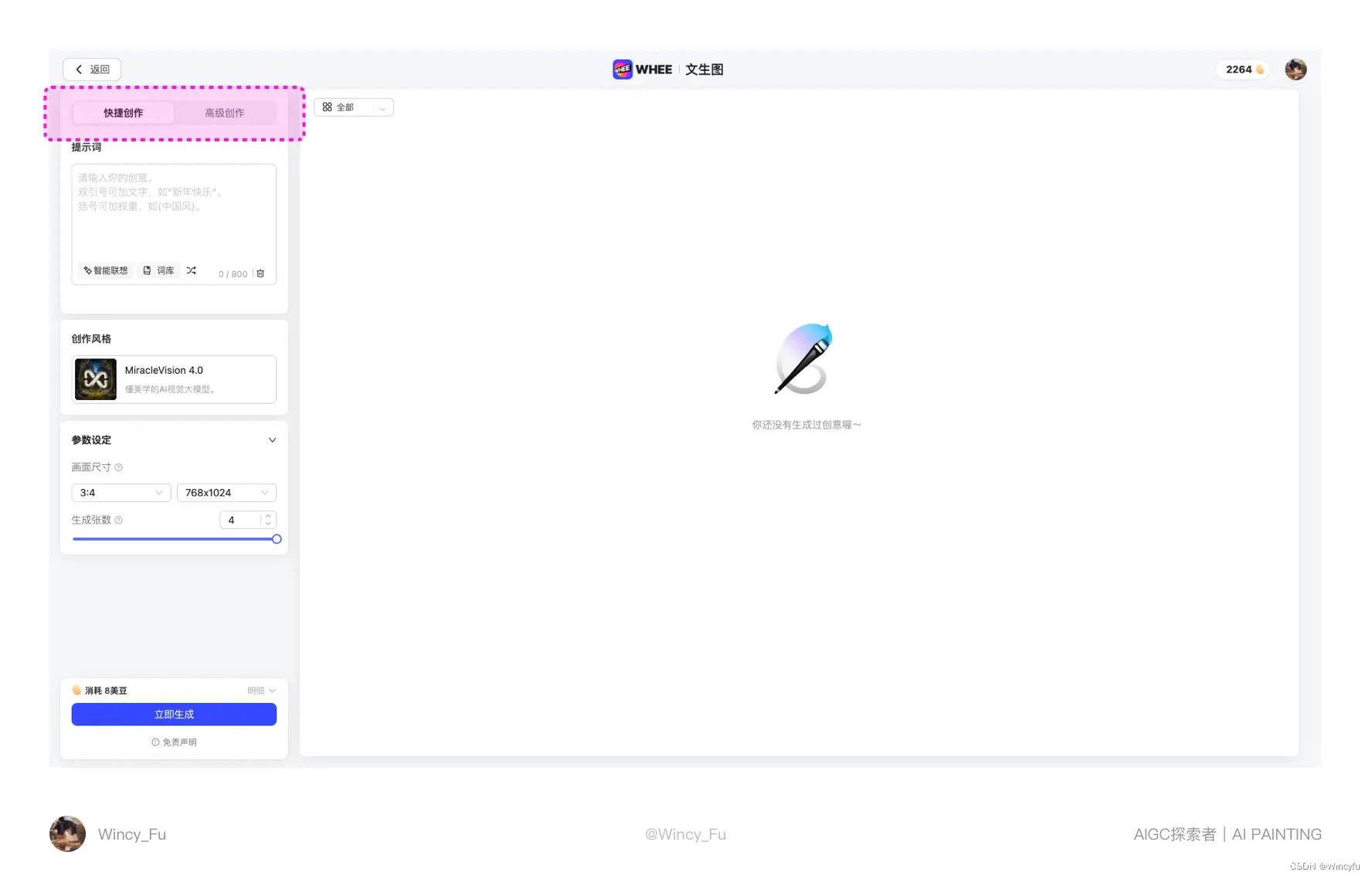
我们着重来了解一下高级创作的内容。
虽然看起来有很多需要选择的内容,但是操作流程并不复杂,可概括为4个步骤:填写提示词-选择模型-参数设定-一键出图。通过操作流程我们就可以了解到最终的出图效果是由提示词、模型和参数共同作用产生的结果,三者缺一不可,提示词主要决定画面的内容,模型主要决定画面的风格,参数设置主要用于图像属性的预设,下面我们就详细讲解一下~
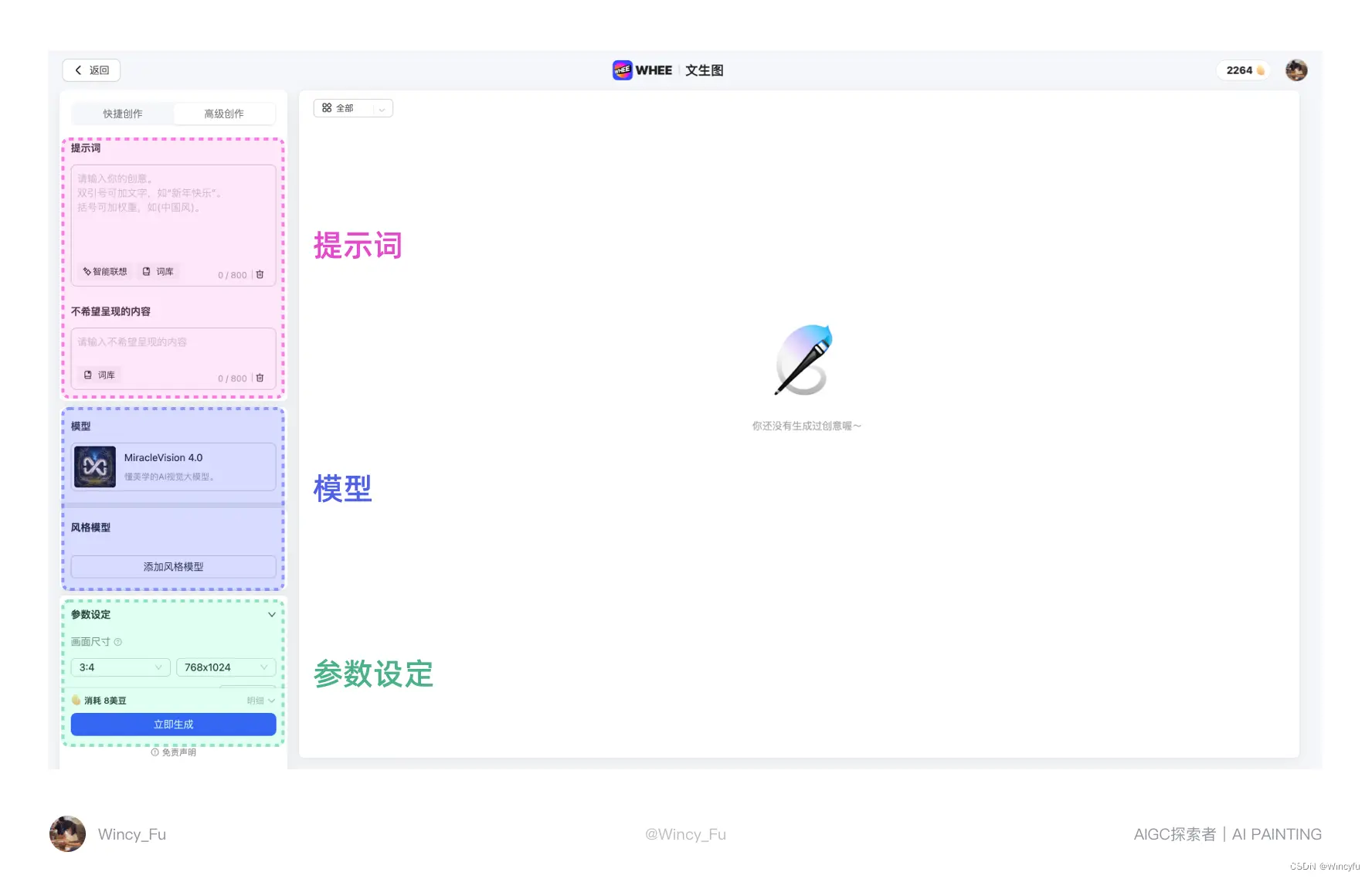
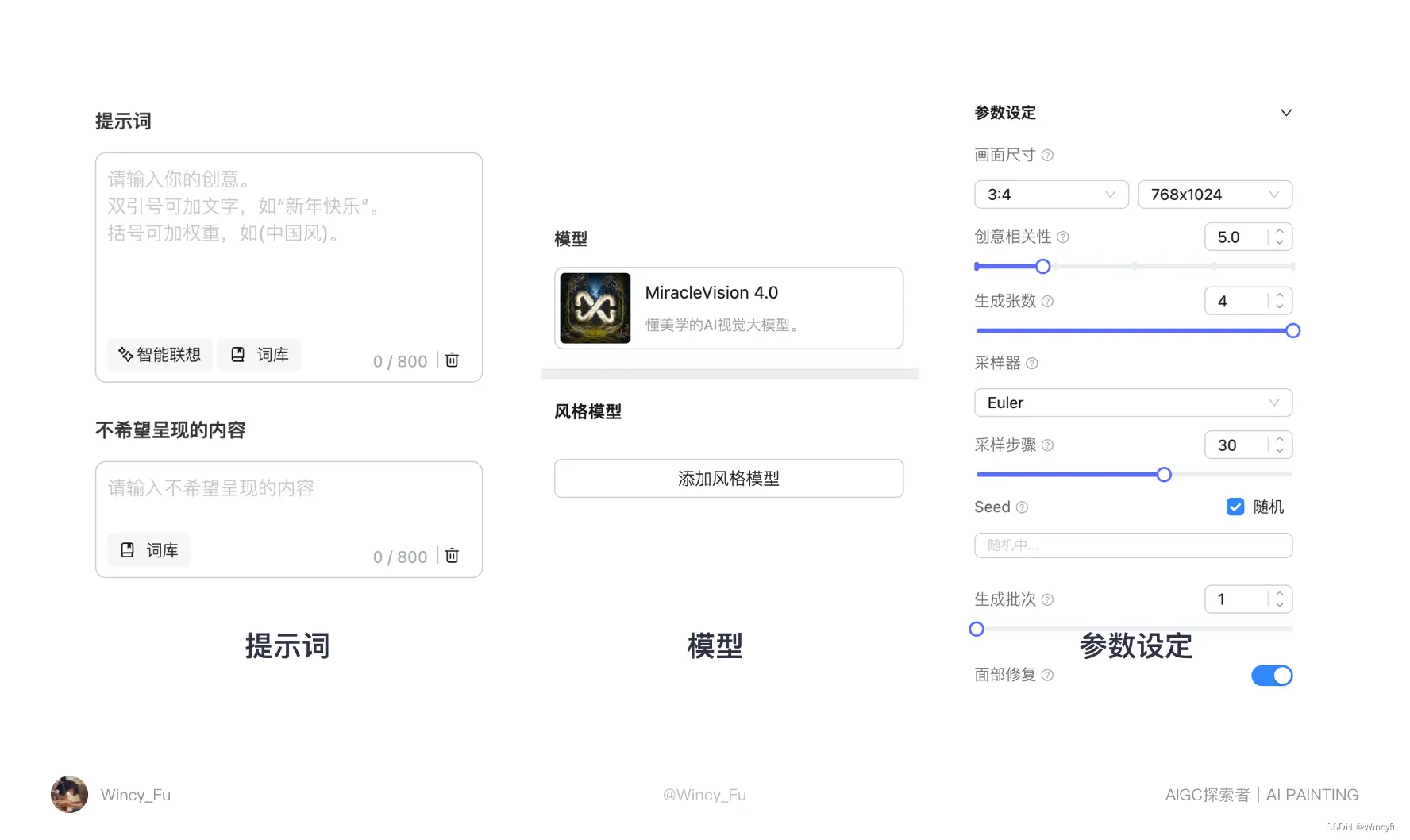
2.1 提示词
提示词模块分成了两个小部分,提示词和不希望呈现的内容,我们一一来介绍。
提示词是文生图的核心内容,可以使用词语组合对所要展示的创意进行描绘,通过输入想要的内容和效果,模型就可以理解我们想表达的含义,从而更精准的呈现画面内容。在WHEE中可以使用简单的词组组合,如:“中国山水画,群山耸立,云雾缭绕”等。输入词组,并以逗号隔开,就可以生成相应的画面内容。
a、通用公式:
如果想表达的内容太多,提示词想到什么写什么,有可能会导致画面缺失信息,可以尝试使用下我平时写提示词的常用公式:主体内容+环境细节(背景、构图等)+图像质量+艺术风格。写提示词时可以参照这个公式来构思,当然也许你也会搜到其他博主的公式,内容大同小异,能满足出图效果即可。

主体内容:主体内容可以是动物、人物或者物品,就是你画面的主体物。
环境细节:环境细节:包括画面的背景、画面的辅助元素,灯光效果、镜头构图等,主要描述画面的整体,表达出画面的氛围和角度,比如清晨阳光、蓝天白云、俯视、对称构图等。
图像质量:用来增强画面效果,提升画面细节,比如4k,超高清,丰富的细节等。
艺术风格:画面最后的呈现风格,可以加入你喜欢的艺术家名字或者艺术类型和流派,或者年代等,比如:梵高风格、像素艺术、油画、哥特式、国风水墨等。

b、语法技巧
掌握了通用公式基本就可以顺畅的告诉AI你想要的画面了,如果想要通过提示词更精准的控制画面,可以使用2个语法小技巧:1、通过添加括号来增减提示词的权重;2、通过添加双引号可以在生图中添加文字信息。
先来说说通过添加“()”来增减提示词权重,我们以下图为例,提示词为“黑色渐变红色头发,女孩,微笑,正面,上半身”,但是生成的图片发现,红色头发比重偏高,并没有很好的出现黑色渐变色。
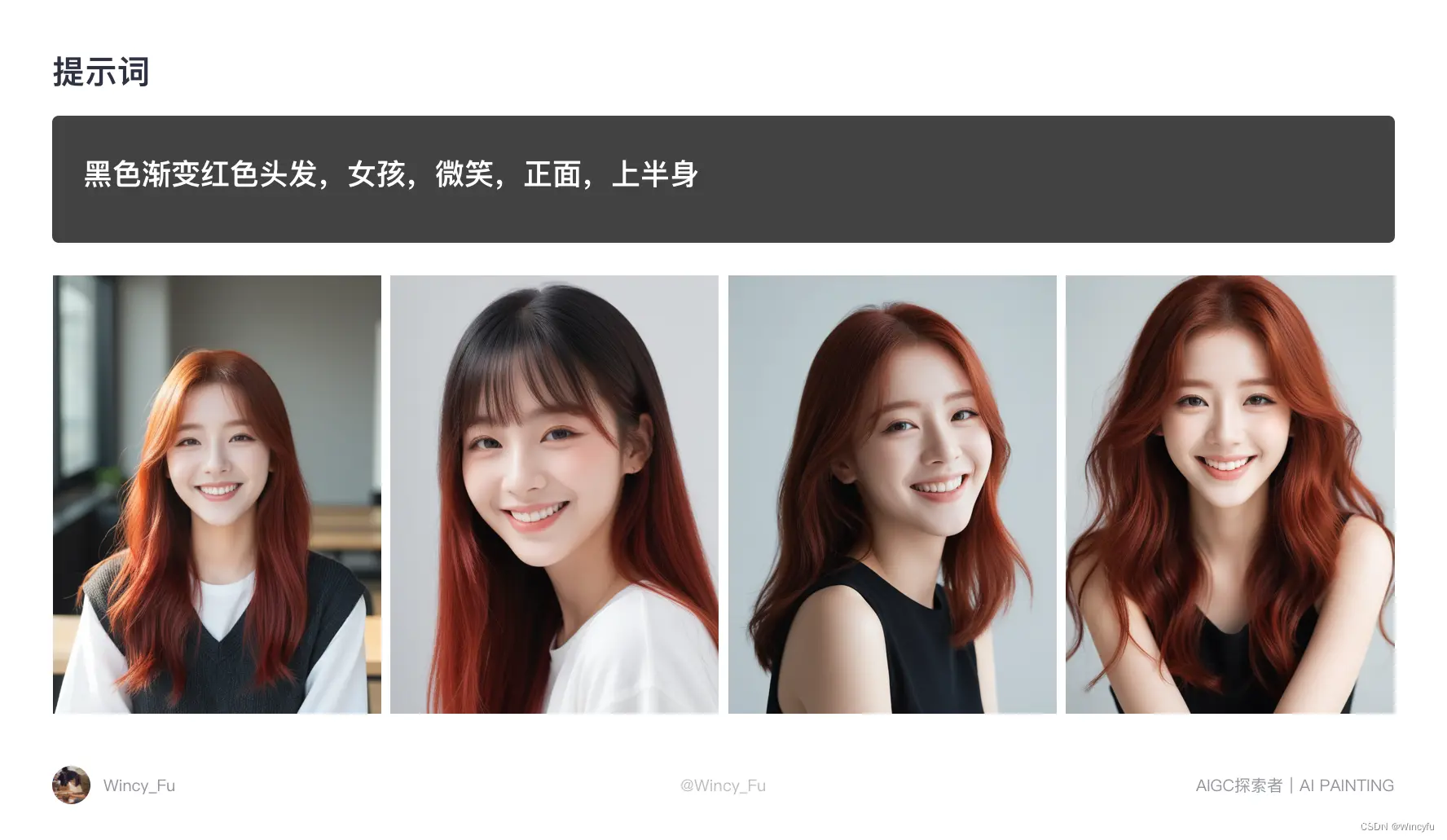
于是修改提示词为:“(黑色:1.6)渐变红色头发,女孩,微笑,正面,上半身”,加重了黑色头发的权重,黑色头发关键词的比例逐渐变高,可以看到生成的图片出现了上黑下红的渐变色。但是需要注意的是数值达到2时画面可能出现崩坏现象,建议权重数值最大不超过2;反之将关键词的权重设定0.25,则是减少此关键词的权重比例。
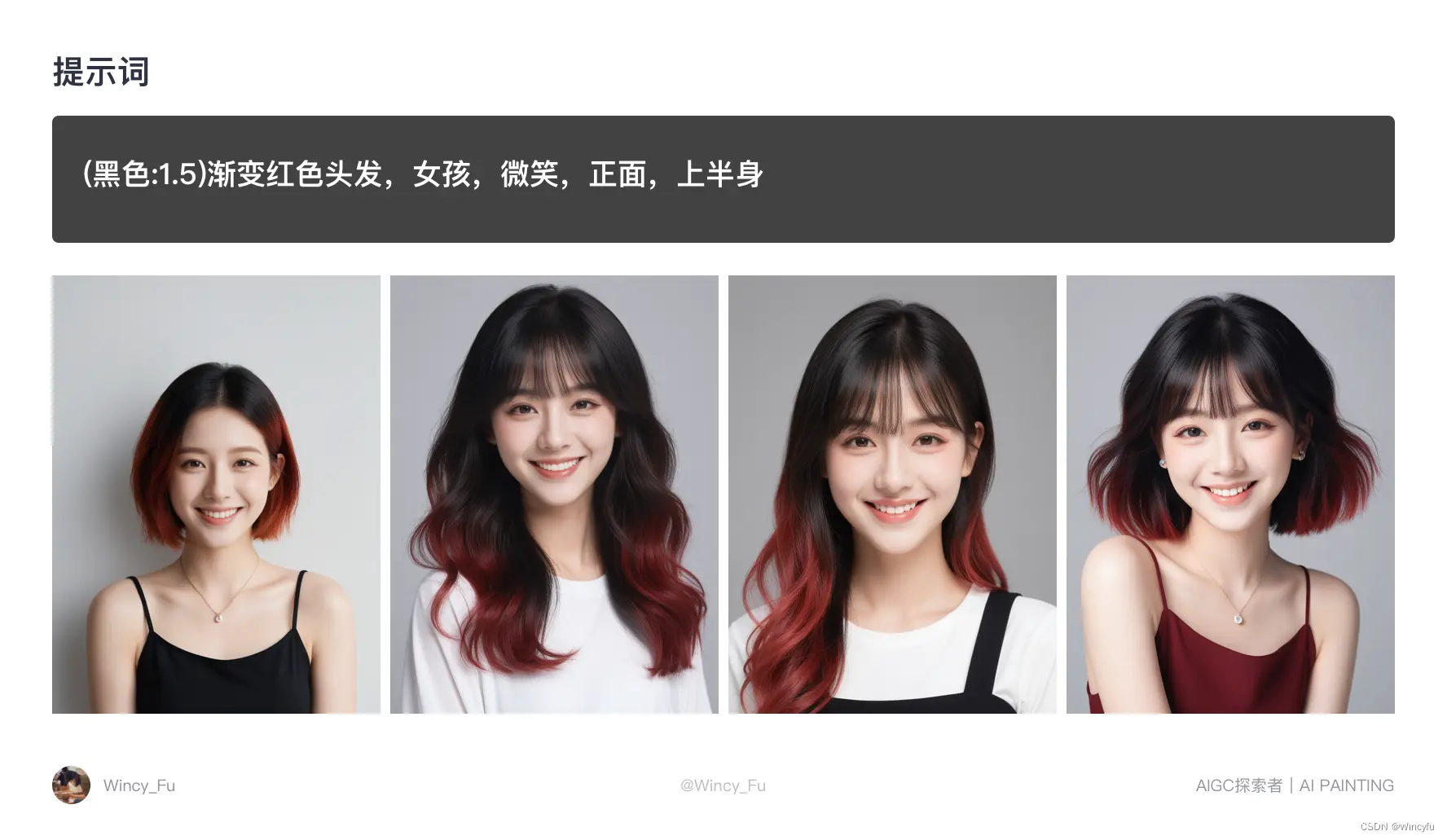
通过添加双引号可以在生图中添加文字信息,可添加文字信息这个功能算是我见到众多AI绘图工具中为数不多可以直接生成中文文字的工具,虽然有的文字会有些显示问题,但是相比于其他生图工具的看不懂的符号化“文字”,这个功能已经领先太多了。有点惊讶到!
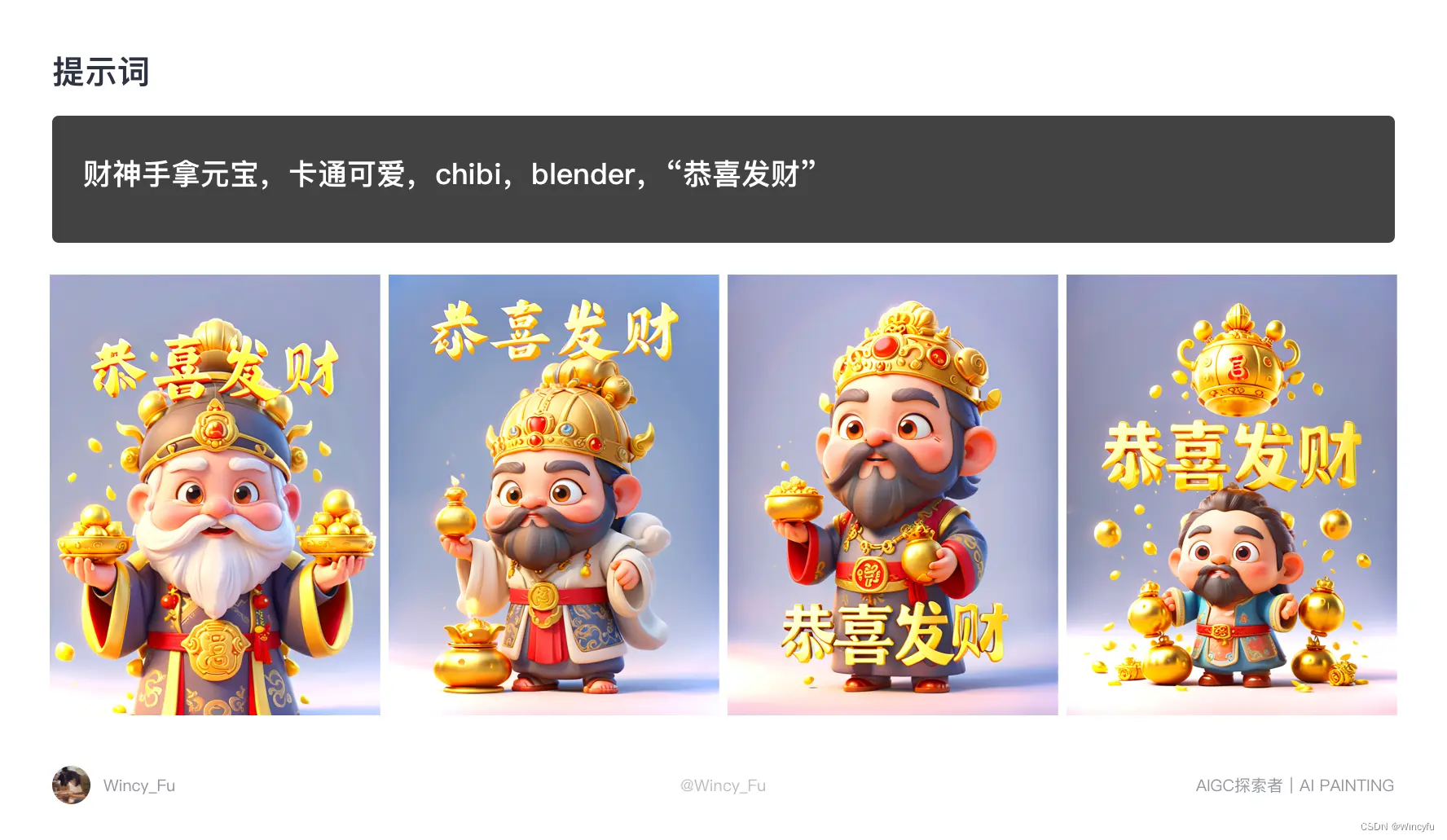
初期对于提示词描写把握不准确也没关系,WHEE在提示词中还有两个非常好用的辅助功能:智能联想和词库。
智能联想
智能联想可以优化丰富你的提示词,给予更多细节,让画面更丰富
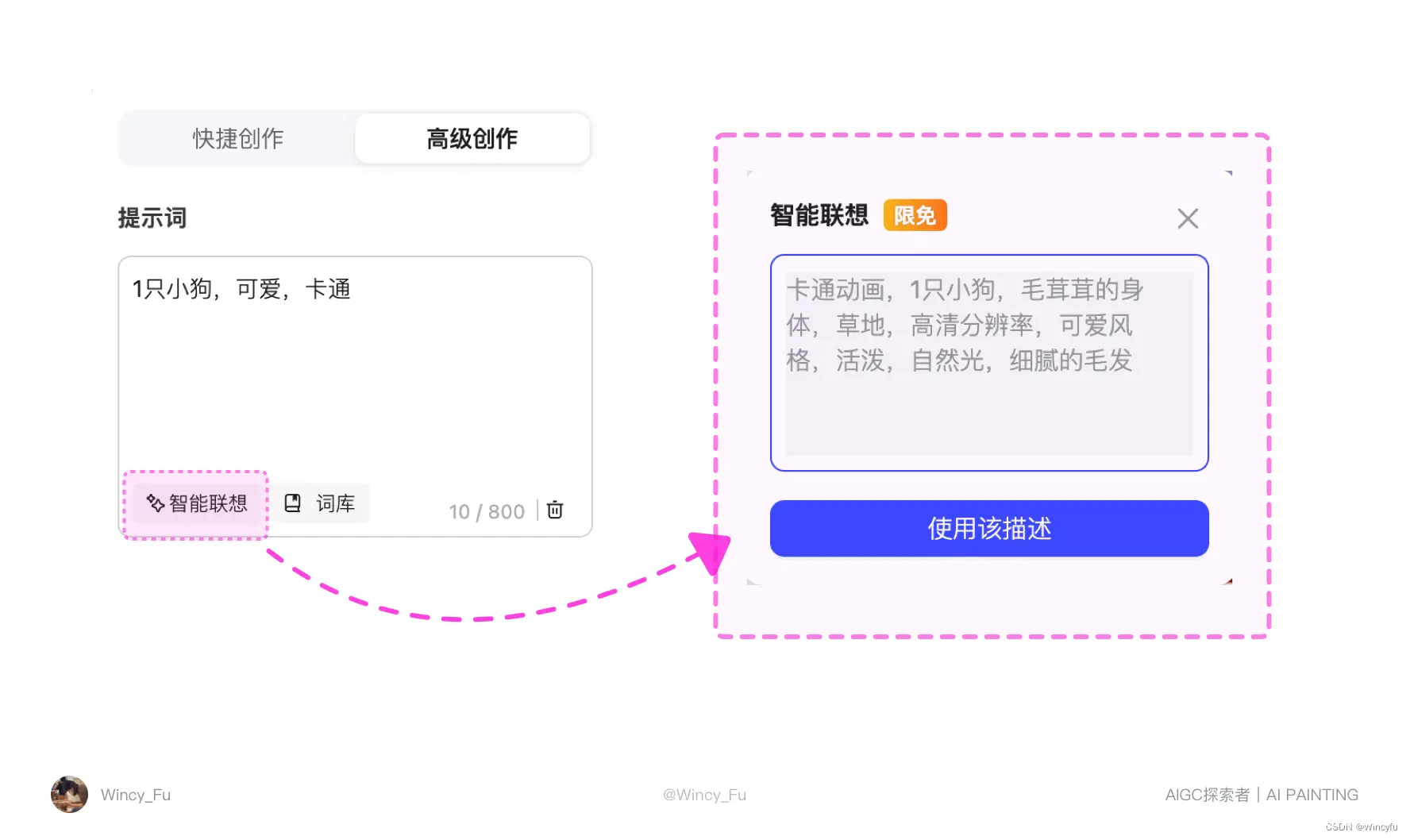
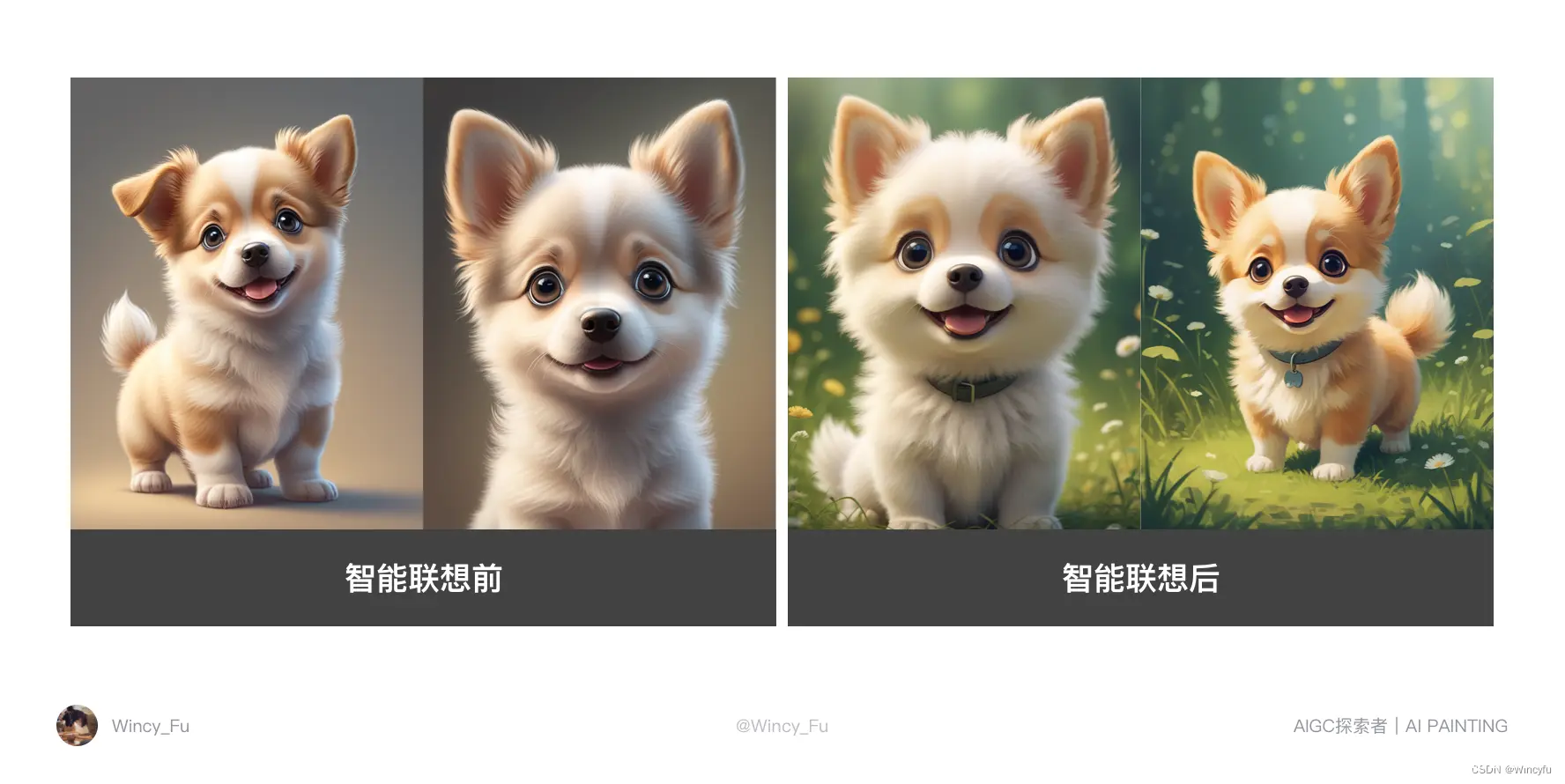
词库
词库功能更像是帮助你细化提示词的词语库,从起手式到人物五官肤色服饰动作,从光照到镜头质感,从背景色调再到艺术风格,都清清楚楚的划分出来,即使你不知道怎么写提示词,只需要在选项中进行简单的选择,也可以生成惊艳的画面效果。
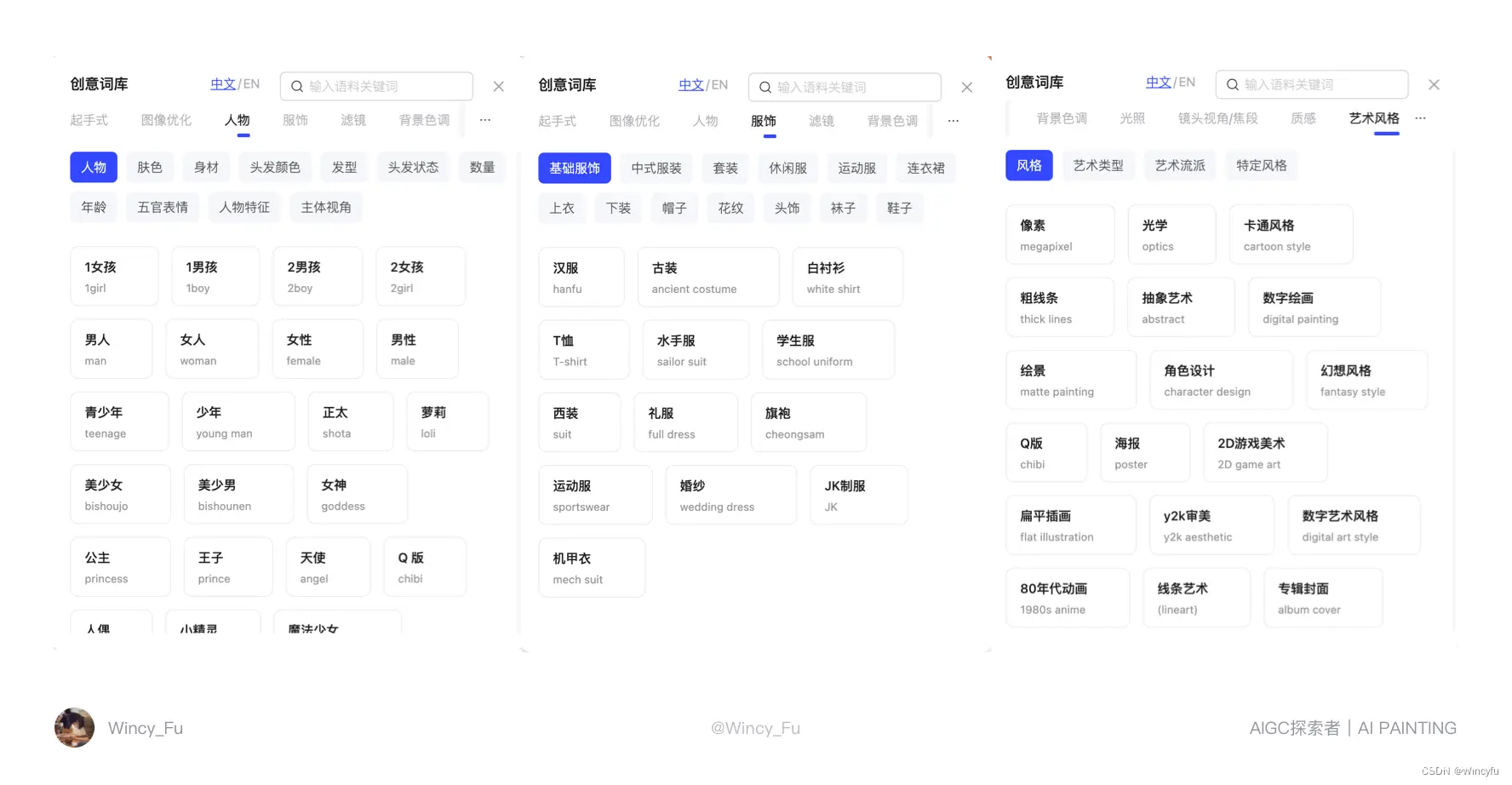
2.1- 提示词-不希望呈现的内容
不希望呈现的内容是指反向的提示词,就是你不希望在画面中看到的内容,比如一些破损的画面,低质量的模糊的图,多余的手指或者胳膊等,这些提示词在词库功能中也可以找到,直接点击使用就可以,不需要费脑思考,也是非常人性化了~!
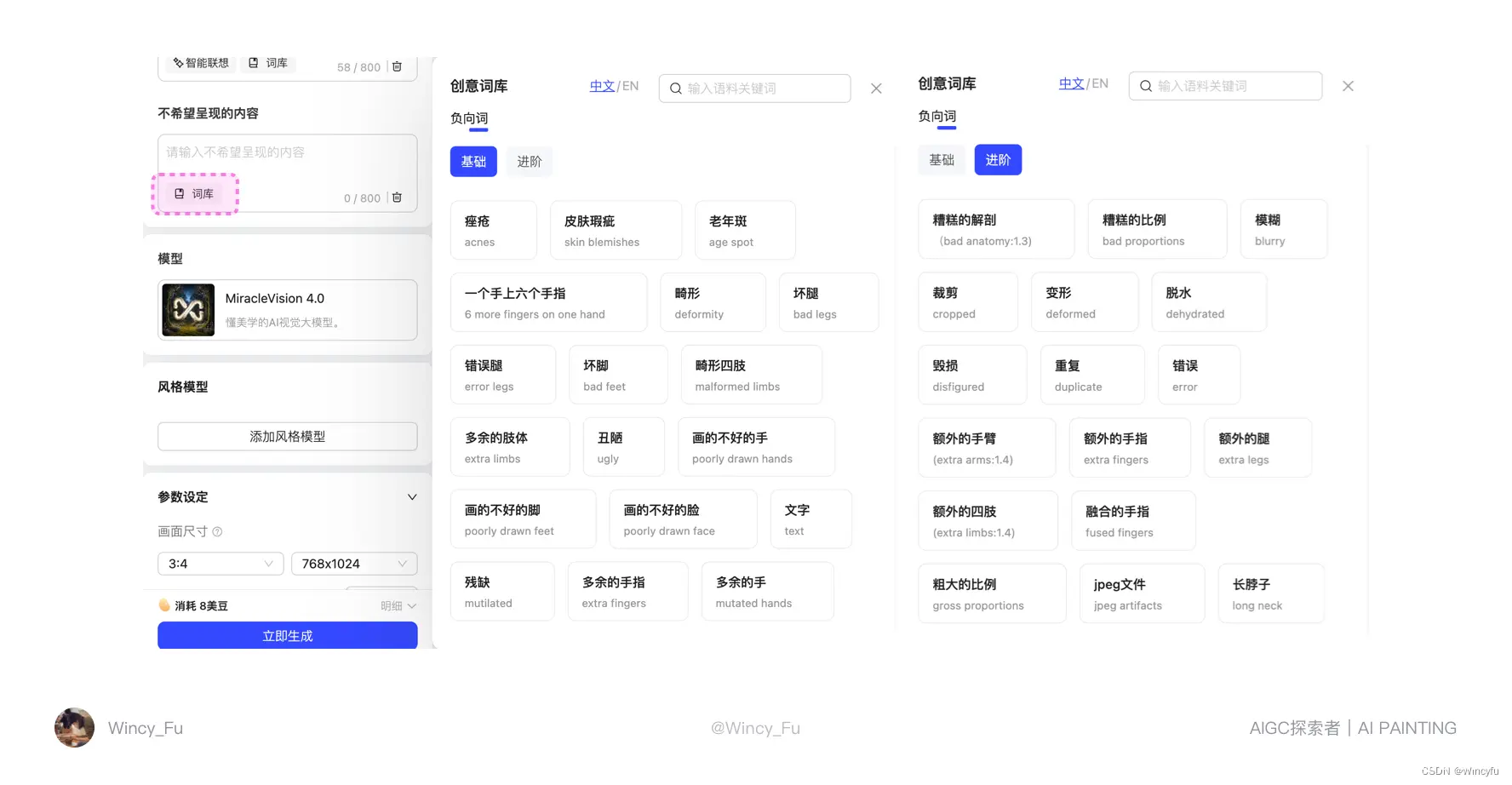
2.2 模型与风格模型
目前WHEE只有一个MiracleVision4.0模型,我们直接默认选择这个模型就可以,此模型配合风格模型可以组合出不同的画风,适用性非常广。
而风格模型,我们点击就可以发现有很多可供选择。风格模式举个例子就好像是我们画画时候选择的画笔,决定了我们的画面风格。选择毛笔,我们的画面就是水墨风格的毛笔画,我们选择蜡笔,就会生成一副蜡笔画,这个例子不算太恰当,但能更好的帮助我们理解风格模型这个概念,因为除了有多样的绘画风格,还有剪纸、毛绒、陶瓷、木头等不同的质感风格。
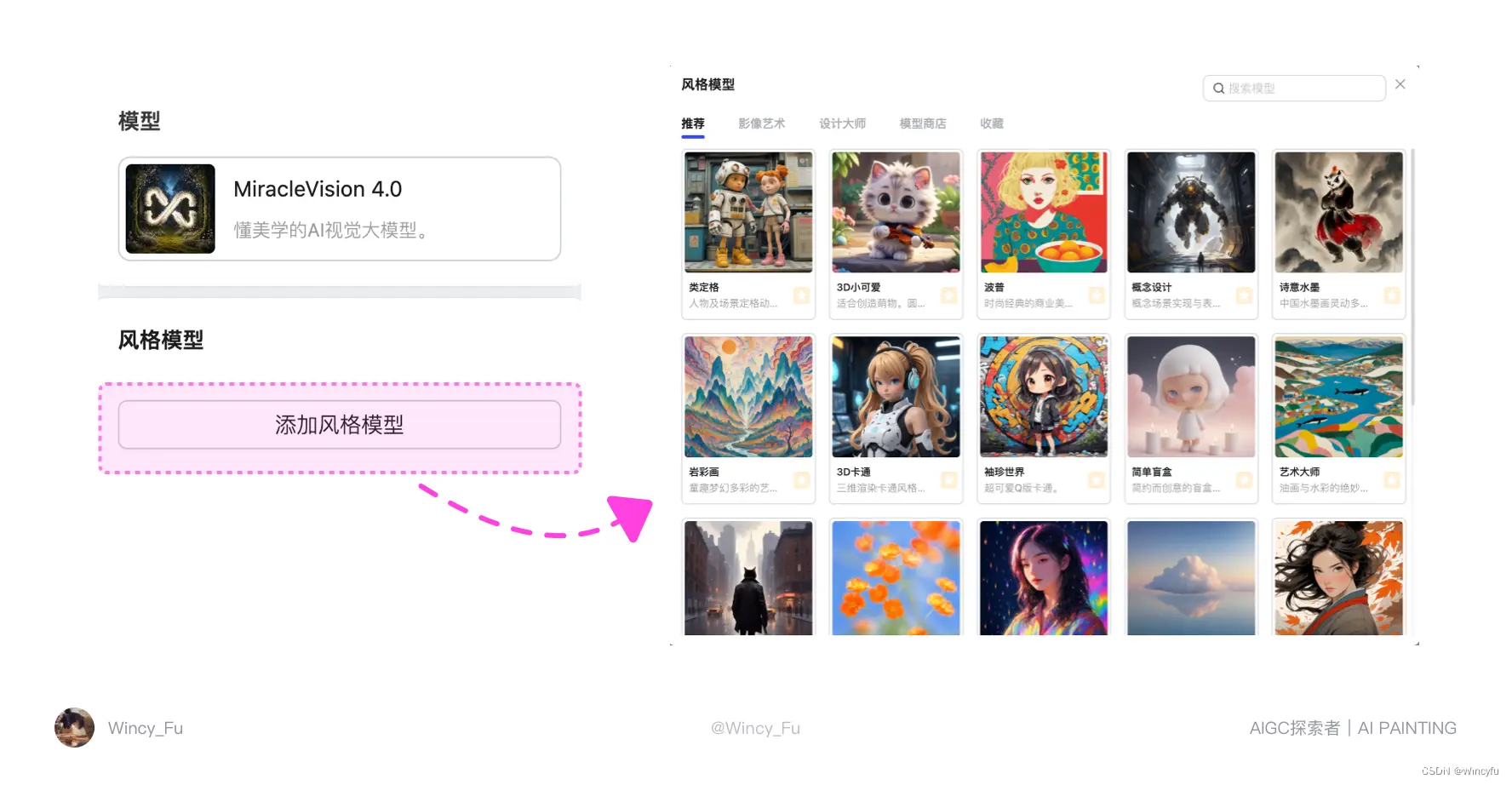
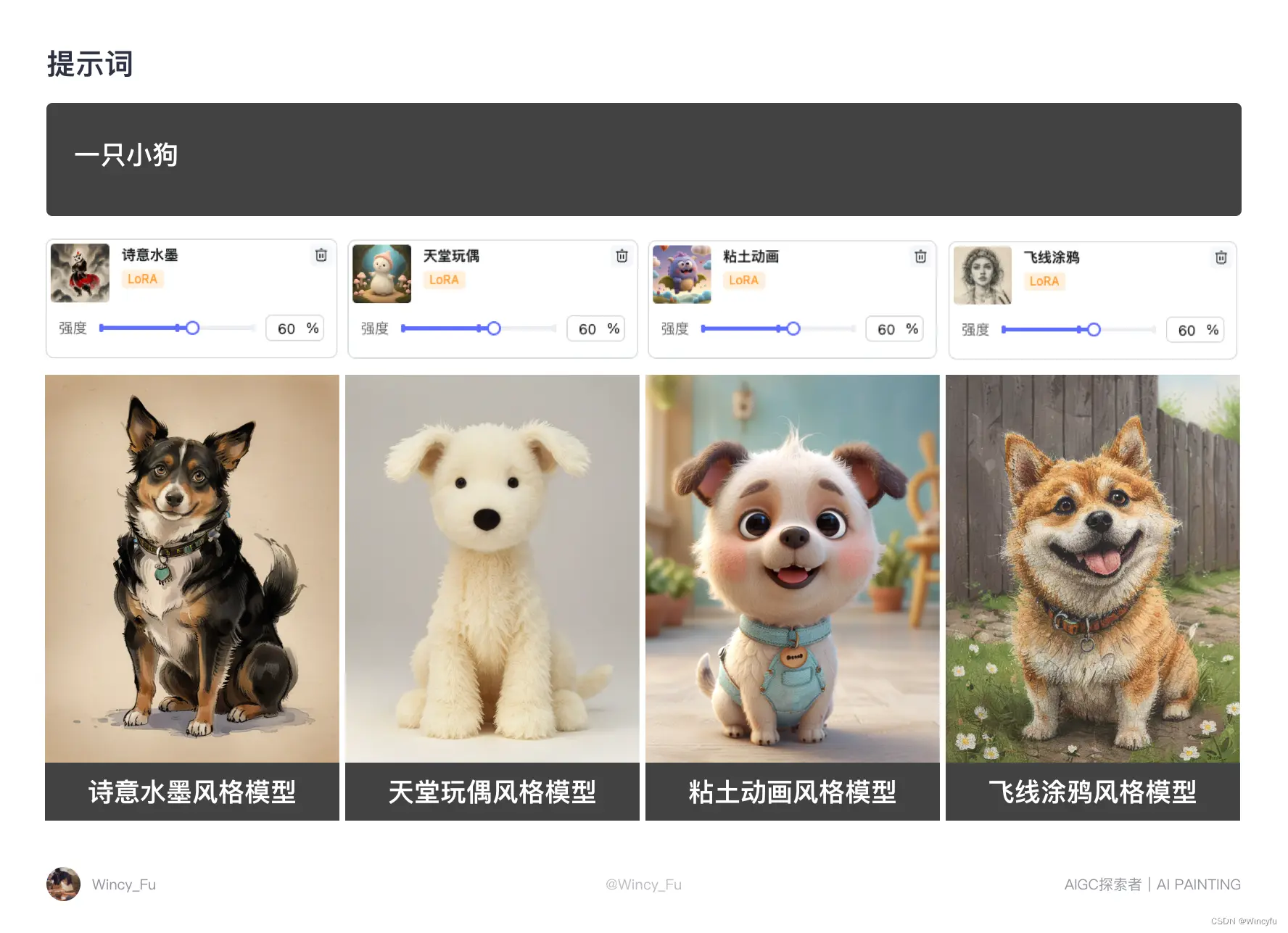
风格模型支持叠加使用,最多可以叠加3种风格模型,可以通过调节不同风格模型的权重来调整风格模型的叠加比例,需要注意混合模型时,强度不要过大,不然出图效果会不好,建议设置在40-60左右。
下图是使用年兽、炫彩流光、光影特效增强画质三个风格模型叠加出来的效果图,个人感觉还是不错的,大家可以多去尝试不同风格模型叠加,说不定会有意想不到的效果。
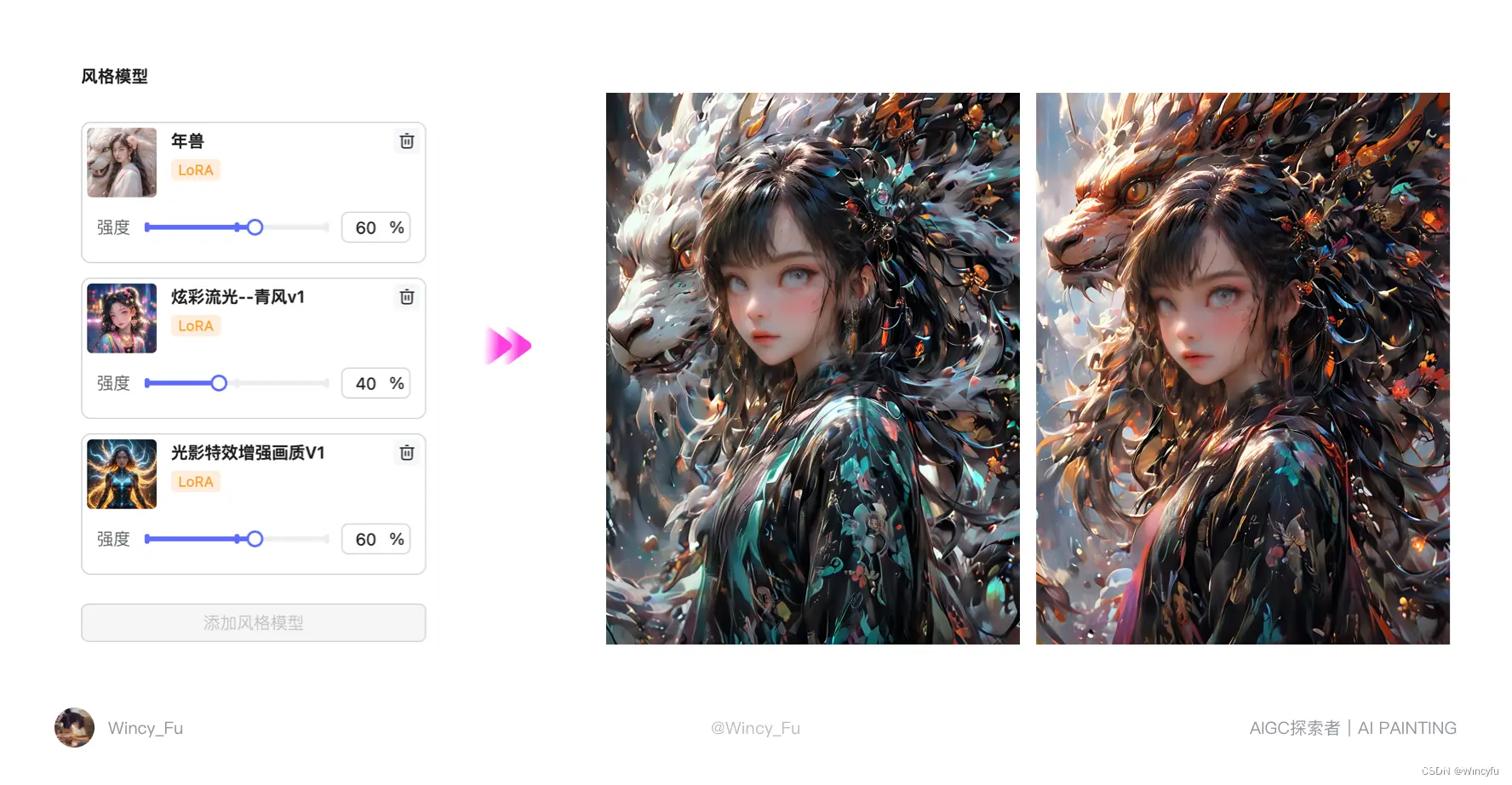
2.3 参数设定
参数设定又有几个小部分组成,画面尺寸就不用多说了,可以选择固定比例的尺寸,也可以自定义尺寸。建议一开始跑图的时候选择较小的尺寸以减少耗时,抽卡到自己满意的图片时再将尺寸扩大。
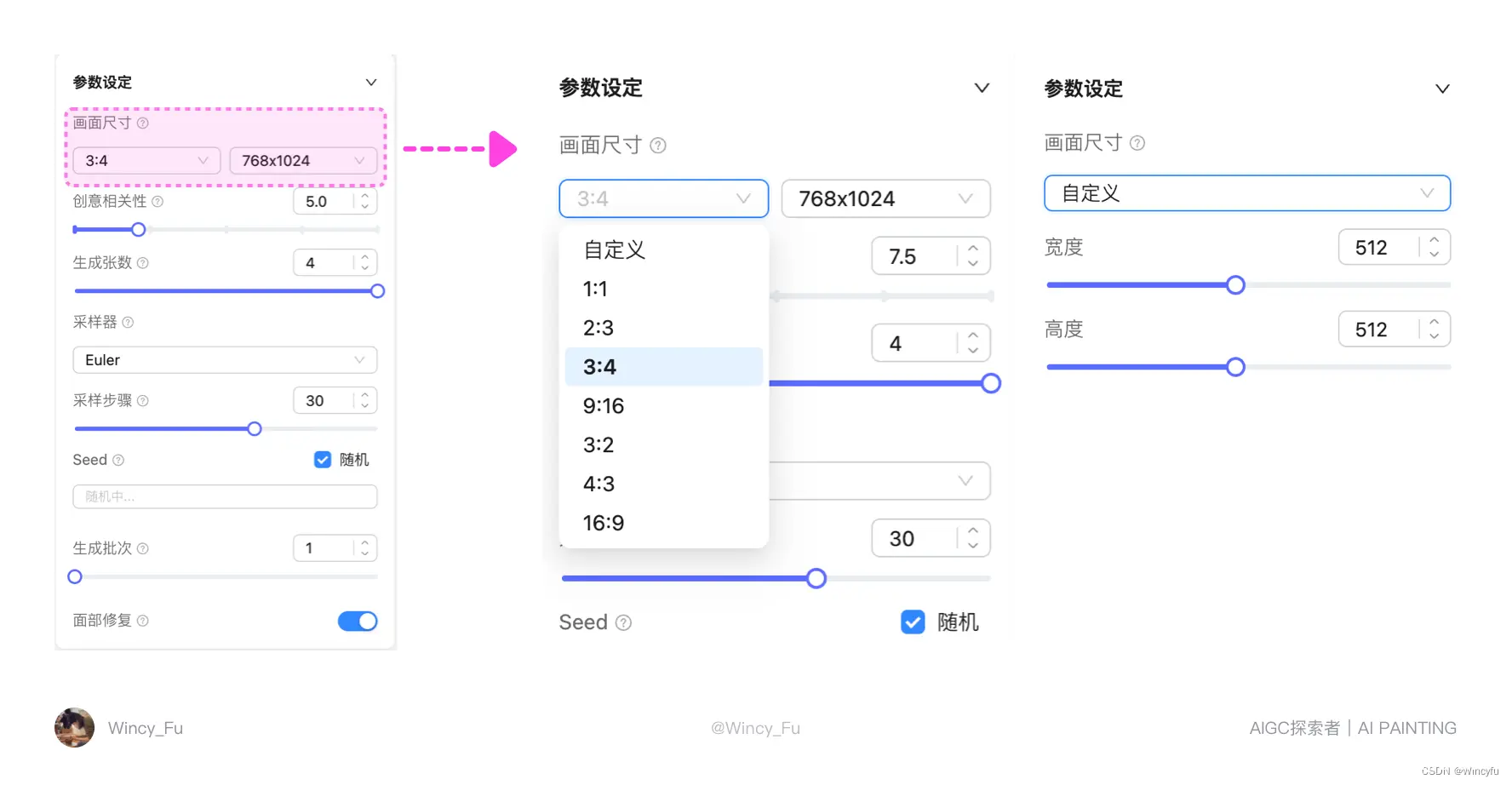
创意相关性就是生成图片与提示词的吻合度,创意相关性越高,画面就与提示词描述越吻合,图像就更贴合提示词的描述内容,但较高的创意相关性会降低本身AI的创意性,建议值可以在5-10左右,不建议创意相关性拉到最大,会生成崩溃图,图片质量也会降低。
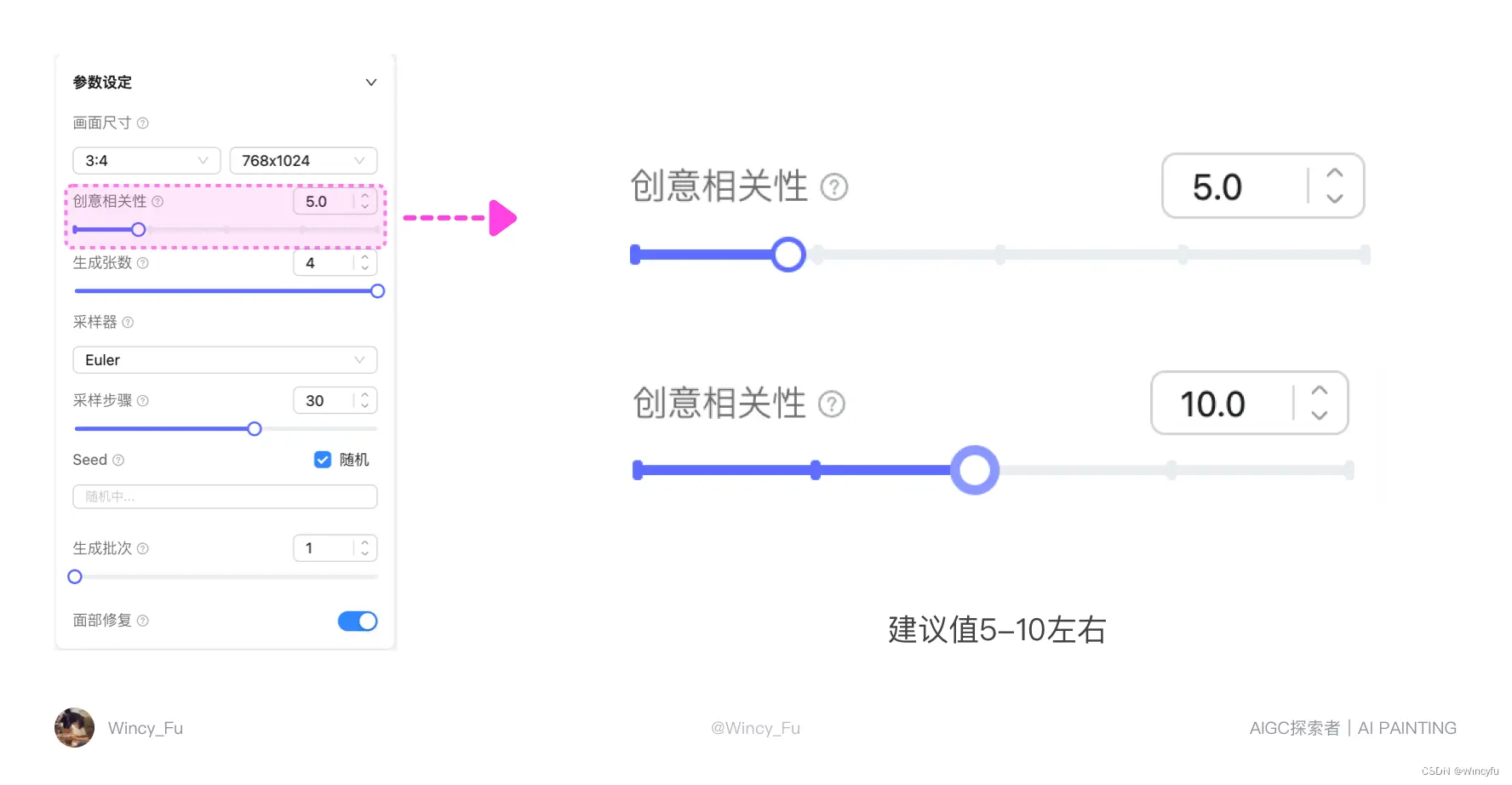
生成张数很好理解,就是一次性生成几张图,生成张数越多,耗时也就会越久,所以可以先选择1-2张看大效果,生成效果比较满意的图片后再批量跑图抽卡。
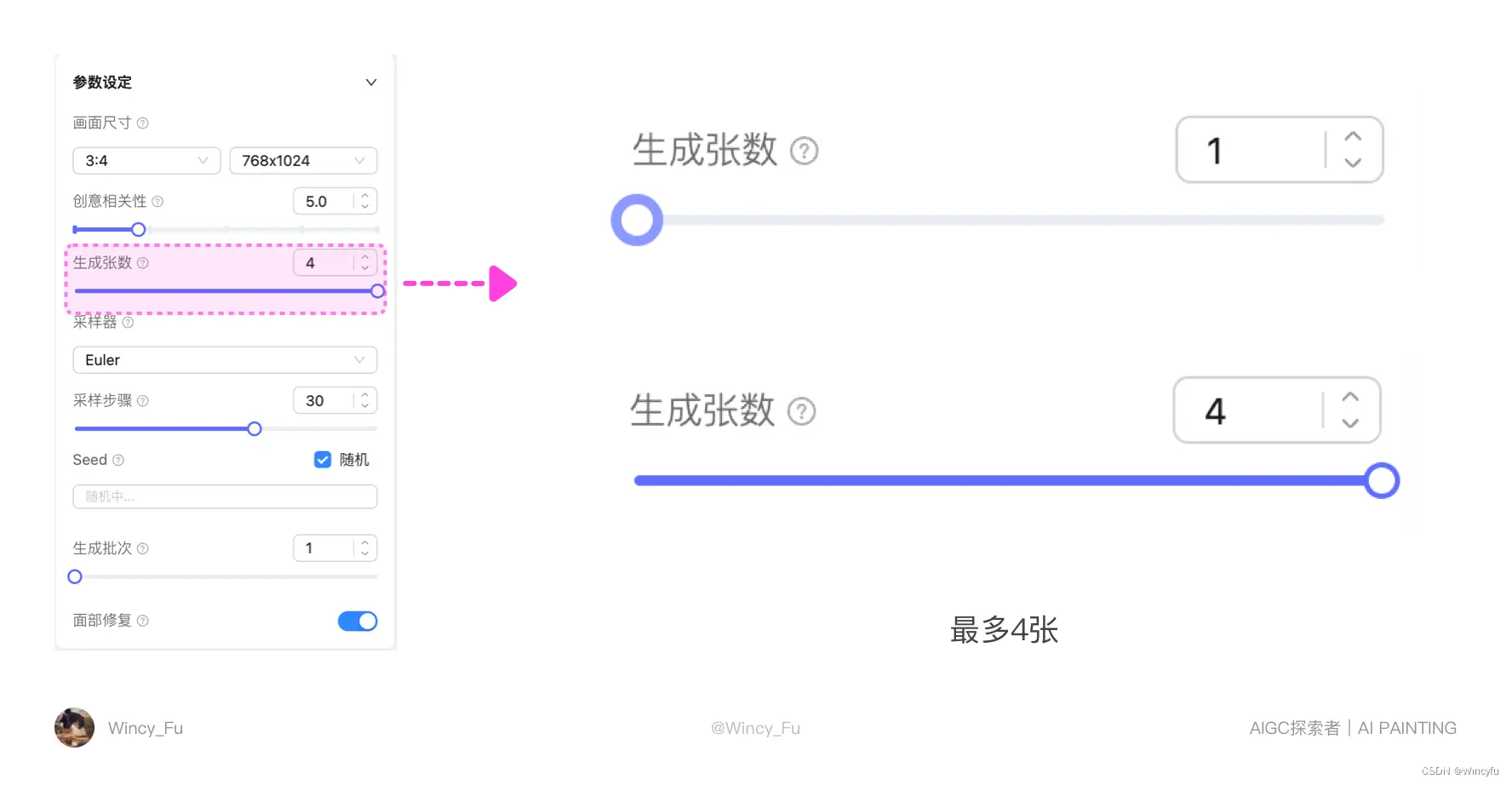
采样器和采样步骤主要是负责去噪的过程,这涉及到整个AI的生图逻辑,我们不做过多原理讲述,只简单的介绍下每个采样器的大概功能,大家按需选择。
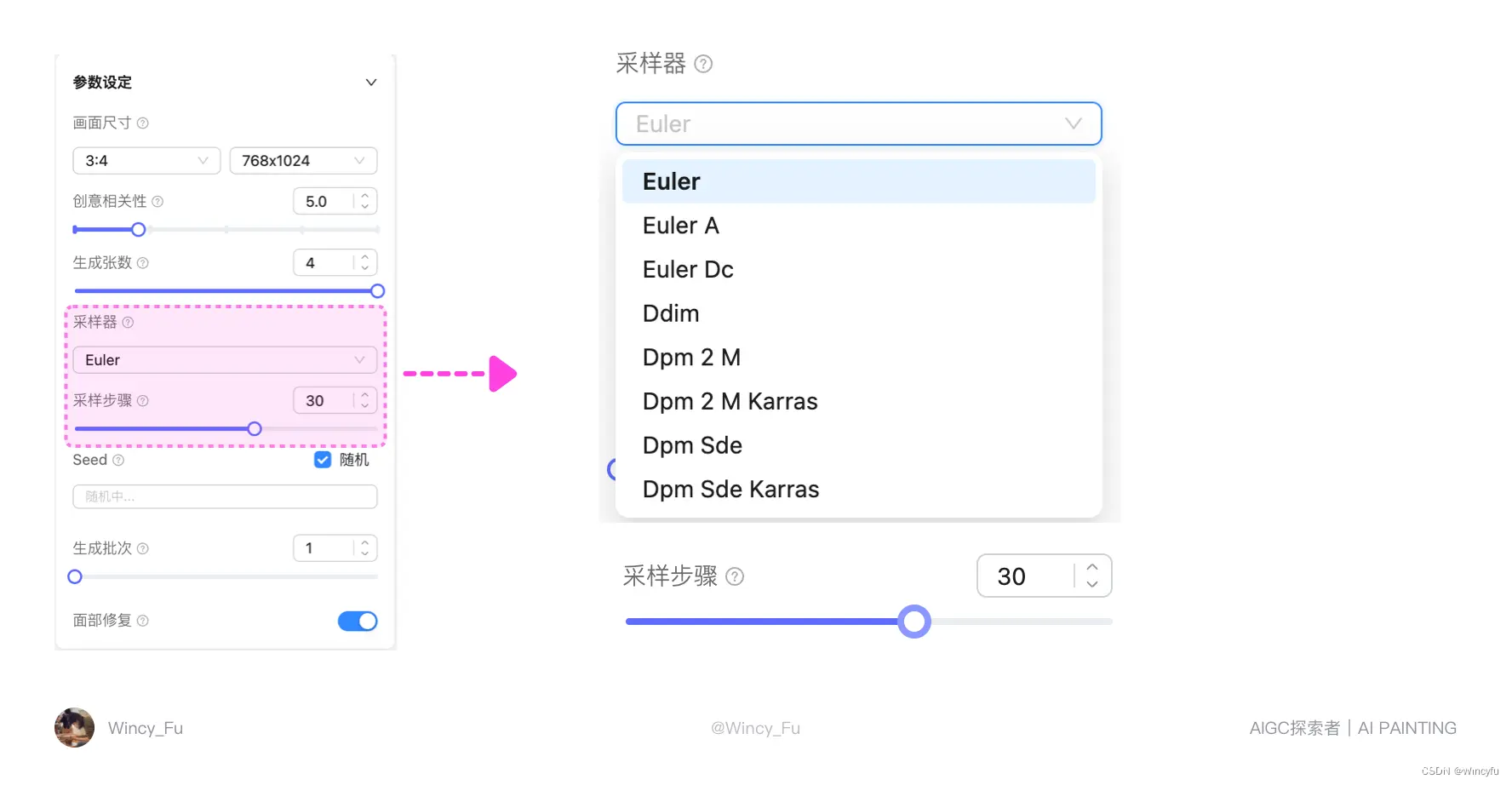
Euler:简单直接的采样器,出图速度快,适合范围广,能产生最终稳定的图像,最推荐;
Euler A:自适应采样器,出图速度也比较快,最终出图具有一定的随机性;
Ddim:去燥扩散隐式采样器,适合宽画幅,采样步数高表现会更好,速度比较慢;
Dpm2M和Dpm2MKarras:可以控制每个采样步骤中的噪声水平,速度相对较快,Dpm 2M Karras更适合二次元风格;
DpmSde和DpmSdeKarras:增强颜色与光影,速度较慢,超过30步后基本没变化。比较适合逼真写实画风;
大家只需要知道不同采样器的耗时与效果不同,首次可选择默认的快速采样Euler,也可以根据不同的跑图需求尝试不同的采样器获取最佳效果。
采样步骤是每次生成图片所需的步骤,与采样器配合使用,步骤越多耗时越久,通常30左右的步骤出图的细节和质量就很不错了,建议使用默认的采样步骤就可以。
Seed值就是随机种子数,因为在绘图过程中有很强的不确定性,所以每次生图都会产生一个固定的Seed值,通过固定Seed值可以锁定图片结果,如果想要生成同一张图,直接复制种子数即可。默认打开“随机”。
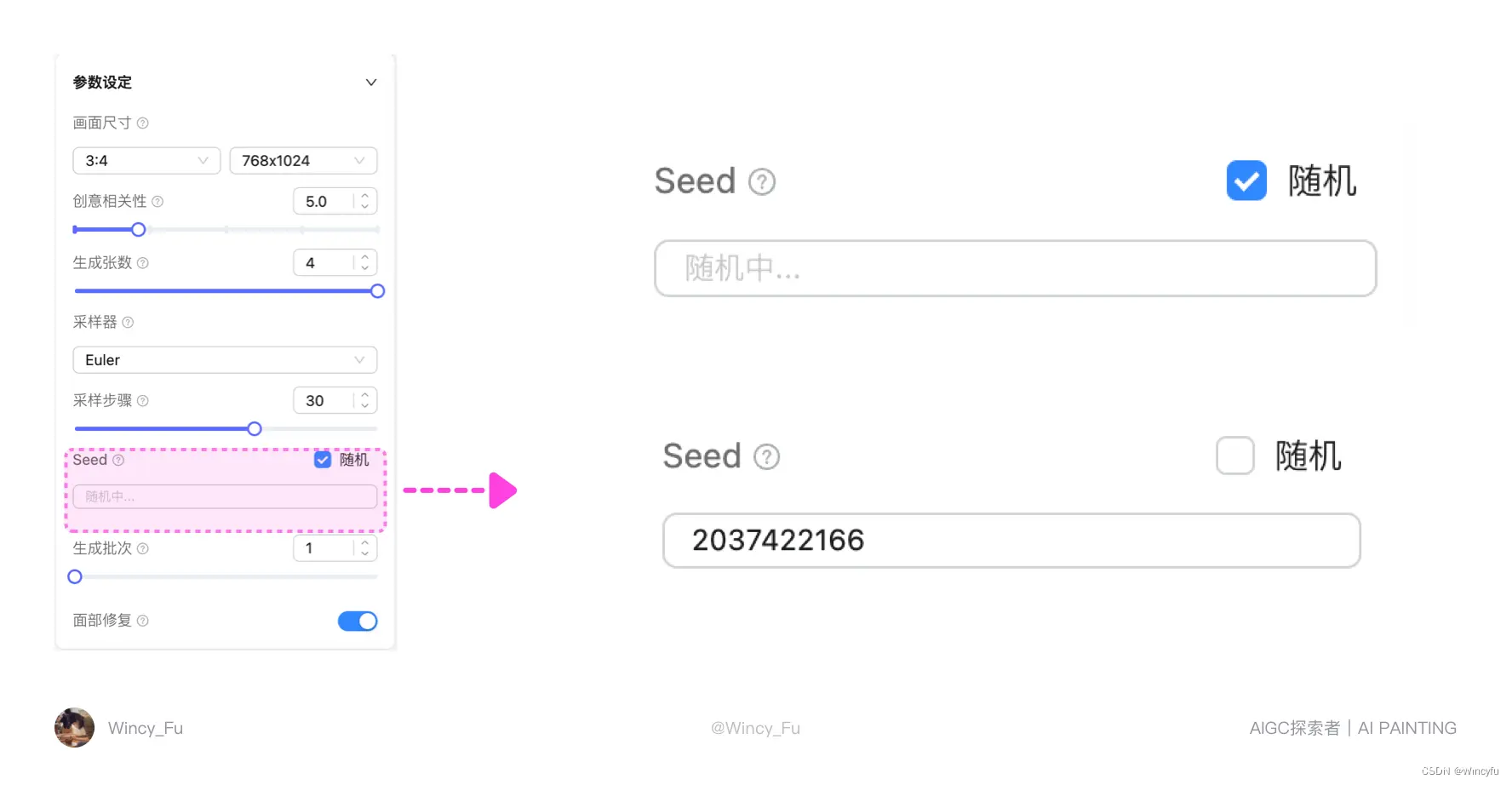
查看图片Seed值,只需要点击界面右侧「重新编辑」按钮,就可以查看此图片的Seed值了。
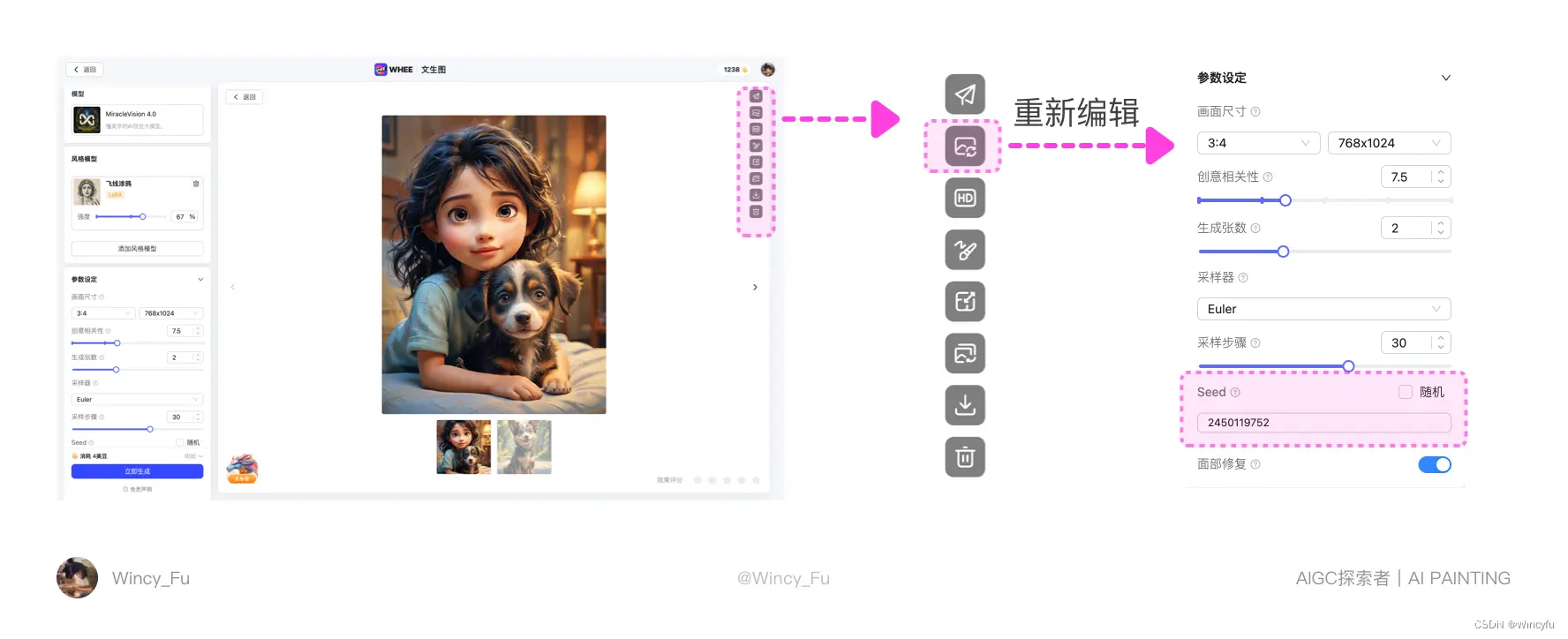
生成批次是随机多个Seed生成多组图片,主要用于提升出图效率,可以同一提示词出多组不同风格图片。
面部修复特别用于生成人物图片时,开启可优化人像面部的五官细节,但会增加生成时间。默认打开,可以不用特意操作,保持默认打开就可以。
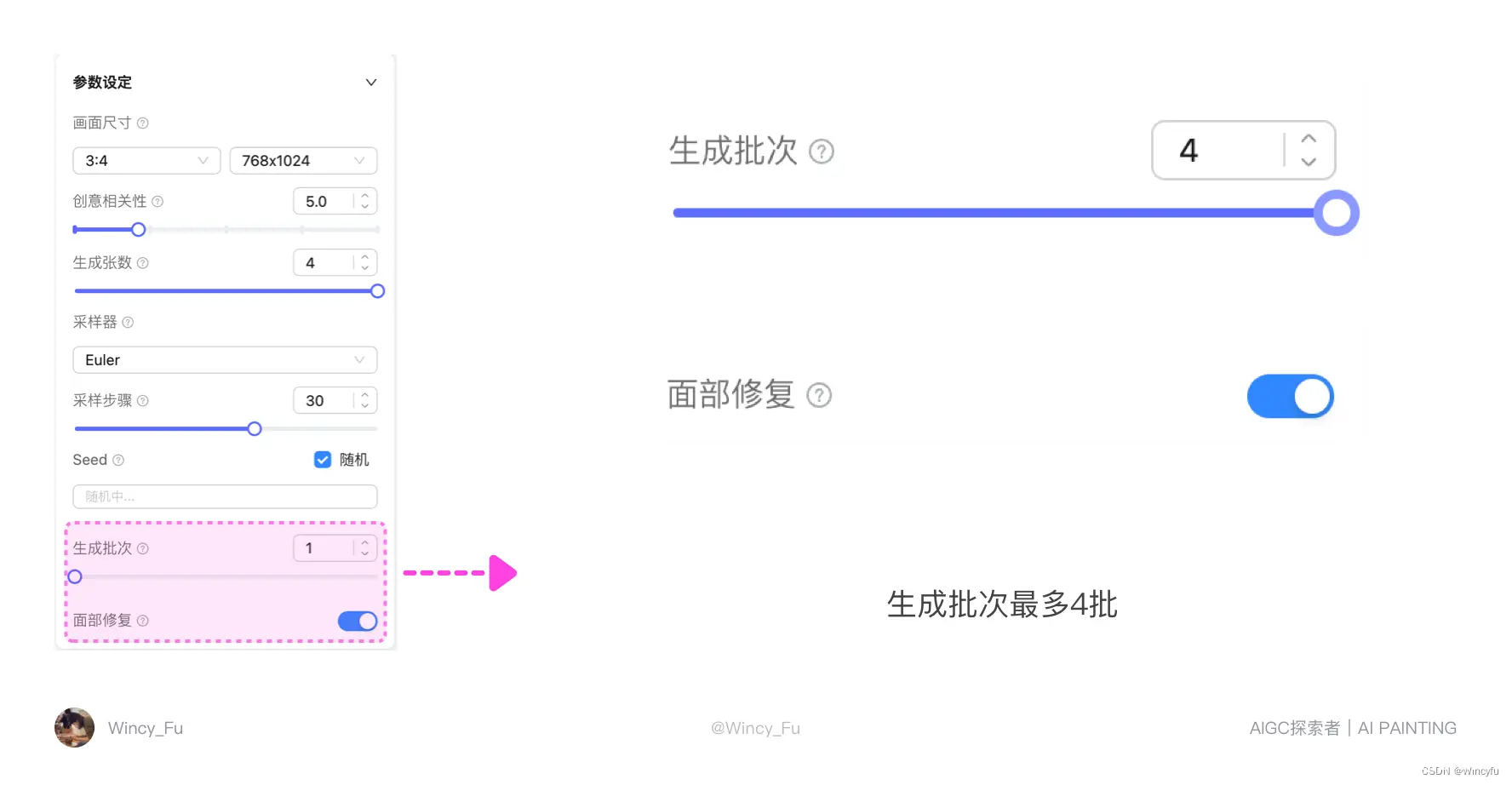
到此,WHEE生图的三大要素:提示词、模型、参数设定都已经介绍完了,掌握了这三大模块,已经可以使用文生图生成我们需要的图片了。
但我们发现在高级创作模式中,还有一个「画面控制」模块,画面控制就是提高生成图片的可控性。边缘检测、深度估算等会到下篇图生图中再做详细讲解。本篇以融合控制为例,先带大家大概了解下画面控制的作用。
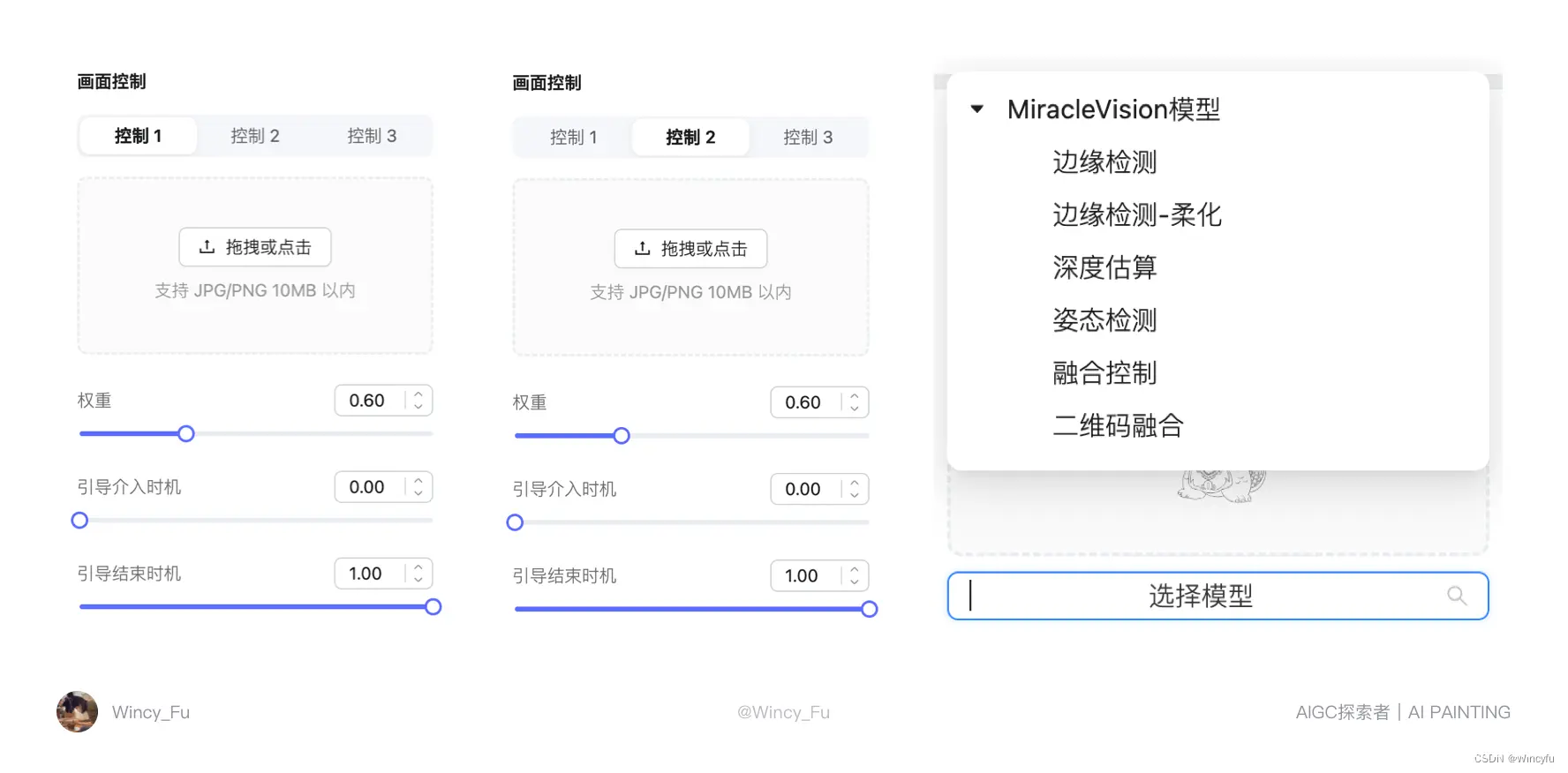
三、案例实操
为了帮助大家更好的理解画面控制的作用,以实际案例,讲解一下「画面控制-融合控制」功能,同时带大家动手实践上文讲解的内容,帮助大家更好的深入了解WHEE工具的文生图功能。
3.1 LOGO/文字融合海报
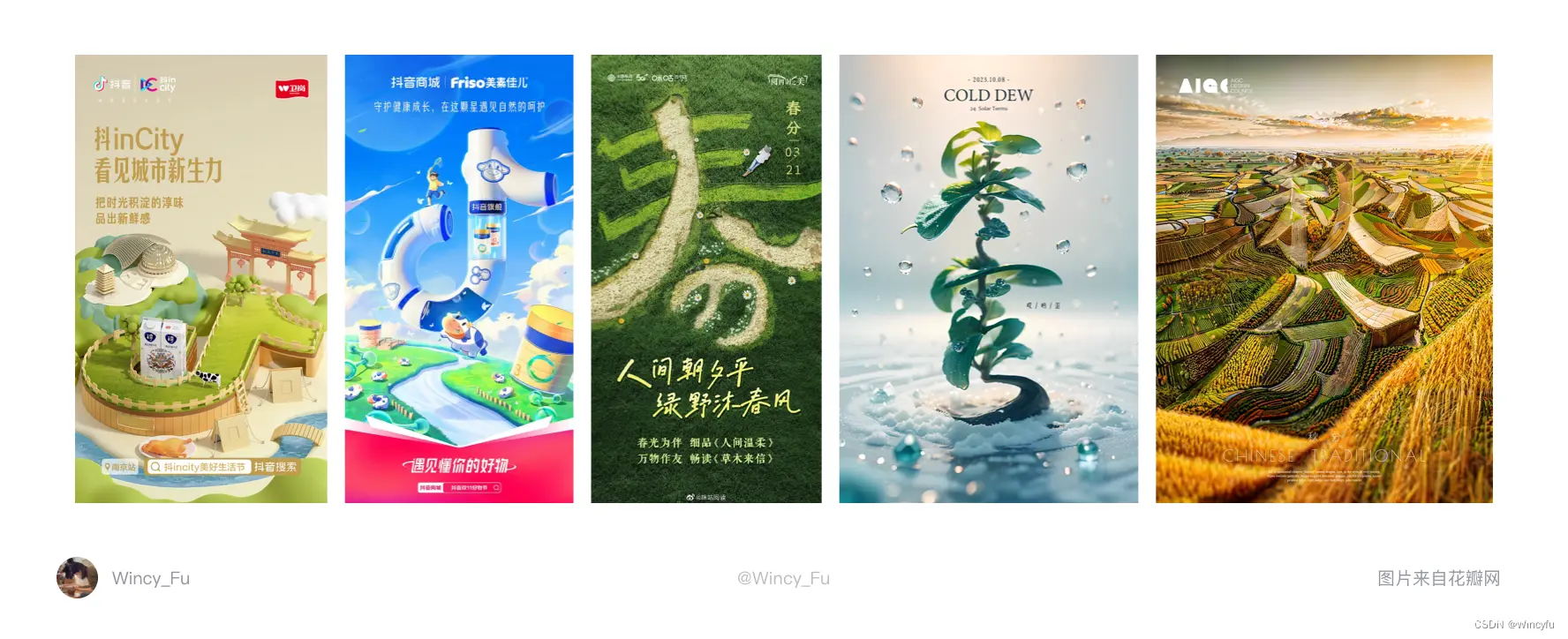
大家一定见过很多大厂通过AI生图,将公司的LOGO或者简单的文字融合到宣传海报当中,但是使用常规的AI工具,会需要调整非常多的参数,生图效果也不能保证,需要多次调试,虽然WHEE可以在图片中生成文字,但是效果比较生硬,并不能通过提示词将文字完美的融合在图片中。我尝试使用WHEE的融合控制功能来生成此类海报,发现生成效果很不错,而且操作非常简单,快来试试~!
(1)准备文字
在在PS或AI等软件中做一张黑底白字的文字图片,白色部分为画面中需要生成的部分,黑色部分为不需要的部分,有灰度的地方为半透明,格式使用jpg或png皆可,小于10M,尺寸与出图尺寸保持一致。
我的画面尺寸使用WHEE中默认的3:4,768*1024,所以新建的文字图也使用768*1024尺寸。

(2)导入画面控制
将准备好的图片拖入画面控制中的控制1,选择融合控制。调节权重、引导介入时机和引导结束时机。权重推荐0.4-0.5之间,引导介入时机推荐0-0.1,引导结束时机推荐0.6-0.7之间。权重值越大生成的图片中文字越清晰。
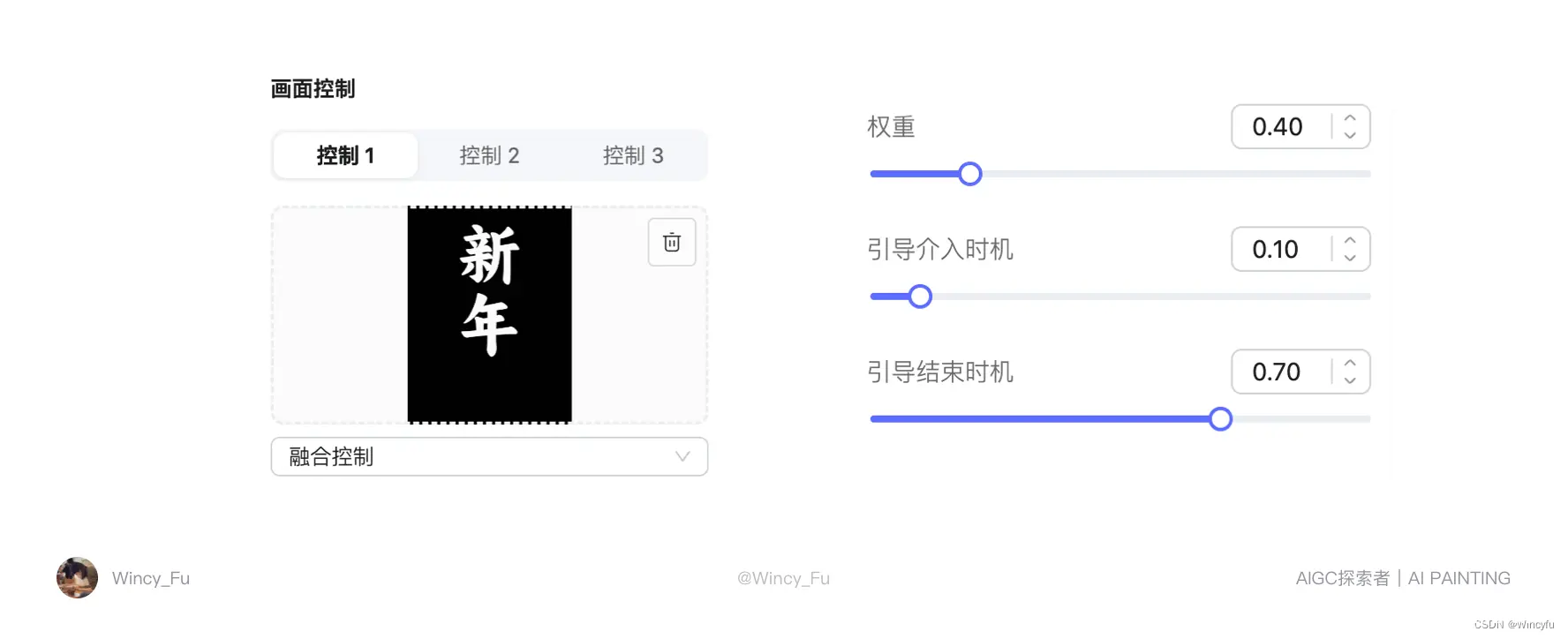
(3)调节参数
关于引导介入时机和引导结束时机,我会通过出图的例子来带大家理解,为了保证展示效果更直观,使用同一个Seed值。
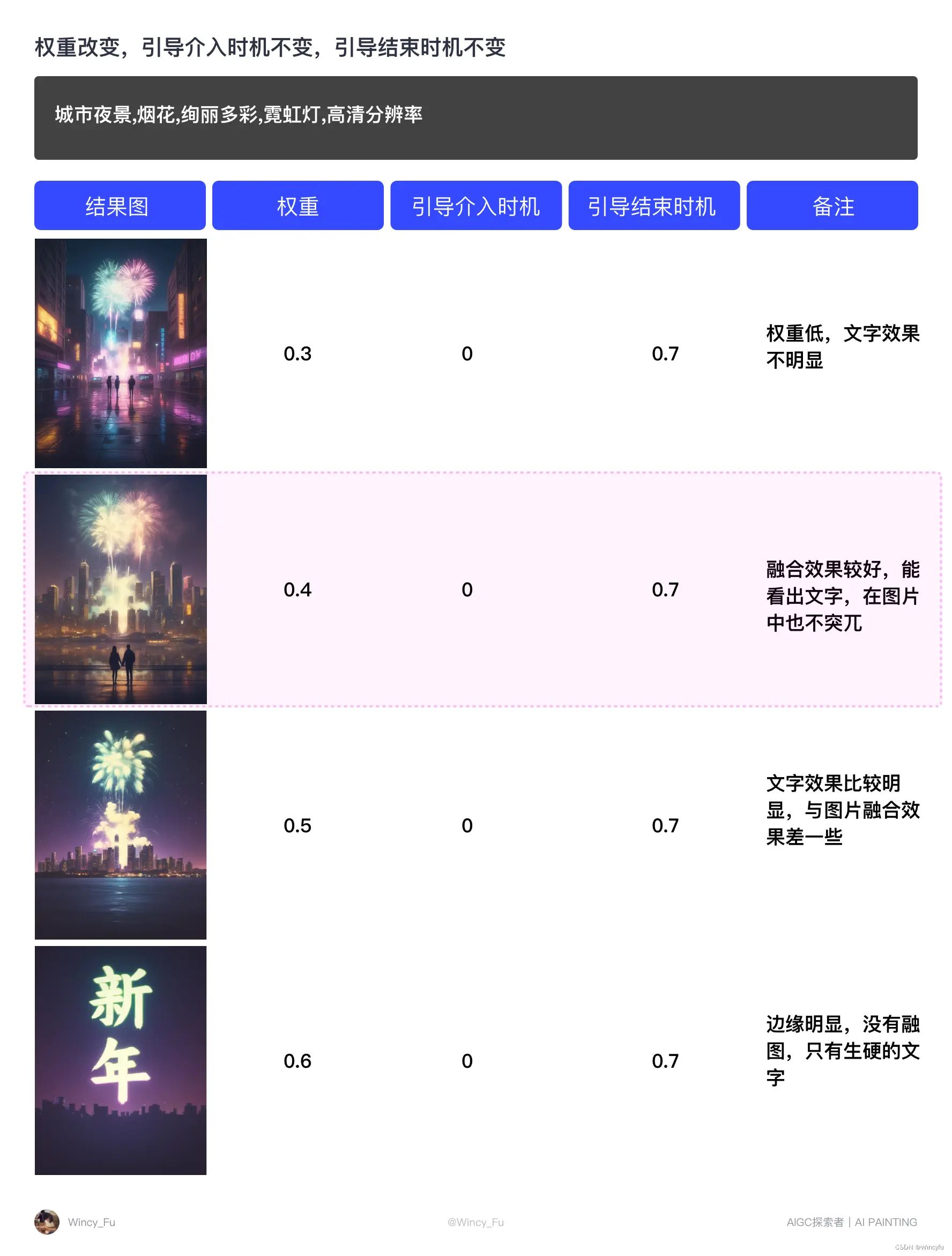
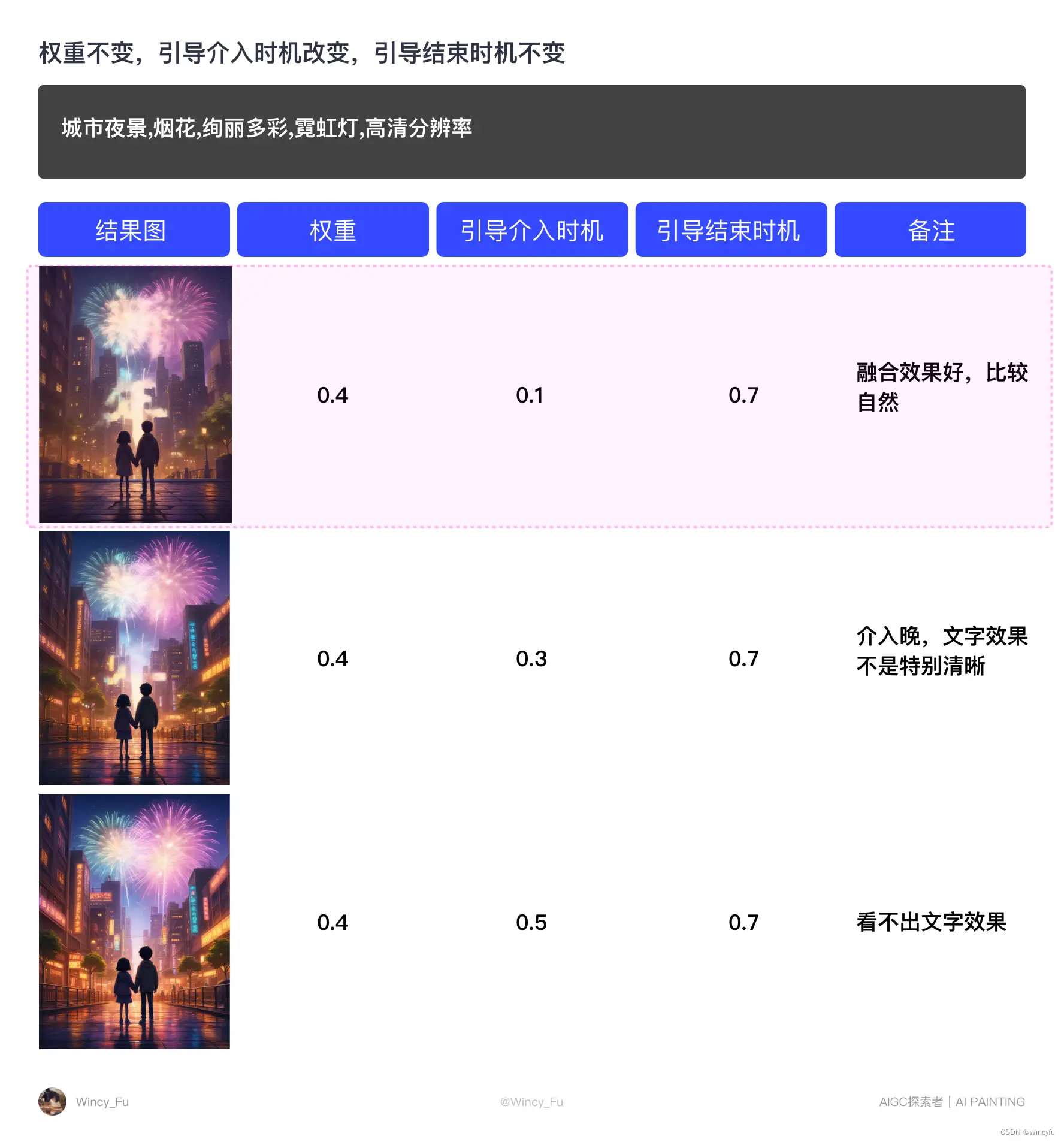
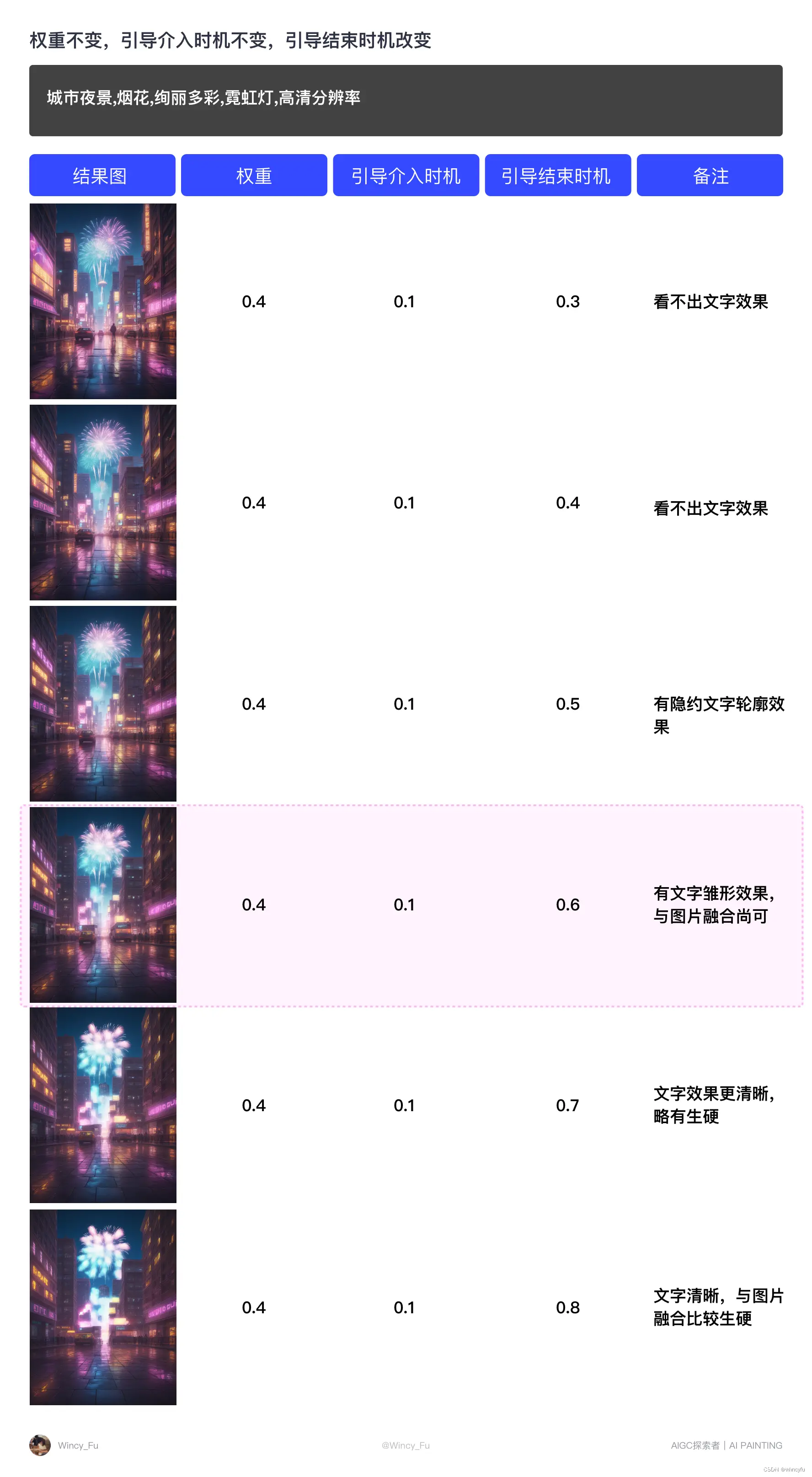
大家可以多叠加几个风格模型去尝试不同的做字做LOGO。图片中使用的参数数值可以参考使用。
3.2 线稿快速成稿
在WHEE中,还可以辅助我们线稿进行上色,快速完成作品。在画面控制中上传做好的线稿,调整权重及其他数据,选择不同的风格模型,就可以生成不同风格的成品图片了。
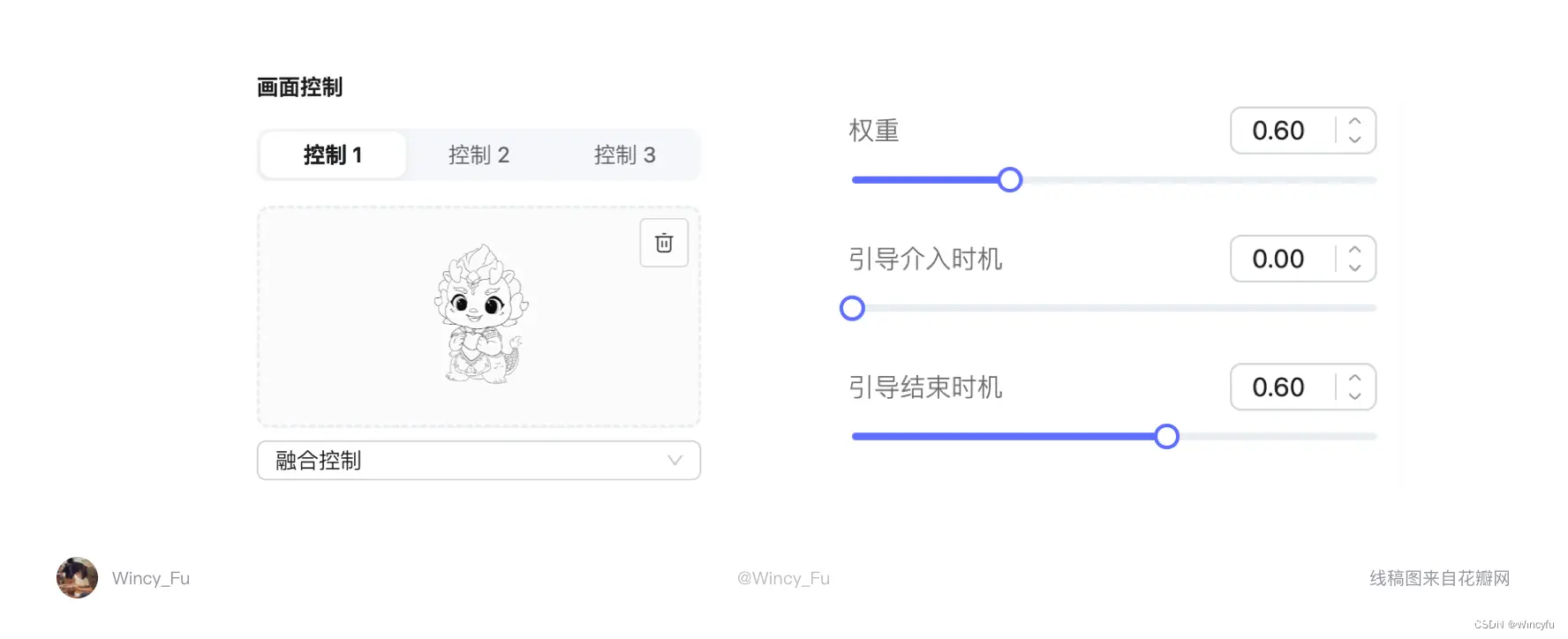
权重值越大生成的图片越接近线稿,此案例中推荐权重使用0.6,引导结束时机0.6。
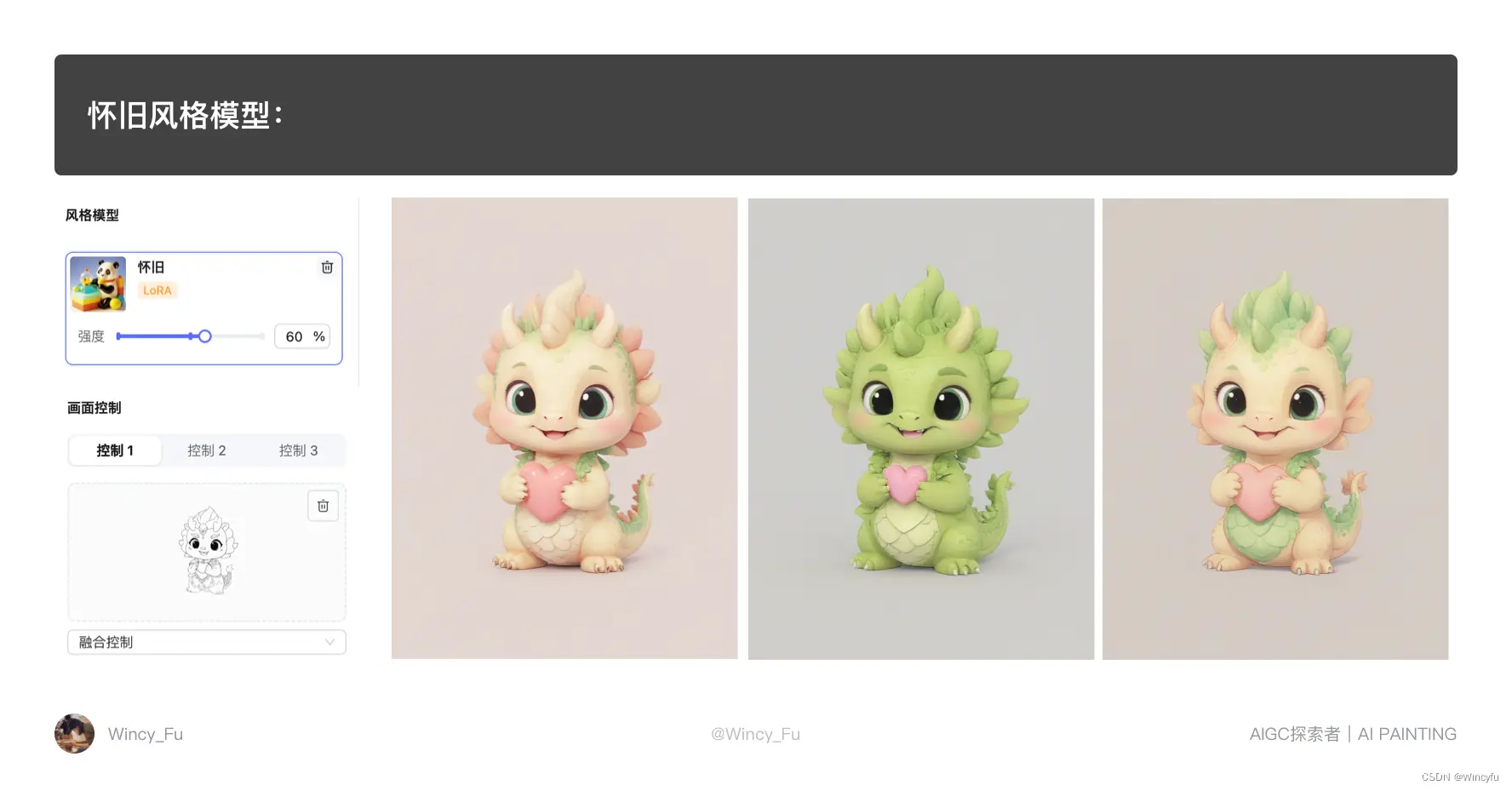
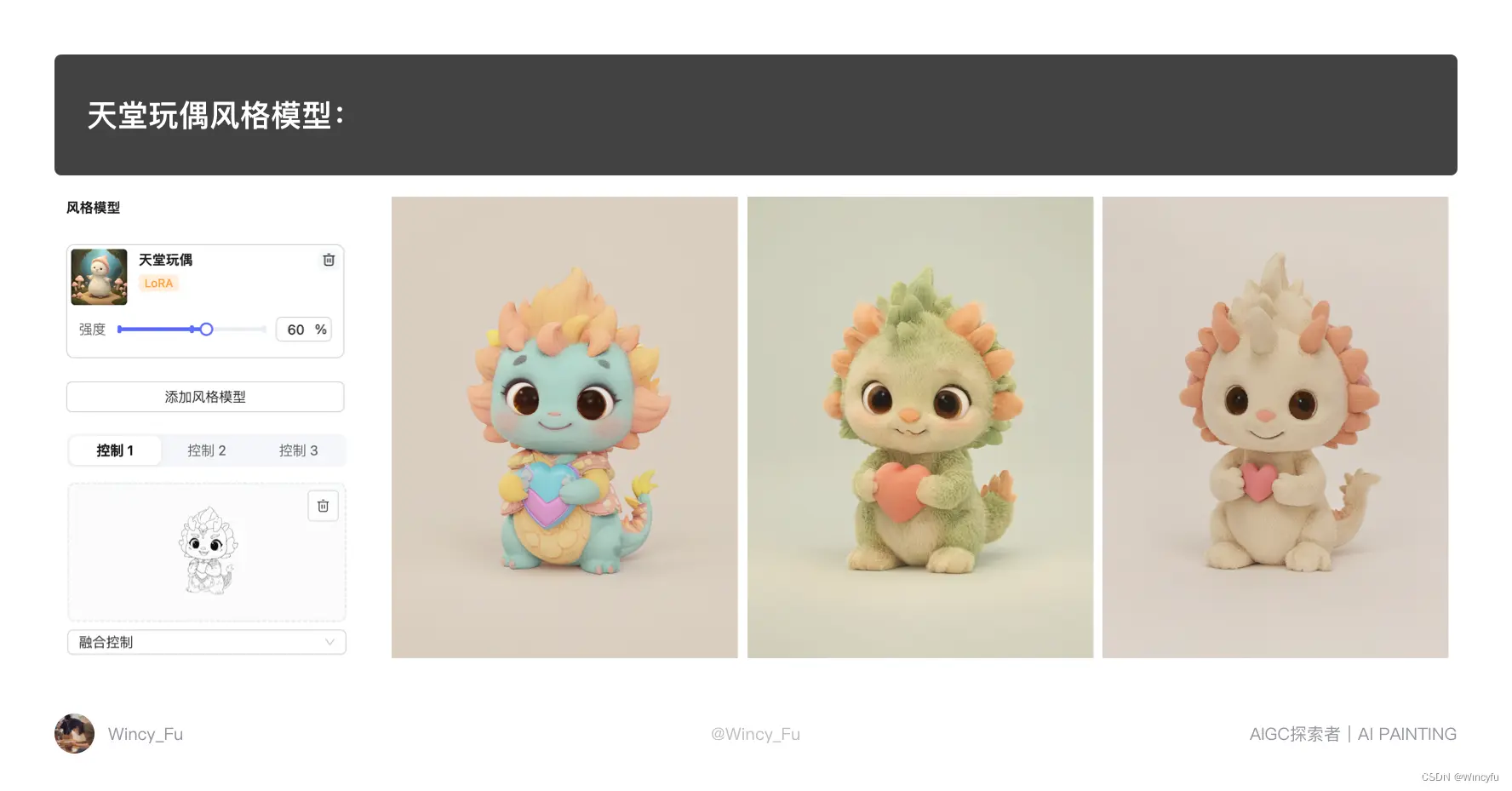
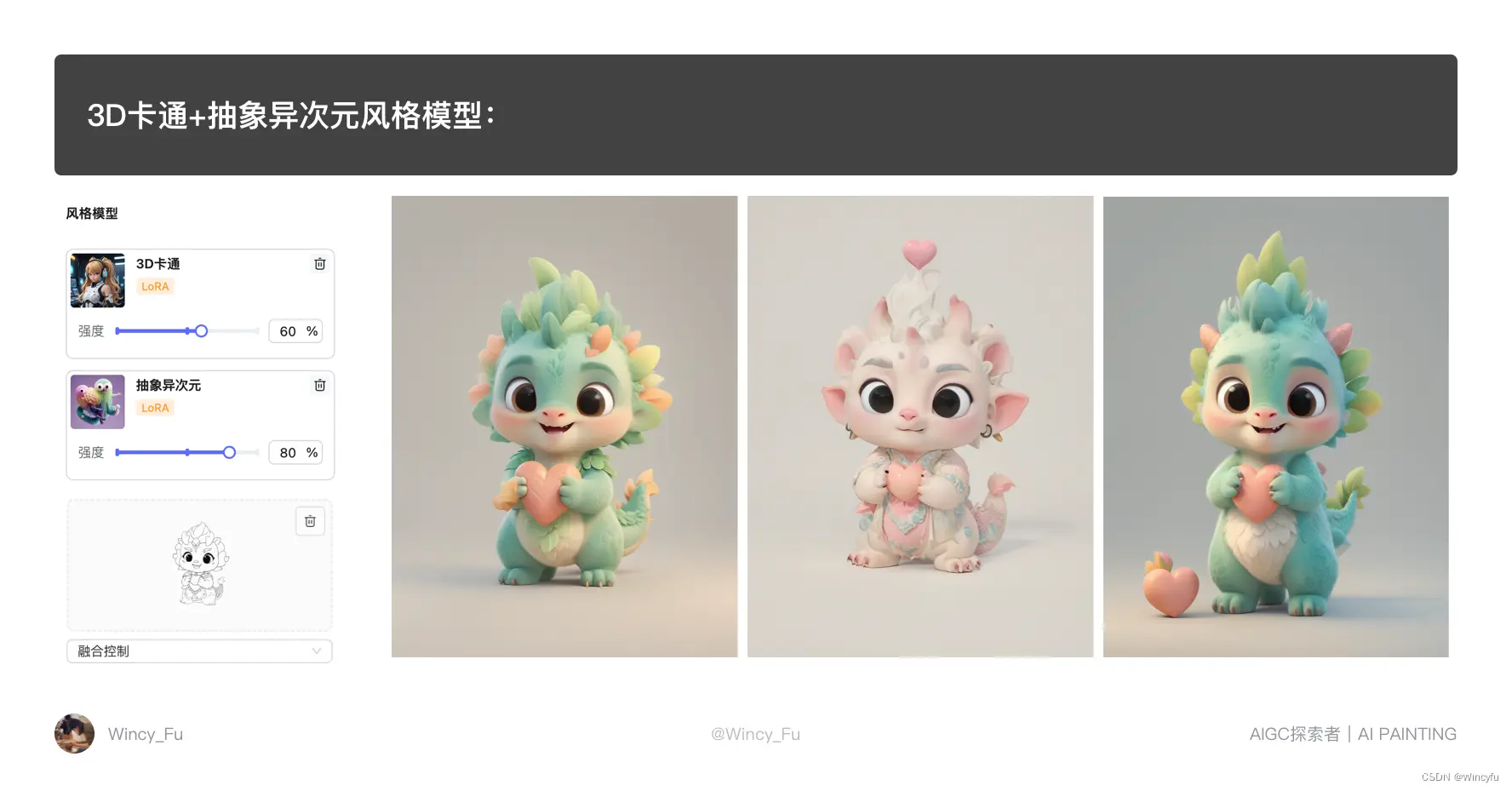
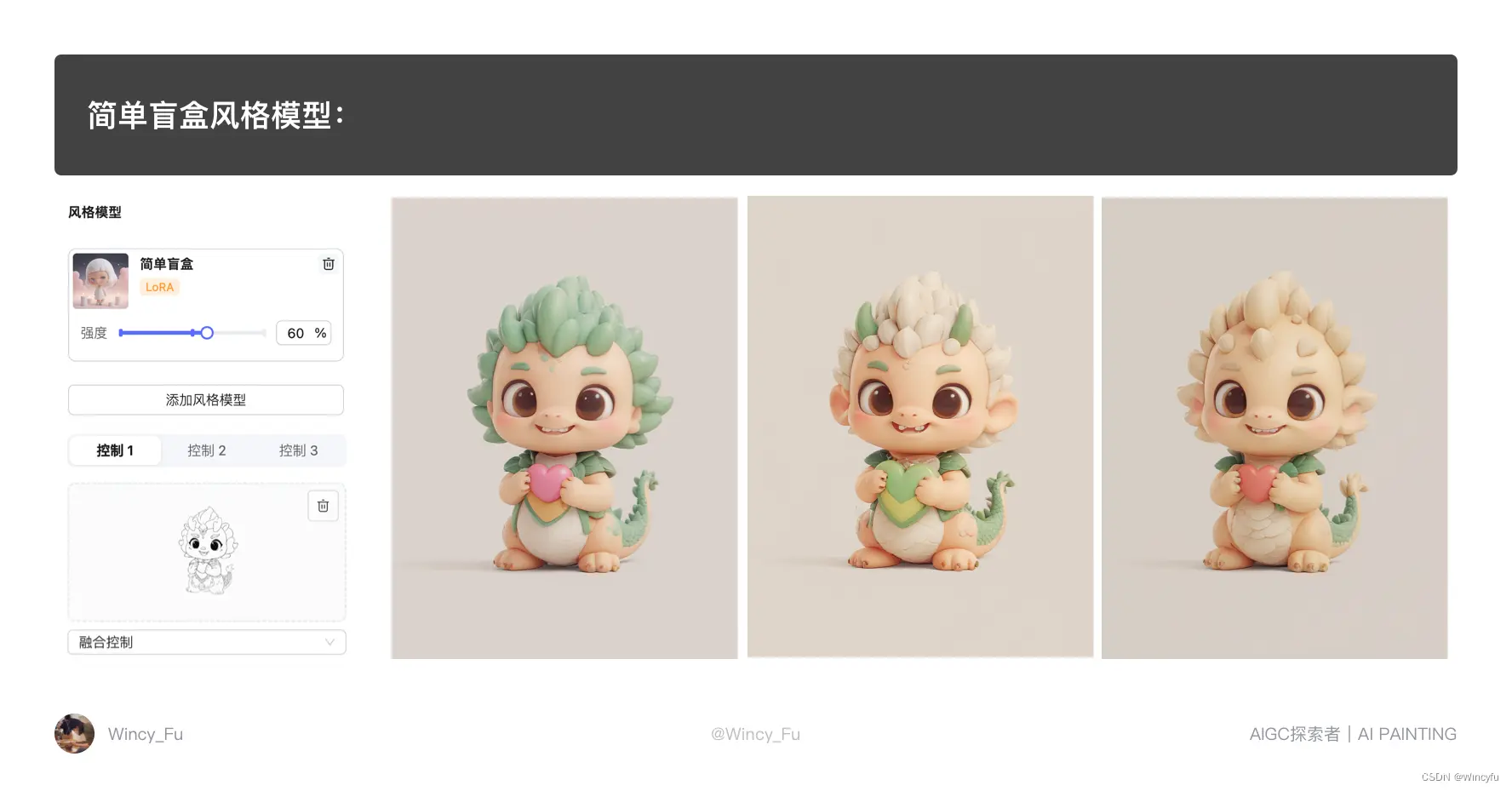
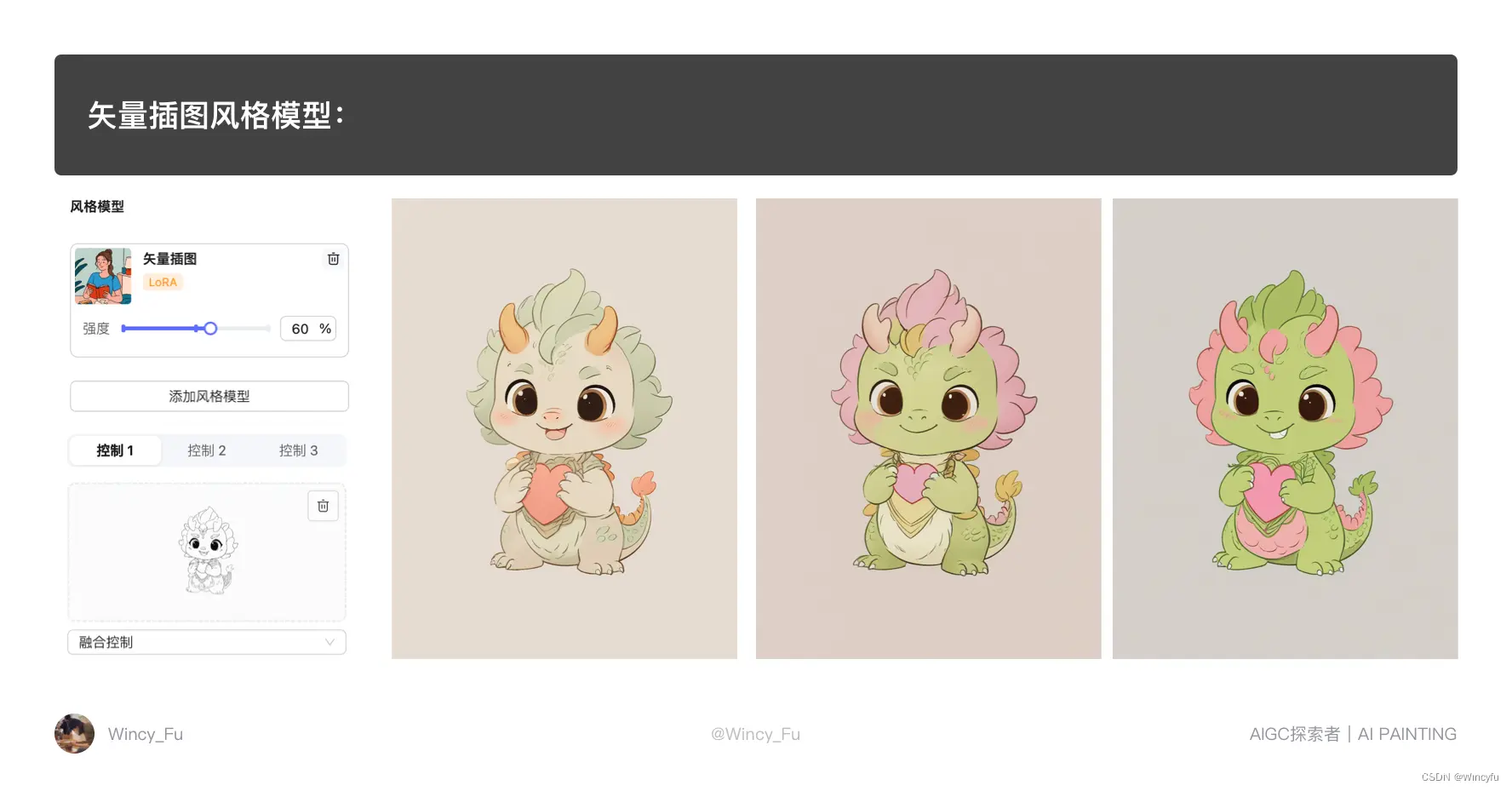
在线稿帮助完稿的案例中,可以看到生成的效果都是不错的,可以利用生成的成稿图,帮助我们快速落地应用到banner图、海报、运营等场景中,大大提升工作效率。做了几个效果,抛砖引玉,大家可以多多尝试!
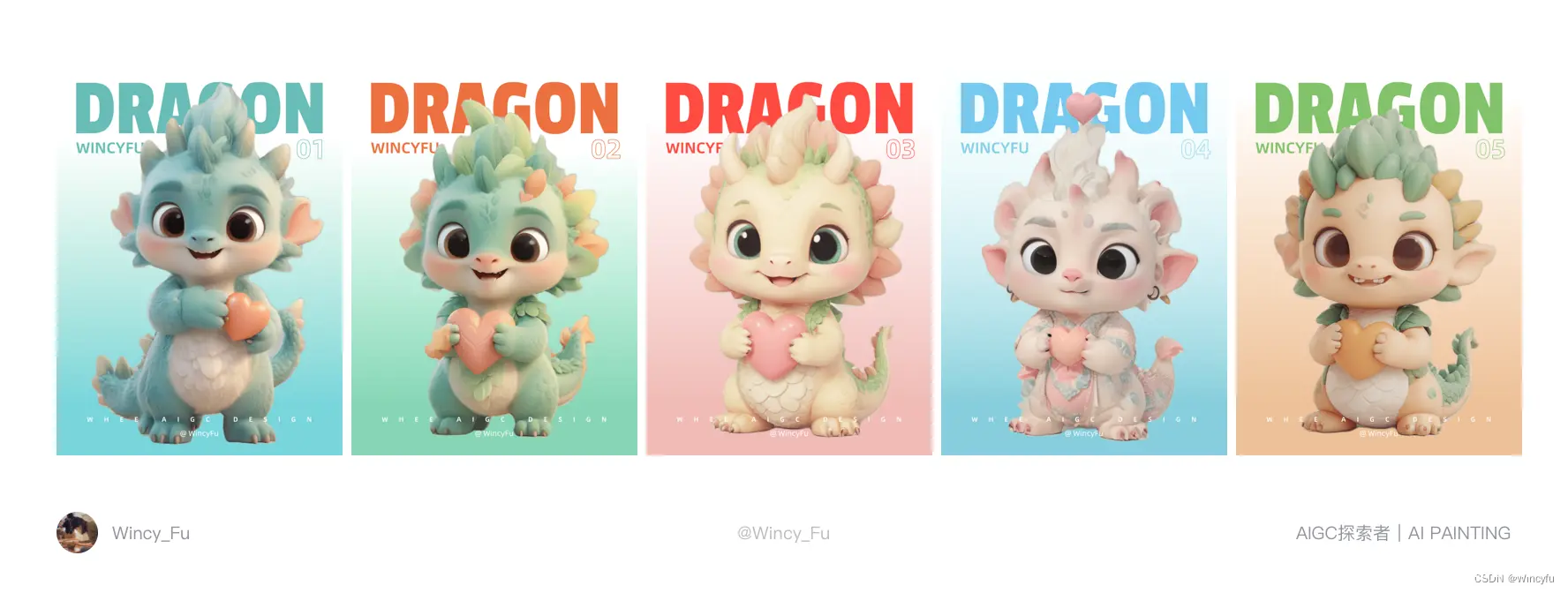
WHEE首页提供了很多样图,也可以在灵感探索中找到图片参数,只需要选择相应图片,点击【创作同款】,就可以看到图片参数,创作同款图片啦~
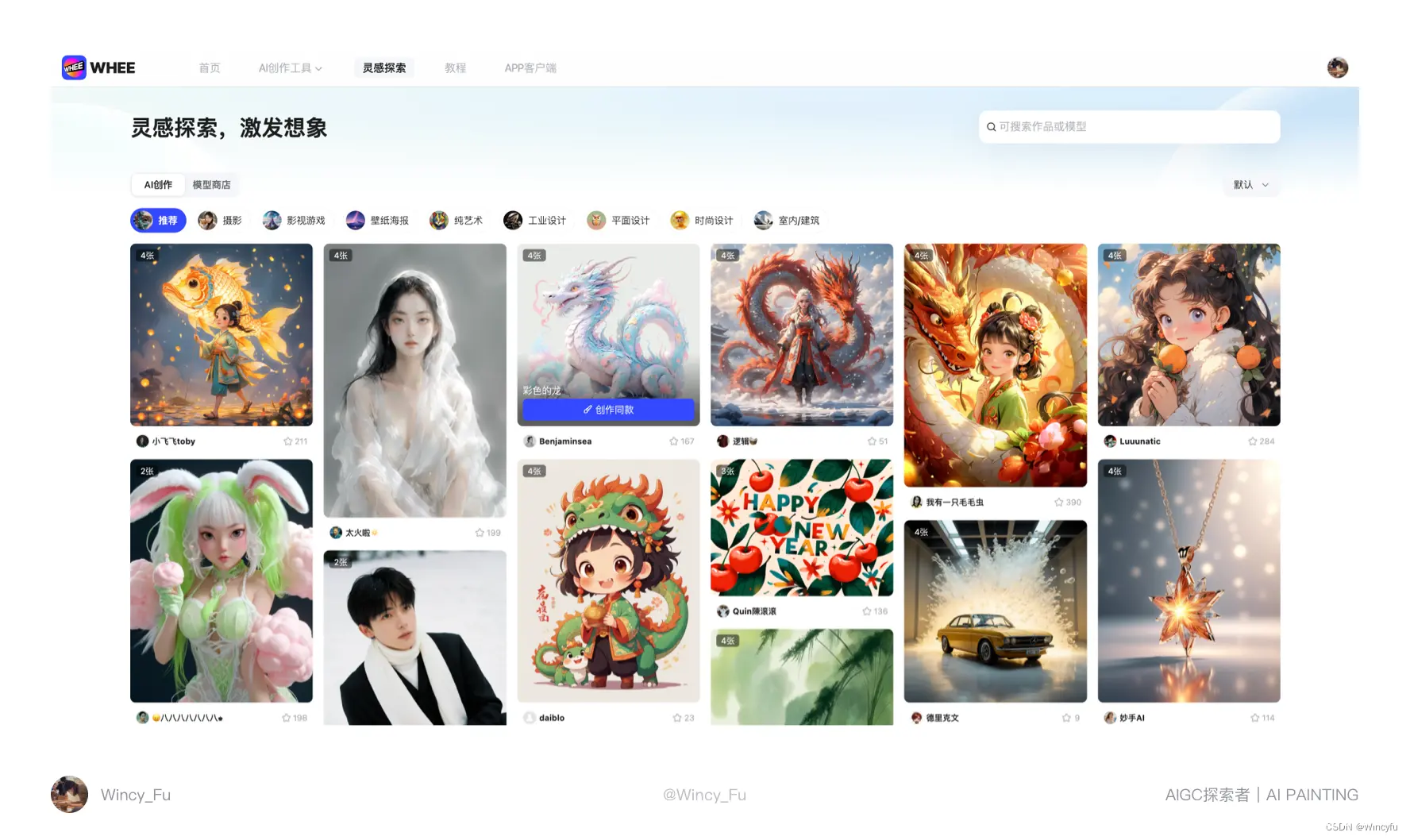
本篇教程到这里就全部结束了,在今天的文章中,主要为大家介绍了WHEE文生图的功能,从提示词书写公式到常用语法,以及文生图中各种参数的介绍,大家可以在WHEE中用文中讲解的内容,开始尝试文生图了。

声明
本文内容仅代表作者观点,或转载于其他网站,本站不以此文作为商业用途
如有涉及侵权,请联系本站进行删除
转载本站原创文章,请注明来源及作者。