树莓派 5 AI 套件(Hailo)示例
kuan_li_lyg 2024-07-01 08:31:02 阅读 71
系列文章目录
前言
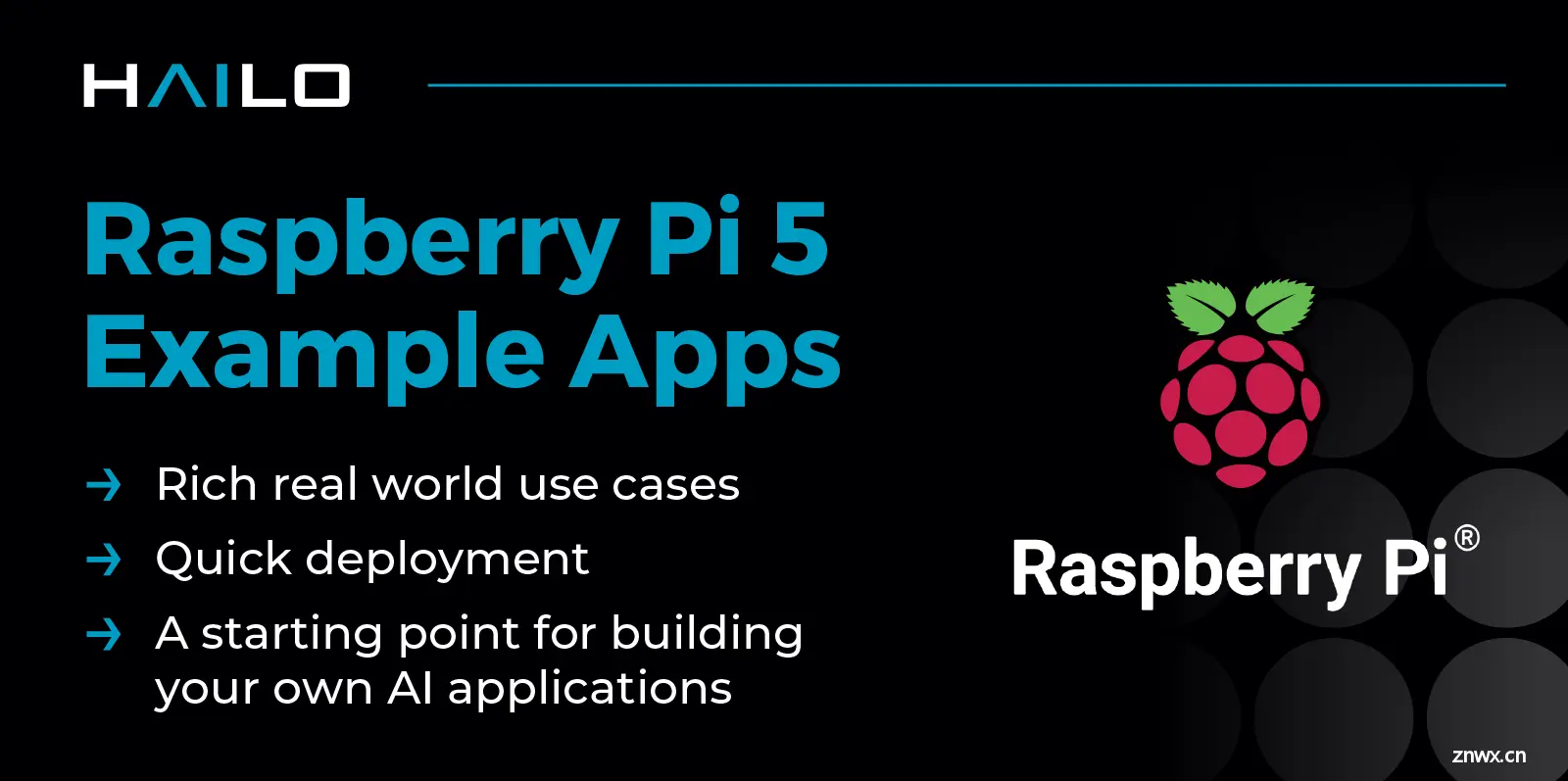
欢迎访问 Hailo Raspberry Pi 5 示例库。本项目展示了在 Raspberry Pi 5 上演示 Hailo AI 处理器功能的各种示例。这些示例将帮助您开始在嵌入式设备上使用人工智能。更多信息,请访问 Hailo 官方网站和 Hailo 社区论坛。

一、如何设置 Raspberry Pi 5 和 Hailo-8L
在本指南中,您将学习如何将 Raspberry Pi 5 与 Hailo-8L 人工智能加速器连接起来。
1.1 所需设备
树莓派 5树莓派 M.2 M-Key HATHailo8L M.2 模块(也支持 Hailo-8)散热垫(随套件提供)可选:散热片可选项 Raspberry Pi 官方摄像头(如摄像头模块 3 或高质量摄像头)可选:USB 摄像头 USB 摄像头
1.2 硬件
在本指南中,我们使用了 Raspberry Pi 5 型号、官方 Active Cooler 和 27W USB-C 电源。我们建议使用官方 USB-C 电源,以确保电路板能够为 M.2 HAT 提供足够的电力。

1.2.1 树莓派 M.2 密钥帽
Raspberry Pi M.2 M 键 HAT 可与 Hailo-8L M.2 键 M 或 B+M 配合使用。(也支持 Hailo-8)。安装 M.2 模块时,请务必使用散热垫,以确保 M.2 模块和 HAT 之间的正常散热。如果您的项目封装在机箱中,请确保适当的通风以避免过热。如果需要,可为 Hailo-8L 模块添加散热片。有关如何安装 M.2 模块的详细说明,请参阅 Raspberry Pi 的官方指南。

1.2.2 Raspberry Pi 摄像头
有关如何安装摄像头的说明,请参阅《Raspberry Pi 摄像头指南》。
1.3 软件
1.3.1 安装 Raspberry Pi 操作系统
从此处为您的操作系统(Windows、macOS 或 Ubuntu)下载并安装最新的 Raspberry Pi Imager。
选择 Raspberry Pi 5。
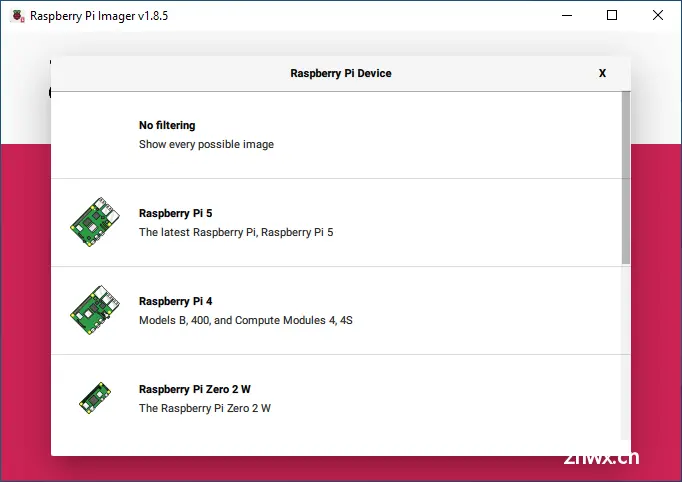
选择 Raspberry Pi OS(64 位)。
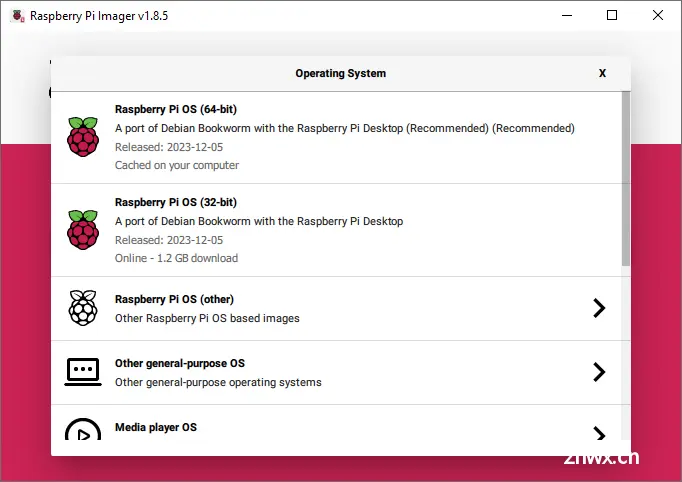
1.3.2 更新系统
启动 Raspberry Pi 5 进入图形环境,更新基础软件。为此,打开终端窗口并运行
sudo apt update
sudo apt full-upgrade
这将把系统更新到最新的 Raspberry Pi 内核,其中包括 Hailo 驱动程序支持。
1.3.3 将 PCIe 设置为 Gen3
要使 Hailo 设备达到最佳性能,必须将 PCIe 设置为 Gen3。虽然可以选择使用 Gen2,但会降低性能。
打开 Raspberry Pi 配置工具:
sudo raspi-config
选择 "6 高级选项 "选项,然后选择 "A8 PCIe 速度 "选项。选择 "是 "启用 PCIe Gen 3 模式。点击 "完成 "退出。
重新启动 Raspberry Pi。
sudo reboot
1.3.4 安装 Hailo 软件
安装 Raspberry Pi AI 套件运行所需的所有软件。为此,请在终端窗口运行以下命令:
sudo apt install hailo-all
这将安装以下软件组件:
Hailo 固件HailoRT 运行时软件。更多信息,请参阅 HailoRT GitHub Repo。Hailo TAPPAS 核心软件包: 作为 TAPPAS 软件库的衍生软件,该核心软件包包含 GStreamer 元素、后处理功能以及该软件库使用的其他工具。它对于在 Pi 上开发应用程序至关重要,但不包括独立应用程序。更多信息和文档请参见 Hailo TAPPAS GitHub。rpicam-apps Hailo 后期处理软件演示阶段。更多信息,请参阅 Raspberry Pi 官方示例。
重新启动 Raspberry Pi。
sudo reboot
1.3.5 验证安装
现在可以检查系统是否识别 Hailo 芯片:
hailortcli fw-control identify
如果一切正常,输出应该是这样的:
Executing on device: 0000:01:00.0
Identifying board
Control Protocol Version: 2
Firmware Version: 4.17.0 (release,app,extended context switch buffer)
Logger Version: 0
Board Name: Hailo-8
Device Architecture: HAILO8L
Serial Number: HLDDLBB234500128
Part Number: HM21LB1C2LAE
Product Name: HAILO-8L AI ACC M.2 B+M KEY MODULE EXT TMP
如果看不到此输出,请检查 PCIe 故障排除部分。
运行以下命令测试 TAPPAS Core 的安装情况:
Hailotools:(TAPPAS Gstreamer 元素)
gst-inspect-1.0 hailotools
预期结果:
Plugin Details:
Name hailotools
Description hailo tools plugin
Filename /lib/aarch64-linux-gnu/gstreamer-1.0/libgsthailotools.so
Version 3.28.2
License unknown
Source module gst-hailo-tools
Binary package gst-hailo-tools
Origin URL https://hailo.ai/
hailoaggregator: hailoaggregator - Cascading
hailocounter: hailocounter - postprocessing element
hailocropper: hailocropper
hailoexportfile: hailoexportfile - export element
hailoexportzmq: hailoexportzmq - export element
hailofilter: hailofilter - postprocessing element
hailogallery: Hailo gallery element
hailograytonv12: hailograytonv12 - postprocessing element
hailoimportzmq: hailoimportzmq - import element
hailomuxer: Muxer pipeline merging
hailonv12togray: hailonv12togray - postprocessing element
hailonvalve: HailoNValve element
Hailonet:(HailoRT 推理 Gstreamer 元素)
gst-inspect-1.0 hailo
预期结果:
Plugin Details:
Name hailo
Description hailo gstreamer plugin
Filename /lib/aarch64-linux-gnu/gstreamer-1.0/libgsthailo.so
Version 1.0
License unknown
Source module hailo
Binary package GStreamer
Origin URL http://gstreamer.net/
hailodevicestats: hailodevicestats element
hailonet: hailonet element
synchailonet: sync hailonet element
3 features:
+-- 3 elements
如果找不到 hailo 或 hailotools,请尝试删除 GStreamer 注册表:
rm ~/.cache/gstreamer-1.0/registry.aarch64.bin
如果一切正常,就可以继续安装 hailo_rpi5_examples。
1.4 故障排除
有问题?加入 Hailo 社区论坛的讨论。
1.4.1 PCIe 故障排除
确保 PCIe 板和 M.2 模块连接正确。要测试系统是否识别 PCIe 板,请运行以下命令:
lspci | grep Hailo
如果输出结果如下
0000:01:00.0 Co-processor: Hailo Technologies Ltd. Hailo-8 AI Processor (rev 01)
然后系统会识别 PCIe 板。如果没有,请检查连接和电源,并确保 PCIe 已启用(请参阅 Raspberry Pi 文档)。如果电路板是新的,可能需要更新 Raspberry Pi 5 的固件。
1.4.2 驱动程序问题
如果出现 "未安装 Hailo 驱动程序 "的错误提示,请确保内核版本大于 6.6.31。你可以运行以下命令获取内核版本:
uname -a
如果内核版本低于 6.6.31,可能需要运行 apt update 和 apt full-upgrade 来更新内核。如果内核版本没有问题,请重启系统并重试。
1.4.3 已知问题
以下问题应由 TAPPAS Core 安装 deb 处理,但如果遇到这些问题,可以手动修复。
1.4.3.1 PCIe 页面大小问题
某些主机不支持某些 PCIe 描述符页面大小。如果出现如下错误
[HailoRT] [error] CHECK_AS_EXPECTED failed - max_desc_page_size given 16384 is bigger than hw max desc page size 4096
确保/etc/modprobe.d/hailo_pci.conf 存在,并包含以下一行:
options hailo_pci force_desc_page_size=4096
检查配置:
cat /etc/modprobe.d/hailo_pci.conf
# expected result:
options hailo_pci force_desc_page_size=4096
1.4.3.2 无法在静态 TLS 块中分配内存
在某些情况下(尤其是 aarch64),你可能会遇到以下错误,导致某些 GStreamer 插件无法正确加载。错误信息如下
bash
(gst-plugin-scanner:67): GStreamer-WARNING **: 12:20:39.178: Failed to load plugin '/usr/lib/aarch64-linux-gnu/gstreamer-1.0/libgstlibav.so': /lib/aarch64-linux-gnu/libgomp.so.1: cannot allocate memory in static TLS block
将此添加到 .bashrc 文件中即可解决此问题:
echo 'export LD_PRELOAD=/usr/lib/aarch64-linux-gnu/libgomp.so.1' >> ~/.bashrc
如果您已经遇到了这个错误,可以通过运行以下命令来修复:
export LD_PRELOAD=/usr/lib/aarch64-linux-gnu/libgomp.so.1
rm ~/.cache/gstreamer-1.0/registry.aarch64.bin
二、Hailo RPi5 基本管道
该资源库包含 Hailo RPi5 平台的基本管道示例。这些示例演示了物体检测、人体姿态估计和实例分割。您可以将这些应用作为自己项目的基础。
2.1 安装
克隆资源库
git clone https://github.com/hailo-ai/hailo-rpi5-examples.git
输入版本库目录:
cd hailo-rpi5-examples
2.1.1 环境配置
要运行示例,应确保环境设置正确。我们使用 hailo-tappas-core pkgconfig 文件获取 Hailo 依赖项。
你可以通过以下脚本进行设置。该脚本将设置所需的环境变量,并激活 Hailo 虚拟环境(如果不存在,则会创建)。
source setup_env.sh
2.1.2 安装要求
确保已进入虚拟环境并运行以下命令:
pip install -r requirements.txt
2.1.3 资源下载
./download_resources.sh
2.2 应用程序结构
2.2.1 用户自定义数据类(user_app_callback_class)
该用户自定义类作为输入传递给回调函数,该函数在管道输出上运行。它用于主程序与回调函数之间的通信。它对 hailo_rpi_common::app_callback_class 进行了扩展,并可根据应用程序的具体情况定制附加变量和方法。
2.2.2 应用程序回调函数(app_callback)
您应在此处添加代码。这是一个用户自定义函数,用于处理管道中的每个帧。它由管道中的 "identity_callback "元素调用,位于网络推理和后处理之后。作为该函数输入的 GStreamer 缓冲区包括作为 Hailo 元数据的网络输出和帧本身。每个示例都演示了如何为其任务解析特定的元数据。有关 Hailo 元数据对象的更多信息,请参阅 TAPPAS 文档中的 Hailo Objects API。
2.2.3 GStreamer 应用程序类(GStreamerApp)
使用基本管道时无需更改。该类通过扩展 hailo_rpi_common::GStreamerApp 来设置 GStreamer 管道并处理事件和回调。应用程序可以通过重载 get_pipeline_string 函数来修改网络参数和管道。有关 TAPPAS 管道和元素的更多详情,请参阅 TAPPAS 文档。
2.3 目标检测示例

本例演示对象检测。它默认使用 YOLOv6n 模型。它还支持 yolov8s 和 yolox_s_leaky 模型。它使用 Hailo 的 NMS(非最大抑制)层作为 HEF 文件的一部分,因此所有使用 NMS 编译的检测网络都可以使用相同的代码。
要运行示例,请使用
python basic_pipelines/detection.py --input resources/detection0.mp4
要关闭程序,请按 "Ctrl+C"。
如需其他选项,请运行
python basic_pipelines/detection.py --help
另请参阅使用不同输入源运行。
2.3.1 本例中的内容:
2.3.1.1 实例分割回调类:
回调函数展示了如何从网络输出中获取实例分割元数据。每个实例都表示为带有掩码(HAILO_CONF_CLASS_MASK 对象)的 HAILO_DETECTION。如果设置了--use-frame(使用帧)标志,代码将解析掩码,并根据帧协坐标调整它们的大小和形状。代码会将它们的形状打印到终端。在用户缓冲区上绘制掩码是可能的,但由于性能原因,本示例中并未实现。
2.3.2 其他功能
使用 --help 标志运行任何示例,即可查看所有可用选项。例如
python basic_pipelines/pose_estimation.py --help
# Example output:
usage: pose_estimation.py [-h] [--input INPUT] [--use-frame] [--show-fps] [--disable-sync] [--dump-dot]
Hailo App Help
options:
-h, --help show this help message and exit
--input INPUT, -i INPUT
Input source. Can be a file, USB or RPi camera (CSI camera module). For RPi camera use '-i rpi' (Still in Beta). Defaults to
/dev/video0
--use-frame, -u Use frame from the callback function
--show-fps, -f Print FPS on sink
--disable-sync Disables display sink sync, will run as fast possible. Relevant when using file source.
--dump-dot Dump the pipeline graph to a dot file pipeline.dot
有关如何使用这些选项的更多信息,请参阅下文。
2.3.2.1 使用不同输入源运行
这些示例默认使用 USB 摄像头(/dev/video0)运行。您可以使用 --input 标志更改输入源。要使用 Raspberry Pi 摄像头运行,请使用 --input rpi。(仍处于测试阶段)下面是几个示例:
python basic_pipelines/detection.py --input /dev/video2
python basic_pipelines/detection.py --input rpi
python basic_pipelines/detection.py --input resources/detection0.mp4
注意:USB 摄像头不一定是 /dev/video0。您可以运行以下命令检查哪些视频设备可用:
ls /dev/video*
您可以运行以下程序来测试摄像头是否正常工作:
ffplay -f v4l2 /dev/video0
如果出现错误,请尝试其他设备,如 /dev/video2(可能是偶数)。
2.3.2.2 使用帧缓冲区
有关使用帧缓冲器的示例,请添加 --use-frame 标志。请注意,提取视频帧并将其显示出来会降低应用程序的运行速度。这种实现方式未经优化,仅作为一个简单示例。也有可能在缓冲区中写入内容并替换管道中的旧缓冲区,但这样做效率不高。
2.3.2.3 打印帧频
要打印帧频,请添加 --print-fps 标志。这将把帧频打印到终端和视频输出窗口。
2.3.2.4 转储管道图:
这对调试和理解管道非常有用。要将流水线图形转存到 dot 文件中,请添加 --dump-dot 标志。这将在 basic_pipelines 目录下创建一个名为 pipeline.dot 的文件。要安装该工具,请运行
sudo apt install graphviz
下面是使用 --dump-dot 标记运行检测示例的完整示例:
python basic_pipelines/detection.py --dump-dot
# To visulaize the pipeline run:
dot -Tx11 basic_pipelines/pipeline.dot &
# To save the pipeline as a png run:
dot -Tpng basic_pipelines/pipeline.dot -o pipeline.png
下面是检测管道图的输出示例:

小贴士 右键单击图像,选择 "在新标签页中打开图像",查看完整图像。
2.3.3 姿势估计示例
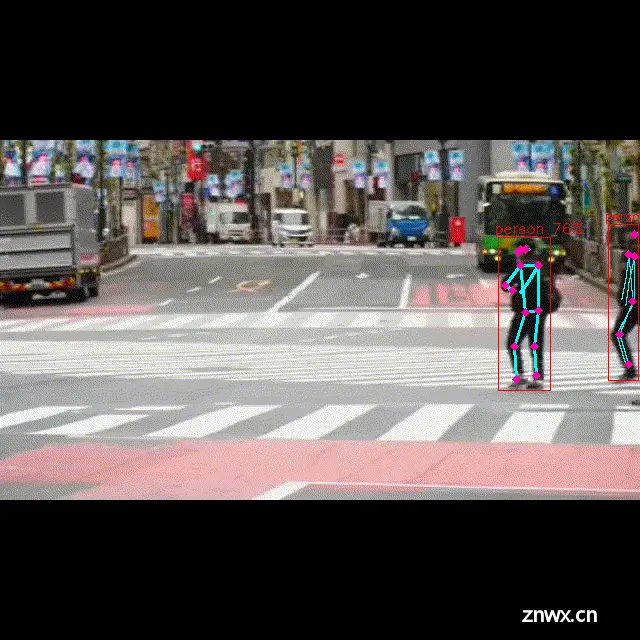
2.3.4 实例分割示例
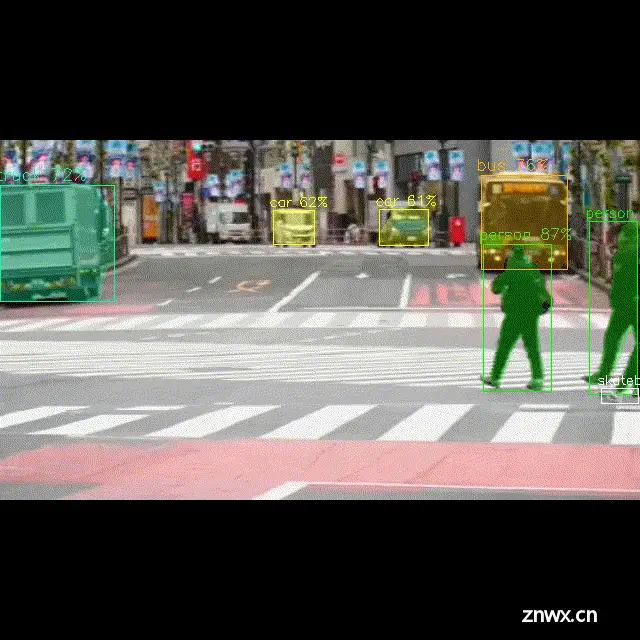
2.3.4 CLIP 应用程序 - 即将推出
CLIP(对比语言-图像预训练),使用 Hailo-8L 人工智能处理器预测实时视频帧上最相关的文本提示。
2.3.6 树莓派官方示例
2.3.6.1 rpicam-apps
树莓派 rpicam-apps Hailo 后处理示例。这是 Raspberry Pi 使用集成到其 CPP 摄像头框架中的 Hailo AI 处理器进行 AI 后期处理的官方示例。有关如何使用 rpicam-apps 的文档,请点击此处。要运行 rpicam-apps 中的示例,请按照以下说明操作: 克隆 rpicam-apps 软件源,获取 JSON 配置文件
git clone --depth 1 https://github.com/raspberrypi/rpicam-apps.git
将目录更改为 assets 文件夹并运行示例
cd rpicam-apps/assets/
# Run the example
rpicam-hello -t 0 --post-process-file hailo_yolov6_inference.json --lores-width 640 --lores-height 640
2.3.6.2 picamera2 - 即将推出
Raspberry Pi picamera2 是基于 libcamera 的 Picamera 替代品,Picamera 是 Raspberry Pi 传统相机栈的 Python 接口。Picamera2 还提供了一个易于使用的 Python API。
2.4 故障排除和已知问题
如果遇到任何问题,请在 Hailo 社区论坛上开票。论坛上有很多有用的信息,可能已经包含了问题的解决方案。
RPi 摄像头输入仍处于测试阶段。它可能不稳定,可能导致应用程序崩溃。帧缓冲区未优化,可能会降低应用程序的运行速度。以下是一个简单的示例。DEVICE_IN_USE() 错误。DEVICE_IN_USE() 错误通常表示 Hailo 设备(通常为 /dev/hailo0)当前正在被其他进程访问或锁定。这种情况可能发生在并发访问尝试期间,或者前一个进程没有干净利落地终止,导致设备处于锁定状态。有关详细信息,请参阅社区论坛主题。
解决步骤:
识别设备: 通常情况下,Hailo 设备位于 /dev/hailo0。确保这是您设置的正确设备文件。查找使用该设备的进程: 运行以下命令,列出当前使用 Hailo 设备的进程:
sudo lsof /dev/hailo0
终止进程: 使用上一条命令输出中的 PID(进程 ID)来终止进程。用实际 PID 替换 <PID>。
sudo kill -9 <PID>
声明
本文内容仅代表作者观点,或转载于其他网站,本站不以此文作为商业用途
如有涉及侵权,请联系本站进行删除
转载本站原创文章,请注明来源及作者。