Vue3实战教程(快速入门)
Sheldon一蓑烟雨任平生 2024-06-29 11:33:02 阅读 85
Vue3实战教程(快速入门)
前言1.搭建脚手架1.1 创建项目1.2 清除多余文件,创建干净项目1.3 创建登录页面
2.创建404页面(引入sass)2.1 引入sass2.2 创建404页面
3.构建登录注册页面(引入element-plus)3.1 实现布局左右切换动画3.2 引入element-plus3.3 使用element-plus表单组件3.4 表单验证
4.类型匹配和代码抽离4.1 代码抽离4.2 类型匹配4.2.1 ts文件类型匹配4.2.2 vue文件中的ts类型匹配
5.抽离登录组件6. 实现注册表单6.1 创建注册表单ts——存放注册表单及其验证规则6.2 创建注册表单组件6.3 在LoginRegister.vue中引入使用
7. 封装axios7.1 下载axios7.2 封装axios7.3 解决跨域问题(配置vue.config.js,设置代理)7.4 使用axios发起请求7.4.1 创建api文件夹,规范使用api(推荐)7.4.2 全局注册axios(不推荐,也没必要)
8.总结
前言
本教程通过搭建一个简单项目,帮助读者快速入门Vue3项目实战,掌握Vue3、TS、Element Plus、axios等技术栈。
1.搭建脚手架
vue -V查看vue版本,需要在4.5.1版本之后,即可进行以下操作。
1.1 创建项目
(1)使用命令 vue create vue3-elementplus-demo 创建Vue项目。
(2)进入选项配置,选择 Manually select features,进行手动配置
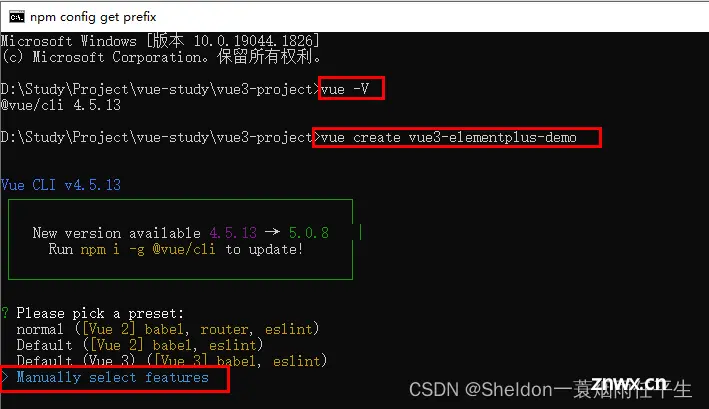
(3)配置项如下
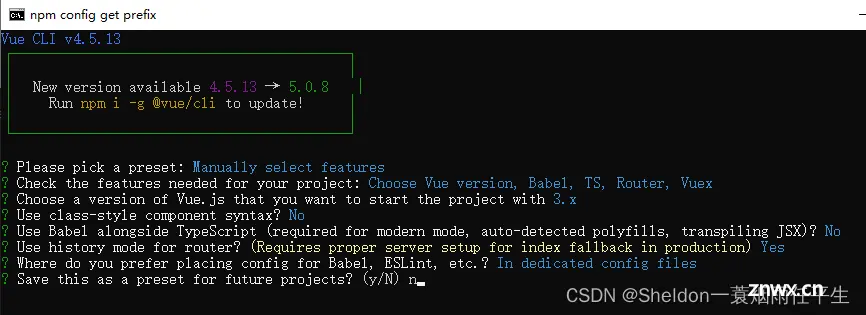
都选择完毕后,回车,项目即可创建完毕,使用VsCode或者按照提示进入和启动项目
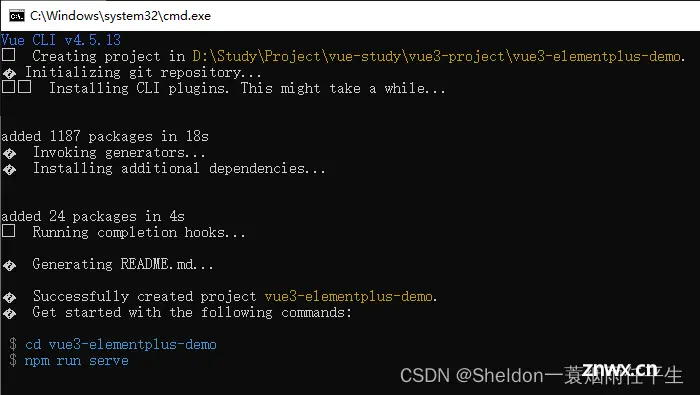
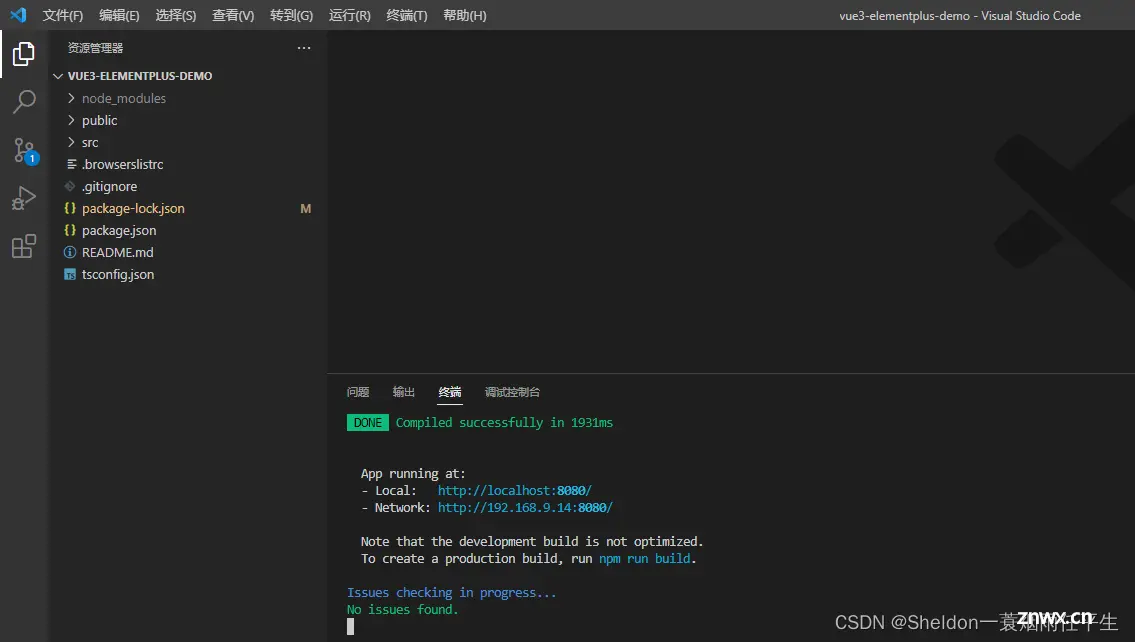
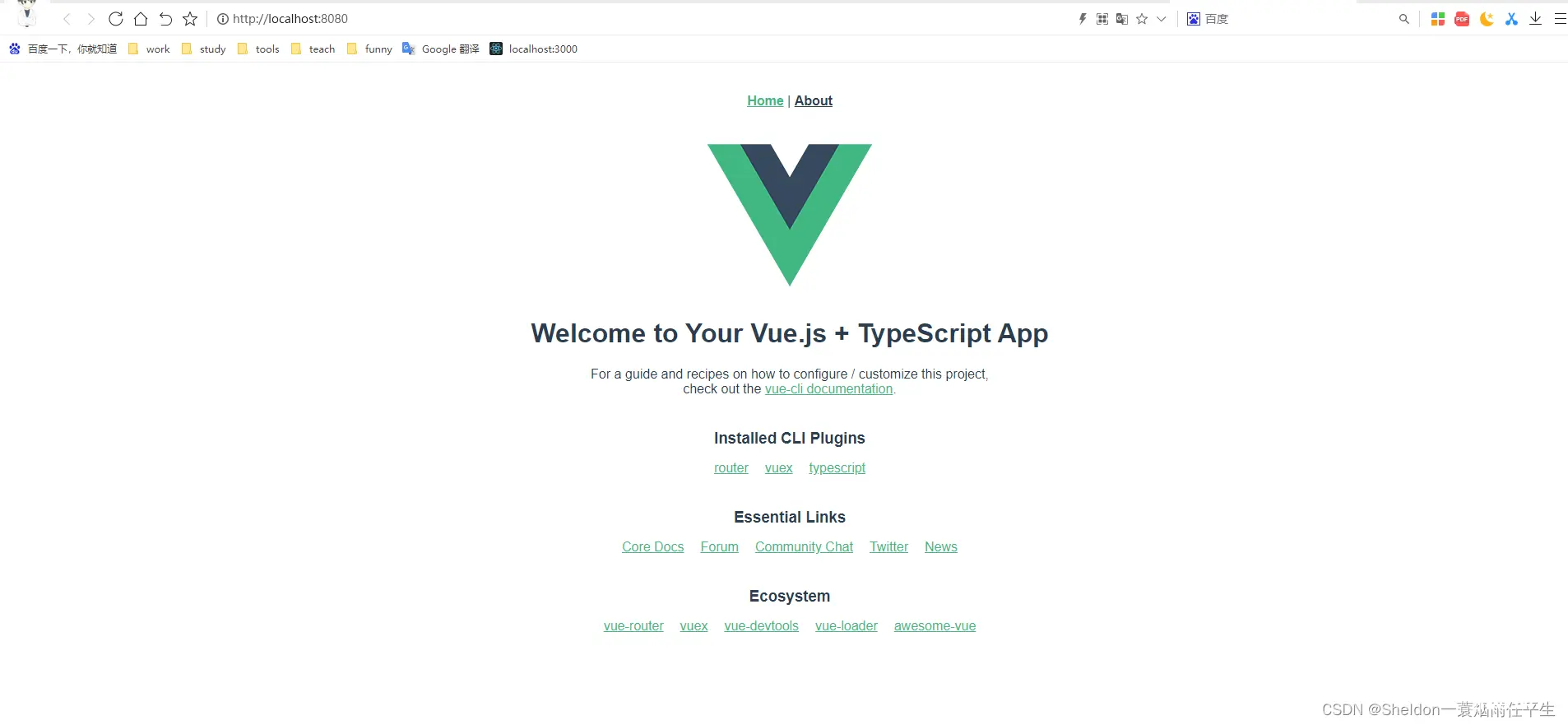
1.2 清除多余文件,创建干净项目
(1)删除以下文件
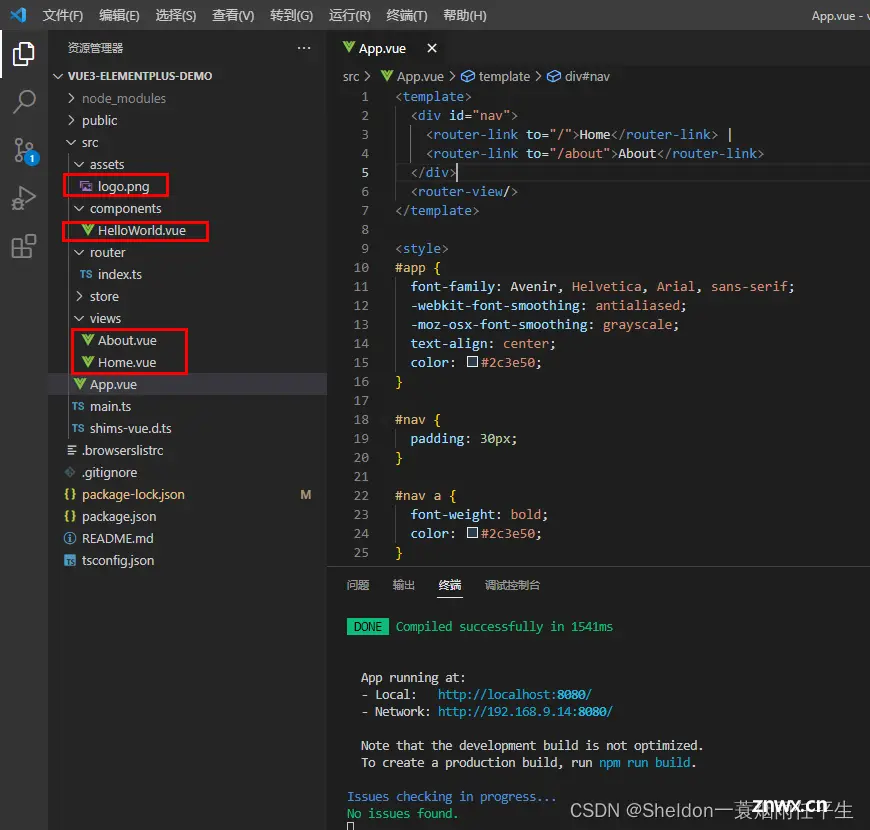
(2)在views目录下创建Index.vue文件(后面处于方便,又将Index.vue修改成了Home.vue),内容如下:
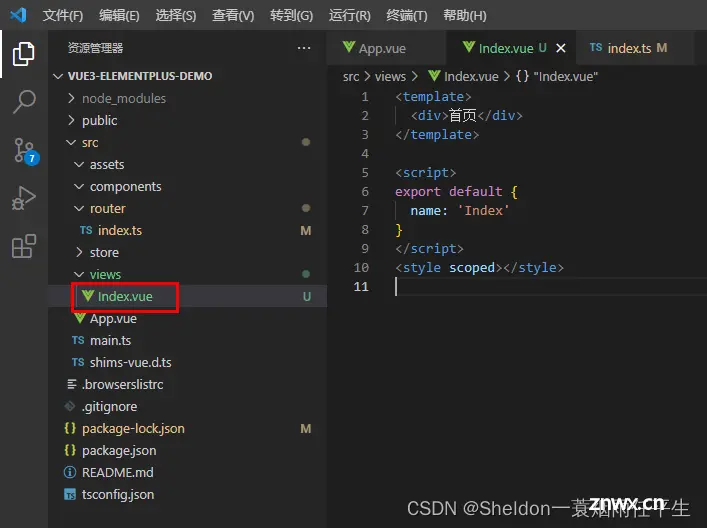
<template>
<div>首页</div>
</template>
<script>
export default {
name: 'Index'
}
</script>
<style scoped></style>
(3)修改router/index.ts路由文件:
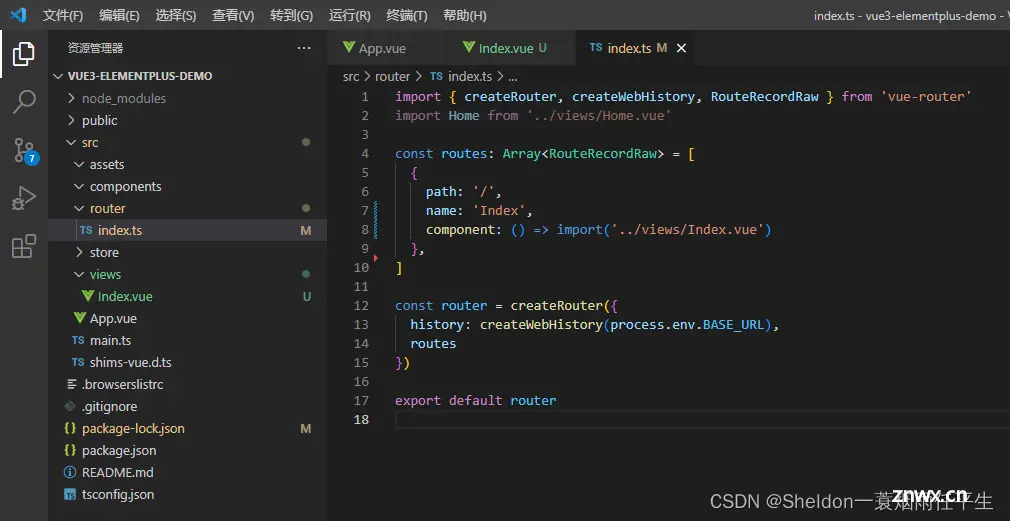
import { createRouter, createWebHistory, RouteRecordRaw } from 'vue-router'
import Home from '../views/Home.vue'
const routes: Array<RouteRecordRaw> = [
{
path: '/',
name: 'Index',
component: () => import('../views/Index.vue')
},
]
const router = createRouter({
history: createWebHistory(process.env.BASE_URL),
routes
})
export default router
(4)修改App文件:
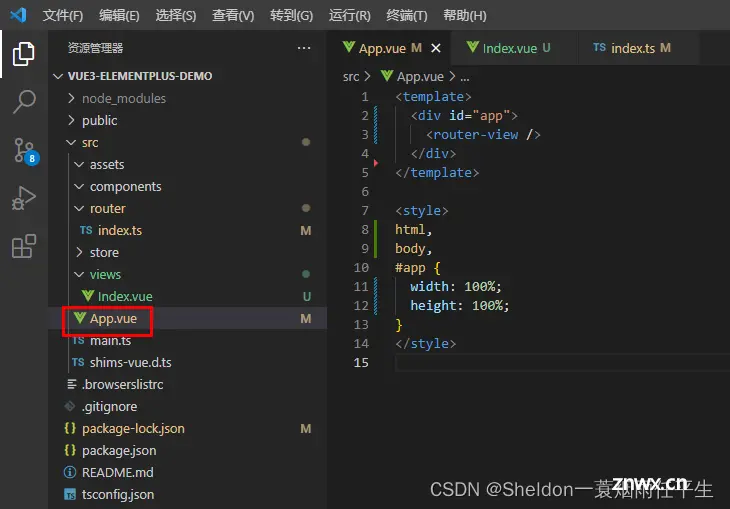
<template>
<div id="app">
<router-view />
</div>
</template>
<style>
html,
body,
#app {
width: 100%;
height: 100%;
}
</style>
修改完毕后,查看效果
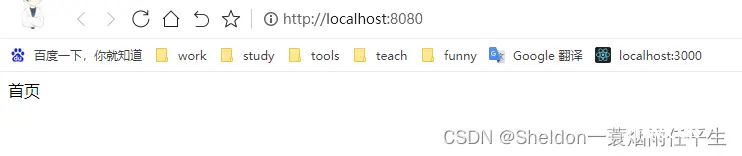
(5)新建css/resset.css文件(上网搜关键词reset.css就有),并在index.html文件中引入,初始化样式
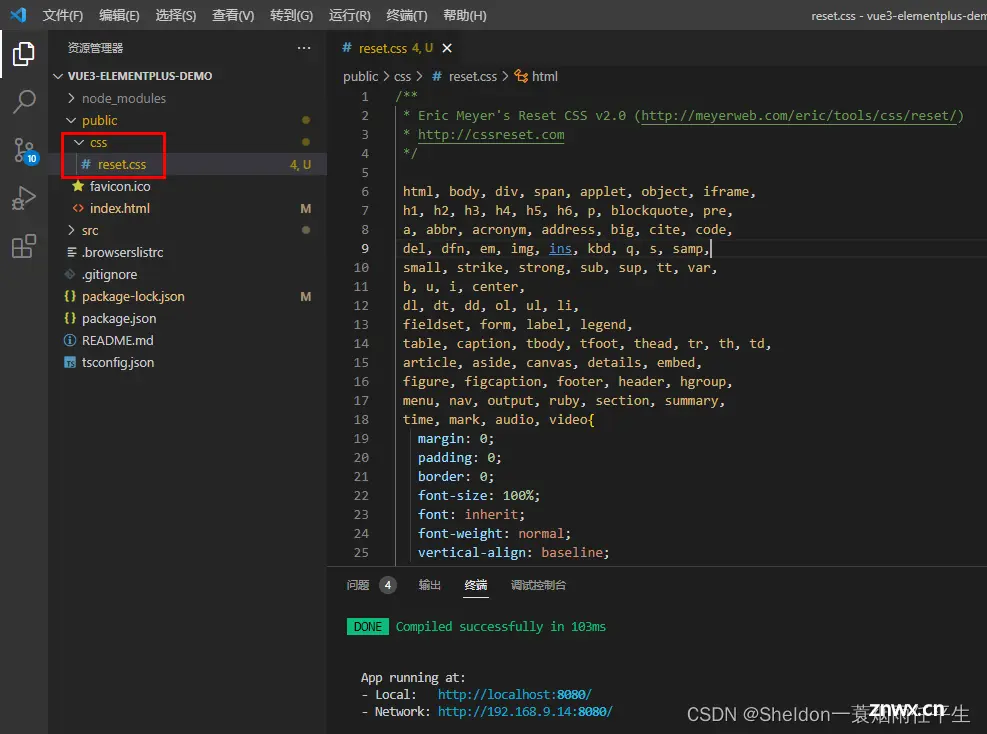
/**
* Eric Meyer's Reset CSS v2.0 (http://meyerweb.com/eric/tools/css/reset/)
* http://cssreset.com
*/
html, body, div, span, applet, object, iframe,
h1, h2, h3, h4, h5, h6, p, blockquote, pre,
a, abbr, acronym, address, big, cite, code,
del, dfn, em, img, ins, kbd, q, s, samp,
small, strike, strong, sub, sup, tt, var,
b, u, i, center,
dl, dt, dd, ol, ul, li,
fieldset, form, label, legend,
table, caption, tbody, tfoot, thead, tr, th, td,
article, aside, canvas, details, embed,
figure, figcaption, footer, header, hgroup,
menu, nav, output, ruby, section, summary,
time, mark, audio, video{
margin: 0;
padding: 0;
border: 0;
font-size: 100%;
font: inherit;
font-weight: normal;
vertical-align: baseline;
}
/* HTML5 display-role reset for older browsers */
article, aside, details, figcaption, figure,
footer, header, hgroup, menu, nav, section{
display: block;
}
ol, ul, li{
list-style: none;
}
blockquote, q{
quotes: none;
}
blockquote:before, blockquote:after,
q:before, q:after{
content: '';
content: none;
}
table{
border-collapse: collapse;
border-spacing: 0;
}
/* custom */
a{
color: #7e8c8d;
text-decoration: none;
-webkit-backface-visibility: hidden;
}
::-webkit-scrollbar{
width: 5px;
height: 5px;
}
::-webkit-scrollbar-track-piece{
background-color: rgba(0, 0, 0, 0.2);
-webkit-border-radius: 6px;
}
::-webkit-scrollbar-thumb:vertical{
height: 5px;
background-color: rgba(125, 125, 125, 0.7);
-webkit-border-radius: 6px;
}
::-webkit-scrollbar-thumb:horizontal{
width: 5px;
background-color: rgba(125, 125, 125, 0.7);
-webkit-border-radius: 6px;
}
html, body{
width: 100%;
font-family: "Arial", "Microsoft YaHei", "黑体", "宋体", "微软雅黑", sans-serif;
}
body{
line-height: 1;
-webkit-text-size-adjust: none;
-webkit-tap-highlight-color: rgba(0, 0, 0, 0);
}
html{
overflow-y: scroll;
}
/*清除浮动*/
.clearfix:before,
.clearfix:after{
content: " ";
display: inline-block;
height: 0;
clear: both;
visibility: hidden;
}
.clearfix{
*zoom: 1;
}
/*隐藏*/
.dn{
display: none;
}
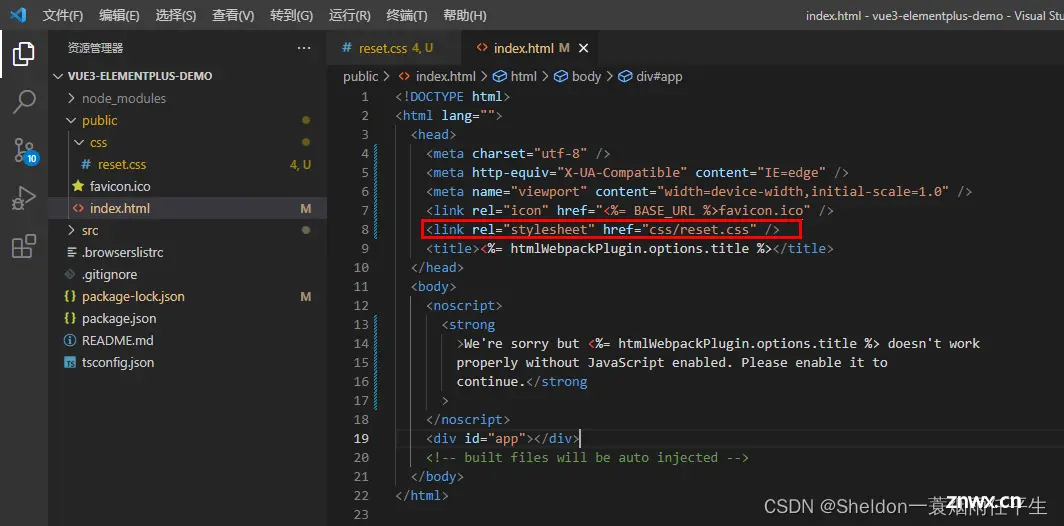

1.3 创建登录页面
创建LoginRegister.vue文件:
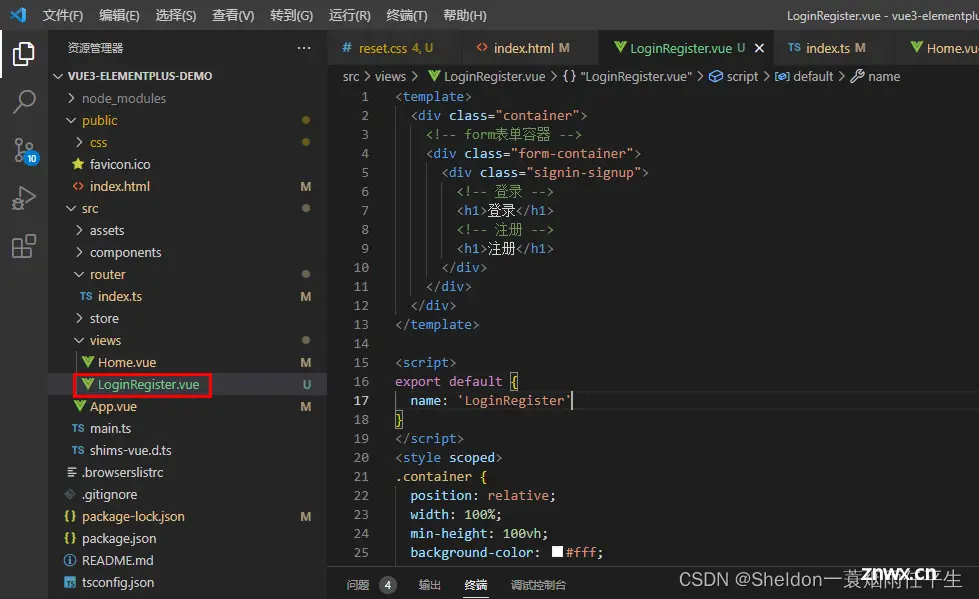
<template>
<div class="container">
<!-- form表单容器 -->
<div class="form-container">
<div class="signin-signup">
<!-- 登录 -->
<h1>登录</h1>
<!-- 注册 -->
<h1>注册</h1>
</div>
</div>
</div>
</template>
<script>
export default {
name: 'LoginRegister'
}
</script>
<style scoped>
.container {
position: relative;
width: 100%;
min-height: 100vh;
background-color: #fff;
overflow: hidden;
}
.form-container {
position: absolute;
left: 0;
top: 0;
width: 100%;
height: 100%;
}
.signin-signup {
position: relative;
top: 50%;
left: 75%;
transform: translate(-50%, -50%);
width: 44%;
transition: 1s 0.7s ease-in-out;
display: grid;
grid-template-columns: 1fr;
z-index: 5;
}
</style>
在路由中引入
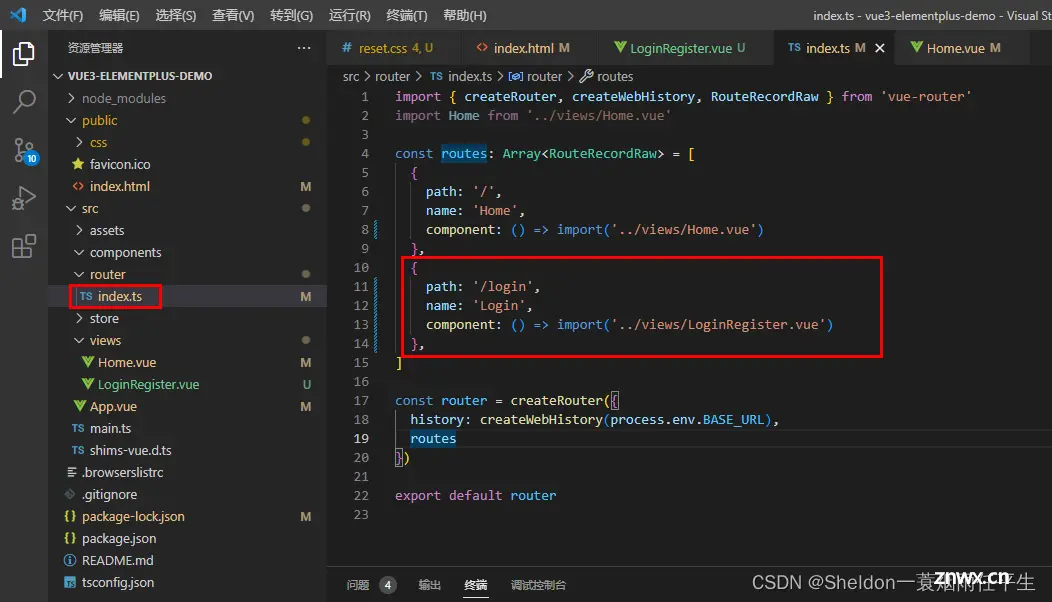
查看效果:
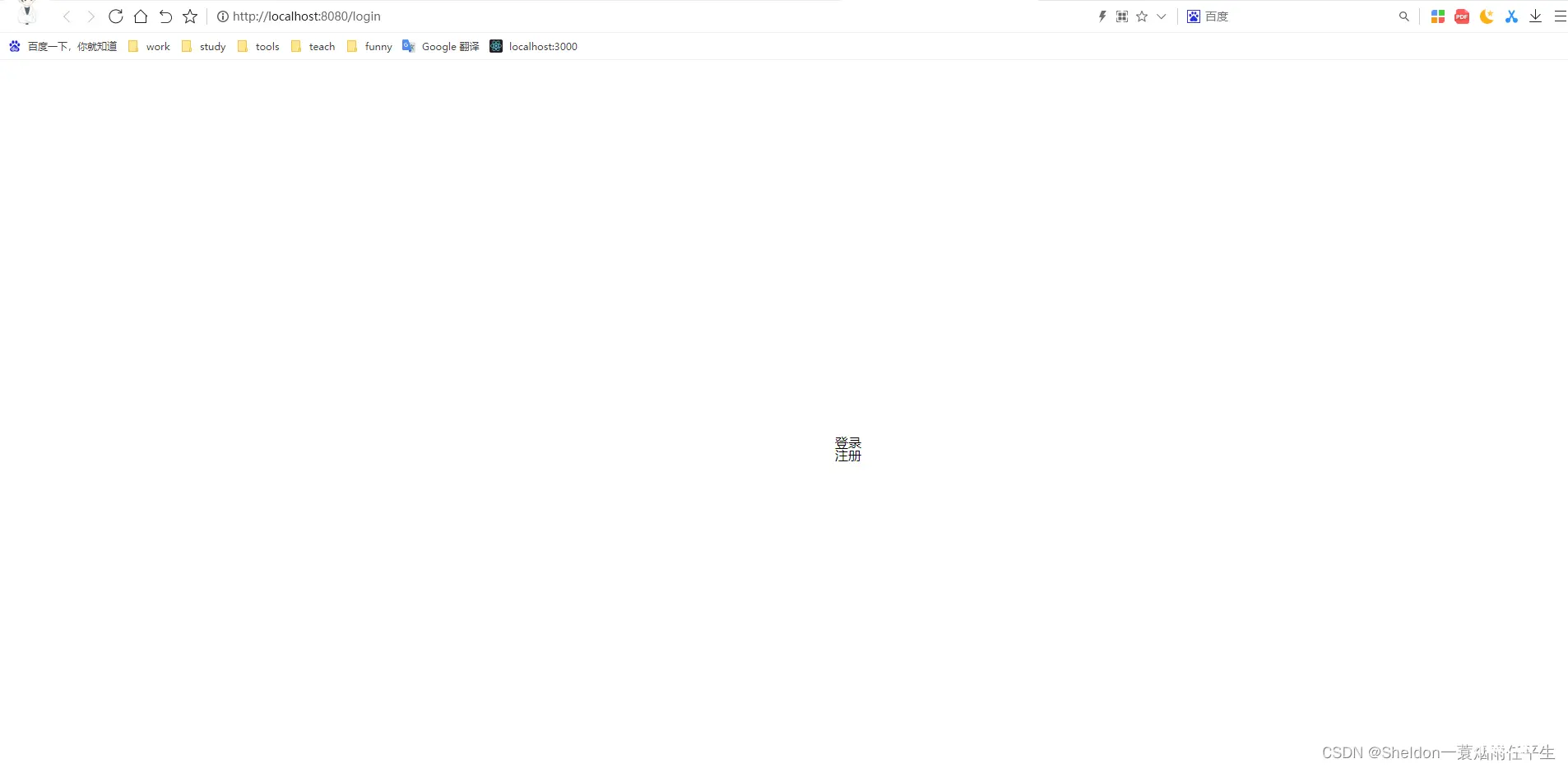
2.创建404页面(引入sass)
2.1 引入sass
(1)查看当前node版本

(2)引入对应版本的node-sass和sass-load
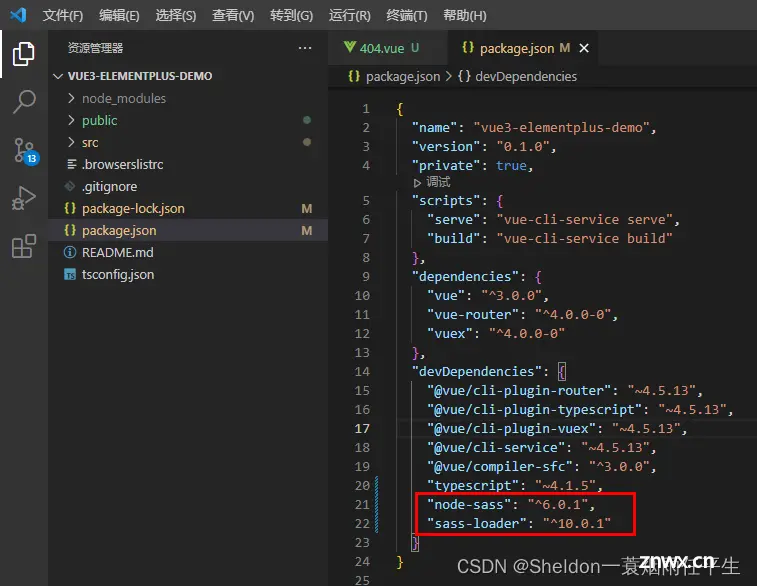
当前已知 node-sass 与 node 版本对应如下:https://github.com/sass/node-sass
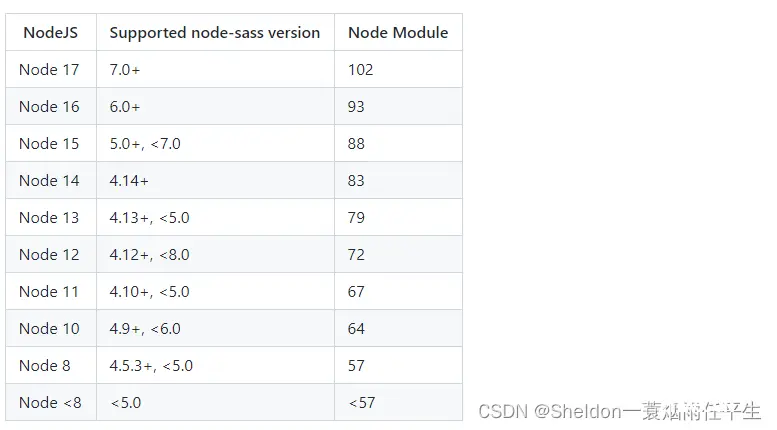
node-sass 和 sass-loader 的常见版本对应关系如下:
| node-sass | sass-loader |
|---|---|
| 4.3.0 | 4.1.1 |
| 4.7.2 | $7.0.3/7.3.1 |
| 6.0.1 | 10.0.1 |
(3)如果引入出现了问题,基本上就是node版本和sass版本不一致导致。此时需要创建一个新项目,将新项目中的package.json和package-lock.json复制到当前项目中,然后重新 npm i 即可。
2.2 创建404页面
(1)assets下创建img文件夹,加入404.gif
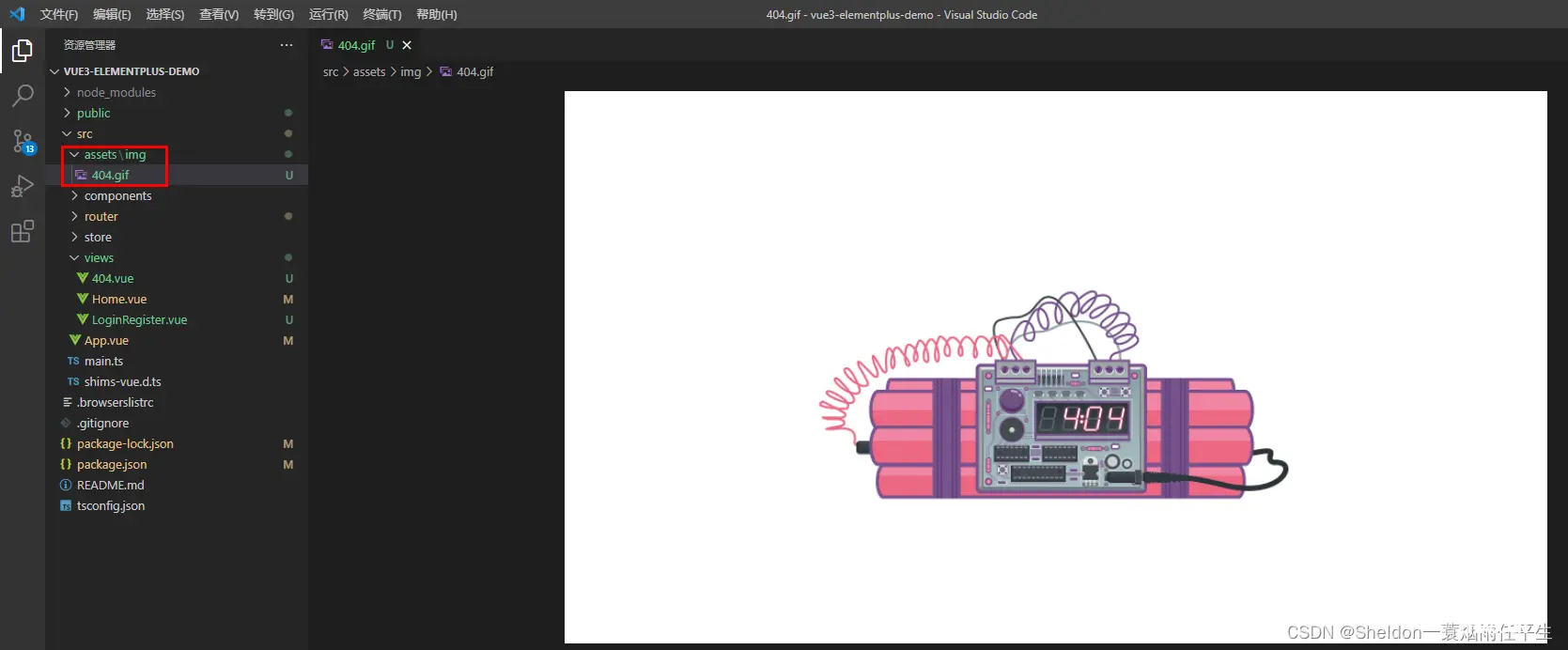
(2)创建404.vue
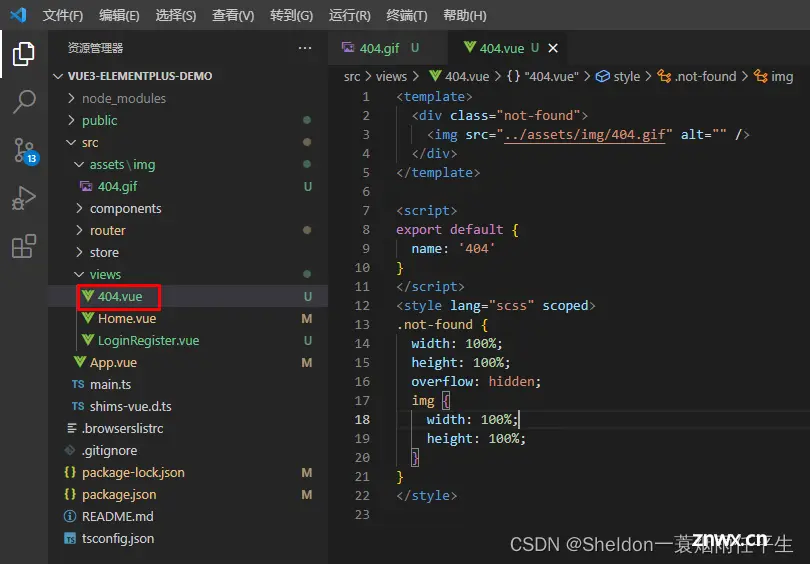
<template>
<div class="not-found">
<img src="../assets/img/404.gif" alt="" />
</div>
</template>
<script>
export default {
name: '404'
}
</script>
<style lang="scss" scoped>
.not-found {
width: 100%;
height: 100%;
overflow: hidden;
img {
width: 100%;
height: 100%;
}
}
</style>
(3)router/index.ts中通过正则表达式匹配匹配失败的路由为404页面
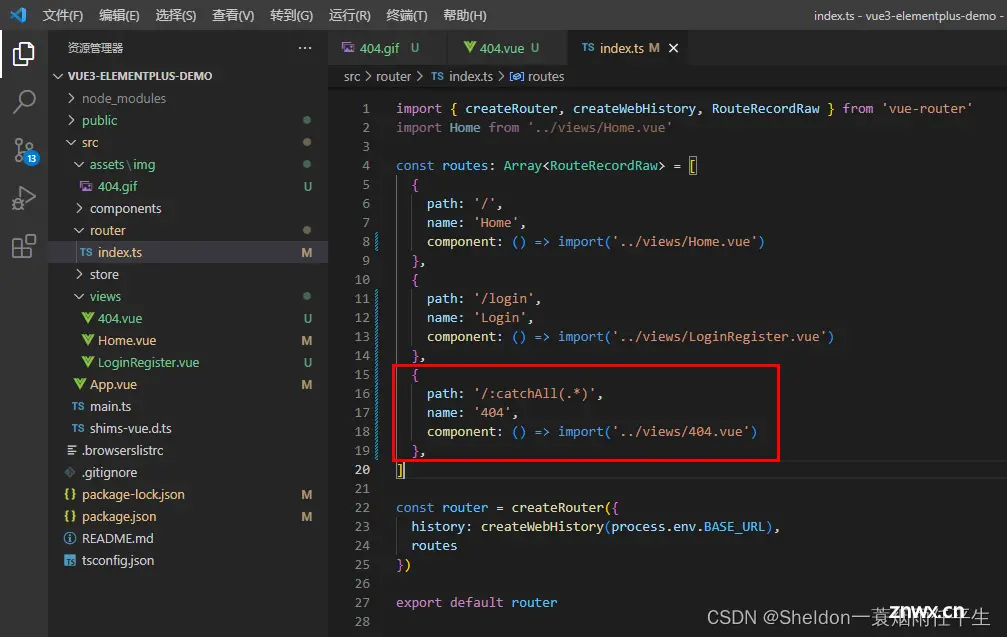
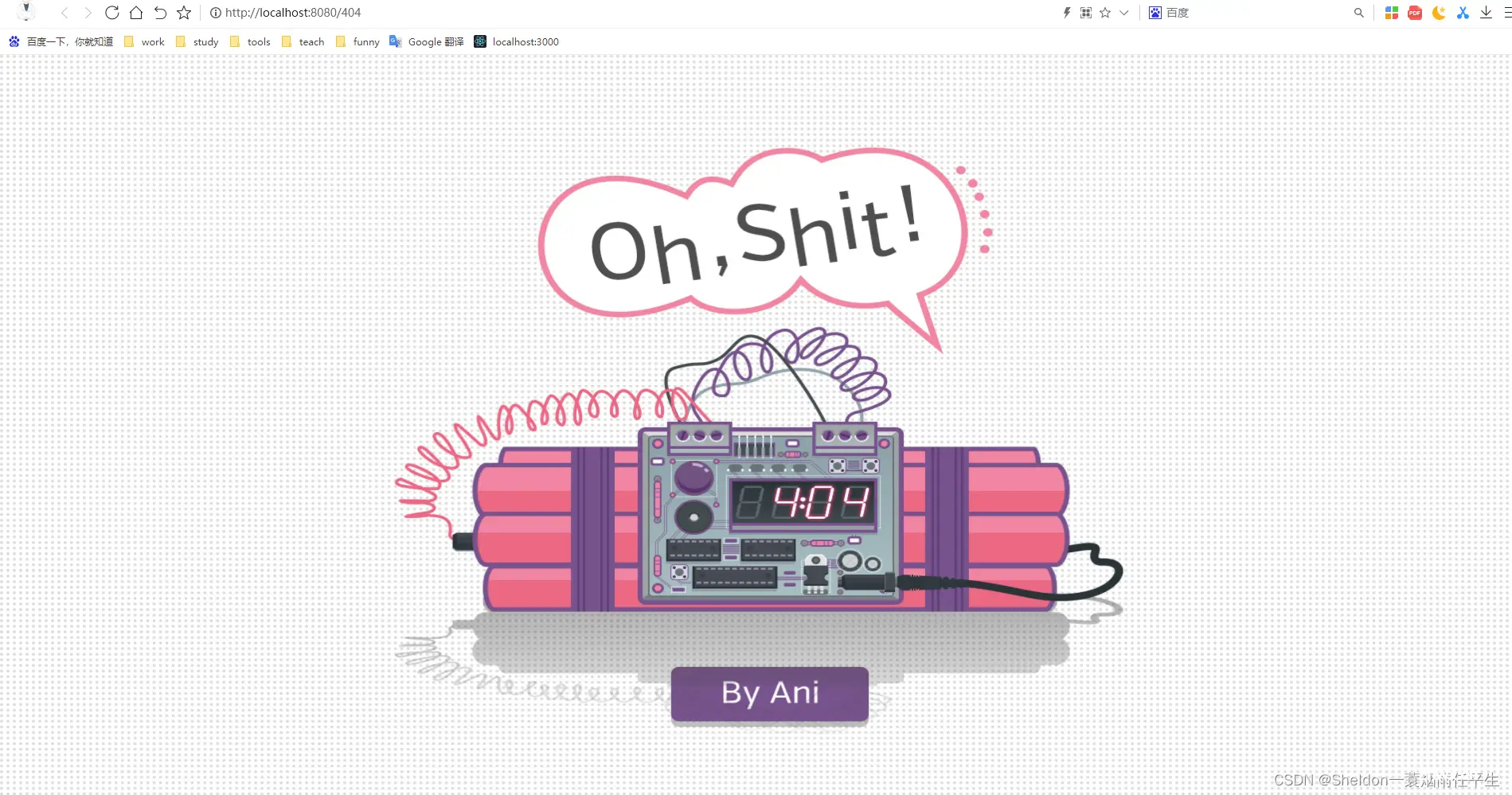
3.构建登录注册页面(引入element-plus)
3.1 实现布局左右切换动画
因为本篇文章主要讲解的是Vue3和element-plus的用法,css部分就省略说明,有兴趣的同学可以自行研究。
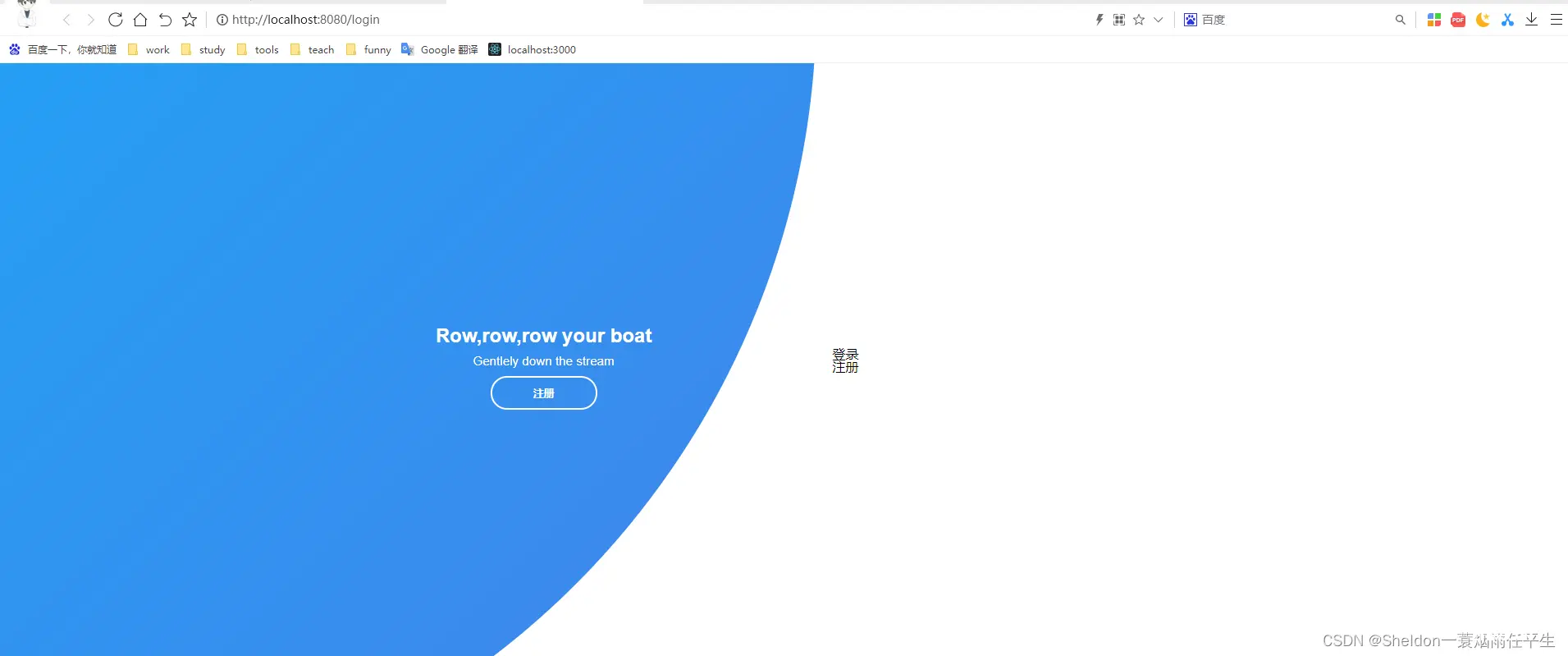
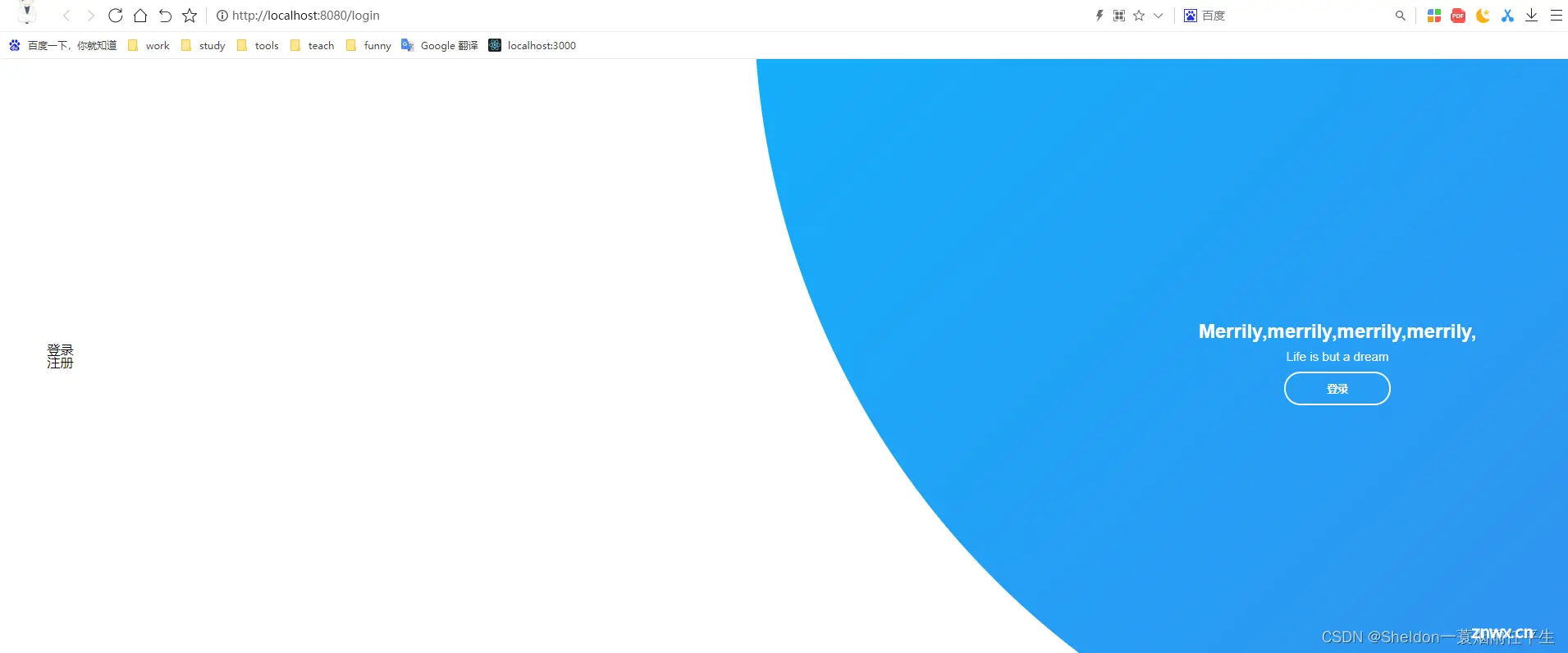
<template>
<div class="container" :class="{ 'sign-up-mode': signUpMode }">
<!-- form表单容器 -->
<div class="form-container">
<div class="signin-signup">
<!-- 登录 -->
<h1>登录</h1>
<!-- 注册 -->
<h1>注册</h1>
</div>
</div>
<!-- 左右切换动画 -->
<div class="panels-container">
<div class="panel left-panel">
<div class="content">
<h3>Row,row,row your boat</h3>
<p>Gentlely down the stream</p>
<button @click="signUpMode = !signUpMode" class="btn transparent">
注册
</button>
</div>
<!-- <img src="@/assets" alt=""> -->
</div>
<div class="panel right-panel">
<div class="content">
<h3>Merrily,merrily,merrily,merrily,</h3>
<p>Life is but a dream</p>
<button @click="signUpMode = !signUpMode" class="btn transparent">
登录
</button>
</div>
<!-- <img src="@/assets" alt=""> -->
</div>
</div>
</div>
</template>
<script>
import { ref } from 'vue'
export default {
name: 'LoginRegister',
components: { },
// Vue3语法糖
// Vue2是通过data和methods传递数据和方法
// Vue3将data和methods直接耦合在了一起
setup() {
// 登录/注册模式
const signUpMode = ref(false)
return { signUpMode }
}
}
</script>
<style scoped>
.container {
position: relative;
width: 100%;
min-height: 100vh;
background-color: #fff;
overflow: hidden;
}
.form-container {
position: absolute;
left: 0;
top: 0;
width: 100%;
height: 100%;
}
.signin-signup {
position: relative;
top: 50%;
left: 75%;
transform: translate(-50%, -50%);
width: 44%;
transition: 1s 0.7s ease-in-out;
display: grid;
grid-template-columns: 1fr;
z-index: 5;
}
/* 左右切换动画 */
.social-text {
padding: 0.7rem 0;
font-size: 1rem;
}
.social-media {
display: flex;
justify-content: center;
}
.social-icon {
height: 46px;
width: 46px;
display: flex;
justify-content: center;
align-items: center;
margin: 0 0.45rem;
color: #333;
border-radius: 50%;
border: 1px solid #333;
text-decoration: none;
font-size: 1.1rem;
transition: 0.3s;
}
.social-icon:hover {
color: #4481eb;
border-color: #4481eb;
}
.btn {
width: 150px;
background-color: #5995fd;
border: none;
outline: none;
height: 49px;
border-radius: 49px;
color: #fff;
text-transform: uppercase;
font-weight: 600;
margin: 10px 0;
cursor: pointer;
transition: 0.5s;
}
.btn:hover {
background-color: #4d84e2;
}
.panels-container {
position: absolute;
height: 100%;
width: 100%;
top: 0;
left: 0;
display: grid;
grid-template-columns: repeat(2, 1fr);
}
.container:before {
content: '';
position: absolute;
height: 2000px;
width: 2000px;
top: -10%;
right: 48%;
transform: translateY(-50%);
background-image: linear-gradient(-45deg, #4481eb 0%, #04befe 100%);
transition: 1.8s ease-in-out;
border-radius: 50%;
z-index: 6;
}
.image {
width: 100%;
transition: transform 1.1s ease-in-out;
transition-delay: 0.4s;
}
.panel {
display: flex;
flex-direction: column;
align-items: flex-end;
justify-content: space-around;
text-align: center;
z-index: 6;
}
.left-panel {
pointer-events: all;
padding: 3rem 17% 2rem 12%;
}
.right-panel {
pointer-events: none;
padding: 3rem 12% 2rem 17%;
}
.panel .content {
color: #fff;
transition: transform 0.9s ease-in-out;
transition-delay: 0.6s;
}
.panel h3 {
font-weight: 600;
line-height: 1;
font-size: 1.5rem;
}
.panel p {
font-size: 0.95rem;
padding: 0.7rem 0;
}
.btn.transparent {
margin: 0;
background: none;
border: 2px solid #fff;
width: 130px;
height: 41px;
font-weight: 600;
font-size: 0.8rem;
}
.right-panel .image,
.right-panel .content {
transform: translateX(800px);
}
/* ANIMATION */
.container.sign-up-mode:before {
transform: translate(100%, -50%);
right: 52%;
}
.container.sign-up-mode .left-panel .image,
.container.sign-up-mode .left-panel .content {
transform: translateX(-800px);
}
.container.sign-up-mode .signin-signup {
left: 25%;
}
.container.sign-up-mode form.sign-up-form {
opacity: 1;
z-index: 2;
}
.container.sign-up-mode form.sign-in-form {
opacity: 0;
z-index: 1;
}
.container.sign-up-mode .right-panel .image,
.container.sign-up-mode .right-panel .content {
transform: translateX(0%);
}
.container.sign-up-mode .left-panel {
pointer-events: none;
}
.container.sign-up-mode .right-panel {
pointer-events: all;
}
@media (max-width: 870px) {
.container {
min-height: 800px;
height: 100vh;
}
.signin-signup {
width: 100%;
top: 95%;
transform: translate(-50%, -100%);
transition: 1s 0.8s ease-in-out;
}
.signin-signup,
.container.sign-up-mode .signin-signup {
left: 50%;
}
.panels-container {
grid-template-columns: 1fr;
grid-template-rows: 1fr 2fr 1fr;
}
.panel {
flex-direction: row;
justify-content: space-around;
align-items: center;
padding: 2.5rem 8%;
grid-column: 1 / 2;
}
.right-panel {
grid-row: 3 / 4;
}
.left-panel {
grid-row: 1 / 2;
}
.image {
width: 200px;
transition: transform 0.9s ease-in-out;
transition-delay: 0.6s;
}
.panel .content {
padding-right: 15%;
transition: transform 0.9s ease-in-out;
transition-delay: 0.8s;
}
.panel h3 {
font-size: 1.2rem;
}
.panel p {
font-size: 0.7rem;
padding: 0.5rem 0;
}
.btn.transparent {
width: 110px;
height: 35px;
font-size: 0.7rem;
}
.container:before {
width: 1500px;
height: 1500px;
transform: translateX(-50%);
left: 30%;
bottom: 68%;
right: initial;
top: initial;
transition: 2s ease-in-out;
}
.container.sign-up-mode:before {
transform: translate(-50%, 100%);
bottom: 32%;
right: initial;
}
.container.sign-up-mode .left-panel .image,
.container.sign-up-mode .left-panel .content {
transform: translateY(-300px);
}
.container.sign-up-mode .right-panel .image,
.container.sign-up-mode .right-panel .content {
transform: translateY(0px);
}
.right-panel .image,
.right-panel .content {
transform: translateY(300px);
}
.container.sign-up-mode .signin-signup {
top: 5%;
transform: translate(-50%, 0);
}
}
@media (max-width: 570px) {
form {
padding: 0 1.5rem;
}
.image {
display: none;
}
.panel .content {
padding: 0.5rem 1rem;
}
.container {
padding: 1.5rem;
}
.container:before {
bottom: 72%;
left: 50%;
}
.container.sign-up-mode:before {
bottom: 28%;
left: 50%;
}
}
/* 控制login & register显示 */
form {
padding: 0rem 5rem;
transition: all 0.2s 0.7s;
overflow: hidden;
}
form.sign-in-form {
z-index: 2;
}
form.sign-up-form {
opacity: 0;
z-index: 1;
}
/* register */
.loginForm,
.registerForm {
margin-top: 20px;
background-color: #fff;
padding: 20px 40px 20px 20px;
border-radius: 5px;
box-shadow: 0px 5px 10px #cccc;
}
.submit-btn {
width: 100%;
}
.tiparea {
text-align: right;
font-size: 12px;
color: #333;
width: 100%;
}
.tiparea a {
color: #409eff;
}
</style>
3.2 引入element-plus
(1)下载element-plus包:
npm i element-plus

(2)在main.ts中引入
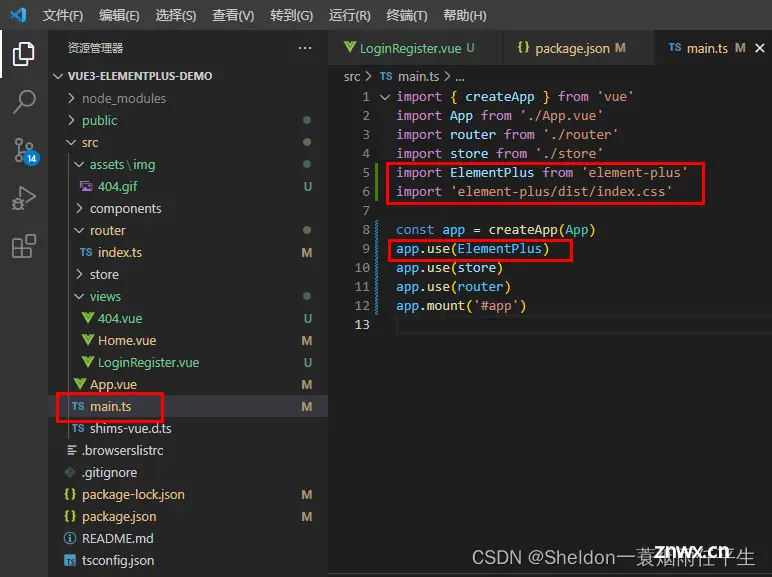
3.3 使用element-plus表单组件
(1)setup中加入登录表单loginUser
setup() {
// 登录/注册模式
const signUpMode = ref(false)
// 登录表单
const loginUser = reactive({
email: '',
password: ''
})
return { signUpMode, loginUser }
}
(2)使用表单组件
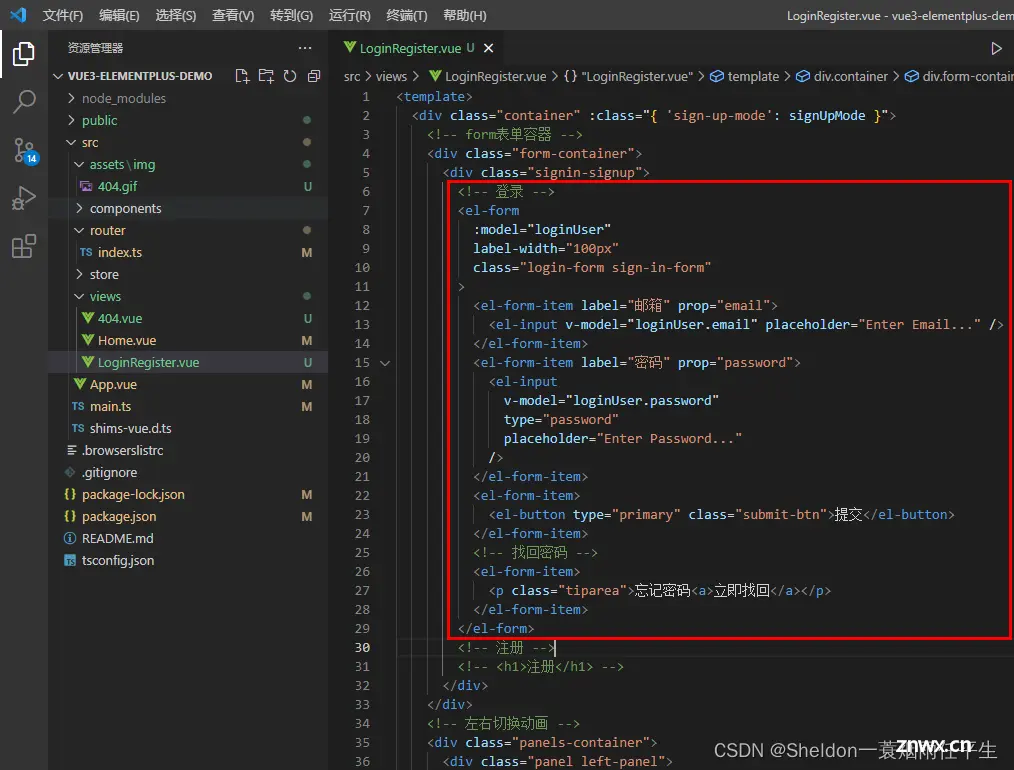
<!-- 登录 -->
<el-form
:model="loginUser"
label-width="100px"
class="login-form sign-in-form"
>
<el-form-item label="邮箱" prop="email">
<el-input v-model="loginUser.email" placeholder="Enter Email..." />
</el-form-item>
<el-form-item label="密码" prop="password">
<el-input
v-model="loginUser.password"
type="password"
placeholder="Enter Password..."
/>
</el-form-item>
<el-form-item>
<el-button type="primary" class="submit-btn">提交</el-button>
</el-form-item>
<!-- 找回密码 -->
<el-form-item>
<p class="tiparea">忘记密码<a>立即找回</a></p>
</el-form-item>
</el-form>
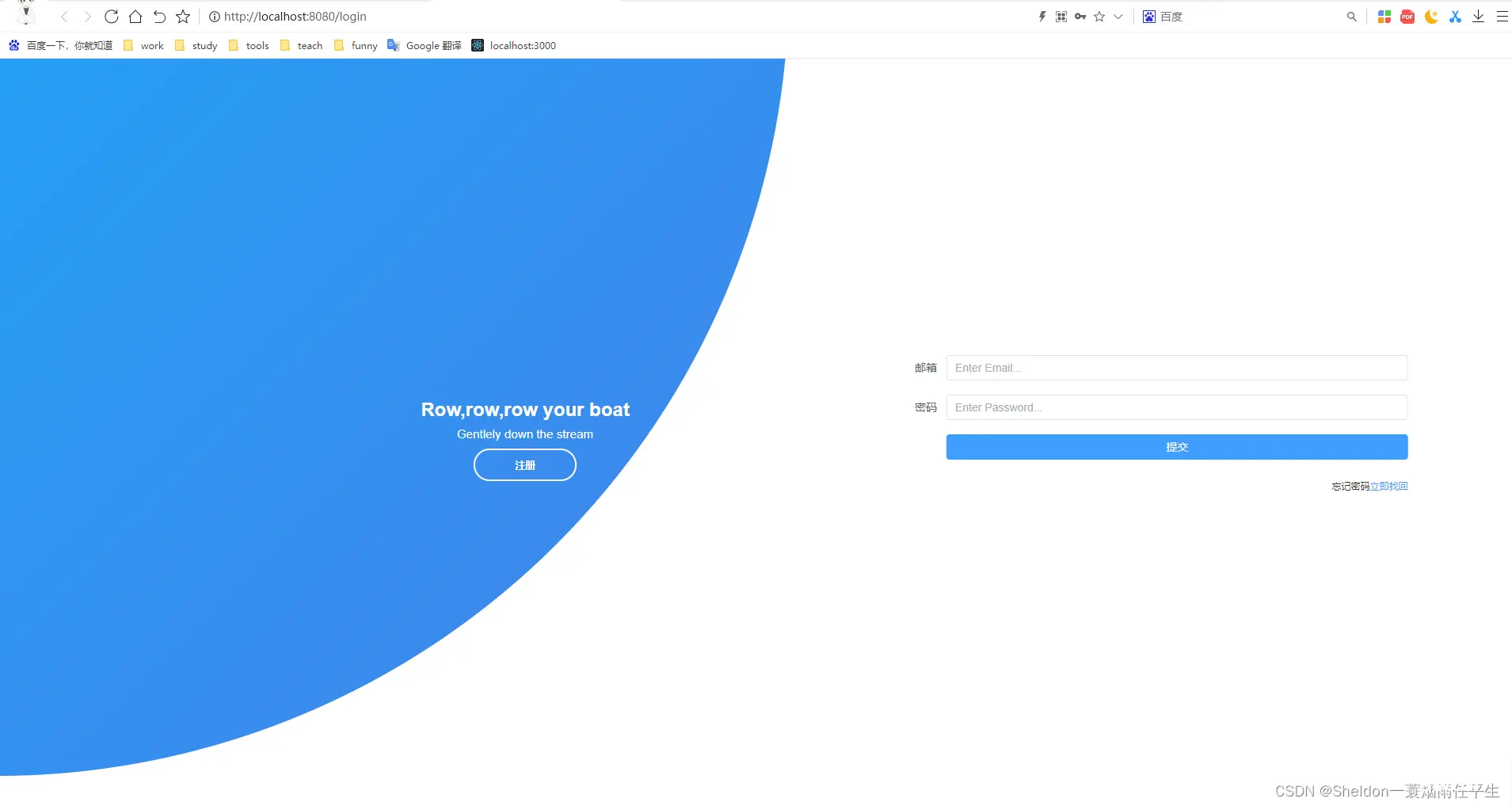
3.4 表单验证
(1)表单验证
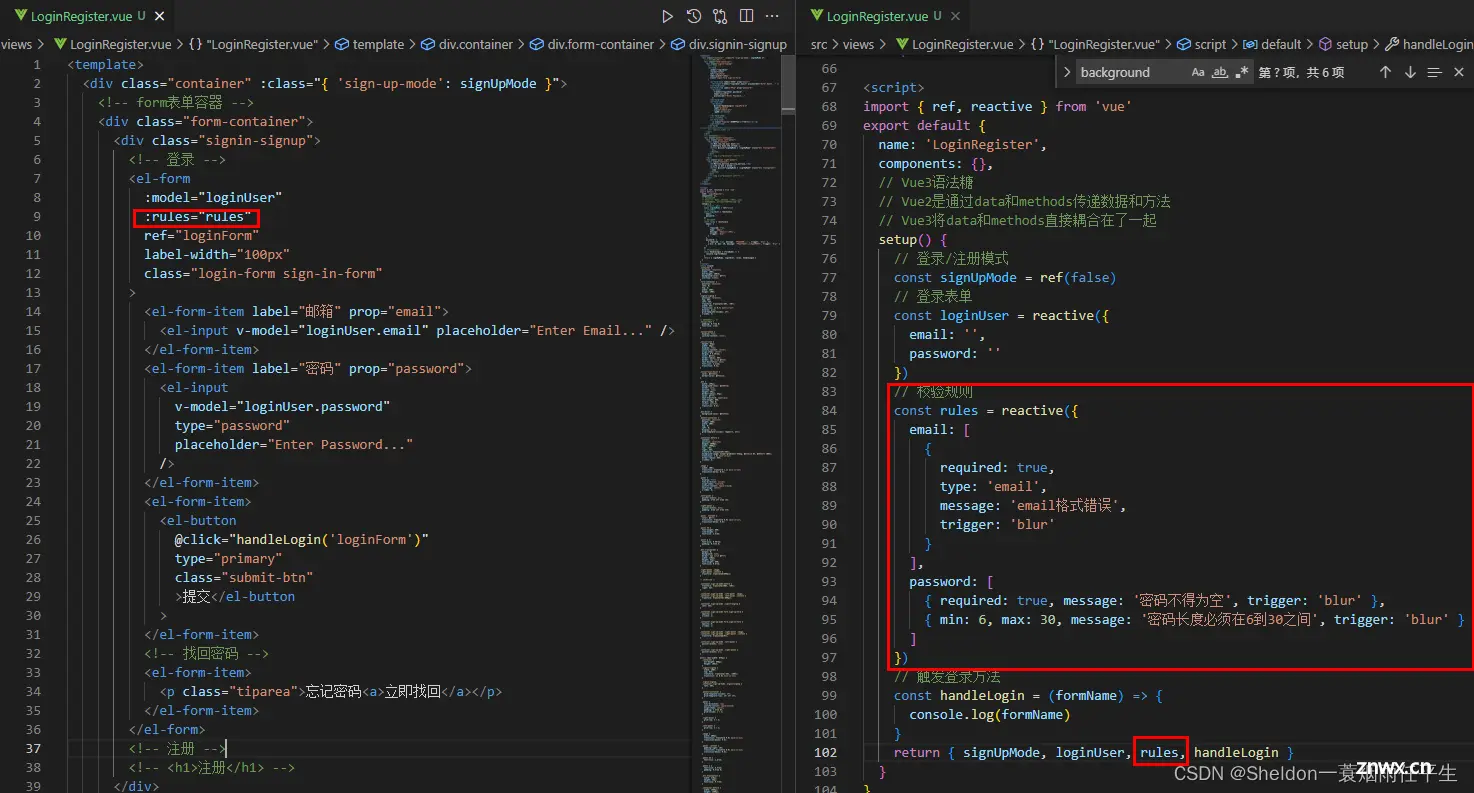
关键代码:
// 校验规则
const rules = reactive({
email: [
{
required: true,
type: 'email',
message: 'email格式错误',
trigger: 'blur'
}
],
password: [
{ required: true, message: '密码不得为空', trigger: 'blur' },
{ min: 6, max: 30, message: '密码长度必须在6到30之间', trigger: 'blur' }
]
})
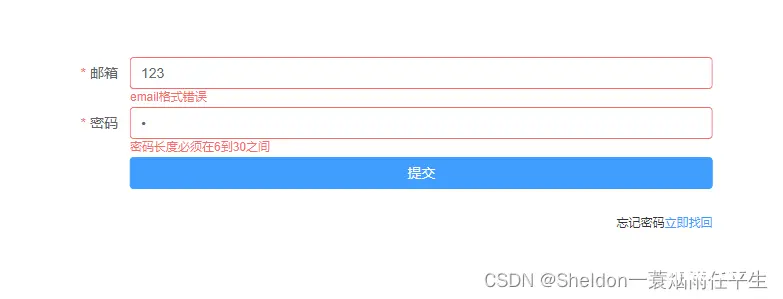
(2)点击提交触发表单验证
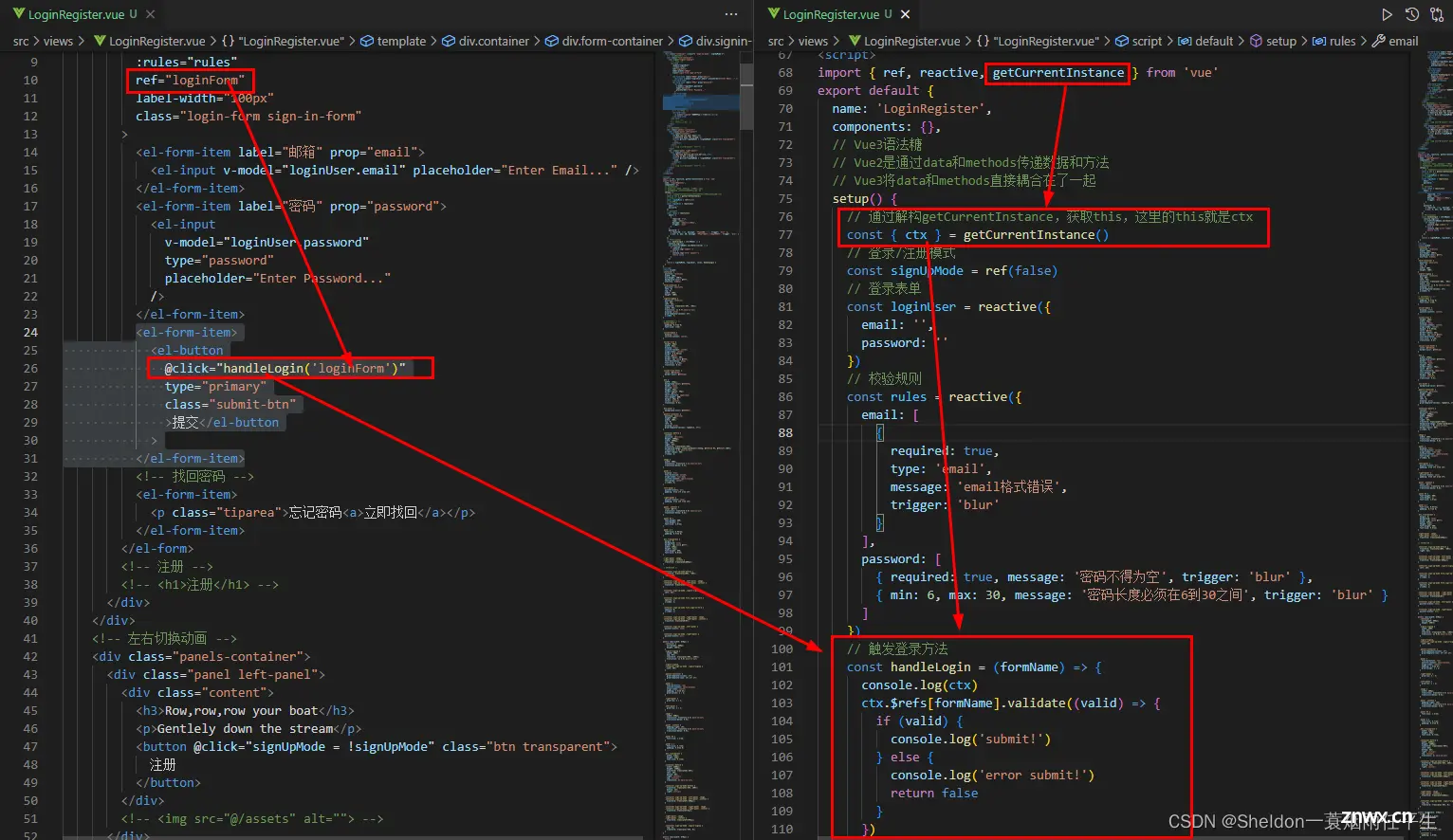
关键代码:
<template>
<div class="container" :class="{ 'sign-up-mode': signUpMode }">
<!-- form表单容器 -->
<div class="form-container">
<div class="signin-signup">
<!-- 登录 -->
<el-form
:model="loginUser"
:rules="rules"
ref="loginForm"
label-width="100px"
class="login-form sign-in-form"
>
<el-form-item label="邮箱" prop="email">
<el-input v-model="loginUser.email" placeholder="Enter Email..." />
</el-form-item>
<el-form-item label="密码" prop="password">
<el-input
v-model="loginUser.password"
type="password"
placeholder="Enter Password..."
/>
</el-form-item>
<el-form-item>
<el-button
@click="handleLogin('loginForm')"
type="primary"
class="submit-btn"
>提交</el-button
>
</el-form-item>
<!-- 找回密码 -->
<el-form-item>
<p class="tiparea">忘记密码<a>立即找回</a></p>
</el-form-item>
</el-form>
<!-- 注册 -->
<!-- <h1>注册</h1> -->
</div>
</div>
<!-- 左右切换动画 -->
<div class="panels-container">
<div class="panel left-panel">
<div class="content">
<h3>Row,row,row your boat</h3>
<p>Gentlely down the stream</p>
<button @click="signUpMode = !signUpMode" class="btn transparent">
注册
</button>
</div>
<!-- <img src="@/assets" alt=""> -->
</div>
<div class="panel right-panel">
<div class="content">
<h3>Merrily,merrily,merrily,merrily,</h3>
<p>Life is but a dream</p>
<button @click="signUpMode = !signUpMode" class="btn transparent">
登录
</button>
</div>
<!-- <img src="@/assets" alt=""> -->
</div>
</div>
</div>
</template>
<script>
import { ref, reactive, getCurrentInstance } from 'vue'
export default {
name: 'LoginRegister',
components: { },
// Vue3语法糖
// Vue2是通过data和methods传递数据和方法
// Vue3将data和methods直接耦合在了一起
setup() {
// 通过解构getCurrentInstance,获取this,这里的this就是ctx
const { ctx } = getCurrentInstance()
// 登录/注册模式
const signUpMode = ref(false)
// 登录表单
const loginUser = reactive({
email: '',
password: ''
})
// 校验规则
const rules = reactive({
email: [
{
required: true,
type: 'email',
message: 'email格式错误',
trigger: 'blur'
}
],
password: [
{ required: true, message: '密码不得为空', trigger: 'blur' },
{ min: 6, max: 30, message: '密码长度必须在6到30之间', trigger: 'blur' }
]
})
// 触发登录方法
const handleLogin = (formName) => {
console.log(ctx)
ctx.$refs[formName].validate((valid) => {
if (valid) {
console.log('submit!')
} else {
console.log('error submit!')
return false
}
})
}
return { signUpMode, loginUser, rules, handleLogin }
}
}
</script>
点击提交,完成验证:
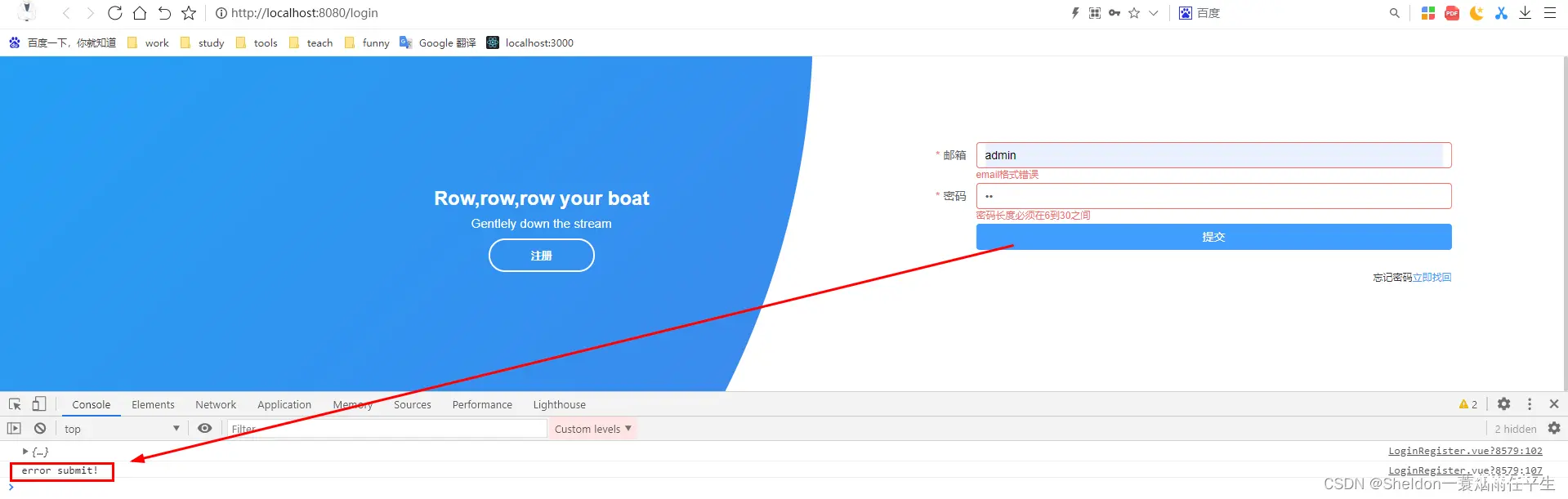
4.类型匹配和代码抽离
4.1 代码抽离
创建utils文件夹和loginValidators.ts文件,将LoginRegister.vue中的loginUser和rules剪切抽离到该文件中,LoginRegister.vue再通过import导入。测试正常运行。
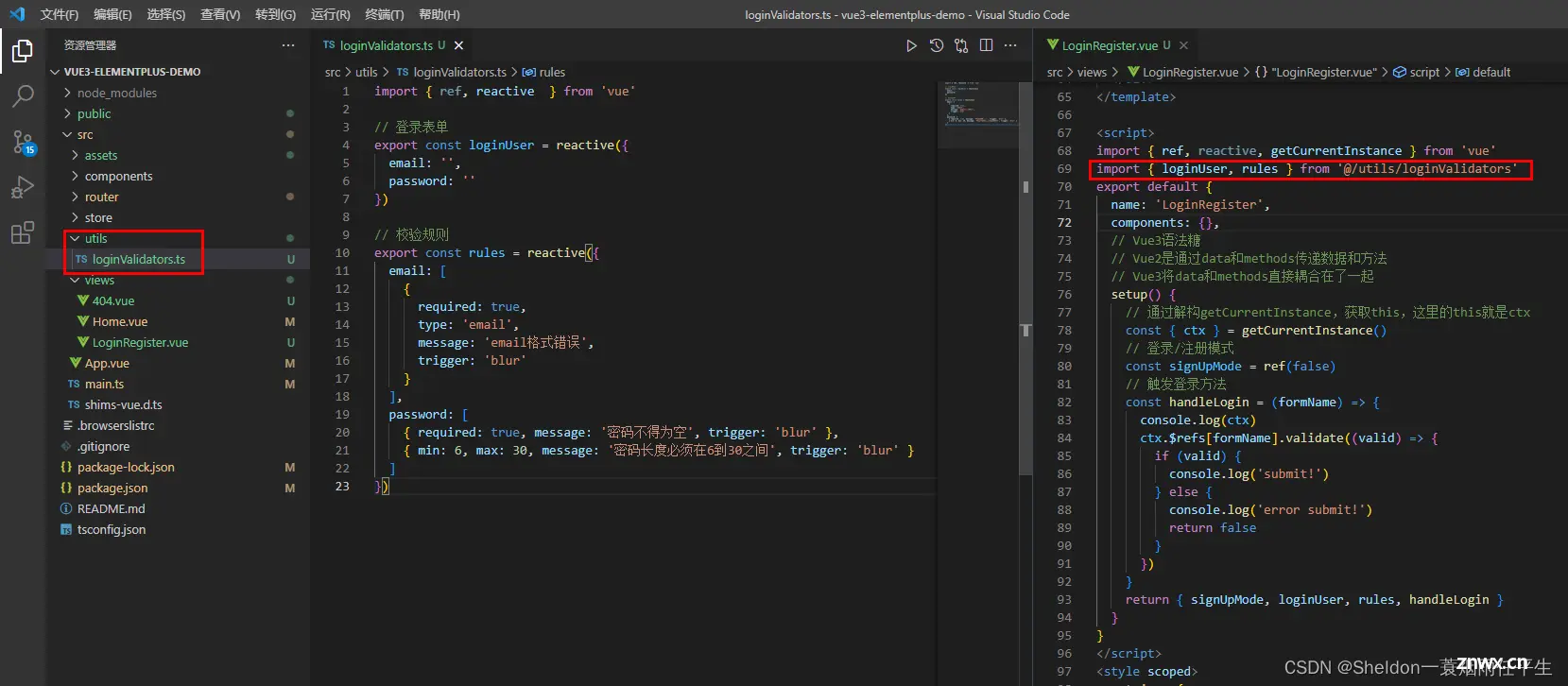
loginValidators.ts:
import { ref, reactive } from 'vue'
// 登录表单
export const loginUser = reactive({
email: '',
password: ''
})
// 校验规则
export const rules = reactive({
email: [
{
required: true,
type: 'email',
message: 'email格式错误',
trigger: 'blur'
}
],
password: [
{ required: true, message: '密码不得为空', trigger: 'blur' },
{ min: 6, max: 30, message: '密码长度必须在6到30之间', trigger: 'blur' }
]
})
4.2 类型匹配
4.2.1 ts文件类型匹配
将鼠标悬浮在 loginUser 的 reactive 上,可以看到对应的类型提示,写入interface User 并复制提示。rules重复操作。
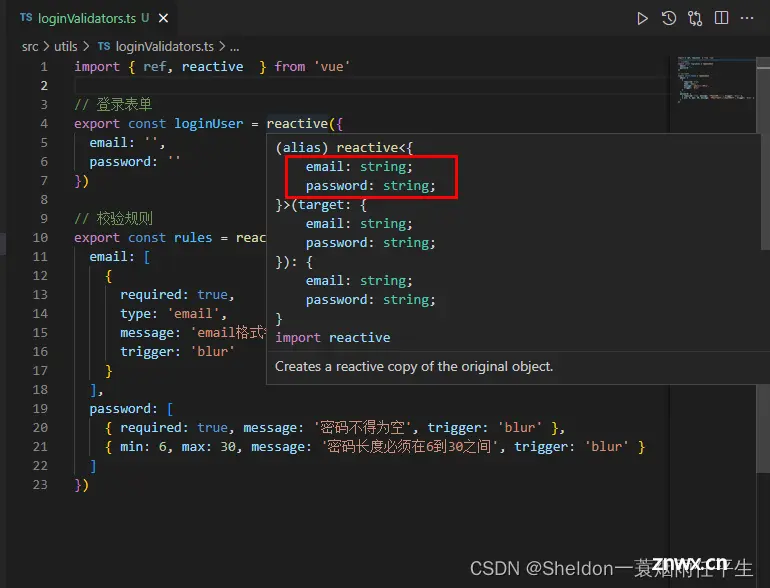
import { ref, reactive } from 'vue'
interface User{
email: string;
password: string;
}
// 登录表单
export const loginUser = reactive<User>({
email: '',
password: ''
})
interface Rules{
email: {
required: boolean;
type: string;
message: string;
trigger: string;
}[];
password: ({
required: boolean;
message: string;
trigger: string;
min?: undefined;
max?: undefined;
} | {
min: number;
max: number;
message: string;
trigger: string;
required?: undefined;
})[];
}
// 校验规则
export const rules = reactive<Rules>({
email: [
{
required: true,
type: 'email',
message: 'email格式错误',
trigger: 'blur'
}
],
password: [
{ required: true, message: '密码不得为空', trigger: 'blur' },
{ min: 6, max: 30, message: '密码长度必须在6到30之间', trigger: 'blur' }
]
})
此时如果将字段修改为不符合规范的类型,则会有报错提示
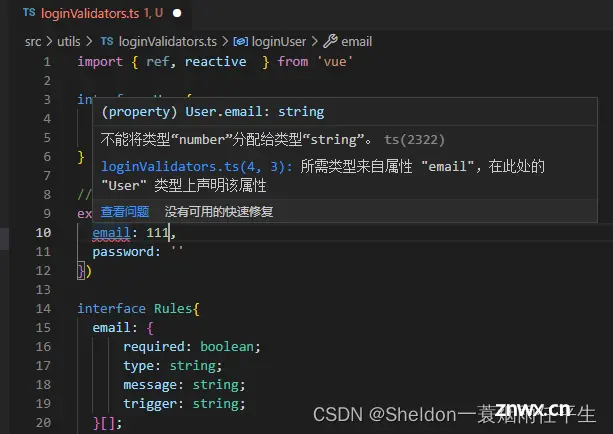
这对于初次使用ts的同学可能不太适应,认为完全没有必要。但是这其实对于大型项目的维护来说,相对比js友好许多。
4.2.2 vue文件中的ts类型匹配
(1)在script标签中加入lang="ts"标识,发现参数都没有类型匹配。
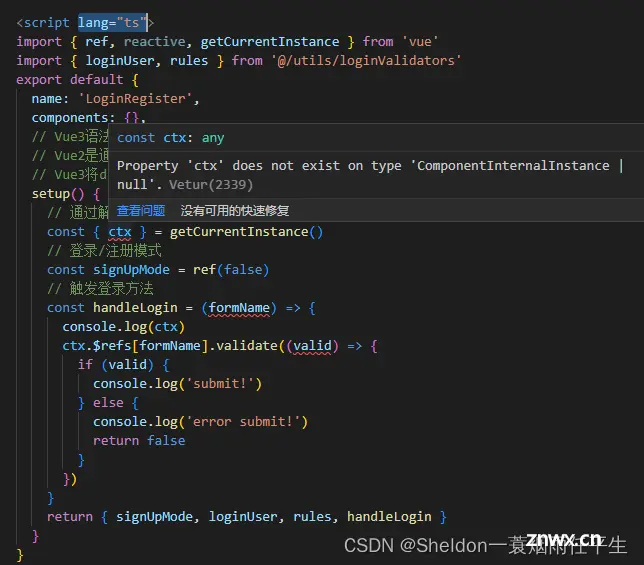
(2)类型匹配
1、对于any类型的变量——ctx,使用// @ts-ignore进行类型忽略
2、对于其他类型的变量,在变量后加入:类型即可,比如formName:string和valid:boolean
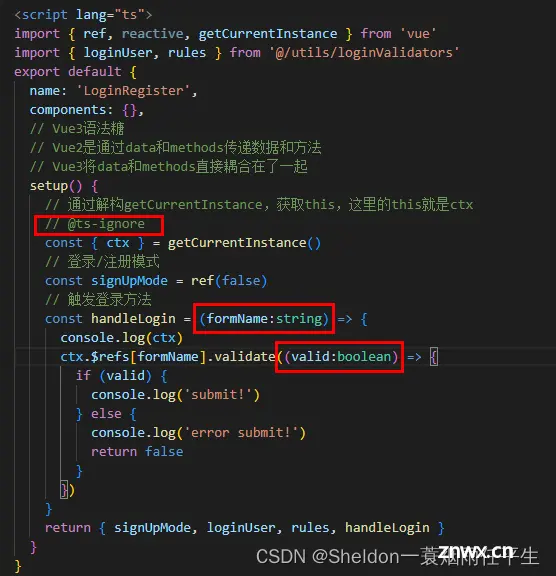
5.抽离登录组件
(1)创建组件LoginForm.vue,将LoginRegister.vue中的表单内容(包括组件、数据、方法和样式,顺便对样式做了点优化)复制到该文件中。
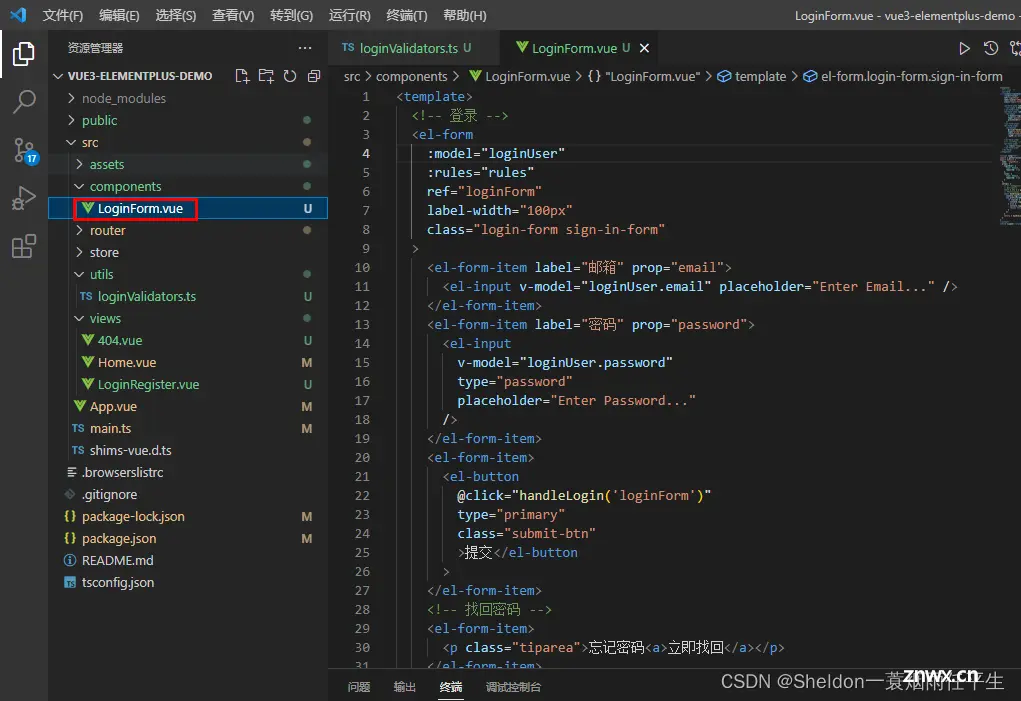
LoginForm:
<template>
<!-- 登录 -->
<el-form
:model="loginUser"
:rules="rules"
ref="loginForm"
label-width="100px"
class="login-form sign-in-form"
>
<el-form-item label="邮箱" prop="email">
<el-input v-model="loginUser.email" placeholder="Enter Email..." />
</el-form-item>
<el-form-item label="密码" prop="password">
<el-input
v-model="loginUser.password"
type="password"
placeholder="Enter Password..."
/>
</el-form-item>
<el-form-item>
<el-button
@click="handleLogin('loginForm')"
type="primary"
class="submit-btn"
>提交</el-button
>
</el-form-item>
<!-- 找回密码 -->
<el-form-item>
<p class="tiparea">忘记密码<a>立即找回</a></p>
</el-form-item>
</el-form>
</template>
<script lang="ts">
import { getCurrentInstance } from 'vue'
export default {
name: 'LoginForm',
props: {
loginUser: {
type: Object,
required: true
},
rules: {
type: Object,
required: true
}
},
setup() {
// 通过解构getCurrentInstance,获取this,这里的this就是ctx
// @ts-ignore
const { ctx } = getCurrentInstance()
// 触发登录方法
const handleLogin = (formName: string) => {
console.log(ctx)
ctx.$refs[formName].validate((valid: boolean) => {
if (valid) {
console.log('submit!')
} else {
console.log('error submit!')
return false
}
})
}
return { handleLogin }
}
}
</script>
<style scoped>
/* register */
.login-form,
.register-form {
background-color: #fff;
padding: 50px 80px 20px 20px;
border-radius: 5px;
box-shadow: 0px 5px 10px #cccc;
}
.submit-btn {
width: 100%;
}
.tiparea {
text-align: right;
font-size: 12px;
color: #333;
width: 100%;
}
.tiparea a {
color: #409eff;
}
</style>
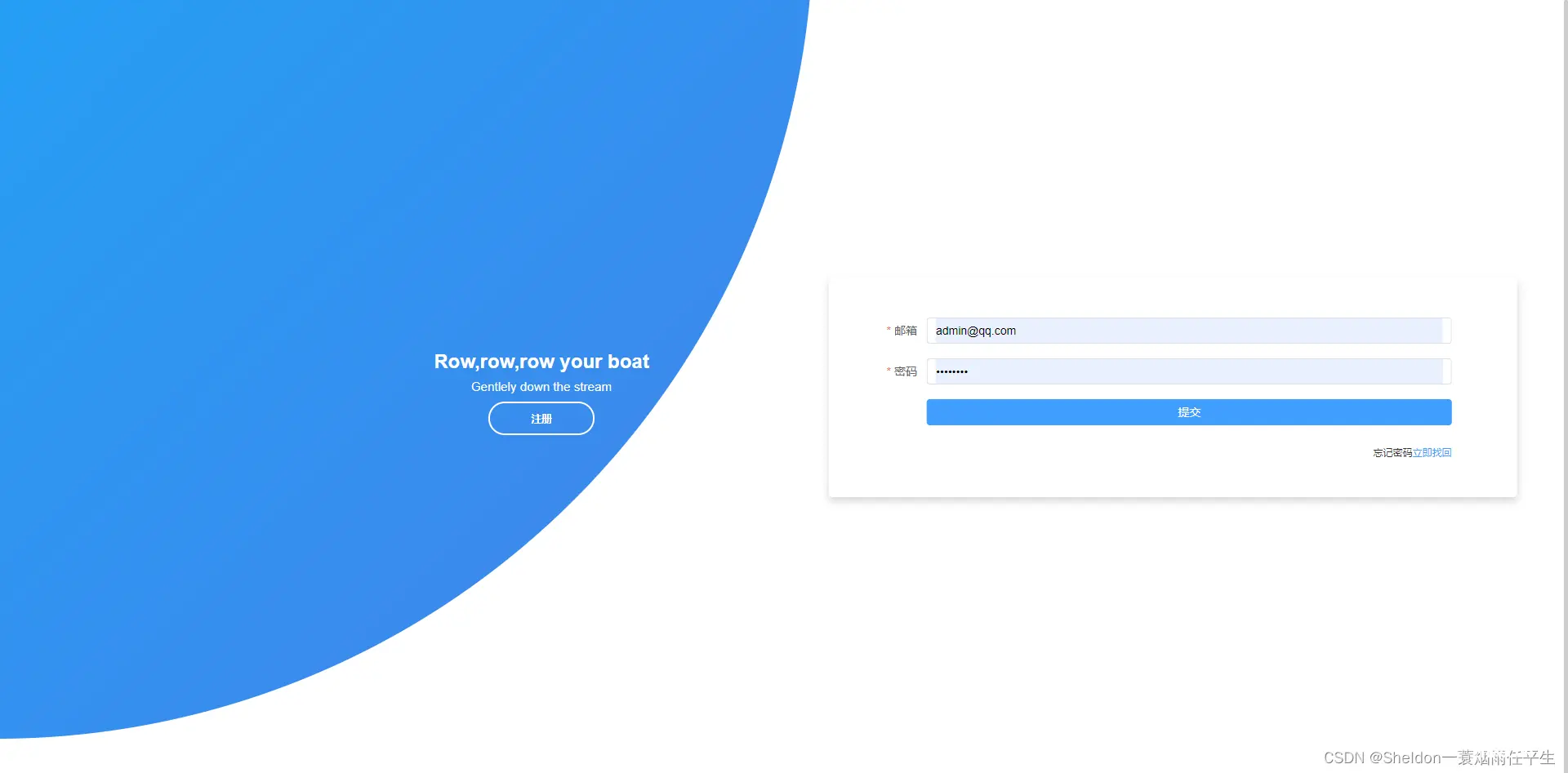
6. 实现注册表单
其实完全可以仿照登录组件的写法,先在LoginRegister.vue中写出form组件,填充form数据,实现表单验证,最后再抽离出来。但是如果已经熟练的话,建议可以直接分为3个部分写完(ts——对应的数据和验证规则,component——组件,vue——引入到父组件中)
6.1 创建注册表单ts——存放注册表单及其验证规则
创建registerValidator.ts文件,用于存放注册表单及其验证规则。
可以先复制之前的loginValidator.ts文件的内容,然后进行修改(注意确认密码password2的验证规则写法)。
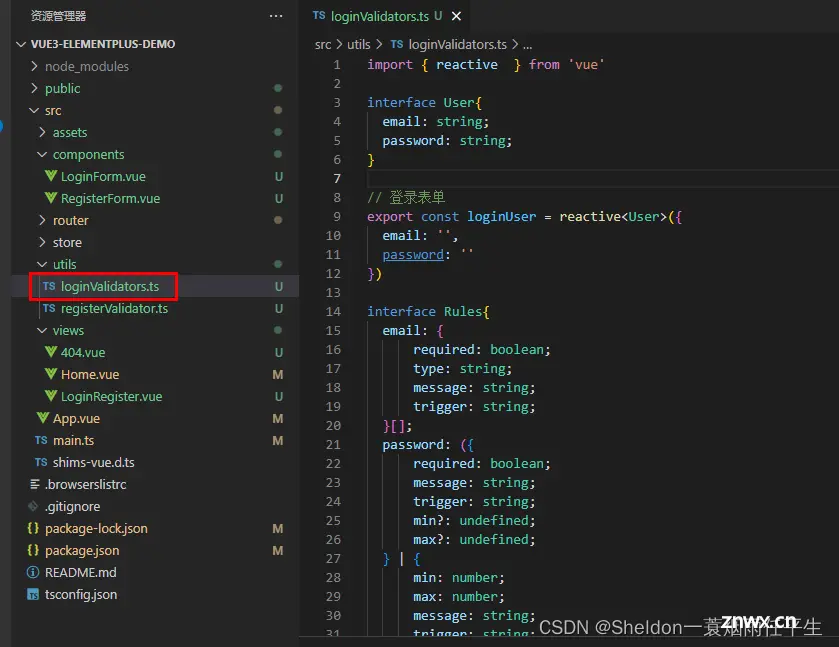
import { reactive } from 'vue'
interface RegisterUser{
name:string;
email: string;
password: string;
password2: string;
role:string
}
// 登录表单
export const registerUser = reactive<RegisterUser>({
name:'',
email: '',
password: '',
password2: '',
role:''
})
interface RegisterRules{
name: {
required: boolean;
message: string;
trigger: string;
}[];
email: {
required: boolean;
type: string;
message: string;
trigger: string;
}[];
password: ({
required: boolean;
message: string;
trigger: string;
} | {
min: number;
max: number;
message: string;
trigger: string;
})[];
password2: ({
required: boolean;
message: string;
trigger: string;
} | {
min: number;
max: number;
message: string;
trigger: string;
} | {
validator:(rule: RegisterRules, value: string, callback: any)=>any;
trigger:string
})[];
role: {
required: boolean;
message: string;
trigger: string;
}[];
}
const validatePass2 = (rule: RegisterRules, value: string, callback: any) => {
if (value === '') {
callback(new Error('请再次输入密码'))
} else if (value !== registerUser.password) {
callback(new Error("两次输入的密码不一致!"))
} else {
callback()
}
}
// 校验规则
export const registerRules = reactive<RegisterRules>({
name: [
{
required: true,
message: '用户名不得为空',
trigger: 'blur'
}
],
email: [
{
required: true,
type: 'email',
message: 'email格式错误',
trigger: 'blur'
}
],
password: [
{ required: true, message: '密码不得为空', trigger: 'blur' },
{ min: 6, max: 30, message: '密码长度必须在6到30之间', trigger: 'blur' }
],
password2: [
{ required: true, message: '确认密码不得为空', trigger: 'blur' },
{ min: 6, max: 30, message: '密码长度必须在6到30之间', trigger: 'blur' },
{ validator: validatePass2, trigger: 'blur' }
],
role: [
{
required: true,
message: '角色不得为空',
trigger: 'blur'
}
],
})
完成后将 registerUser 和 registerRules 引入到LoginRegister.vue中备用。
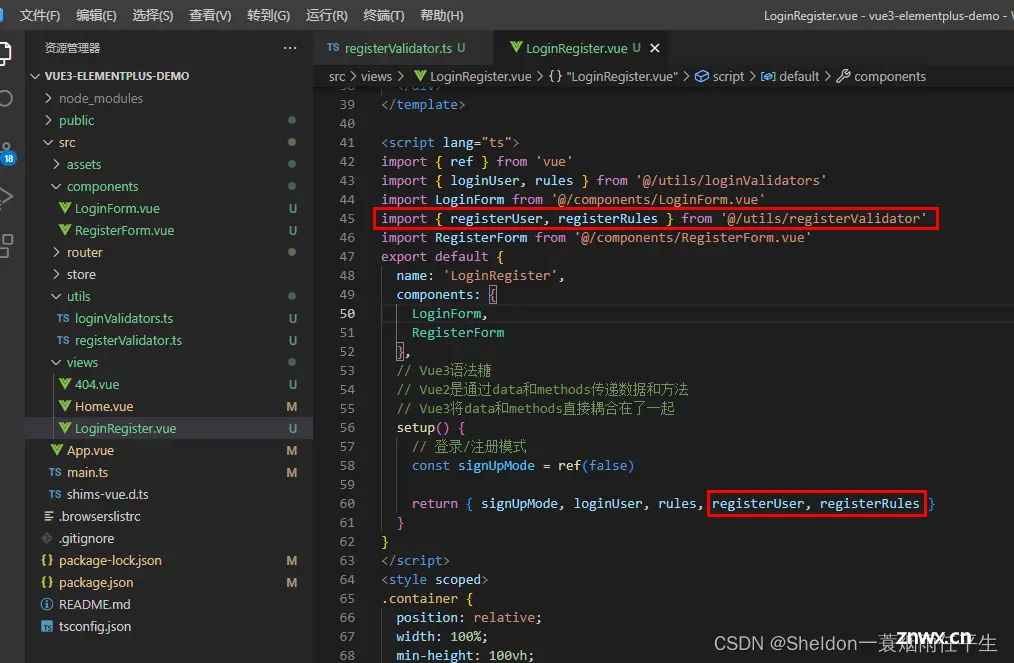
6.2 创建注册表单组件
创建注册表单组件RegisterForm.vue,模仿或者直接复制LoginForm.vue组件,稍作修改(包括样式、数据和方法)
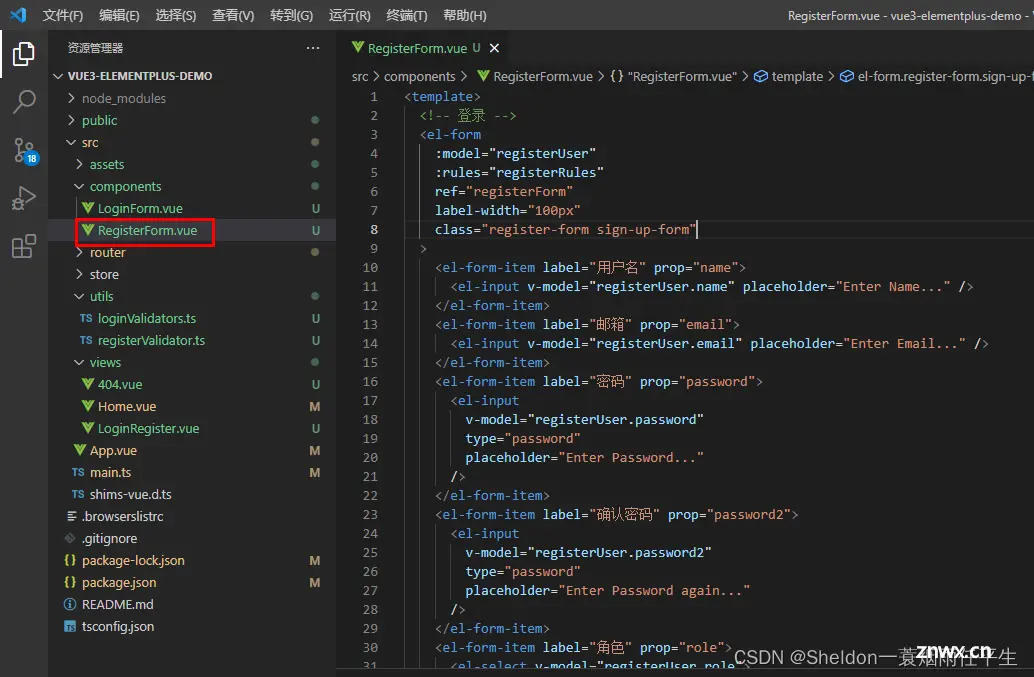
<template>
<!-- 登录 -->
<el-form
:model="registerUser"
:rules="registerRules"
ref="registerForm"
label-width="100px"
class="register-form sign-up-form"
>
<el-form-item label="用户名" prop="name">
<el-input v-model="registerUser.name" placeholder="Enter Name..." />
</el-form-item>
<el-form-item label="邮箱" prop="email">
<el-input v-model="registerUser.email" placeholder="Enter Email..." />
</el-form-item>
<el-form-item label="密码" prop="password">
<el-input
v-model="registerUser.password"
type="password"
placeholder="Enter Password..."
/>
</el-form-item>
<el-form-item label="确认密码" prop="password2">
<el-input
v-model="registerUser.password2"
type="password"
placeholder="Enter Password again..."
/>
</el-form-item>
<el-form-item label="角色" prop="role">
<el-select v-model="registerUser.role">
<el-option label="管理员" value="admin"></el-option>
<el-option label="用户" value="user"></el-option>
<el-option label="游客" value="visitor"></el-option>
</el-select>
</el-form-item>
<el-form-item>
<el-button
@click="handleRegister('registerForm')"
type="primary"
class="submit-btn"
>提交</el-button
>
</el-form-item>
</el-form>
</template>
<script lang="ts">
import { getCurrentInstance } from 'vue'
export default {
name: 'registerForm',
props: {
registerUser: {
type: Object,
required: true
},
registerRules: {
type: Object,
required: true
}
},
setup() {
// 通过解构getCurrentInstance,获取this,这里的this就是ctx
// @ts-ignore
const { ctx } = getCurrentInstance()
// 触发登录方法
const handleRegister = (formName: string) => {
console.log(ctx)
ctx.$refs[formName].validate((valid: boolean) => {
if (valid) {
console.log('submit!')
} else {
console.log('error submit!')
return false
}
})
}
return { handleRegister }
}
}
</script>
<style scoped>
/* register */
.login-form,
.register-form {
background-color: #fff;
padding: 50px 80px 20px 20px;
border-radius: 5px;
box-shadow: 0px 5px 10px #cccc;
}
.submit-btn {
width: 100%;
}
.tiparea {
text-align: right;
font-size: 12px;
color: #333;
width: 100%;
}
.tiparea a {
color: #409eff;
}
</style>
6.3 在LoginRegister.vue中引入使用
最后在LoginRegister.vue中引入使用即可
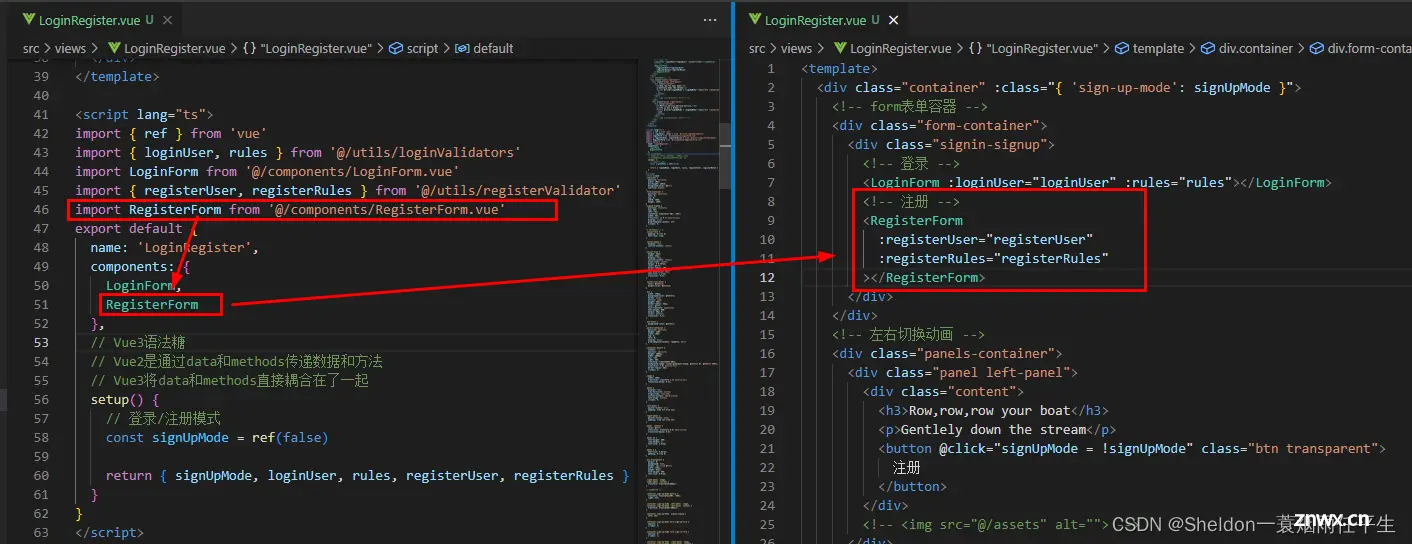
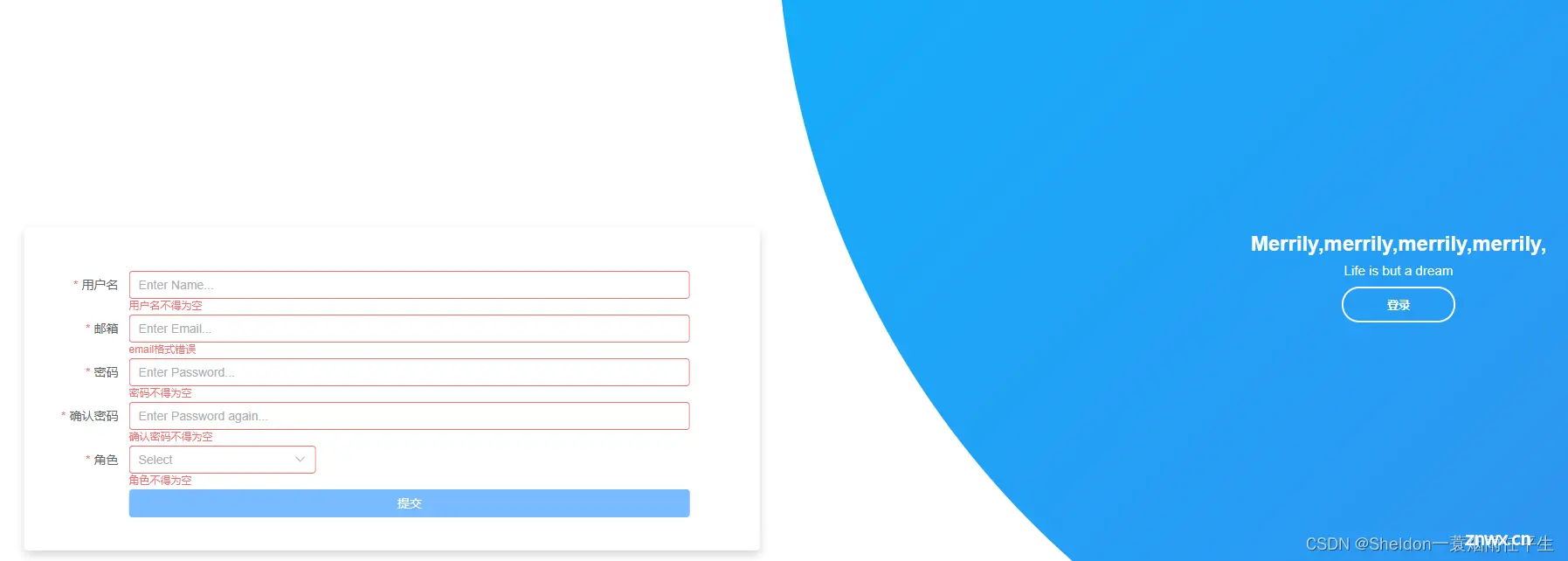
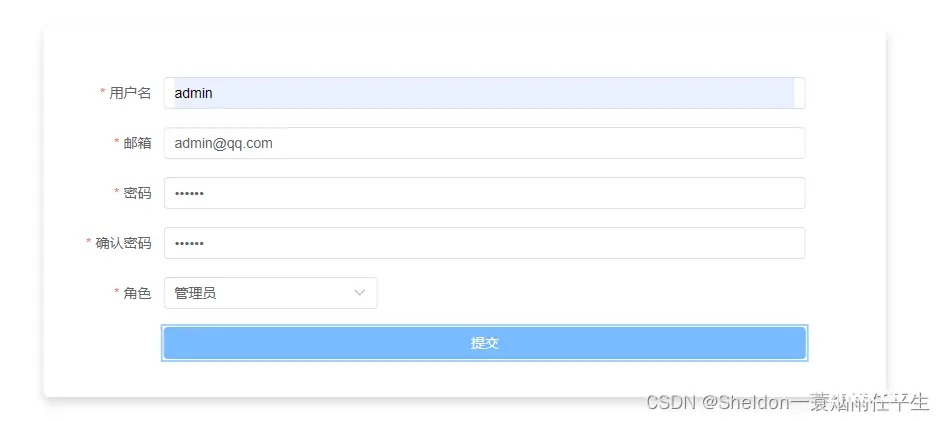
7. 封装axios
7.1 下载axios
(1)使用命令npm i axios下载axios

7.2 封装axios
创建utils/http.ts文件,用于封装axios请求(为了避免混乱,所以取名http.ts,不过叫做axios也无不可)。
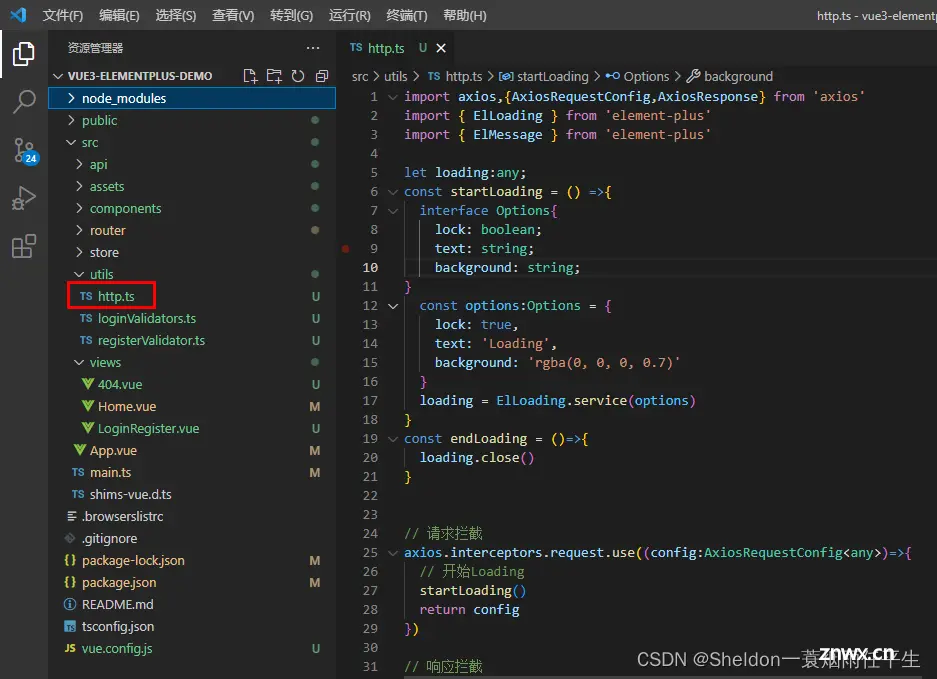
http.ts:
import axios,{ AxiosRequestConfig,AxiosResponse} from 'axios'
import { ElLoading } from 'element-plus'
import { ElMessage } from 'element-plus'
let loading:any;
const startLoading = () =>{
interface Options{
lock: boolean;
text: string;
background: string;
}
const options:Options = {
lock: true,
text: 'Loading',
background: 'rgba(0, 0, 0, 0.7)'
}
loading = ElLoading.service(options)
}
const endLoading = ()=>{
loading.close()
}
// 请求拦截
axios.interceptors.request.use((config:AxiosRequestConfig<any>)=>{
// 开始Loading
startLoading()
return config
})
// 响应拦截
axios.interceptors.response.use((res:AxiosResponse<any, any>)=>{
// 结束Loading
endLoading()
// console.log('成功响应拦截',res)
// 如果请求成功直接返回响应数据
if(res.status === 200){
return res.data
}
},error=>{
// 结束Loading
endLoading()
// console.log('失败响应拦截',error)
const { response: res } = error
const msg = typeof res.data === 'string' ? res.data: res.data.error || '请求失败,请稍后重试'
ElMessage.error(msg)
// 错误提醒
return Promise.reject(error)
})
export default axios
7.3 解决跨域问题(配置vue.config.js,设置代理)
创建vue.config.js文件,配置如下:
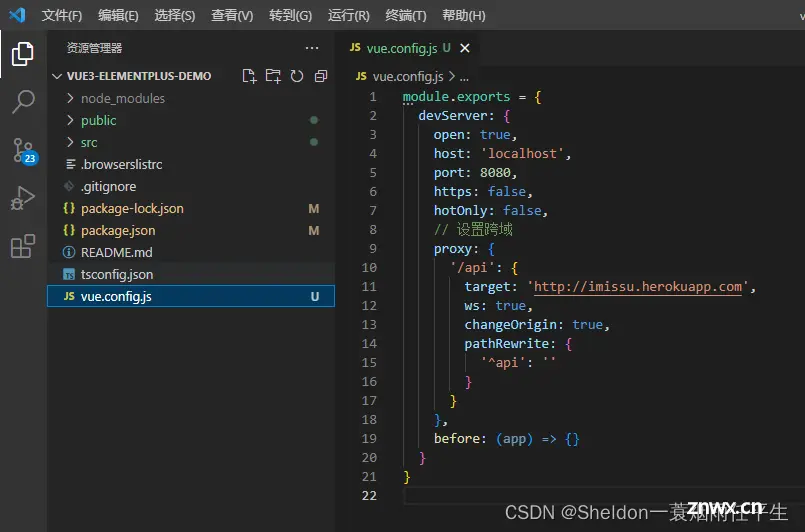
module.exports = {
devServer: {
open: true,
host: 'localhost',
port: 8080,
https: false,
hotOnly: false,
// 设置跨域
proxy: {
'/api': {
target: 'http://imissu.herokuapp.com',
ws: true,
changeOrigin: true,
pathRewrite: {
'^api': ''
}
}
},
before: (app) => { }
}
}
7.4 使用axios发起请求
API地址:http://imissu.herokuapp.com/
7.4.1 创建api文件夹,规范使用api(推荐)
(1)创建api/loginRegister.ts,引入axios,规范export注册接口
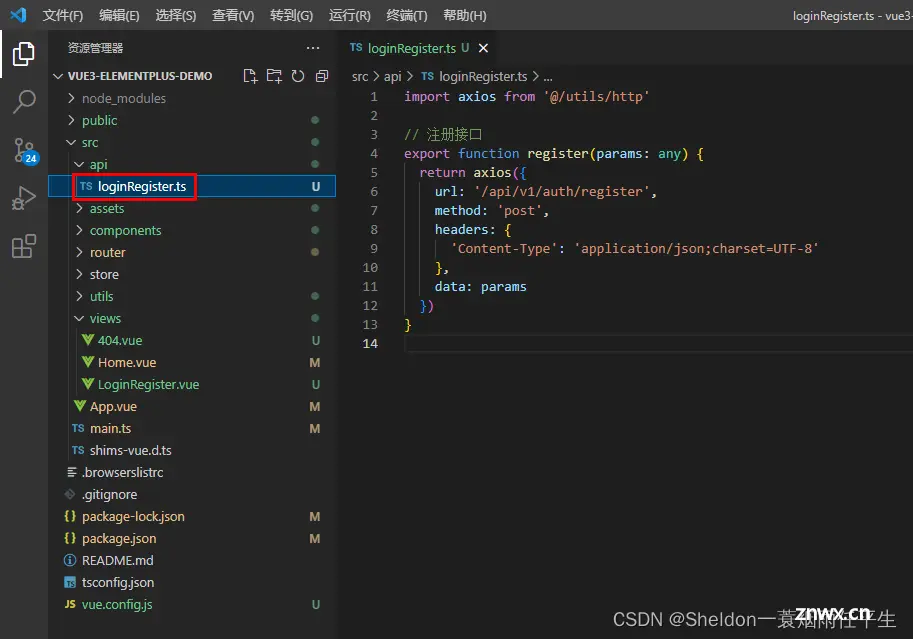
import axios from '@/utils/http'
// 注册接口
export function register(params: any) {
return axios({
url: '/api/v1/auth/register',
method: 'post',
headers: {
'Content-Type': 'application/json;charset=UTF-8'
},
data: params
})
}
(2)在注册组件中使用
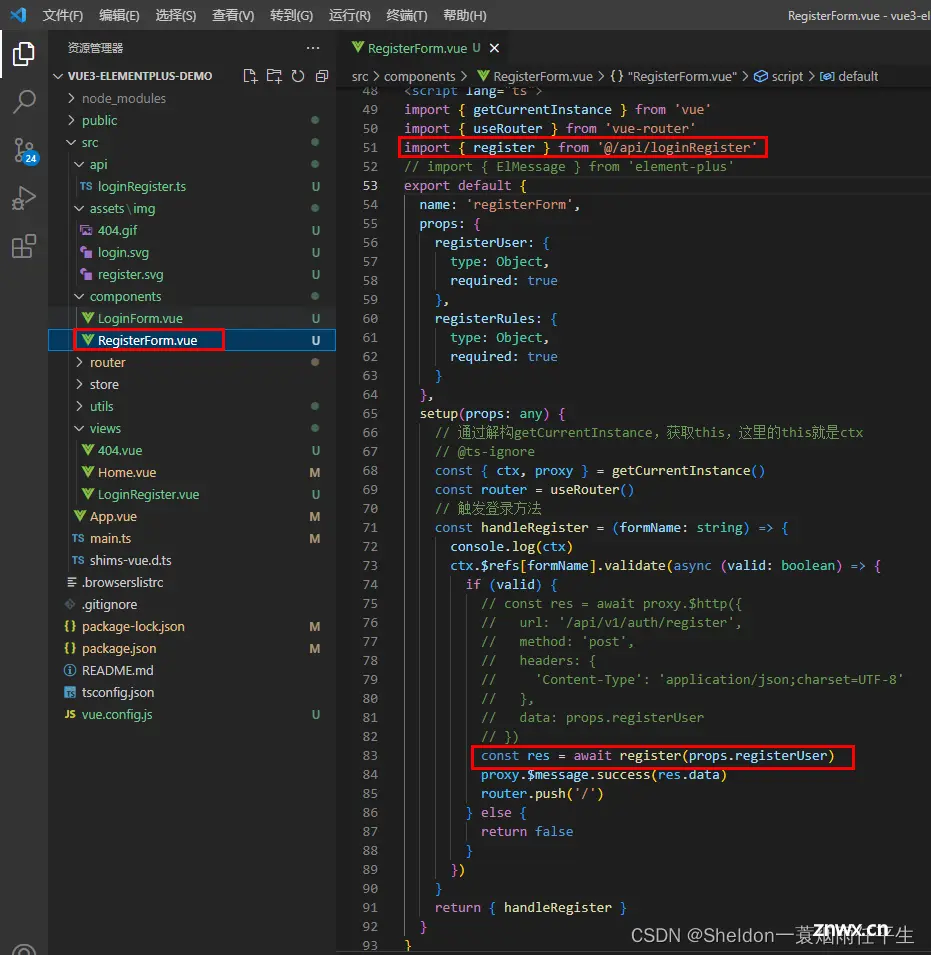
<template>
<!-- 登录 -->
<el-form
:model="registerUser"
:rules="registerRules"
ref="registerForm"
label-width="100px"
class="register-form sign-up-form"
>
<el-form-item label="用户名" prop="name">
<el-input v-model="registerUser.name" placeholder="Enter Name..." />
</el-form-item>
<el-form-item label="邮箱" prop="email">
<el-input v-model="registerUser.email" placeholder="Enter Email..." />
</el-form-item>
<el-form-item label="密码" prop="password">
<el-input
v-model="registerUser.password"
type="password"
placeholder="Enter Password..."
/>
</el-form-item>
<el-form-item label="确认密码" prop="password2">
<el-input
v-model="registerUser.password2"
type="password"
placeholder="Enter Password again..."
/>
</el-form-item>
<el-form-item label="角色" prop="role">
<el-select v-model="registerUser.role">
<el-option label="管理员" value="admin"></el-option>
<el-option label="用户" value="user"></el-option>
<el-option label="游客" value="visitor"></el-option>
</el-select>
</el-form-item>
<el-form-item>
<el-button
@click="handleRegister('registerForm')"
type="primary"
class="submit-btn"
>提交</el-button
>
</el-form-item>
</el-form>
</template>
<script lang="ts">
import { getCurrentInstance } from 'vue'
import { useRouter } from 'vue-router'
import { register } from '@/api/loginRegister'
// import { ElMessage } from 'element-plus'
export default {
name: 'registerForm',
props: {
registerUser: {
type: Object,
required: true
},
registerRules: {
type: Object,
required: true
}
},
setup(props: any) {
// 通过解构getCurrentInstance,获取this,这里的this就是ctx
// @ts-ignore
const { ctx, proxy } = getCurrentInstance()
const router = useRouter()
// 触发登录方法
const handleRegister = (formName: string) => {
console.log(ctx)
ctx.$refs[formName].validate(async (valid: boolean) => {
if (valid) {
// const res = await proxy.$http({
// url: '/api/v1/auth/register',
// method: 'post',
// headers: {
// 'Content-Type': 'application/json;charset=UTF-8'
// },
// data: props.registerUser
// })
const res = await register(props.registerUser)
proxy.$message.success(res.data)
router.push('/')
} else {
return false
}
})
}
return { handleRegister }
}
}
</script>
<style scoped>
/* register */
.login-form,
.register-form {
background-color: #fff;
padding: 50px 80px 20px 20px;
border-radius: 5px;
box-shadow: 0px 5px 10px #cccc;
}
.submit-btn {
width: 100%;
}
.tiparea {
text-align: right;
font-size: 12px;
color: #333;
width: 100%;
}
.tiparea a {
color: #409eff;
}
</style>
登录功能模仿注册功能即可。
7.4.2 全局注册axios(不推荐,也没必要)
(1)在main.ts中全局挂载axios
import axios from '@/utils/http'
app.config.globalProperties.$http = axios
(2)在注册组件中使用,关键代码:
// @ts-ignore
const { ctx, proxy } = getCurrentInstance()
const res = await proxy.$http({
url: '/api/v1/auth/register',
method: 'post',
headers: {
'Content-Type': 'application/json;charset=UTF-8'
},
data: props.registerUser
})
(3)不推荐的原因是,随着版本的更替,貌似axios全局挂载的位置也发生了变化,之前是在ctx,之后的版本又换成了proxy;另外一个原因是,这种方式不便于一个接口多处使用,复用性较差。
8.总结
Vue3 和 Vue2 的几个明显的区别:
(1)Vue2使用的选项式API,Vue3使用的是组合式API。前者随着项目页面体积的增大,对于代码的管理会给使用者带来更大的心智负担;后者组合式的写法,将data和methods等组合在一起,更容易理解和使用。不过对于初学者而言,可能会有些不太适应。
(2)Vue2使用的js构建的源码和使用方式,Vue3使用ts构建的源码,使用方式也支持ts,对于大型项目而言,更加友好,不过对于小型项目而言,往往使用者无法一下子看出ts对于强类型支持带来的好处,相反会觉得麻烦和没有必要。
(3)由于该项目是为了简要说明Vue3和Vue2在页面中的区别,方便急于使用Vue3的同学构建项目和页面,所以没有将Vue3更多的特性展示出来。在下一篇文章中,将会通过一个更加完整的项目,对Vue3的更多其他特性以及和Vue2的区别进行深入的解析和说明,敬请期待。
声明
本文内容仅代表作者观点,或转载于其他网站,本站不以此文作为商业用途
如有涉及侵权,请联系本站进行删除
转载本站原创文章,请注明来源及作者。