如何在Windows server 2012配置Web服务器
小星唷 2024-06-16 17:33:02 阅读 78
现在,我们浏览网页已经成为了一种常态,但是你知道网页是怎么运行的吗?
我们浏览网页,首先会打开浏览器,然后输入网页的地址(当然这里现在已经可以不用我们自己输入地址了,一般现在就是直接搜索关键字,搜索出来我们点击的那个文字或者图片,其实就是我们网页的地址)地址输入完成之后我们的客户端,也就是我们的浏览器与这个地址对应的服务器相连,并告诉服务器我们访问的页面,服务器再将页面反馈给我们的浏览器,然后我们就可以看到网页的内容啦
那么你想不想自己来搭建一个网站呢?属于自己的网站,如果想要的话,那就继续看下去吧!!!
今天小星给大家带来以下的几个内容,完成前面三项就代表你已经能够自己搭建属于自己的网站啦!!!
1、安装Web服务器
2、新建Web网站
3、客户端访问Web网站
4、配置端口不是80的Web网站
当然哈,我下面的演示,都是在虚拟机安装的Windows server 2012里面进行的哦!!!
我们先来完成第一项任务:安装Web服务器。
首先,我们先点击左下角的“服务管理器”打开服务管理器窗口,然后点击“添加角色和功能”,如下图所示:
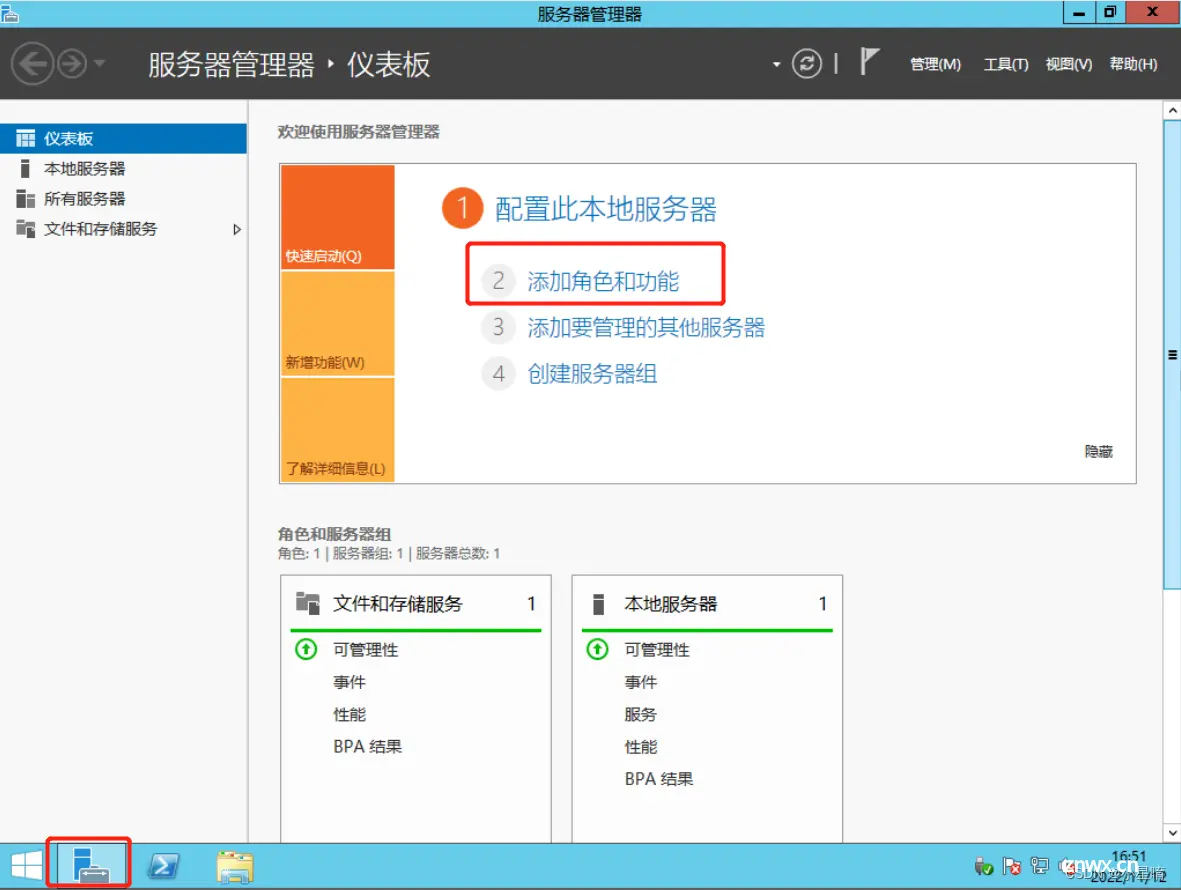
在开始之前这个界面,点击下一步就好,然后我们也可以勾选“默认情况下将跳过此页”,我们下次添加角色和功能的时候这个界面就没有了:
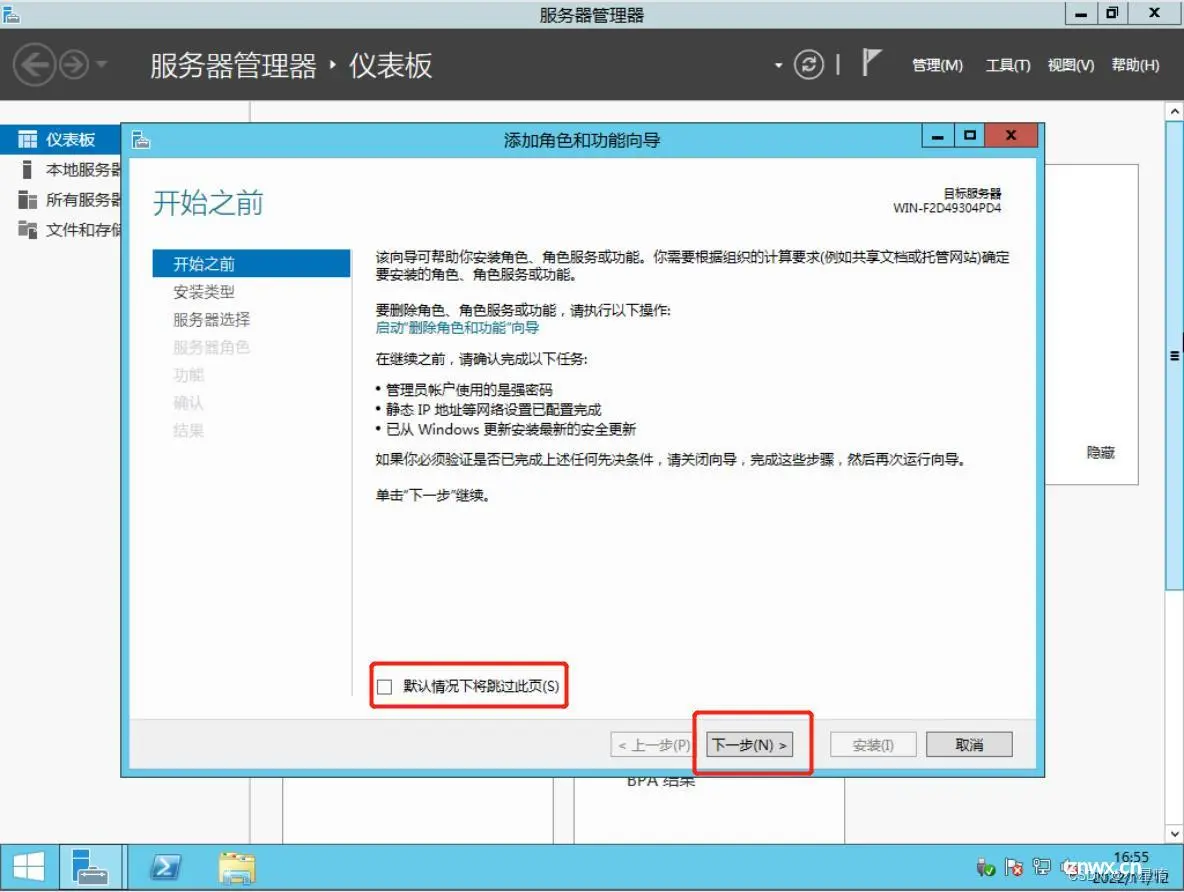
在安装类型界面,我们勾选“基于角色或基于功能的安装”,然后点击下一步,如下图所示:
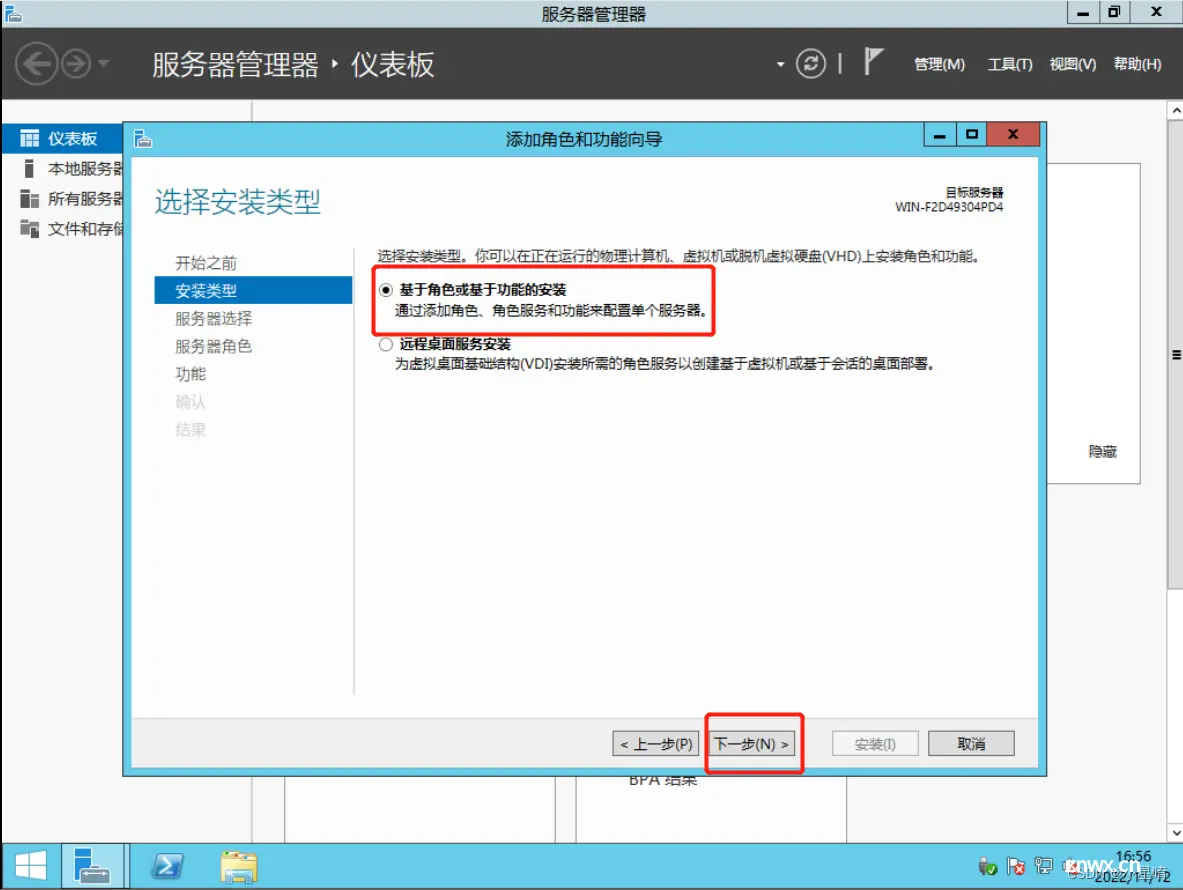
在服务器选择窗口,勾选“从服务器池中选择服务器”,也就是我们默认的选项,继续下一步就好了:
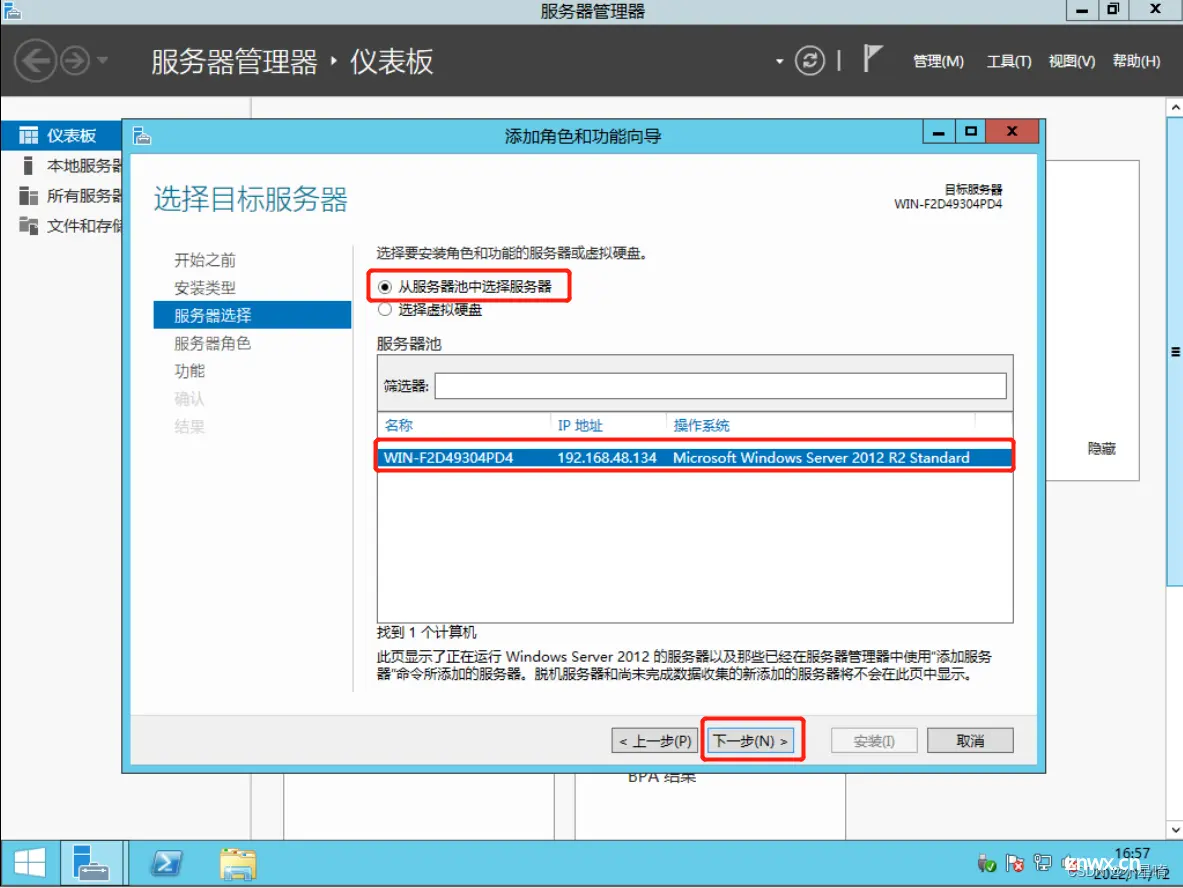
因为我们要添加Web服务器,所以我们去勾选“Web服务器(IIS)”,然后会弹出来一个添加角色和功能向导窗口,勾选包括管理工具,然后点击添加功能:
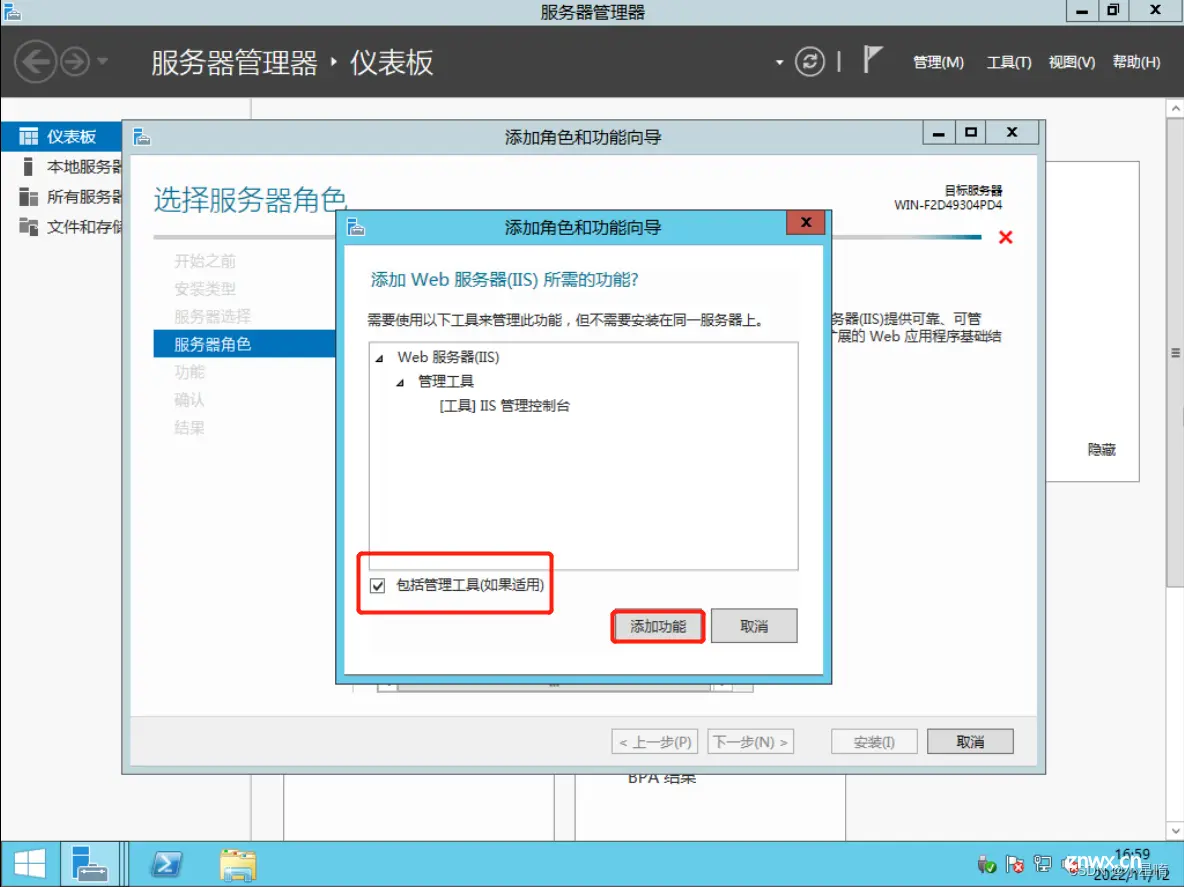
添加功能之后,Web服务器(IIS)前面应该是一个勾勾(我这里是添加之前截的图,所以没有勾勾哦)然后点击下一步:
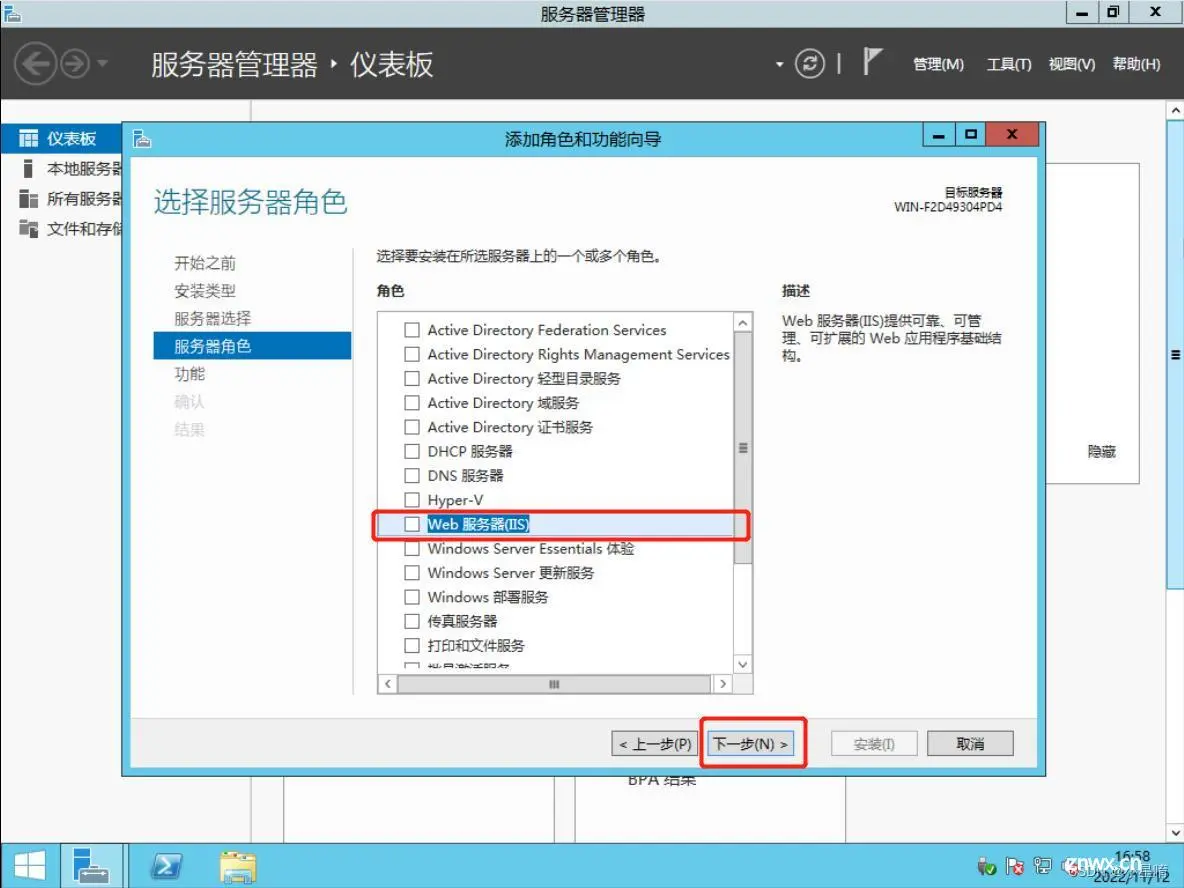
在选择功能界面,我们保持默认设置,继续下一步就好了:
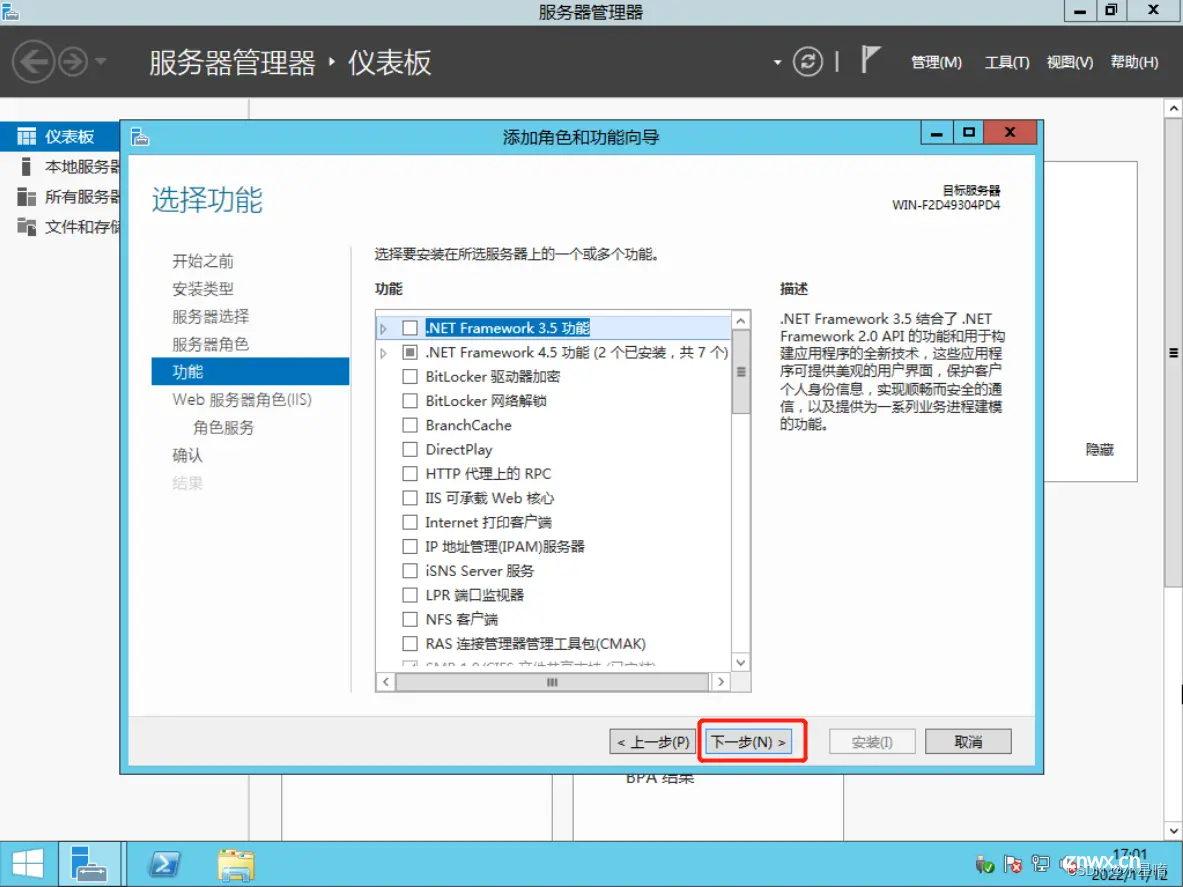
现在我们进入了Web服务器角色(IIS)界面,这里也是继续下一步:
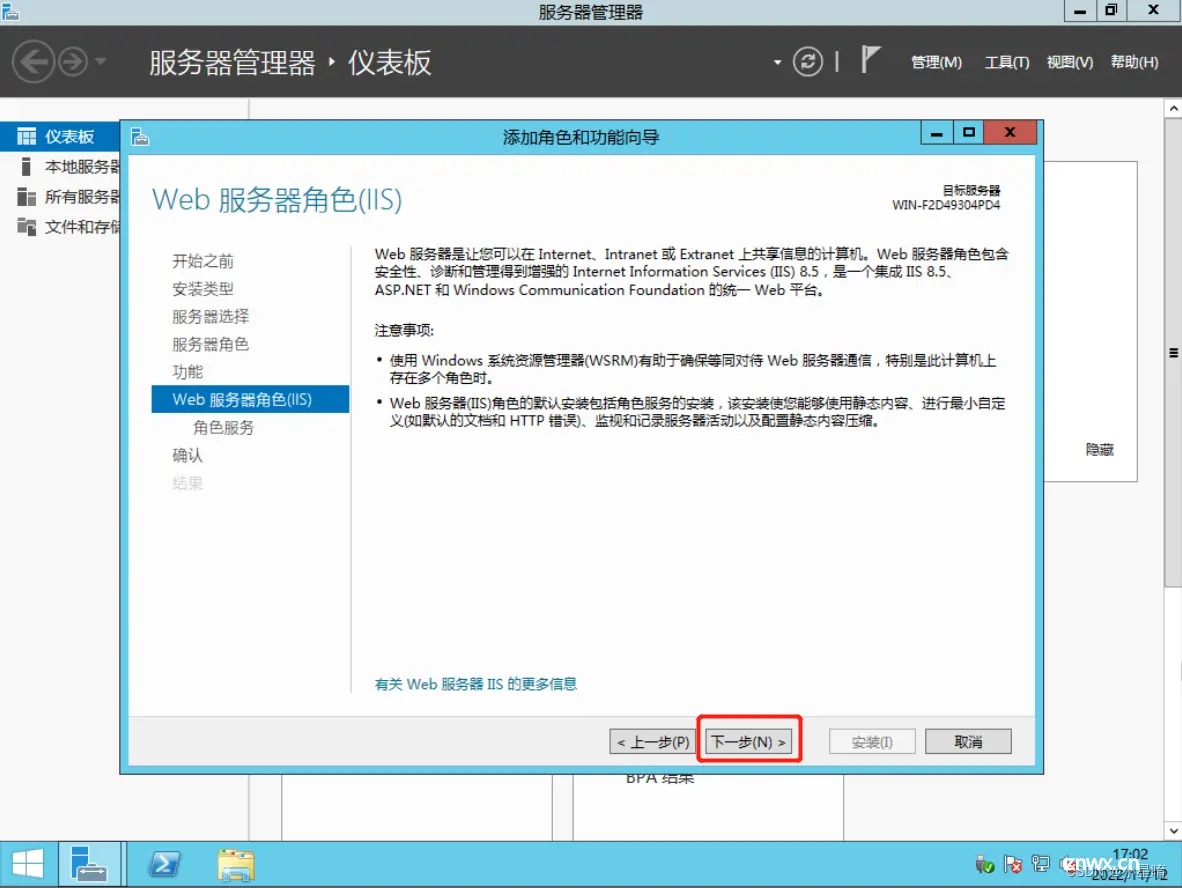
到了我们的选择角色服务窗口,这里就不能默认了,我们勾选“IP和域限制”和“Windows身份验证”,继续下一步,如下图所示:
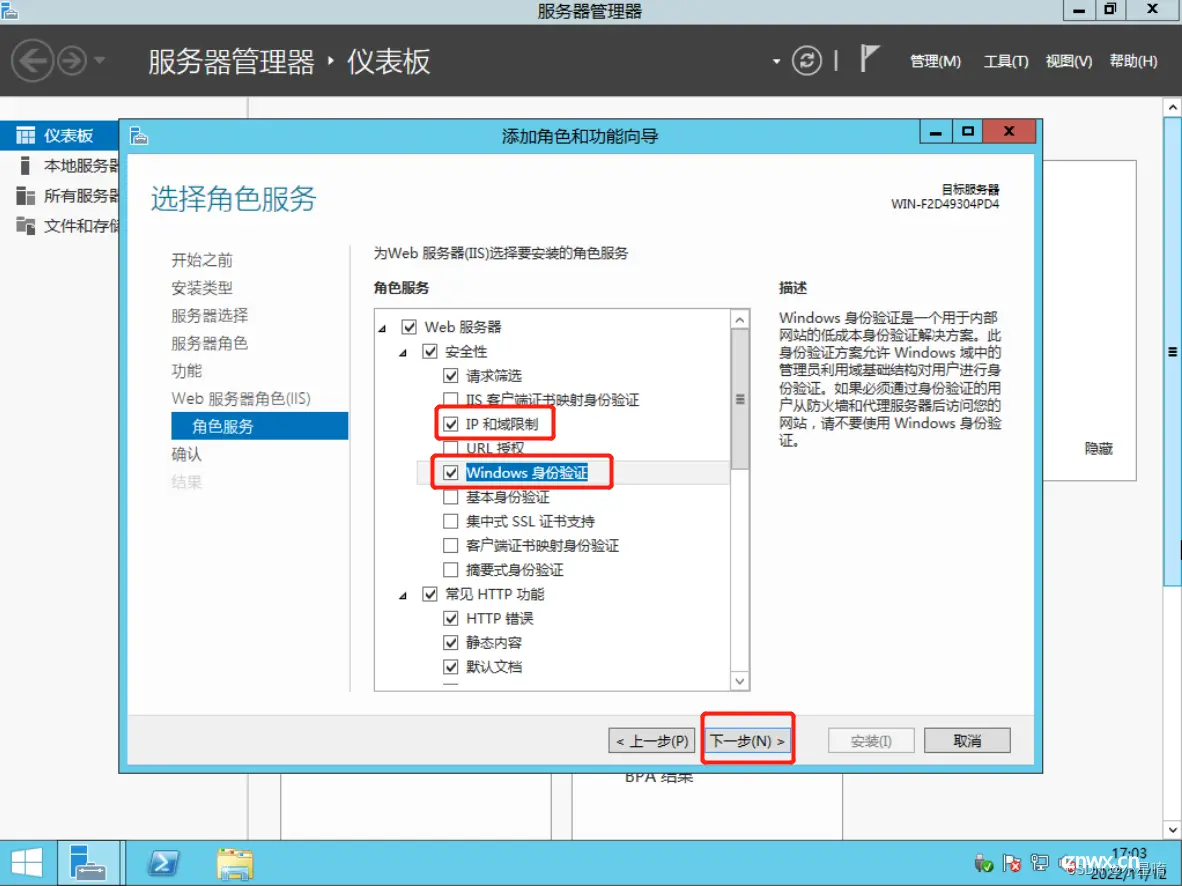
最后进入确认安装所选内容,看一下是不是我们需要的东西,看完了,就可以点击“安装”进行安装了:
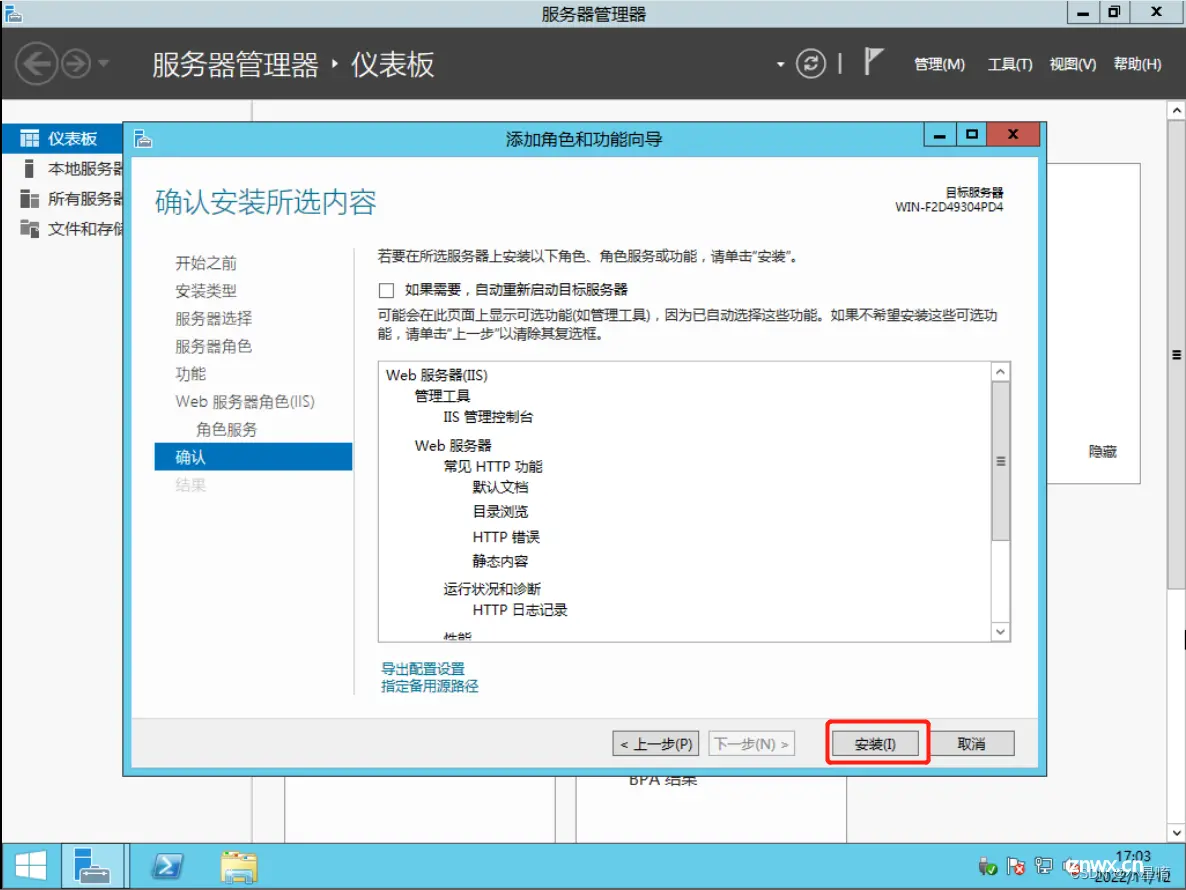
我们Web服务的安装现在就安装好了,如下图所示,然后我们点击关闭。
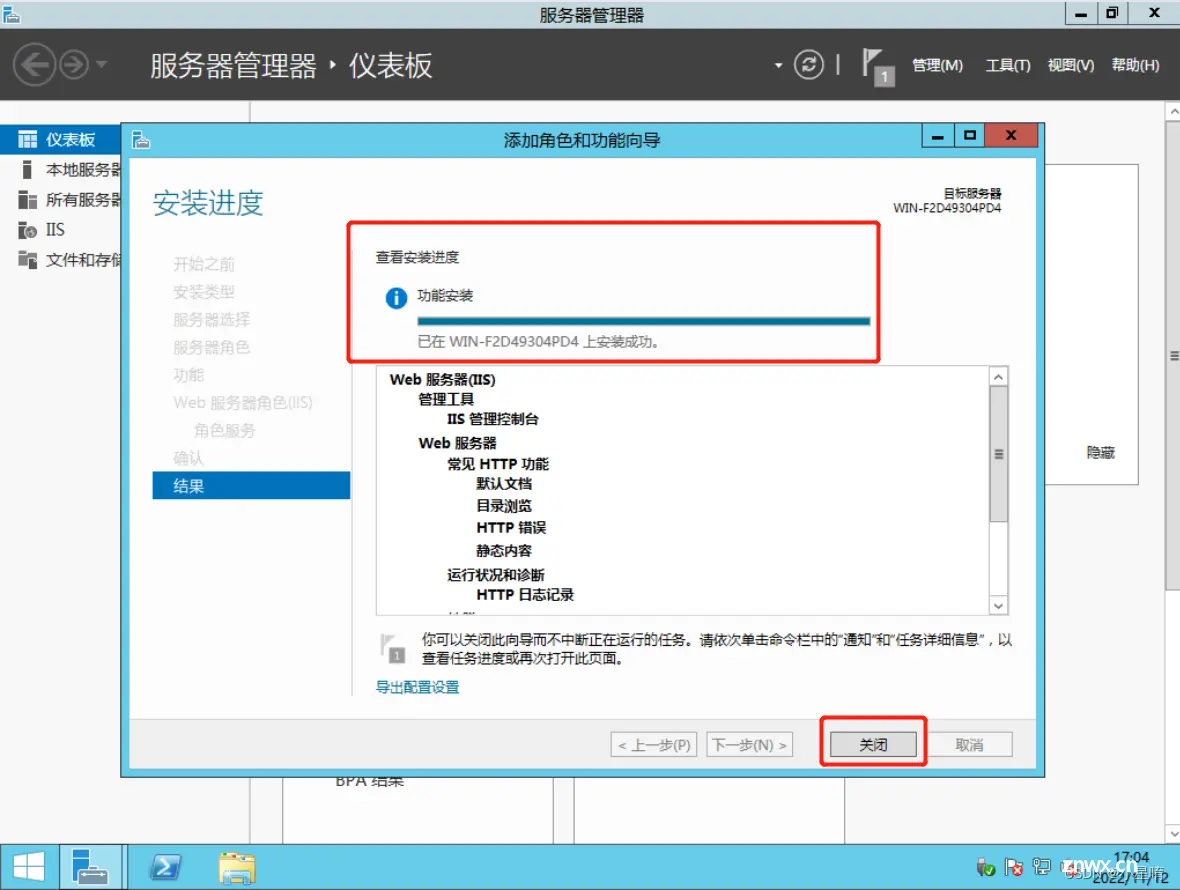
第一项任务我们已经完成了,接下来我们来完成第二项任务,新建一个我们的网站。
网站肯定是要显示内容的,这里我们就先写一个非常简单的网页吧!!!我们先进入我们的资源管理器,新建一个文件夹,作为我们存放web文件的地方:
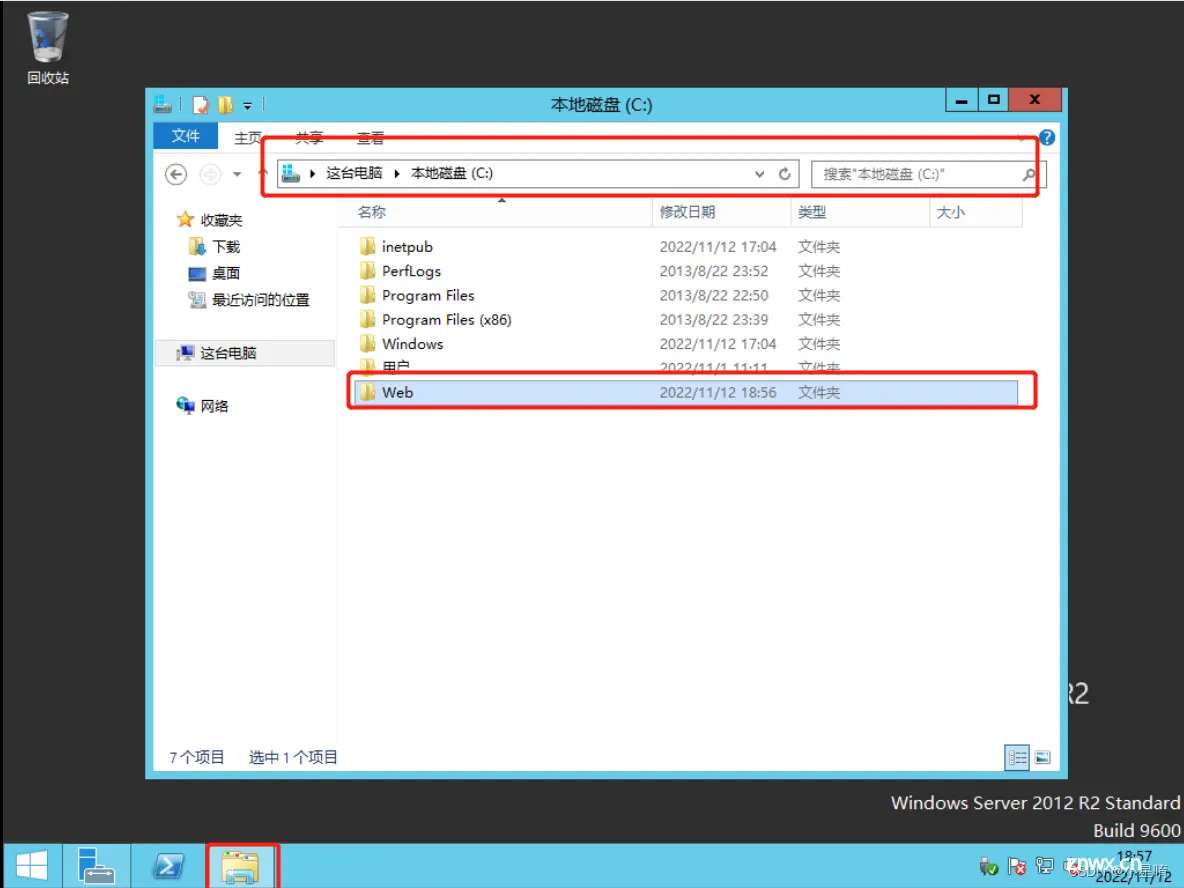
然后右击我们的空白处,新建一个文本文档:
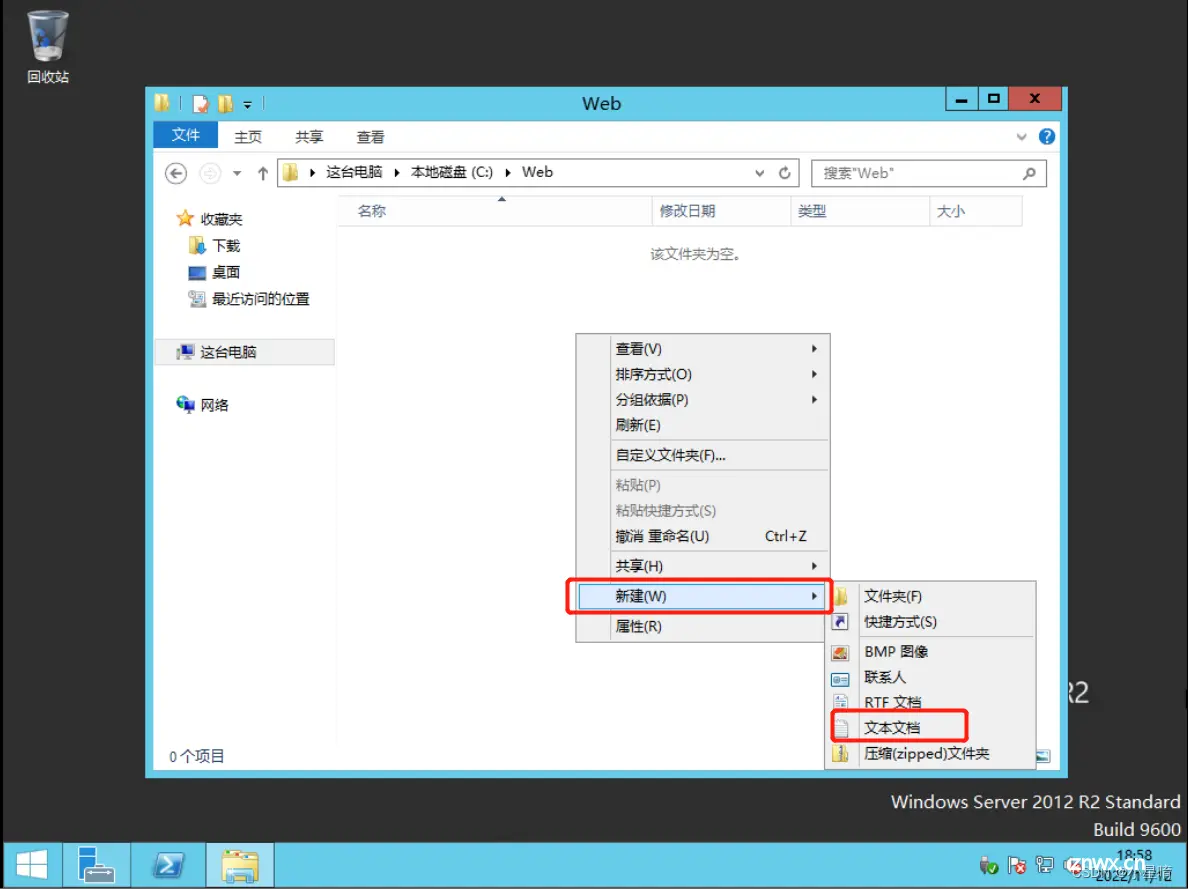
我把我新建的文档取名为xiaoxing,但是现在你会发现,我们看不到文件的后缀名,现在我就演示如何显示文件的后缀名(有些小伙伴应该是知道的吧)我们点击左上角的查看:
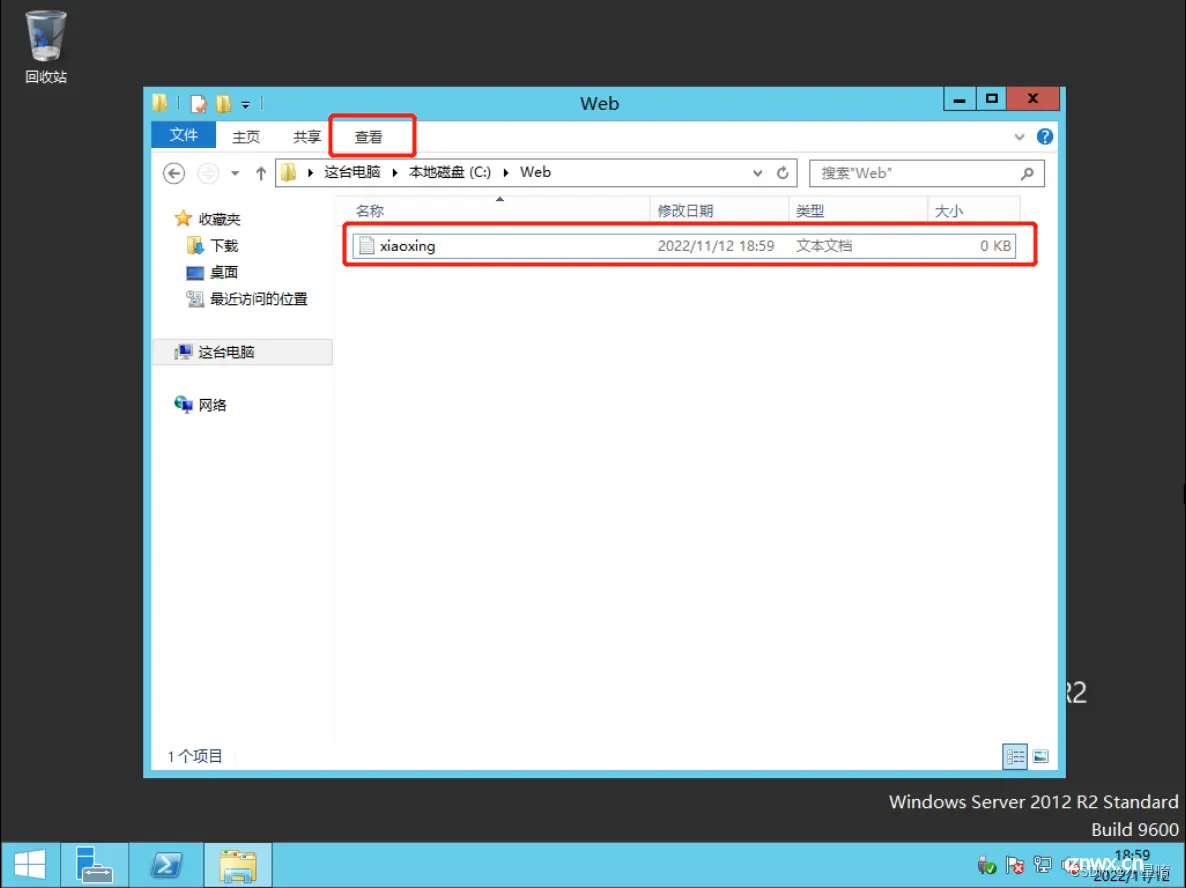
勾选文件扩展名,如下图所示:
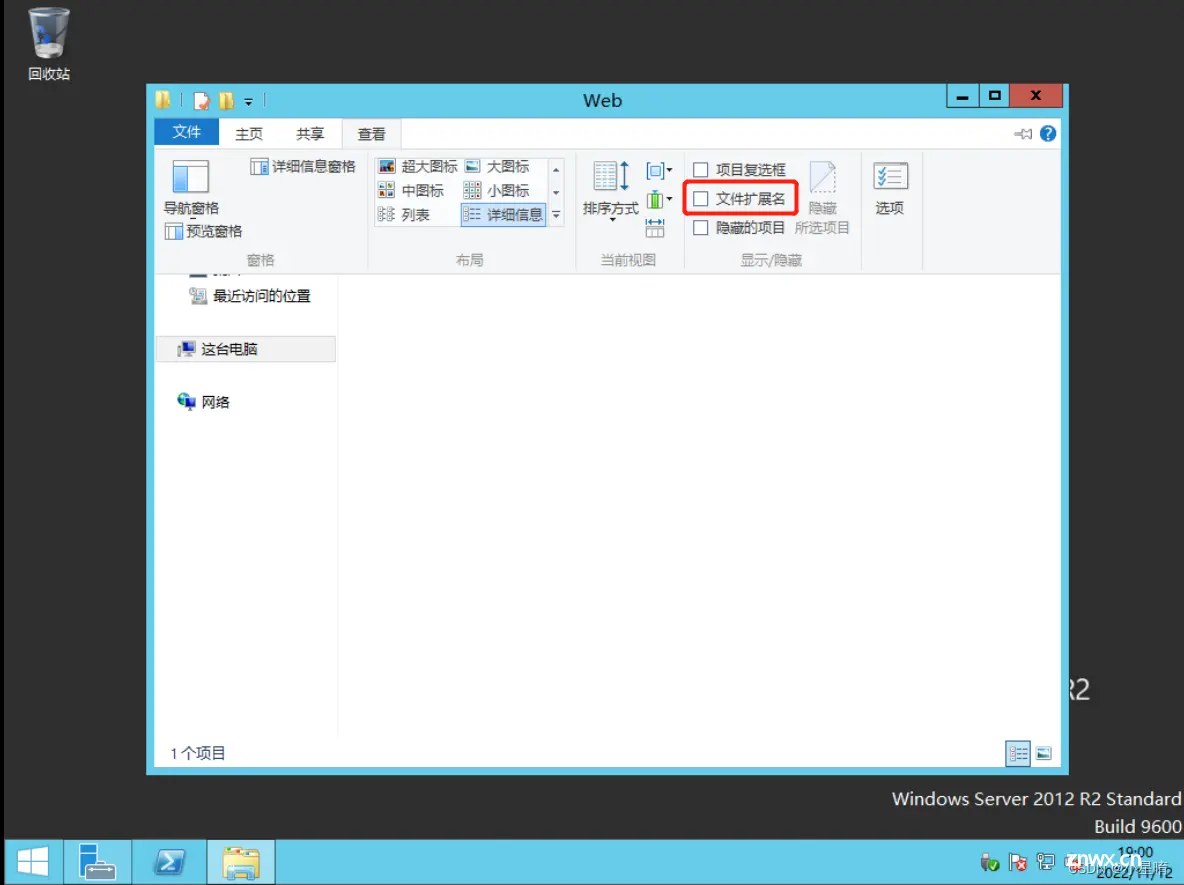
勾选好后文件的后缀名就出来啦,后缀名为txt:
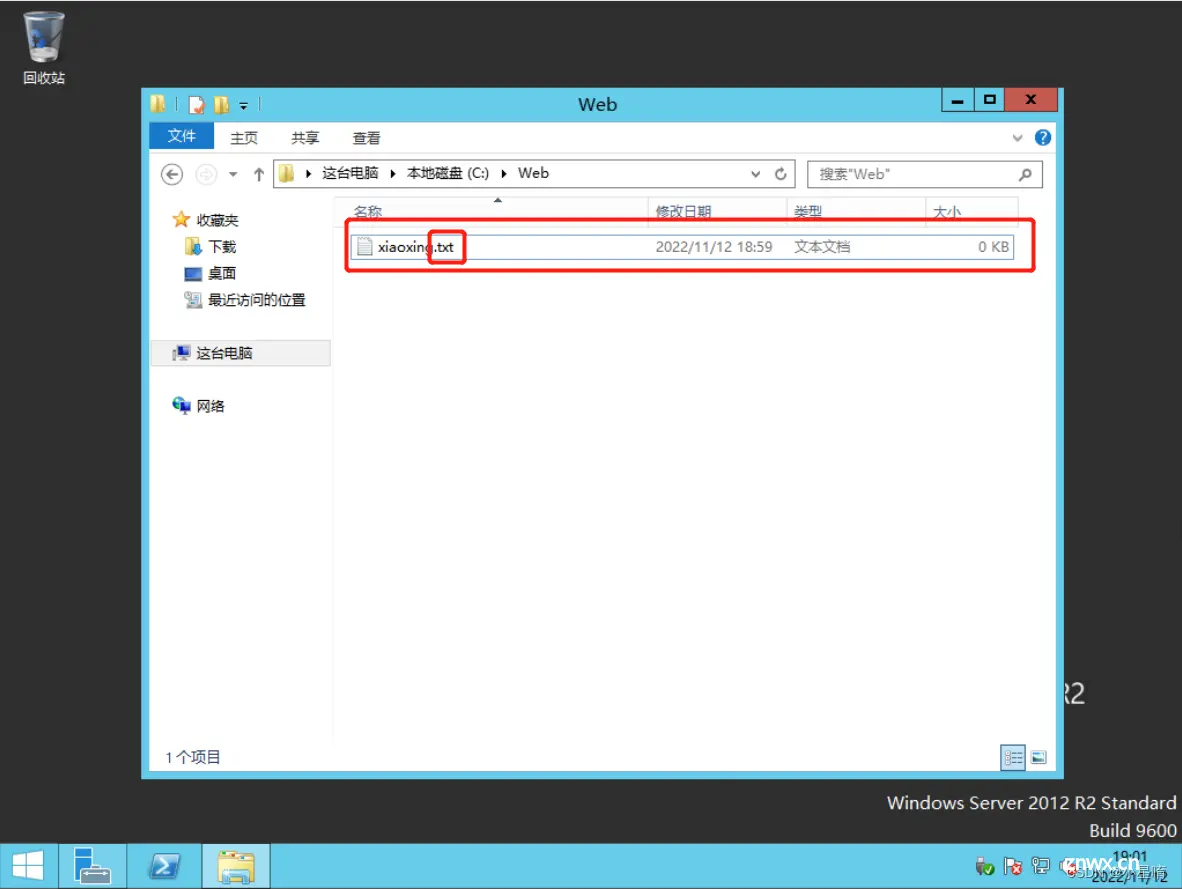
现在我们在txt文件中打几个字,等会我们浏览网页的时候就可以看到这几个字哟,如下图所示:
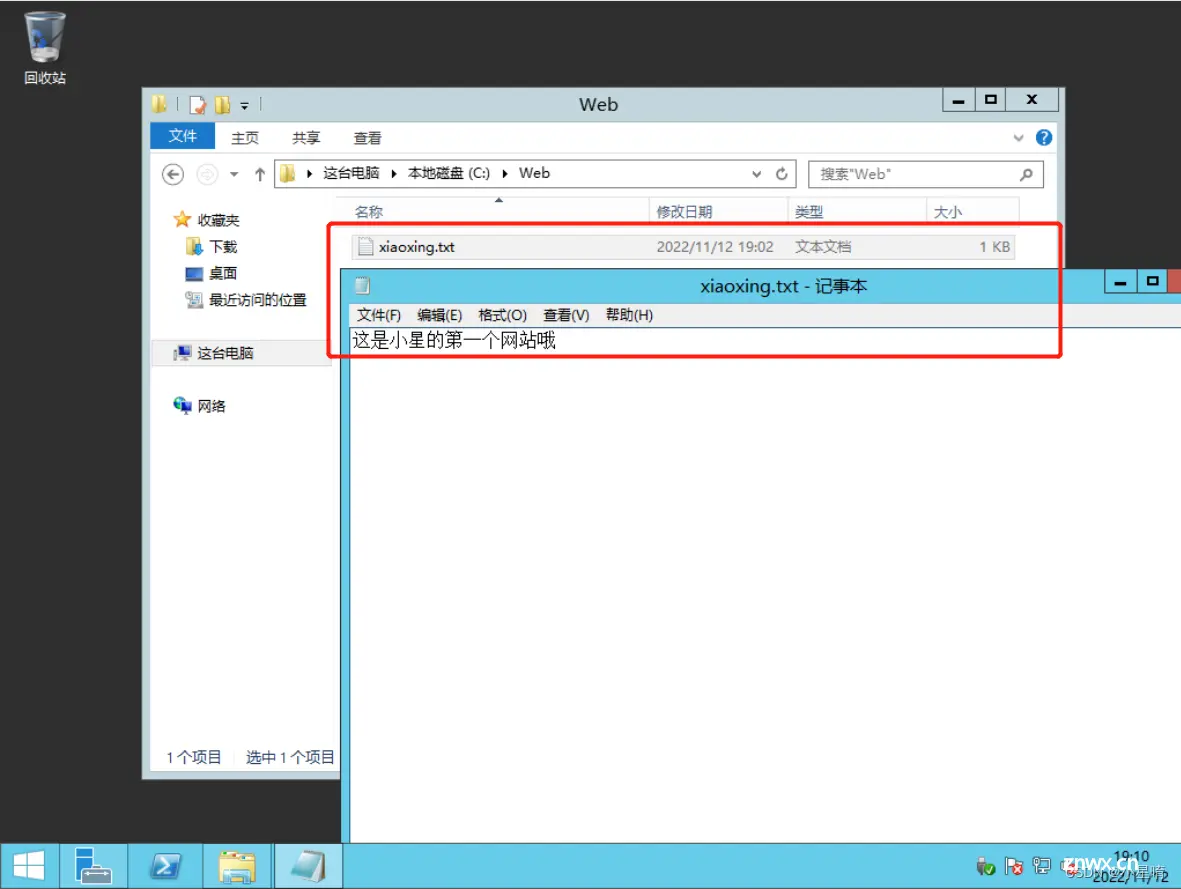
当然打完字一定要记得保存哈,然后呢,我们还要改文件的扩展名(也就是我说的后缀名)因为我们网页文件的后缀名是html,所以我们选中文件,然后键盘按下F2这个键,就可以重命名,改为html就好了,改好了就可以看到我们文件的图标都变了,如下图所示:
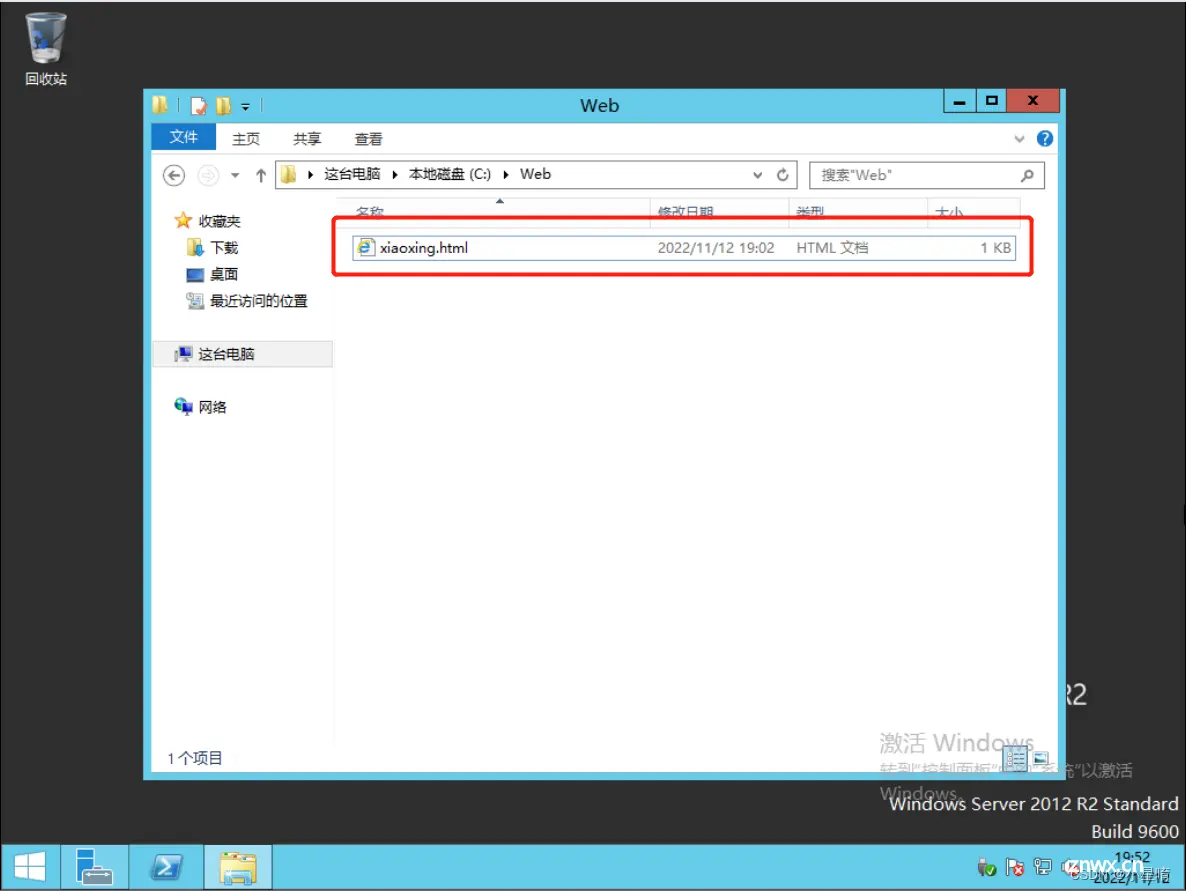
现在我们的文件就已经完成了,接下来就要开始创建我们的网站啦!!!
还是进入我们的服务器管理器,然后我们点击左上角的工具,再点击Internet Information Services(IIS)管理器,如下图所示:
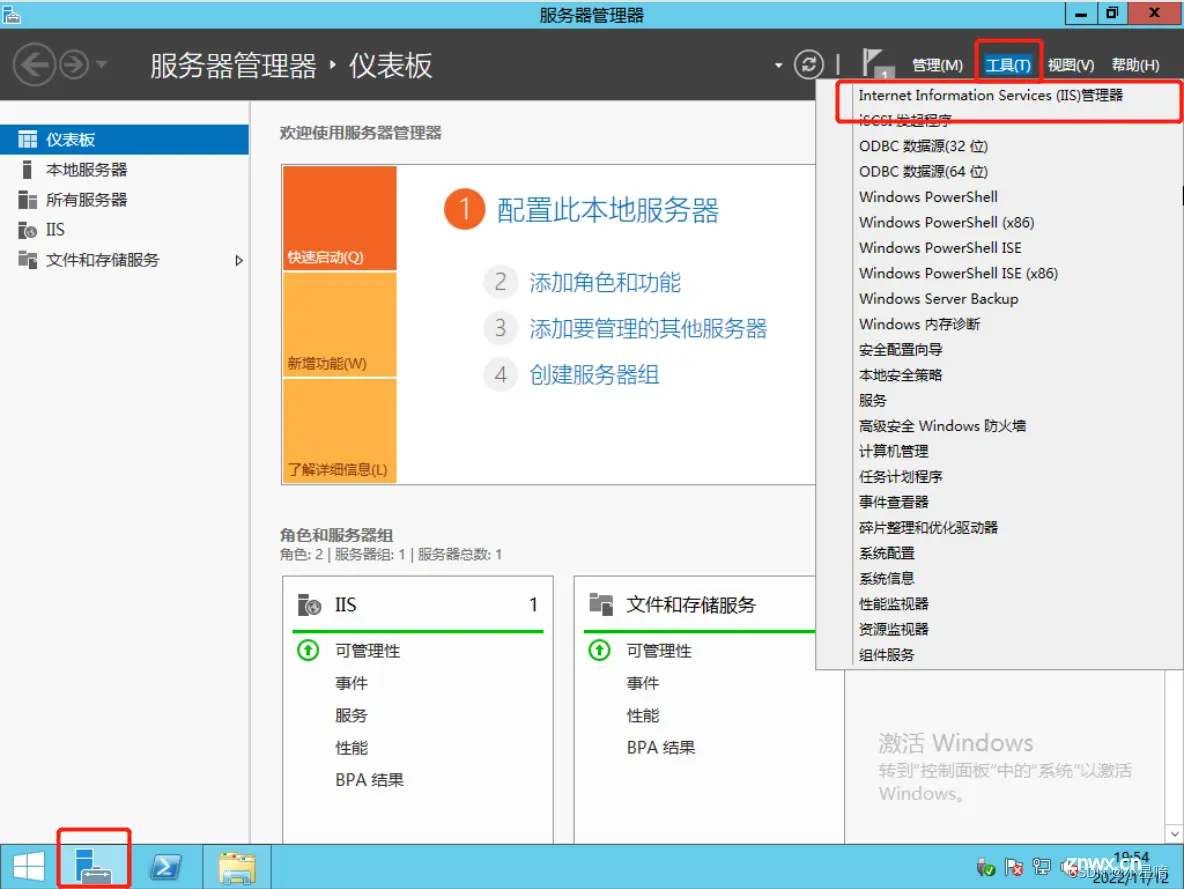
我们点击WIN-F2D49…(这里我就不打全了,有点点懒,主要是我们这里显示的名字是不一样的)然后我们会弹出Internet Information Services(IIS)管理器窗口,我们勾选“不显示此消息”,点击否就好了,下次就不会再显示了,如下图所示:
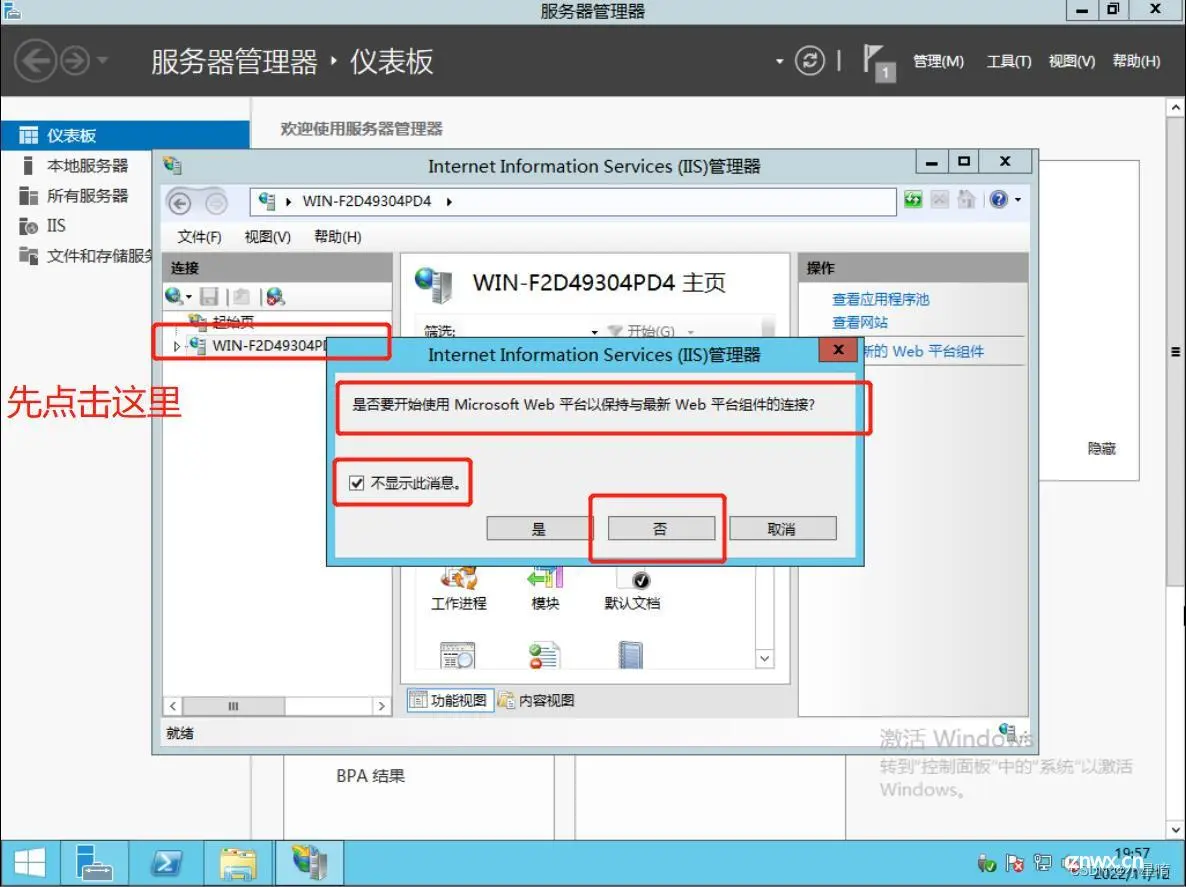
点开之后,我们右击网站,点击添加网站:
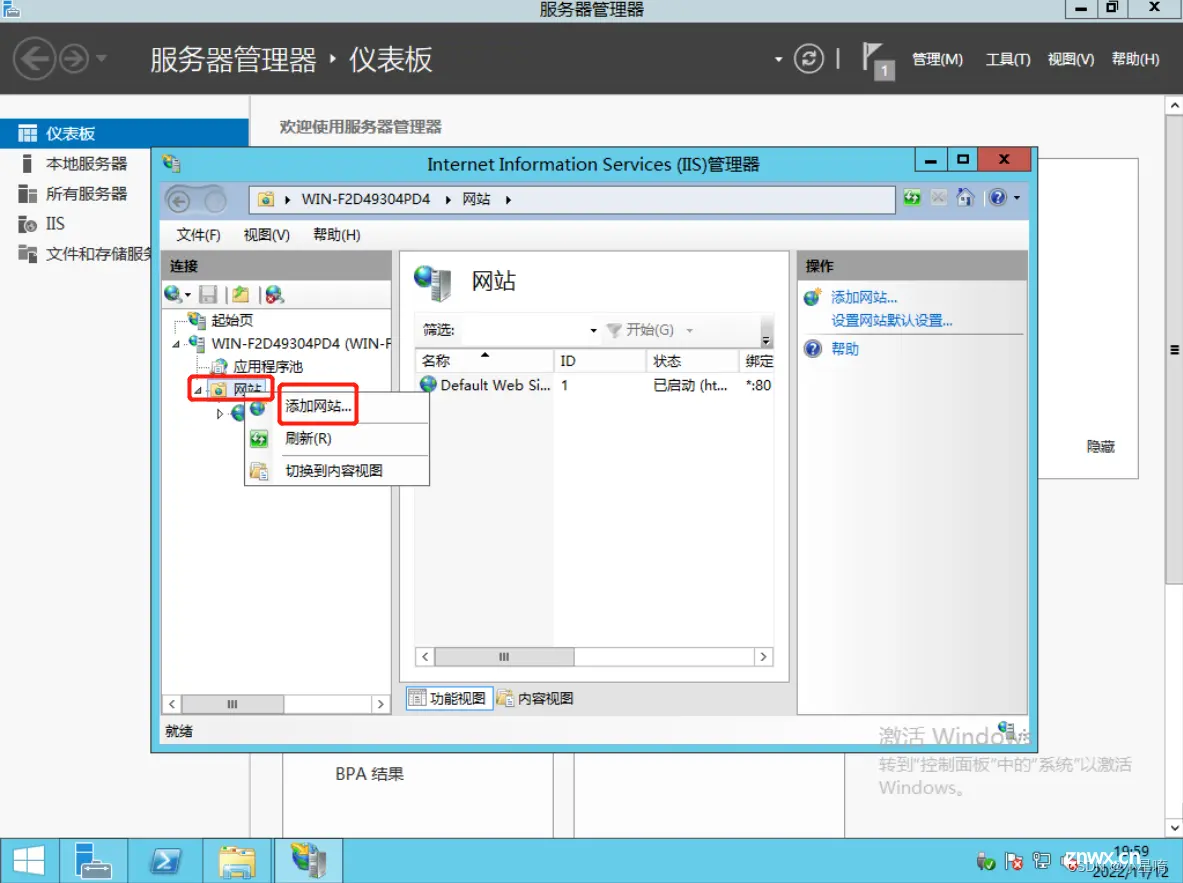
输入网站名称,我这里输入的是xiaoxing,然后点击我框的那几个点选择我们网站的物理路径,就是我们刚刚之前创建的那个Web文件夹:
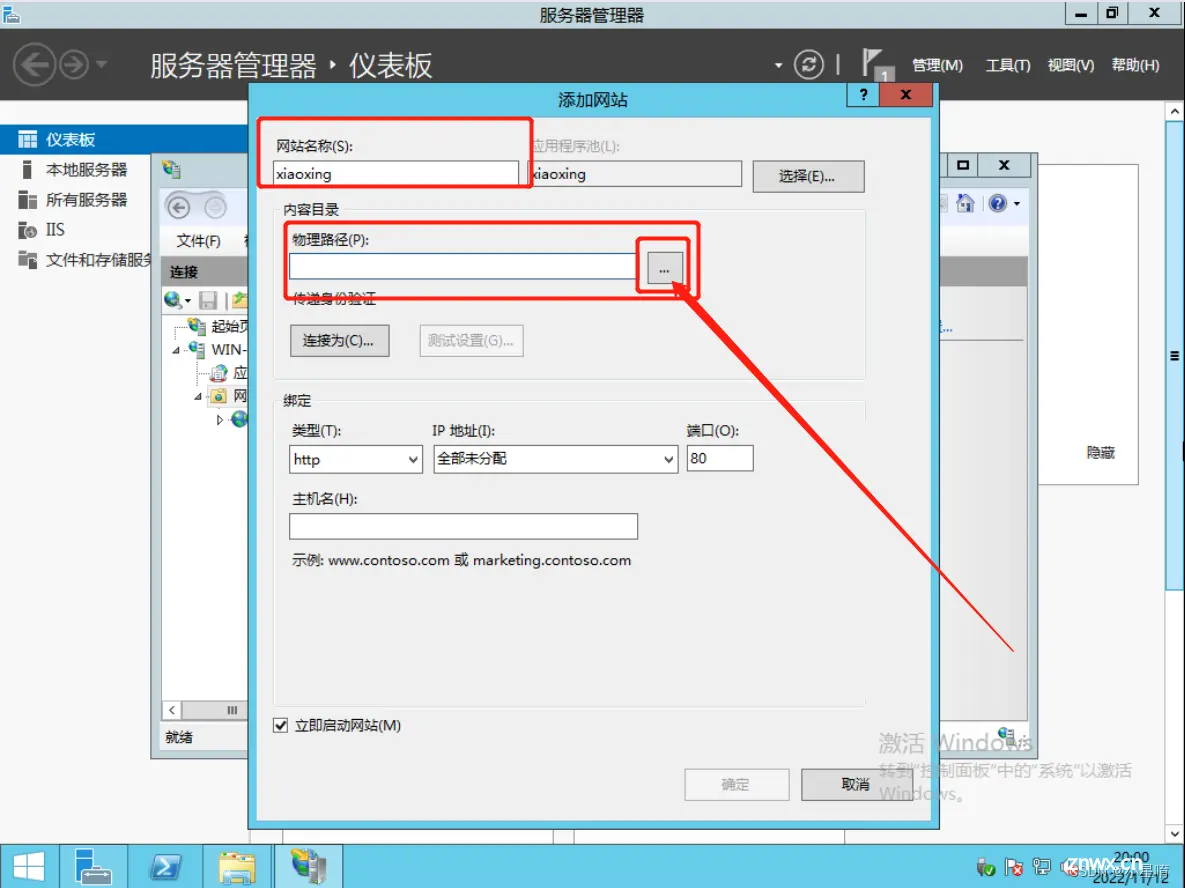
找到之后选中,然后点击确认就可以了,如下图所示:
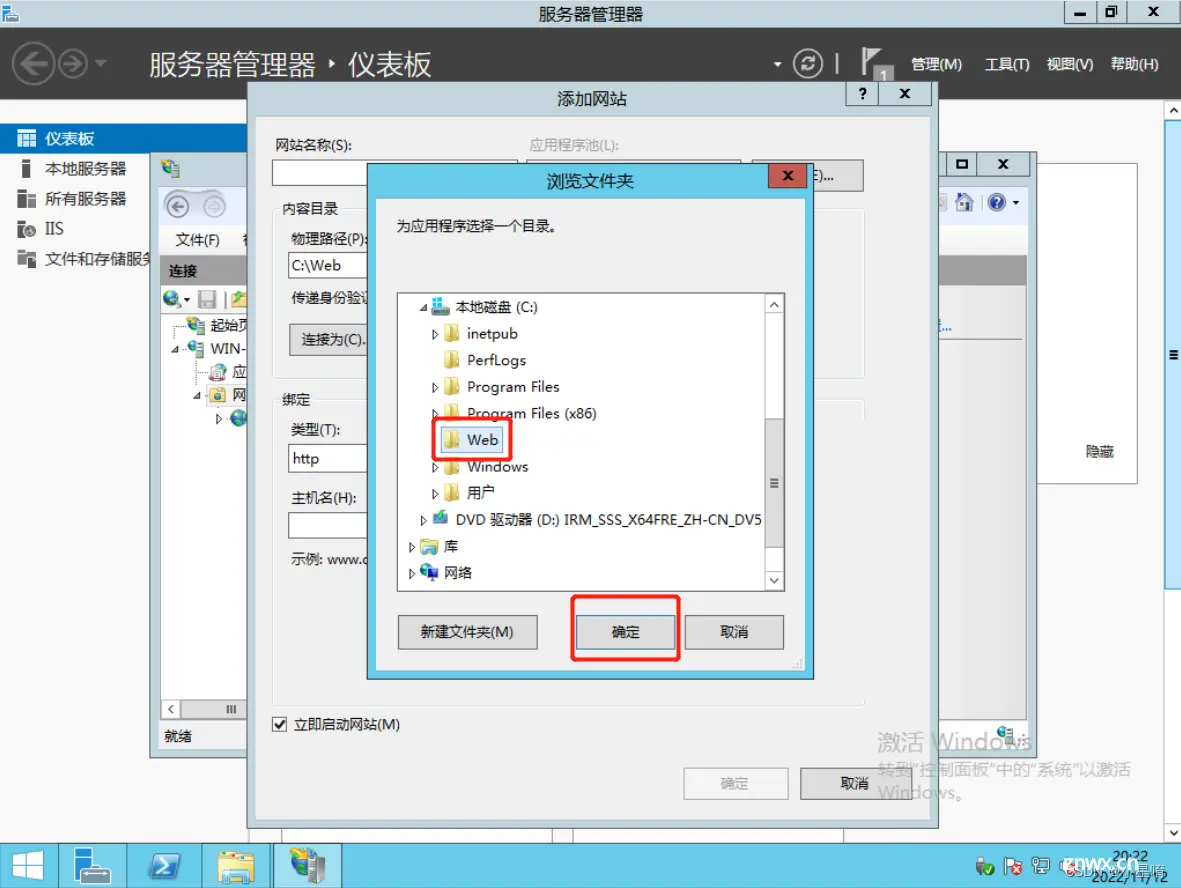
然后我们输入IP地址,IP地址就是我们这台服务器的IP地址,我这里是192.168.48.134,勾选立即启动网站,然后点击确认:
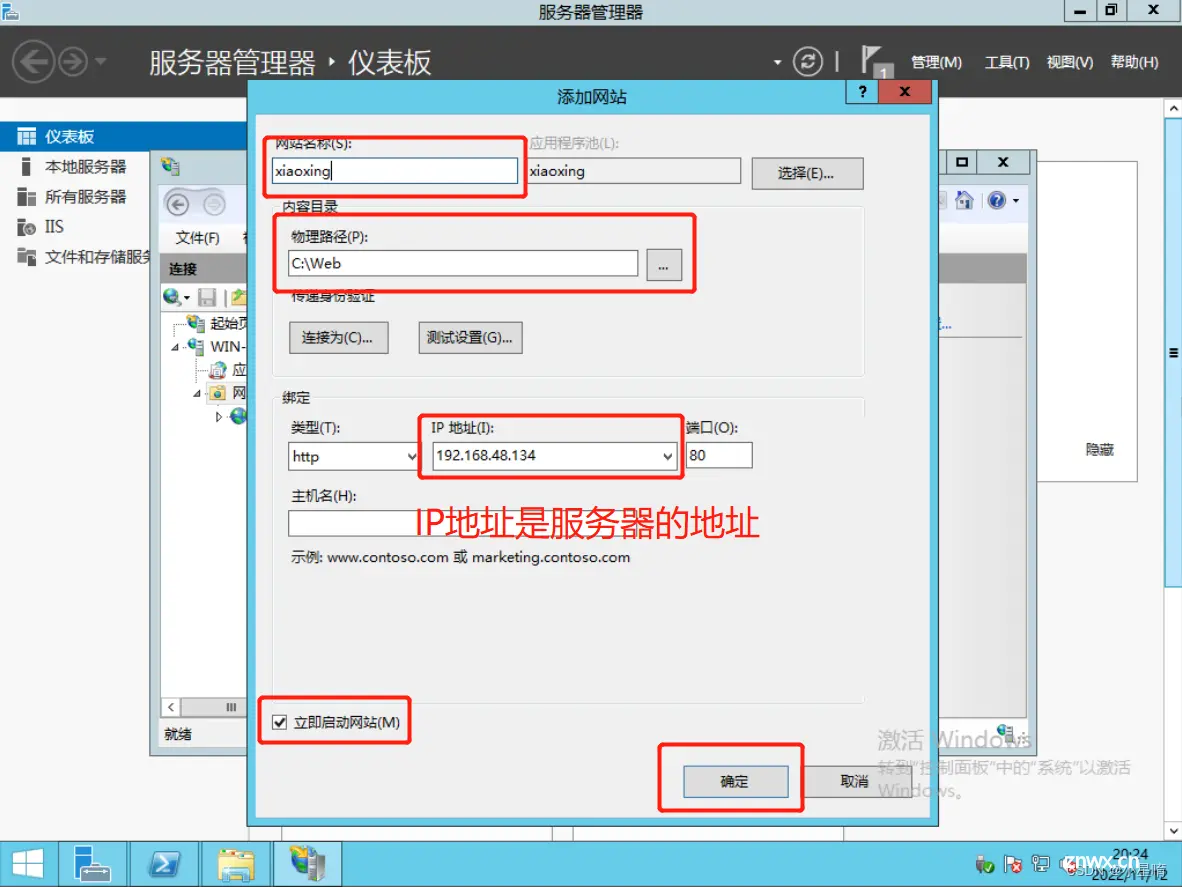
到这里我们的网站就创建好了,名字叫xiaoxing,如下图所示,点击右下角的浏览192.168.48.134:80去看看网站怎么样(当然这里肯定显示也是不一样的,因为我们的IP地址是不一样的)
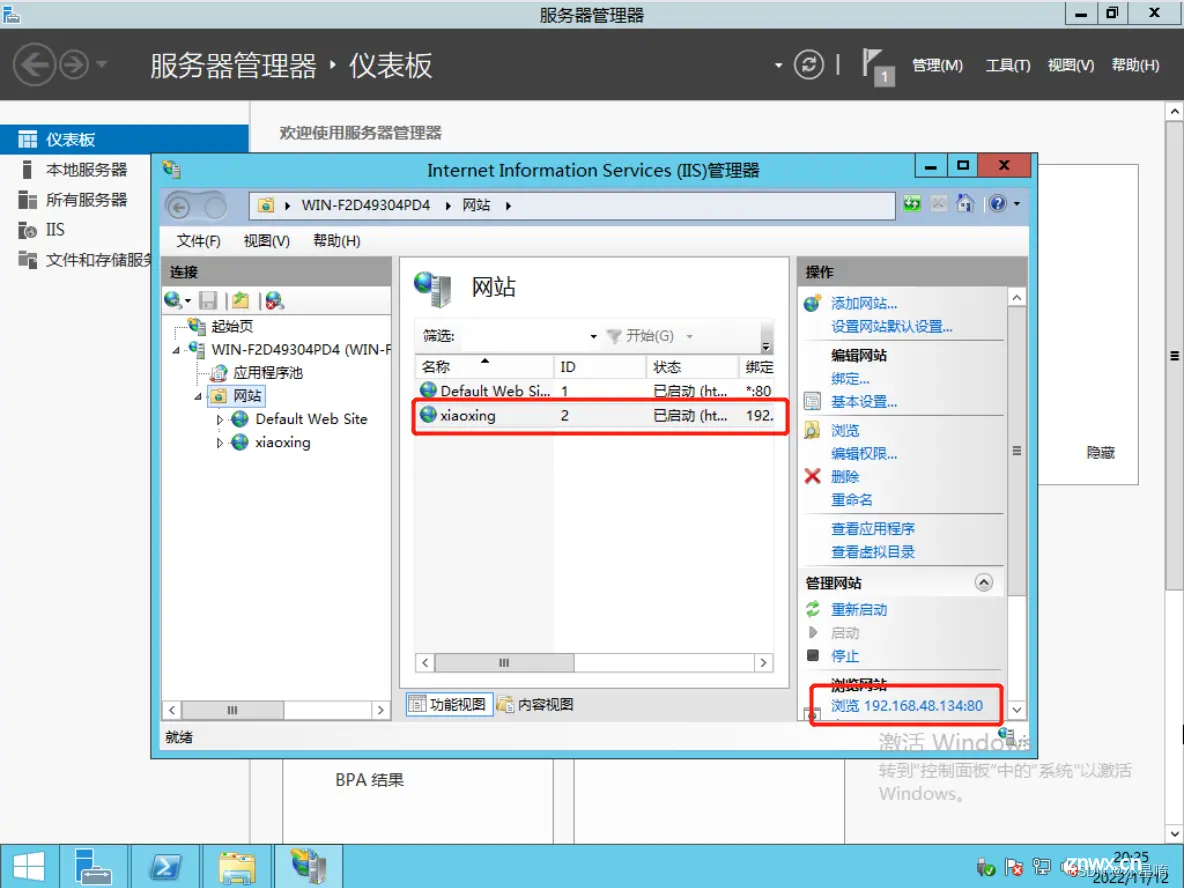
到了这里你就会发现一个问题,网站会报错,直接是不能显示的,这是为什么呢?
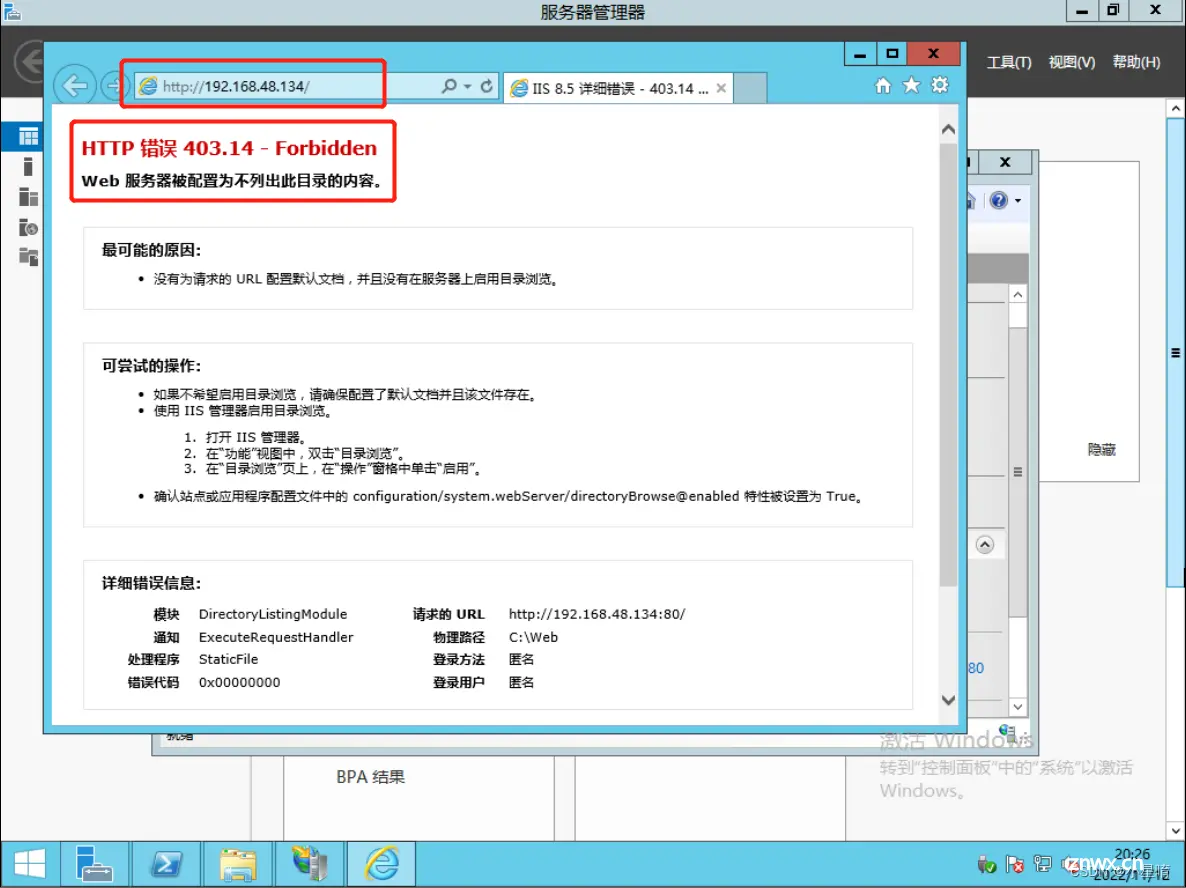
这是因为我们没有把刚刚创建的文件加入到网站的默认文档里面,我们双击xiaoxing这个网站,然后找到默认文档,点击默认文档:
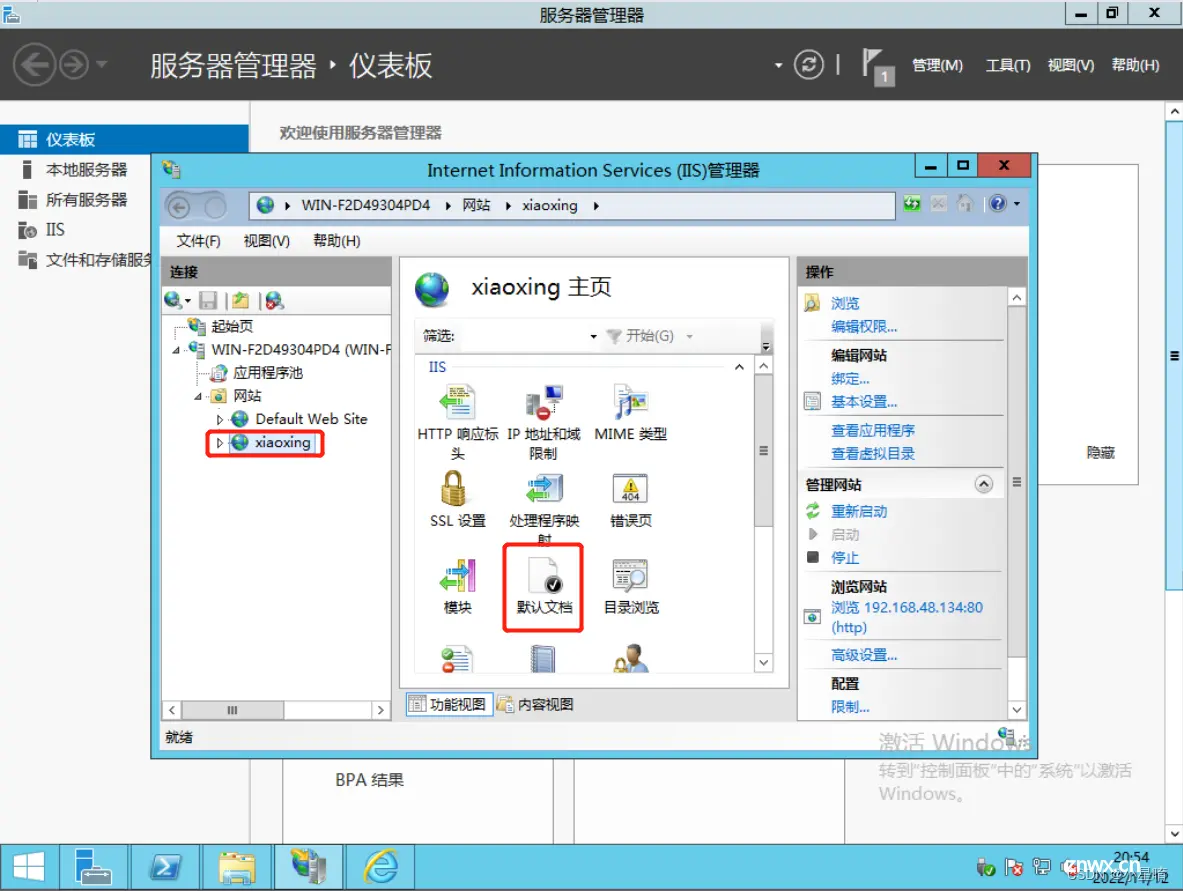
点击右上角的添加,输入我们刚刚创建的网页文档的名字,如下图所示,最后还是点击确定哈:
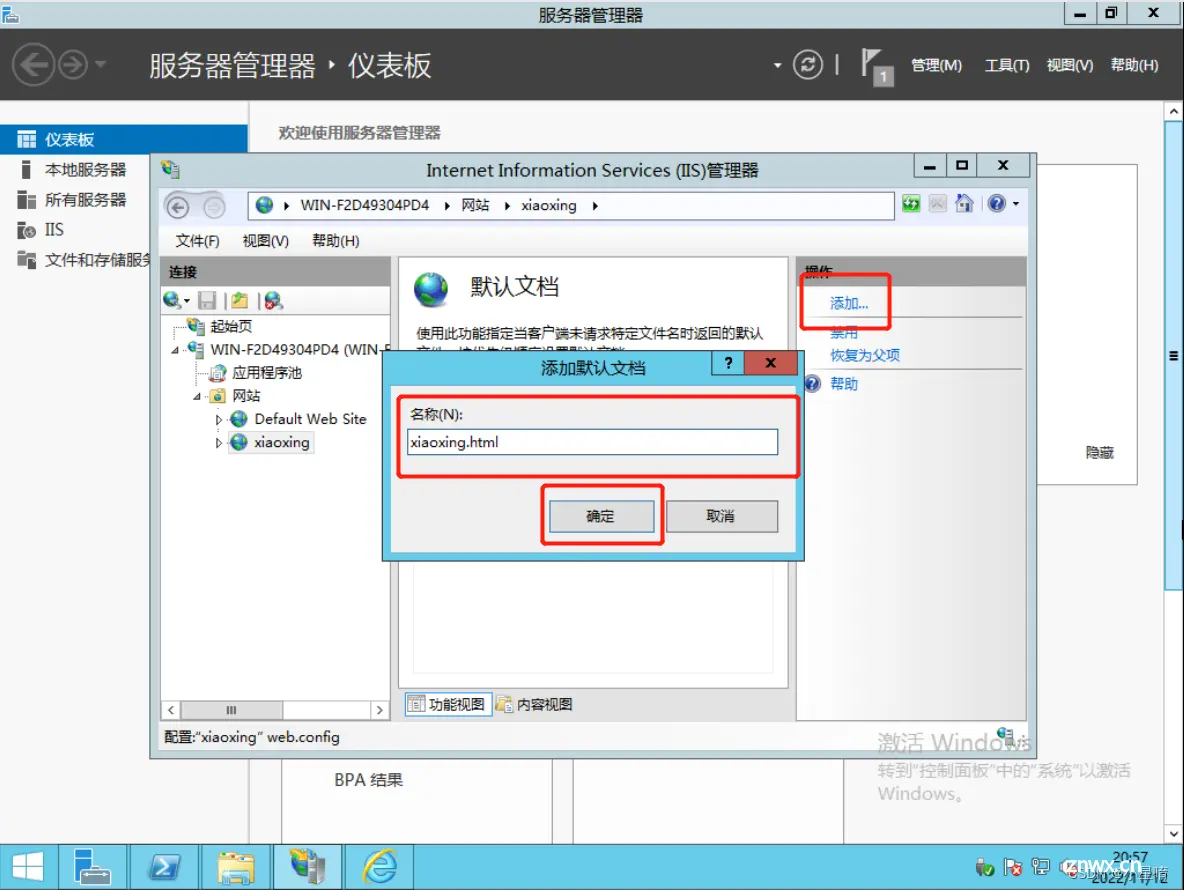
再次双击我们的xiaoxing回到xiaoxing的主页,再次点击我们的浏览:
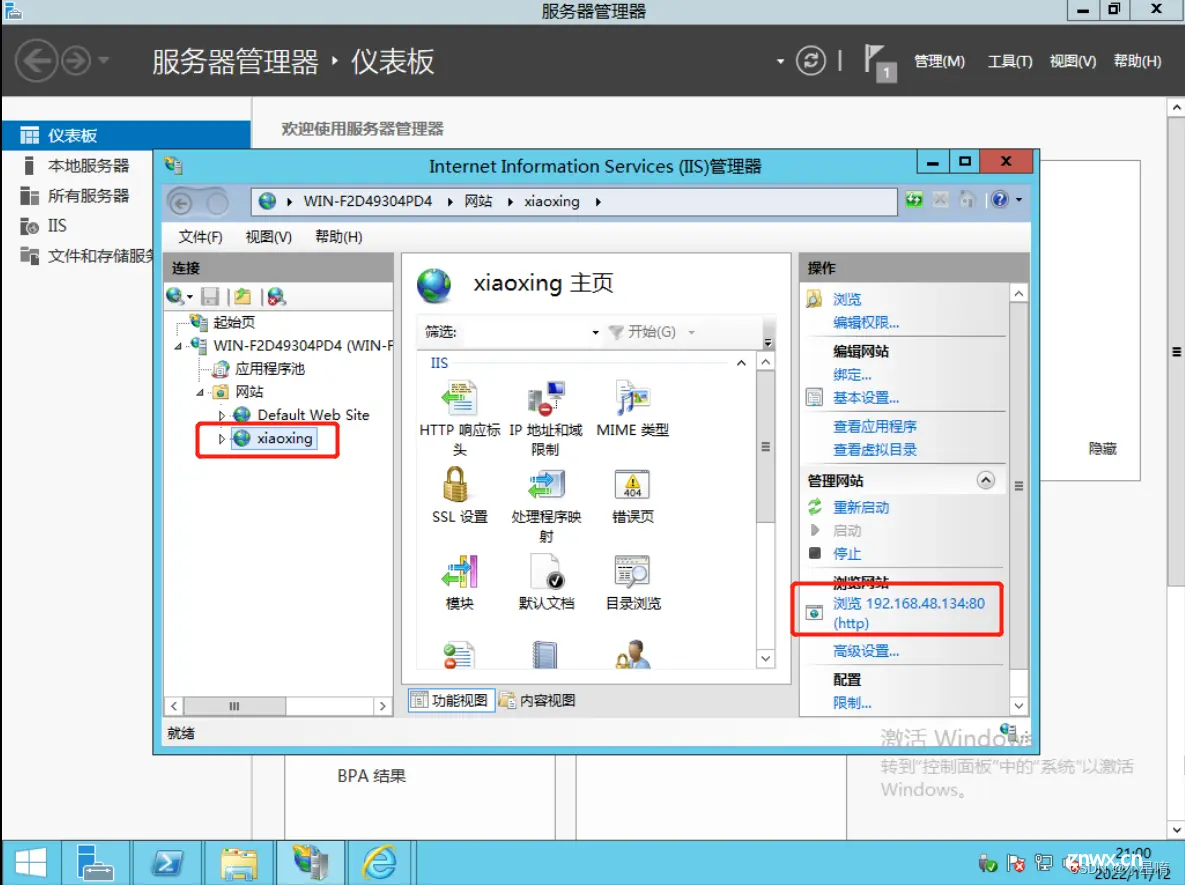
现在我们就可以访问到我们创建的网站啦,但是这是本机上访问的哦:
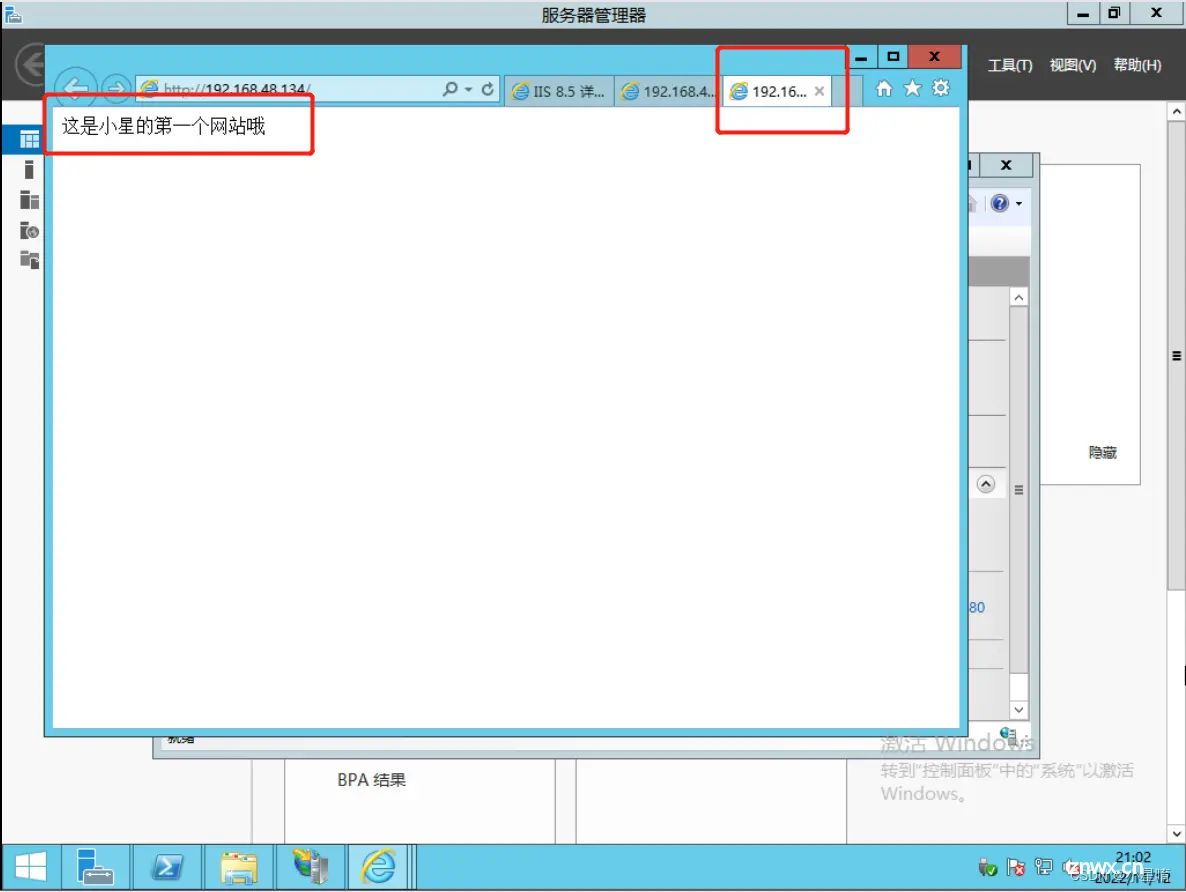
现在我们来完成第三个任务,在客户端访问Web网站
我们在自己的电脑上打开一个浏览器,输入刚刚那个IP地址,来看看能不能访问,当然我是肯定能够访问的,因为我的电脑能够ping通服务器这个IP地址哦,不信你看:
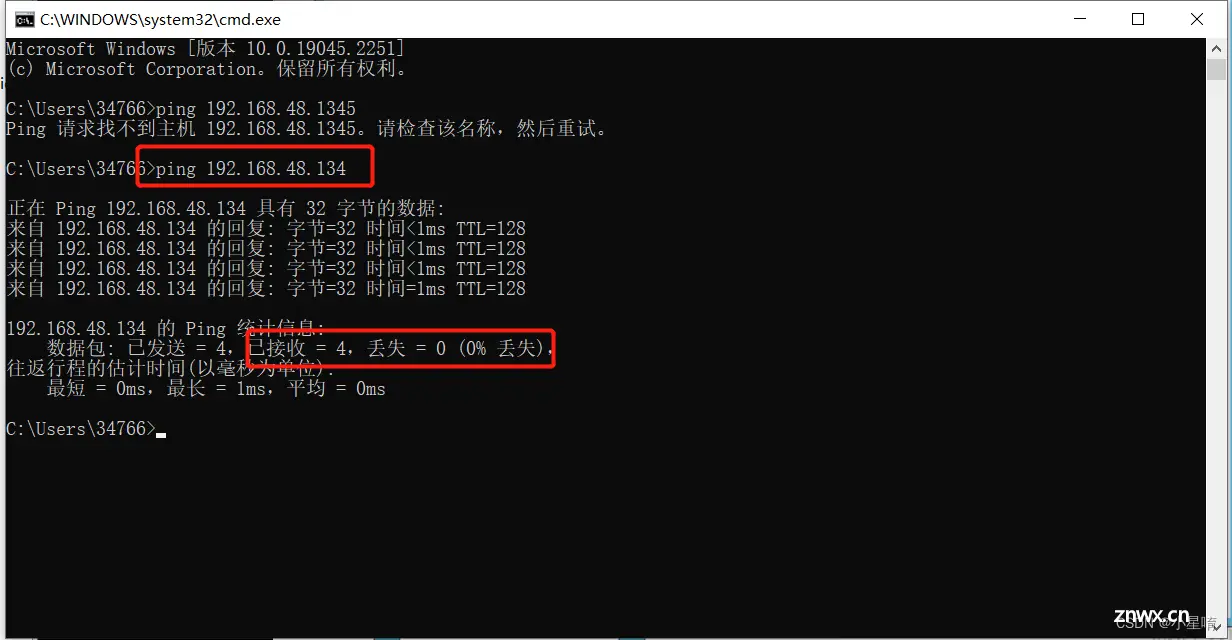
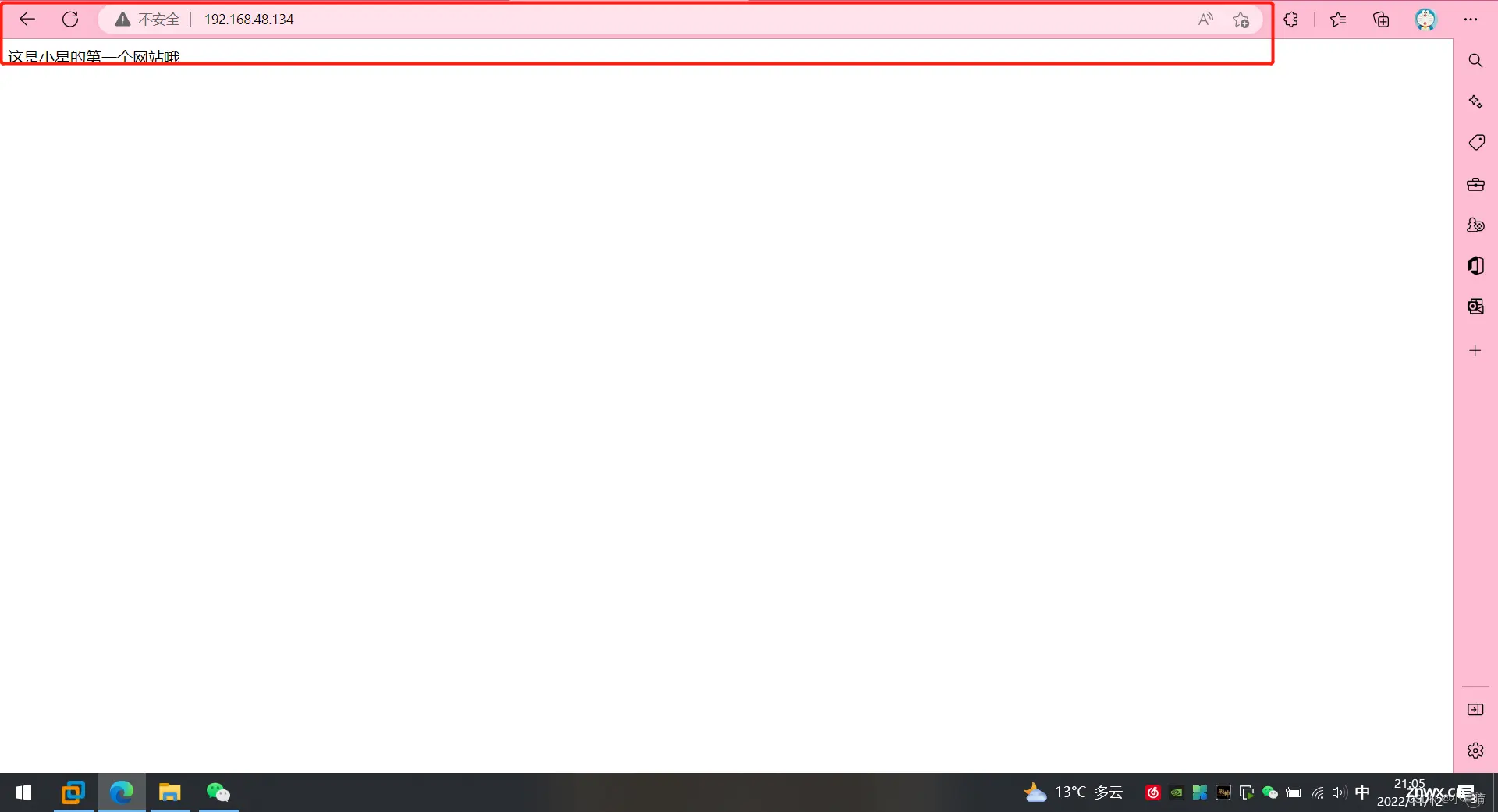
如果你不能访问,你先看看你的电脑能不能ping通你的服务器,如果ping不通就是IP地址的问题,把虚拟机设置为桥接或者NAT模式就好了。如果ping通了访问不了就是你设置的问题啦(防火墙这些的问题)
第三个任务是不是很简单,其实也就是测试一下能不能访问而已,如果你完成了这三个任务,那么你就已经能够搭建一个很简单的网站啦(如果觉得帮助到你了可以在评论区留个言吗,让我知道有人在我的帮助下,学会了新的技能)
现在我们进行第四个任务,因为我们网页的默认端口是80,所以我们现在来把网站的端口改一下,改成160端口试试吧!!!
我们还是更改xiaoxing这个网站吧,双击它,然后点击右上角的绑定:
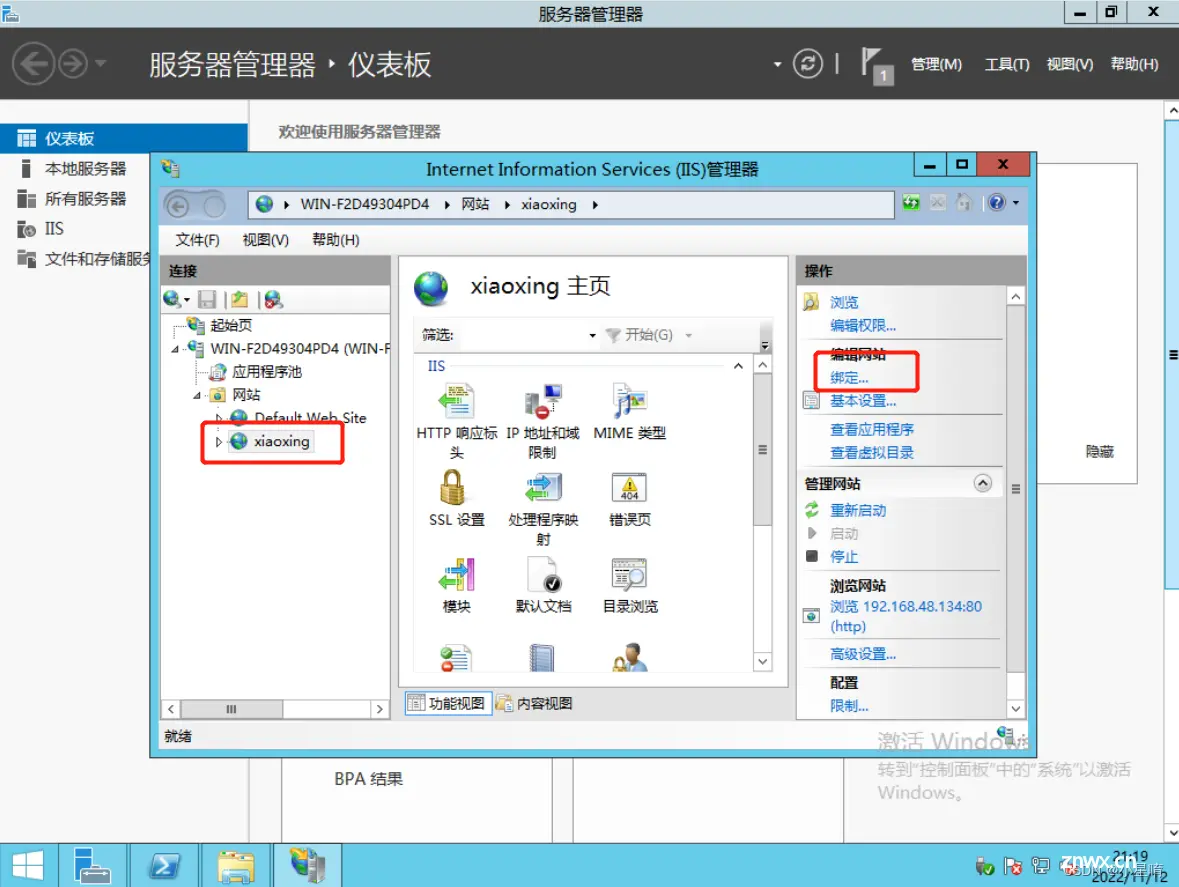
选中唯一的那个,再点击编辑,或者直接双击也可以,如下图所示:
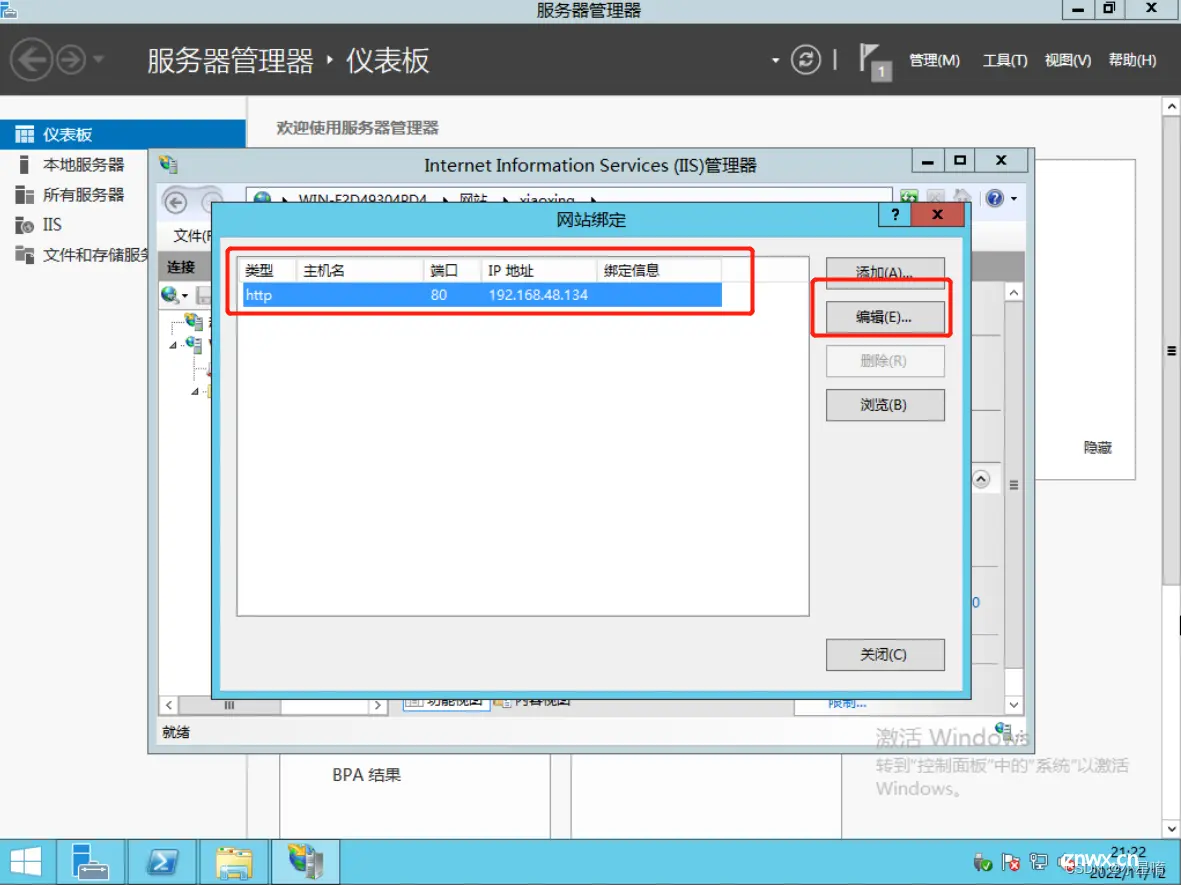
把端口改为160,然后点击确定就好啦:
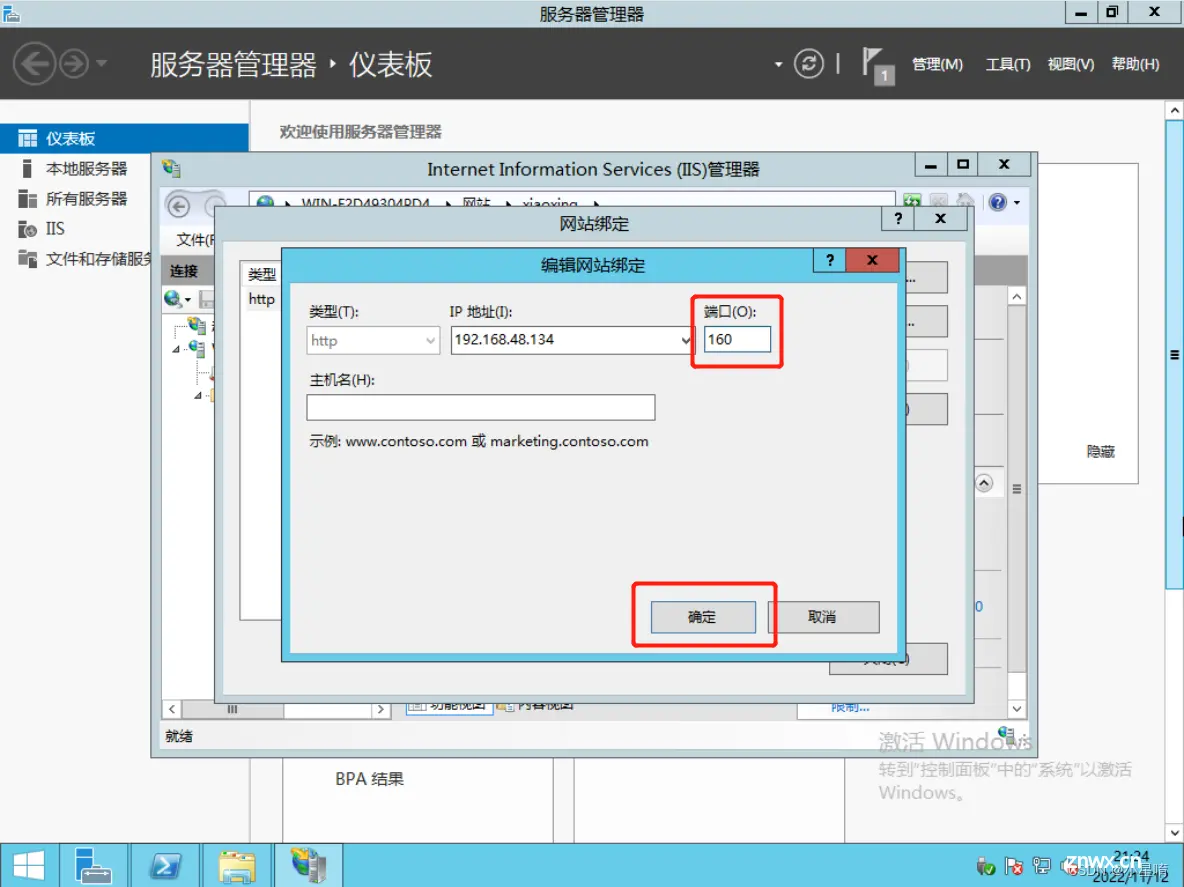
这样我们端口就改好了,返回直接浏览还是能够看到我们的网页:
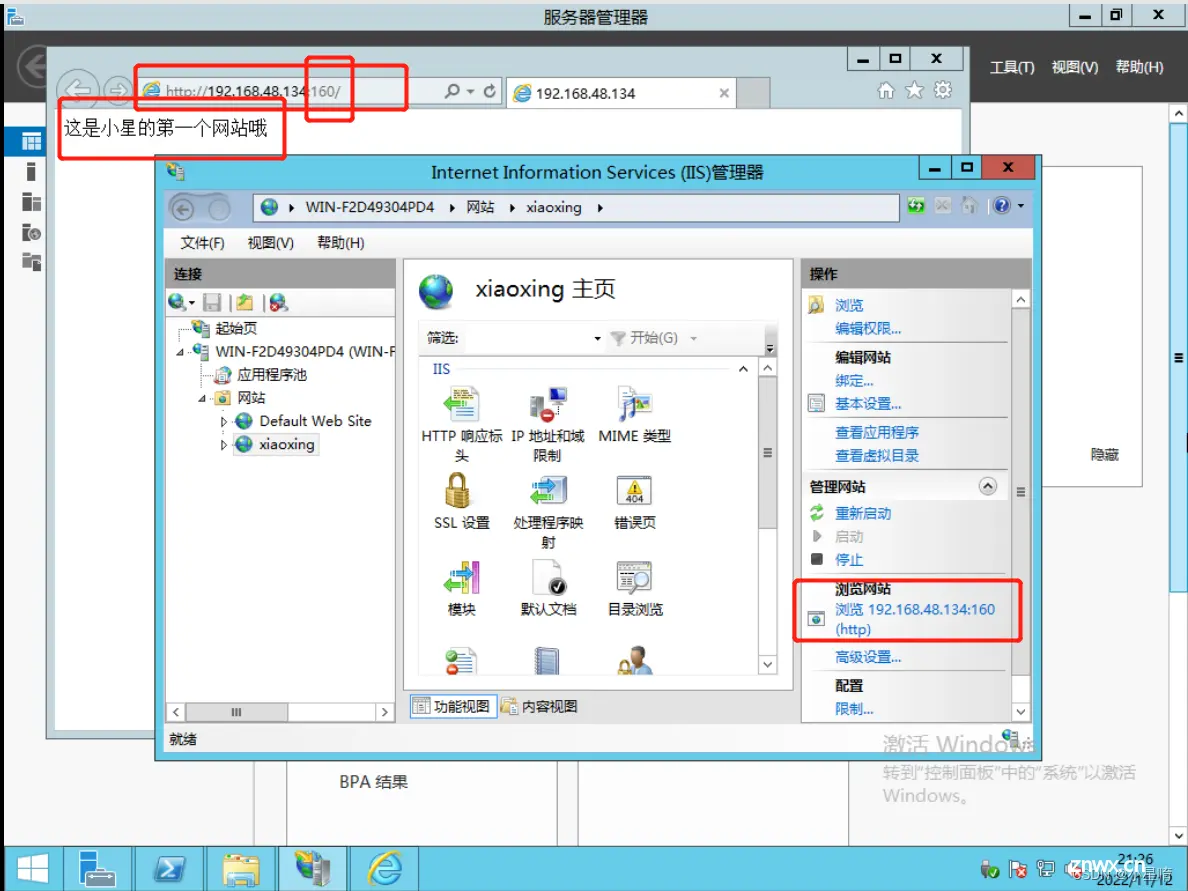
但是我现在刷新我电脑上的网页,居然不是我刚刚创建的网页啦:
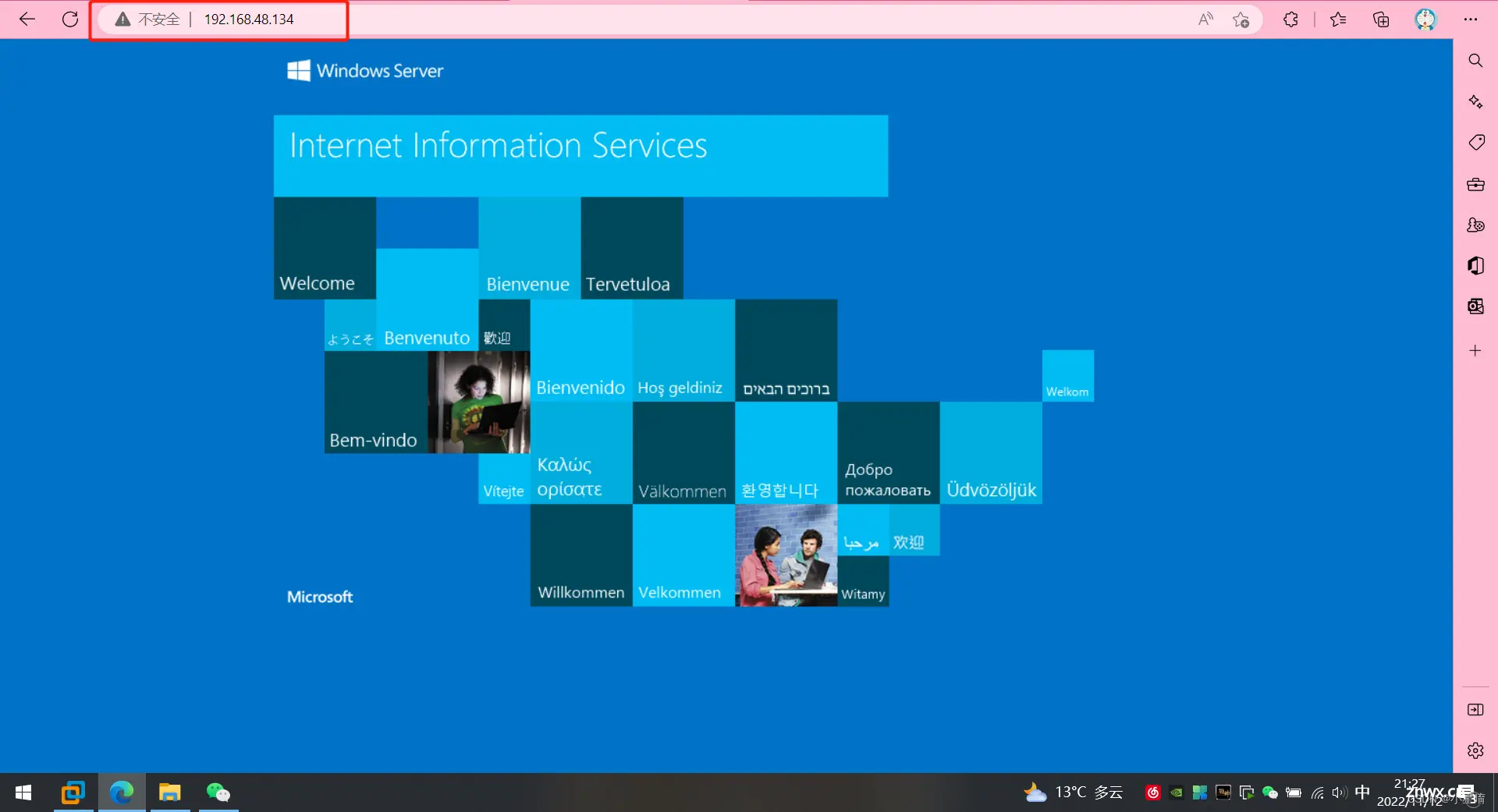
这是为什么呢?
现在这个显示的网页,是我们添加Web服务器时默认的网页啦,刚刚不是说了吗,网页的默认端口是80,所以访问不了我们160端口的网页啦,我们只需要在这个IP地址后面加上我们的端口就好了:
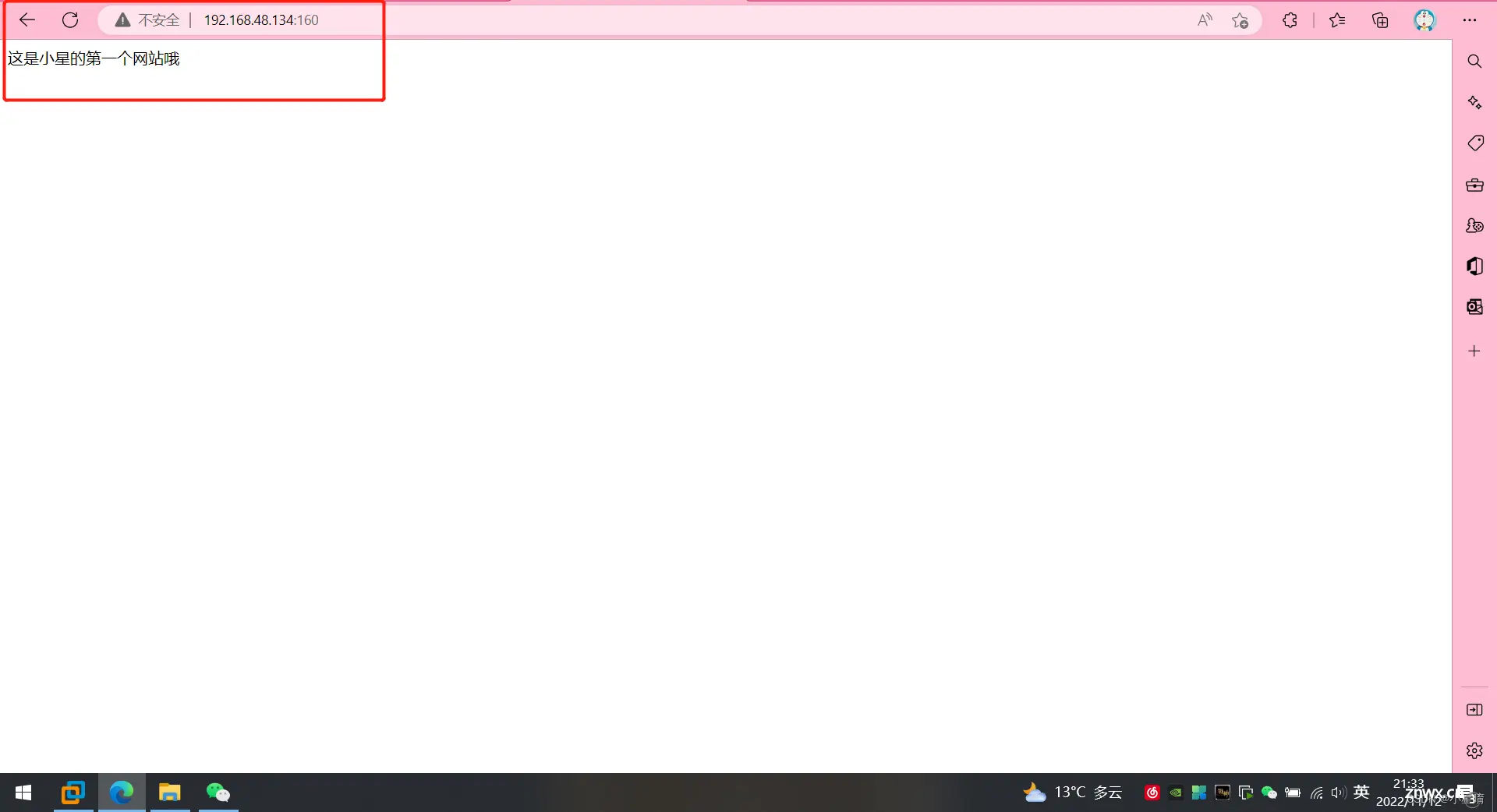
这就是如何去配置不是80端口的Web网站的全过程了,是不是也特别简单!!!
然后我们还可以去控制我们客户端的访问权限,可以去设置访问Web网站进行身份验证,这个有兴趣就自己去研究研究吧,写文章真的太费时间啦,所以我这里就不说了哟。
还是那句话,你的关注,点赞和浏览就是我写文章的最大动力哟!!!
声明
本文内容仅代表作者观点,或转载于其他网站,本站不以此文作为商业用途
如有涉及侵权,请联系本站进行删除
转载本站原创文章,请注明来源及作者。