Windows server 2012 R2系统服务器远程桌面服务激活服务器RD授权分享
驰网飞飞 2024-06-16 09:37:02 阅读 81
Windows server 2012 R2系统服务器远程桌面服务激活服务器RD授权
二、激活服务器,获取许可证服务器ID和许可证密钥包ID三、激活终端服务器四、配置远程桌面会话主机授权服务器
上期我分享了Windows server 2012 R2系统服务器远程桌面服务的安装教程,若是没有激活服务器获得RD授权只有120天的有效期,到期需要重新安装,这期飞飞和你分享Windows server 2012R2系统服务器远程桌面服务激活服务器RD授权的方法,希望可以帮助到你~
二、激活服务器,获取许可证服务器ID和许可证密钥包ID
1、在仪表板中单击【远程桌面服务】——【服务器】,可以看到我们的服务器,右键打开【RD授权管理器】,可以看到我们的服务器目前是未激活状态。
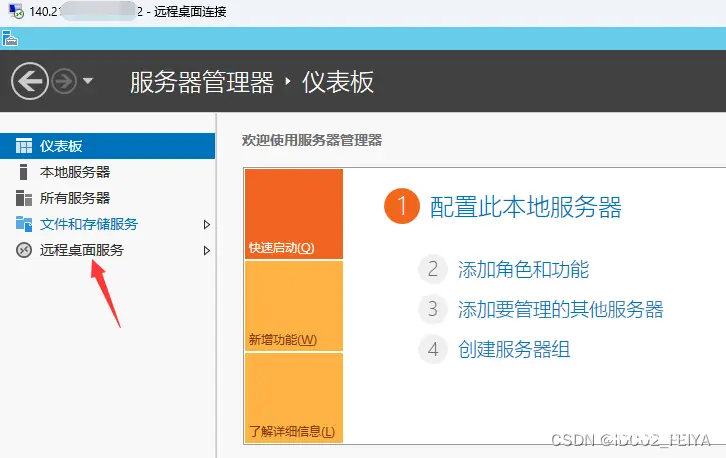
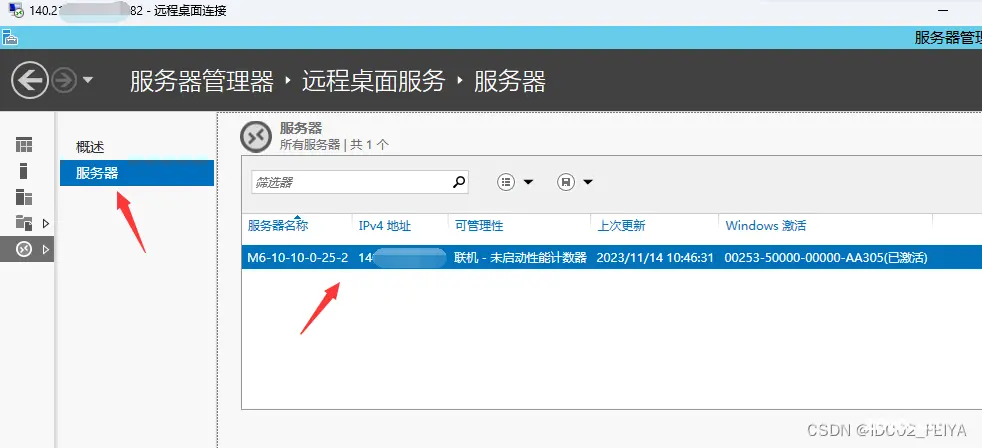
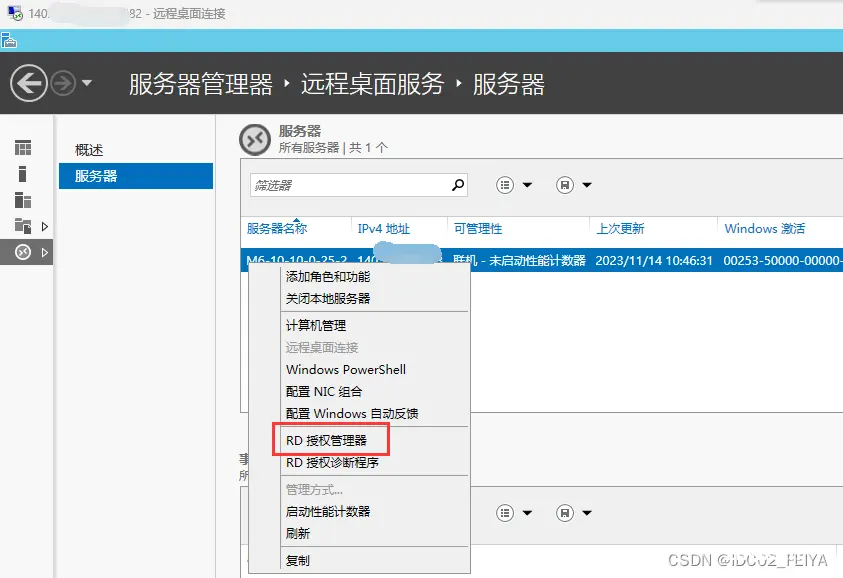
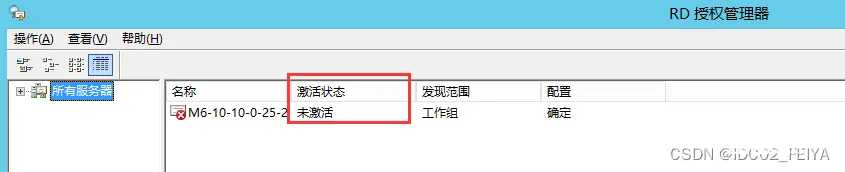
2、现在我们要激活服务器,右键单击“属性”,在弹出框中可以看到连接方法和产品ID,将连接方法选择为“web浏览器”,然后将20位的ID记录下来,我们要用这ID到网上注册。
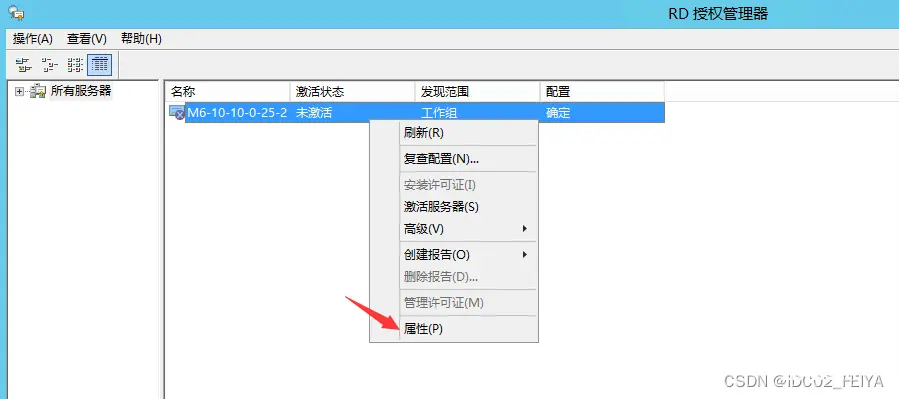
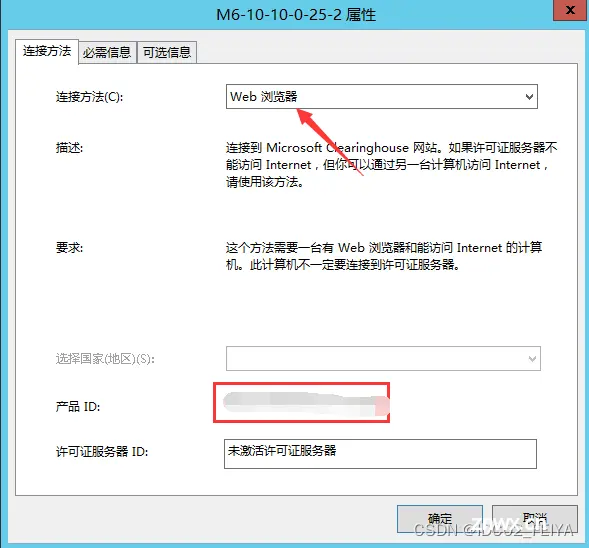
如果是在终端服务器授权中没有看到服务器,可以点击“操作”——“连接”,输入服务器ip,点击连接就能看到你的服务器了。
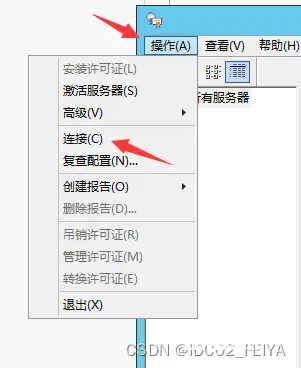
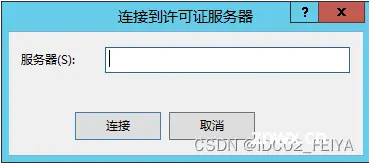
必填信息如实填写下
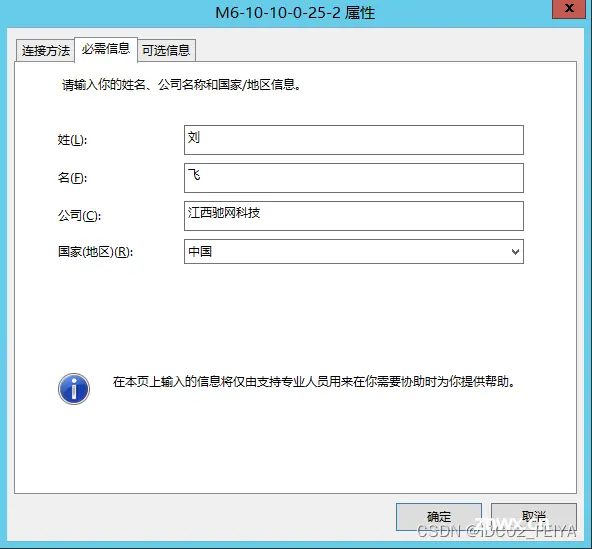
3、信息填写好后,打开IE浏览器在地址中输入https://activate.microsoft.com这个地址,默认是英语,我们可以选择Chinese(Simplified)中文简体,点击GO,选择“启用许可证服务器”,下一步
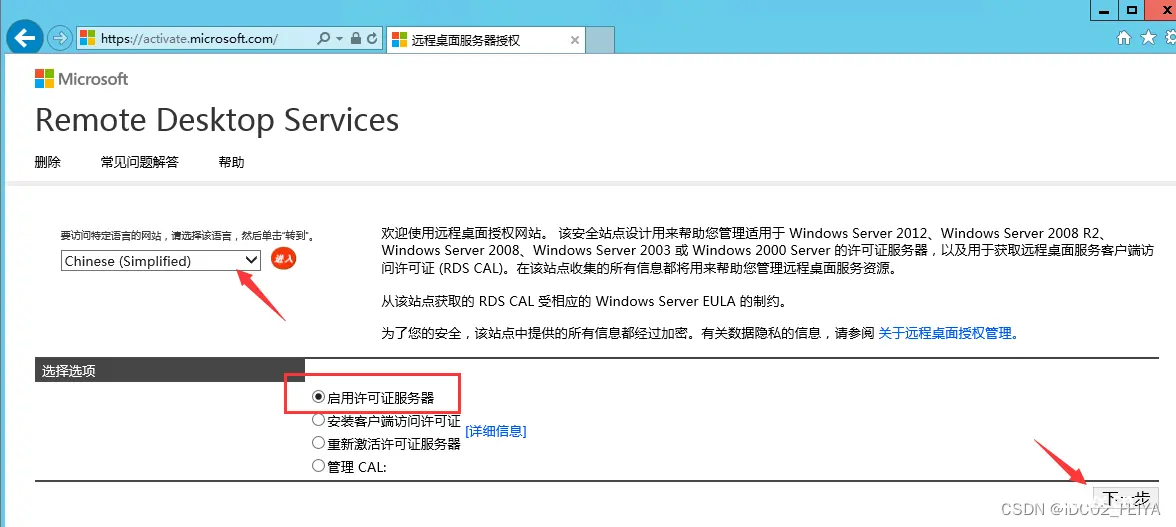
4、在产品ID栏填写刚刚记录的20位ID,公司信息要填写授权管理器必填信息中一致的内容,然后下一步,下一步
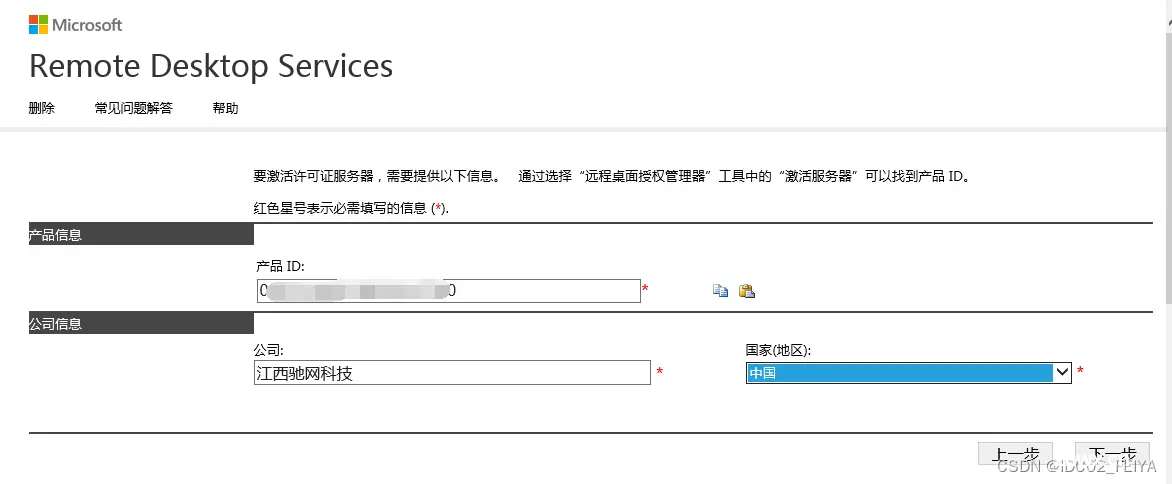
如果是下一步出现了一串英文,重新打开链接填写信息即可。
5、信息填写好后会生成许可证服务器ID,将许可证服务器ID记录下来,点击“是”
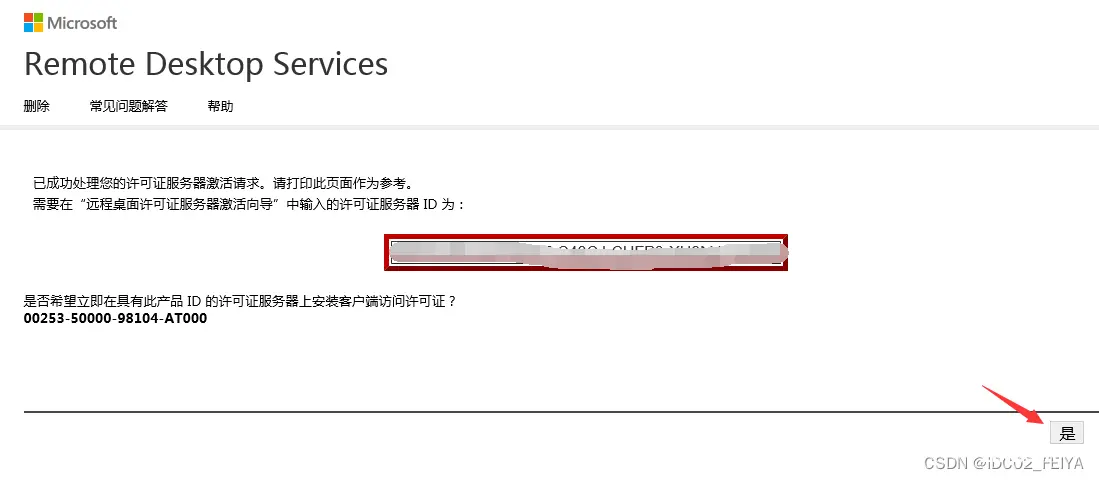
6、生成的许可证服务器ID会自动填入,许可证程序选择“企业协议”,公司信息和必填信息填写一致。
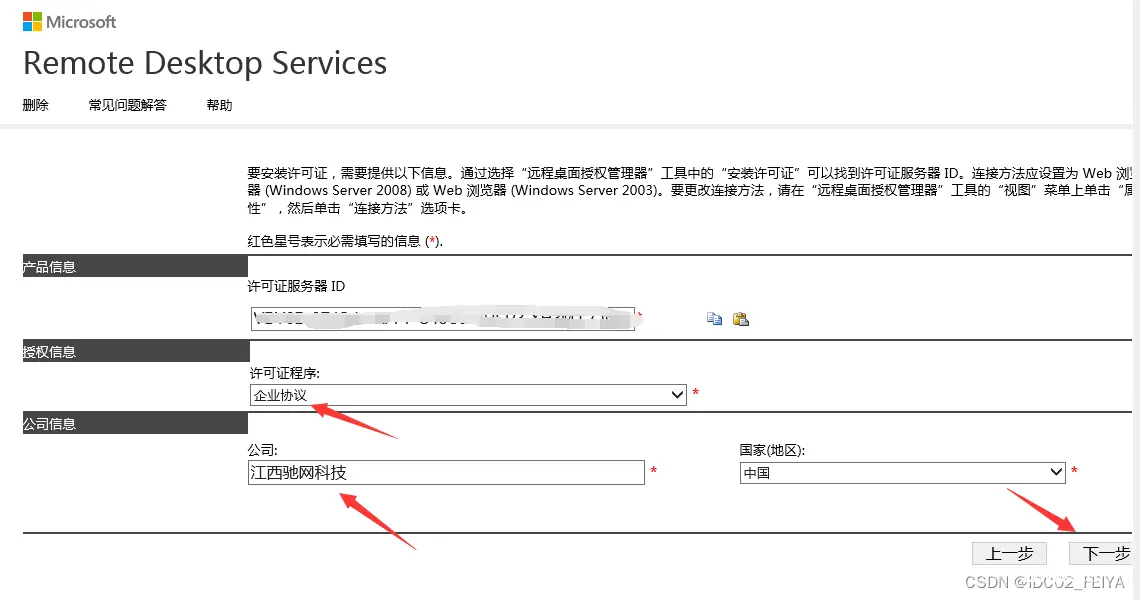
7、产品类型建议选择“Windows server 2012远程桌面服务每用户客户端访问许可证”
,数量为最大连接用户数,我这里设置的是500,注册号码填写你从微软获得的7位数,再下一步,下一步。
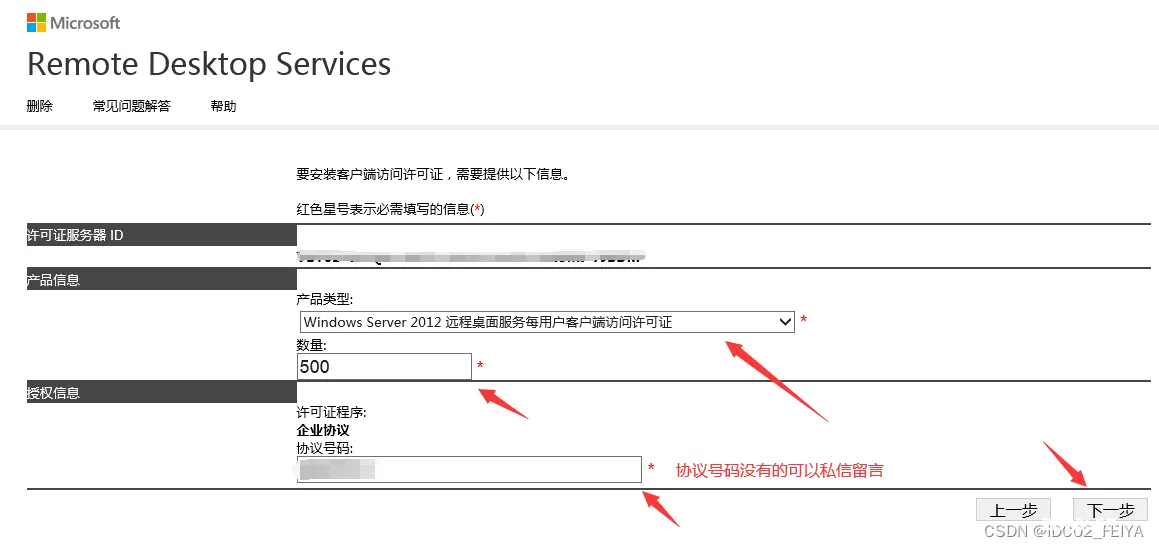
8、我们需要记录两个ID,一个是前面获取的许可证服务器ID,一个是现在获取的许可证密钥包ID,都是35位。然后点击结束。
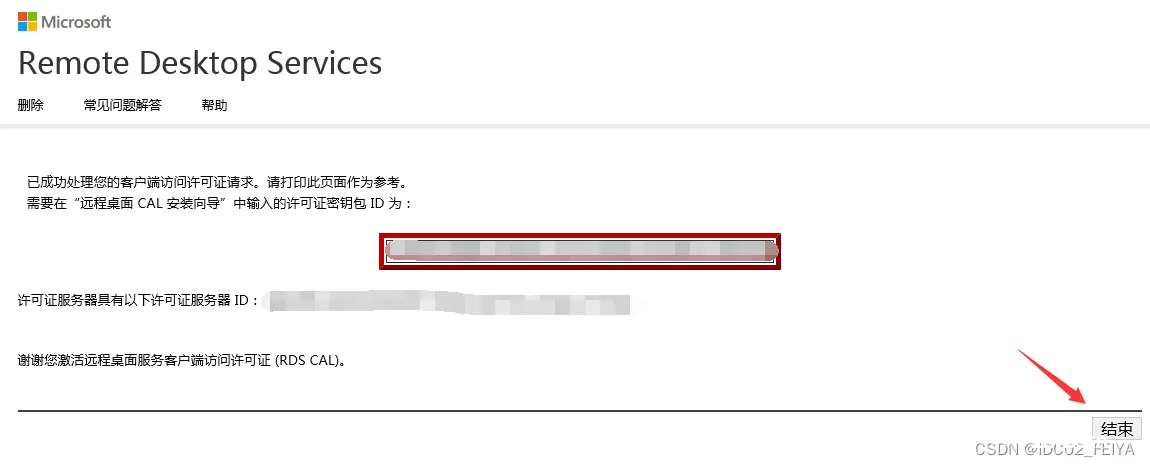
三、激活终端服务器
1、回到仪表板——远程桌面服务——服务器,右键打开RD授权管理器
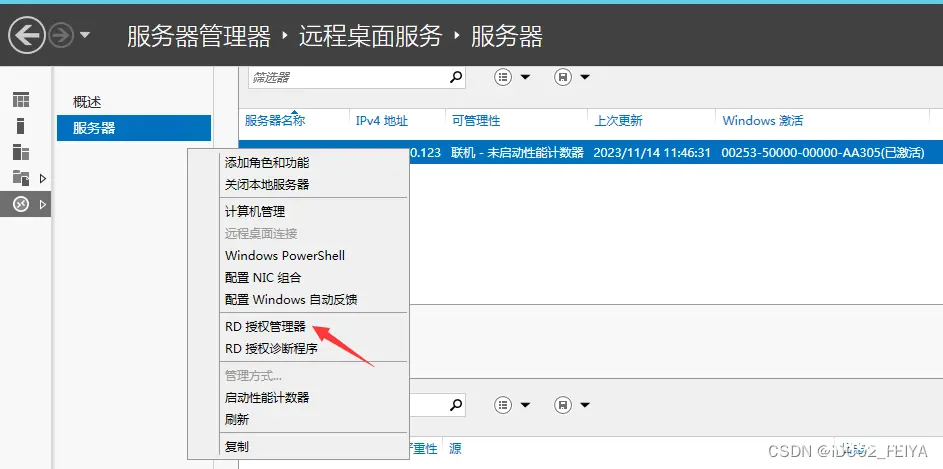
2、选择服务器,右键“激活服务器”,弹出服务器激活向导,下一步
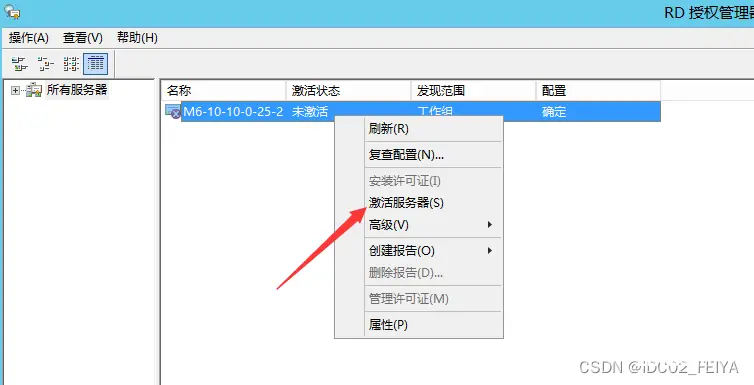
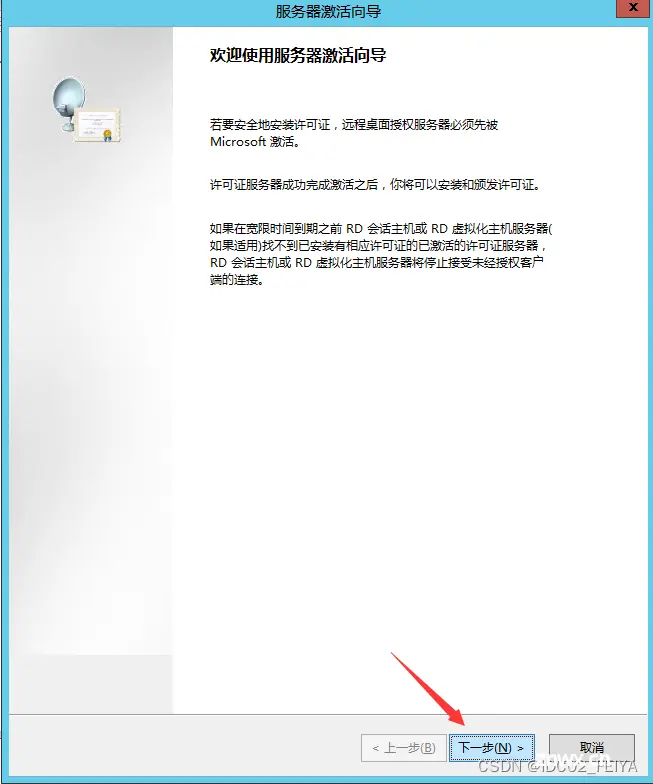
3、连接方法选择“web浏览器”,下一步
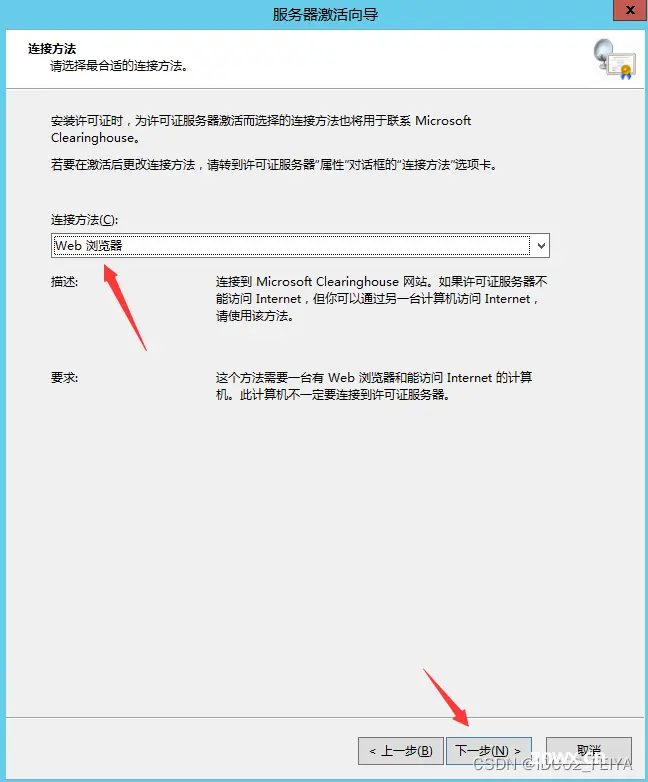
4、将我们获取的许可证服务器ID对应输入,千万不要输错了,也不要把密钥包ID搞混了,输入后下一步。
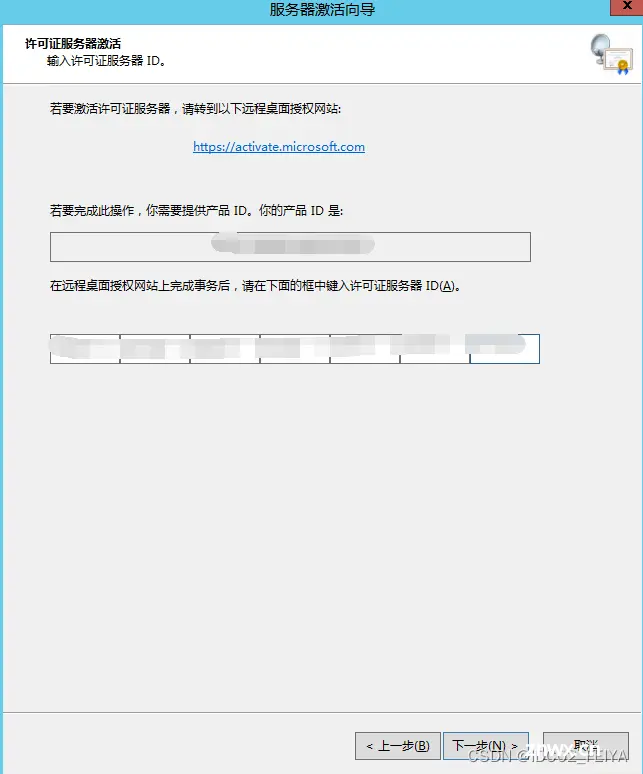
下一步
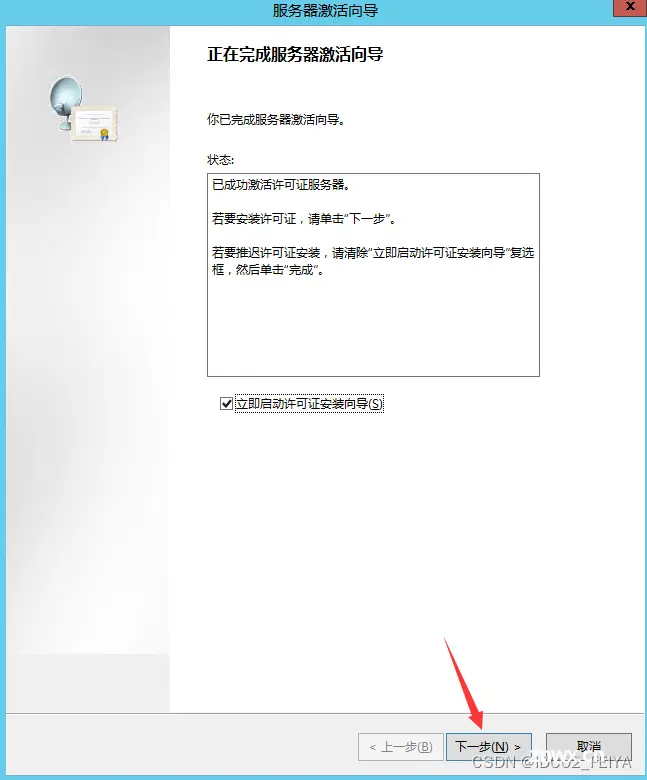
下一步
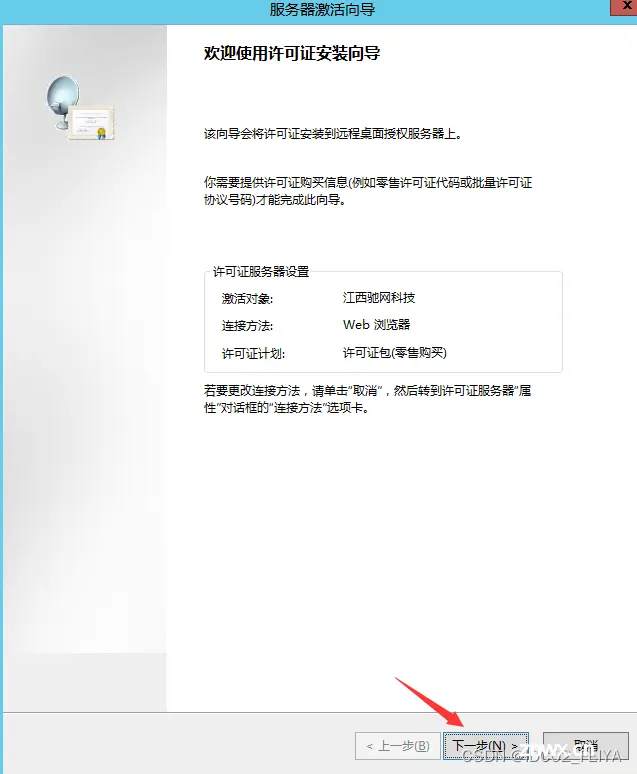
5、对应填写网站获取的许可证密钥包ID,下一步
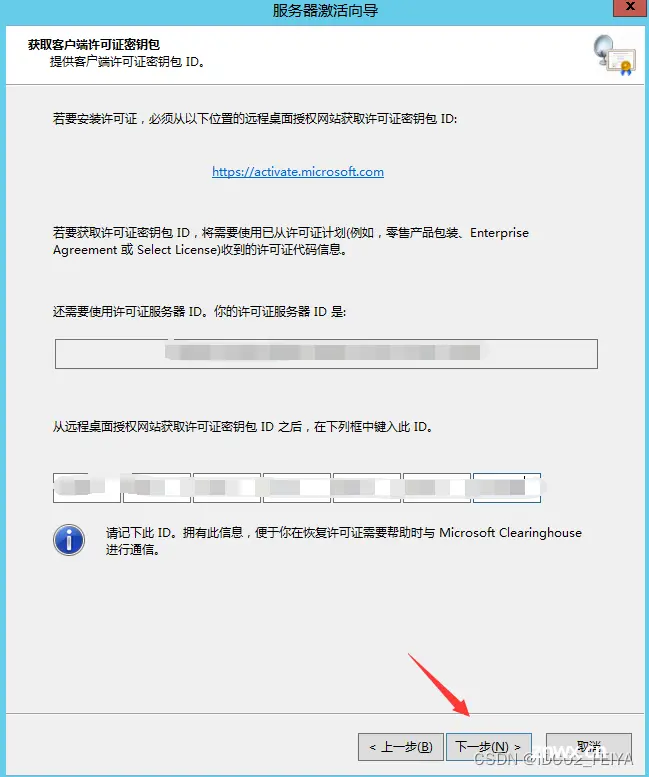
安装好后点击完成即可
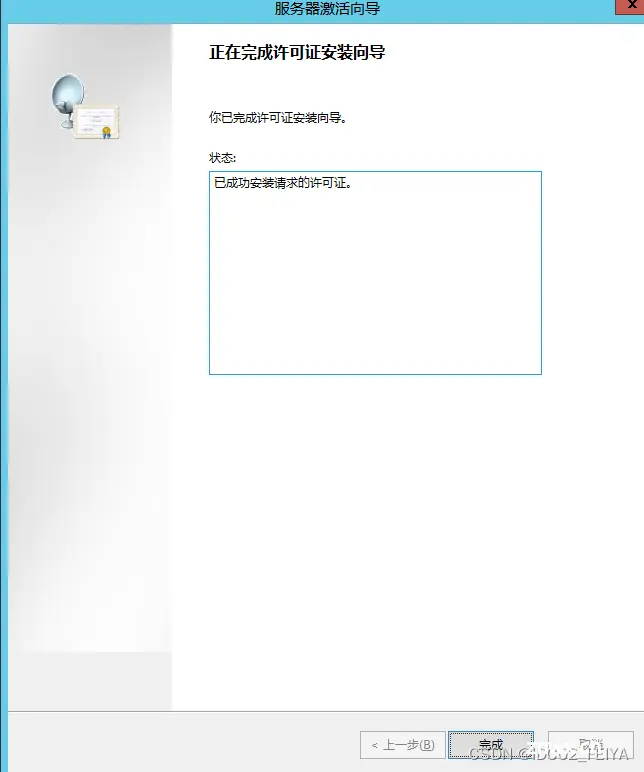
回到RD授权管理器可以看到服务器状态已经激活
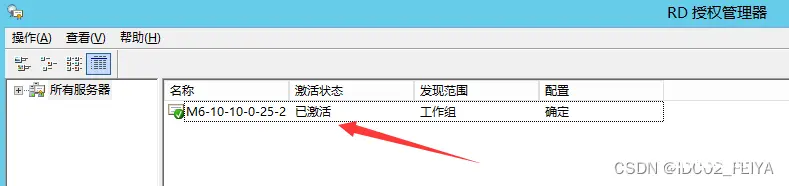
四、配置远程桌面会话主机授权服务器
1、打开仪表板——远程桌面服务——服务器,右键RD授权诊断程序,检测目前服务器是没有授权的,解决方案系统已经给出了建议。
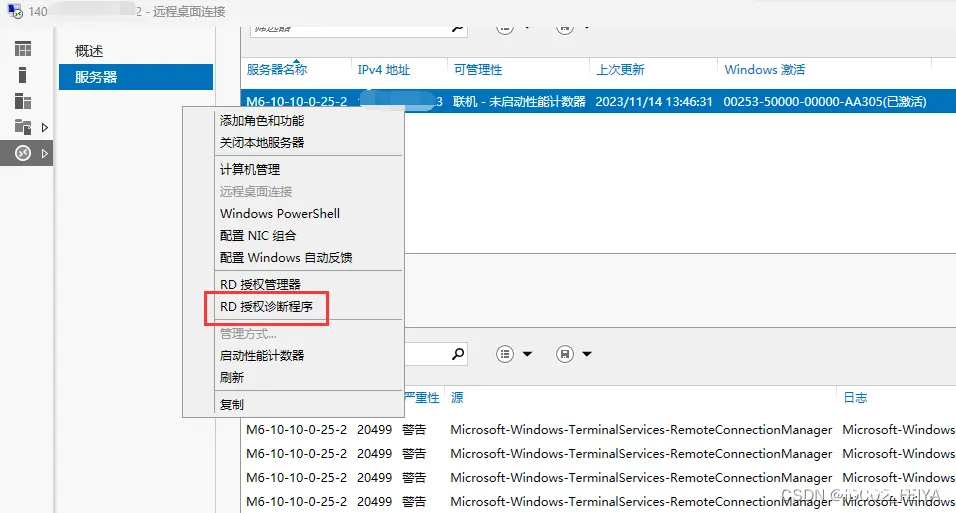
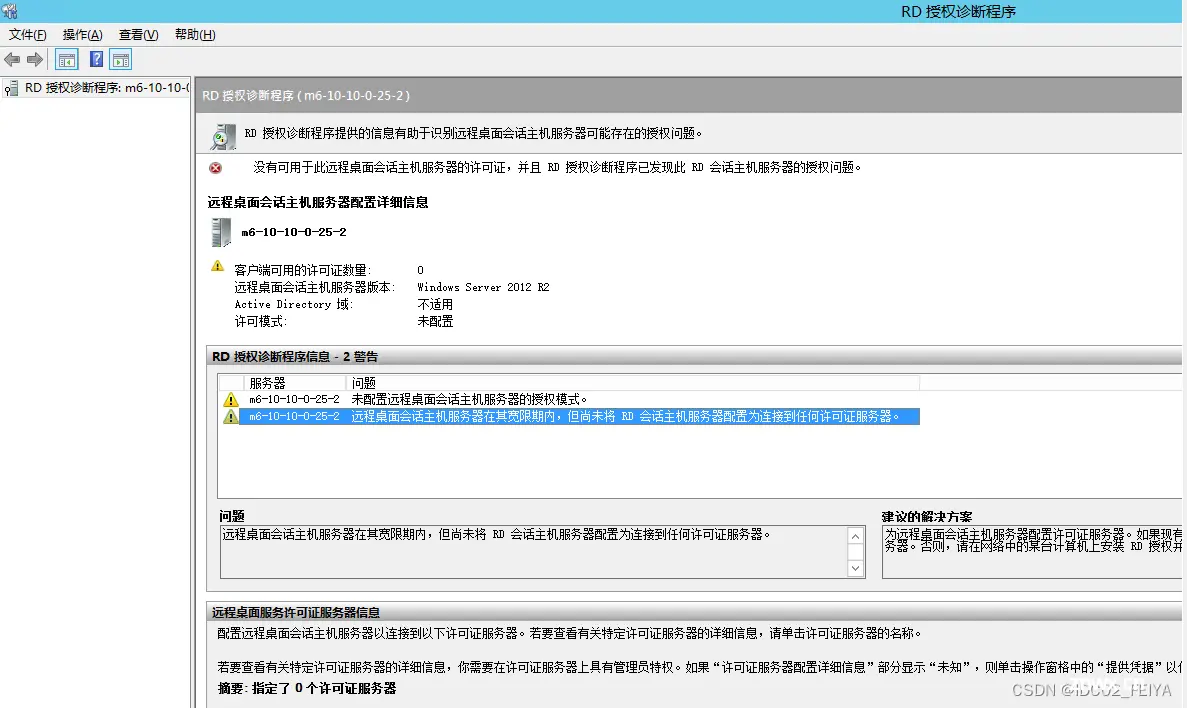
2、打开运行(快捷键Win+R),输入gpedit.msc打开本地组策略编辑器
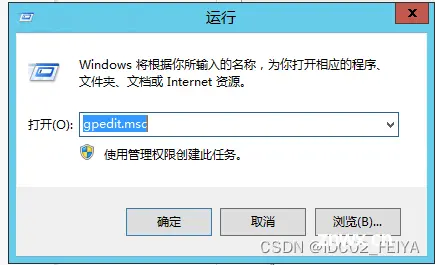
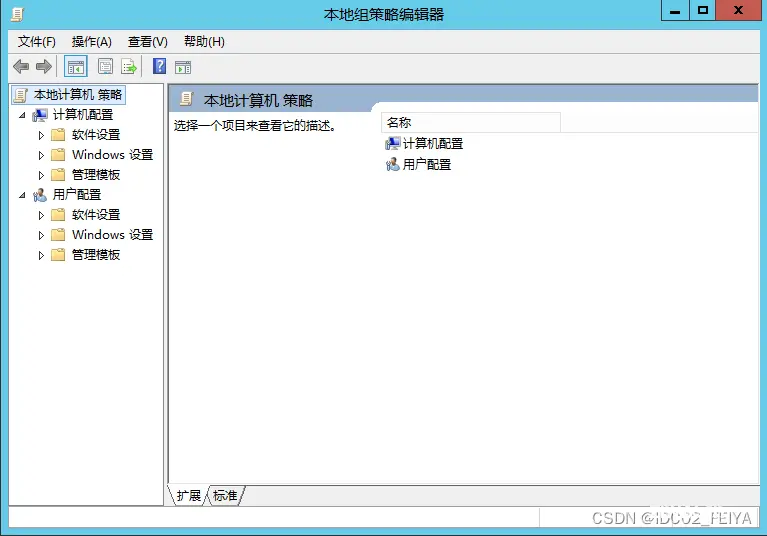
3、依次打开计算机配置——管理模板——Windows组件——远程桌面服务——远程桌面会话主机——授权
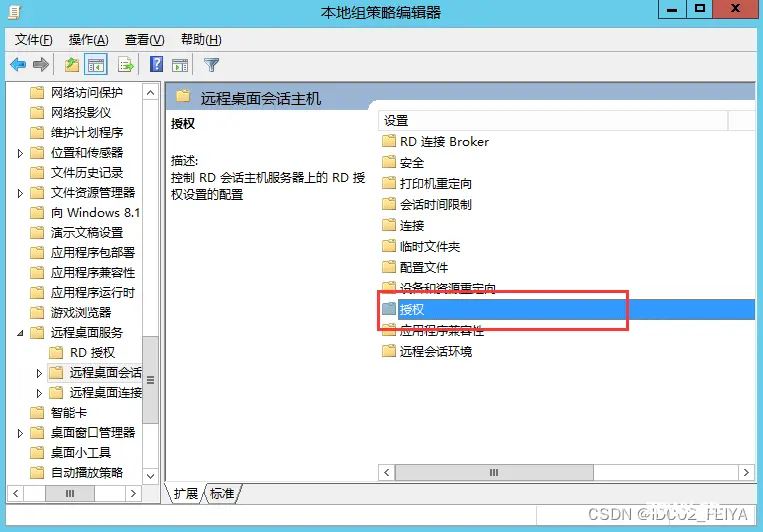
4、双击“使用指定的远程桌面许可服务器”,选择“已启用”,在“要使用的许可证服务器”栏填写服务器IP,填好后应用并确定
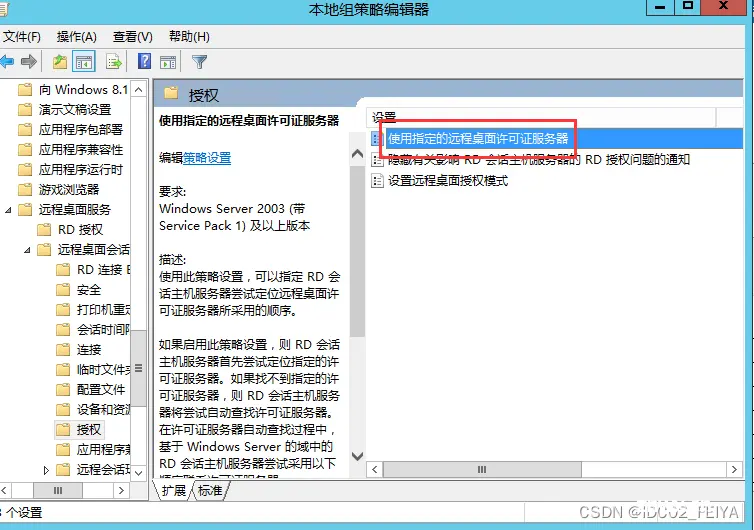
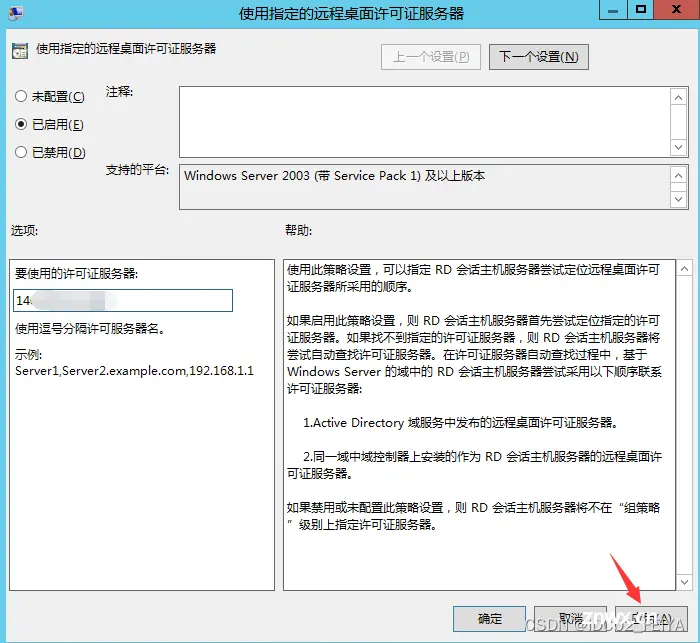
5、指定了许可证服务器,就只需要解决另外一个问题了,配置远程桌面会话主机服务器的授权模式。回到本地组策略编辑器,在远程桌面会话主机——授权中双击打开“设置远程桌面授权模式”
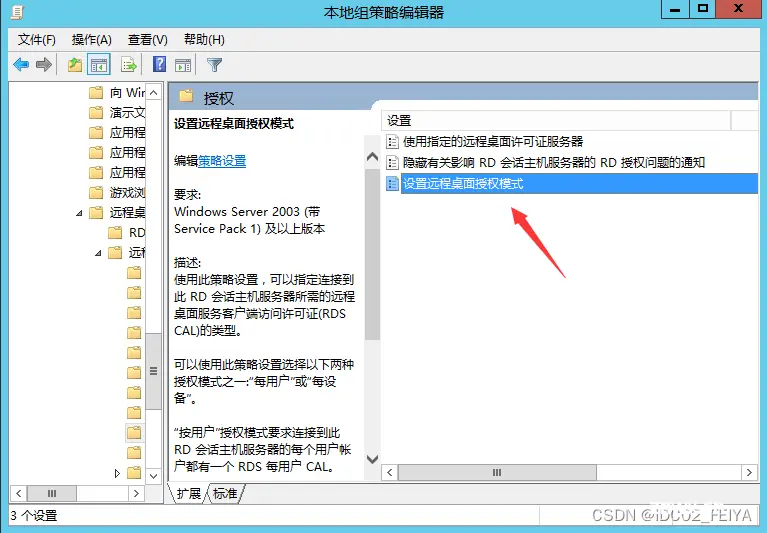
6、勾选已启用,指定RD会话主机服务器的授权模式选择“按用户”,设置好后应用并确定。
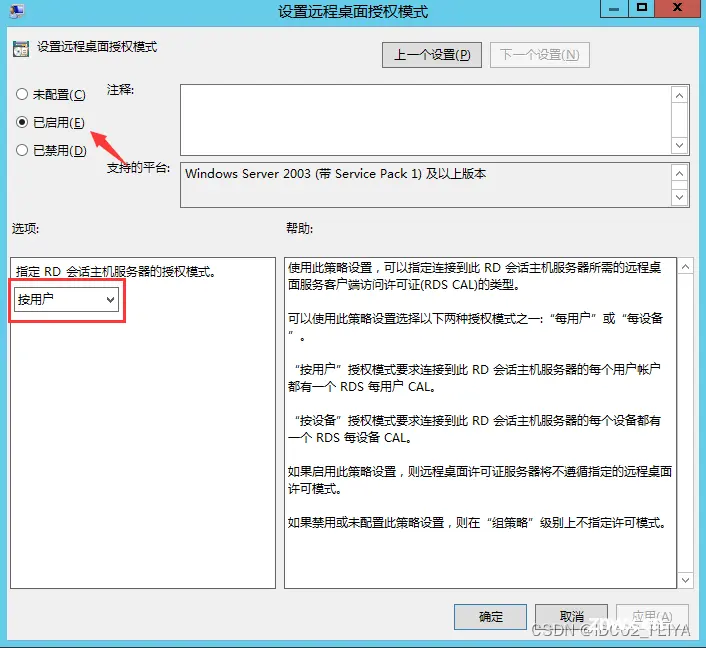
重新诊断RD授权,可以看到已经没有提交的问题,说明配置完成。
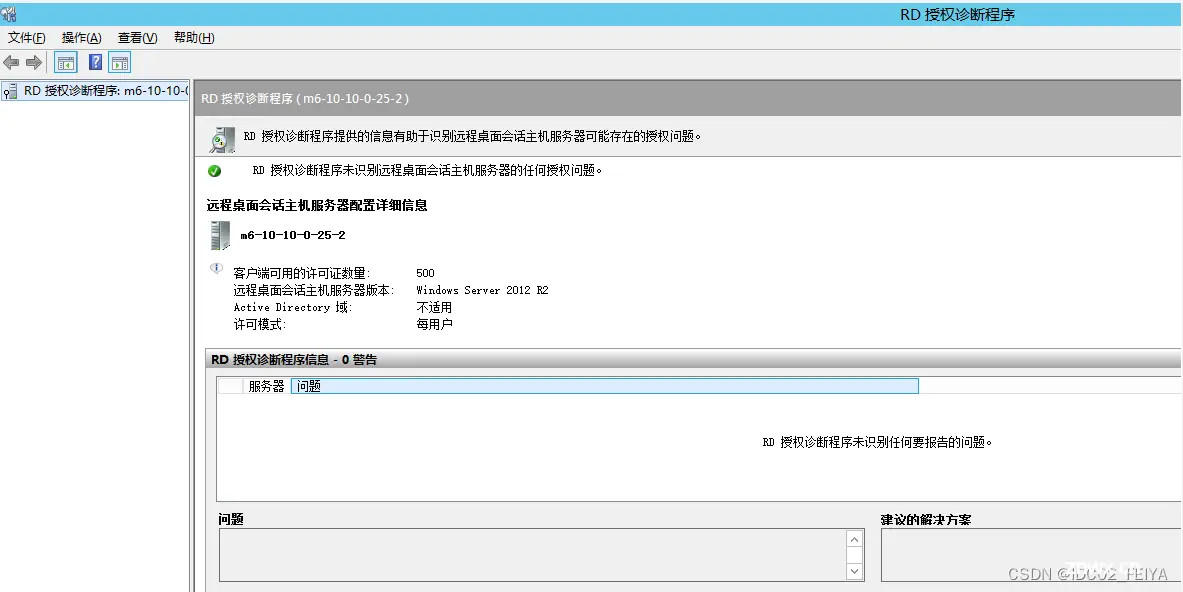
以上就是关于Windows server 2012 R2系统安装永久多界面的教程
上一篇: Makefile手册中"+=",":=","?="操作符的区别
下一篇: Portainer连不上docker Unable to retrieve images或Unable to connect to the Docker environment
本文标签
声明
本文内容仅代表作者观点,或转载于其他网站,本站不以此文作为商业用途
如有涉及侵权,请联系本站进行删除
转载本站原创文章,请注明来源及作者。