docker的入门使用—太详细了
飞得更高肥尾沙鼠 2024-08-05 12:07:02 阅读 56
docker的使用
一、Docker概念跟普通虚拟机的对比概念Docker部署的优势使用docker的简要介绍dockerfile和docker-compose区别
二、docker命令介绍:1、构建镜像和运行2、 常用命令
三、镜像加速源四、安装五、Docker快速安装软件演示 Docker 安装 Redis安装 Wordpress
六、docker镜像安装与操作七、制作自己的镜像八、目录挂载现存问题几种挂载方式挂载演示(在run的时候挂载)
九、多容器通讯创建虚拟网络演示dockerfile文件修改执行build、run命令
十、Docker-Compose管理多个容器运行现存问题安装 Docker Compose编写脚本跑起来docker-compose其它命令
十一、发布和部署镜像仓库介绍上传我们的镜像阿里云容器托管
备份数据迁移报错解决1、WSL 2 installation is incomplete.2、Docker Desktop is unable to detect a Hypervisor.方案一 (如果完全禁用或未安装Hyper-V)方案二 (如果Hyper-V功能已启用但不起作用)
3、An error occurred
一、Docker概念
跟普通虚拟机的对比
| 特性 | 普通虚拟机 | Docker |
|---|---|---|
| 跨平台 | 通常只能在桌面级系统运行,例如 Windows/Mac,无法在不带图形界面的服务器上运行 | 支持的系统非常多,各类 windows 和 Linux 都支持 |
| 性能 | 性能损耗大,内存占用高,因为是把整个完整系统都虚拟出来了 | 性能好,只虚拟软件所需运行环境,最大化减少没用的配置 |
| 自动化 | 需要手动安装所有东西 | 一个命令就可以自动部署好所需环境 |
| 稳定性 | 稳定性不高,不同系统差异大 | 稳定性好,不同系统都一样部署方式 |
概念
Docker 是一个应用打包、分发、部署的工具
1、<code>镜像Image、容器Container、仓库Repository
镜像:可以理解为软件安装包,可以方便的进行传播和安装。容器:软件安装后的状态,每个软件运行环境都是独立的、隔离的,称之为容器仓库:镜像便于传播,而仓库就是专门用来传播这些镜像的地方,他有点类似与Github,或者你可以把他看成一个存放各种镜像的镜像商店
2、打包、分发、部署
打包:就是把你软件运行所需的依赖、第三方库、软件打包到一起,变成一个安装包分发:你可以把你打包好的“安装包”上传到一个镜像仓库,其他人可以非常方便的获取和安装部署:拿着“安装包”就可以一个命令运行起来你的应用,自动模拟出一模一样的运行环境,不管是在Windows/Mac/Linux上
Docker部署的优势
常规应用开发部署方式:自己在 Windows 上开发、测试 --> 到 Linux 服务器配置运行环境部署。
问题:我机器上跑都没问题,怎么到服务器就各种问题了
用 Docker 开发部署流程:自己在 Windows 上开发、测试 --> 打包为 Docker 镜像(可以理解为软件安装包) --> 各种服务器上只需要一个命令部署好
优点:确保了不同机器上跑都是一致的运行环境,不会出现我机器上跑正常,你机器跑就有问题的情况。
使用docker的简要介绍
你的项目只需要三步,在当前目录下再加一个dockerfile文件 ——>docker build创建镜像 ——>docker run运行容器的命令后,你的项目就可以运行跑起来了,此时就形成了容器但是每次部署的话,总是要执行docker build创建镜像 ——> docker run运行容器 会显得很麻烦,那么可以在dockerfile文件里面指定挂载目录,这样可以及时同时生效,省去前面两个命令一个项目一个容器,两个项目两个容器,两个容器之间如何互相通信,比如前端和后端的服务,此时我们可以创建虚拟网络docker network create test-net ,此时两个容器在执行docker run的时候指定同一个虚拟网络test-net即可互相通信两个容器:Web 项目 + Redis,如果项目依赖更多的第三方软件,我们需要管理的容器就更加多,每个都要单独配置运行docker build+docker run,指定网络,这样比较麻烦,而docker-compose 把项目的多个服务集合到一起,一键运行,这样就省去了配置虚拟网络,docker-compose里面所有的服务自动使用了同一个网络 ,而docker-compose只需要再创建一个yml文件即可总结下来:创建一个dockerfile文件+一个yml文件+执行docker-compose up -d 命令即可实现多个容器通信-d 以后台的方式运行容器
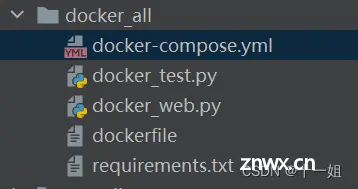
dockerfile和docker-compose区别
总结起来,Dockerfile用于定义<code>单个容器的构建过程和内容,而docker-compose用于定义和管理多个相关联容器的配置和操作。两者可以搭配使用,通过Dockerfile构建出的镜像可以在docker-compose的配置中使用。
二、docker命令介绍:
1、构建镜像和运行
编译 docker build -t test:v1 .
-t设置镜像名字和版本号
命令参考:https://docs.docker.com/engine/reference/commandline/build/
运行 docker run -p 8080:8080 --name test-hello test:v1
-p映射容器内端口到宿主机
--name容器名字
-d后台运行
命令参考文档:
https://docs.docker.com/engine/reference/run/
docker run | Docker Documentation
2、 常用命令
docker ps 查看当前运行中的容器
docker images 查看镜像列表
docker rm container-id 删除指定 id 的容器
docker stop/start container-id 停止/启动指定 id 的容器
docker rmi image-id 删除指定 id 的镜像
docker network ls 查看网络列表
docker volume ls 查看 volume 列表
docker build -t test:v1 . 编译 .-t 设置镜像名字和版本号
三、镜像加速源
| 镜像加速器 | 镜像加速器地址 |
|---|---|
| Docker 中国官方镜像 | https://registry.docker-cn.com |
| DaoCloud 镜像站 | http://f1361db2.m.daocloud.io |
| Azure 中国镜像 | https://dockerhub.azk8s.cn |
| 科大镜像站 | https://docker.mirrors.ustc.edu.cn |
| 阿里云 | https://ud6340vz.mirror.aliyuncs.com |
| 七牛云 | https://reg-mirror.qiniu.com |
| 网易云 | https://hub-mirror.c.163.com |
| 腾讯云 | https://mirror.ccs.tencentyun.com |
四、安装
1、下载安装包
桌面版:https://www.docker.com/products/docker-desktop/
服务器版:https://docs.docker.com/engine/install/#server
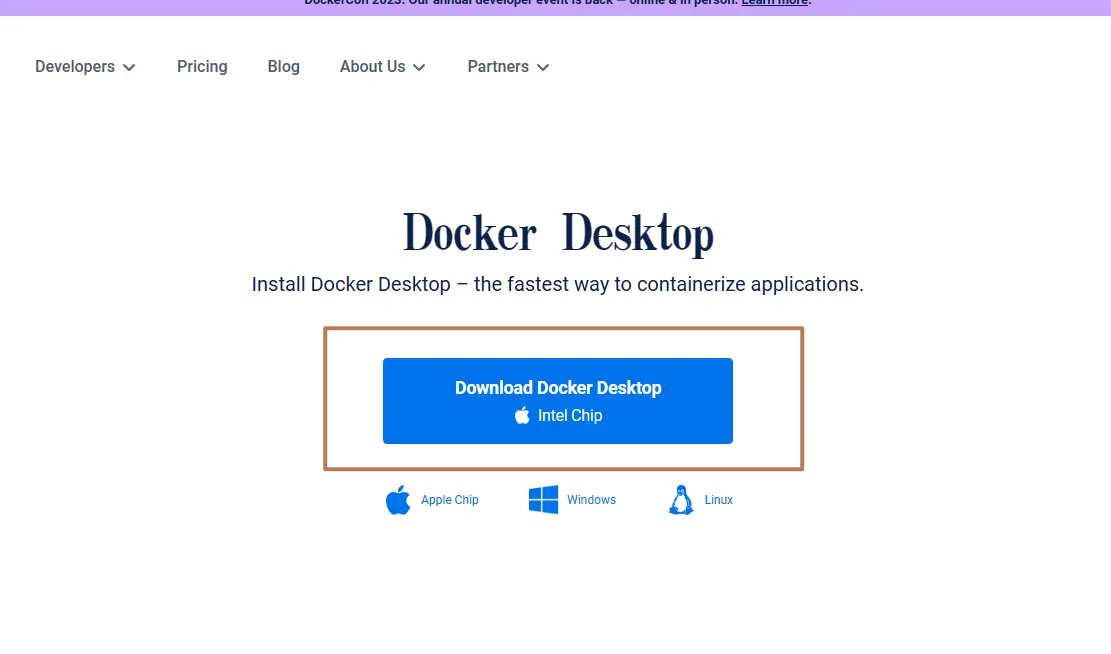
2、打开安装包加载一会后一般会弹出两个选项,在较旧的Windows10或之前的系统会出现如下所示的相关提示。我们把第一个选上,第二个根据需求选择即可。
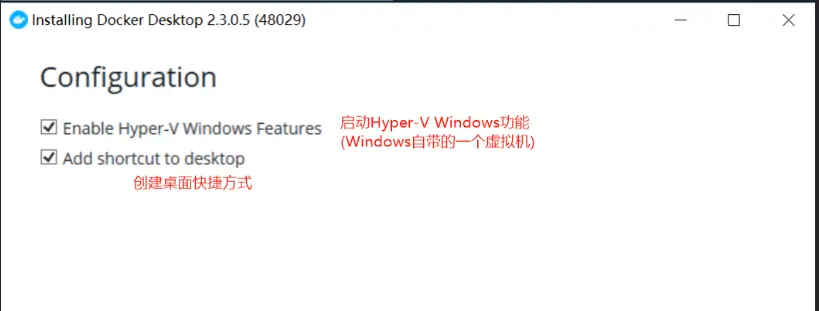
3、打开docker desktop,设置镜像
<code>"registry-mirrors": ["https://registry.docker-cn.com"]
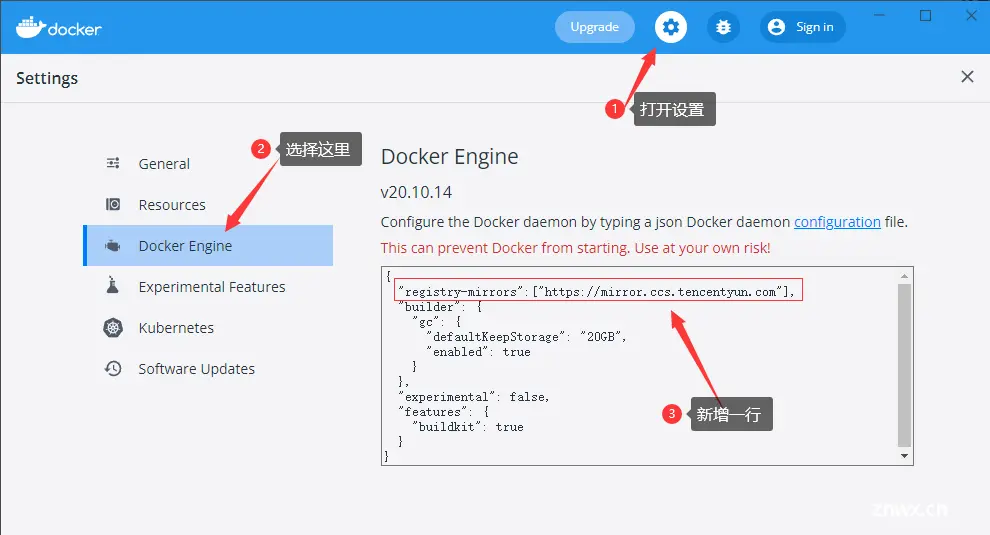
五、Docker快速安装软件
演示 Docker 安装 Redis
Redis 官网:https://redis.io/
官网下载安装教程只有源码安装方式,没有 Windows 版本。想要自己安装 windows 版本需要去找别人编译好的安装包。
Docker 官方镜像仓库查找 Redis :https://hub.docker.com/
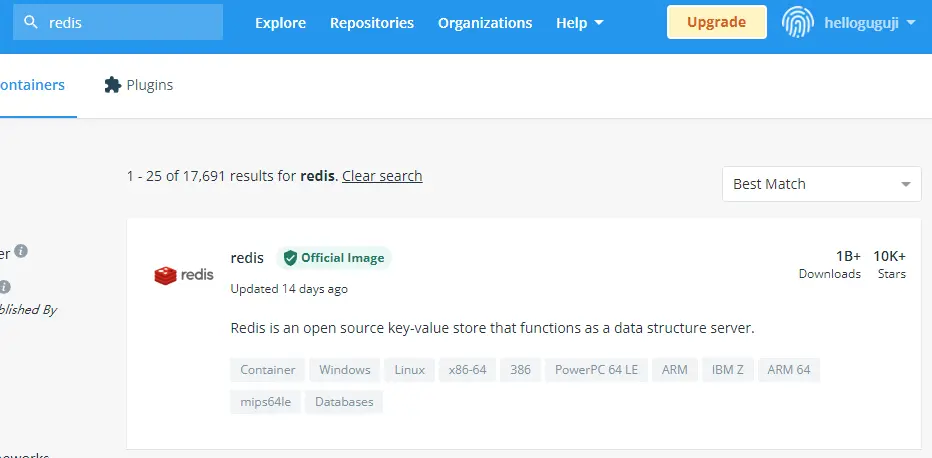
一个命令跑起来:
<code>docker run -d -p 6379:6379 --name redis redis:latest
# -d:后台运行
# -p:指定容器端口绑定到主机端口
# --name:给自己的容器起名称
命令参考:https://docs.docker.com/engine/reference/commandline/run/
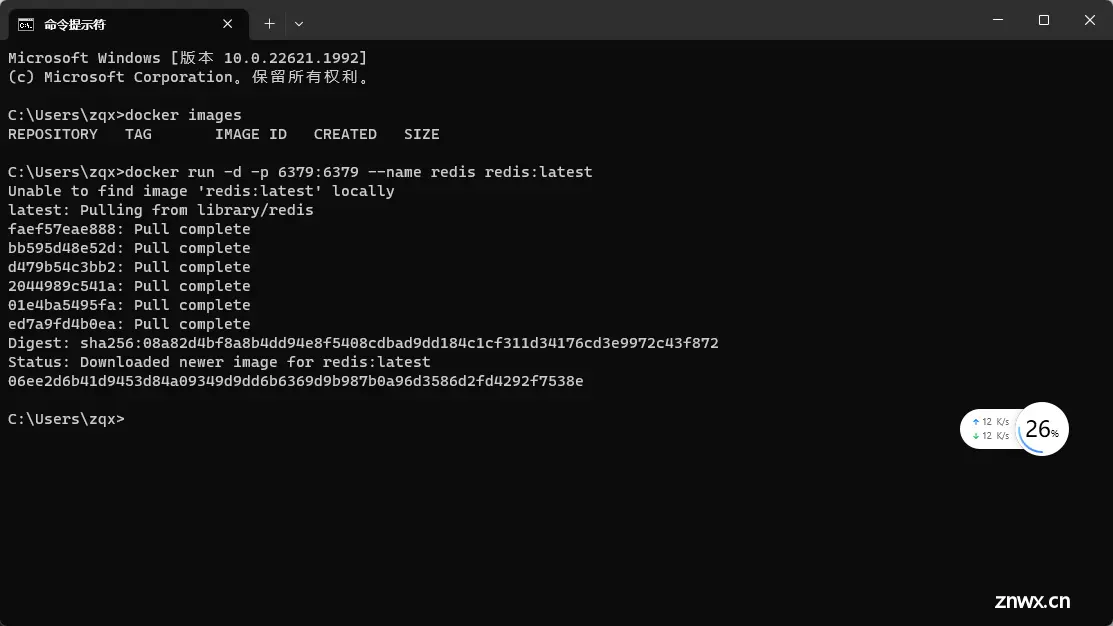
这时候打开Docker Desktop就可以看到容器和镜像,并且容器状态显示正在运行
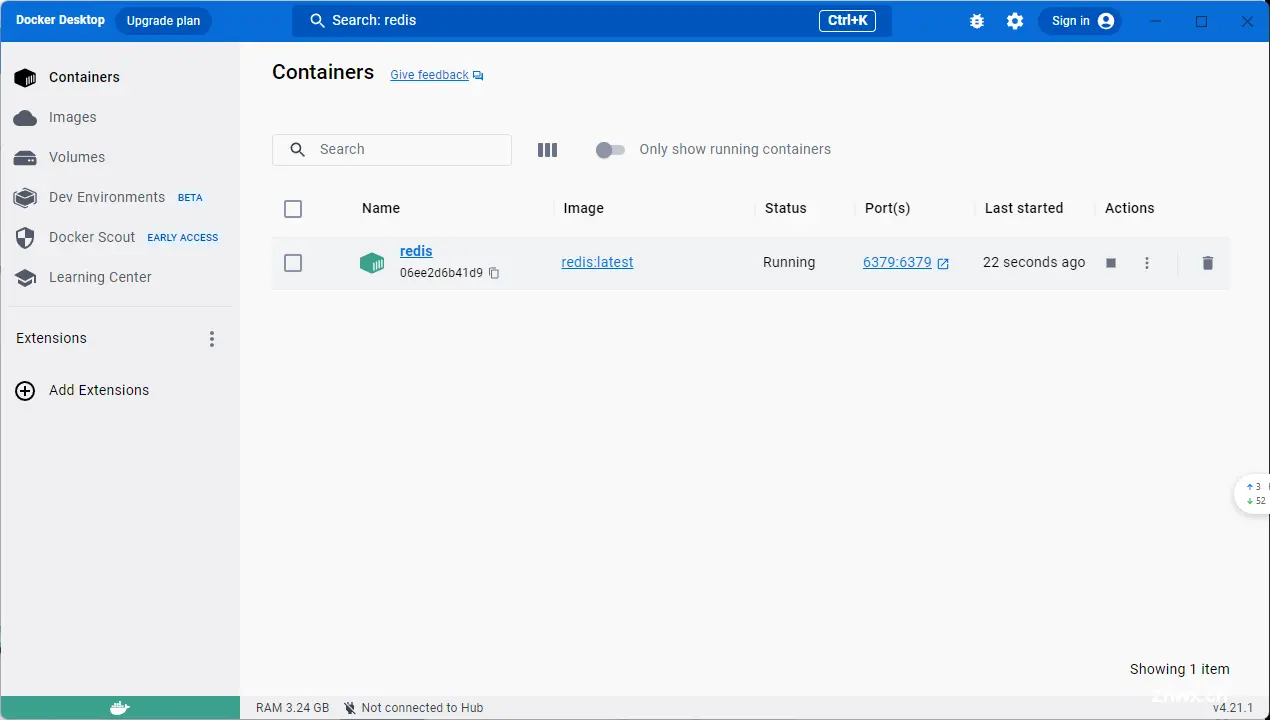
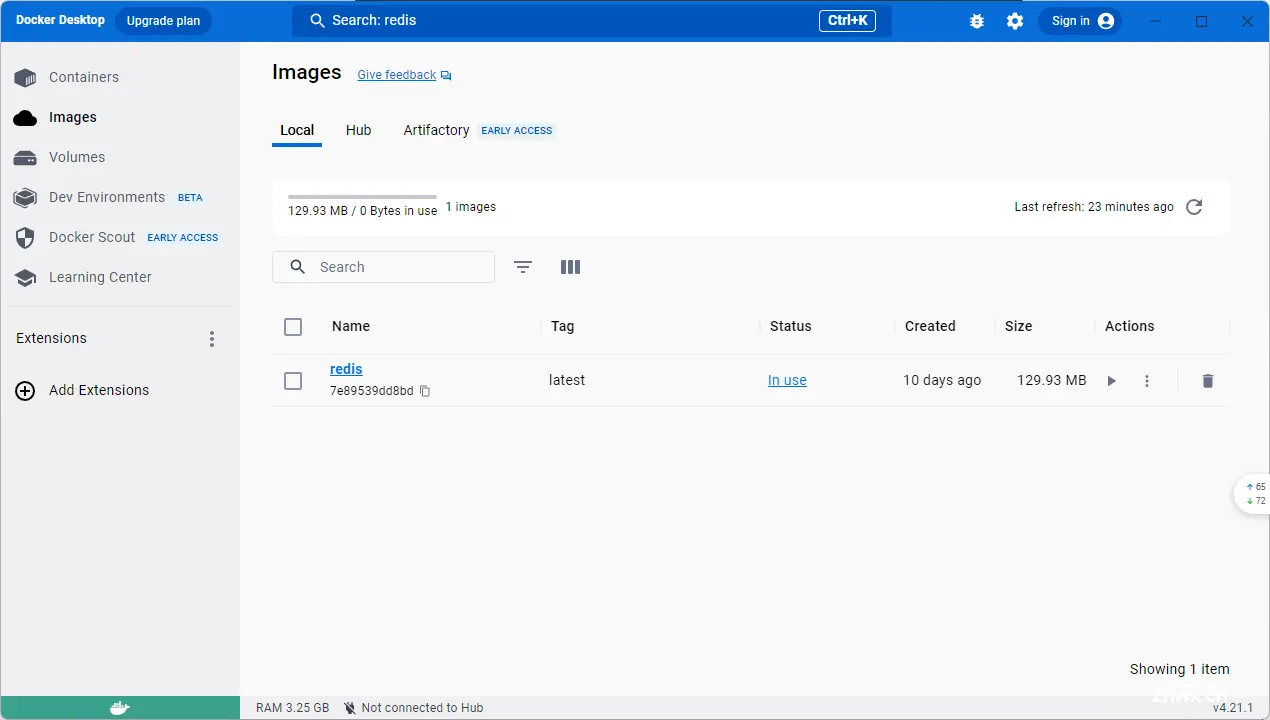
可以看到redis容器的运行日志
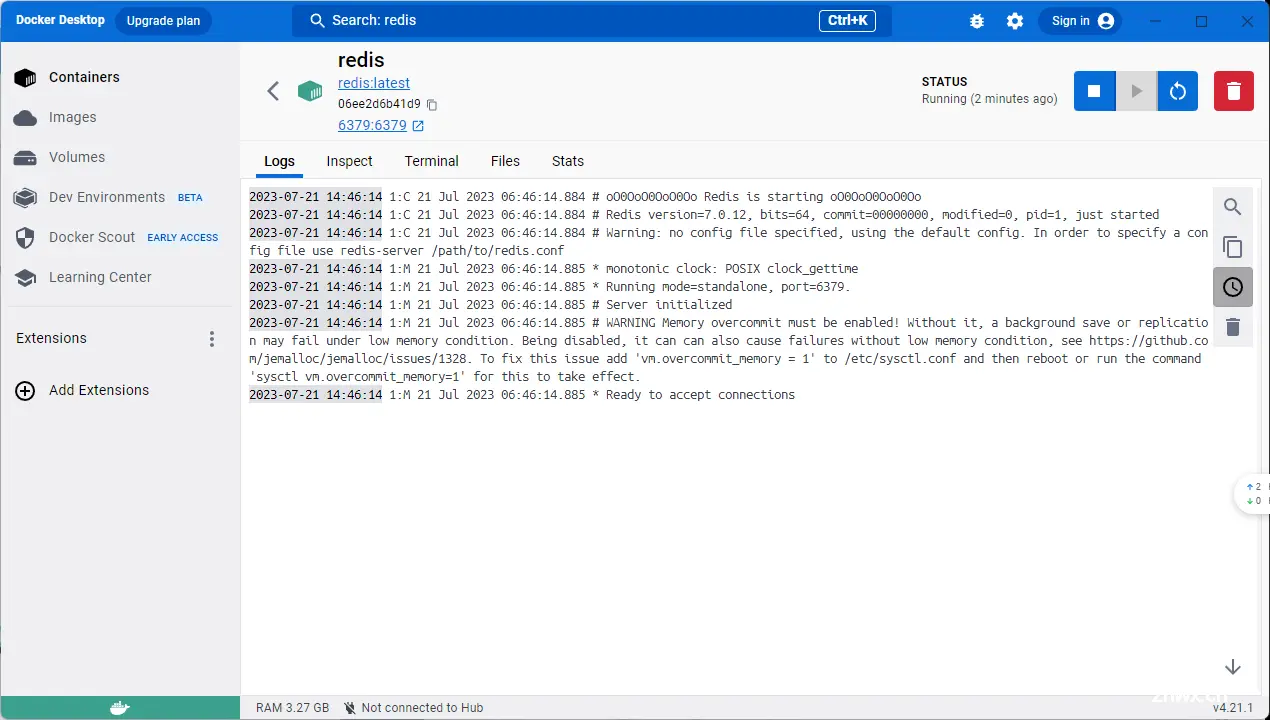
在Terminal输入<code>redis-cli就可以进入cli模式
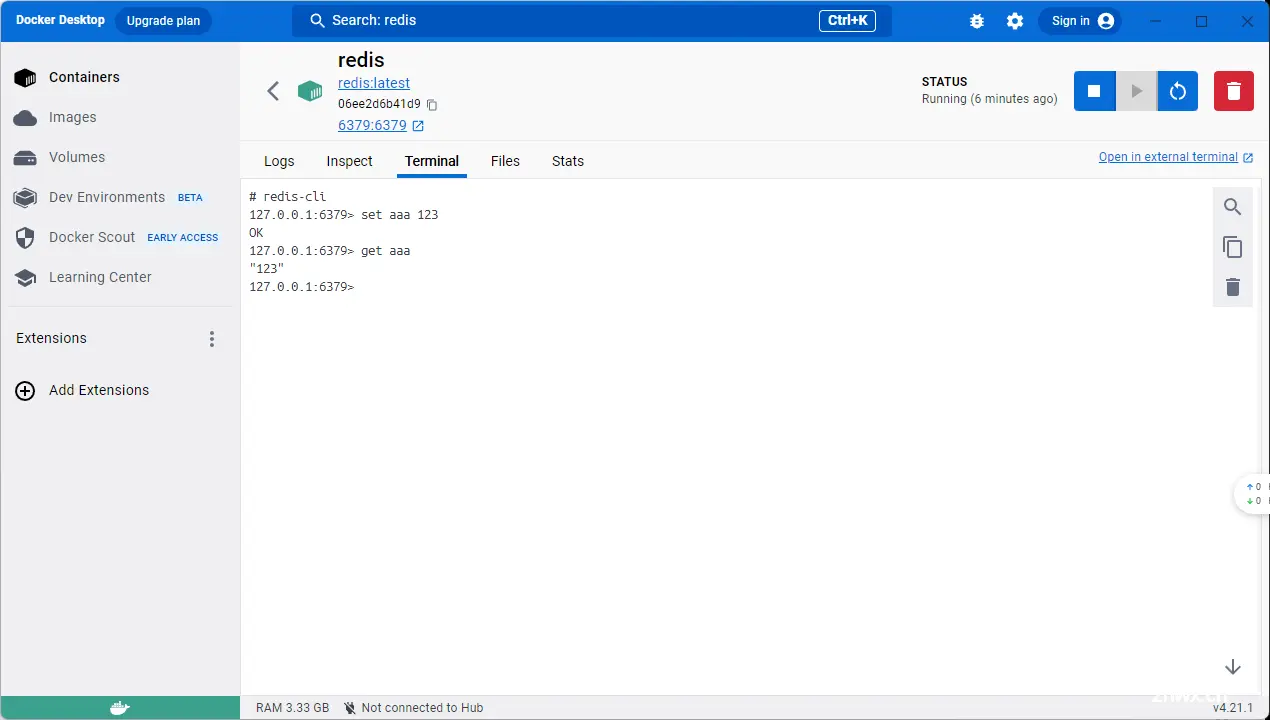
安装 Wordpress
编写文件:<code>docker-wordpress.yml
version: '3.1'
services:
wordpress:
image: wordpress
restart: always
ports:
- 8080:80
environment:
WORDPRESS_DB_HOST: db
WORDPRESS_DB_USER: exampleuser
WORDPRESS_DB_PASSWORD: examplepass
WORDPRESS_DB_NAME: exampledb
volumes:
- wordpress:/var/www/html
db:
image: mysql:5.7
restart: always
environment:
MYSQL_DATABASE: exampledb
MYSQL_USER: exampleuser
MYSQL_PASSWORD: examplepass
MYSQL_RANDOM_ROOT_PASSWORD: '1'
volumes:
- db:/var/lib/mysql
volumes:
wordpress:
db:
在yaml文件相同目录下运行命令
docker-compose -f docker-wordpress.yml -p test_wordpress up -d
# -p 指定项目名称,默认将使用所在目录名称作为项目名 ;
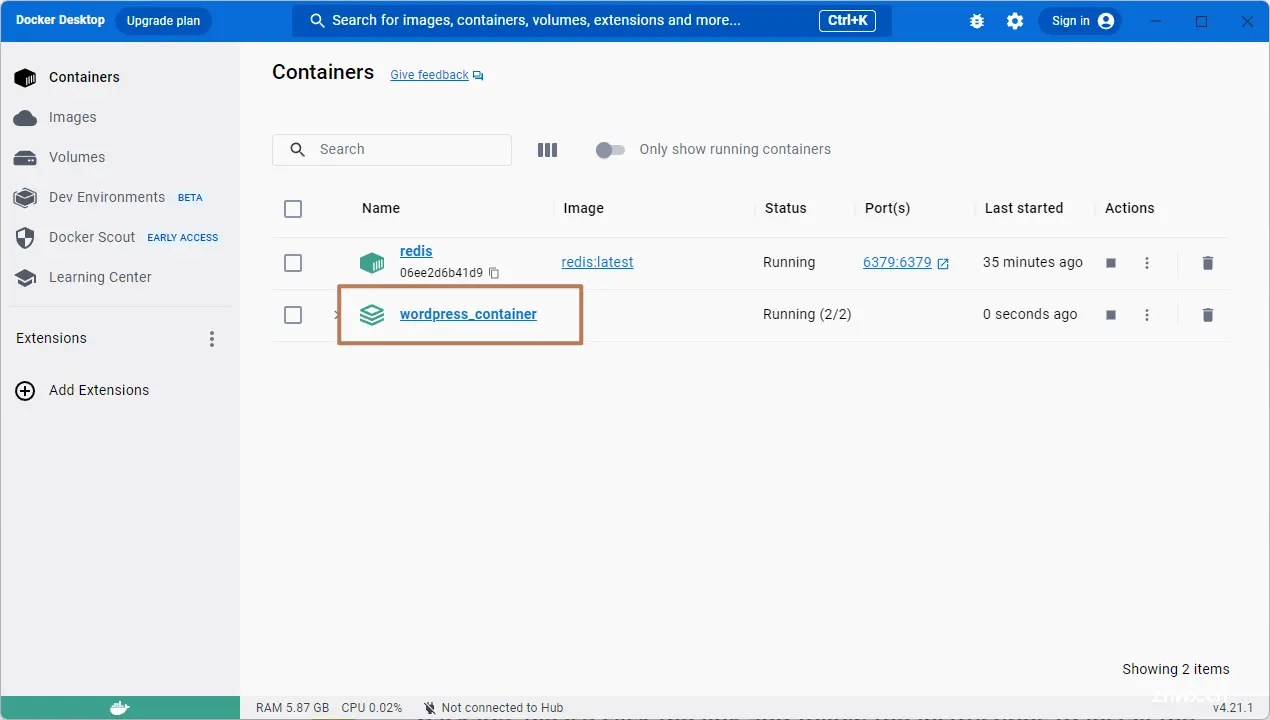
六、docker镜像安装与操作
1、查看当前拥有的镜像:<code>docker image ls 或者docker images
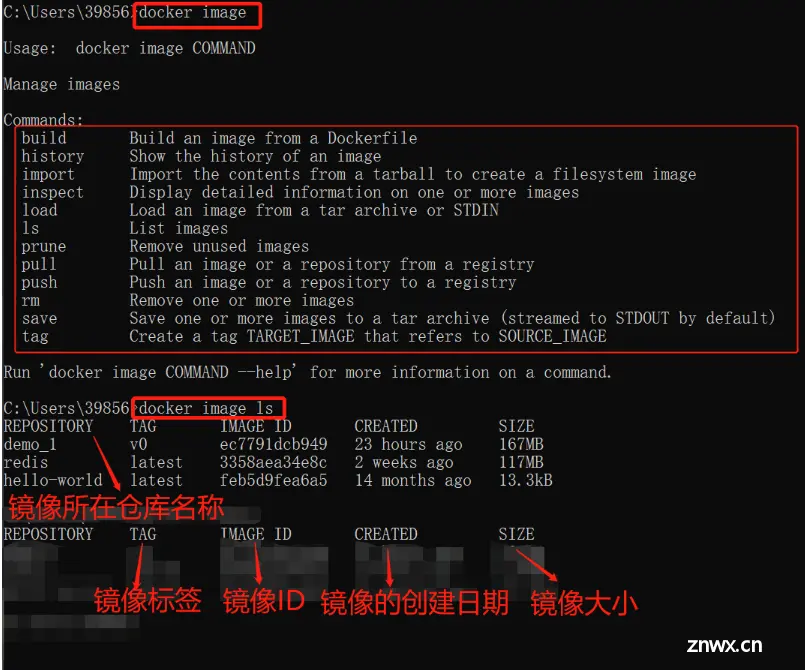
我的镜像
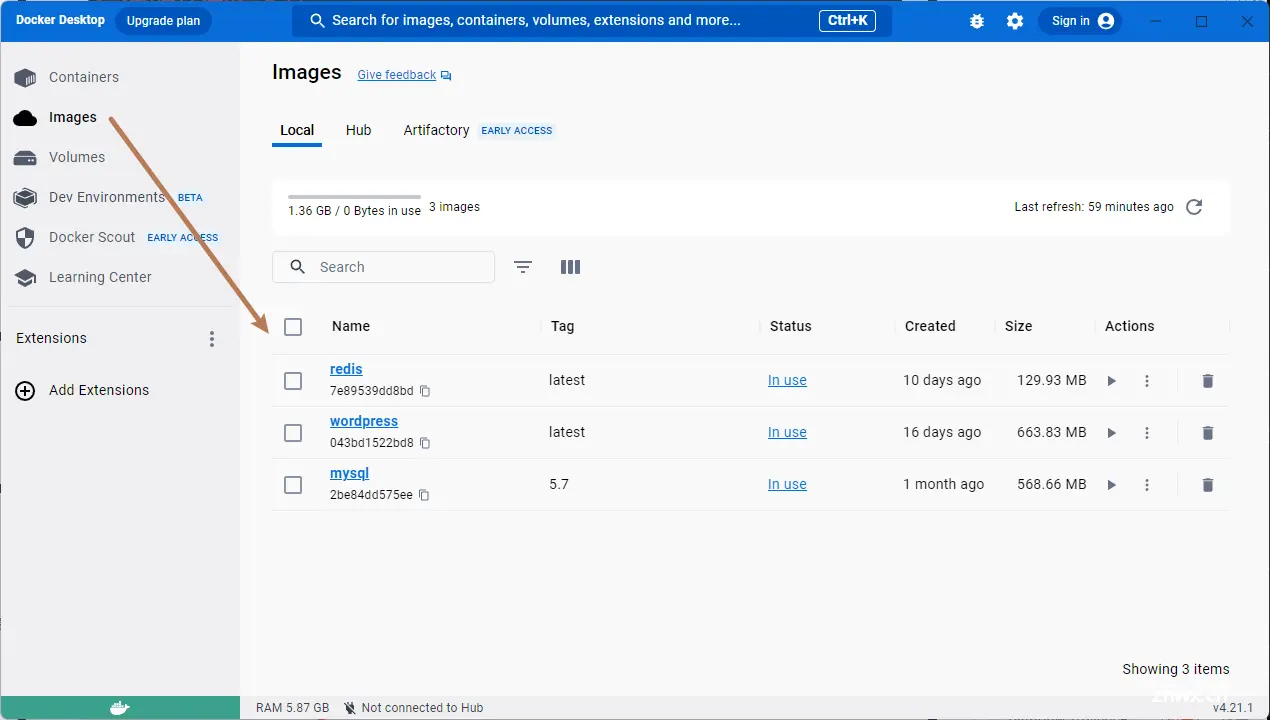
2、删除镜像:<code>docker image rm 镜像名或镜像ID 或 docker rmi 镜像名或镜像ID,删除镜像的前提是没有使用这个镜像的容器,如果有需要先删除容器,否则会报错
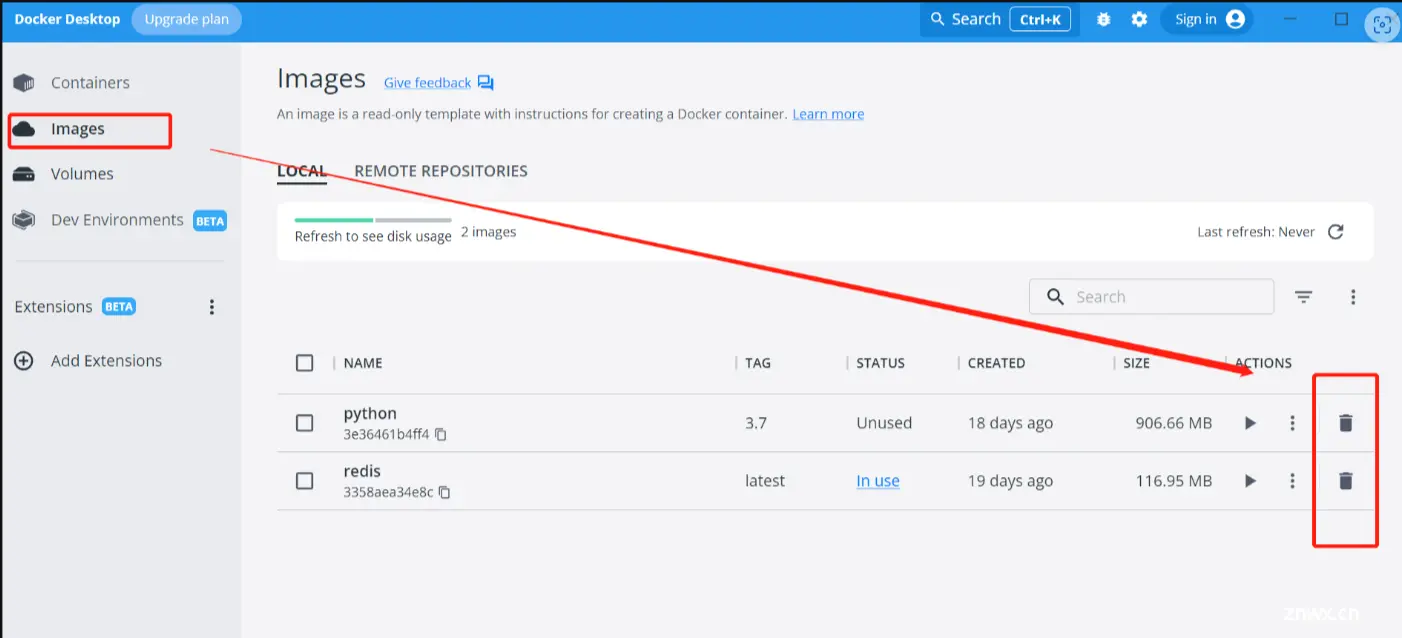
3、安装镜像:<code>docker pull [名称]:[版本],去docker安装镜像常用搜索地址
docker pull python:3.7
docker pull mongo
docker pull redis
docker pull mysql
docker pull nginx
docker pull node
docker pull centos
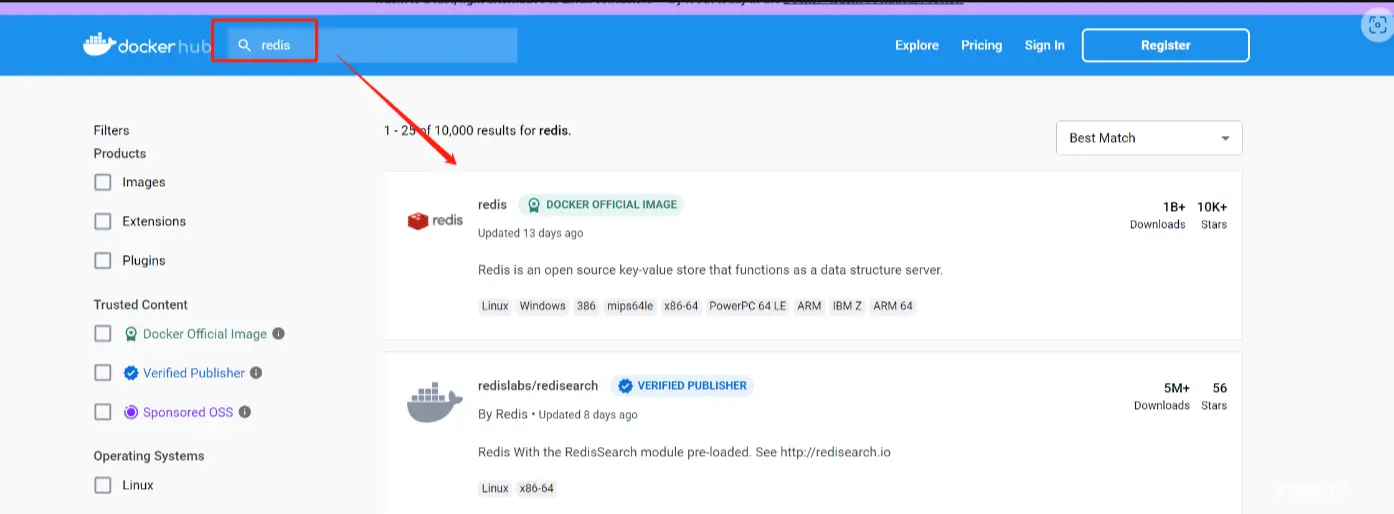
4、运行容器:
<code>docker run [可选参数] 镜像名 [向启动容器中传入的命令] ,如果没有镜像,则会先下载镜像
常用可选参数
-d:会创建一个守护式容器在后台运行,这样创建容器后不会自动登录容器-p:表示端口映射,即宿主机端口:容器中端口。 比如:-p 8080:80 就是将容器中的80端口,映射到主机中的8080端口–name:为创建的容器命名。(默认会随机给名字,不支持中文字符!!!)-v:表示目录映射关系,即宿主机目录:容器中目录。注意:最好做目录映射,在宿主机上做修改,然后共享到容器上–network=host:表示将主机的网络环境映射到容器中,使容器的网络与主机相同。每个 Docker 容器都有自己的网络连接空间连接到虚拟 LAN。使用此命令则会让容器和主机共享一个网络空间-i:表示以《交互模式》运行容器-t:表示容器启动后会进入其命令行。加入这两个参数后,容器创建就能登录进去。即分配一个伪终端。
七、制作自己的镜像
1、创建一个文件夹docker_all和一个docker_test.py文件首先将依赖包导出,执行pip freeze > requirements.txt
import sys,time
print(sys.version)
print("Hello, World!")
print(time.time())
2、编写dockerfile文件,如下指定自己的项目依赖的镜像,以及在哪个目录文件夹下
# syntax=docker/dockerfile:1
# 第一行是解析器指令,始终用版本1语法的最新版本
# 指定基础镜像
FROM python:3.7-slim-buster
# 复制代码
ADD . /app
# 设置工作目录文件夹
WORKDIR /app
# 安装依赖
RUN pip install -r requirements.txt -i https://mirrors.aliyun.com/pypi/simple/
#当启动容器时候,执行程序
CMD ["python", "./docker_test.py"]
3、创建镜像,-t:设置镜像名字和版本号,docker build -f [dockerfile文件路径名] -t [创建的镜像名]:[tag] . 注意有一个. ,第一次创建镜像时间有点长稍微等待下
docker build -f dockerfile -t demo_1:v0 .
4、查看当前拥有的镜像:docker image ls ,如图镜像已创建成功
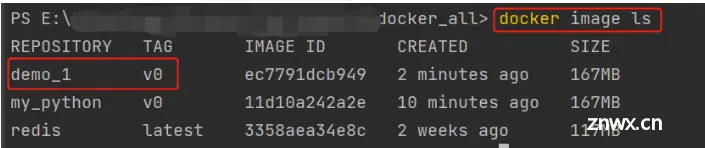
5、启动容器:<code>docker run --name test_build_docker demo_1:v0
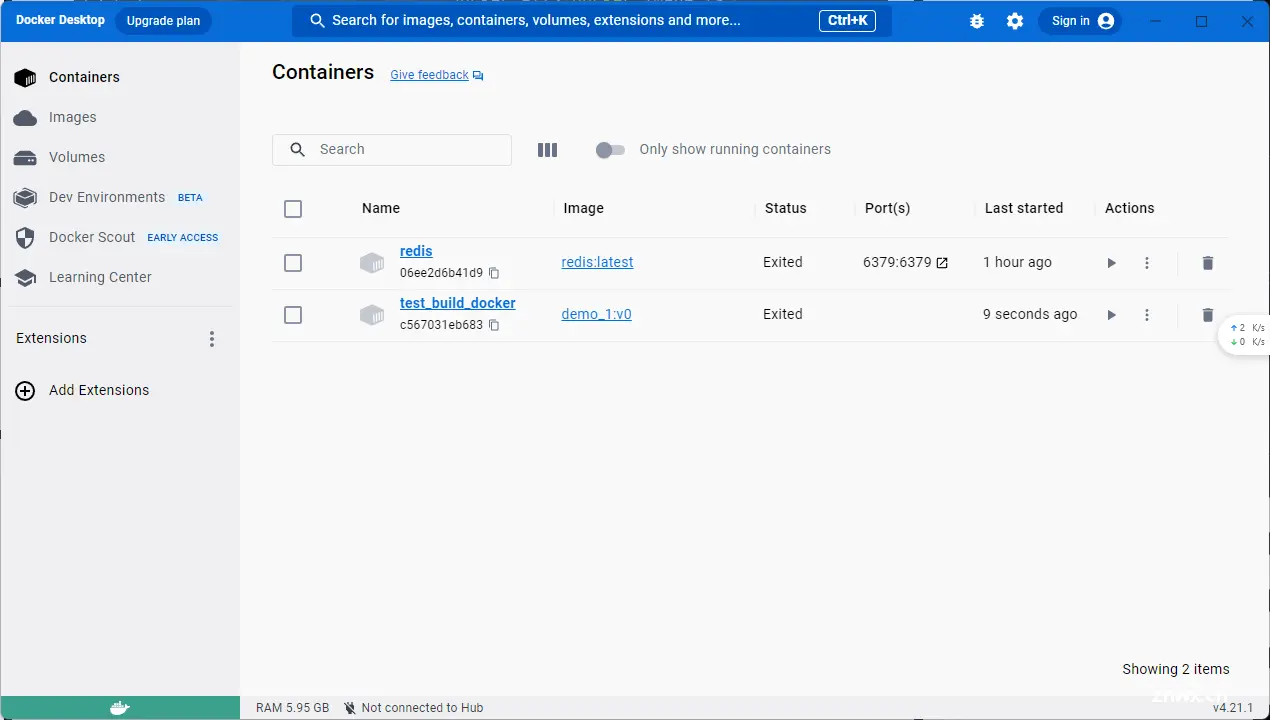
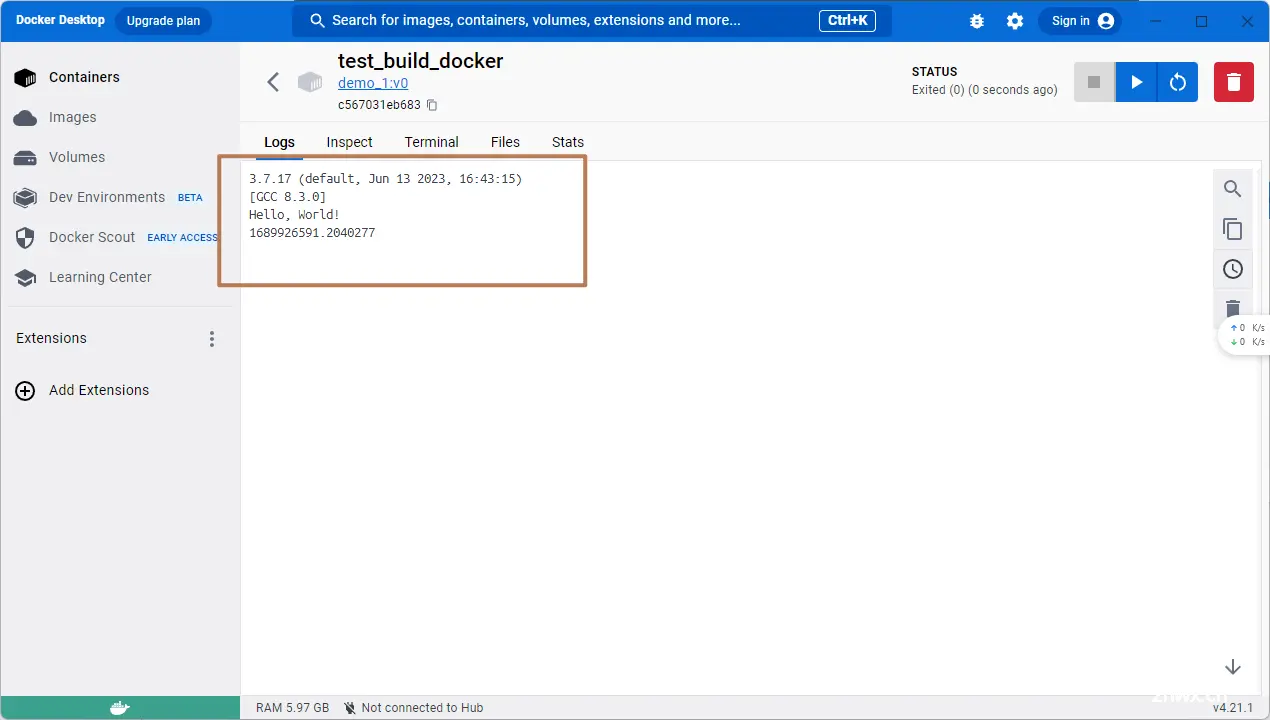
6、保存镜像:<code>docker save -o demo.tar demo_1:v0
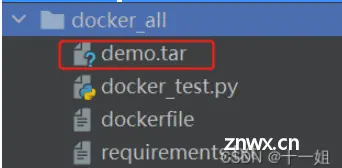
7、删除镜像:<code>docker rmi 镜像id ,或者到桌面版删除镜像
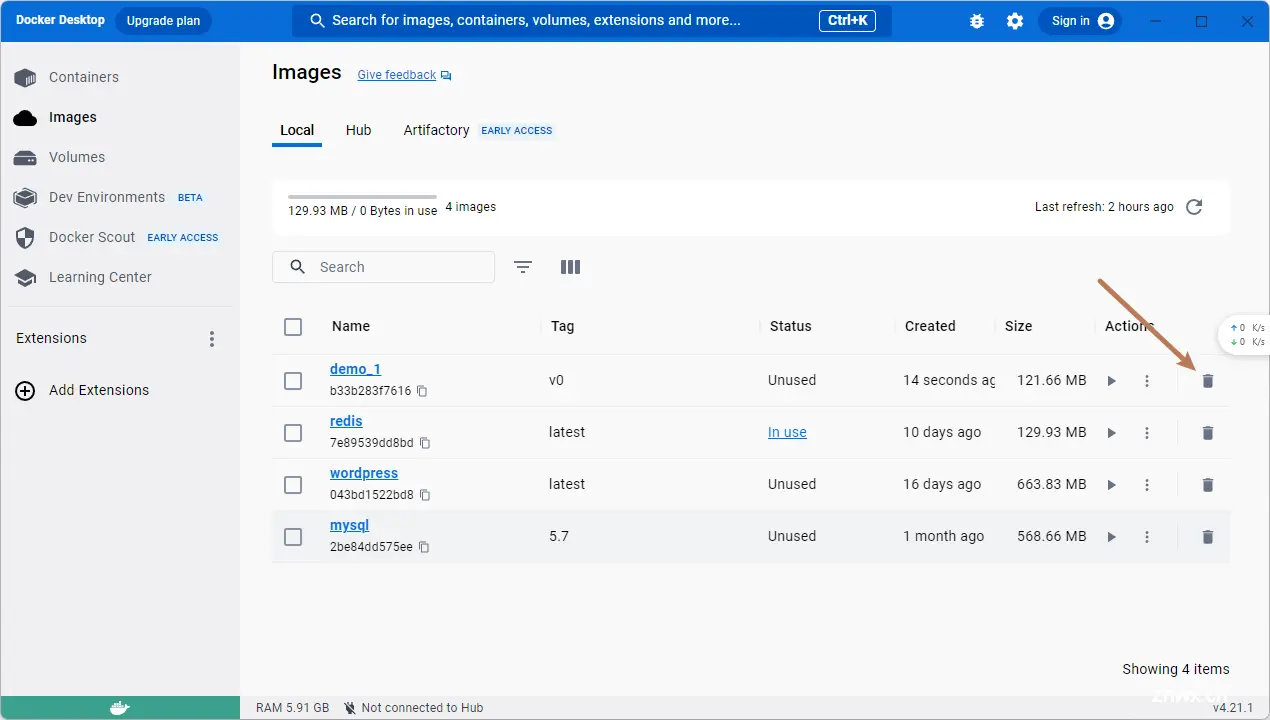
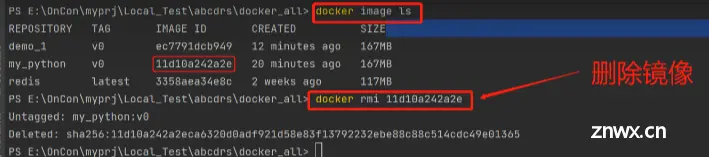
八、目录挂载
现存问题
使用 Docker 运行后,我们改了项目代码不会立刻生效,需要重新<code>build和run,很是麻烦。
# build:docker build -f E:\docker_all\dockerfile -t demo_1:v0 .
# 未挂载:docker run --name c_test demo_1:v0
# 挂载:docker run --name a_test -v E:\docker_all:/docker_all -d demo_1:v0
容器里面产生的数据,例如 log 文件,数据库备份文件,容器删除后就丢失了。
几种挂载方式
bind mount 直接把宿主机目录映射到容器内,适合挂代码目录和配置文件。可挂到多个容器上volume 由容器创建和管理,创建在宿主机,所以删除容器不会丢失,官方推荐,更高效,Linux 文件系统,适合存储数据库数据。可挂到多个容器上tmpfs mount 适合存储临时文件,存宿主机内存中。不可多容器共享。
文档参考:https://docs.docker.com/storage/
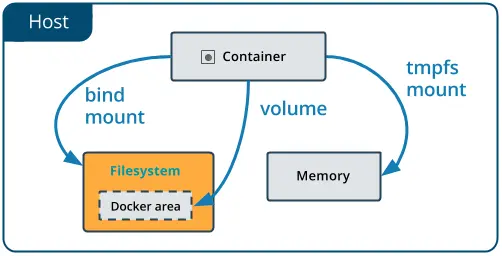
挂载演示(在run的时候挂载)
<code>bind mount方式:用绝对路径 -v D:/code:/app
volume方式: 只需要一个名字 -v db-data:/app
示例:
docker run -p 8080:8080 --name test-hello -v D:/code:/app -d test:v1
不执行挂载截图
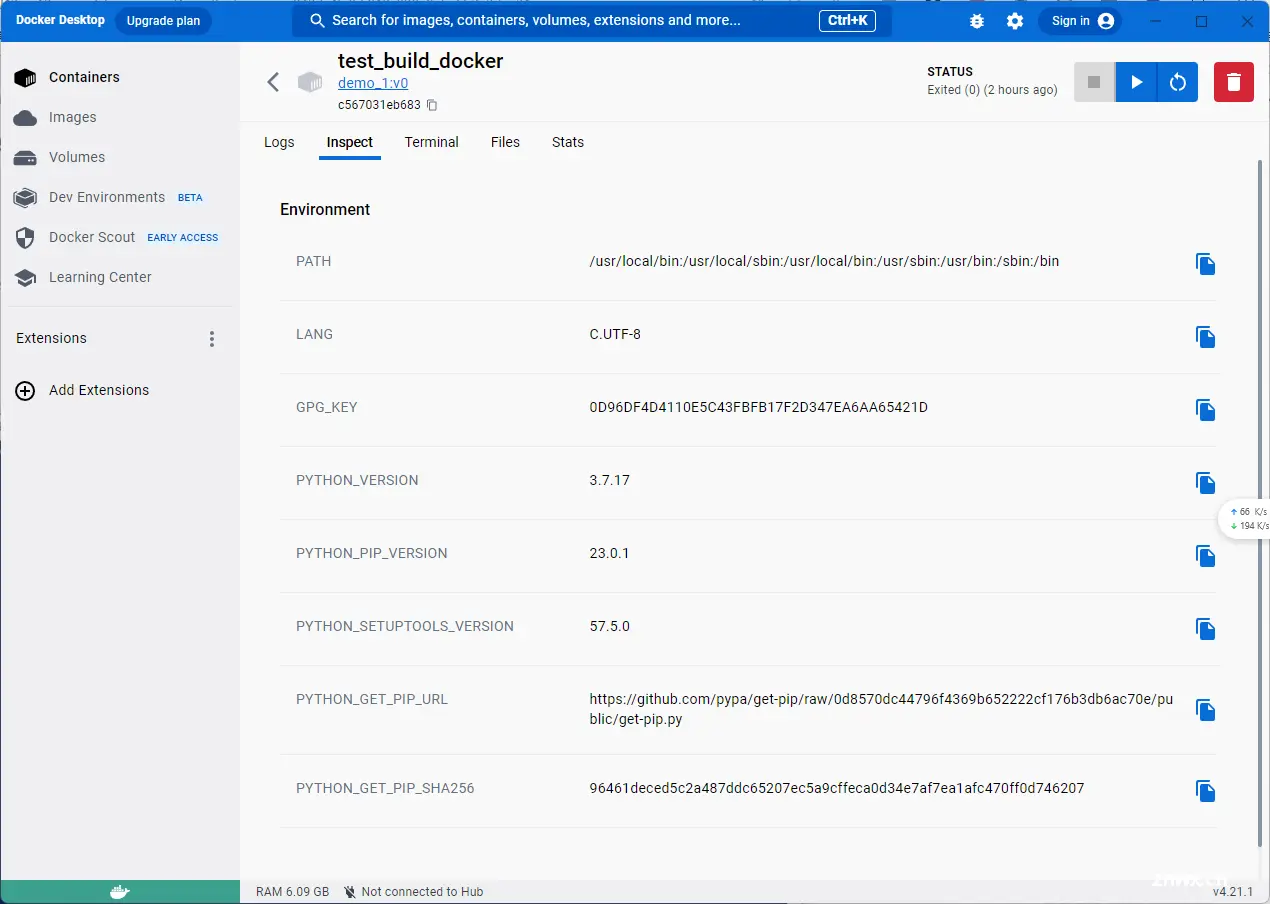
挂载后截图
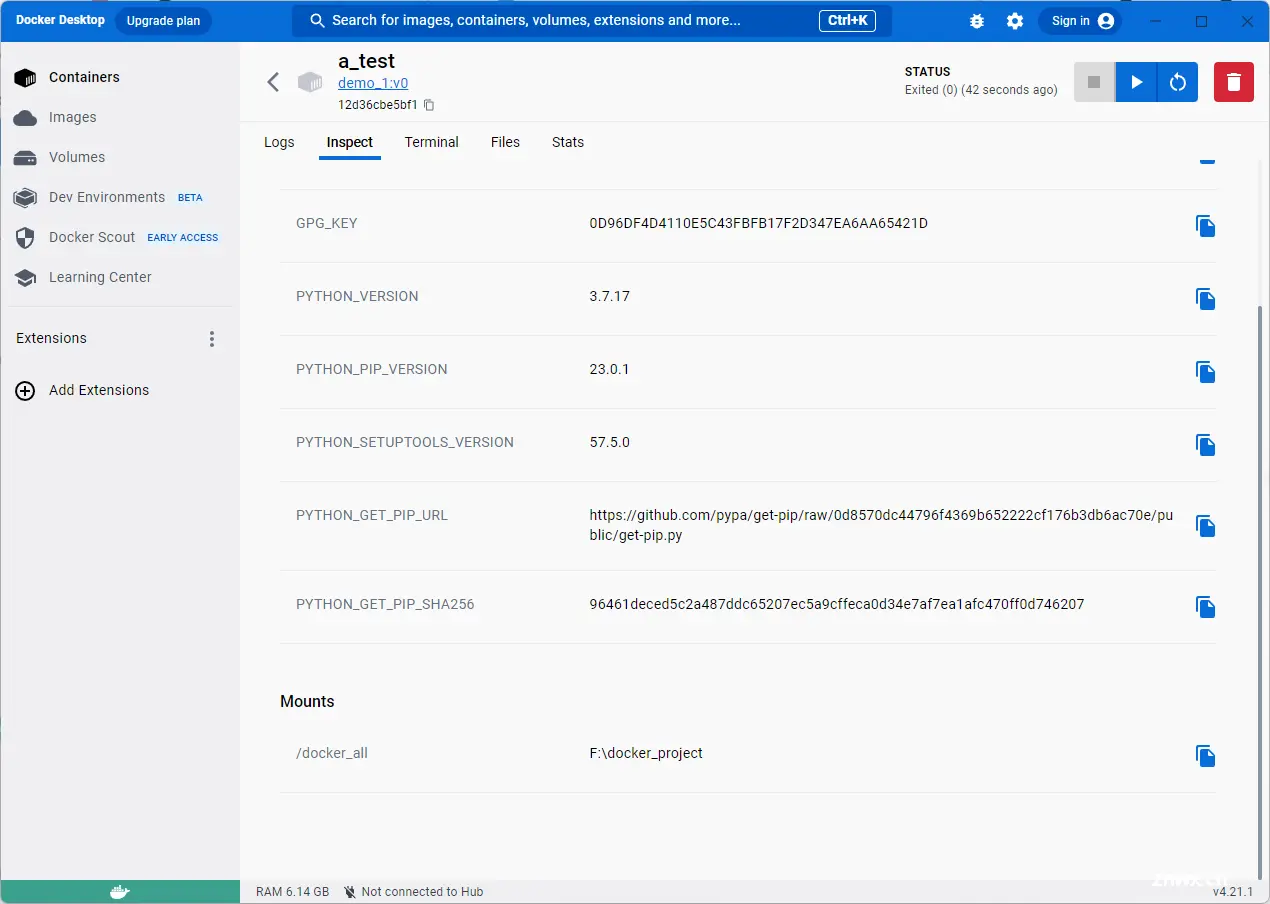
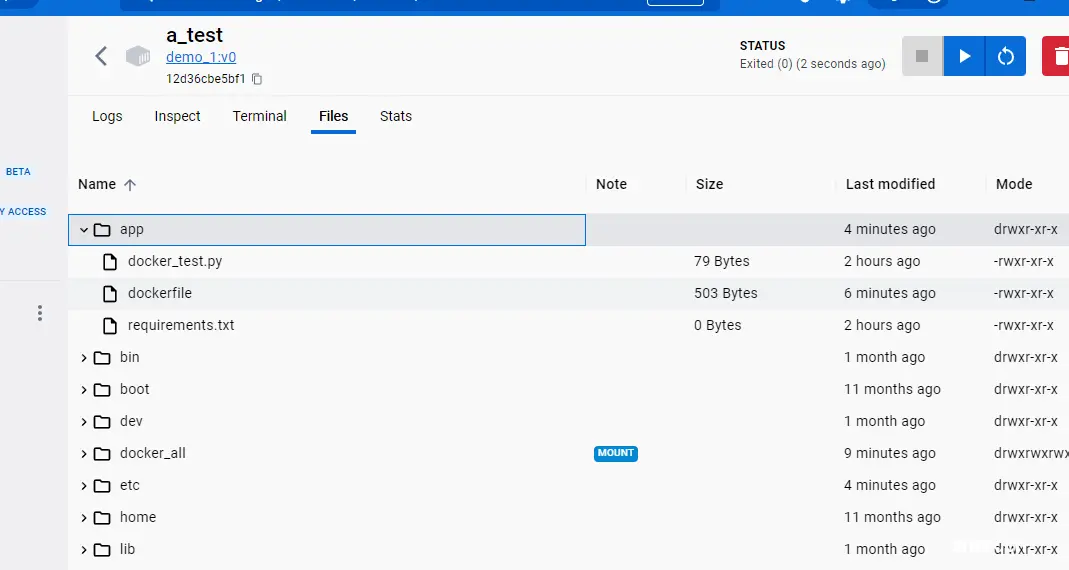
执行命令进行挂载,还是按前面的案例
<code>docker run --name a_test -v F:\docker_project\abc:/app -d demo_1:v0
然后打开桌面docker的容器点击,查看Inspect里面的Mounts,路径挂载成功,此时你修改自己本地的代码,容器的代码也会同时跟着修改
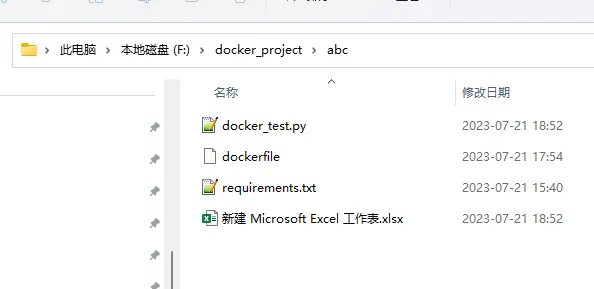
九、多容器通讯
创建虚拟网络
要想多容器之间互通,从 Python 容器访问 Redis 容器,我们只需要把他们放到同个网络中就可以了。
演示
<code># 创建一个名为test-net的网络
docker network create test-net
# 运行 Redis 在 test-net 网络中,别名redis
docker run -d --name redis --network test-net --network-alias redis redis:latest
# 修改python的redis连接地址为网络别名
r = StrictRedis(host='redis', port=6379, db=0, password=None)code>
# 运行 Python 项目,使用同个网络
docker run -p 8011:8011 --name test -v F:\docker_project\abc:/app --network test-net -d demo_1:v0
python代码修改为
# -*- coding: utf-8 -*-
"""
@Time : 2022/12/4
@Author: Shirmay
@Blog: https://blog.csdn.net/weixin_43411585/
@公众号: 逆向OneByOne
uvicorn docker_web:app --reload --host 127.0.0.1 --port 8011
"""
import uvicorn
from fastapi import FastAPI
from redis import StrictRedis
app = FastAPI()
@app.get("/{_word}")
def index(_word):
"""http://127.0.0.1:8011/user"""
print("web_return", _word)
r = StrictRedis(host='redis', port=6379, db=0, password=None)code>
r.rpush('web_name', _word)
print("redis_llen:", r.llen('web_name'))
return f"{ r.llen('web_name')}_{ _word}"
if __name__ == '__main__':
uvicorn.run("docker_web:app", host='0.0.0.0', port=8011, reload=True)code>
dockerfile文件修改
# syntax=docker/dockerfile:1
# 第一行是解析器指令,始终用版本1语法的最新版本
# 基础镜像
FROM python:3.7-slim-buster
# 设置工作目录文件夹
WORKDIR ./app
# 复制依赖文件
COPY requirements.txt requirements.txt
# 安装依赖
RUN /usr/local/bin/python -m pip install --upgrade pip -i https://mirrors.aliyun.com/pypi/simple/
RUN pip install uvicorn -i https://mirrors.aliyun.com/pypi/simple/
RUN pip install fastapi -i https://mirrors.aliyun.com/pypi/simple/
RUN pip install redis -i https://mirrors.aliyun.com/pypi/simple/
# RUN pip install -r requirements.txt -i https://mirrors.aliyun.com/pypi/simple/
# 复制其他的脚本文件
COPY . .
#当启动容器时候,执行程序
CMD ["python", "./docker_web.py"]
执行build、run命令
然后打开http://localhost:8011/aa ,发现可以正常访问
# 1、构建镜像并挂载
docker build -f F:\docker_project\abc\dockerfile -t demo_2:v0 .
# 不设置虚拟网络,直接run
docker run --name d_test -p 8011:8011 -v F:\docker_project\abc:/app -d demo_2:v0
# 2、然后可以浏览器打开 http://localhost:8011/aa 测试看看,会发现一直无法加载,原因是无法连接redis
# 3、下载redis
docker pull redis
# 4、设置网络
docker network create test-net
docker run -d --name redis_net --network test-net --network-alias redis redis:latest
# 5、修改python代码以及redis连接地址
@app.get("/{_word}")
def index(_word):
"""http://127.0.0.1:8011/user"""
print("web_return", _word)
r = StrictRedis(host='redis_net', port=6379, db=0, password=None)code>
r.rpush('web_name', _word)
print("redis_llen:", r.llen('web_name'))
return f"{ r.llen('web_name')}_{ _word}"
# 6、运行 Web 项目,使用同个网络
docker run -p 8011:8011 --name test2 -v F:\docker_project\abc:/app --network test-net -d demo_2:v0
# 7、再次浏览器打开 http://localhost:8011/aa 测试看看
十、Docker-Compose管理多个容器运行
现存问题
在上节,我们运行了两个容器:Web 项目 + Redis
如果项目依赖更多的第三方软件,我们需要管理的容器就更加多,每个都要单独配置运行,指定网络。
这节,我们使用 docker-compose 把项目的多个服务集合到一起,一键运行。
安装 Docker Compose
如果你是安装的桌面版 Docker,不需要额外安装,已经包含了。如果是无图形界面的服务器版 Docker,你需要单独安装 安装文档运行docker-compose检查是否安装成功
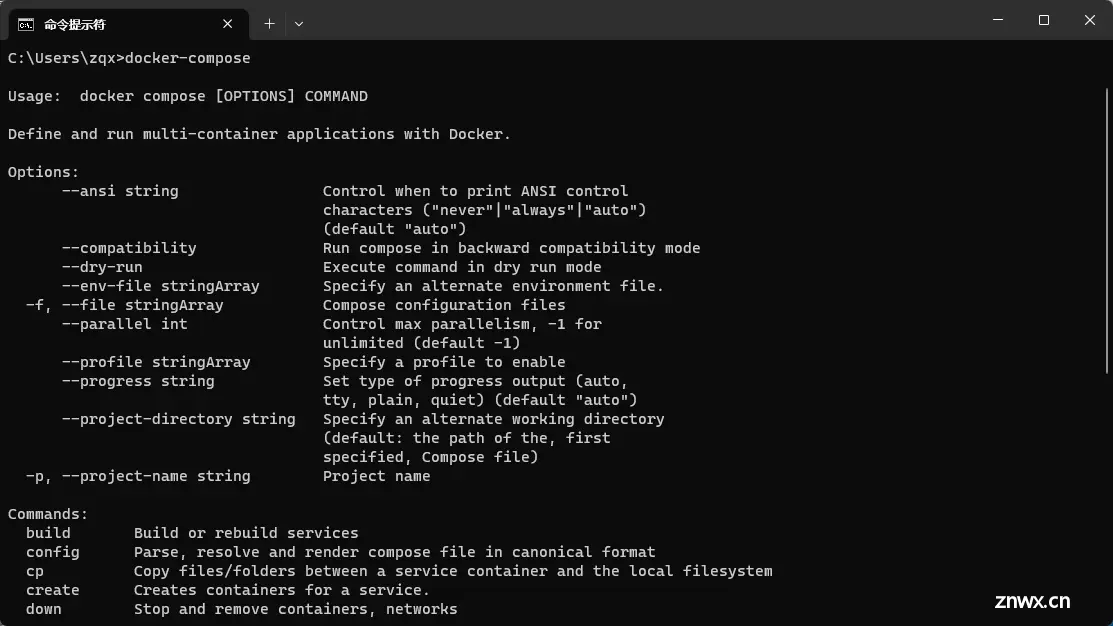
编写脚本
要把项目依赖的多个服务集合到一起,我们需要编写一个<code>docker-compose.yml文件,描述依赖哪些服务
参考文档:https://docs.docker.com/compose/
version: "3.7"
services: # app服务和redis服务
app: # 服务名字app
build: ./ # 指定使用当前目录中的 Dockerfile 来构建镜像
ports:
- 8011:8011
volumes:
- ./:/docker_all # 挂载目录,把当前目录挂载到/docker_all这个目录下
environment:
- TZ=Asia/Shanghai # 设置容器的环境变量,这里将时区设置为 Asia/Shanghai。
redis: # 服务名字,在python代码中连接redis,host就是填写这个名字(r = StrictRedis(host='redis', port=6379, db=0, password=None))code>
image: redis:5.0.13
volumes:
- redis:/data # 将一个名为 redis 的卷挂载到容器的 /data 目录中
environment:
- TZ=Asia/Shanghai
volumes:
redis:
跑起来
在docker-compose.yml 文件所在目录,执行:docker-compose up就可以跑起来了。
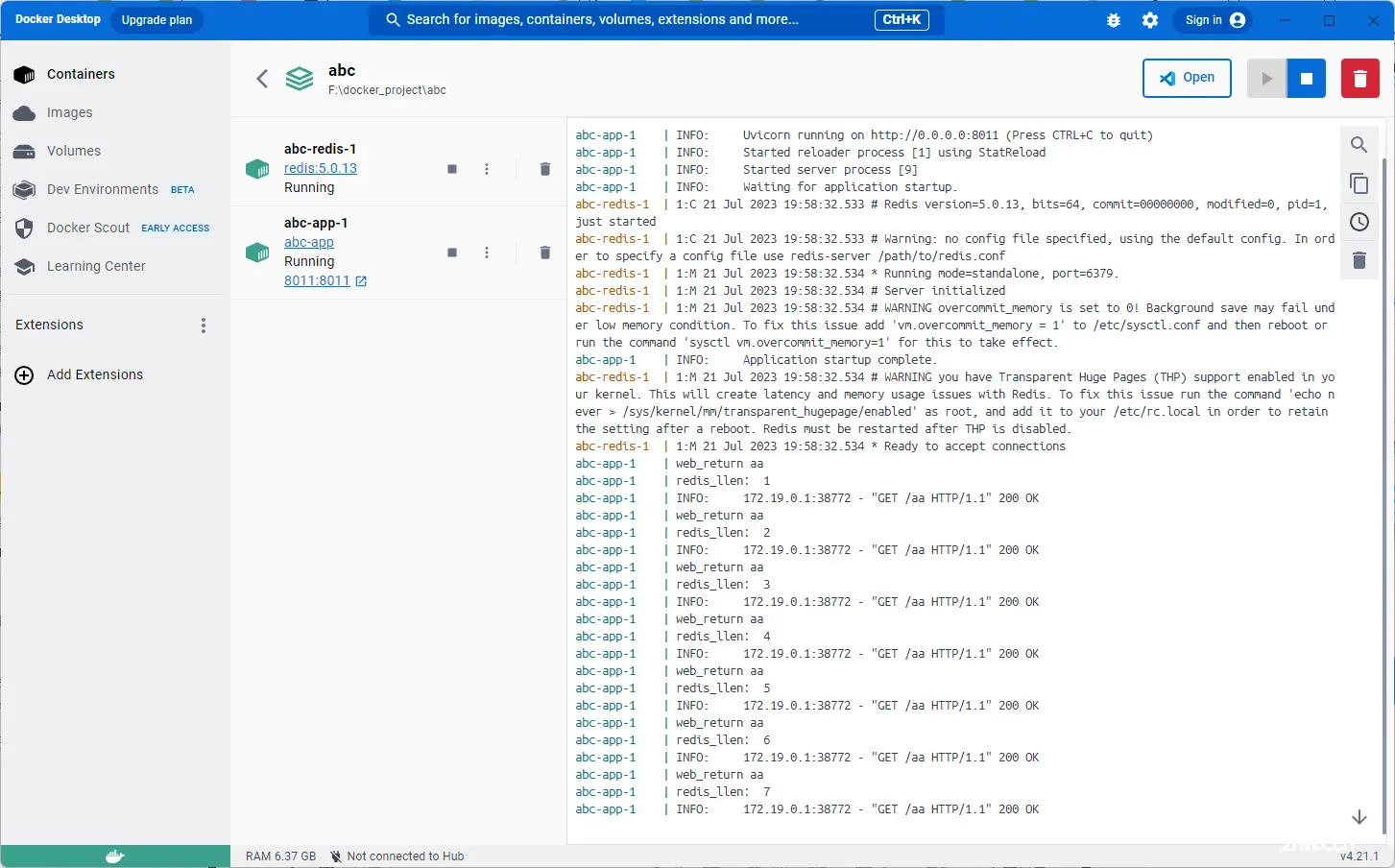
命令参考:https://docs.docker.com/compose/reference/up/
docker-compose其它命令
在后台运行只需要加一个 -d 参数:docker-compose up -d查看当前多个服务运行状态:docker-compose ps停止运行:docker-compose stop重启:docker-compose restart重启单个服务:docker-compose restart service-name进入容器命令行:docker-compose exec service-name sh查看容器运行log:docker-compose logs [service-name]
十一、发布和部署
镜像仓库介绍
镜像仓库用来存储我们 build 出来的“安装包”,Docker 官方提供了一个 镜像库,里面包含了大量镜像,基本各种软件所需依赖都有,要什么直接上去搜索。
我们也可以把自己 build 出来的镜像上传到 docker 提供的镜像库中,方便传播。
当然你也可以搭建自己的私有镜像库,或者使用国内各种大厂提供的镜像托管服务,例如:阿里云、腾讯云
上传我们的镜像
首先你要先 注册一个账号创建一个镜像库
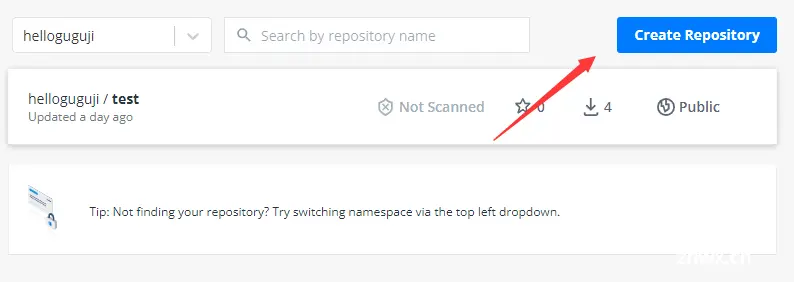
build镜像:<code>docker build -f E:\docker_all\dockerfile -t test:v1 .命令行登录账号:
docker login -u 用户名新建一个tag,名字必须跟你注册账号一样
docker tag test:v1 用户名/test:v1推上去
docker push 用户名/test:v1部署试下
docker run -dp 8080:8080 用户名/test:v1
阿里云容器托管
docker 官方的镜像托管有时候上传和下载都太慢了,如果你想要更快的速度,可以使用阿里云的免费镜像托管
登录 阿里云
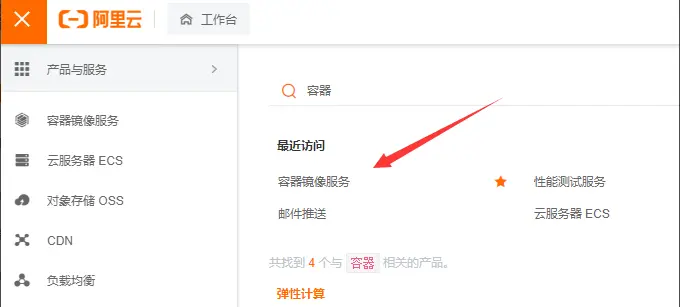
备份数据迁移
参考文档
报错解决
1、WSL 2 installation is incomplete.
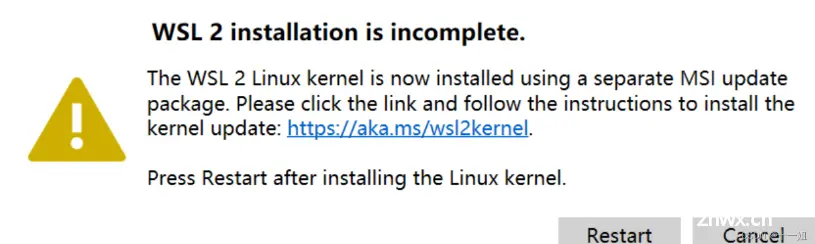
解决步骤1:控制面板->程序->程序和功能,打开如下勾选,如还有问题看步骤2
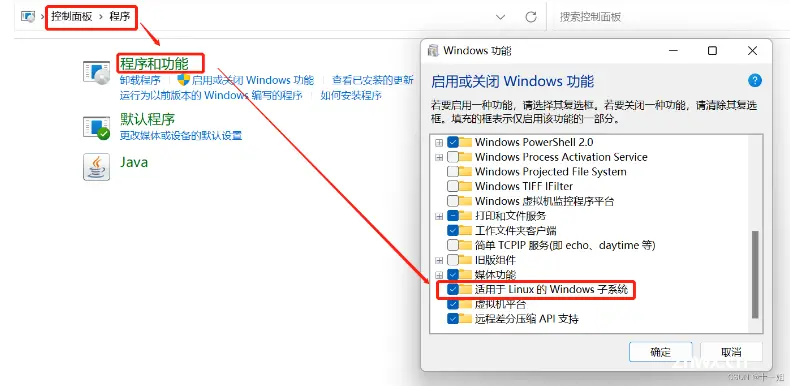
解决步骤2:点击链接安装最新版本的 WSL2,下载地址,如果还有问题看步骤3
解决步骤3:cmd执行 <code>netsh winsock reset,然后重启电脑即可解决
2、Docker Desktop is unable to detect a Hypervisor.
问题出在Hyper-V已禁用或Hypervisor代理未运行。
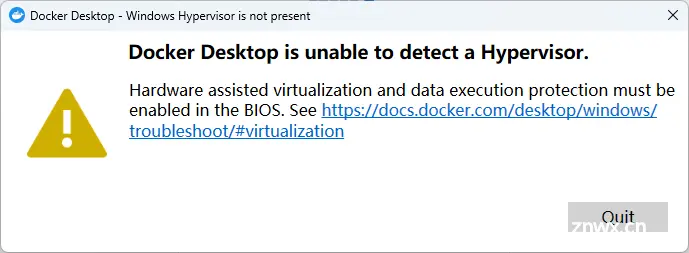
方案一 (如果完全禁用或未安装Hyper-V)
docker desktop 基于windows hyper-v,必须确保hyper-v组件已经开启。可通过如下PowerShell (管理员身份)命令启动。
1、以管理员身份打开CMD
2、启用Hyper-V
<code>dism.exe /Online /Enable-Feature:Microsoft-Hyper-V /All
或者在启用和关闭windows功能中先禁用Hyper-V,重启后再开启。
方案二 (如果Hyper-V功能已启用但不起作用)
hyper-v组件开启后,需确保其守护进程自动运行(我问题出在这里,守护进程没有运行),可通过如下PowerShell(管理员身份) 命令启动:
bcdedit /set hypervisorlaunchtype auto
重启电脑,启动docker desktop,即可正常运行。
3、An error occurred
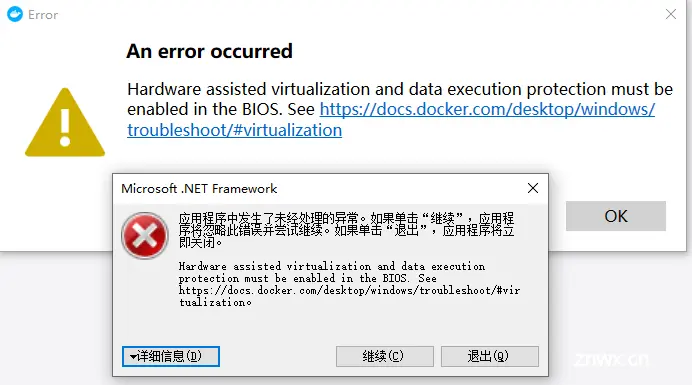
解决方法:
控制面板->程序->启用或关闭 windows 功能,开启 Windows 虚拟化和 Linux 子系统(WSL2)
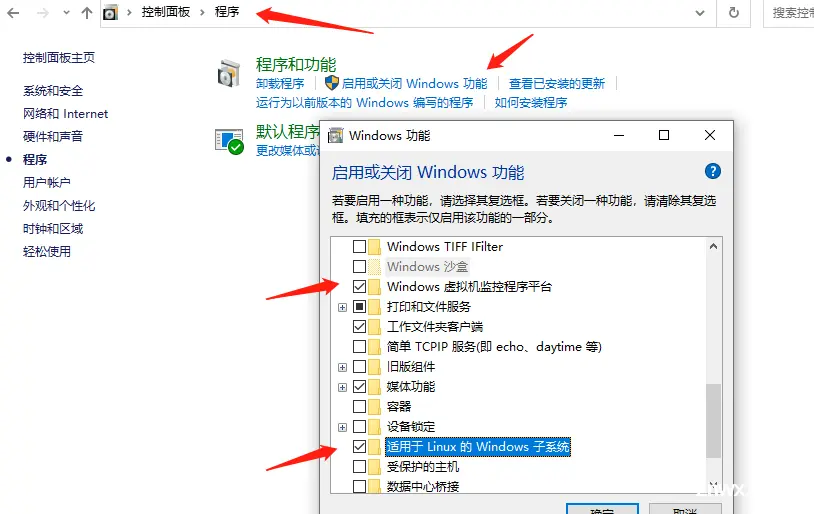
命令行安装 Linux 内核
<code>wsl.exe --install -d Ubuntu
你也可以打开微软商店 Microsoft Store 搜索 Linux 进行安装,选择一个最新版本的 Ubuntu 或者 Debian 都可以
上面命令很可能你安装不了,微软商店你也可能打不开,如果遇到这个问题,参考:https://blog.csdn.net/qq_42220935/article/details/104714114
设置开机启动 Hypervisor
bcdedit /set hypervisorlaunchtype auto
注意要用管理员权限打开 PowerShell
确保 BIOS 已开启虚拟化,下图检查是否已开启好
如果是已禁用,请在开机时按 F2 进入 BIOS 开启一下,不会设置的可以网上搜索下自己主板的设置方法,Intel 和 AMD 的设置可能稍有不同
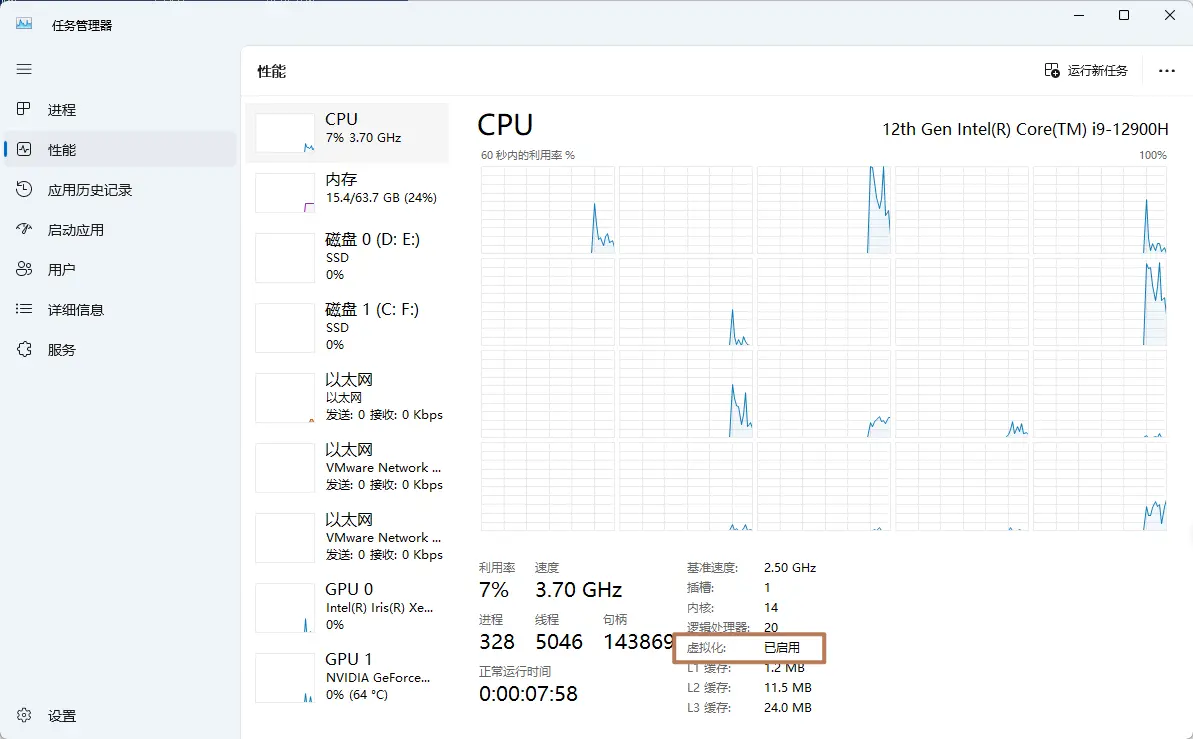
ws 功能,开启 Windows 虚拟化和 Linux 子系统(WSL2)
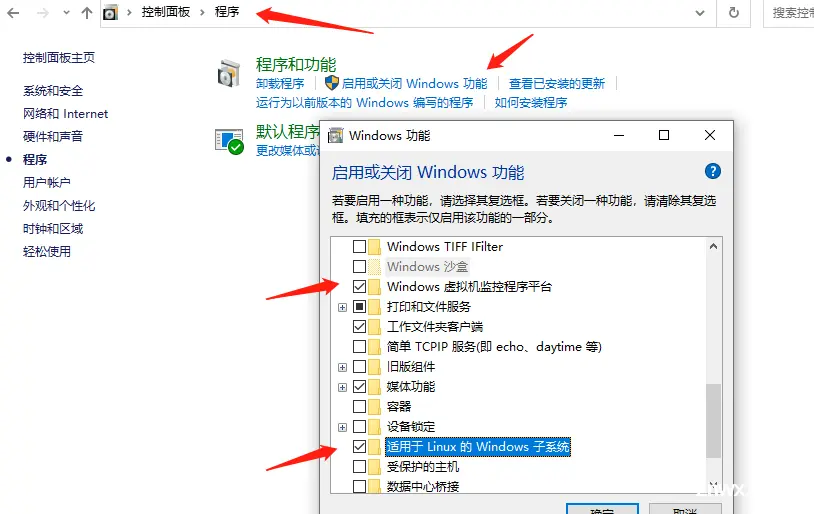
命令行安装 Linux 内核
<code>wsl.exe --install -d Ubuntu
你也可以打开微软商店 Microsoft Store 搜索 Linux 进行安装,选择一个最新版本的 Ubuntu 或者 Debian 都可以
上面命令很可能你安装不了,微软商店你也可能打不开,如果遇到这个问题,参考:https://blog.csdn.net/qq_42220935/article/details/104714114
设置开机启动 Hypervisor
bcdedit /set hypervisorlaunchtype auto
注意要用管理员权限打开 PowerShell
确保 BIOS 已开启虚拟化,下图检查是否已开启好
如果是已禁用,请在开机时按 F2 进入 BIOS 开启一下,不会设置的可以网上搜索下自己主板的设置方法,Intel 和 AMD 的设置可能稍有不同
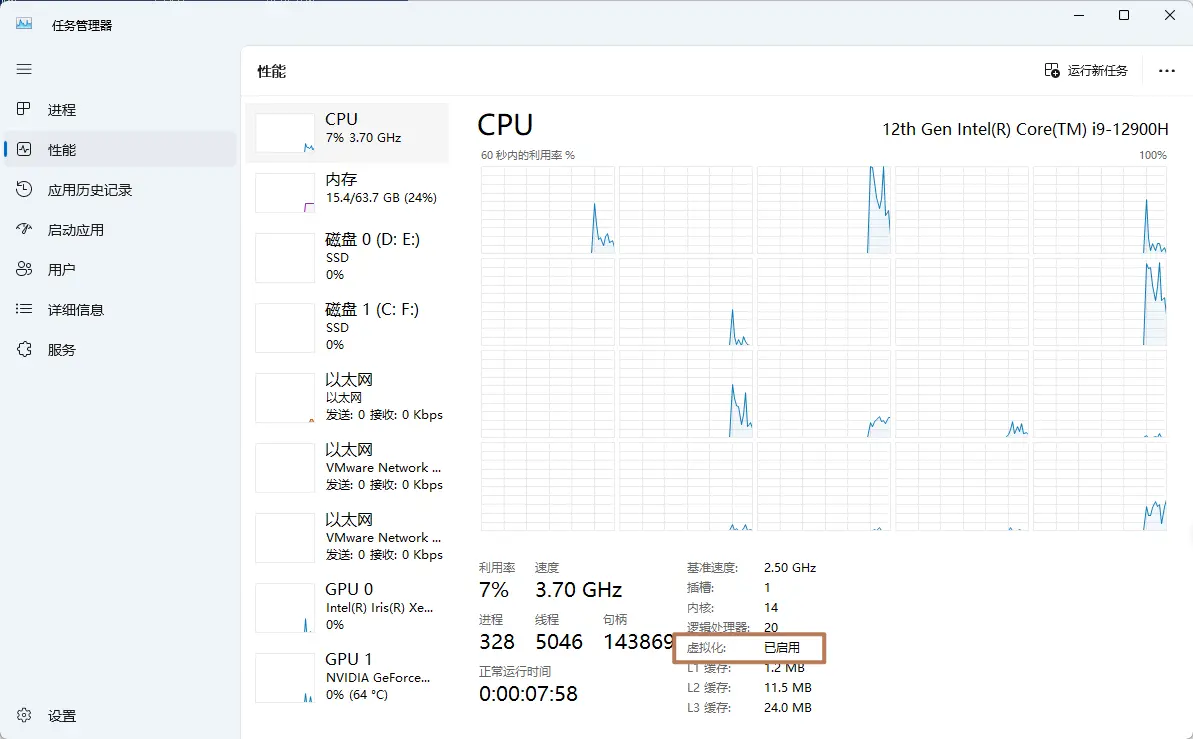
声明
本文内容仅代表作者观点,或转载于其他网站,本站不以此文作为商业用途
如有涉及侵权,请联系本站进行删除
转载本站原创文章,请注明来源及作者。