运维系列(亲测有效):在 Windows 系统中删除「服务」的 4 种方法
坦笑&&life 2024-06-17 13:37:01 阅读 68
在 Windows 系统中删除「服务」的 4 种方法
在 Windows 系统中删除「服务」的 4 种方法什么是 Windows「服务」如何查看 Windows 中的「服务」应该删除 Windows 中的「服务」吗方法 1:使用「注册表」删除 Windows 服务方法 2:使用「命令提示符」删除 Windows 服务方法 3:使用「Windows PoserShell」删除 Windows 服务方法 4:使用 Autoruns 删除 Windows 服务
在 Windows 系统中删除「服务」的 4 种方法
很多用户都知道,删除臃肿的软件和不再使用的应用程序,可以提高 Windows PC 的性能。但是,对于 Windows「服务」的管理和删除却是一个有点棘手的问题。
这些以低级别的进程在 Windows 后台运行的「服务」,默默地占用宝贵的计算资源。由于它们不是应用程序,所以不能用卸载应用程序的方法来删除它们。
什么是 Windows「服务」
现代应用程序是复杂且多方面的,从交互用户界面到处理程序内部工作的后台线程,需要各种进程来保持应用程序的运行。
「服务」从内存中读取文件并显示您看到的窗口,是执行繁重工作的隐藏进程。
Windows 操作系统拥有一系列「服务」,可以处理保持计算机运行的细枝末节。这些「服务」中的大多数对保持 Windows PC 的运行是必不可少的,并且无法在不影响性能的情况下安全删除。
如何查看 Windows 中的「服务」
在开始尝试删除 Windows「服务」之前,最好先了解 Windows PC 上正在运行哪些服务:
1.使用Windows + R快捷键打开「运行」——执行services.msc打开「服务」
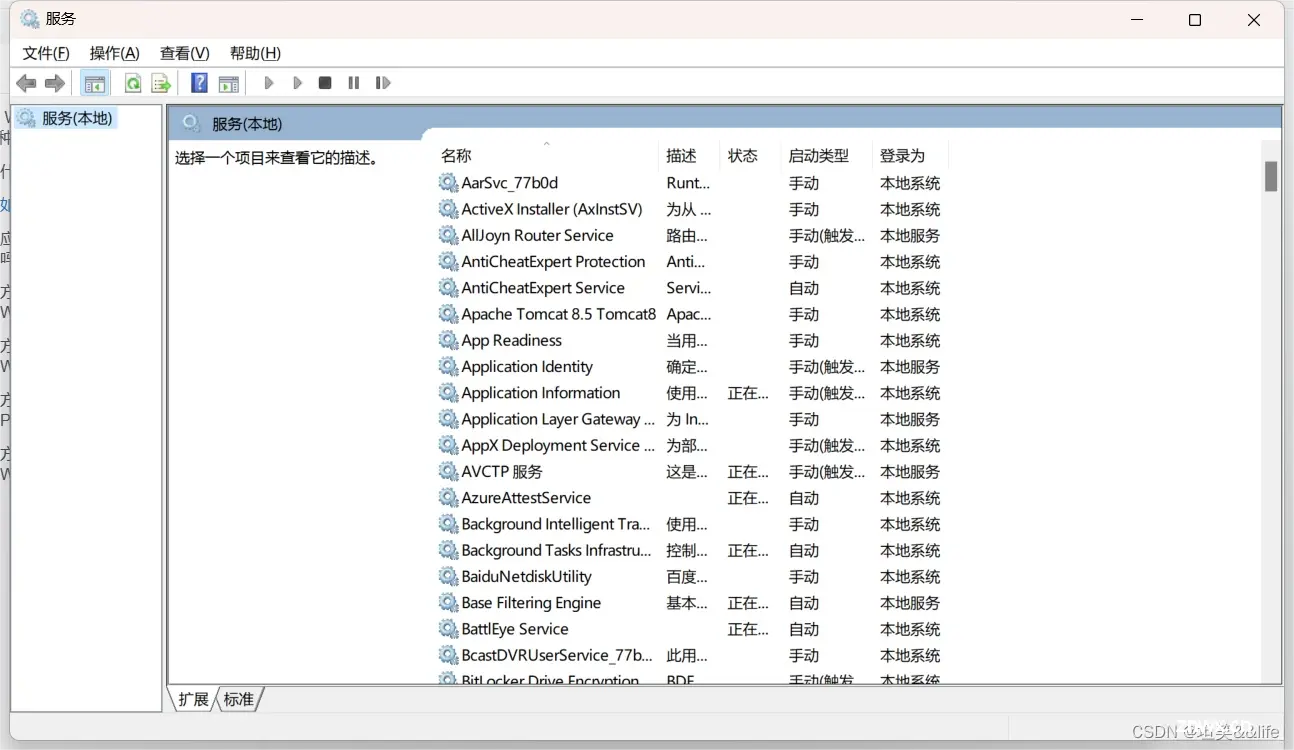
查看 Windows 服务
「服务」应用程序的窗口中包含:按字母顺序排列的服务列表、每个服务的简短描述、状态、启动类型和登录身份。
2.你也可以使用「任务管理器」的「服务」选项卡来查看任何正在运行的服务,但这里并没有提供太多详细信息
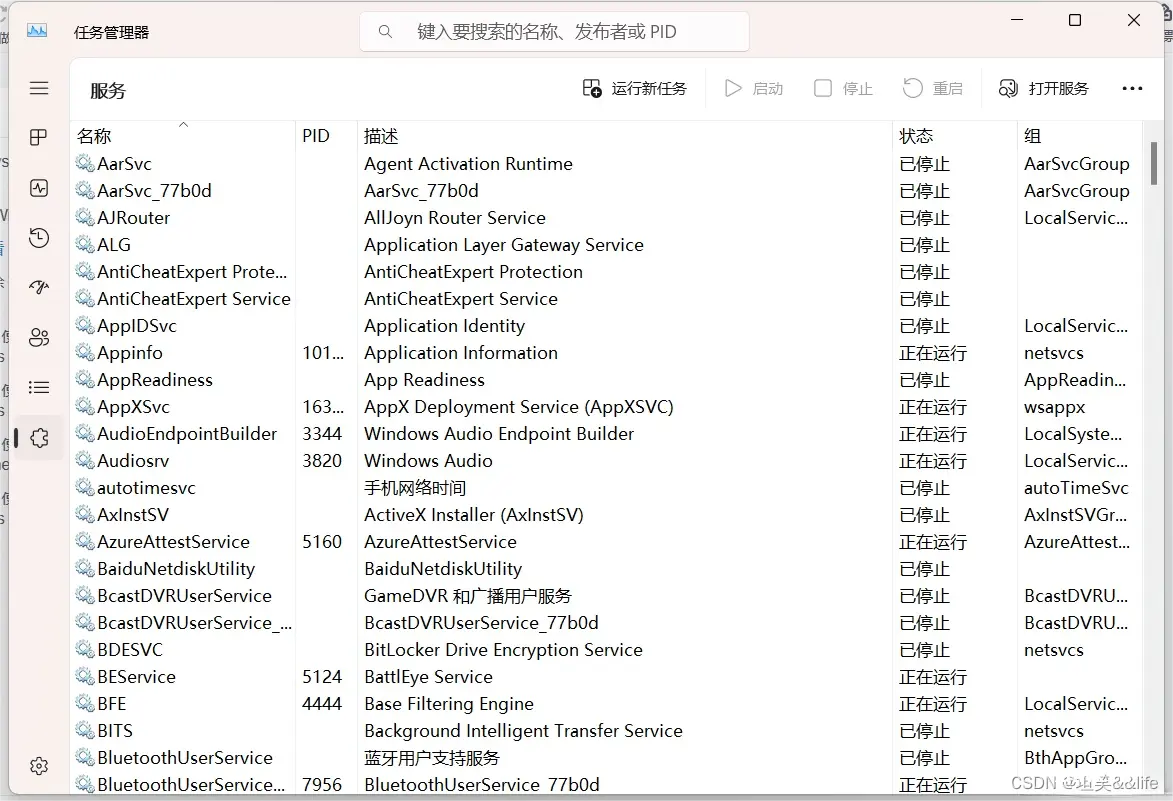
任务管理器中的服务选项卡
services.msc 实用程序会显示所有(包括没有运行的)服务,并提供描述以帮助你了解其用途。
应该删除 Windows 中的「服务」吗
Windows 中的「服务」可以分为两大类:
Windows 服务 在大多数情况下,尝试删除「Windows 服务」并不是一个好主意。 其中许多服务执行了 Windows 系统的基本功能,删除它们可能会使计算机崩溃。
第三方服务 是由安装的应用程序创建的。大多数应用程序创建的「服务」主要是提供一些后台功能,但我们也可以删除一些不常用的第三方服务,以释放系统性能。
其实,一些 Windows 服务也属于「可有可无」的范围,可以在不影响核心系统功能的情况下停止和删除。但我们强烈建议,不要去删除 Windows 默认的服务。
方法 1:使用「注册表」删除 Windows 服务
注册表是 Windows 操作系统和应用程序存储其低层级配置的数据库,当然也包括了「服务」。在 Windows 中删除任何「服务」最简单方法就是使用「注册表编辑器」:
使用Windows + R快捷键打开「运行」——执行regedit打开「注册表编辑器」
导航到:
计算机\HKEY_LOCAL_MACHINE\SYSTEM\CurrentControlSet\Services Windows 上的所有「服务」都由Services目录中的键表示,只需右击要删除的服务名称,然后选择删除即可。
4下次重新启动 PC 时,该「服务」将会被直接删除。
方法 2:使用「命令提示符」删除 Windows 服务
「命令提示符」提供了另一种删除「服务」的简单方法,但前提是需要知道想要删除的「服务名称」,所以需要先查看服务名称:
在「开始」菜单中搜索cmd——以管理员身份打开「命令提示符」
执行以下命令列出当前 Windows 系统中的所有服务和名称:
sc queryex type=service state=all 可以执行以下命令删除任何不需要的服务:
sc delete 服务名称
命令执行成功后会有反馈输出进行提示。
命令执行成功后「服务」会被立即删除,不用重启计算机。
方法 3:使用「Windows PoserShell」删除 Windows 服务
对于许多用户来说,PowerShell 命令比「命令提示符」更有用、更方便。 PowerShell cmdlet 可无限重复使用,允许系统管理员通过运行单个脚本来执行日常任务。
在「开始」菜单中搜索powershell——以管理员身份打开「Windows PowerShell」
PowerShell 也可以显示 Windows 系统中所有「服务」的名称,只需使用以下命令即可查看服务列表:
Get-Service 可以执行以下命令删除任何不需要的服务:
sc delete 服务名称
命令执行成功后除报错外不会有成功提示。
下次重新启动 PC 时,该「服务」将会被直接删除。
方法 4:使用 Autoruns 删除 Windows 服务
如果你觉得「注册表」和命令行的操作方式太过复杂或麻烦,可以尝试使用 sysinternals 工具集里面的图形化小工具 Autoruns 来删除 Windows 服务:
先去到 autoruns 工具的官网下载它——右击选择「以管理员身份运行」打开它
切换到「Services」选项卡,可以查看在当前 Windows 中注册的所有「服务」。Autoruns 还会标识「服务」的发布者是否经过验证,帮助你轻松剔除无良第三方服务。
右键单击要删除的任何「服务」,然后从出现的下拉菜单中选择「Delete」即可删除该服务。
操作执行成功后「服务」会被立即删除,不用重启计算机。
许灵均均
在 Windows 系统中删除「服务」的 4 种方法
声明
本文内容仅代表作者观点,或转载于其他网站,本站不以此文作为商业用途
如有涉及侵权,请联系本站进行删除
转载本站原创文章,请注明来源及作者。