VM ware Player(官方提供的免费个人版)虚拟机下载以及配置虚拟机全流程(以linux为例)
雪落无尘处 2024-06-30 17:07:02 阅读 98
首先进入官网 VMware官网链接
点击Resources,再点击产品下载
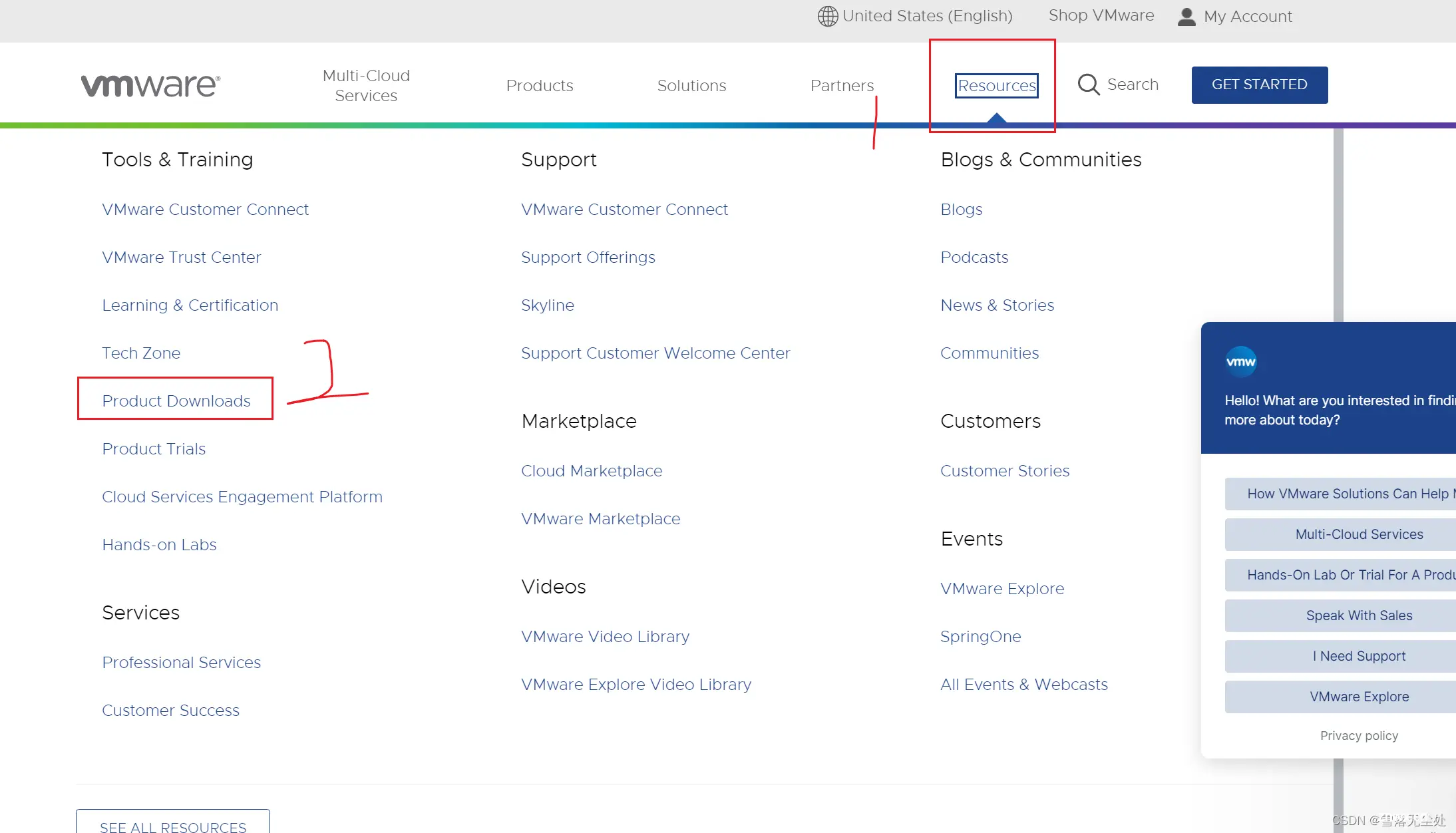
之后在转入页面中找到VMware Workstation Player,此版本为VMware面向个人使用的免费版,点击进入下载页面
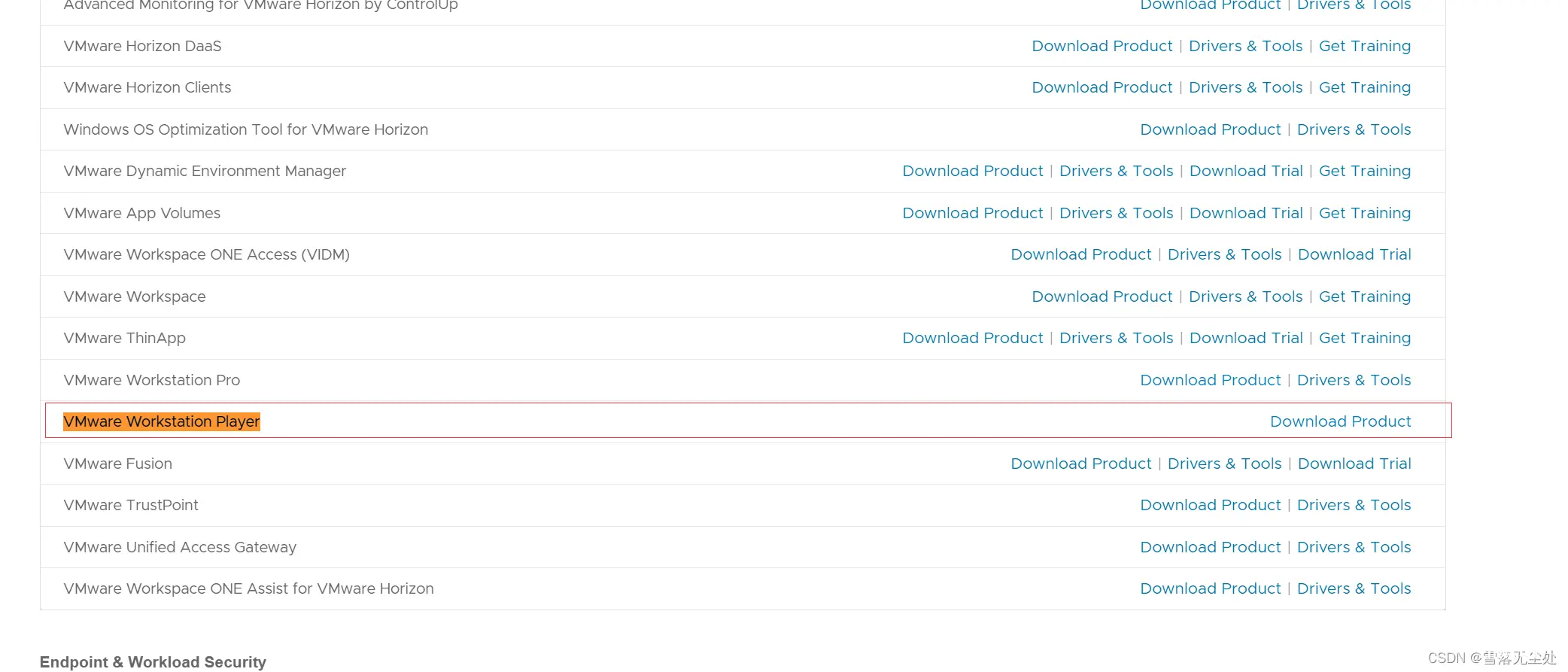
点击下载
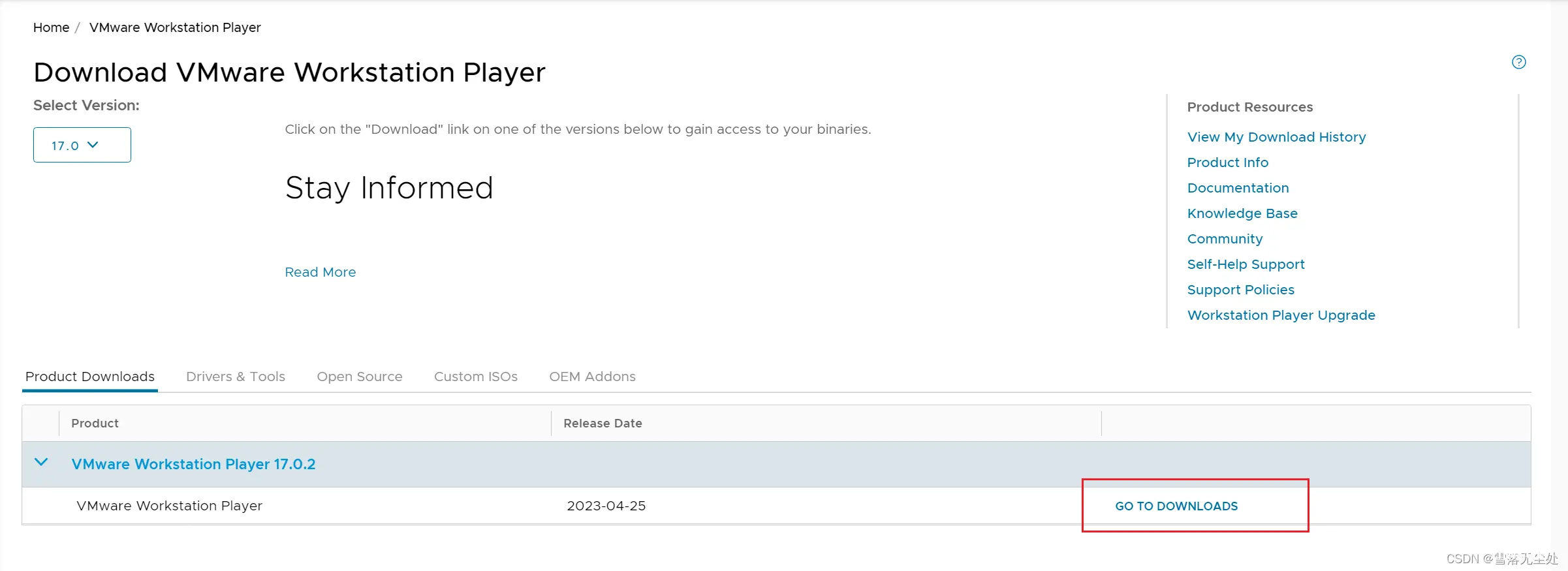
之后根据你电脑的操作系统,选择对应的安装包(以笔者的Windows系统为例)
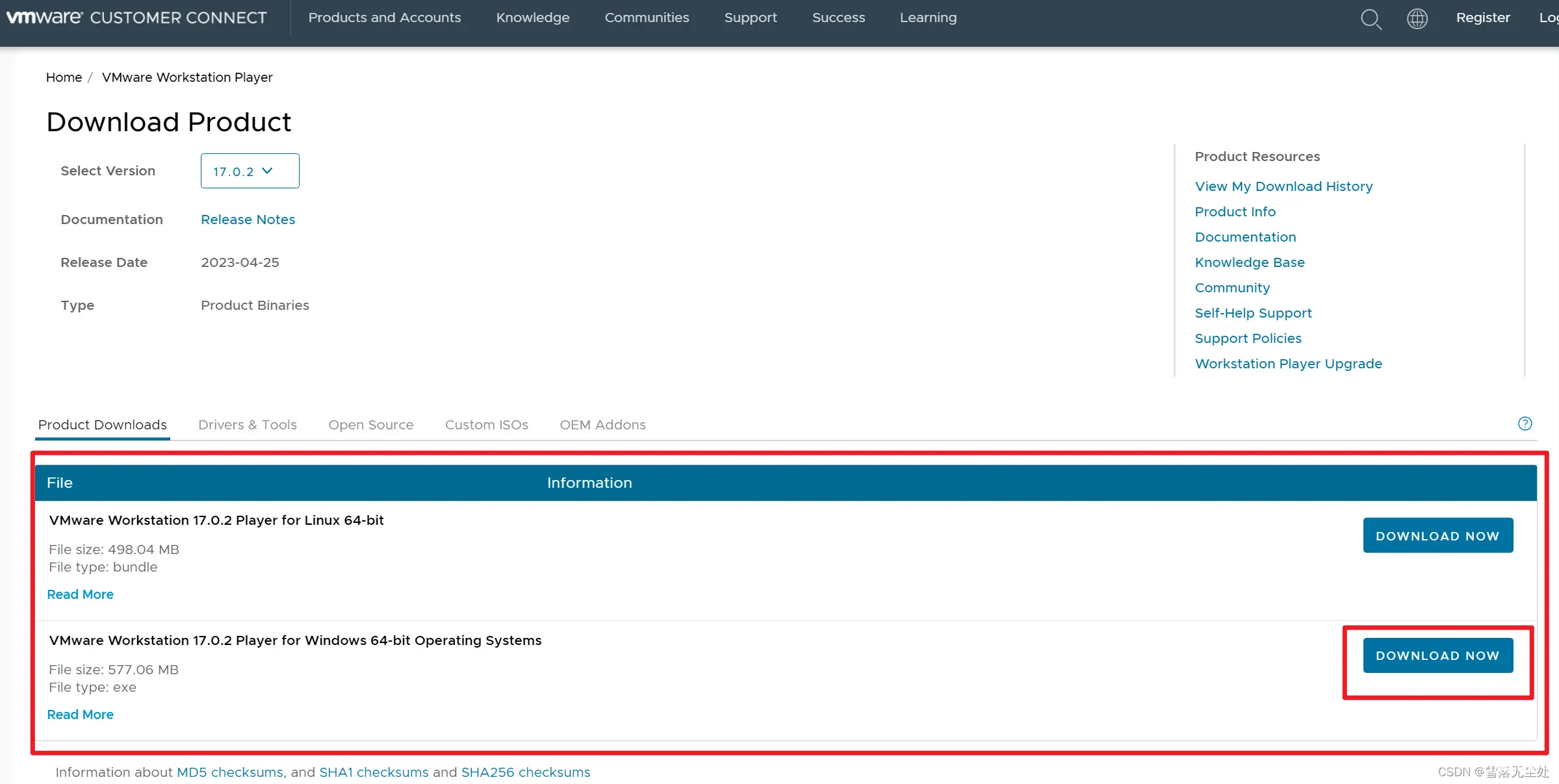
运行安装文件
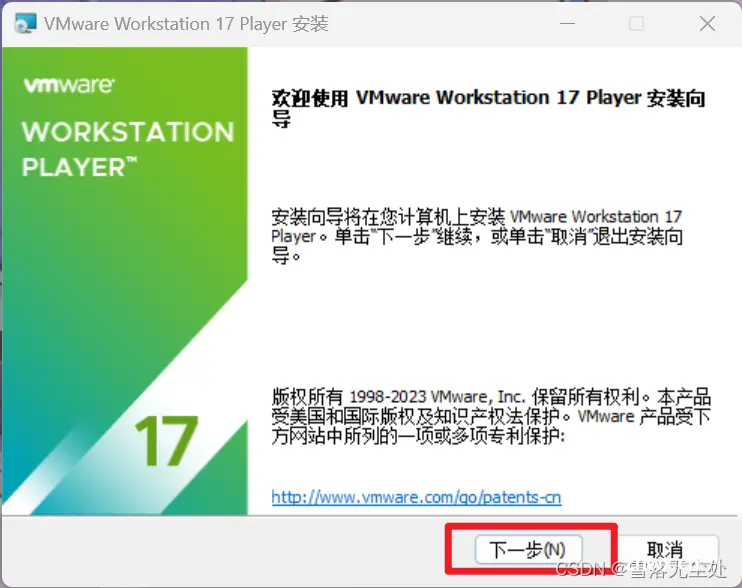
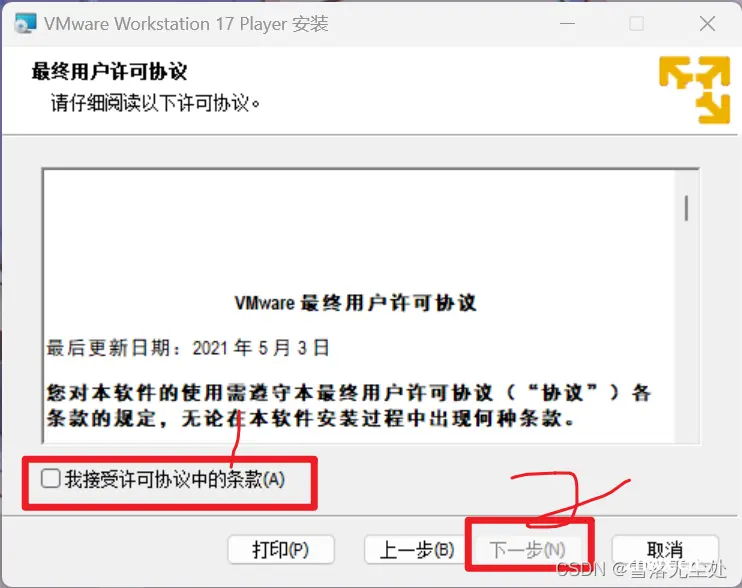
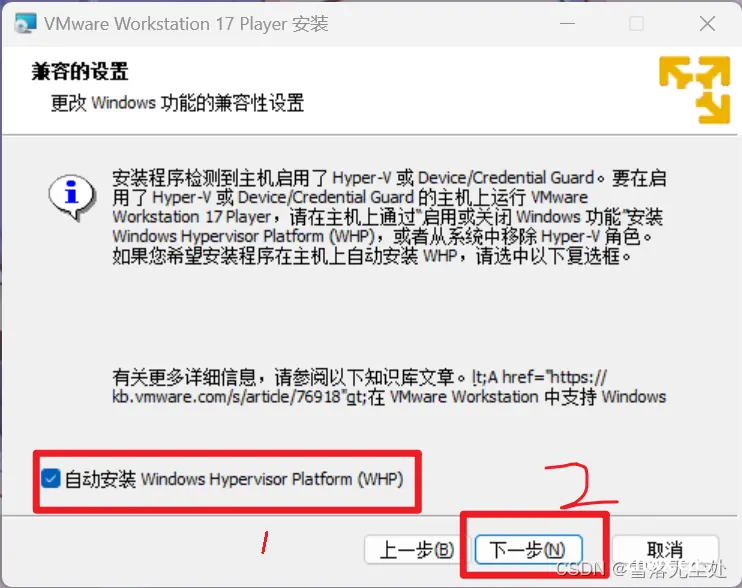
此处根据自身情况,选择你的软件安装位置
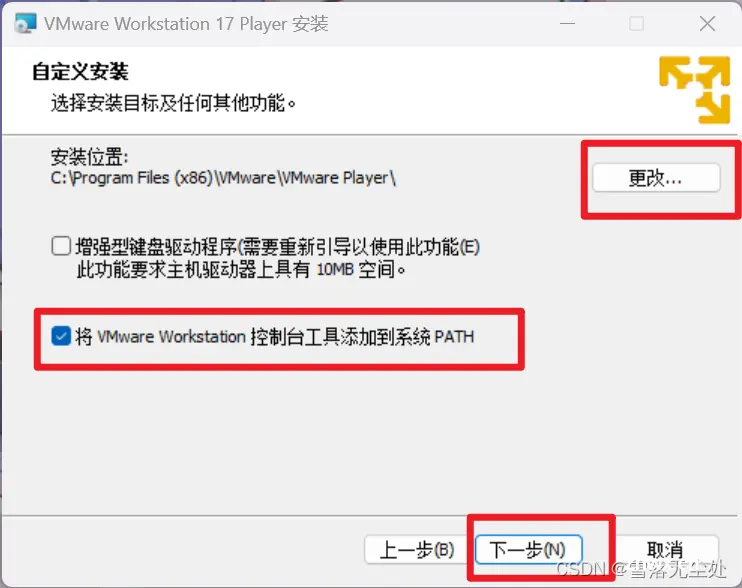
取消选择这两项,会让你的使用更加流畅稳定,如果后期有需要还可以选择打开
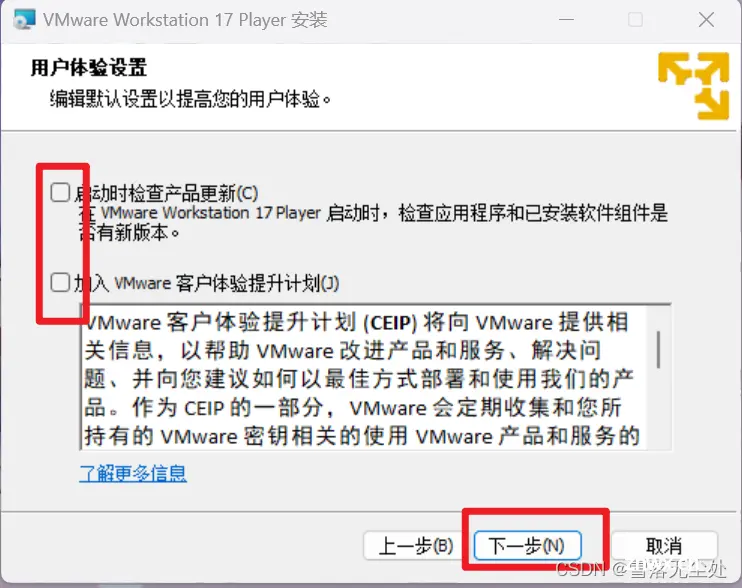
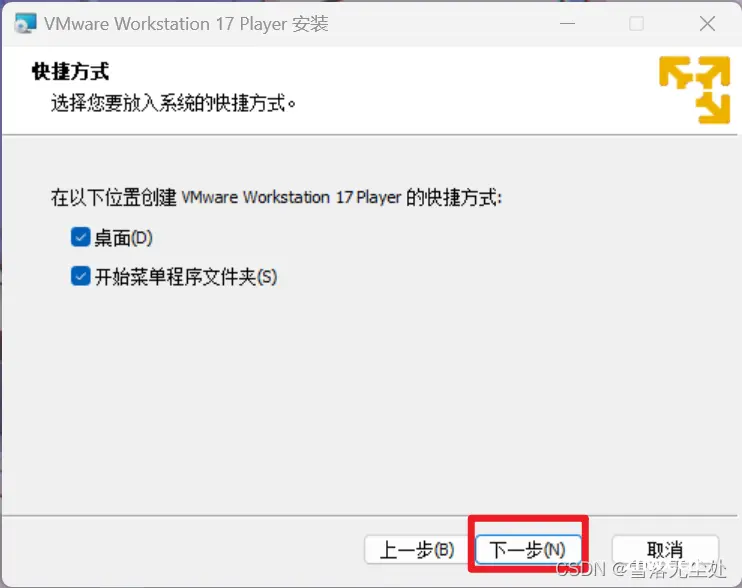
之后再点击安装即可
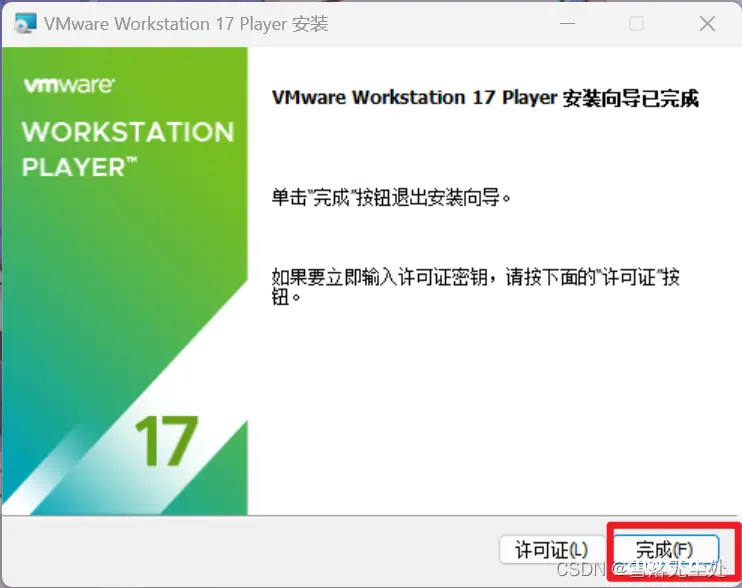
启动软件
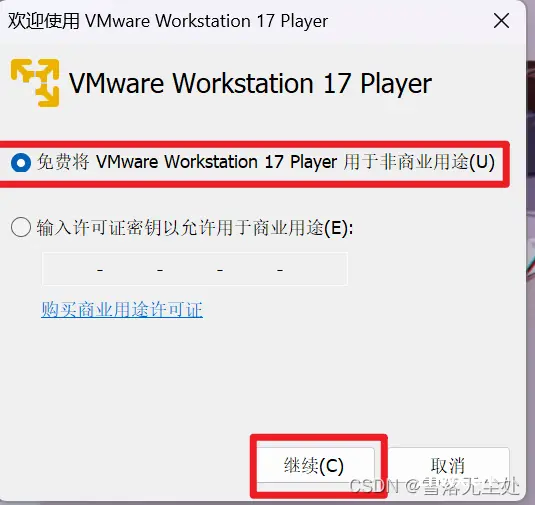
选择非商业用途,此时就大功告成了,以上为个人免费版VMware虚拟机的安装
接下来,我们创建一个linux系统的虚拟机,首先点击创建新虚拟机
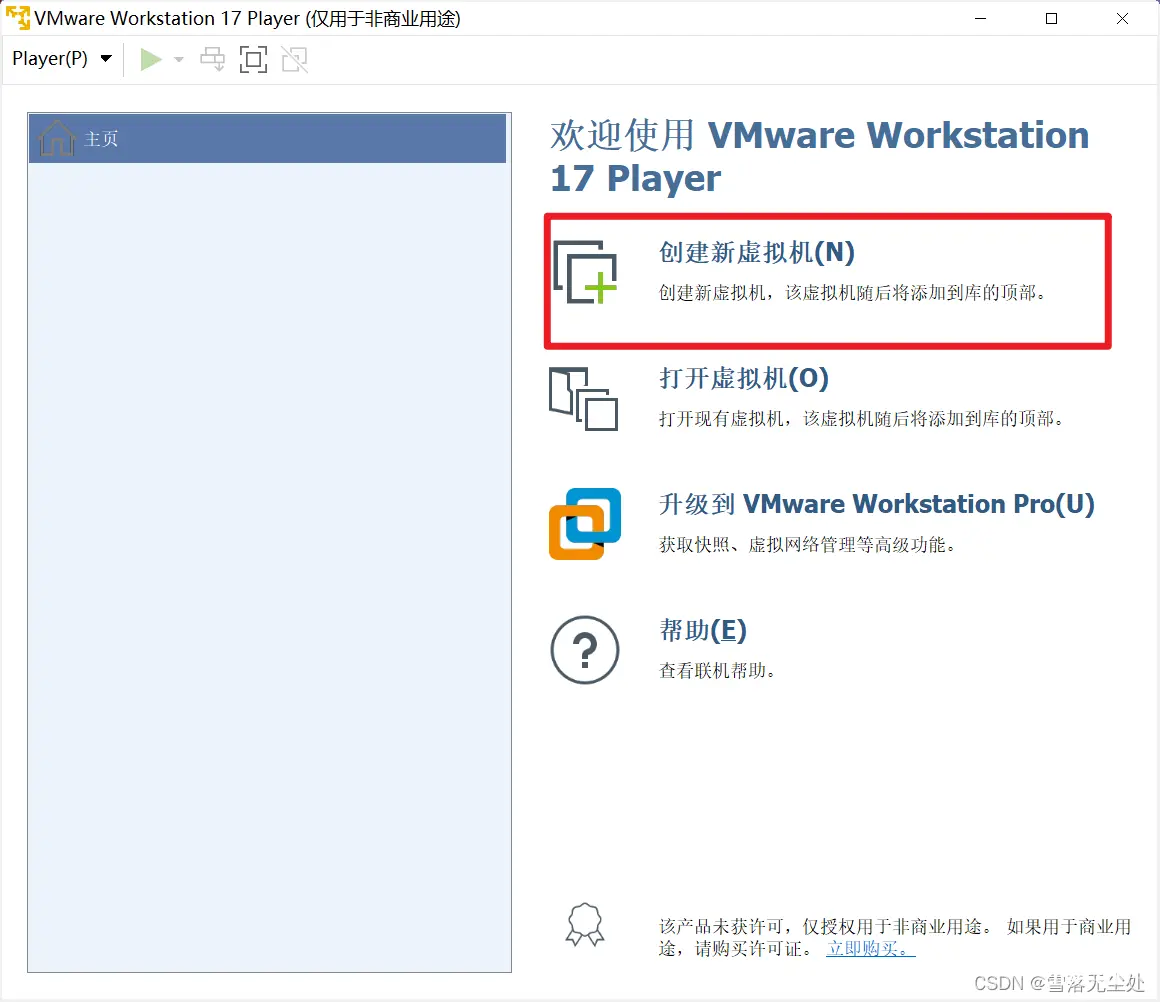
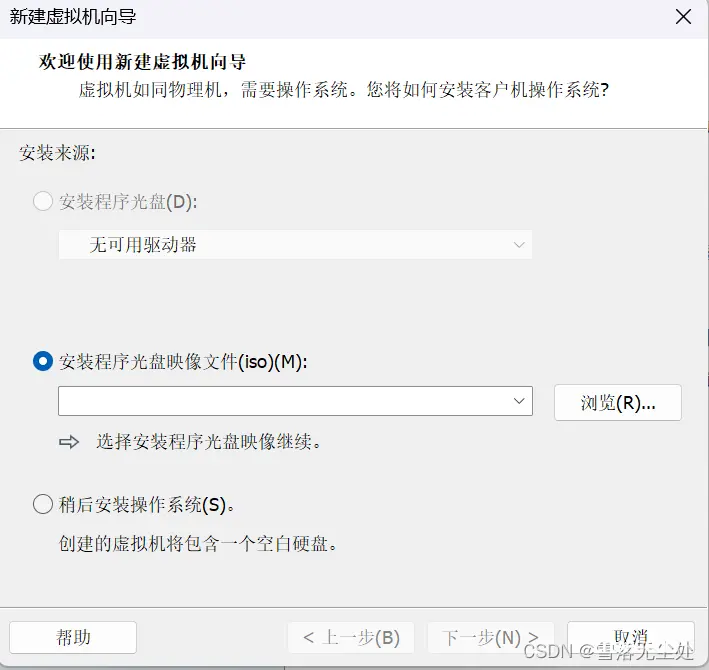
由于个人版没有自带的iso文件,所以需要我们自行下载,接下来以清华镜像源为例,下载我们需要的操作系统,后面为链接 清华大学开源软件镜像站 | Tsinghua Open Source Mirror
点击获取下载链接
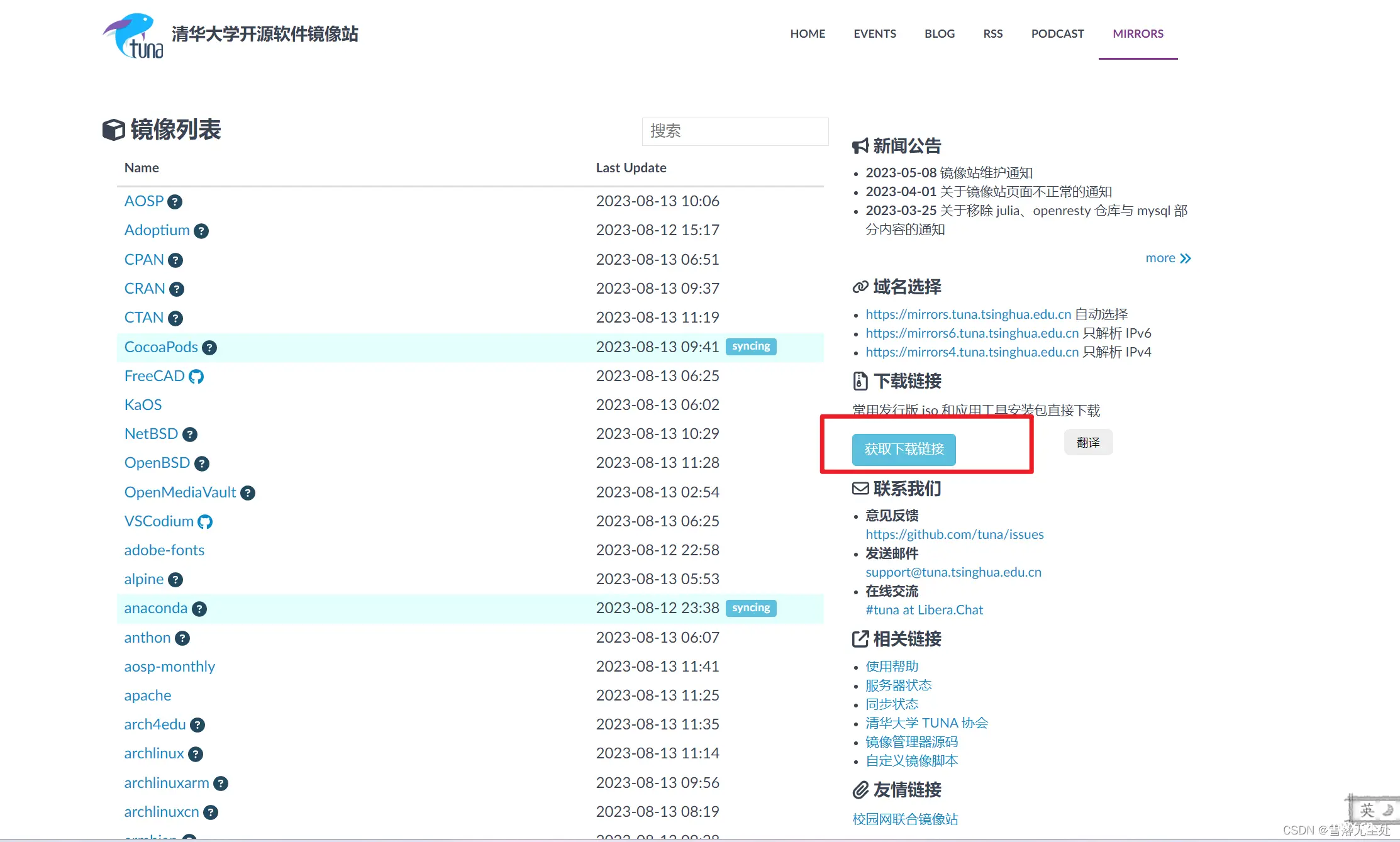
之后选择你需要的操作系统的版本,以笔者为例,下载最新的Ubuntu(linux的一个发行版)操作系统(Ubuntu 的桌面版本是学习 Linux 的一个很好选择。Ubuntu 提供了用户友好的界面和广泛的软件支持,因此非常适合新手入门。),点击下载,文件会有点大,(23版本我试过好像有点问题)
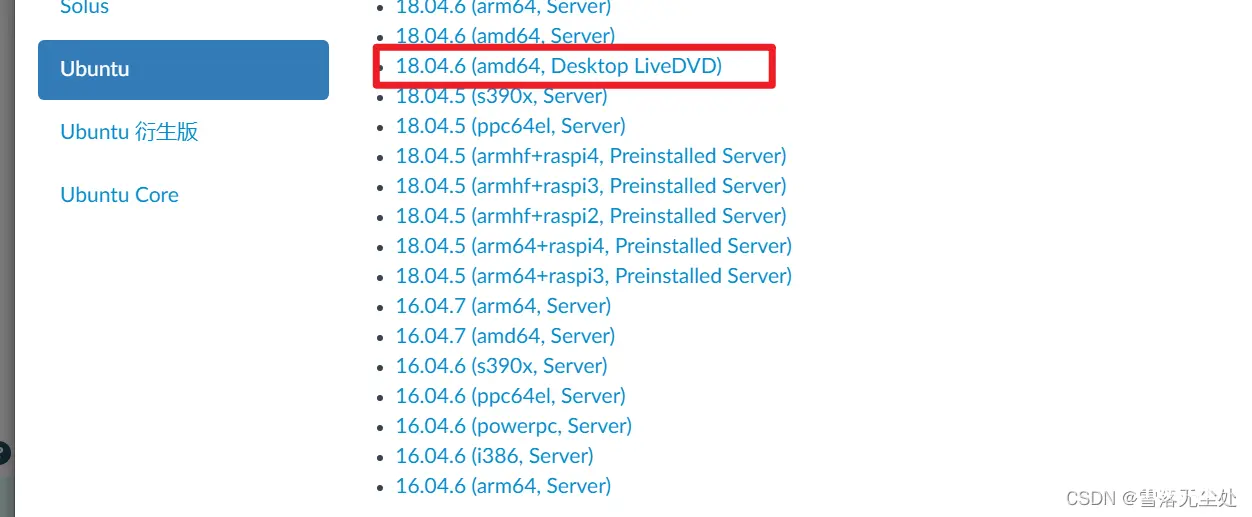
此时,我们选择自己下载的iso文件
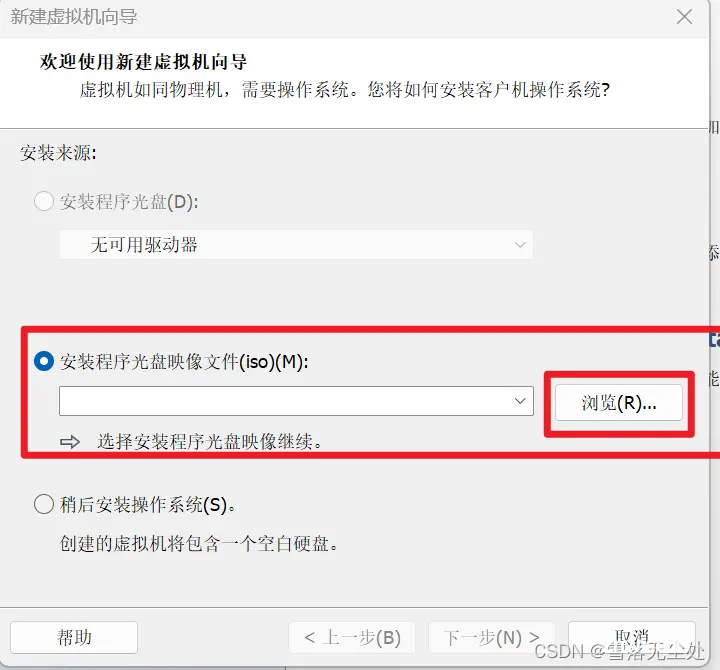
选择好后,点击下一步
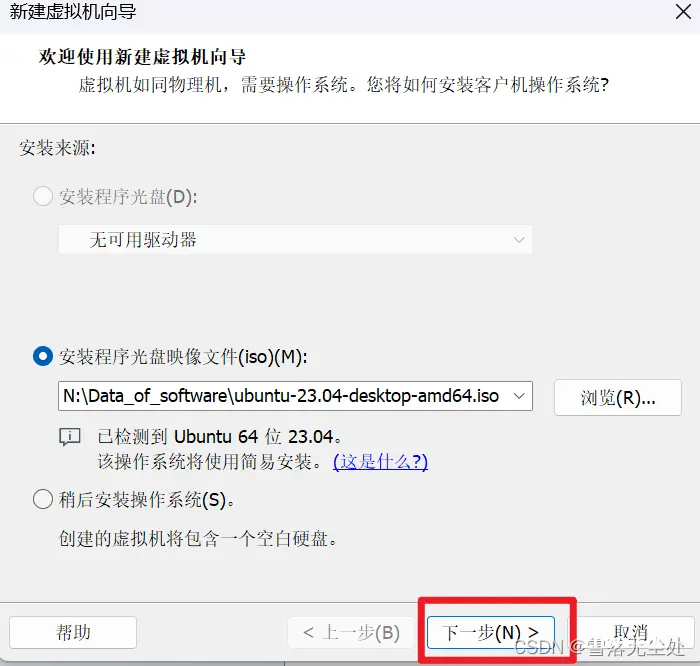
这是在给你的linux系统创建一个用户,请各位根据自身喜好设置,创建好后下一步
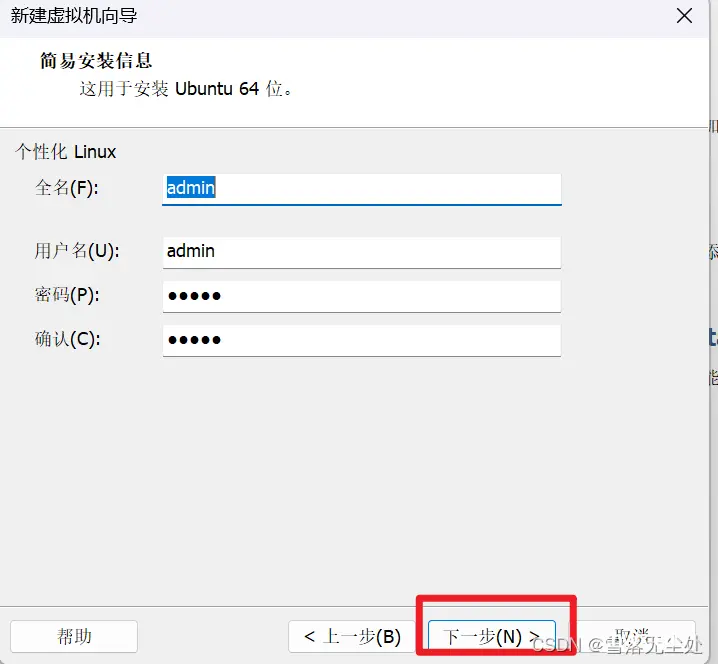
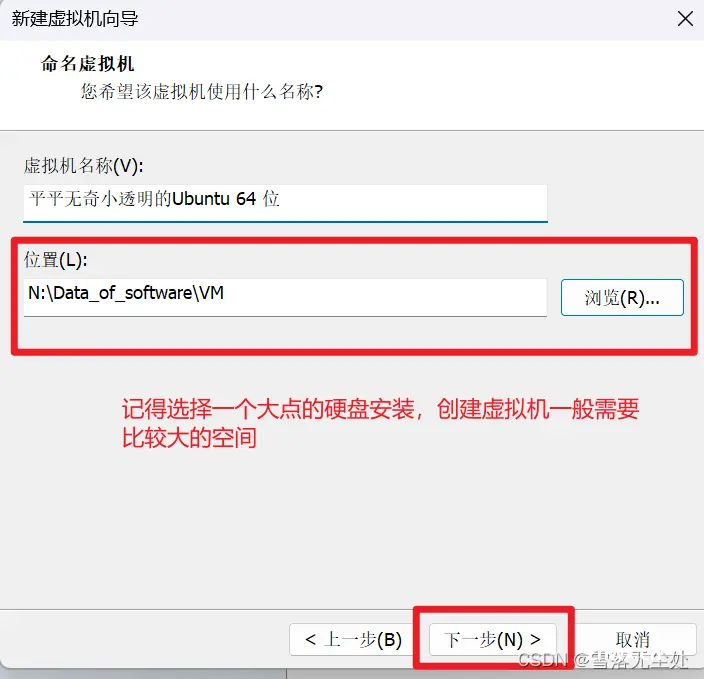
此处根据你的需求设置,设置完成后选择下一步
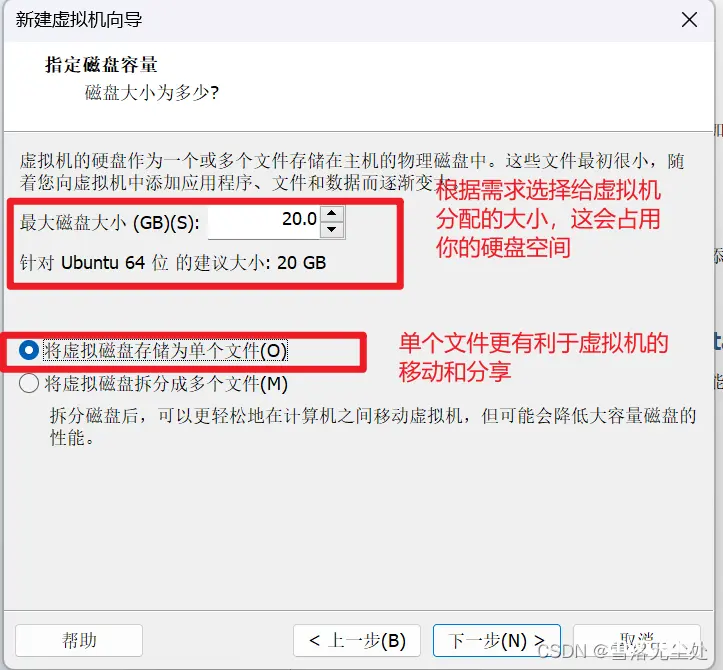
点击自定义硬件,可以根据你的需求给虚拟机分配内存和内核数量
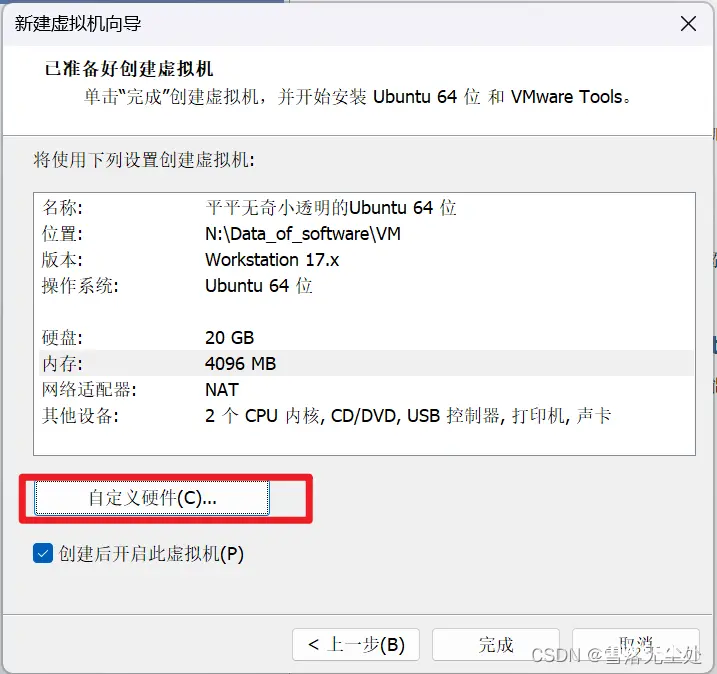
笔者电脑内存为32G,所以暂且分配4G,各位根据需求来,一般是2-4G
,设置好后点击关闭
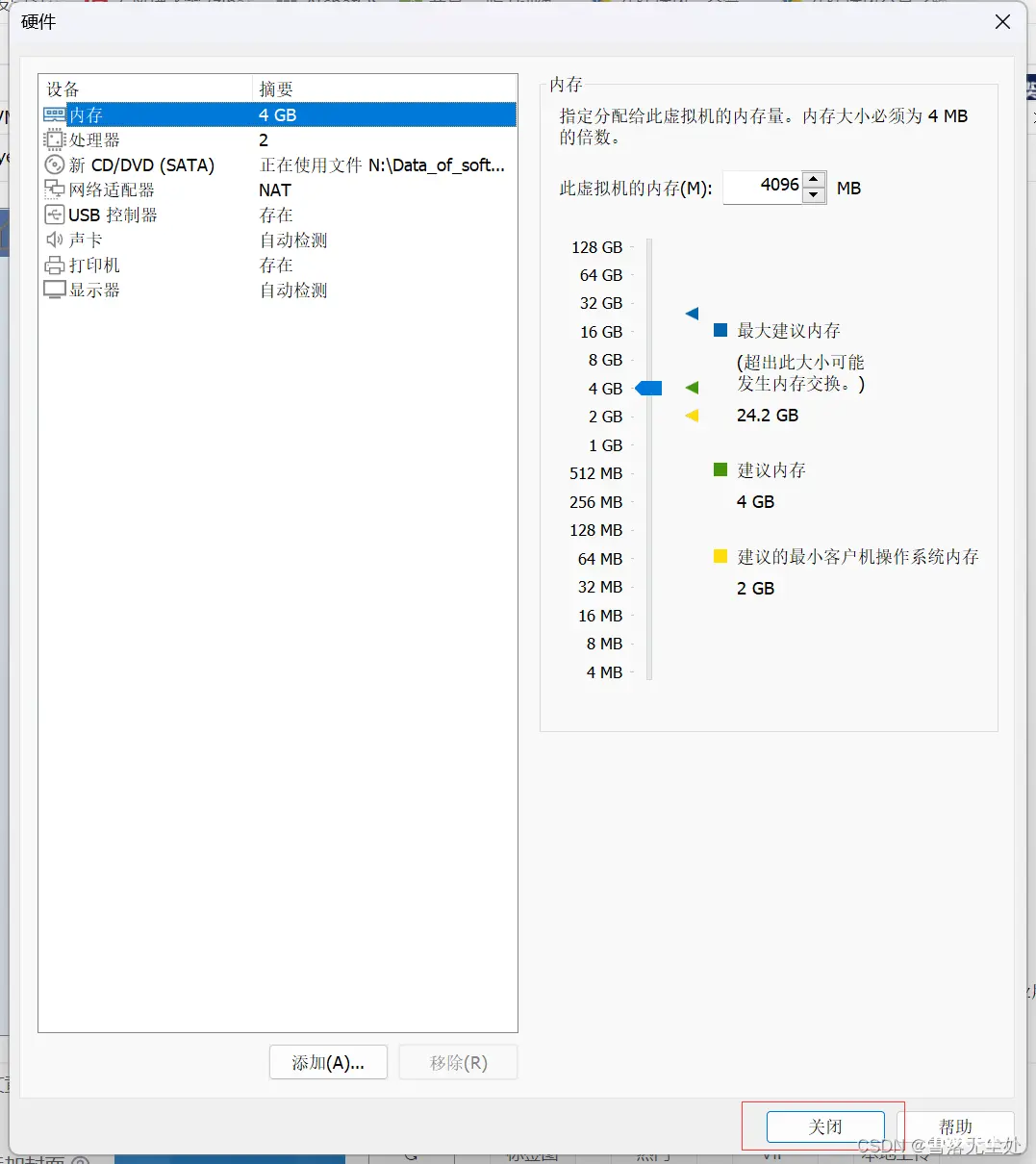
选择是否开启虚拟机,然后点击完成
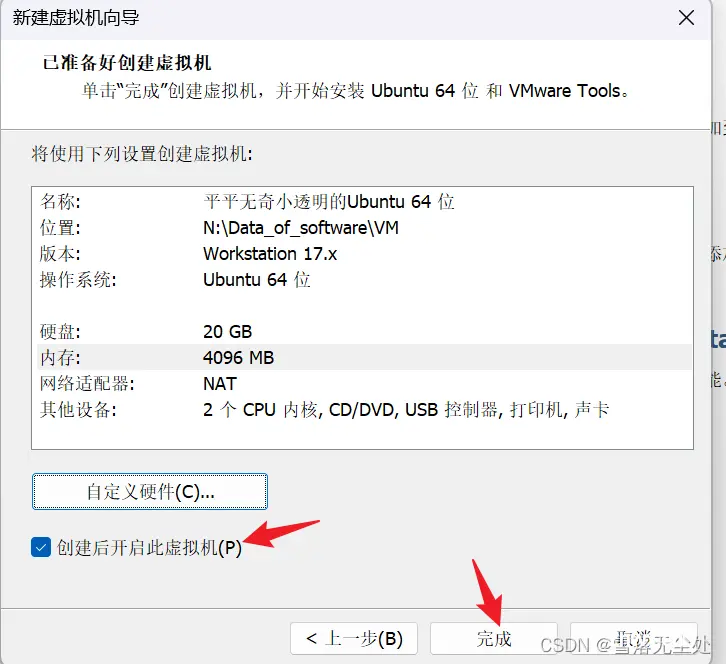
如果选择了开启虚拟机,稍等虚拟机运行,现在安装系统,新建用户输入你的密码,此用户为你新建的用户,之后点击continue继续,然后等待安装

等待之后就好啦,大功告成!!!!!
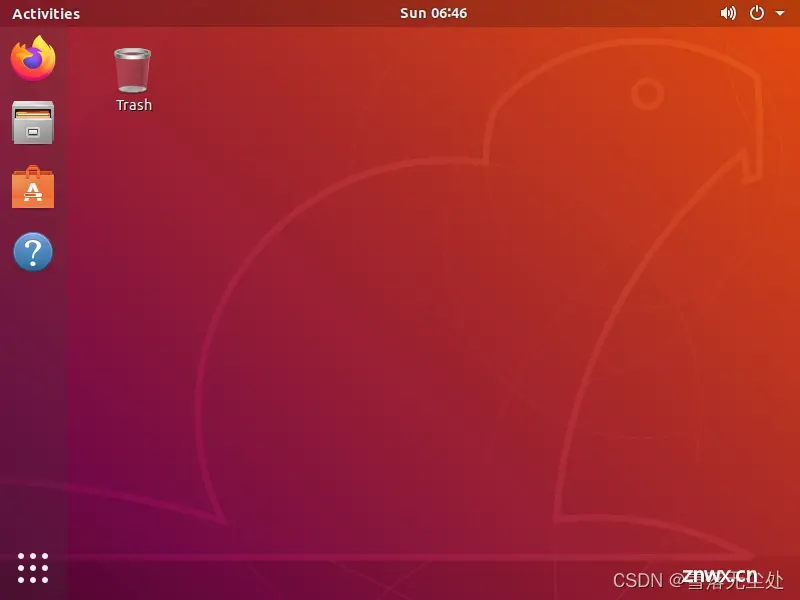
以上为官方提供的个人用户免费版的下载使用教程,后续更新work station相关的安装
上一篇: 在ubuntu 24.04 上安装vmware workstation 17.5.1
下一篇: RPA财务机器人之UiPath实战 - 自动化操作Excel进行财务数据汇总与分析之流程建立与数据读取、处理、汇总、分析
本文标签
声明
本文内容仅代表作者观点,或转载于其他网站,本站不以此文作为商业用途
如有涉及侵权,请联系本站进行删除
转载本站原创文章,请注明来源及作者。