一篇文章教你使用Docker本地化部署Chatgpt(非api,速度非常快!!!)及裸连GPT的方式(告别镜像GPT)
爱学习的鱼佬 2024-07-02 15:37:03 阅读 80
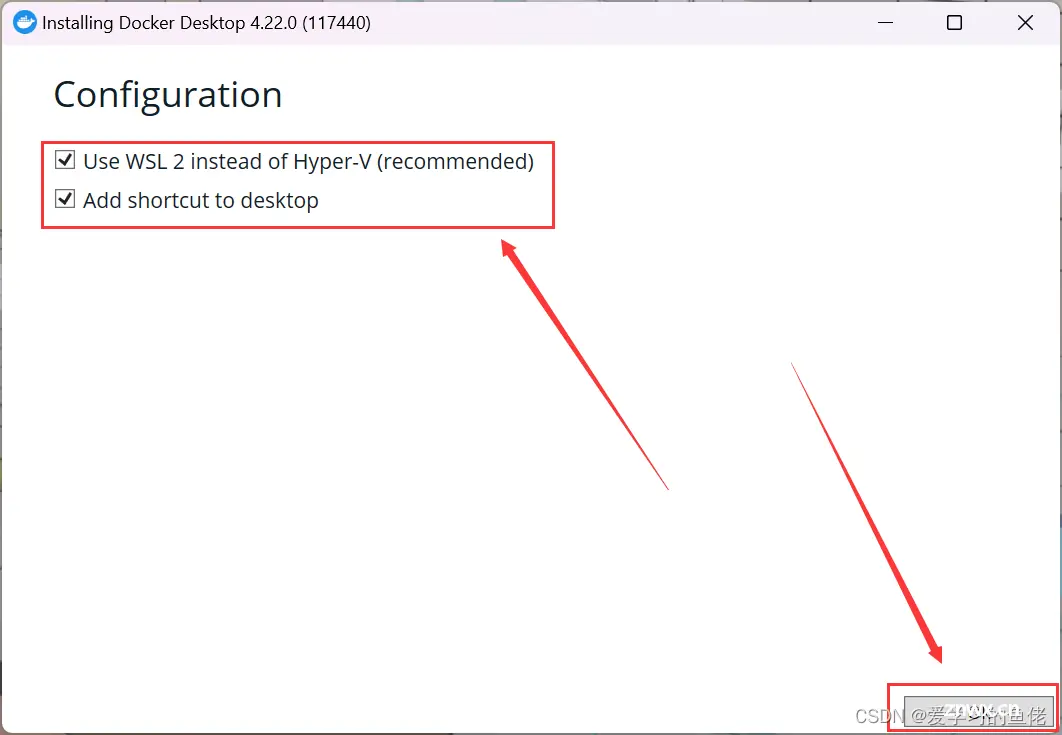
本地搭建ChatGPT(非api调用)
第一种方法:使用Docker本地化部署第一步,下载安装Docker登录GPT
第二种方法:不部署项目,直接连接
第一种方法:使用Docker本地化部署
这种方法的好处就是没有登录限制,不用担心封号,没有ip的限制,是一种官方认可的方式
使用普通的科学的上网方式,也可以直接进行连接使用
该项目来源于Github大佬制作的关于GPT的本地化部署
有兴趣了解原理的可以去看看这个项目潘多拉,一个让你呼吸顺畅的ChatGPT
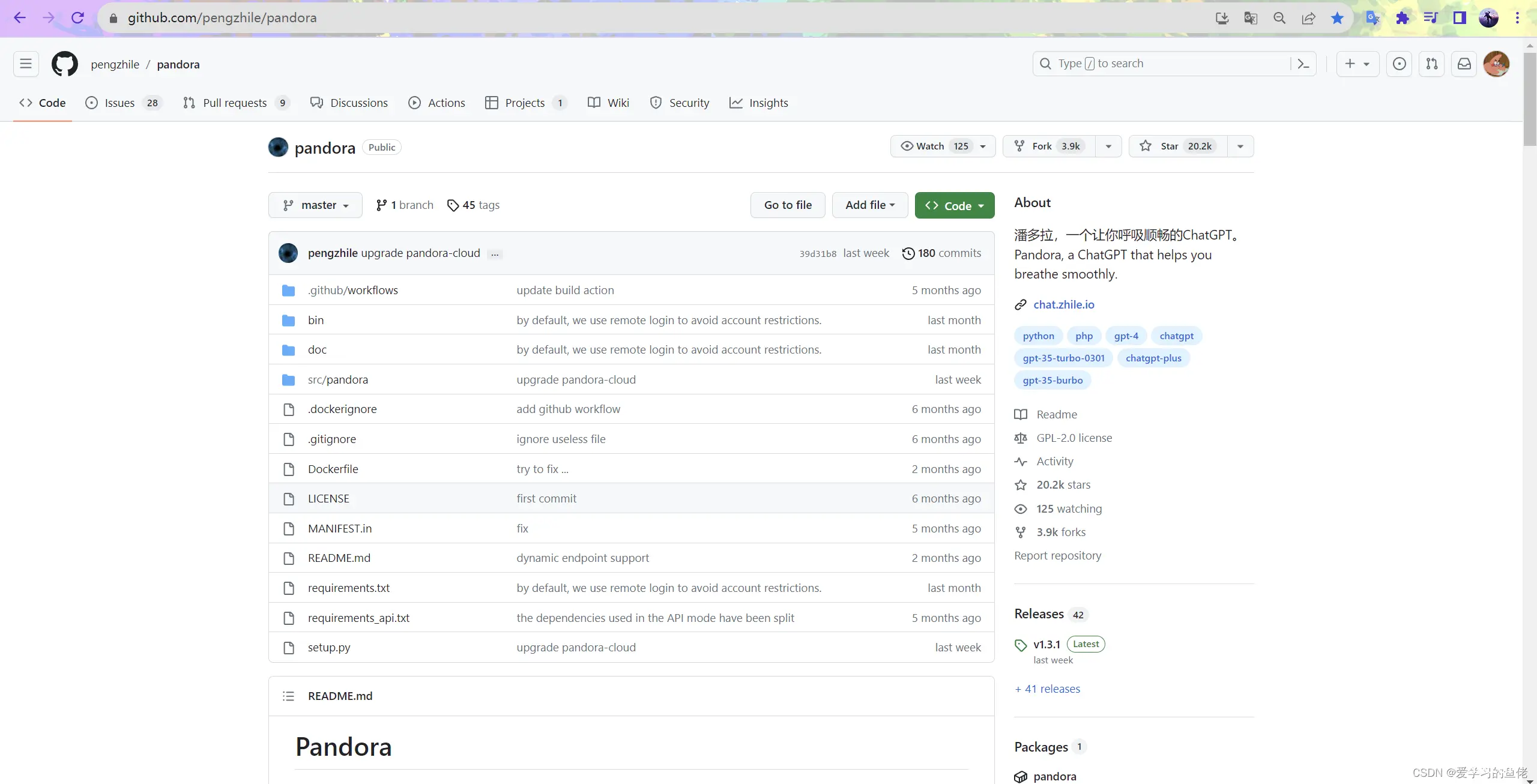
第一步,下载安装Docker
Docker官网:https://www.docker.com/
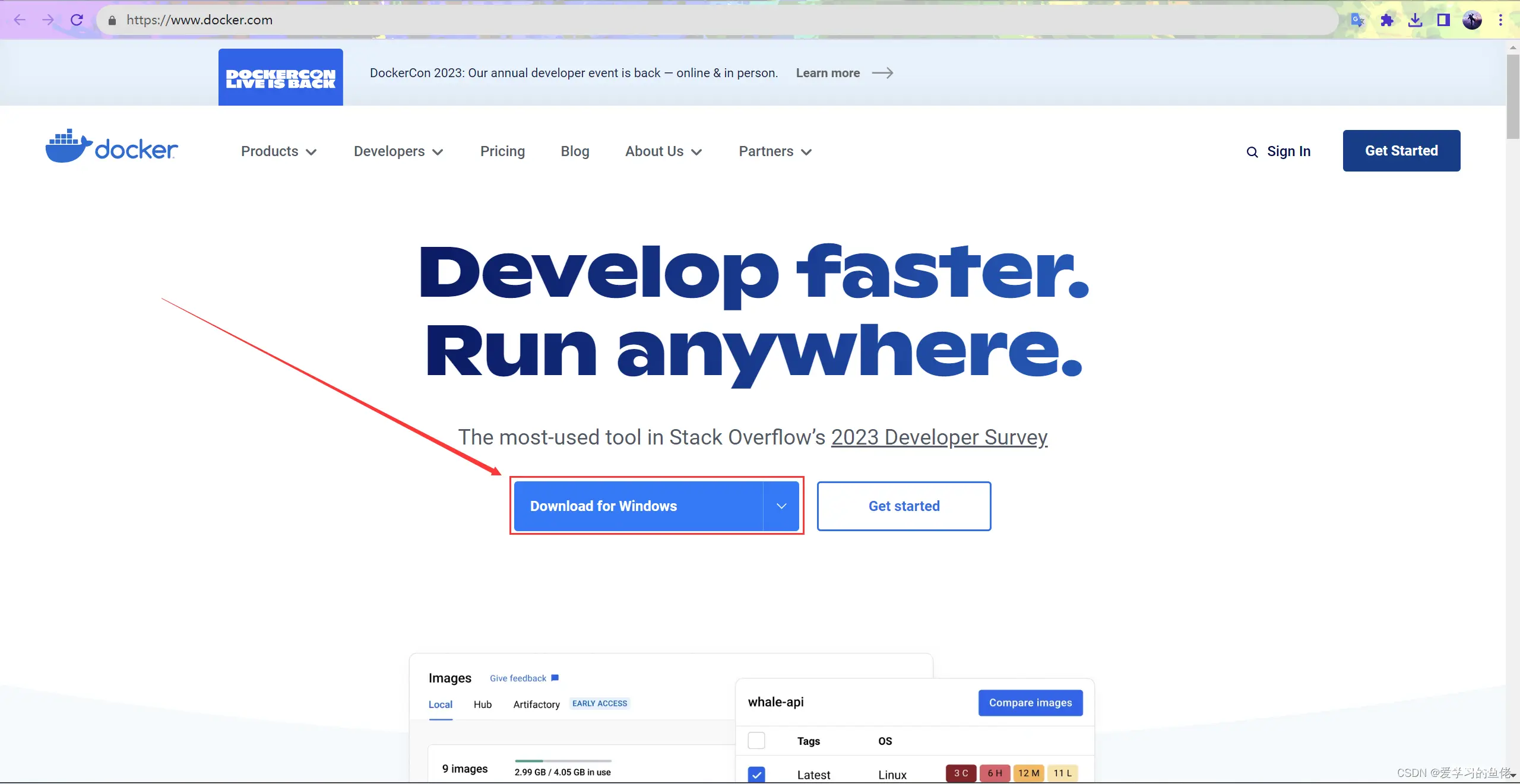
什么系统下啥版本不用我说了吧,傻瓜式下载
下载好之后我们安装

直接全选安装就行了
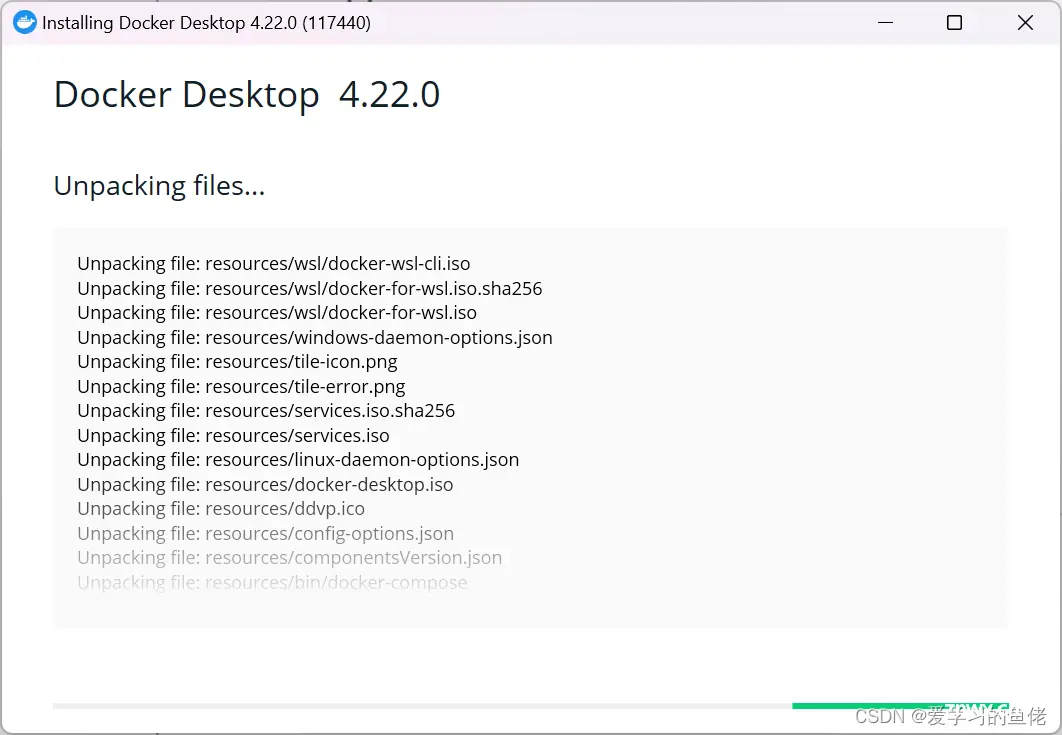
安装完成后我们直接关闭
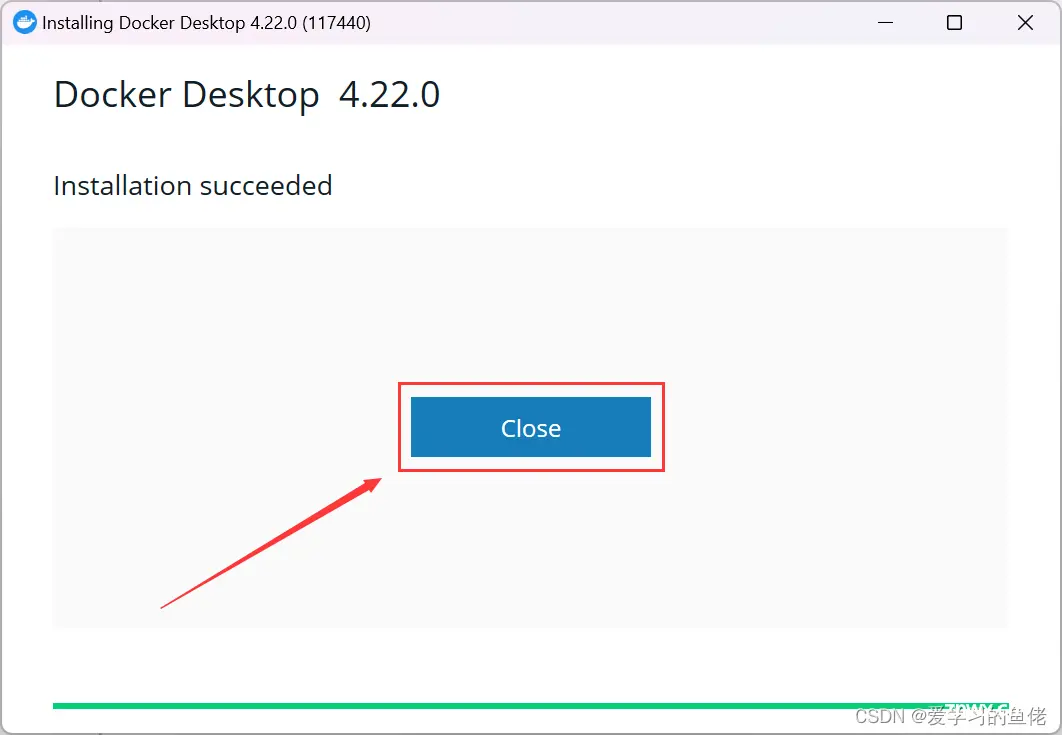
这里的话可能我安装过的原因,没有提示我重启,正常这里的按钮应该是关闭并重启
重启后,我们打开Docker
我们看到如下界面
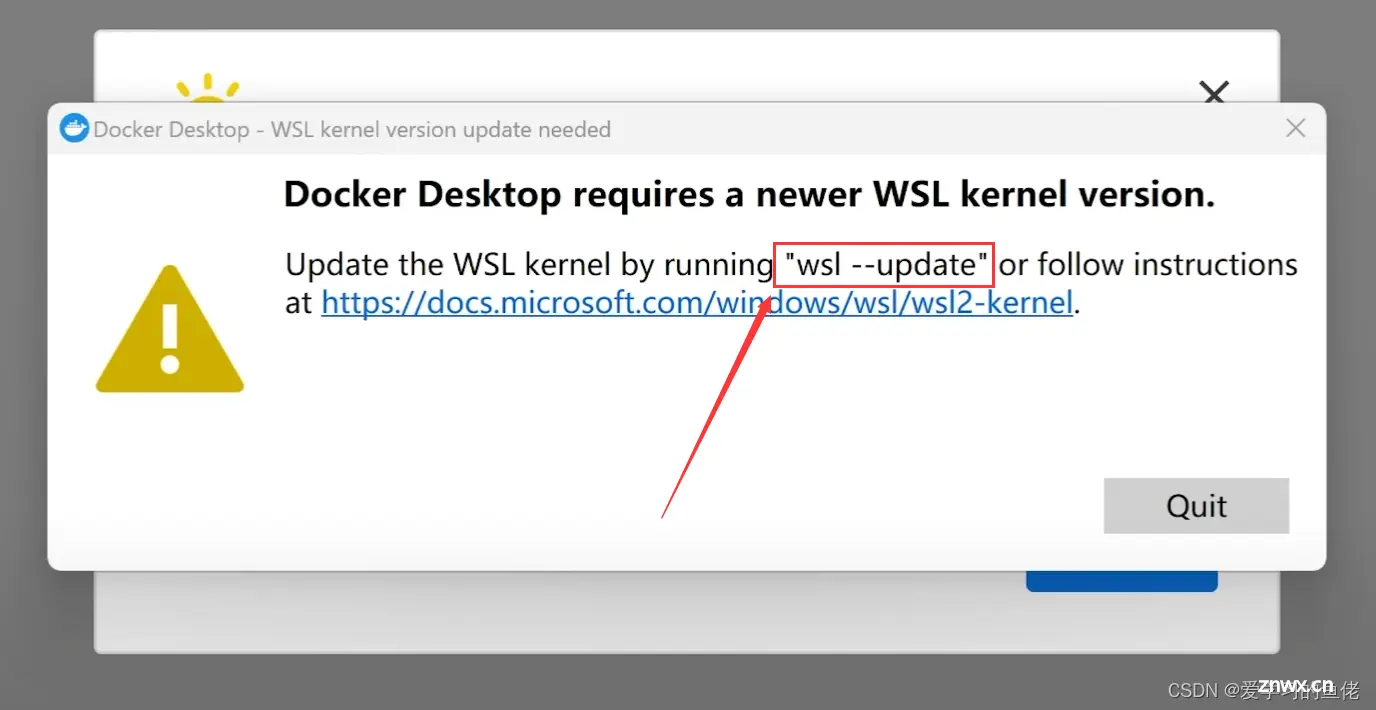
需要我们升级Windows子系统,我们打开powershell,输入上面的指令
wsl --update
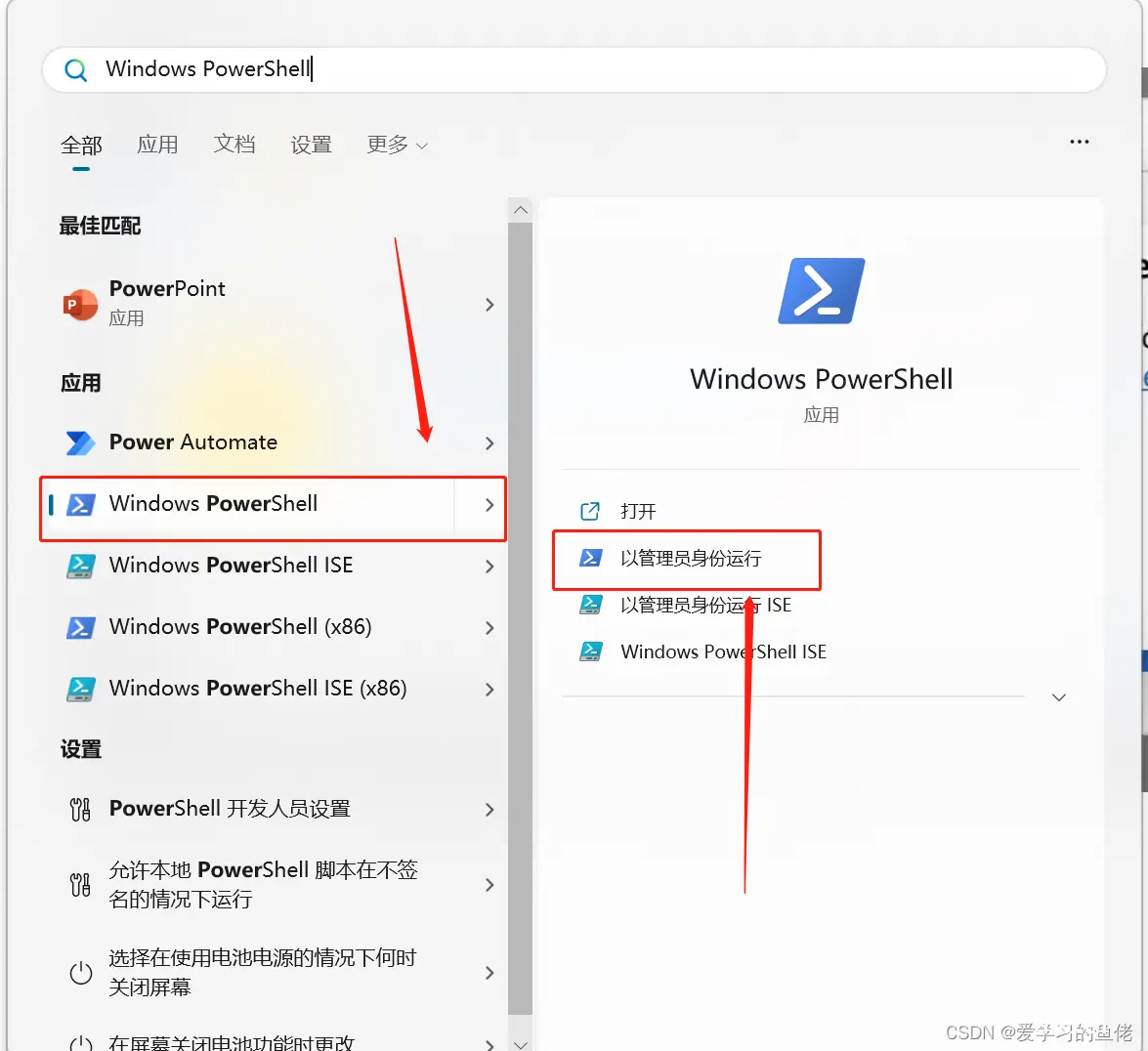
同样我这里安装过,所以界面是这样的
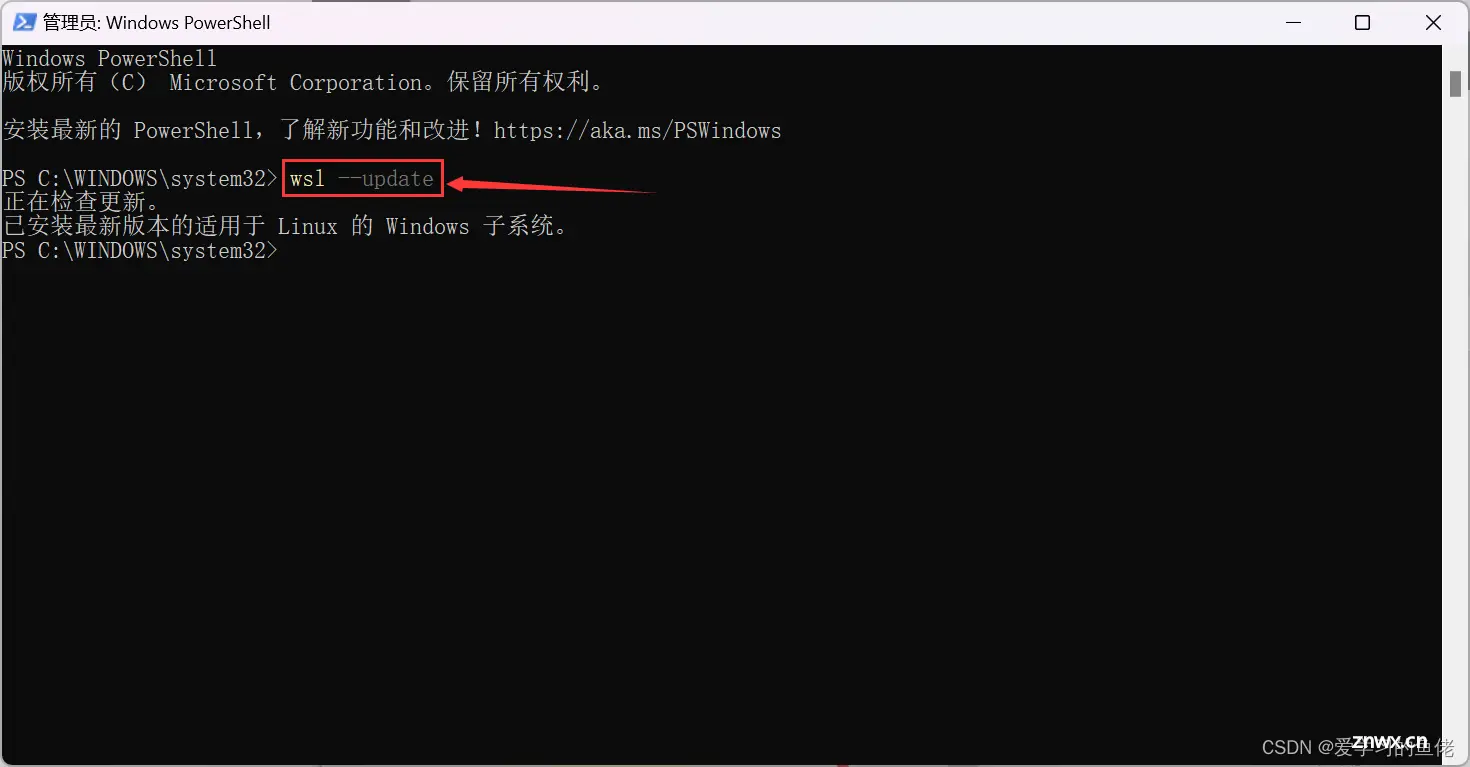
需要安装请耐心等待
安装完后我们打开Docker,先最小化,不管他,然后我们打开cmd命令提示符
cmd打开方式 win+r 输入cmd回车即可
输入
docker pull pengzhile/pandora
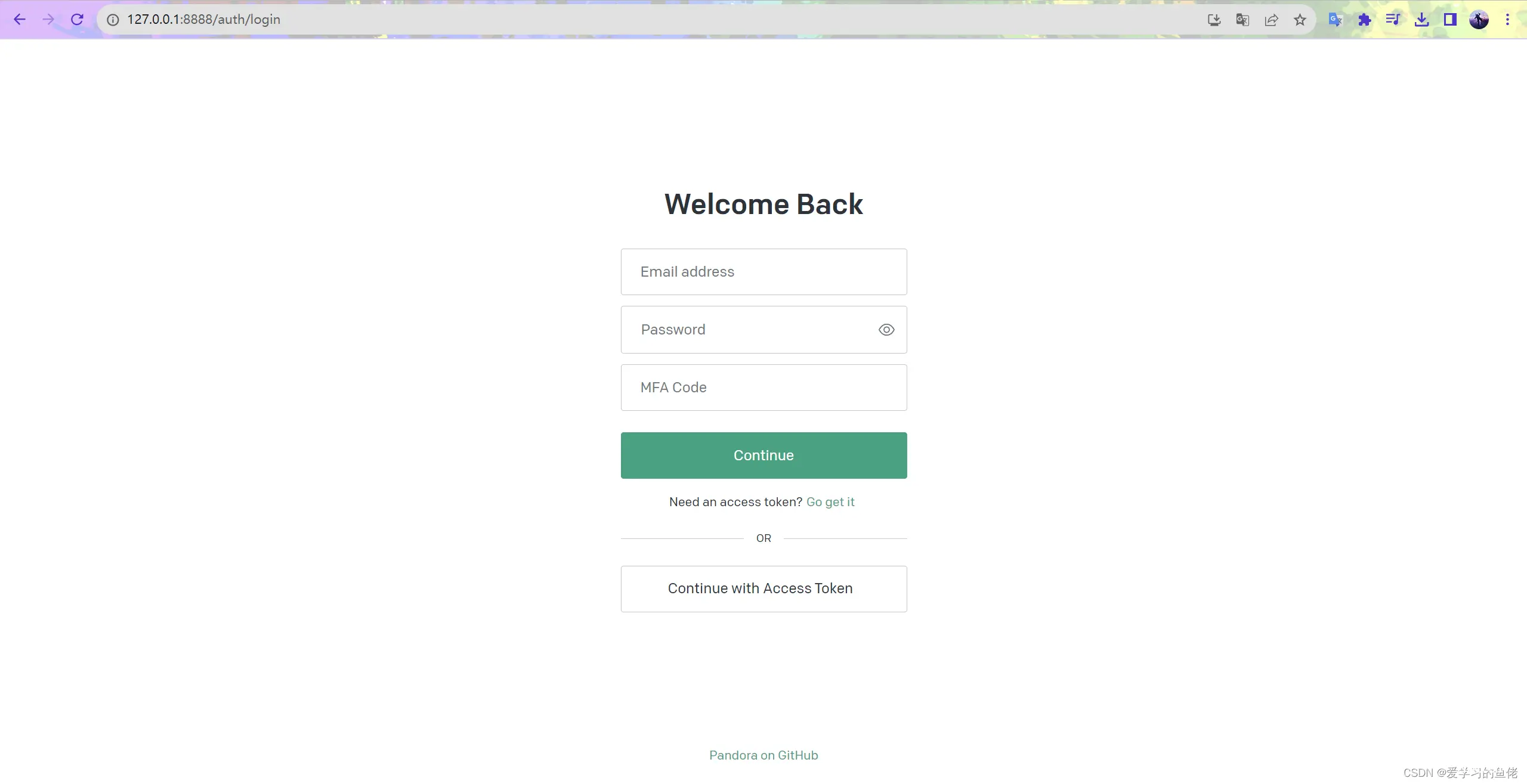
下载完后是这样的

我们再输入第二个命令
docker run -e PANDORA_CLOUD=cloud -e PANDORA_SERVER=0.0.0.0:8888 -p 8888:8888 -d pengzhile/pandora
回车完成后,部署完成
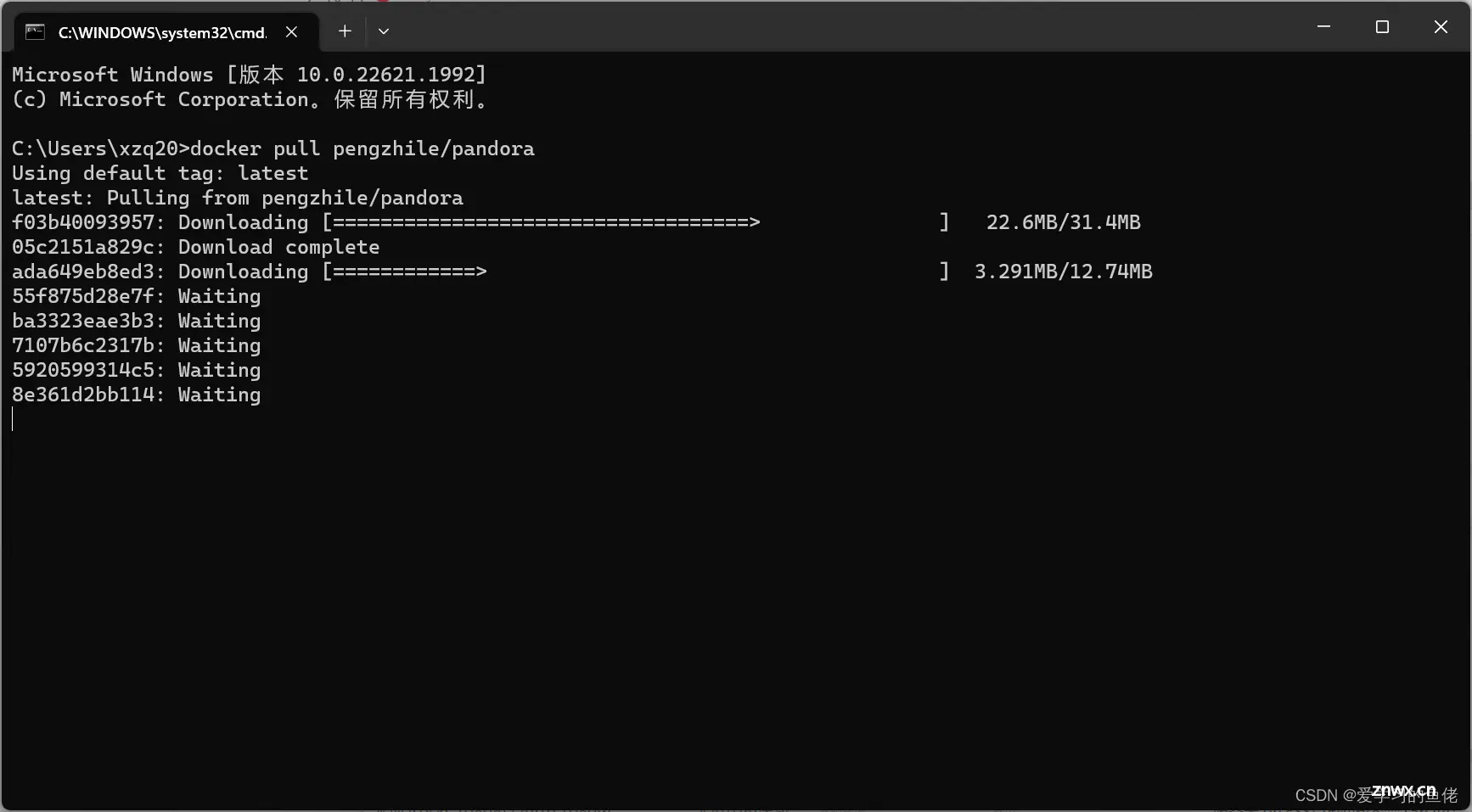
不想用了可以在这里删除这个项目
登录GPT
我们打开浏览器在地址栏输入
http://127.0.0.1:8888
后面的端口号取决于刚刚你的设置,也就是上面第二条命令,你可以自己定义,不要设特殊端口就行,比如80、443之类的
回车后我们可以看到下面的界面
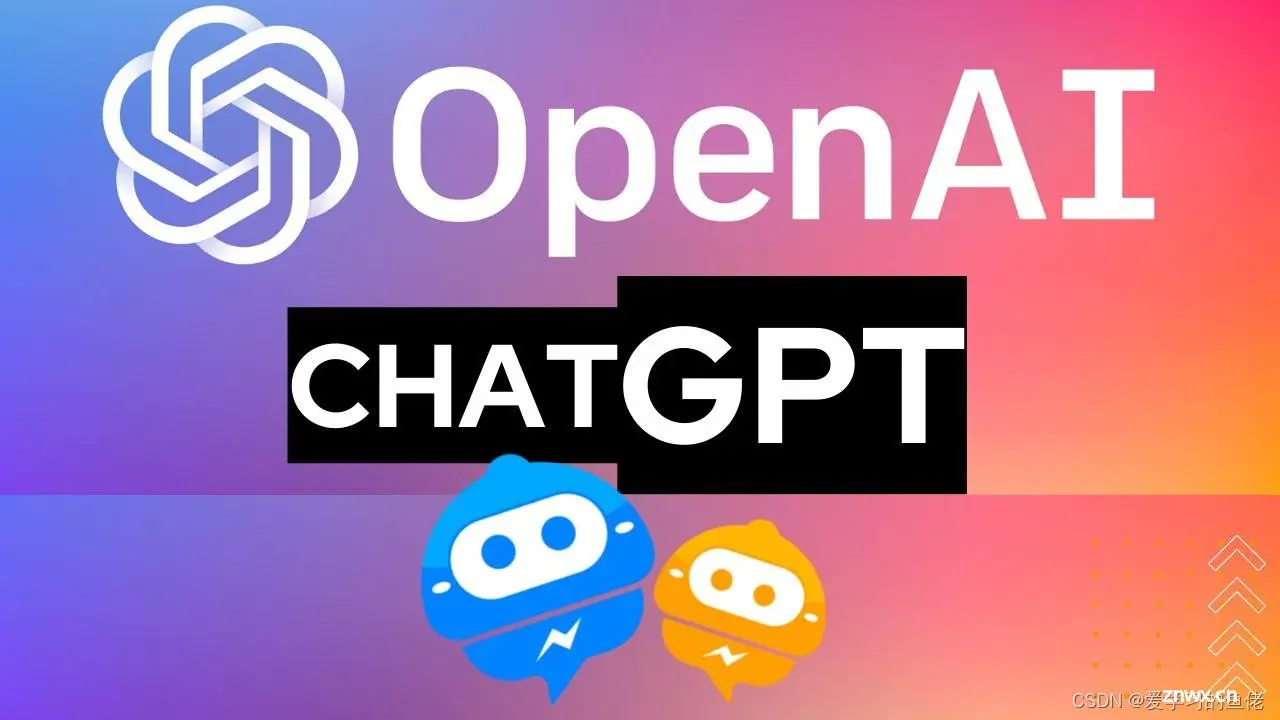
邮箱登录可以长效使用,不过也需要普通的科学的,所以如果你觉得麻烦,那么还有一种简单的方案
就是使用下面的Token登录方式,这种方式,可以直接裸连,但缺陷是只有1个月有效认证期,过期后需要重新拉取Token
那么怎么拉取Token呢?我们登录后输入
https://chat.openai.com/api/auth/session
再回车,如下图
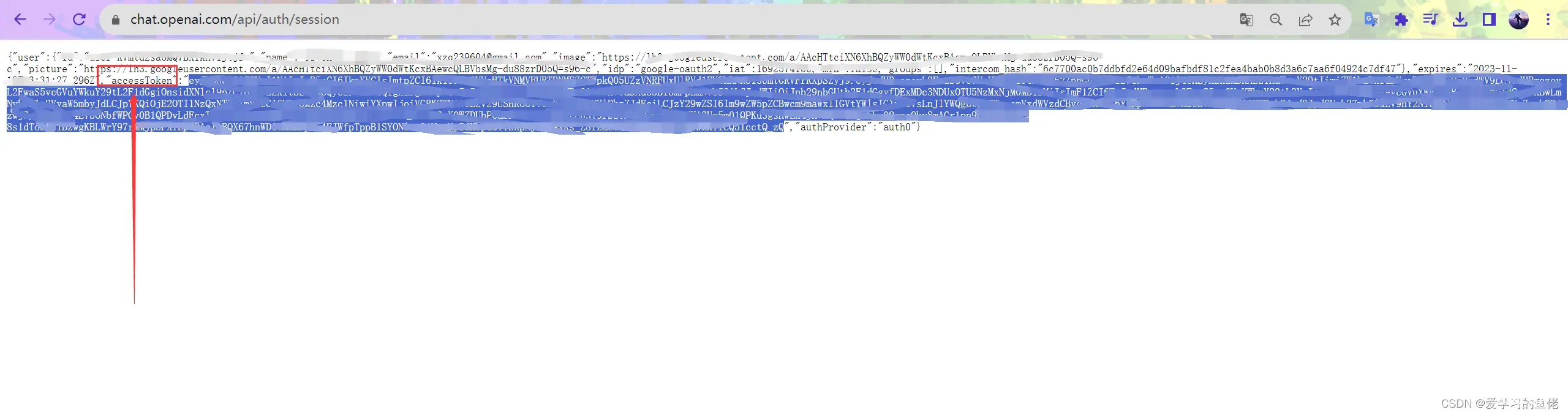
在我选中的区域就是作者账号的Token了,即accessToken后的双引号内所有内容,我们复制,粘贴到下面的框中
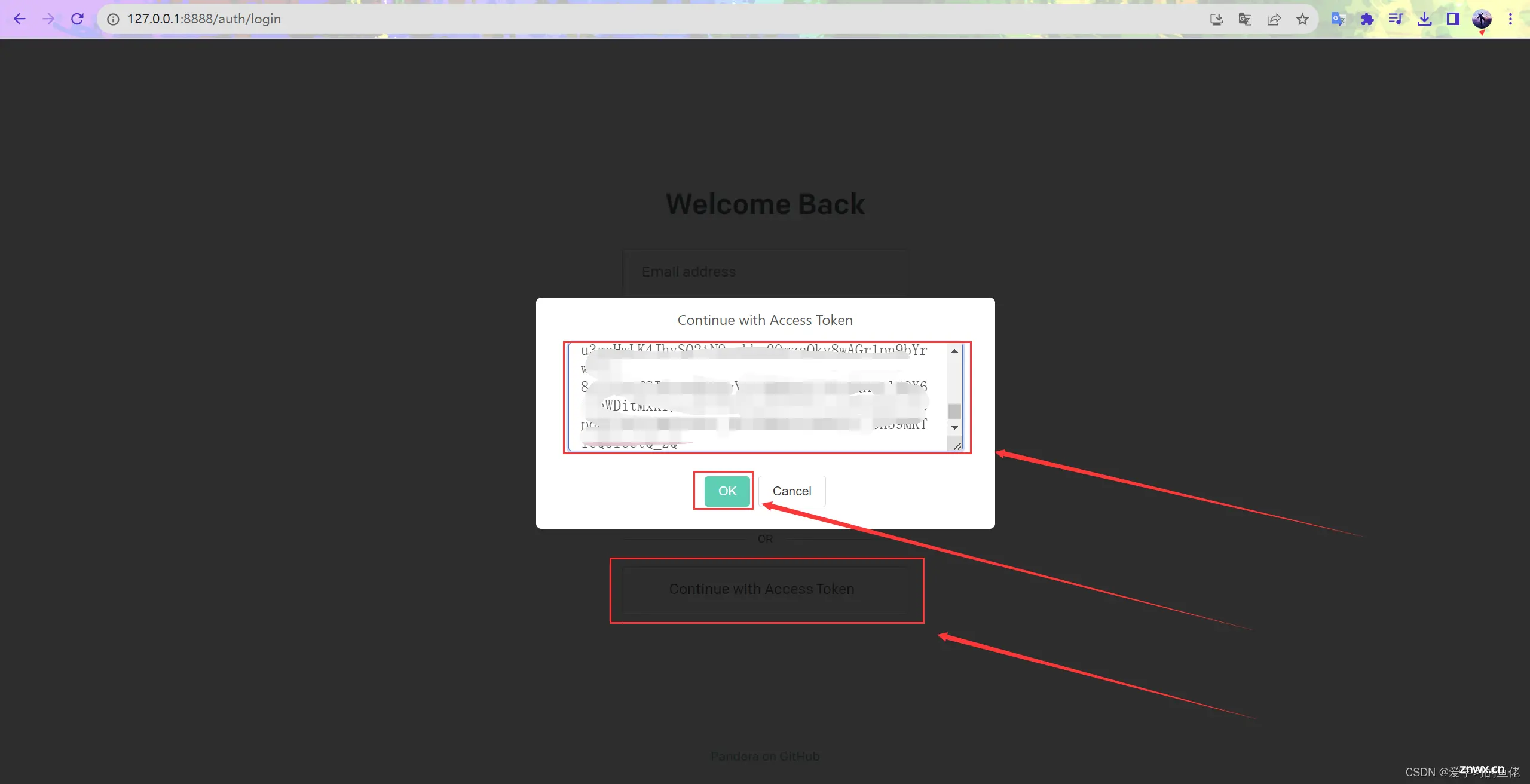
点击ok,我们就成功登陆啦
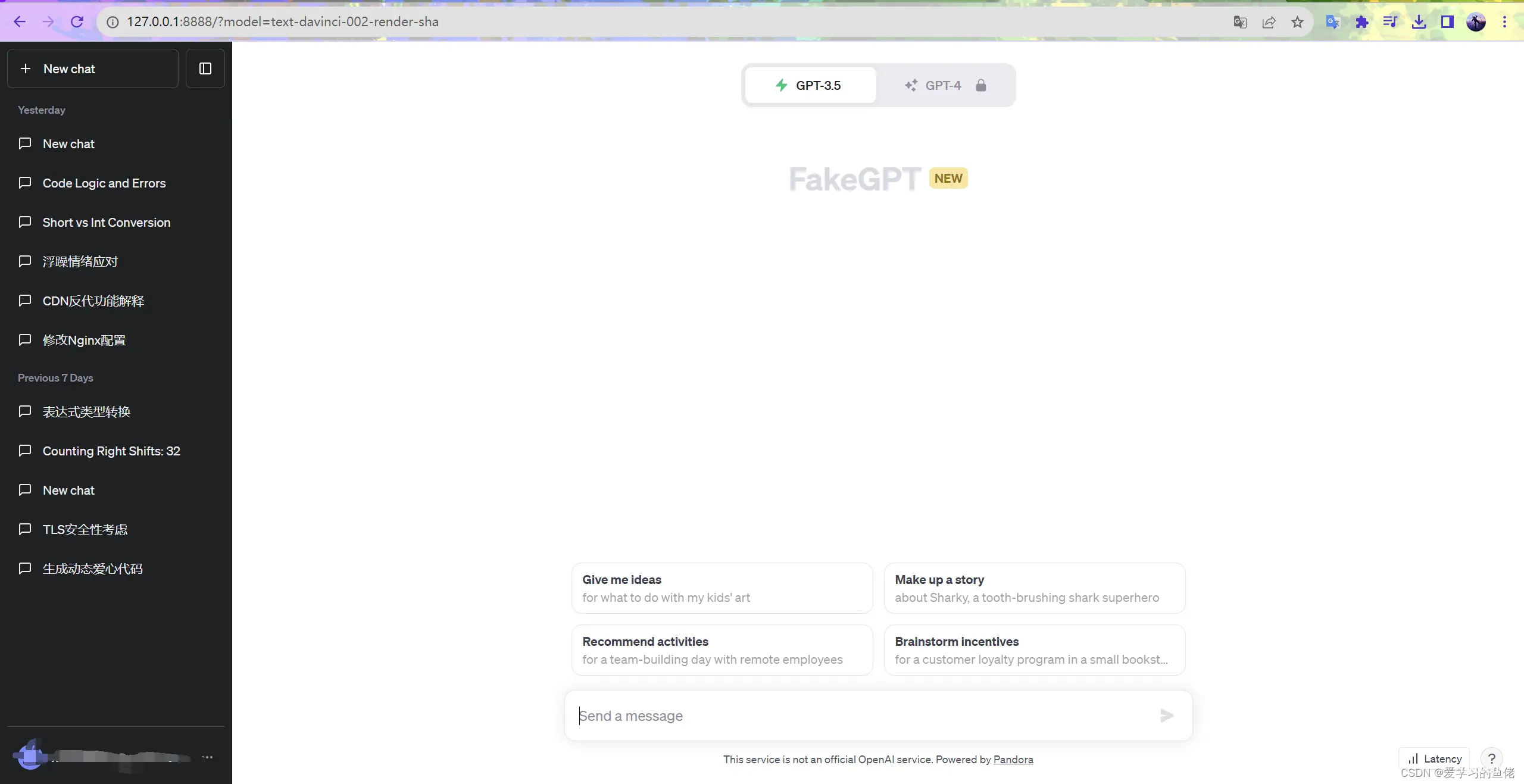
和官网一样的使用方法,并且历史记录同样会被保存记录,这种方式就是绕过了GPT的Cloud flare的IP检测,接下来你就可以畅快使用啦,再也没有网络限制的烦恼啦,而且速度极快。
那么我们在手机上如何使用呢
我们让电脑开启热点,然后查看该热点的路由,在浏览器地址栏输入该IP+端口号即可
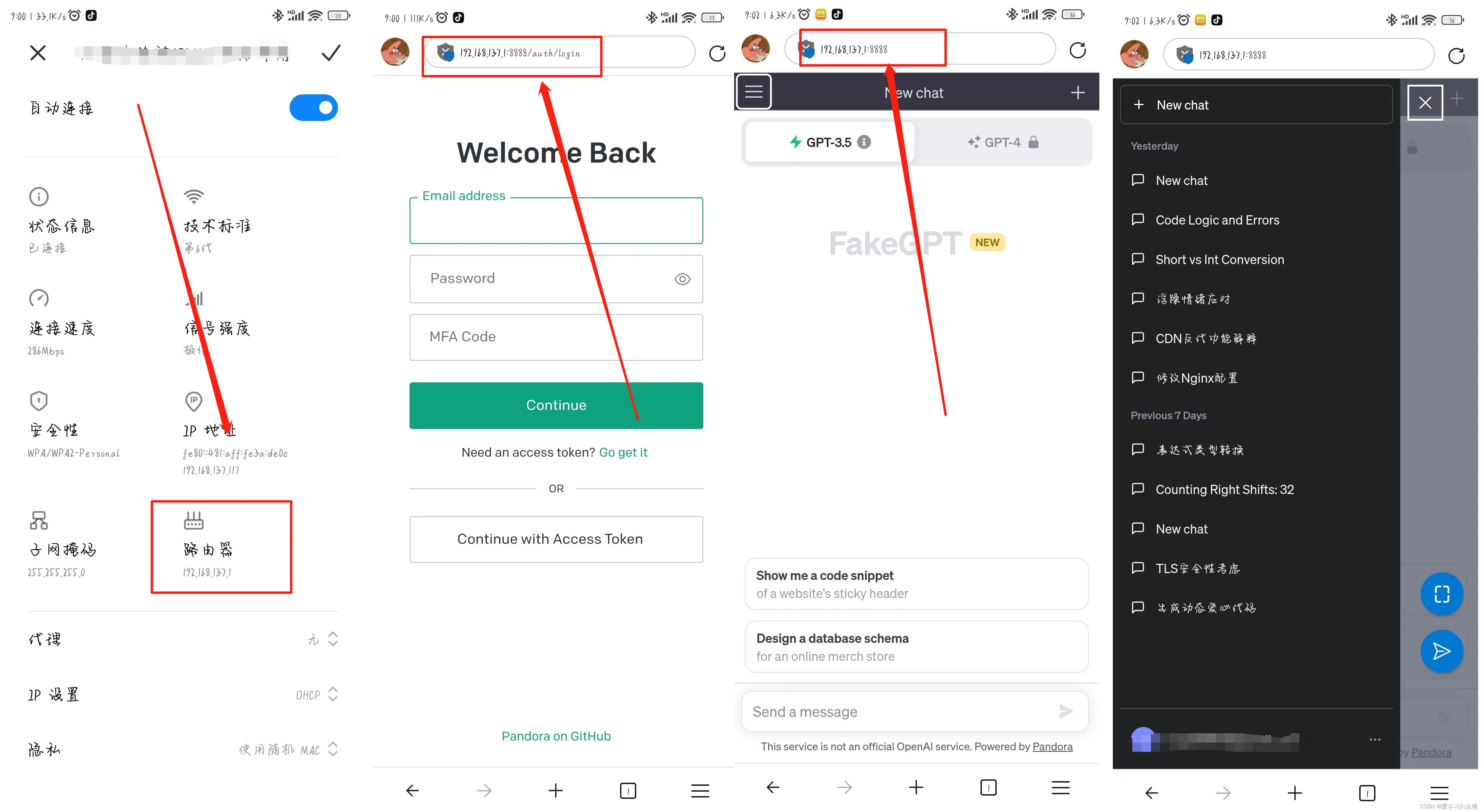
第二种方法:不部署项目,直接连接
这种方法也是基于大佬的项目,我们可以打开大佬部署好项目的官网,同样的界面,我们直接Token登录就行啦
大佬的项目网址
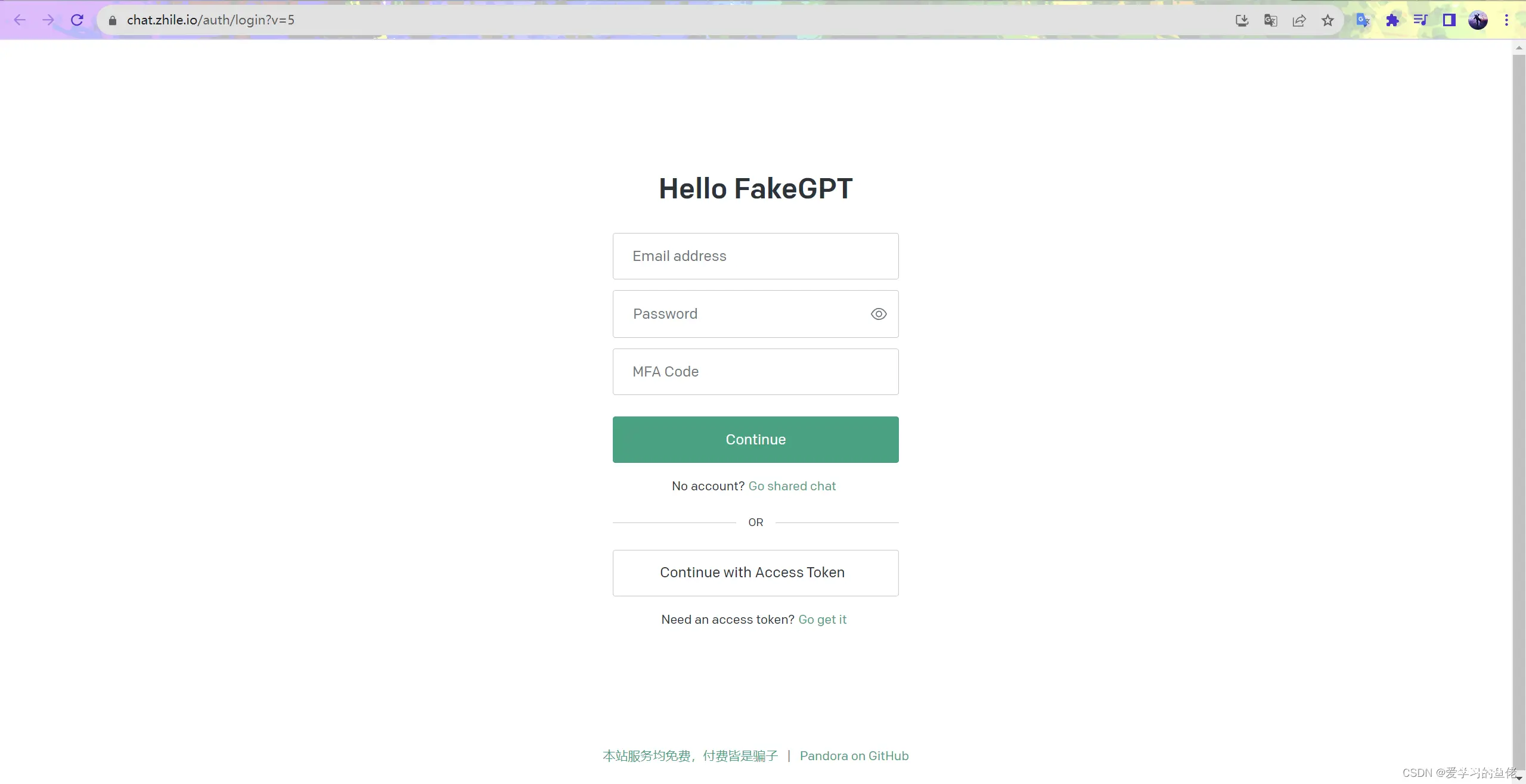
同样的方式,邮箱和Token都可以哦
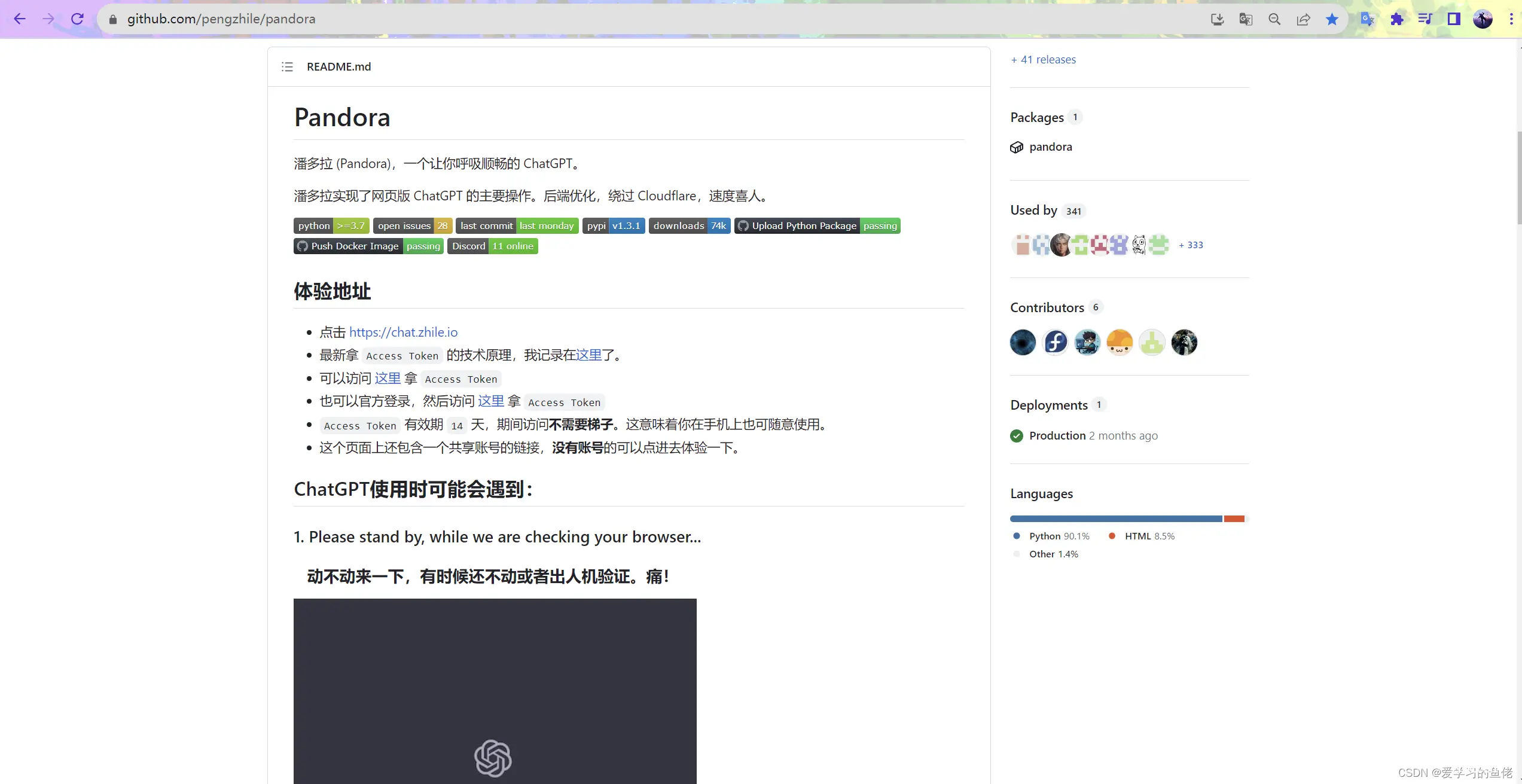
学会了就支持一下我吧,给个三连,谢谢!!!
这里感谢大佬的项目!!!
声明
本文内容仅代表作者观点,或转载于其他网站,本站不以此文作为商业用途
如有涉及侵权,请联系本站进行删除
转载本站原创文章,请注明来源及作者。