Apache Tomcat 7下载、安装、环境变量配置 详细教程
润小仙女 2024-09-06 17:37:01 阅读 79
Apache Tomcat 7下载、安装、环境变量配置 详细教程
Apache Tomcat 7下载Apache Tomcat 7 安装Apache Tomcat 7 环境变量配置启动 Apache Tomcat 7测试Tomcat7是否启动成功
Apache Tomcat 7下载
1、下载地址,找到<code>Archives
链接: 官网下载地址
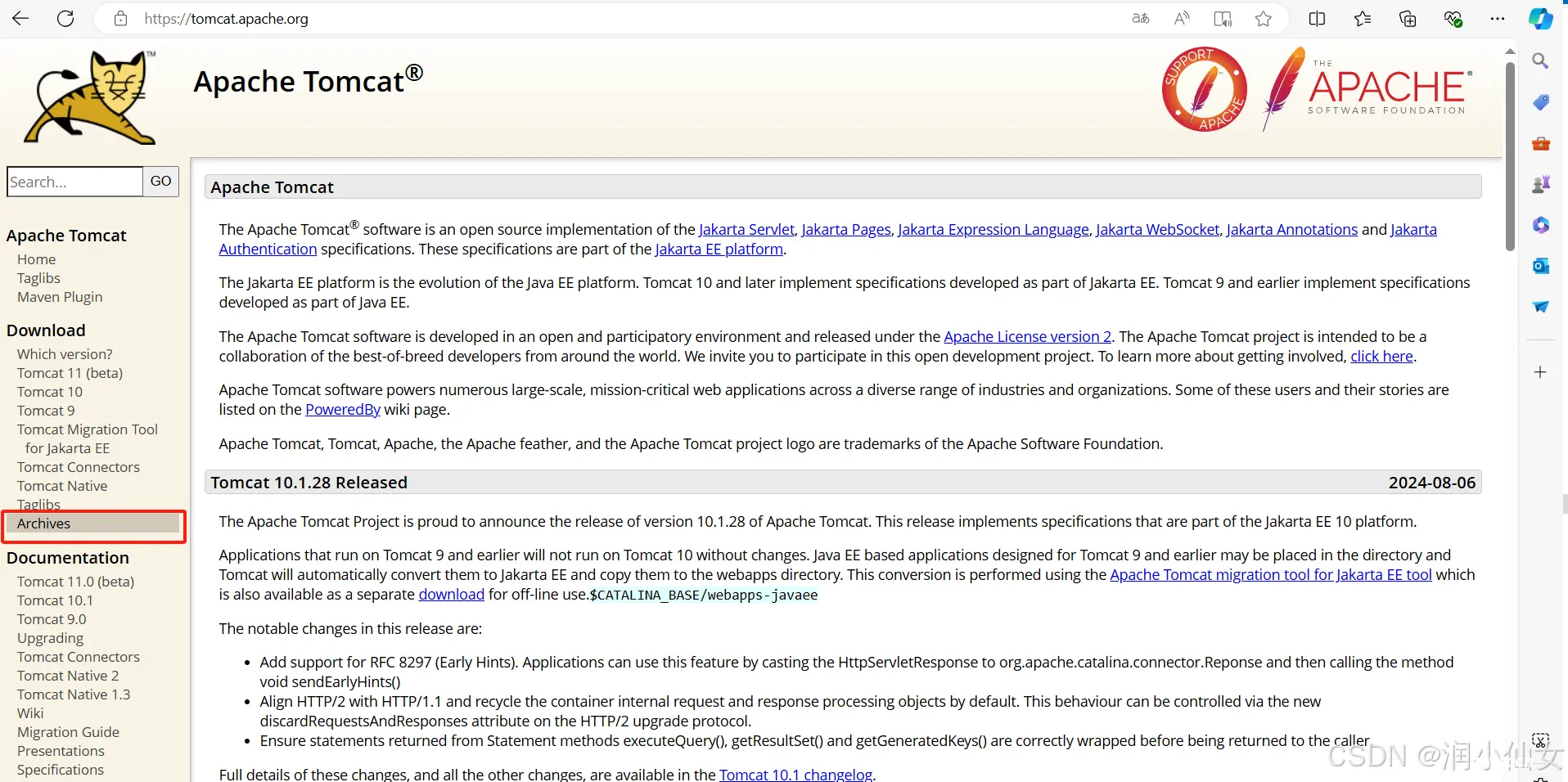
2、找到Tomcat 7,tomcat-7/v7.0.10/src
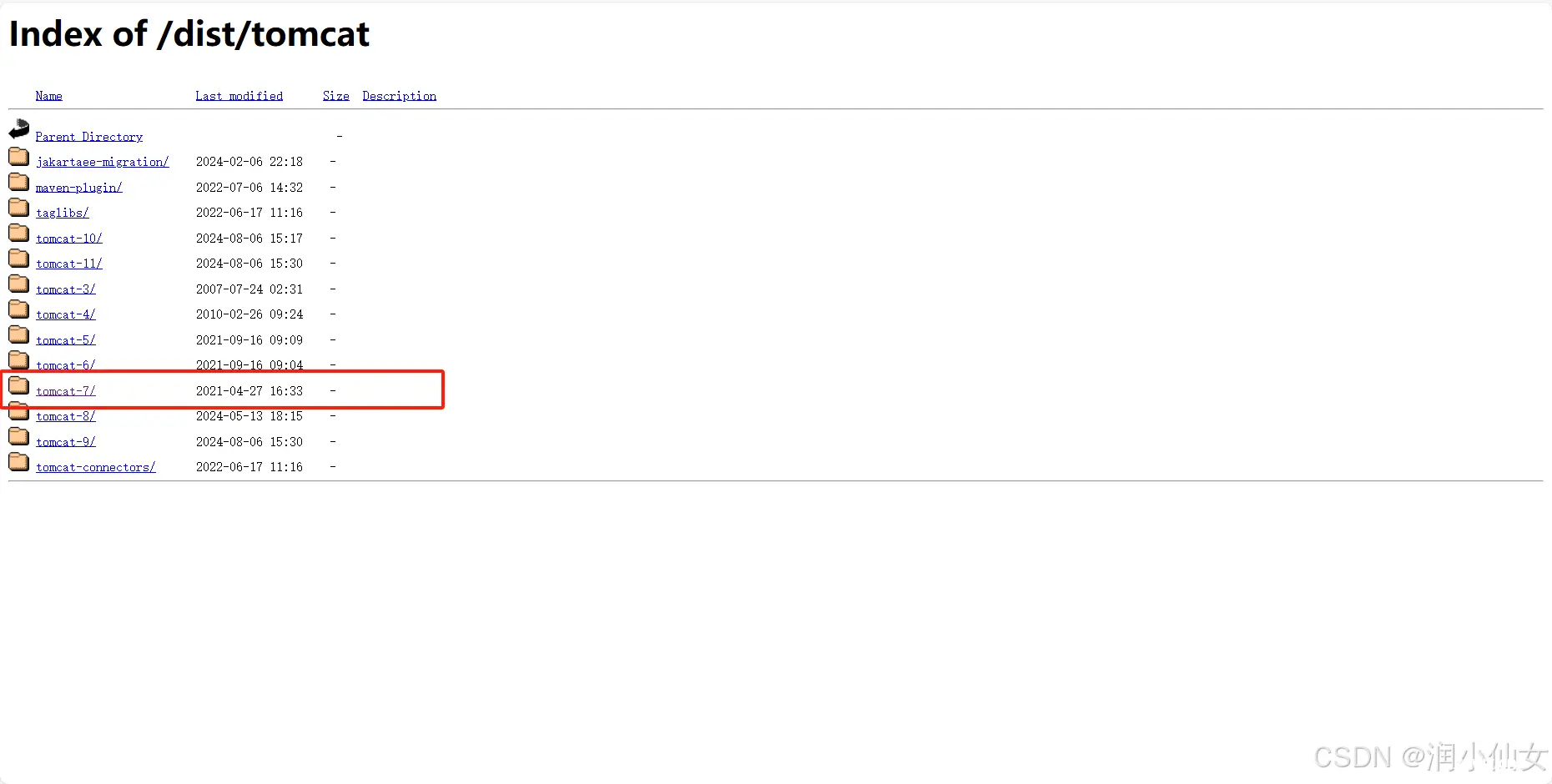
2、下一步,点击下载
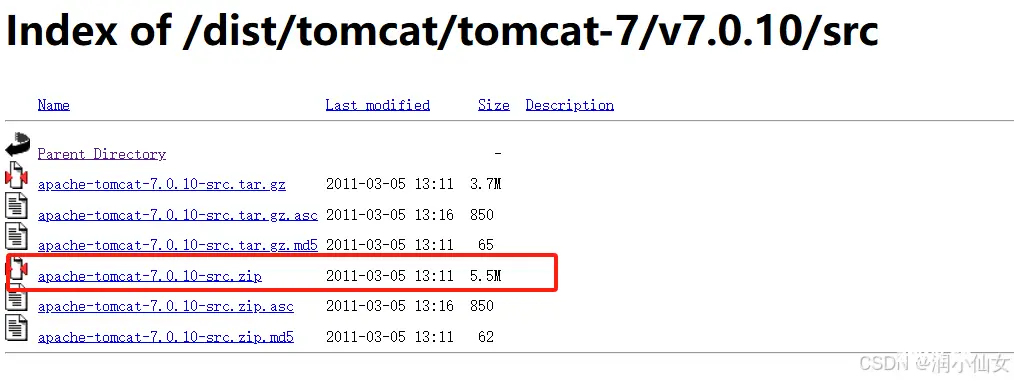
Apache Tomcat 7 安装
建议把解压后里面的"apache-tomcat-7.0.10"文件夹直接拉出来到解压路径(即现在路径为D:\Program Files (x86)\apache-tomcat-7.0.10),方便后续步骤。如下:

Apache Tomcat 7 环境变量配置
1、找到环境变量
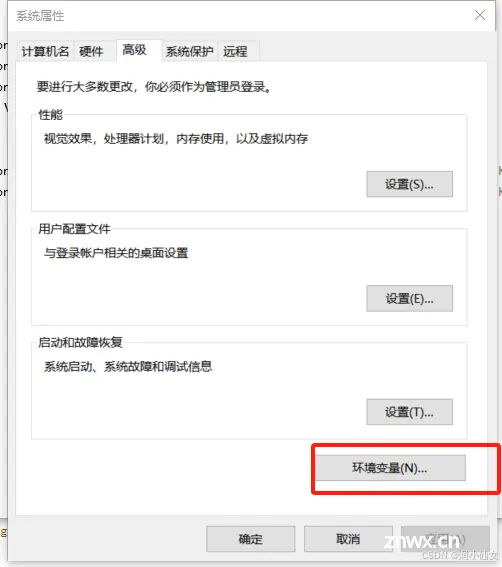
2、在"系统变量"里新建变量名:<code>CATALINA_BASE,变量值:D:\Program Files (x86)\apache-tomcat-7.0.10(此处为你的解压文件路径)
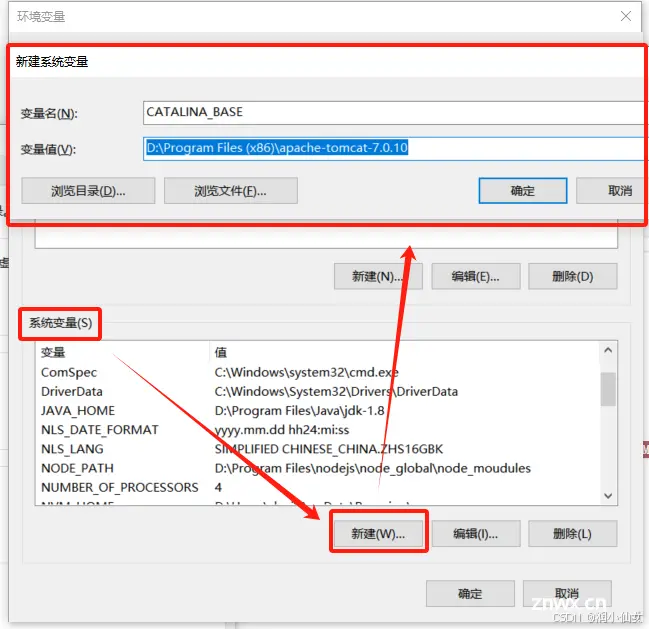
3、在"系统变量"里新建变量名:<code>CATALINA_HOME,变量值:D:\Program Files (x86)\apache-tomcat-7.0.10
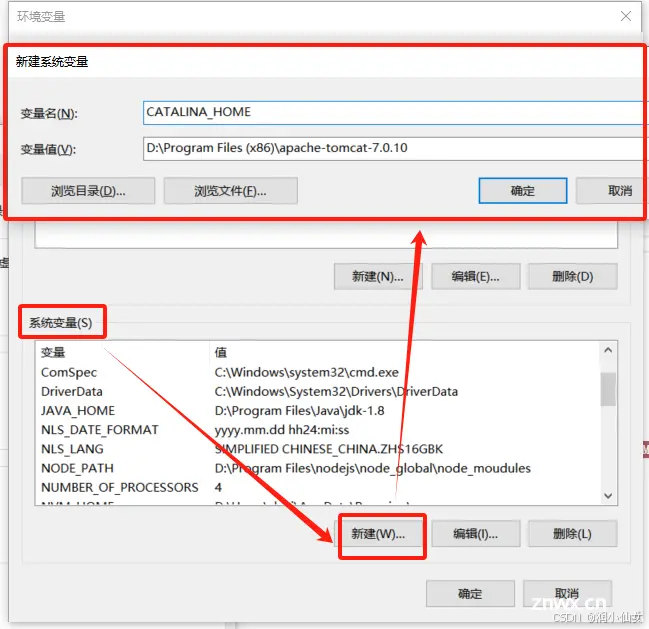
4、在"系统变量"里打开Path变量,添加变量值:<code>%CATALINA_HOME%\lib;%CATALINA_HOME%\bin(这一步可有可无,有些电脑无需配置此步骤便可完成)
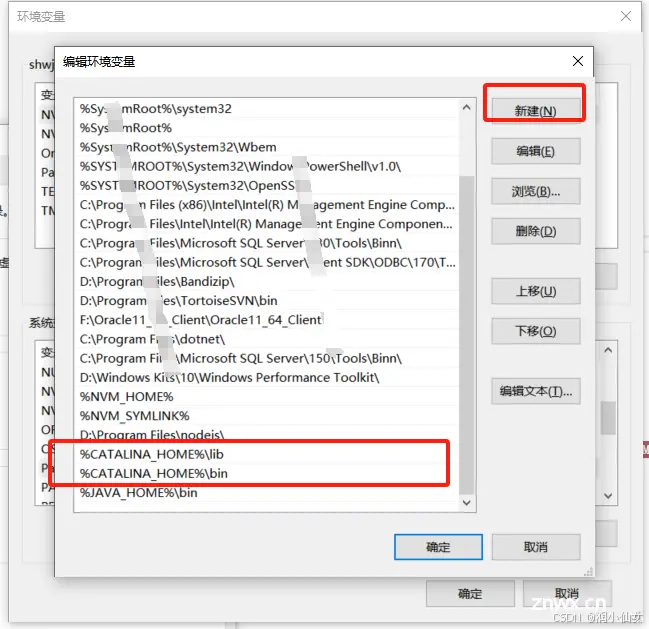
5、进入<code>tomcat下的bin目录(本人电脑的路径为D:\Program Files (x86)\apache-tomcat-7.0.100\bin),
service运行命令:service.bat install
service卸载命令:service.bat remove
路径配置都全,代表配置成功
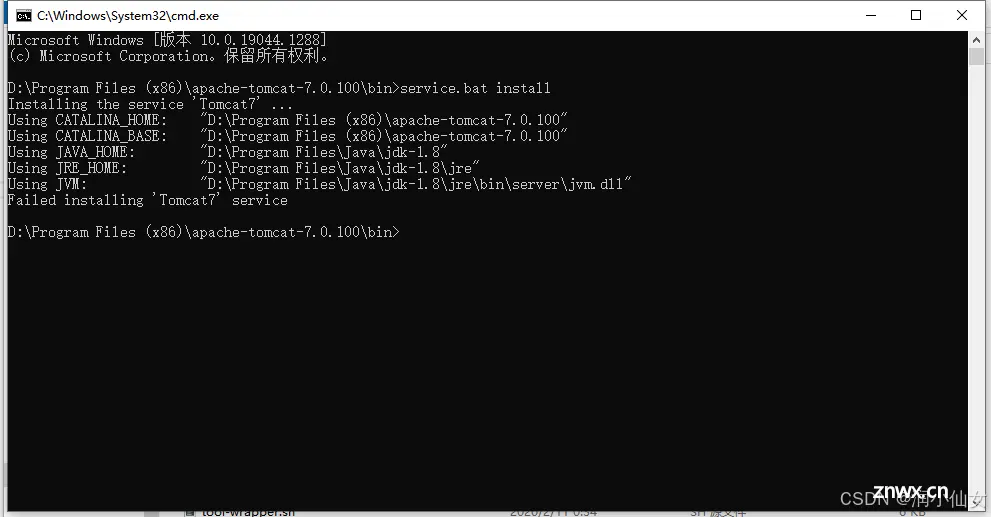
启动 Apache Tomcat 7
方法一:在tomcat解压路径下的bin文件夹内双击打开"tomcat7w.exe",在打开的软件界面点击“Start”即可。
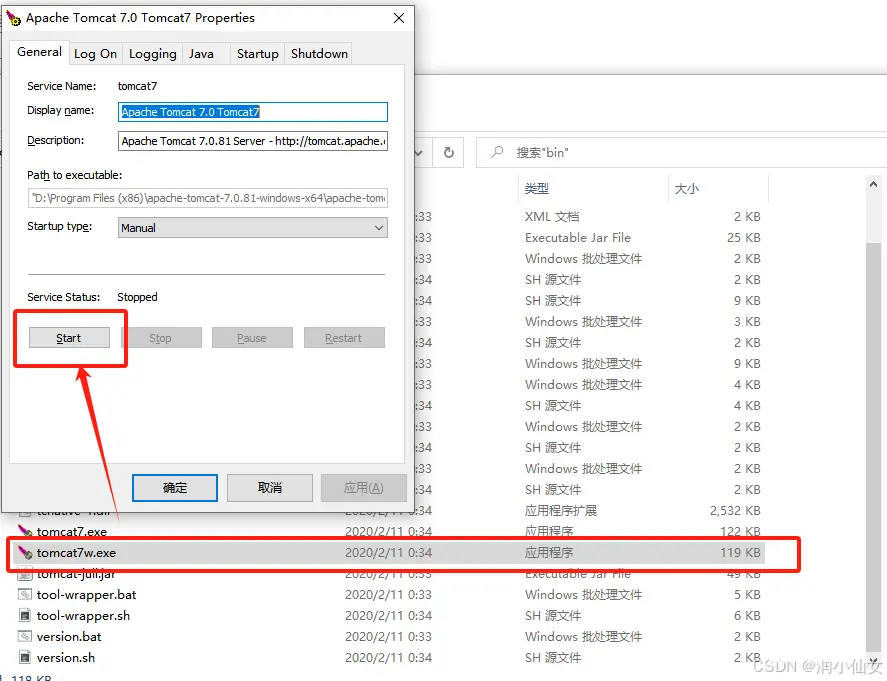
方法二:tomcat解压路径下的bin文件夹内双击打开"startup.bat",打开后不要关闭,关闭则需要双击打开"shutdown.bat"。(此方法每次使用都需要打开startup.bat,比较麻烦,所以不推荐)
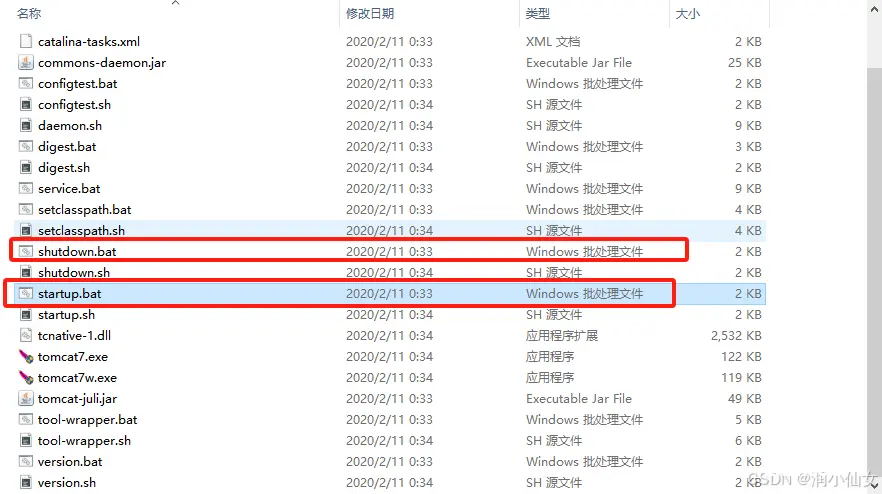
测试Tomcat7是否启动成功
在浏览器中输入“http://127.0.0.1:8080/”或“http://localhost:8080/”出现这个代表启动成功
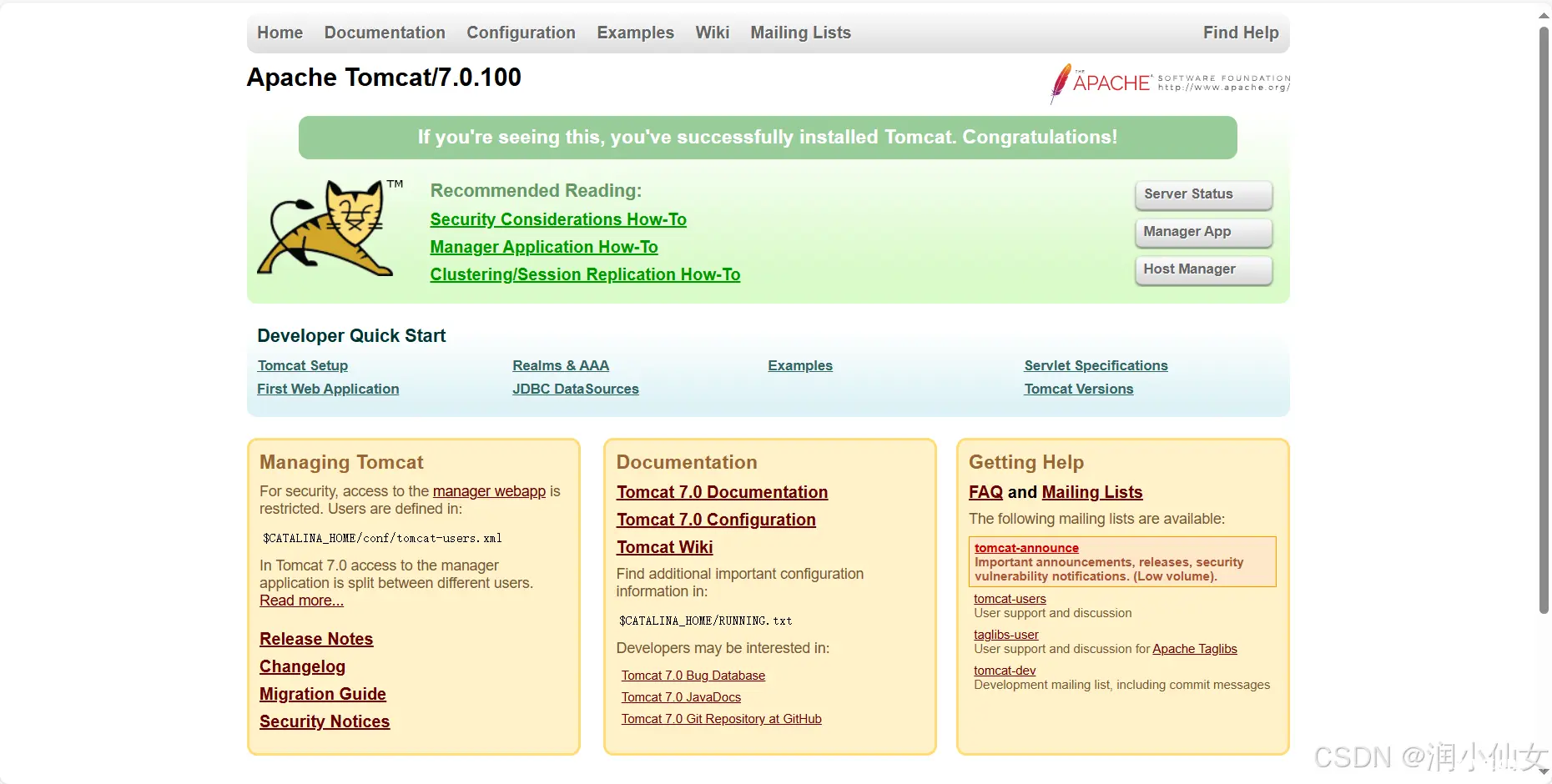
至此Apache Tomcat 7相关安装及配置完成
声明
本文内容仅代表作者观点,或转载于其他网站,本站不以此文作为商业用途
如有涉及侵权,请联系本站进行删除
转载本站原创文章,请注明来源及作者。