Docker 入门篇(三)Docker在Windows 下安装镜像
dazhong2012 2024-06-17 09:07:16 阅读 55
引言
Docker 系列文章 Docker 入门篇(一)-- 简介与安装教程(Windows和Linux) Docker官方镜像 https://hub.docker.com/一、安装redis
1. 拉取镜像
# 以redis:7.2.4 版本为例,在windows powershell 中运行以下命令docker pull redis:7.2.4
2. 创建挂载目录
1)创建挂载目录 data
2)下载相应版本的redis.conf 文件:https://github.com/redis/redis/tags
3)修改 redis.conf 文件中的参数 bind 为 0.0.0.0
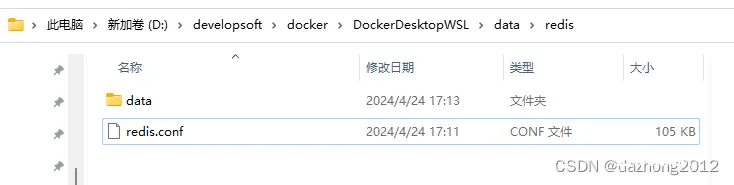
3. 创建并运行容器
Linux 中换行输入符是 \
Windows cmd 中换行输入符是 ^
docker run --name redis-dev -d ^--restart unless-stopped ^-e TZ=Asia/Shanghai ^-p 16379:6379 ^-v D:\developsoft\docker\DockerDesktopWSL\data\redis\redis.conf:/etc/redis/redis.conf ^-v D:\developsoft\docker\DockerDesktopWSL\data\redis\data:/data ^redis:7.2.4 ^redis-server /etc/redis/redis.conf ^--requirepass 123456 ^--appendonly yes
参数解释:
–name redis-dev #给容器命名为redis-dev
-d #后台运行容器
–restart unless-stopped #设置重启策略为在容器手动停止时以外的任何原因退出时重启
-e TZ=Asia/Shanghai #设置容器的时区
-p 16379:6379 #将容器的6379端口映射到主机的16379端口
-v D:\developsoft\docker\DockerDesktopWSL\data\redis\redis.conf:/etc/redis/redis.conf #将配置文件映射到容器
-v D:\developsoft\docker\DockerDesktopWSL\data\redis\data:/data #将数据目录映射到容器
redis:7.2.4 #使用版本为7.2.4的redis镜像
redis-server /etc/redis/redis.conf #使用容器内的redis配置启动服务
–requirepass 123456 #reids 连接密码 123456
–appendonly yes #开启持久化
4. 容器中查看 Redis 镜像服务
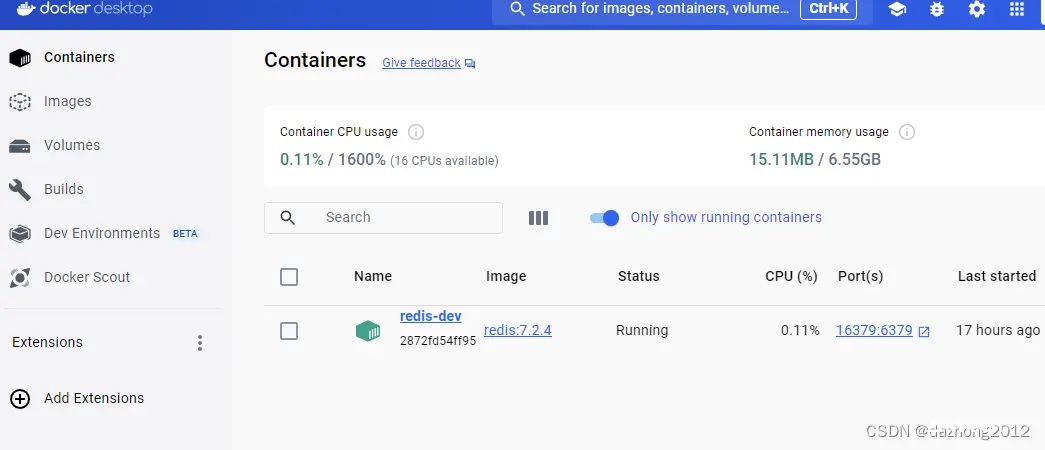
5. 测试 Redis 服务
在 redis exec 窗口 输入 redis-cli 命令连接
> redis-cli127.0.0.1:6379> auth 123456OK127.0.0.1:6379> pingPONG127.0.0.1:6379>
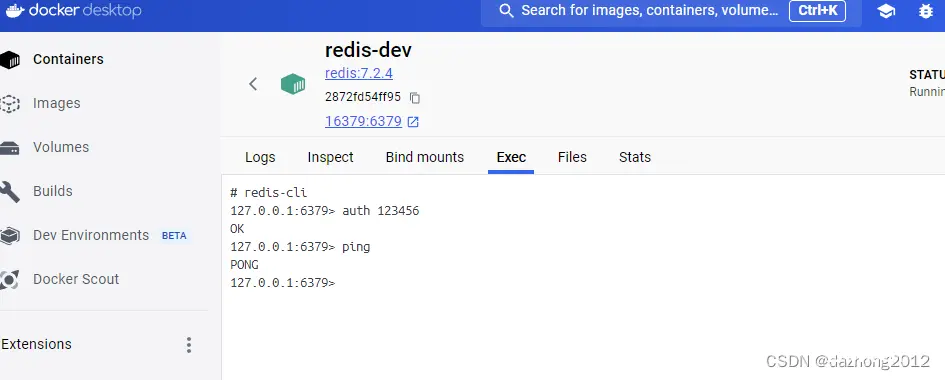
6. 使用 Redis desktop manager 客户端连接 Redis
注意映射到 Windows 端口 16379
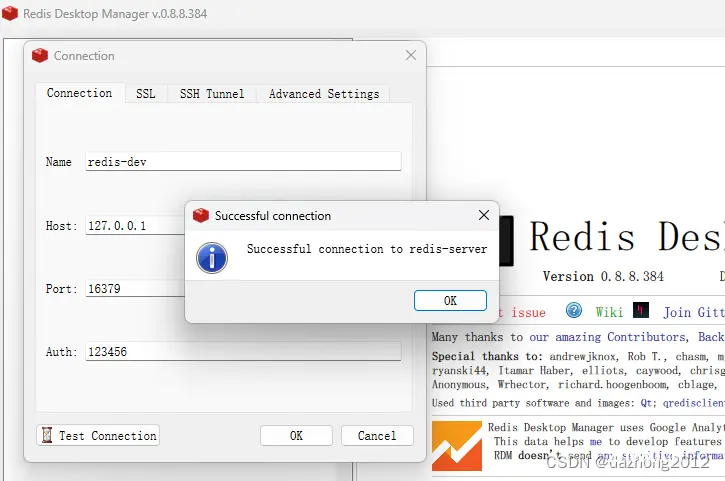
二、安装 Mysql
1. 拉取镜像
mysql 镜像版本查询地址: https://hub.docker.com/_/mysql
# 以mysql8.0.36版本为例docker pull mysql:8.0.36
2. 创建docker网络
# 创建docker网络,便于容器可以通过网络与宿主机和其他容器通信docker network create docker-network
3. 创建挂载目录
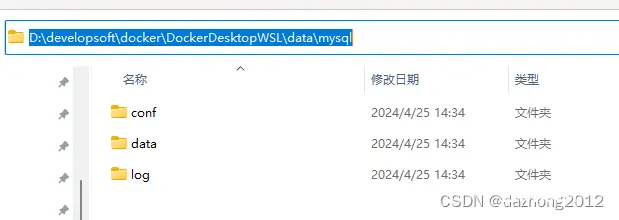
4. 创建并运行容器
docker run --name mysql-dev -d ^--restart unless-stopped ^-e TZ=Asia/Shanghai ^--network docker-network ^-v D:\developsoft\docker\DockerDesktopWSL\data\mysql\log:/var/log/mysql ^-v D:\developsoft\docker\DockerDesktopWSL\data\mysql\data:/var/lib/mysql ^-v D:\developsoft\docker\DockerDesktopWSL\data\mysql\conf:/etc/mysql/conf.d ^-p 13306:3306 ^-e MYSQL_ROOT_PASSWORD=123456 ^mysql:8.0.36
参数解释:
–name mysql-dev #指定容器名称-d #后台运行容器–restart unless-stopped #设置重启策略为在容器手动停止时以外的任何原因退出时重启-e TZ=Asia/Shanghai #设置容器时区–network docker-network #将容器连接到自定义的 Docker网络中-v #目录挂载-p 13306:3306 #将容器的 3306端口映射到宿主机的 13306端口-e MYSQL_ROOT_PASSWORD=123456 # mysql root用户的密码mysql:8.0.36 #使用的mysql镜像版本
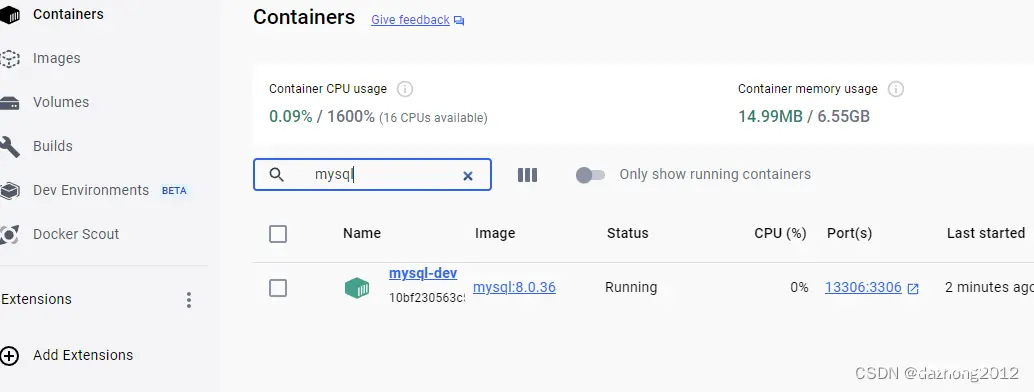
5. 测试连接
使用 Navicat 测试 mysql ,注意端口映射 13306
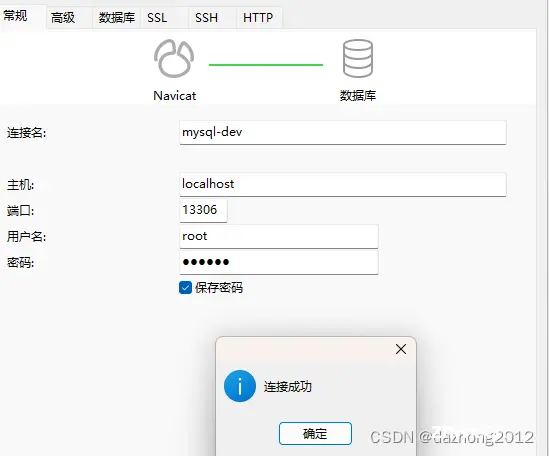
注意:如果客户端连接时提示:Public Key Retrieval is not
allowed,可以尝试将驱动参数allowPublicKeyRetrieval修改为true:
三、安装 nacos
1. 拉取镜像
# 以v2.2.3版本为例docker pull nacos/nacos-server:v2.2.3
2.查看镜像
docker images

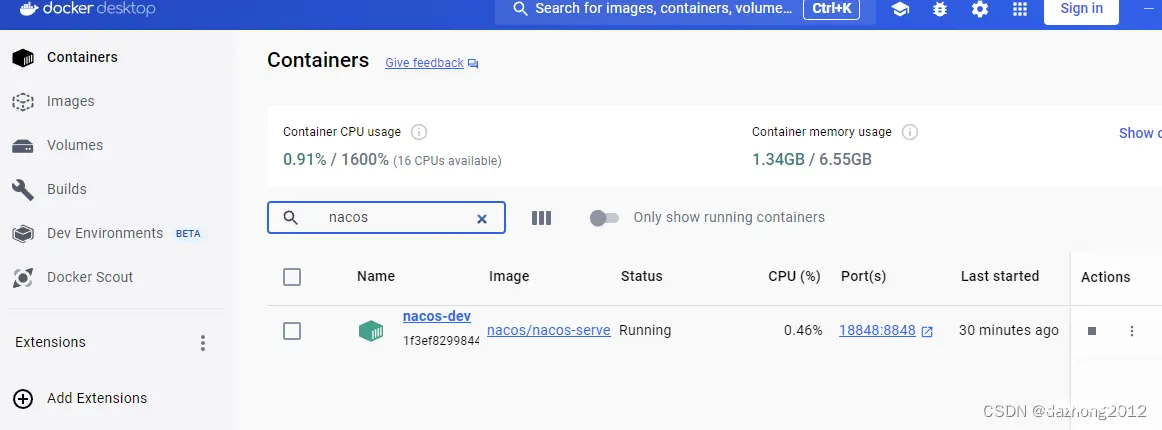
3. 运行nacos
docker run --name nacos-dev -d ^ -e MODE=standalone ^ --restart=always ^ -p 18848:8848 ^nacos/nacos-server:v2.2.3
参数说明:
–name nacos-dev # 指定容器名称-d #后台运行容器-e MODE=standalone ^ # 单机模式–restart=always ^ # 配置开机启动-p 18848:8848 ^ #将容器的 8848 端口映射到宿主机的 18848 端口nacos/nacos-server:v2.2.3 #使用的 nacos 镜像版本
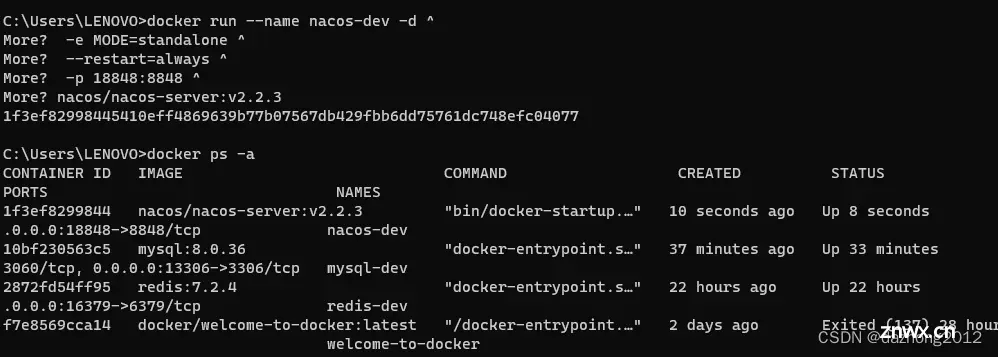
4. 测试 访问 nacos
在浏览器中访问地址:http://localhost:18848/nacos/
默认用户名:nacos
默认密码:nacos
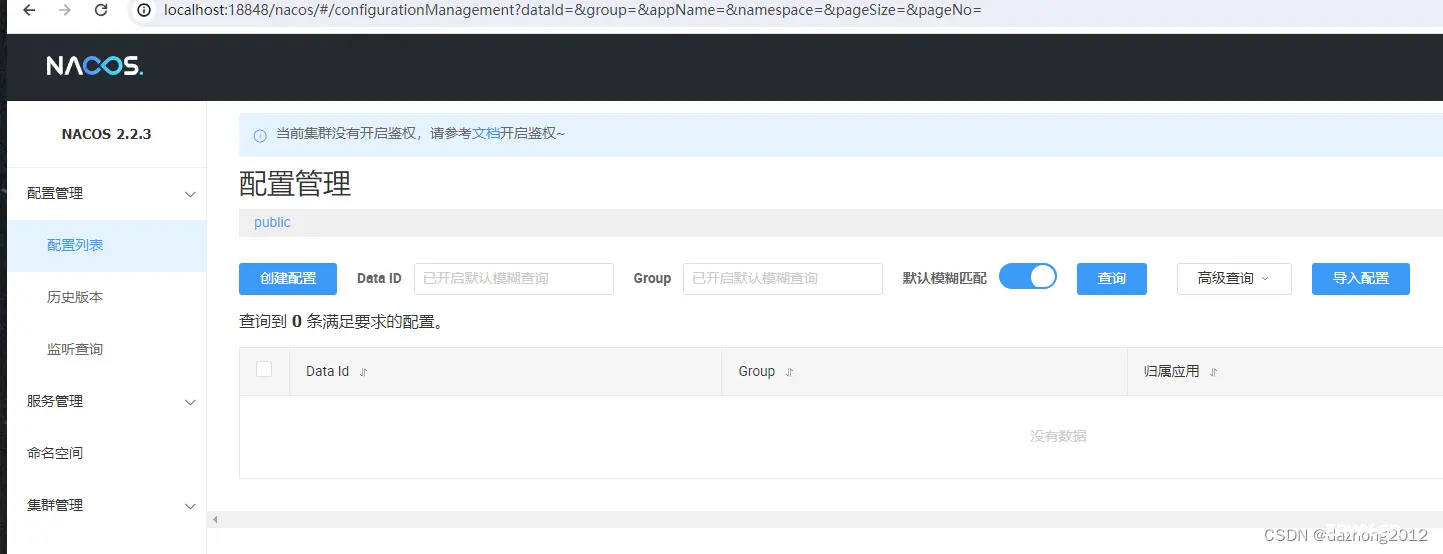
* 5 .拷贝nacos目录到宿主机(如需 将 nacos 数据库 配置到 mysql ,需要此步骤)
nacos 配置文件信息 默认在 /home/nacos/conf 目录
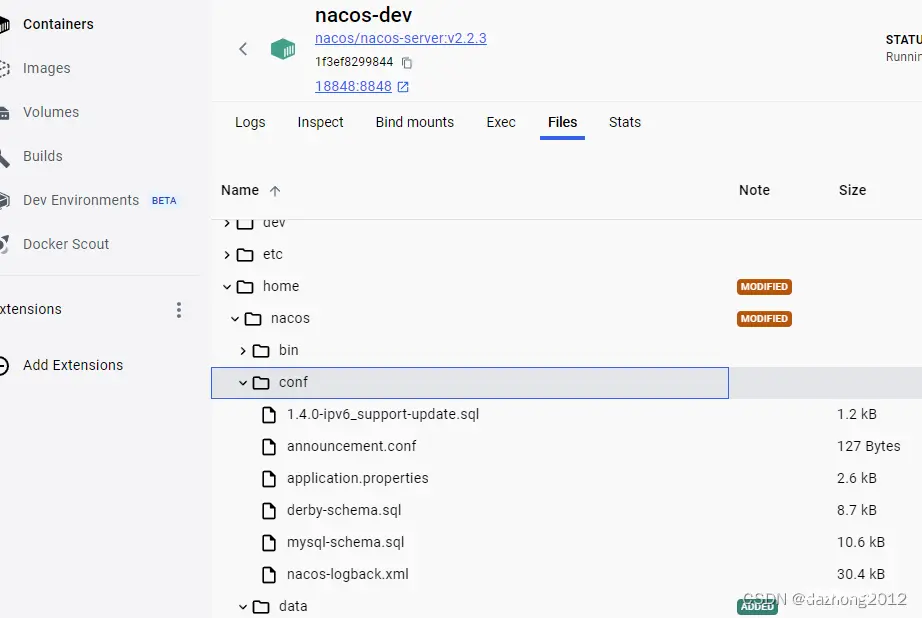
docker cp nacos-dev:/home/nacos/bin D:\developsoft\docker\DockerDesktopWSL\data\nacosdocker cp nacos-dev:/home/nacos/conf D:\developsoft\docker\DockerDesktopWSL\data\nacosdocker cp nacos-dev:/home/nacos/data D:\developsoft\docker\DockerDesktopWSL\data\nacosdocker cp nacos-dev:/home/nacos/logs D:\developsoft\docker\DockerDesktopWSL\data\nacos
停止并删除容器命令
docker stop nacos-dev && docker rm nacos-dev
四、安装minio
1. 拉取镜像
docker pull minio/minio
2. 创建挂载目录
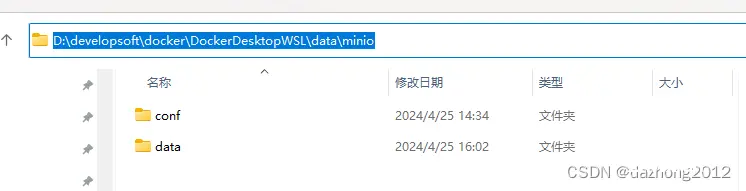
3. 创建并运行容器
docker run --name minio -d ^-e TZ=Asia/Shanghai ^-e "MINIO_ACCESS_KEY=minioadmin" ^-e "MINIO_SECRET_KEY=minioadmin" ^-p 9000:9000 ^-p 9001:9001 ^-v D:\developsoft\docker\DockerDesktopWSL\data\minio\data:/data ^-v D:\developsoft\docker\DockerDesktopWSL\data\minio\config:/root/.minio ^minio/minio:latest server /data --console-address ":9001"
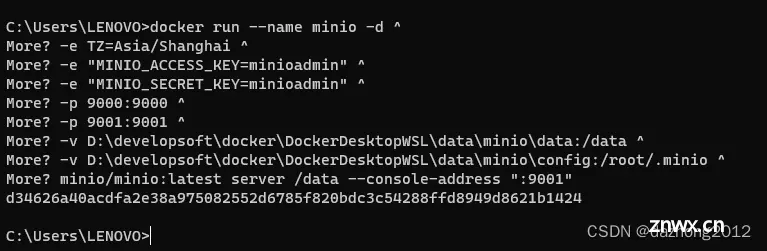
minIO的默认端口有两个,分别是9000和9001。其中,9000是服务器端口,用于管理和访问MinIO对象存储服务;而9001是MinIO
console的默认端口。在使用MinIO时,可以通过这些端口进行访问和操作。
4. 测试 访问 minio
访问 http://127.0.0.1:9000 或 http://127.0.0.1:9001
用户名:minioadmin
密码:minioadmin
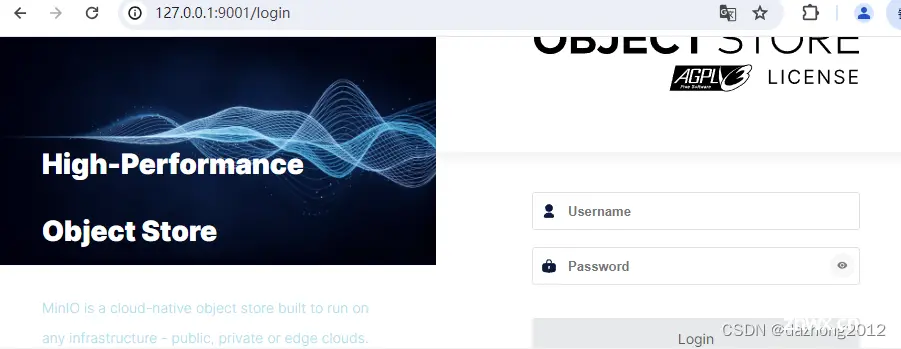
上一篇: 【Linux】基础IO——文件描述符,重定向,FILE
下一篇: 第五篇【传奇开心果系列】Python的自动化办公库技术点案例示例:深度解读Pandas在教育数据和研究数据处理领域的应用
本文标签
声明
本文内容仅代表作者观点,或转载于其他网站,本站不以此文作为商业用途
如有涉及侵权,请联系本站进行删除
转载本站原创文章,请注明来源及作者。