如何在 Ubuntu 中安装 Microsoft Edge 浏览器
baidu_huihui 2024-06-21 12:07:04 阅读 59

微软终于聪明了一回,也学会了「打不过就加入」。Microsoft Edge 浏览器的 Linux 稳定版已经于 2020 年 10 月 23 日发布,并提供给 Linux 发行版使用。除了官方 Edge APT 源以外,还提供了.deb和.rpm格式的安装包。
Microsoft Edge 基于 Chromium 开源浏览器引擎开发,任何现代或基于 Chromium 浏览器工作的网站、Web 应用程序或 Web 服务都可以在 Microsoft Edge 中使用。
与其他流行的网页浏览器,如 Google Chrome、Firefox、Opera 和 Vivaldi 等相比,Microsoft Edge 还提供了一些独特的功能,如与 Microsoft 服务(如 Bing 和 OneDrive)的集成。它还支持来自 Microsoft Store 的扩展,并具有内置的阅读模式,让户可以在没有干扰的情况下阅读文章。此外,用户可以注释网页并将其保存到 OneNote 供以后参考。
如果您是 Ubuntu 22.04 LTS 或 Ubuntu 20.04 LTS 用户,且想安装 Microsoft Edge 浏览器。下面,系统极客将介绍如何在 Ubuntu 中通过图形界面(GUI)或命令行界面(CLI)安装 Microsoft Edge 浏览器。
遵循本文中概述的步骤,您可以在 Ubuntu 系统上享受 Microsoft Edge 提供的所有功能。
Microsoft Edge 官方主页
方法 1:Ubuntu 通过 GUI 安装 Microsoft Edge——Flatpak(推荐)
在任何 Linux 发行版中安装 Microsoft Edge 的最佳方法是使用 Flatpak,它可以直接在 Flathub 中获取 Edge。
1对于 Ubuntu 22.04 和 22.10 用户,请使用以下命令安装 Flatpak:
sudo apt install flatpak
如果你使用的是较旧版本的 Ubuntu 版本,则使用以下软件源:
sudo add-apt-repository ppa:alexlarsson/flatpaksudo apt updatesudo apt install flatpak
2(可选)如果您想通过浏览器安装 Flatpak 应用程序,让 Ubuntu 能够识别及装 Flatpak 应用程序,可以在「终端」中执行以下命令:
sudo apt install gnome-software-plugin-flatpak
3在「终端」中执行以下命令添加 Flathub 软件仓库,该仓库包含所有 Flatpak 应用:
flatpak remote-add --if-not-exists flathub https://flathub.org/repo/flathub.flatpakrepo
4在「终端」中执行以下命令为 Ubuntu 安装 Edge 浏览器:
flatpak install flathub com.microsoft.Edge

5安装完成后,就可以在应用菜单中找到并使用 Microsoft Edge 了,也可以执行以下命令打开使用:
flatpak run com.microsoft.Edge
6(如果需要)可以使用以下命令进行版本更新:
flatpak update com.microsoft.Edge
推荐阅读:Flatpak vs. Snapcraft:优缺点比较及如何选择
方法2:Ubuntu 通过 GUI 安装 Microsoft Edge——官方 deb 包
微软为基于 Ubuntu 和 Fedora 的发行版提供了 Microsoft Edge 官方安装包,使用起来非常容易:
1下载 Microsoft Edge
在任意浏览器中访问 Microsoft Edge 官方主页,点击「下载 Edge」按钮。
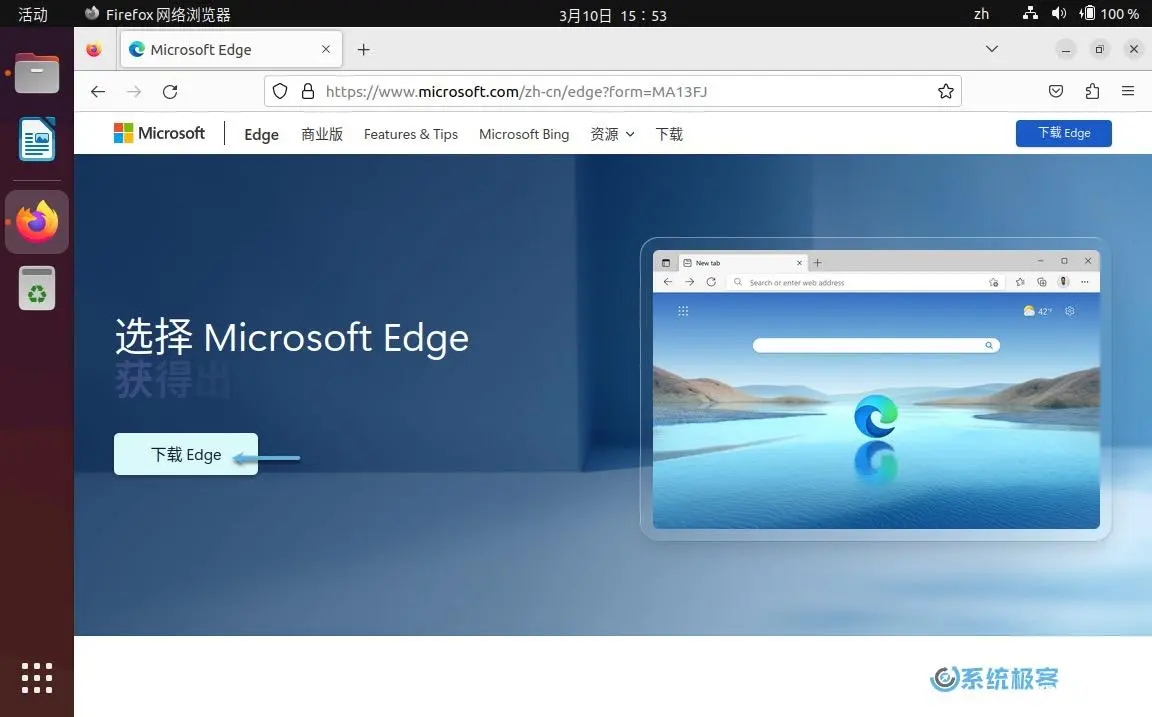
下载 Microsoft Edge
在接受「MICROSOFT 软件许可条款」后,浏览器会自动识别您的系统并将.deb安装包下载到本地。
2双击安装包进行安装
让下载完成后,在文件管理器中找到安装程序,双击保存的文件开始安装,并按照屏幕上的提示操作。

通过图形界面方式安装 Edge 浏览器时会自动将官方源添加到 Ubuntu 中,以方便 Edge 版本更新。
3使用 Microsoft Edge
安装好之后就可以打开使用了。当然,第一次使用时,由于会创建相关的配置和缓存文件夹,并从系统中读取用户的设置或偏好,可能需要等待几秒钟时间。

打开并配置 Microsoft Edge
方法3:Ubuntu 通过 CLI 安装 Microsoft Edge
更新 Ubuntu 系统
在正式安装之前,您应该运行系统更新以确保现有软件包都是最新的,以避免在安装过程中出现任何冲突。
sudo apt update && sudo apt upgrade -y
安装所需的软件包
Ubuntu 系统要成功安装 Microsoft Edge 浏览器,您需要先安装以下软件包:
sudo apt install apt-transport-https ca-certificates curl software-properties-common wget -y
导入 Microsoft Edge GPG 密钥和存储库
1您需要下载 Microsoft Edge GPG 以验证包的真实性:
curl -fSsL https://packages.microsoft.com/keys/microsoft.asc | sudo gpg --dearmor | sudo tee /usr/share/keyrings/microsoft-edge.gpg > /dev/null
2导入 Microsoft Edge 官方源:
echo 'deb [arch=amd64 signed-by=/usr/share/keyrings/microsoft-edge.gpg] https://packages.microsoft.com/repos/edge stable main' | sudo tee /etc/apt/sources.list.d/microsoft-edge.list
请按自己所使用 Linux 架构将arch=amd64更改为arch=arm64或arch=armhf以匹配你的环境。 如果您不确定,可以使用标准的amd64。
3官方源导入成功后使用以下命令刷新存储库列表:
sudo apt update
4执行以下命令安装 Microsoft Edge 浏览器:
sudo apt install microsoft-edge-stable
当然,你也可以将microsoft-edge-stable替换成microsoft-edge-beta或microsoft-edge-dev来安装 Beta 版或开发版。
5安装完成后,你可以点击图标或在「终端」中执行microsoft-edge & 来打开使用
在 Ubuntu 中更新 Microsoft Edge 浏览器
在更新 Ubuntu 系统时,Edge 浏览器就会自动更新:
sudo apt update && sudo apt upgrade -y
或者,您可以主动升级 Edge 包:
sudo apt upgrade microsoft-edge-{version}
在 Ubuntu 中卸载 Microsoft Edge 浏览器
1在 Ubuntu 中卸载 Microsoft Edge 非常容易,只需在「终端」中执行如下命令即可:
sudo apt autoremove microsoft-edge-stable --purge

卸载 Microsoft Edge
2卸载完成后,可执行以下命令删除microsoft-edge.gpg密钥:
sudo rm -rf /etc/apt/trusted.gpg.d/microsoft*sudo rm -rf /usr/share/keyrings/microsoft*
3最后,还需要删除导入的 edge 官方源:
sudo rm -rf /etc/apt/sources.list.d/microsoft*
完成上述步骤后,我们就已经在 Ubuntu 系统中完全卸载了 Microsoft Edge 浏览器。
Microsoft Edge 是一款功能强大的现代浏览器,您可以选择在 Ubuntu 系统中安装使用。它拥有先进的功能,与 Windows 生态无缝集成,是快速、可靠且浏览体验不错的选择。通过遵循本文中概述的步骤,您可以轻松地在 Ubuntu 系统中安装、更新和删除 Microsoft Edge。
声明
本文内容仅代表作者观点,或转载于其他网站,本站不以此文作为商业用途
如有涉及侵权,请联系本站进行删除
转载本站原创文章,请注明来源及作者。