图文详述:MySQL的下载、安装、配置、使用
101小轩101 2024-10-07 15:07:02 阅读 80
文章目录
一、下载MySQL二、安装MySQL三、验证MySQL是否安装成功方法一:MySQL控制台验证方法二:命令提示符cmd窗口验证
三、配置MySQL环境变量四、使用MySQL
一、下载MySQL
MySQL官网:https://www.mysql.com/
MySQL下载地址(Windows版):https://dev.mysql.com/downloads/installer/
**步骤一:**进入MySQL官网,依次点击“DOWNLOADS→MySQL Community (GPL) Downloads »"进入下载页。
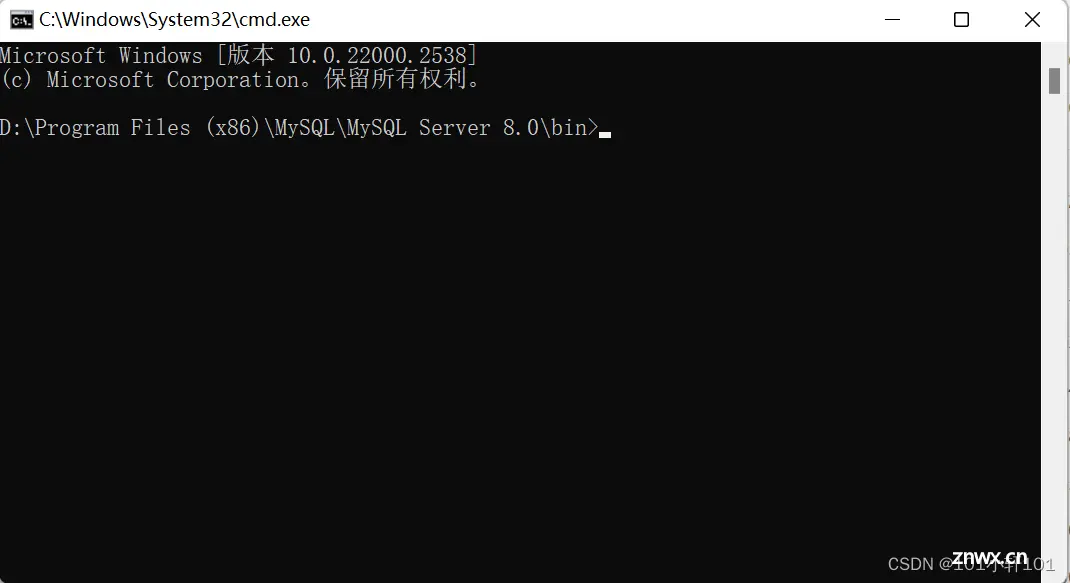
步骤二:点击"MySQL Installer for Windows",选择Windows版本进行下载。
区分:MySQL Community Server 与 MySQL Installer
1.MySQL Community Server 与 MySQL Installer 的区别
2.MySQL Community Server跟MySQL Installer for Windows用哪个
注:本文以MySQL Installer for Windows为例

步骤四:选择要下载的版本,点击"Download"。
注意:这里MSI Installer有两个版本,
第一个(大小2.1M)是通过联网在线安装,会在线下载安装包;
第二个(大小285.3M)是离线安装。
我们这里选第二个(包含32位和64位安装包,会自动适配),下载到本地后进行安装。
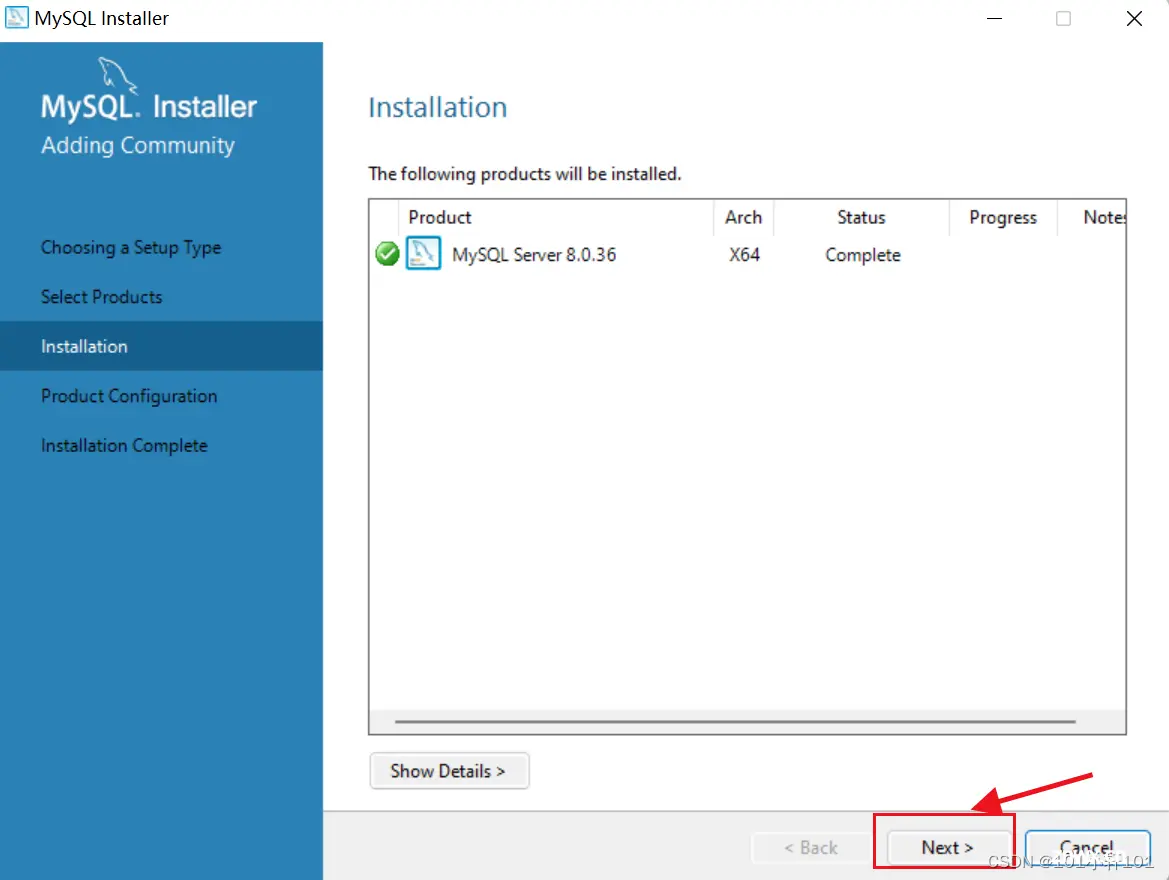
步骤五:不用注册和登录,直接点击下方"No thanks, just start my download"跳转下载页。

步骤六:选择下载位置,开始下载。

步骤七:下载完成
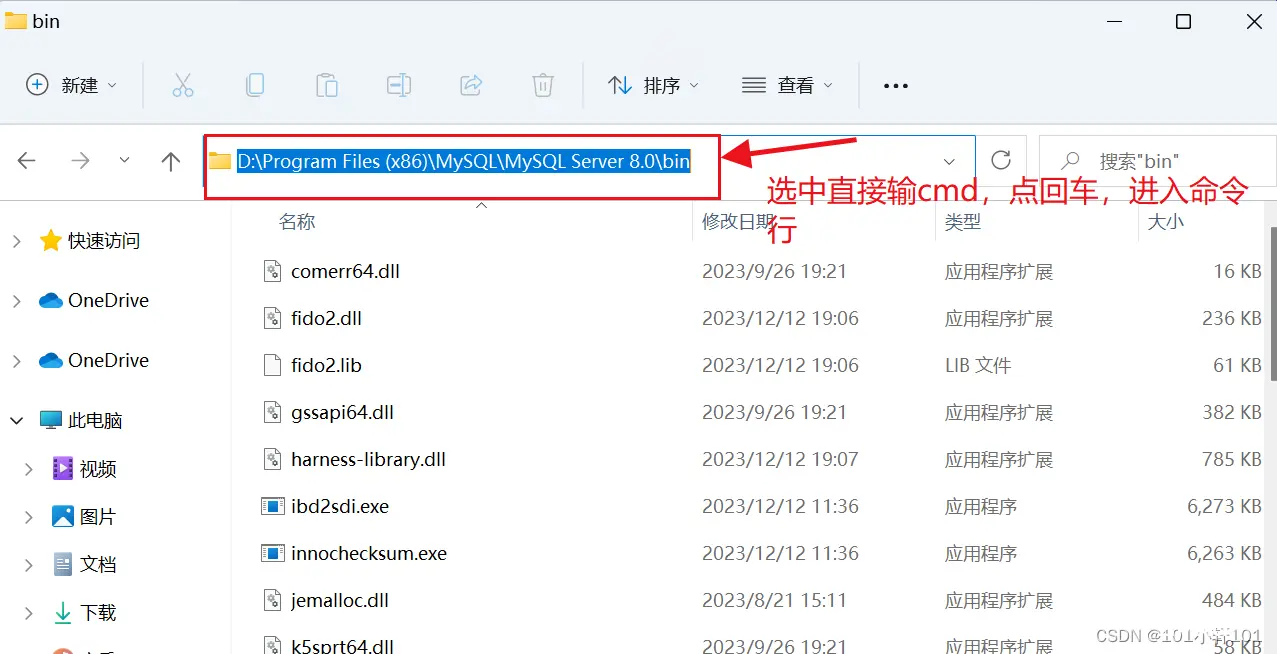
二、安装MySQL
步骤一:双击下载完成的安装包,开始安装
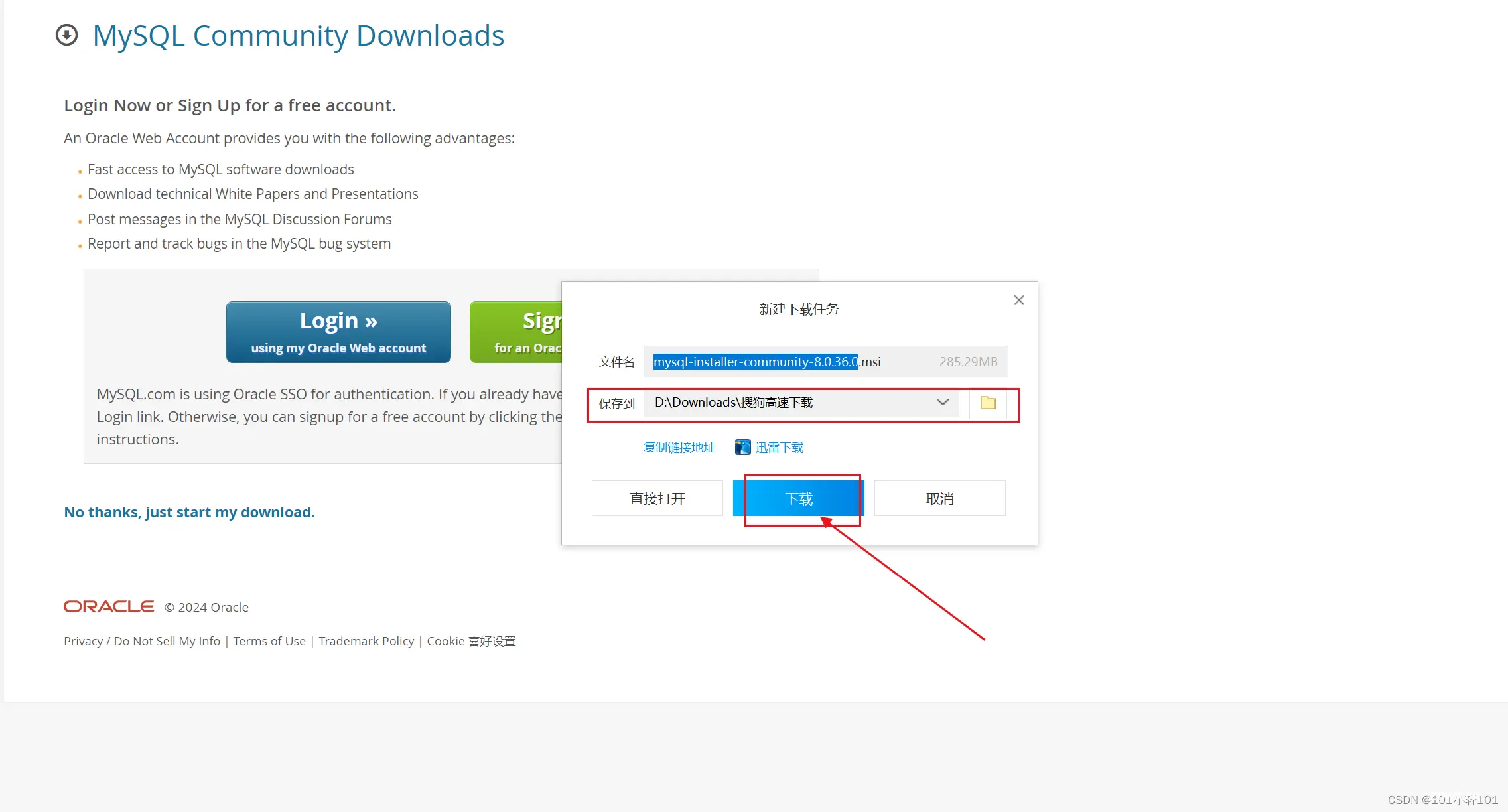
步骤二:选中"Custom",点击"Next",进行自定义安装。
注:之所以选择自定义安装,是为了自定义MysSQL的安装路径。
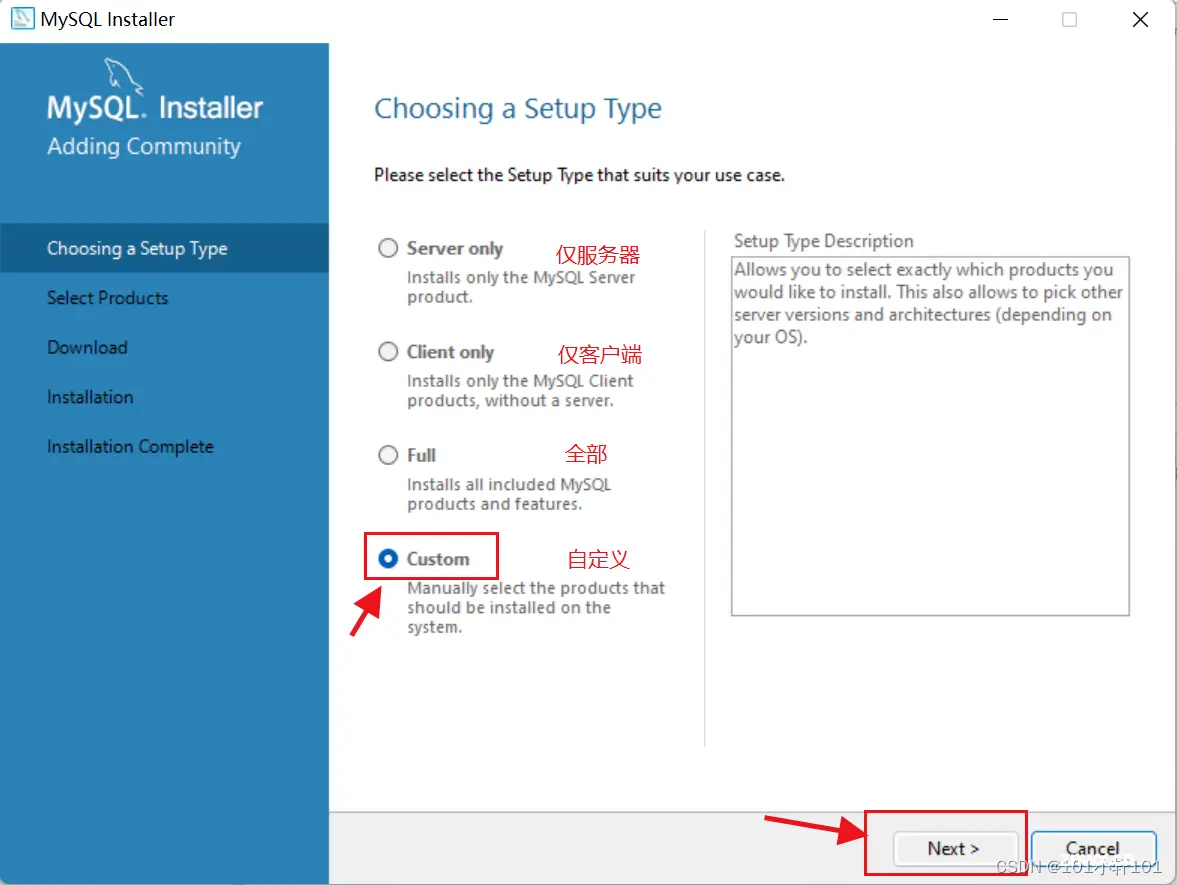
步骤三:点开第一个MySQL Servers的加号选取要下载的版本,这时第一个箭头会变成绿色,点击绿色箭头即可加到右边框中。
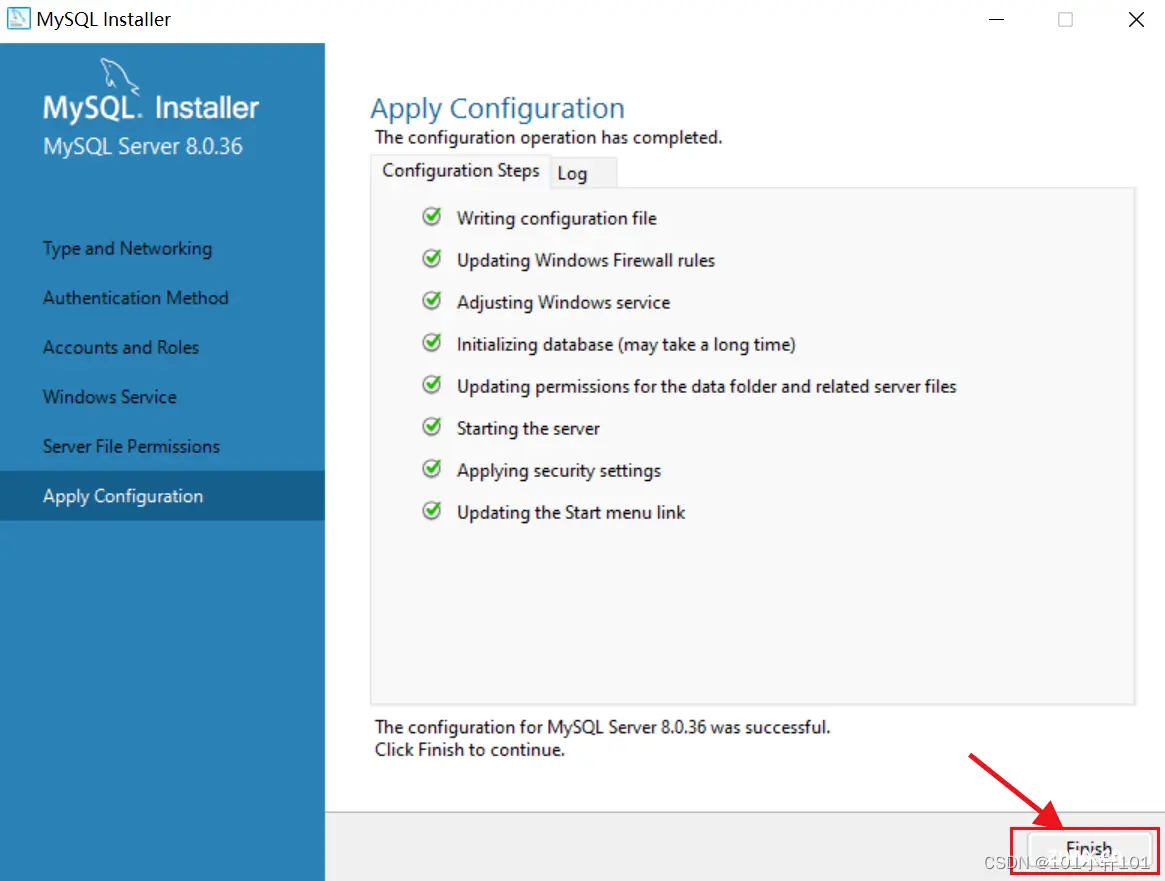
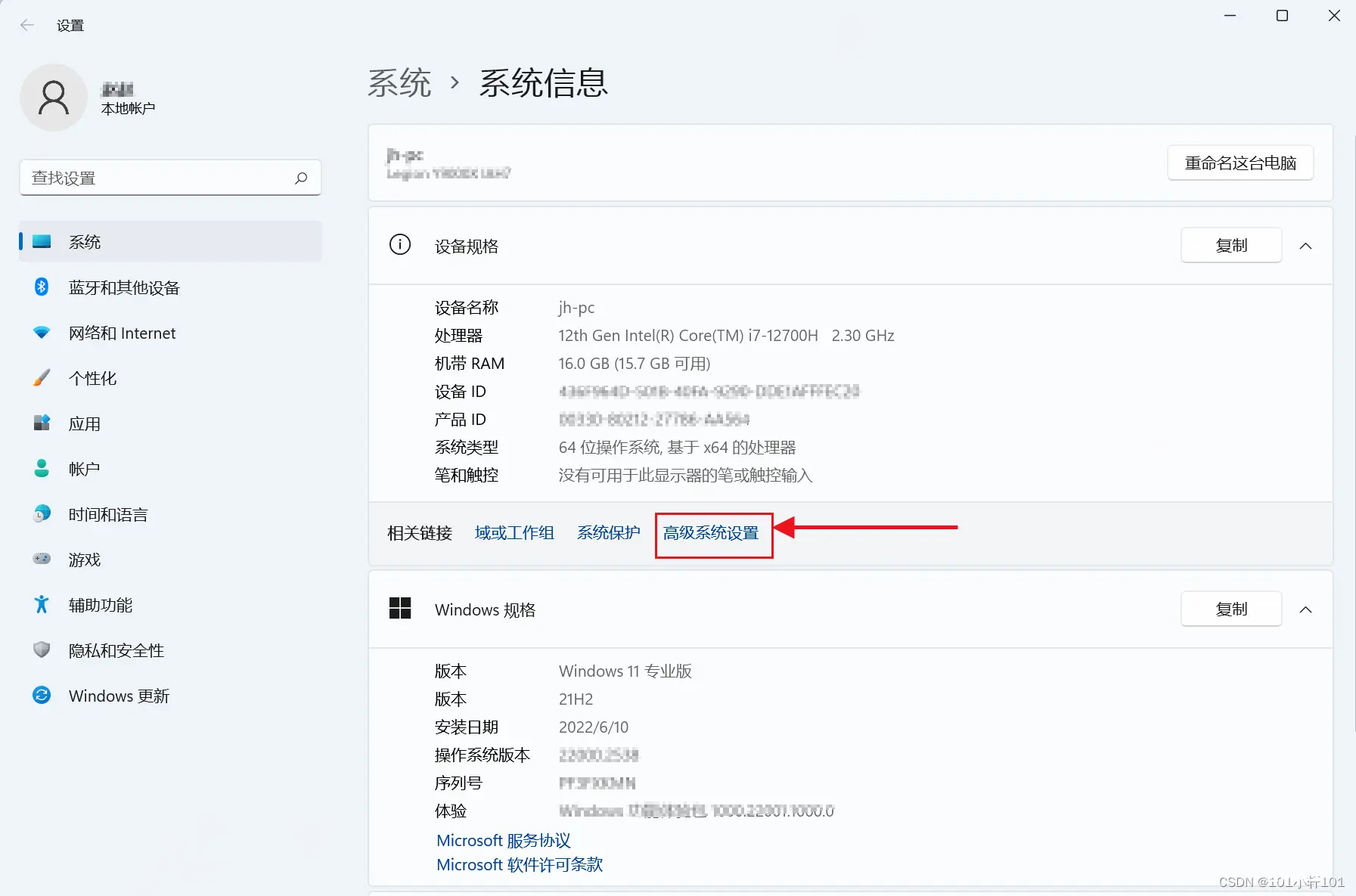
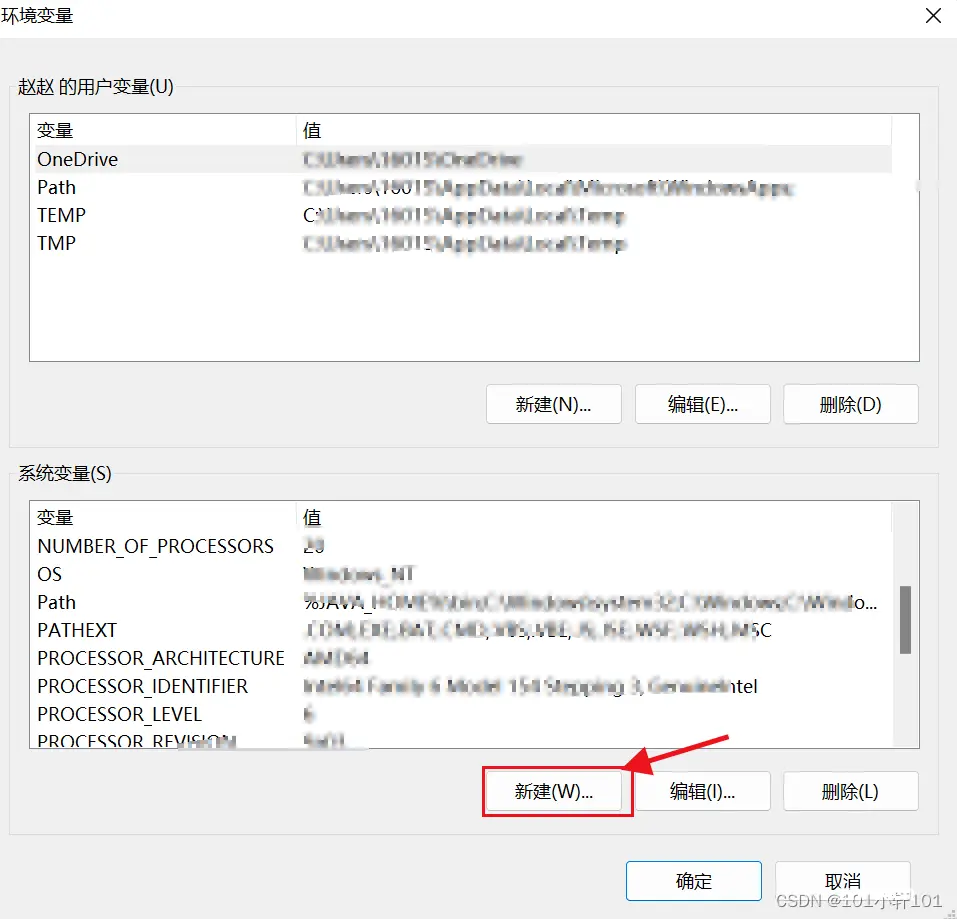
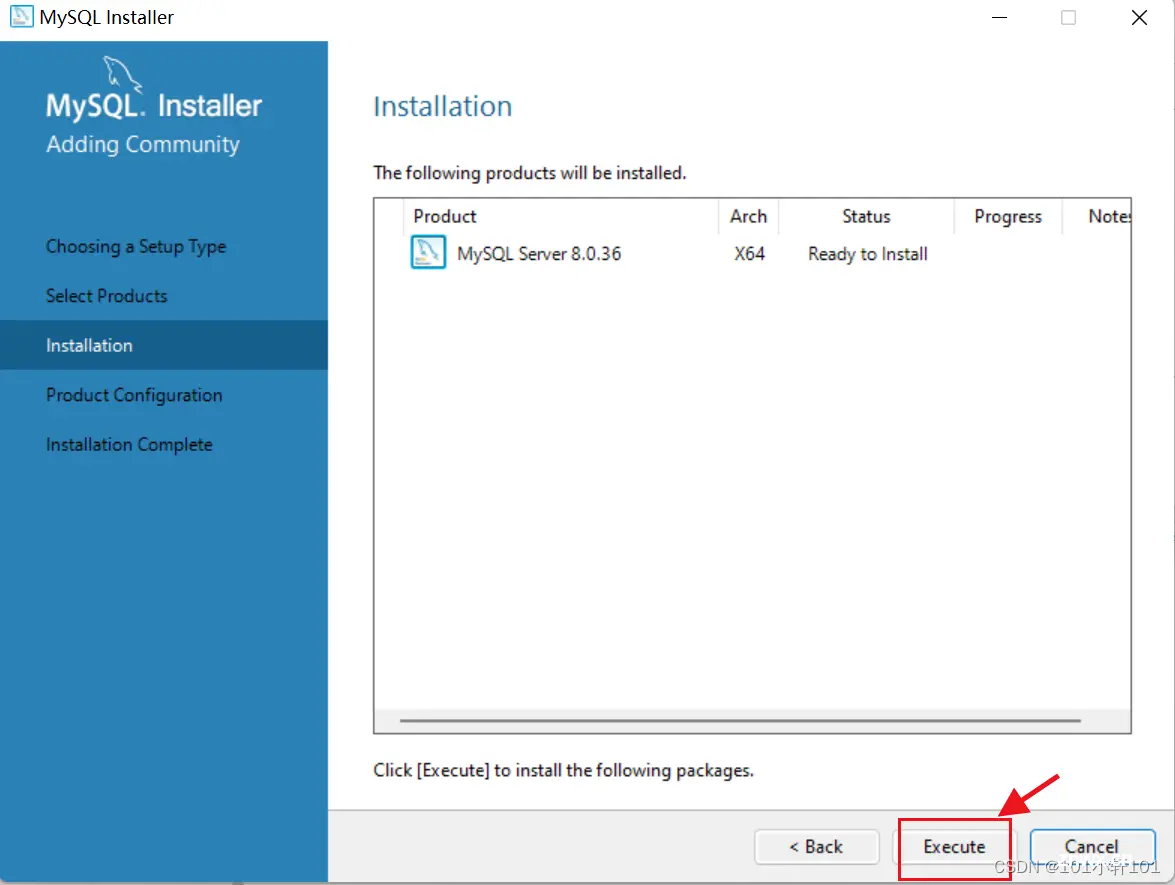
步骤三:点击右边框中刚刚加入的MySQL版本,下方出现"Advanced Options",点击即可自定义安装路径。
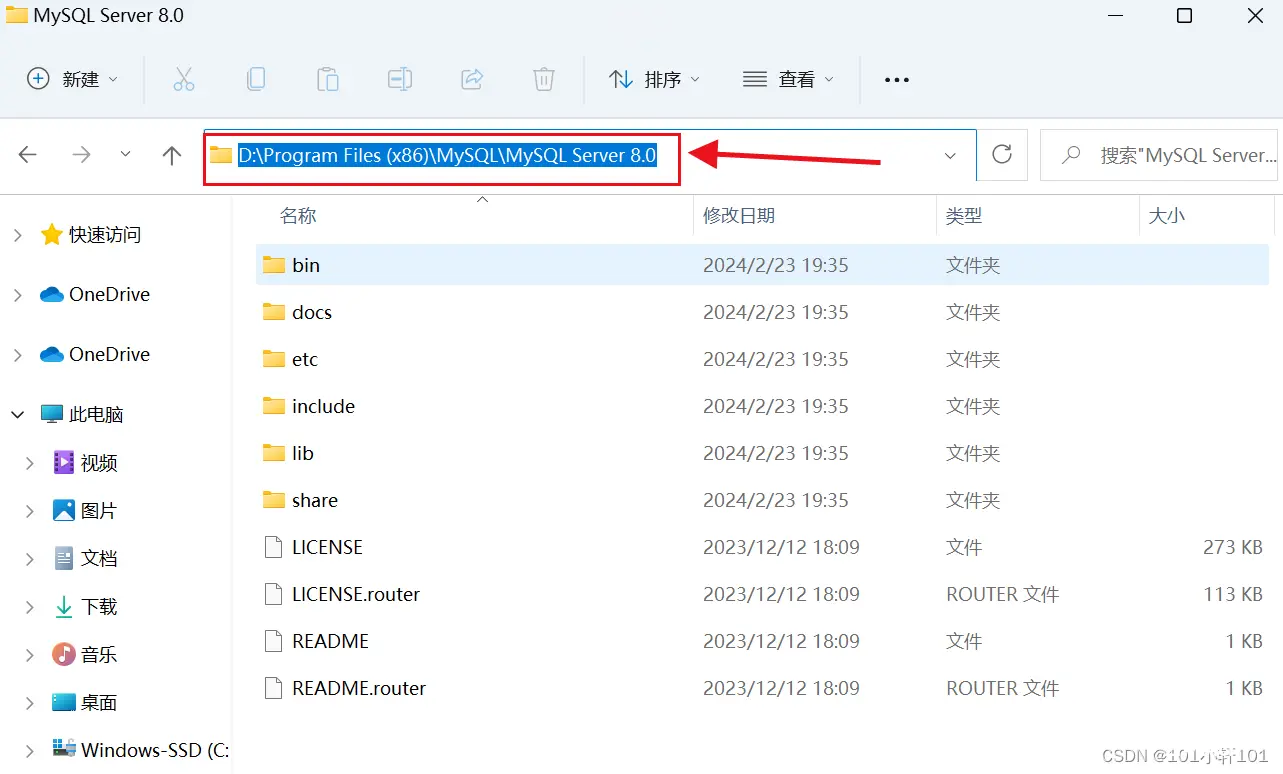
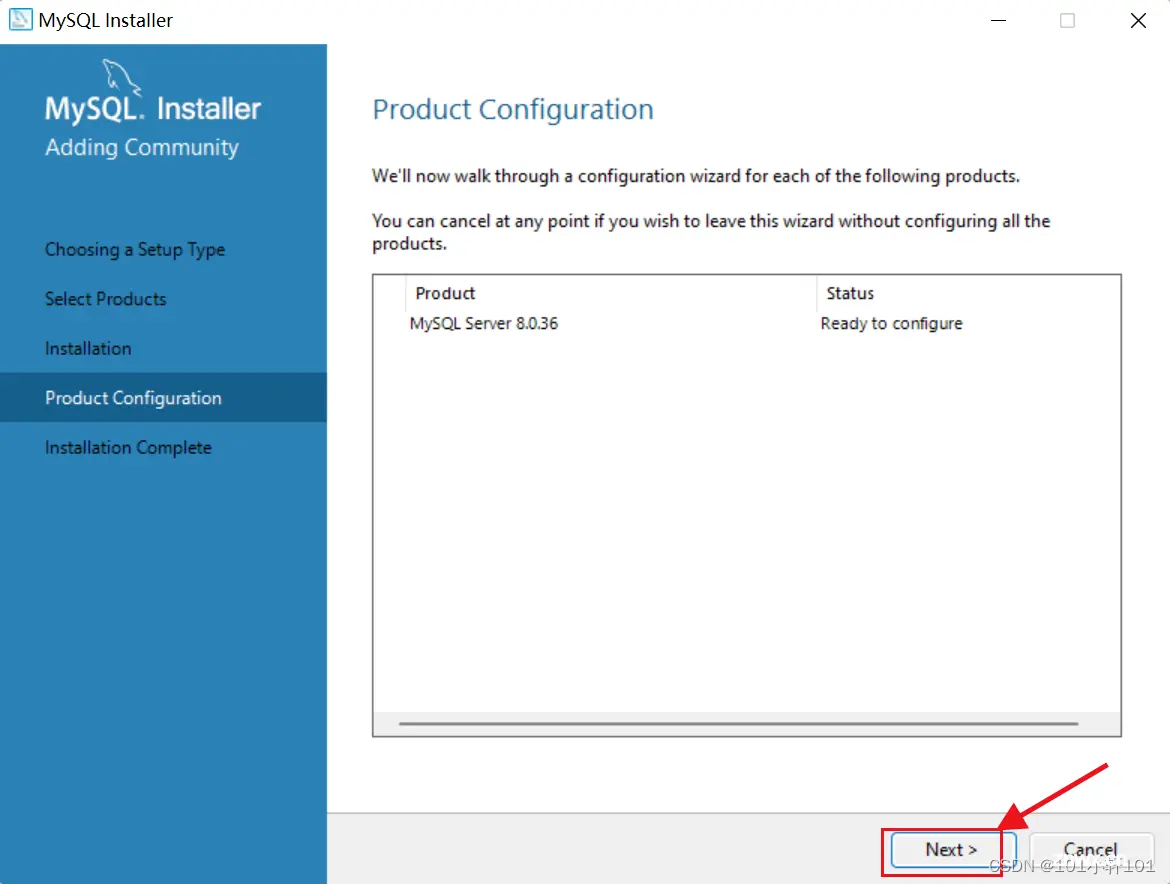
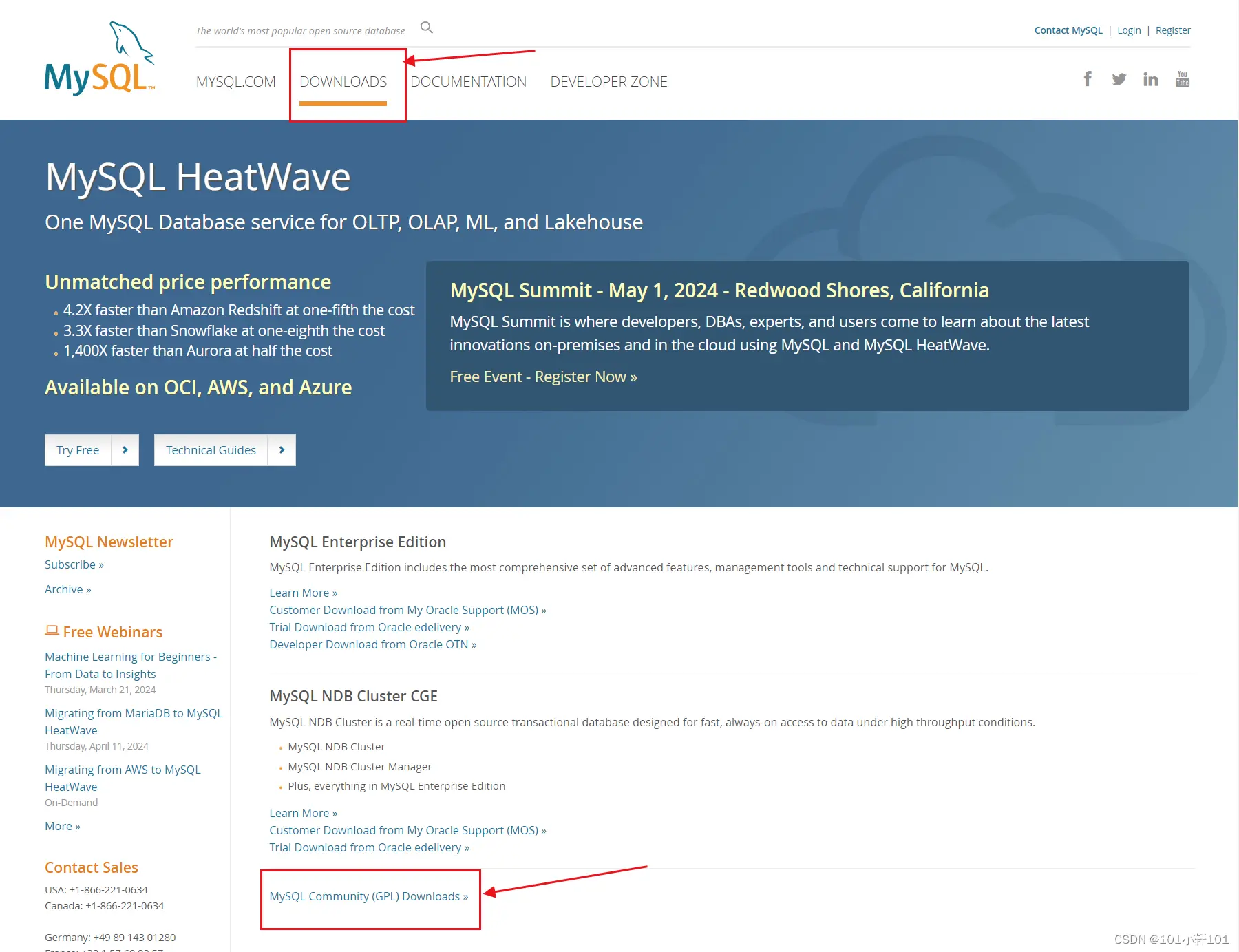
步骤四:点击"Execute"下载。
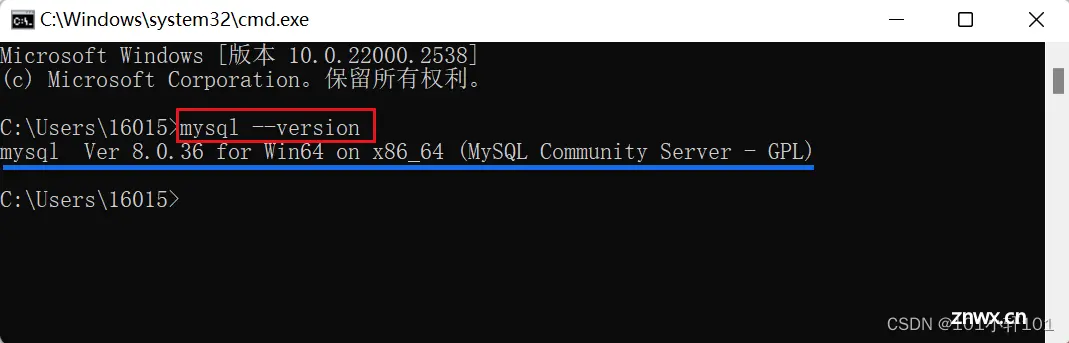
步骤五:点击"Next",继续下一步。
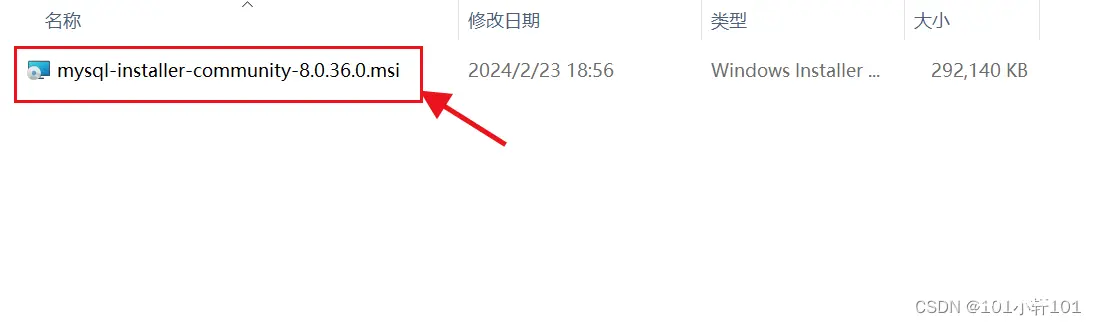
步骤六:点击"Next",继续下一步。
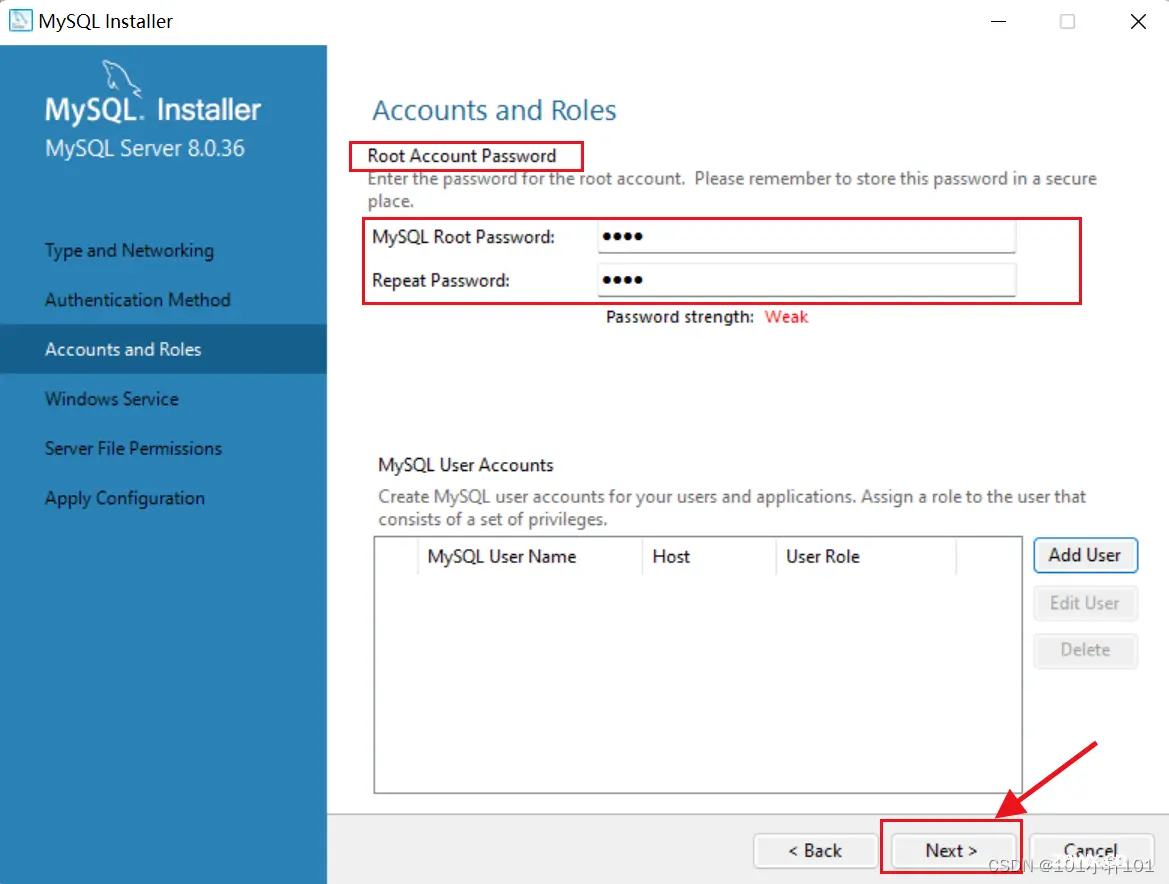
步骤七:选择"Development Computer",点击"Next",继续下一步。
Config Type: 配置类型:
Development Computer:开发计算机,占用最少的资源,适合个人开发学习使用的;Server Computer:服务器计算机,中等资源占用,可以和其他服务器软件一同安装,主要用于像FTP,email,web服务器等等;Dedicated Computer:专用计算机,可最大限度的占用资源,只用作MySQL服务器。 Connectivity:可以控制客户端如何连接到 MySQL 数据库。MySQL的默认端口是3306。
我这里选择是"Development Computer"
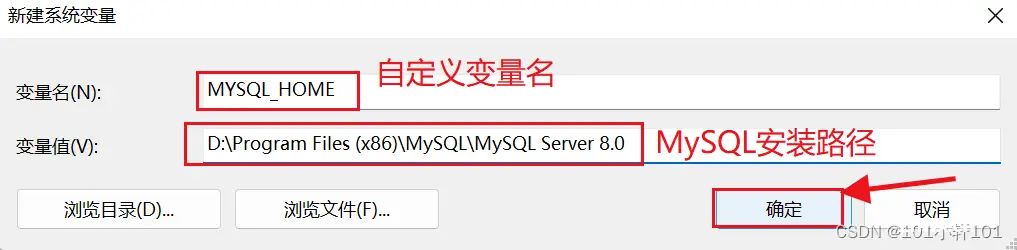
步骤八:(重要)选择第二个,点击"Next",进行下一步。
第一个是强密码校验。在 MySQL 8.0 版本中,我们可以使用基于 SHA256 的强密码。在 Authentication Method 界面上,选择使用传统身份验证方法或强密码进行身份验证的选项。注意:如果使用强密码加密进行身份验证,请确保所有客户端或者连接器必须更新到最新版本。否则很可能导致你的navicat等客户端连不上mysql8;
所以我这里选择第二个(下图红框的地方)。
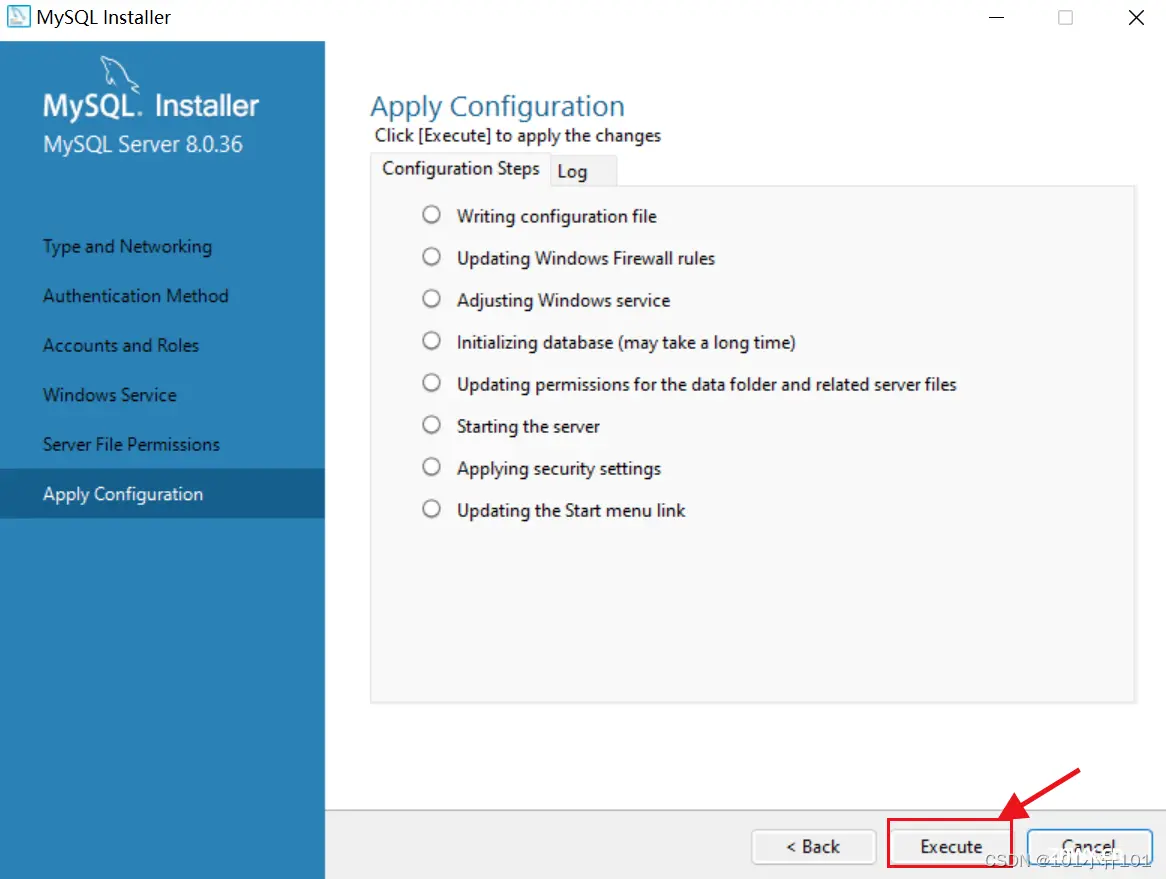
步骤九:为root账户设置密码,点击"Next",进行下一步。
注:
MySQL 的 root 帐户是默认的 sysadmin 帐户。
要牢记这个密码,后面要用这个密码连接数据库。

步骤十:数据库实例名设置,点击"Next",继续下一步。
如果出现黄色感叹号警告,表示名称重复了,可自行更换其他名称。

步骤十一:服务器文件权限,选择第一个,点击"Next",进行下一步。
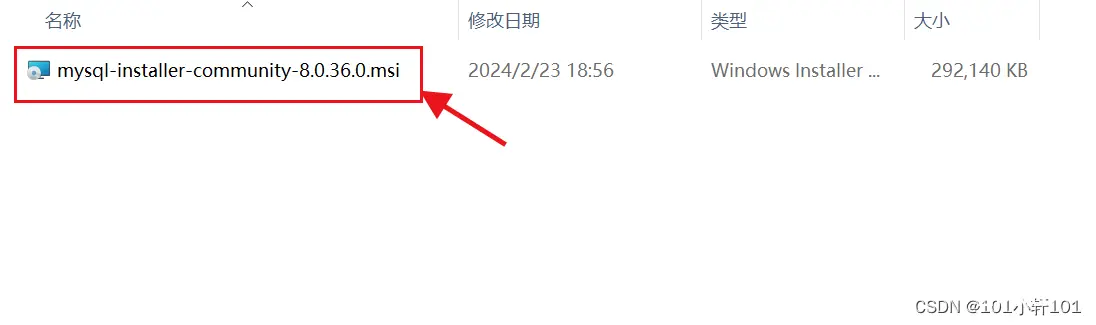
步骤十二:点击"Ececute"执行配置。

步骤十三:点击"Finish",进行下一步。
starting the server失败,通常是因为上次安装的该软件未清除干净。
可以尝试按照以下步骤操作:
1、保持住这个页面,不用叉掉重装
2、计算机—>右键—>管理。找到mysql
3、右键—>属性—>登录
4、点击允许服务于桌面交互,回到这一界面再一次安装
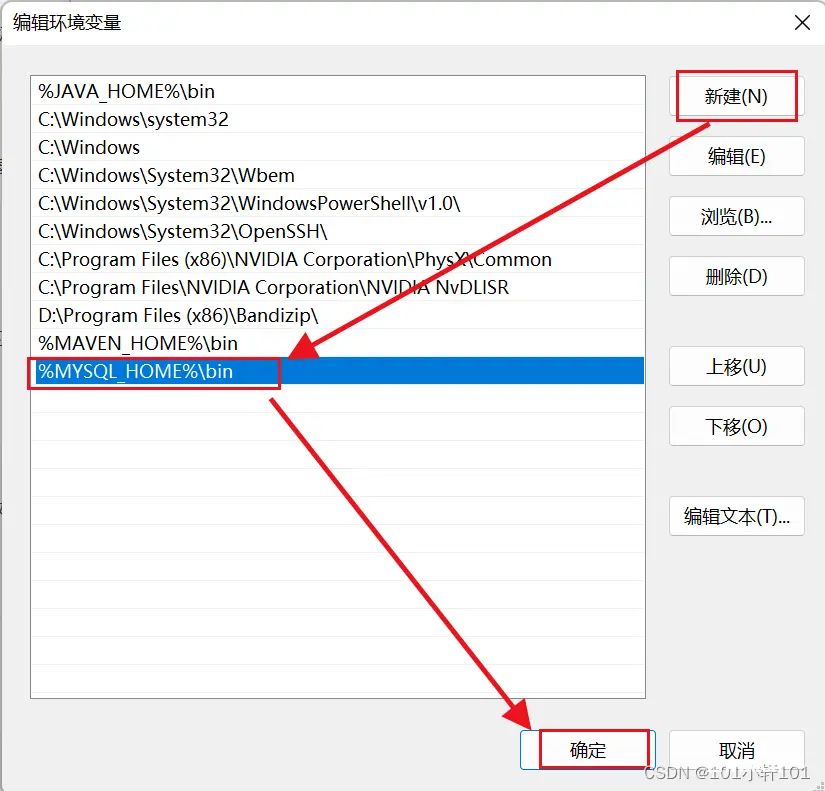
步骤十四:点击"Next",进行下一步。
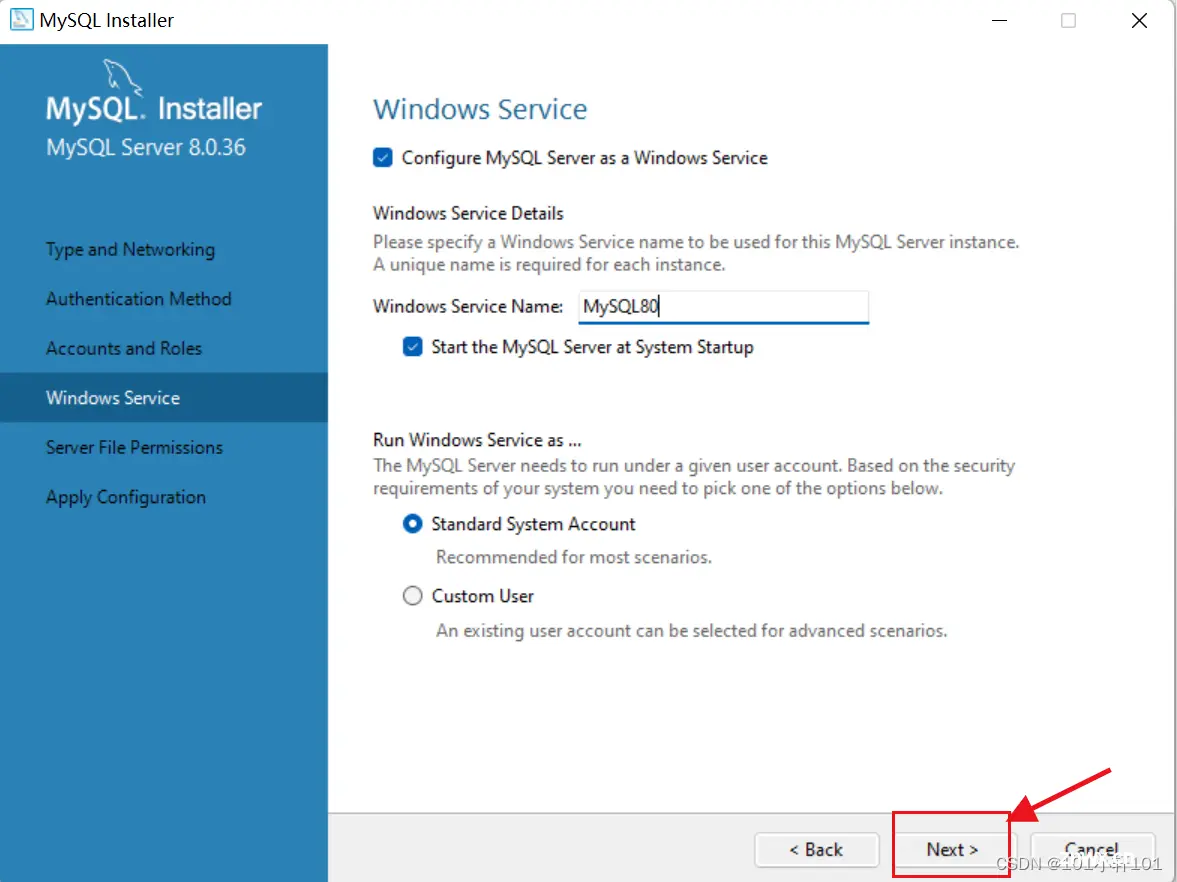
步骤十三:点击"Finish",完成MySQL安装。
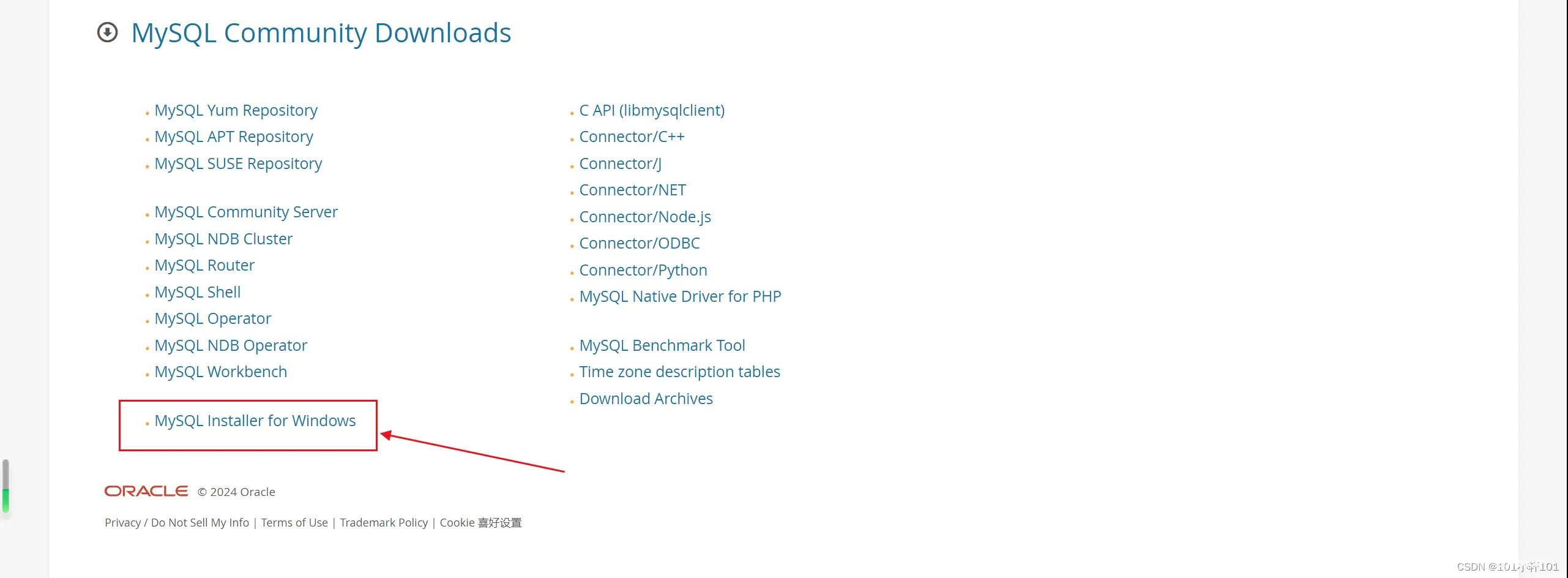
三、验证MySQL是否安装成功
方法一:MySQL控制台验证
步骤一:在“开始”菜单栏找到并打开 MySQL 8.0 Command Line Client 程序。

步骤二:输入前面设置的数据库密码,点击回车键,弹出当前 MySQL 的服务器状态。
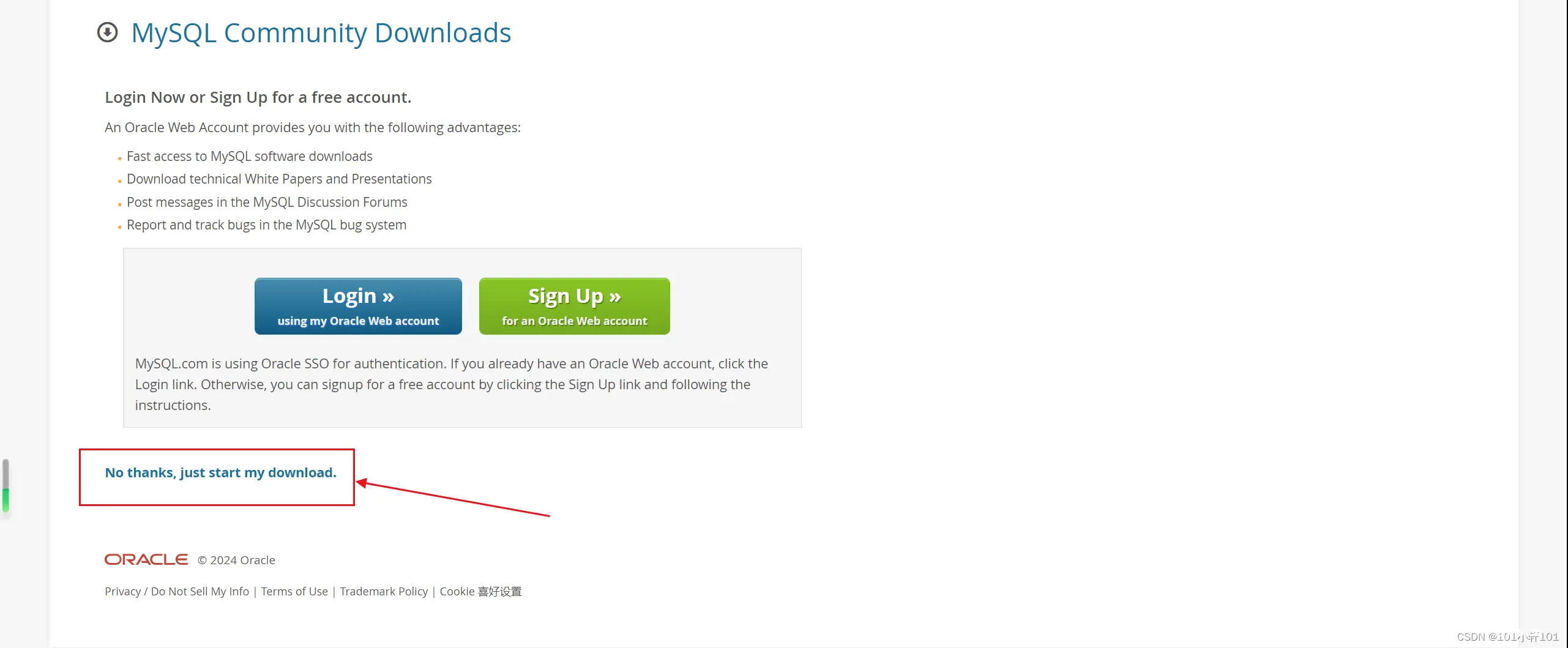
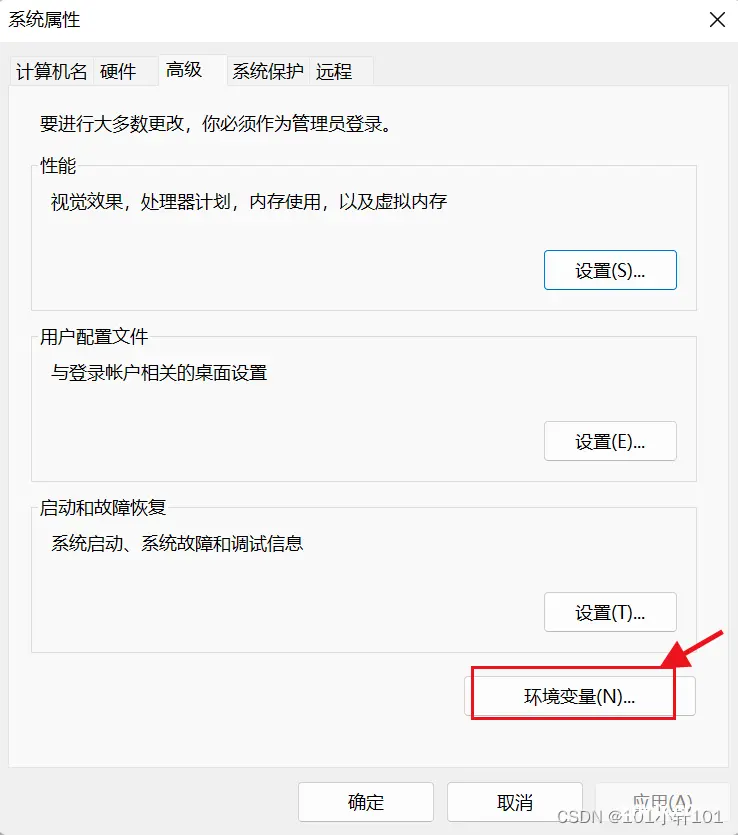
方法二:命令提示符cmd窗口验证
步骤一:在电脑中找到MySQL安装路径的bin文件目录,在bin目录下打开命令提示符cmd窗口。
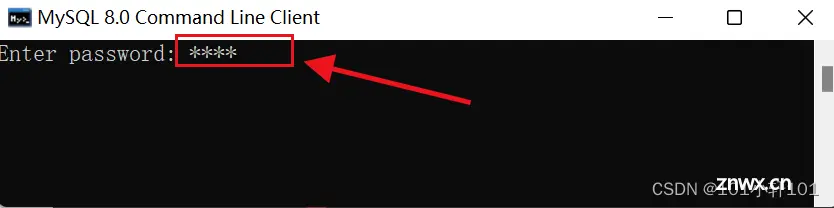

步骤二:在命令提示符中输入mysql -h localhost -u root -p,点回车后提示输入密码,输入root账户的密码后登录成功,查看信息。
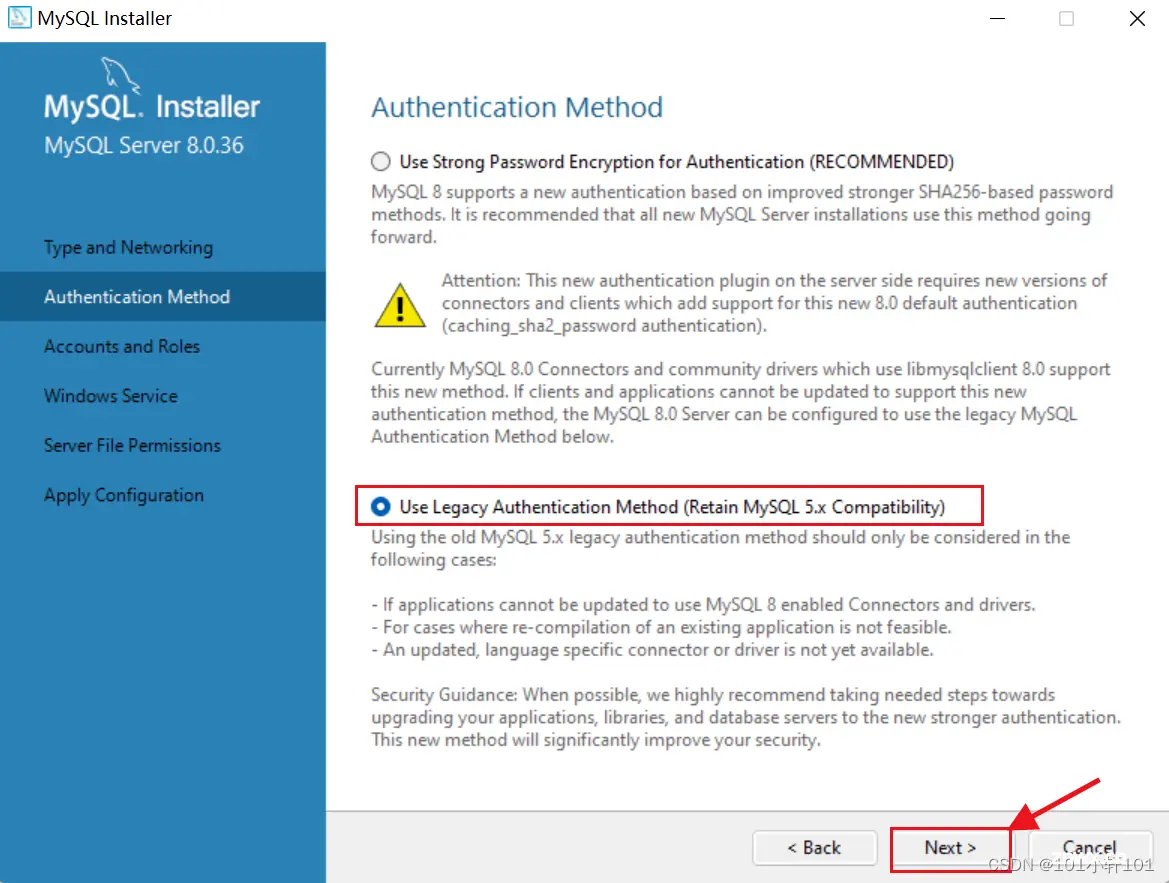
三、配置MySQL环境变量
步骤一:找到MySQL的安装路径
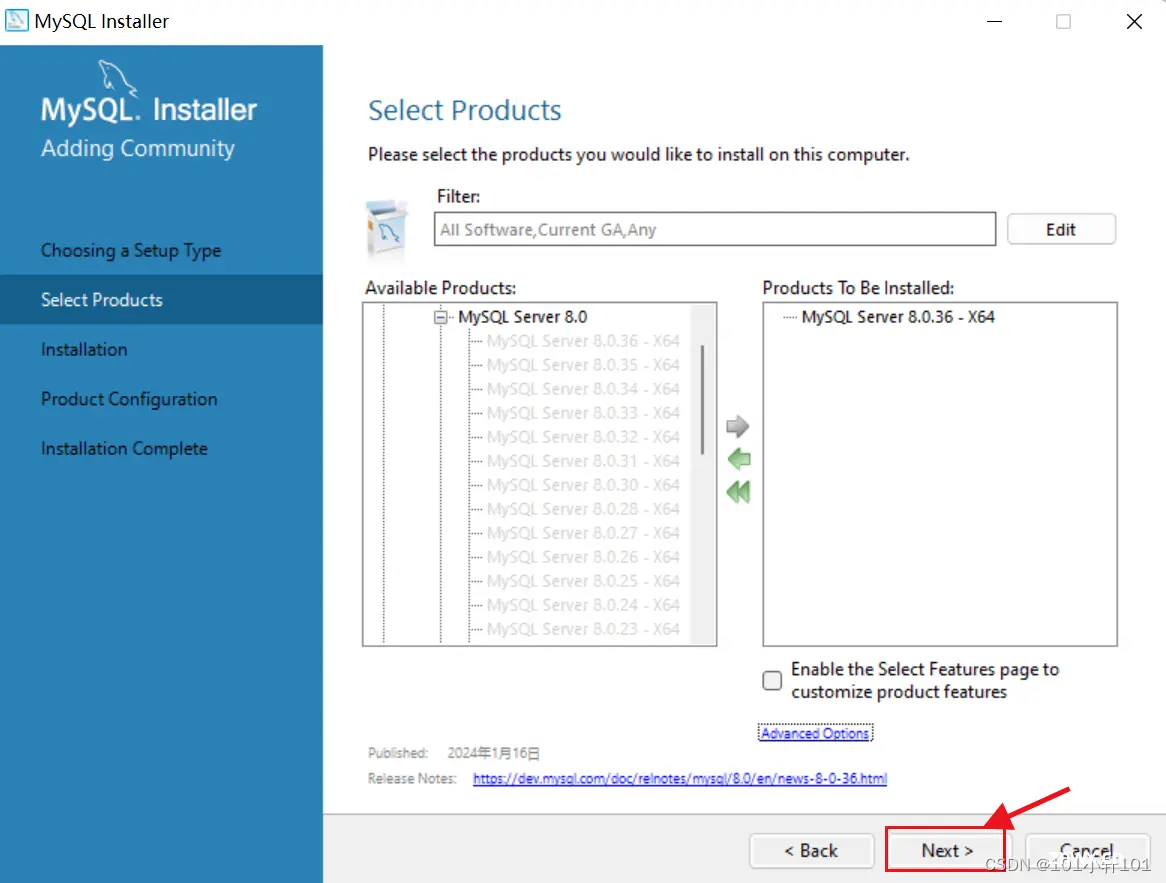
步骤二:右击此电脑选择“属性”
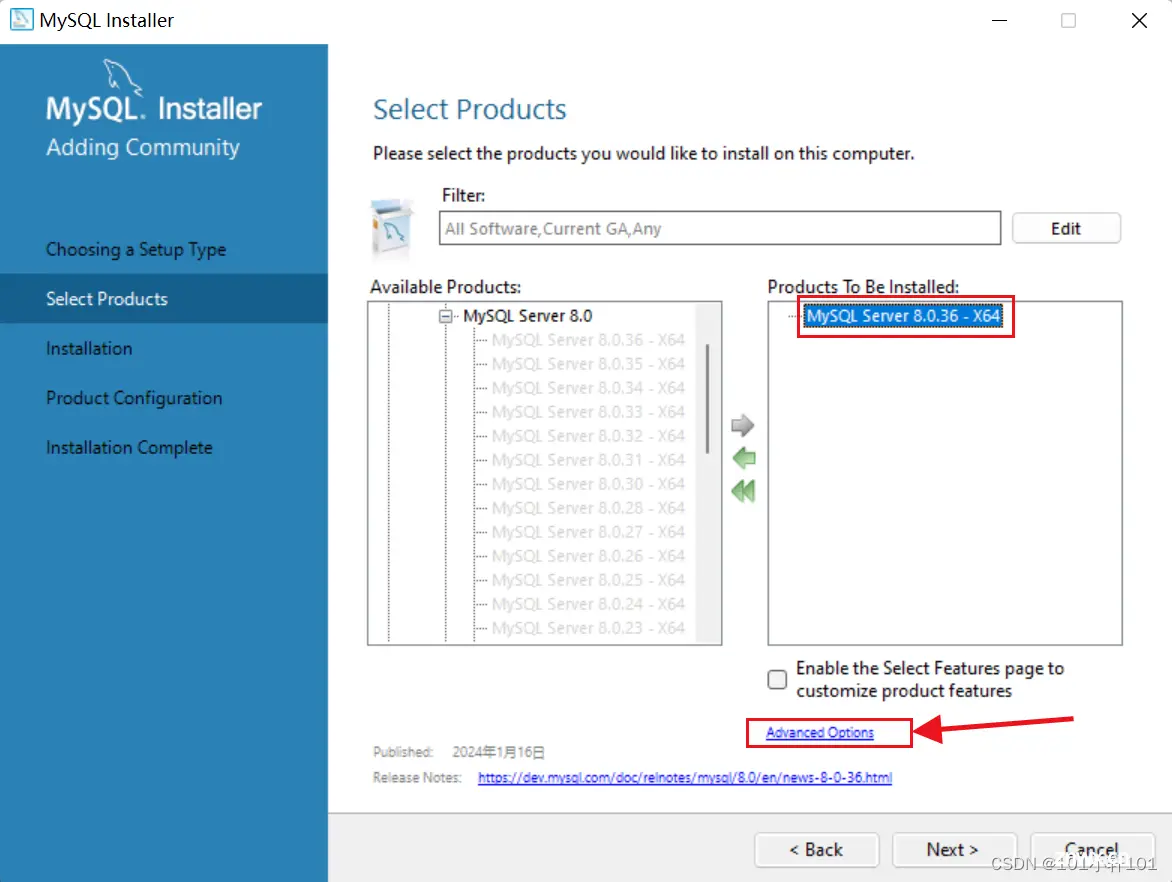
步骤三:点击“高级系统设置”
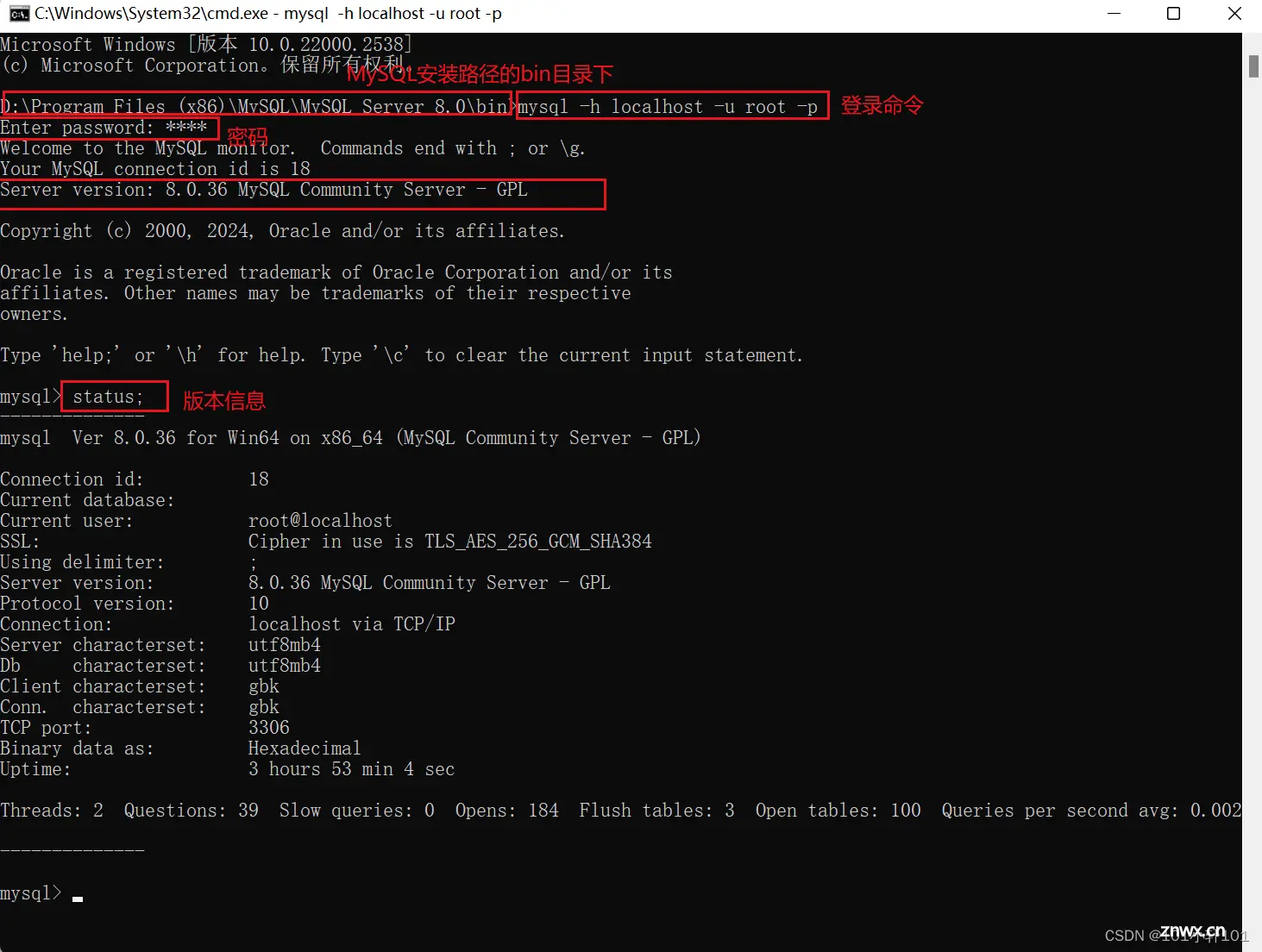
步骤四:点击“环境变量”

步骤五:找到“系统变量”,点击“新建”,新建一个系统变量。
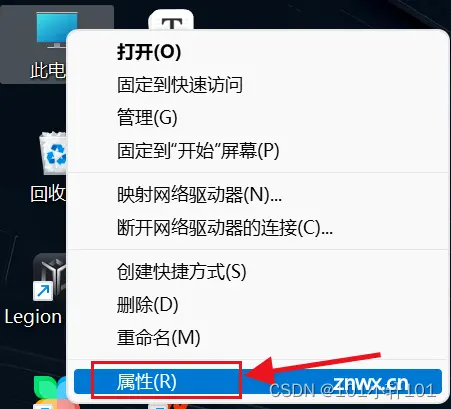
步骤六:自定义变量名为MYSQL_HOME,变量值为MySQL的安装路径,点确定。

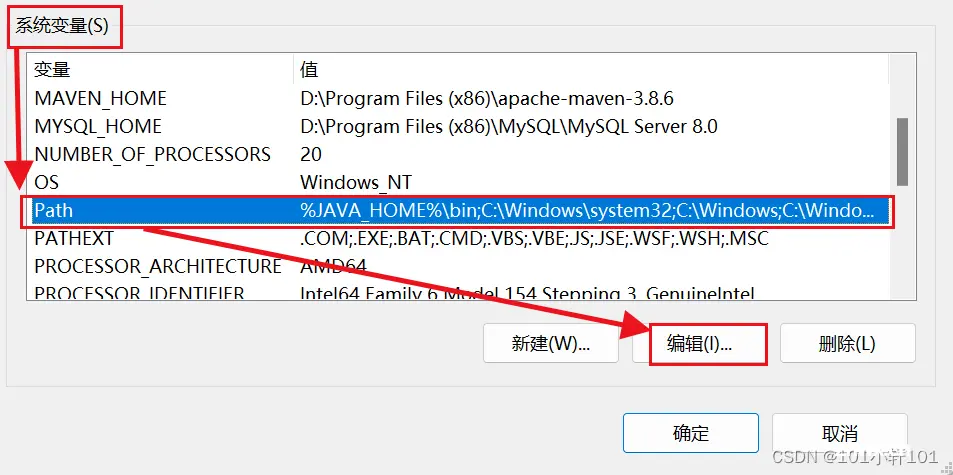
步骤八:在Path 系统变量,新建 %MYSQL_HOME %\bin
系统变量中,选中 Path 变量,点编辑,在新弹出来的编辑环境变量中点击新建,填入 %MYSQL_HOME%\bin 后一路点击确定即可。
注意:这里编辑的是系统变量中的 Path 变量,不是用户变量中。
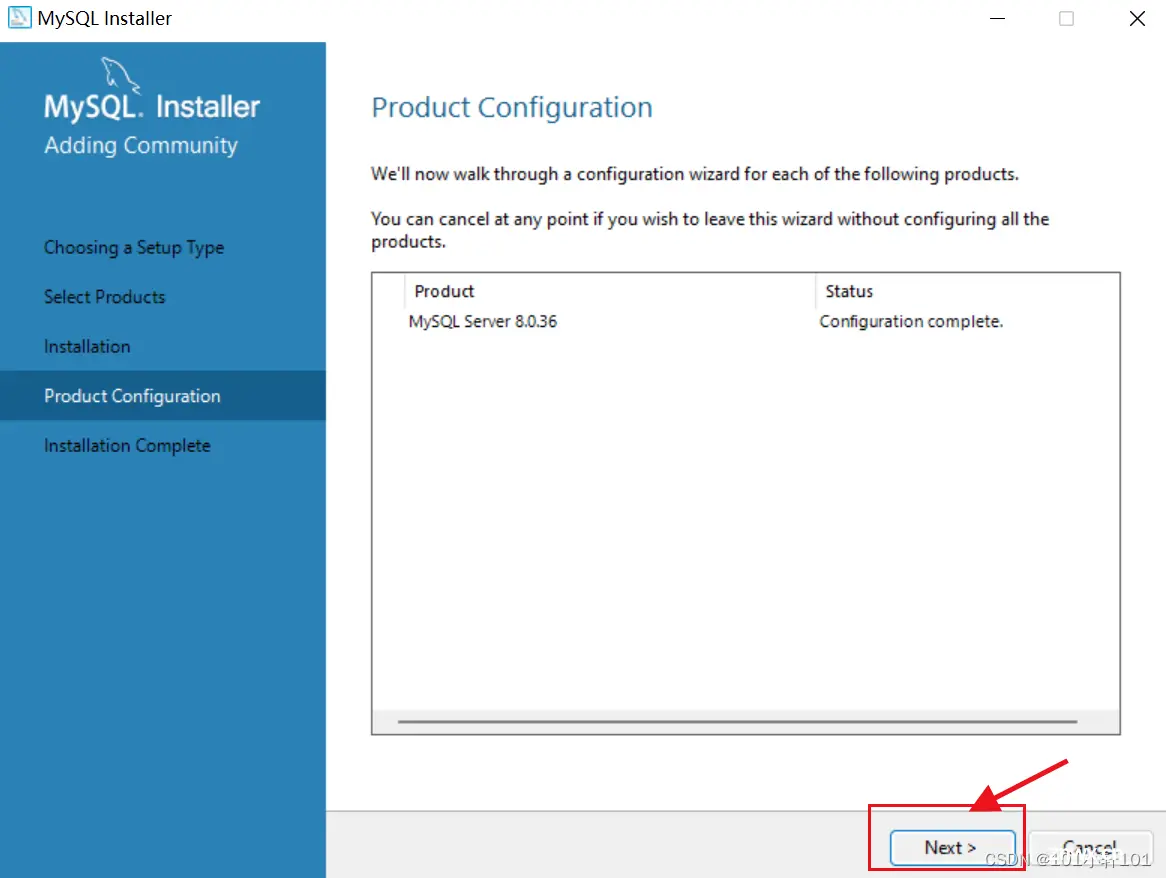
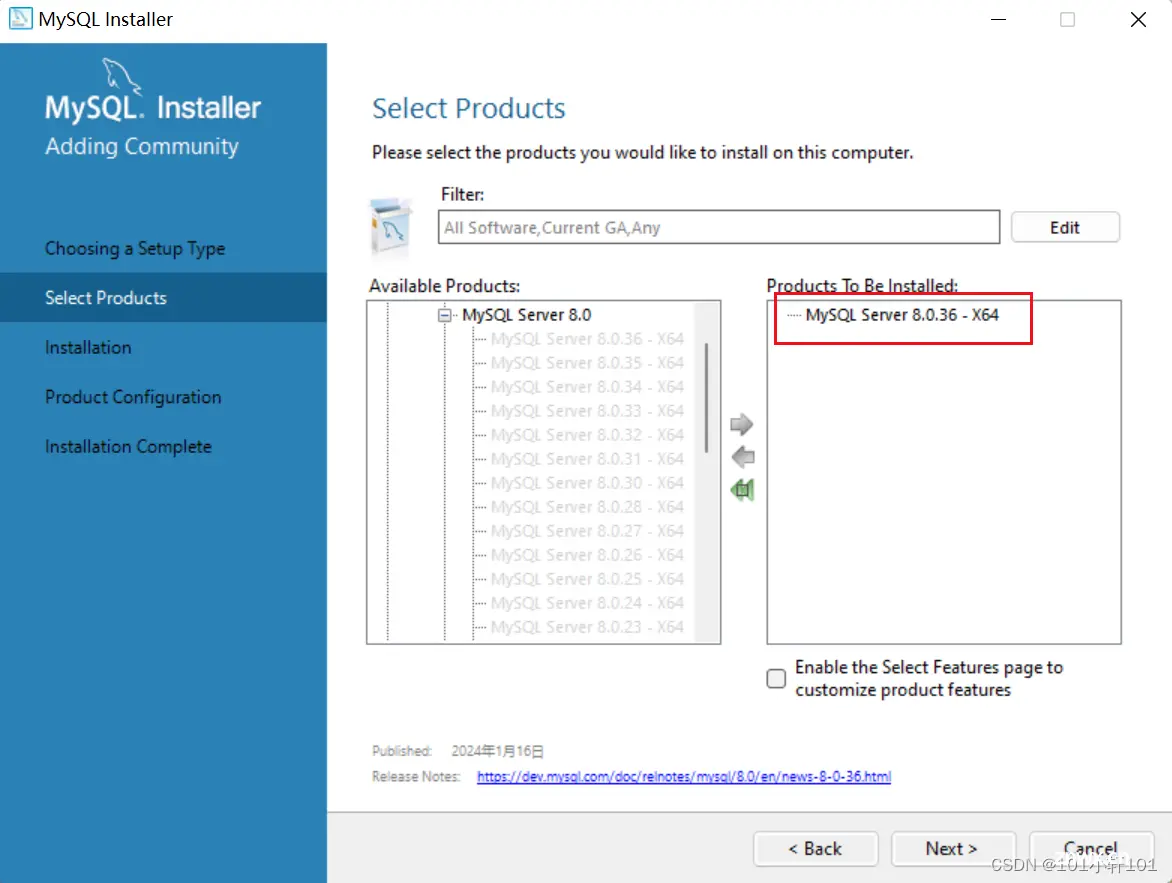
步骤十:验证 MySQL环境变量是否配置成功
win+r 打开运行窗口,输入cmd,点回车,进入命令行窗口,输入 mysql --version,成功输出 MySQL 版本号即为配置成功。如图所示:

四、使用MySQL
(待编辑)
参考一:https://blog.csdn.net/weixin_39289696/article/details/128850498
参考二:https://www.xjx100.cn/news/132552.html?action=onClick
参考三:https://www.xjx100.cn/news/617403.html?action=onClick
声明
本文内容仅代表作者观点,或转载于其他网站,本站不以此文作为商业用途
如有涉及侵权,请联系本站进行删除
转载本站原创文章,请注明来源及作者。