ubuntu重装
Just-do-it! 2024-08-27 15:07:03 阅读 51
win11双系统重装ubuntu20.04
条理清晰,简约扼要的安装教程。
如果是第一次安装ubuntu直接跳到2就行。
1.完整卸载Ubuntu
1.1删除Ubuntu的分区
如果你的Windows的磁盘管理中显示了超多磁盘分区,而你又不知道哪些磁盘分区是属于Ubuntu或是Windows的,你可以下载DiskInternals Linux Reader,DiskInternals Linux Reader会对"除EFI分区外的Ubuntu的四大分区"做标记。
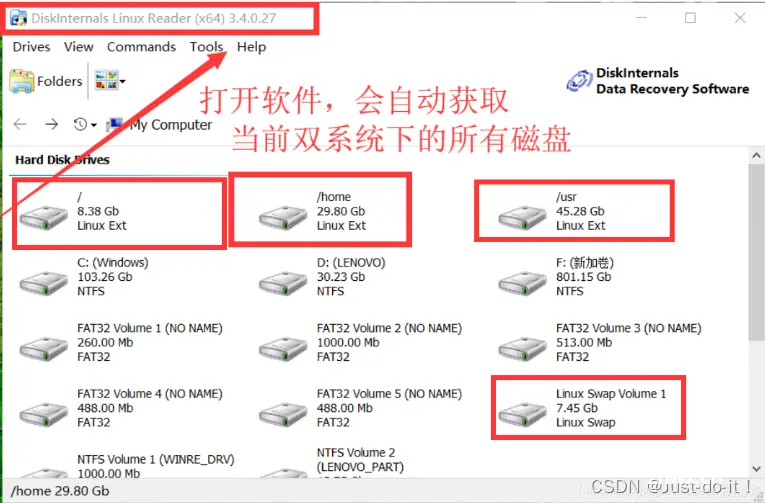
去磁盘管理将ubuntu相关分区给删除,即删除卷。
1.2删除Ubuntu的EFI,即grub引导界面
ubuntu启动项是和window是的启动项在一起的,都是EFI系统文件里面,这时需要去磁盘0把“类型=系统”的这个分区找出来:并且创建一个磁盘命为p
<code>diskpart
list disk
select disk 0 # 根据你系统在哪个盘来选择
list partition
select partition 1 # 选择系统分区,就是要挂载这个分区才能操作里面的文件
assign letter=p // 挂载为p盘

因为没有权限访问盘P,这里我们使用管理员身份打开记事本,用记事本访问盘 P,可以看到 EFI 文件,进入找到 ubuntu 删除即可
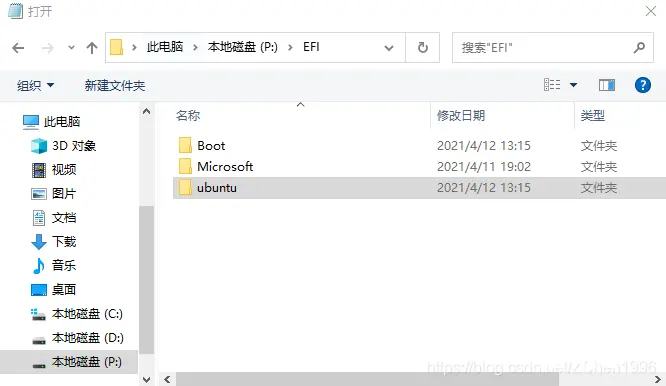
然后回到刚才的窗口,输入 <code>remove letter=p 移除盘符 p,至此,ubuntu就完全卸载啦!!!!!!!!!!
如果没有卸载EFI进入了grub界面,输入exit,回车,重新加载系统同时按F12进入BOOT MANAGER,进入Windows。
2.安装ubuntu
2.1准备空闲分区
选定你想用于装ubuntu的磁盘,右键点击压缩卷,即可从现有的磁盘中划分出独立空间(未分配状态),用于安装Ubuntu系统。
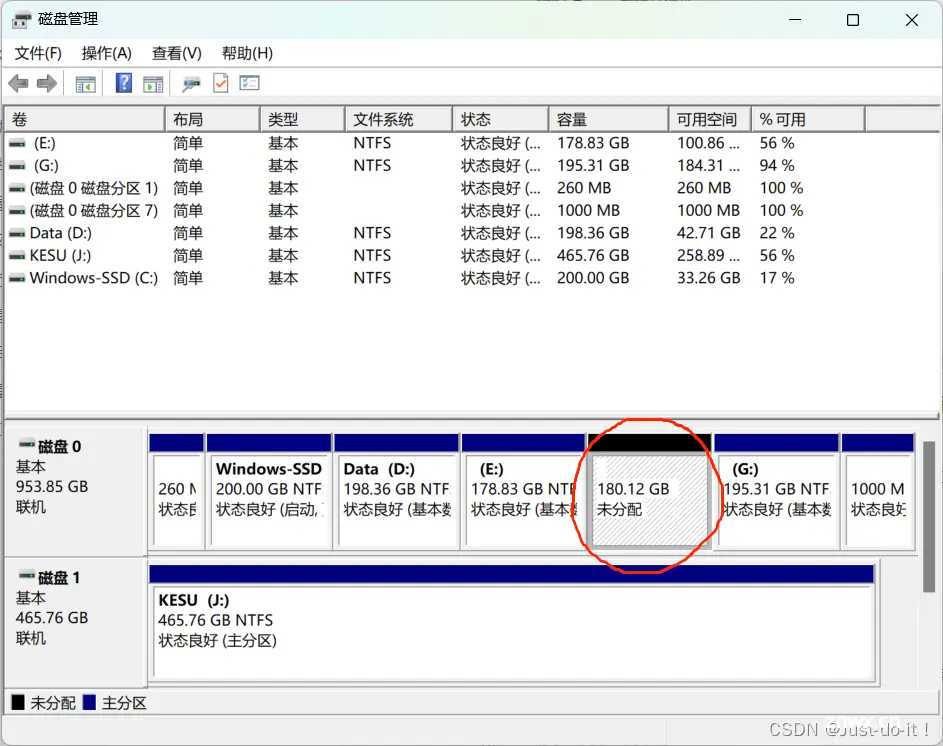
2.2制作ubuntu启动盘
准备一个格式化后的U盘(推荐8G以上)
2.2.1下载Ubuntu20.04 ISO

2.2.2下载刻录工具
下载Rufus作为刻录工具,无需下载到U盘,官网地址:Rufus
2.2.3 将Ubuntu ISO写入U盘
使用刻录软件Rufus将Ubuntu 20.04的ISO文件写入U盘的目的,是制作一个可启动的安装介质,具体来说是让该U盘能够启动计算机,并运行Ubuntu的安装程序。
1)打开Rufus → 设备:选择U盘 → 引导类型选择:选择ISO文件 → 开始
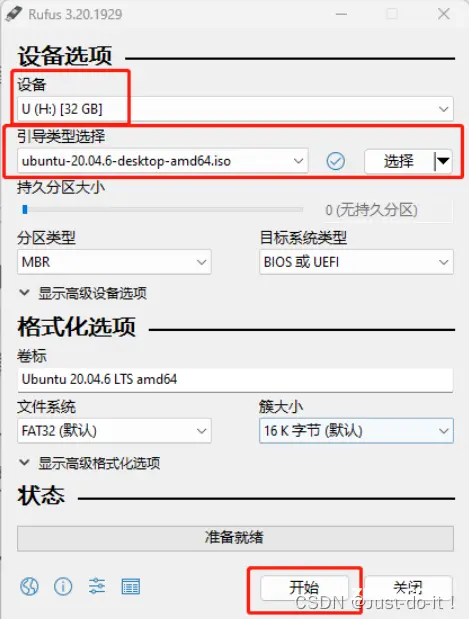
2)选择以 ISO镜像模式写入
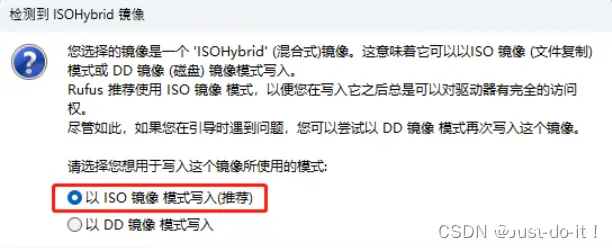
3)允许文件下载和格式化U盘
4)刻录完成后,打开U盘,显示如下
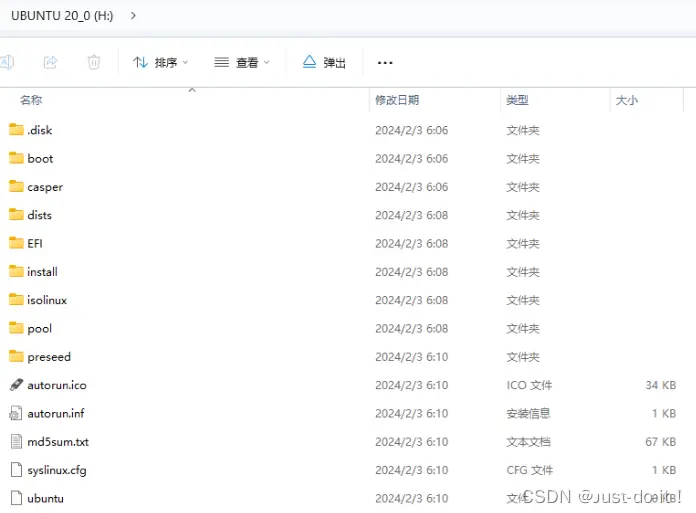
2.3启动Ubuntu安装程序
2.3.1BIOS设置
我的电脑是2019版拯救者Y7000P,按F2进入BIOS设置
Secure Boot设为Disabled
USB UEFI BIOS Support设置为Enabled
UEFI/Legacy Boot设为UEFI Only
2.3.2进入BOOT Manager安装Ubuntu
关机,插入U盘,开机狂按F12进入启动项,选择USB
然后默认第一个选项ubuntu进入
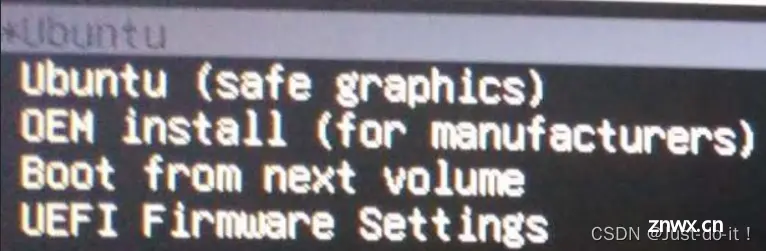
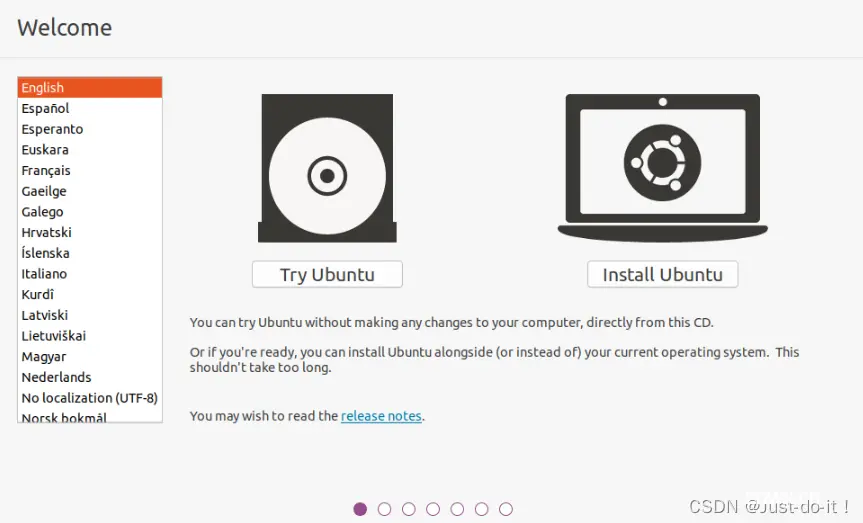
选择简体中文
键盘布局(默认即可)
更新和其他软件(默认)
选择安装类型,‘’安装Ubuntu,与 Windows Boot Manager 共存‘’,最方便
选择安装位置,(默认),它会自动找到我们创建好的空白分区。
选择时区
账户信息填写
下面的各种窗该跳过跳过,该关闭关闭,该前进前进
然后一堆更新之类的提示,想更就更,不更就关闭,点就完事了
安装完成,拔掉U盘,重启,选择第一个Ubuntu系统
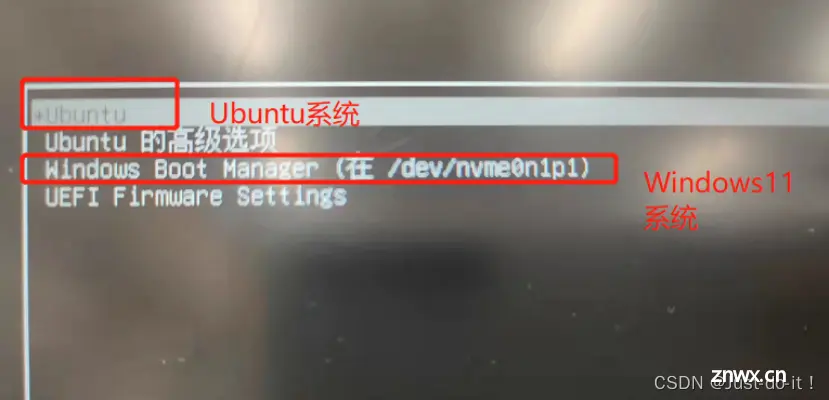
2.4双系统引导界面美化
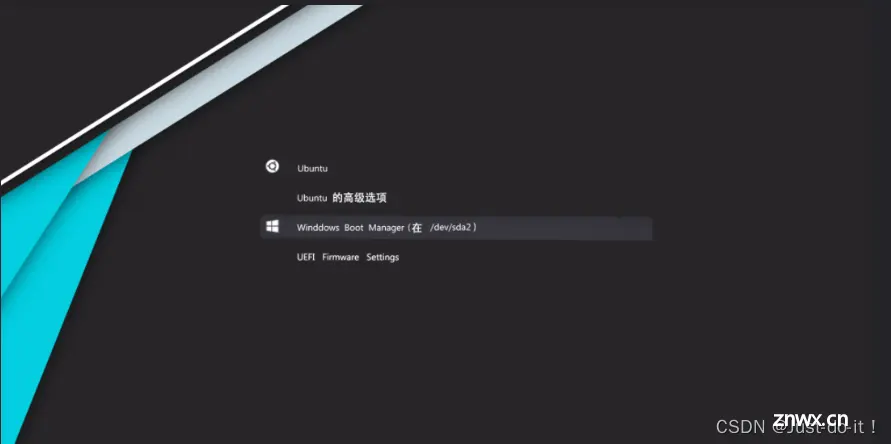
参考vinceliuice/grub2-themes: Modern Design theme for Grub2 (github.com)即可
2.5解决双系统下时间不同步问题
<code>sudo apt-get install ntpdate //在Ubuntu下更新本地时间
sudo ntpdate time.windows.com
sudo hwclock --localtime --systohc //将本地时间更新到硬件上
声明
本文内容仅代表作者观点,或转载于其他网站,本站不以此文作为商业用途
如有涉及侵权,请联系本站进行删除
转载本站原创文章,请注明来源及作者。