手把手教你在 windows 上安装 Docker
潇潇雨声迟 2024-06-24 09:07:12 阅读 54
前言
大家好,我是潇潇雨声,今天为大家带来一篇关于在 Windows 环境下使用 Docker 的教程。对于 Docker,我们可以简单地将其看作一种方便的软件安装方式,而无需深入涉及其复杂的概念。选择使用 Docker 主要是为了省事,比如在 Windows 上安装 MySQL、Redis 等软件时,繁琐的配置可能会成为阻碍前进的绊脚石。而使用 Docker 后,部署仅需一键操作,无需为琐碎的配置和晦涩的英文文档而烦恼。
WSL2
什么是 WSL?
WSL 全称是 Windows Subsystem for Linux ,适用于 Linux 的 Windows 子系统,允许在 Windows 操作系统上运行 Linux 二进制文件,使开发人员能够在 Windows 环境中方便地使用 Linux 工具和应用程序。说人话就是在 windows 上不安装 Linux 系统或者不使用虚拟机便可以体验双系统。
启动 WSL
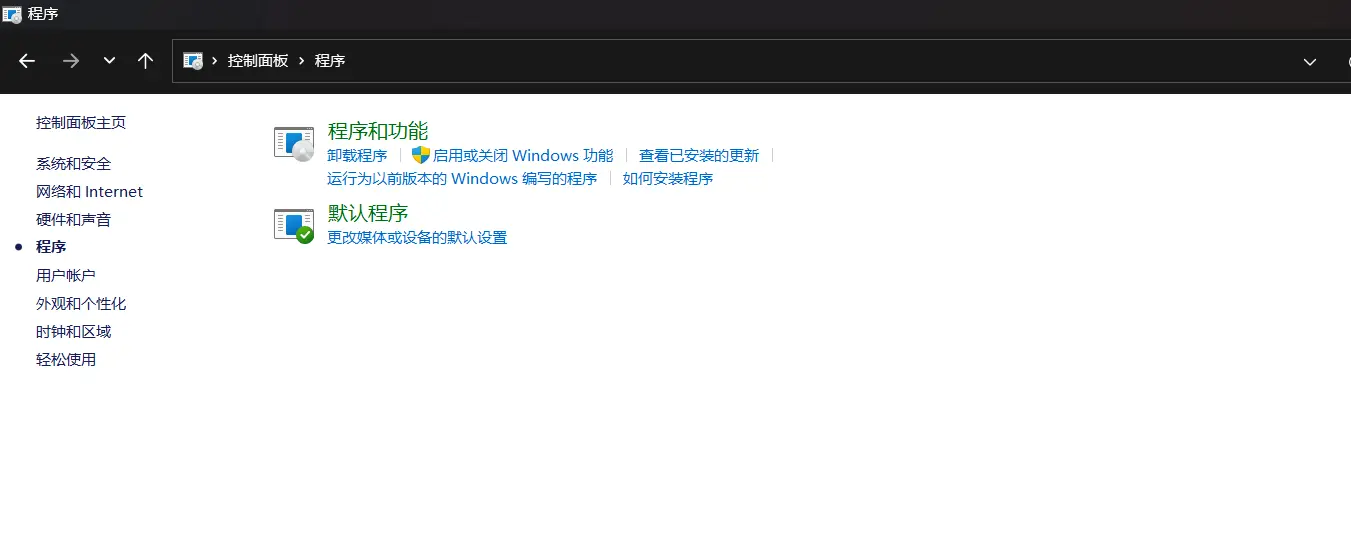
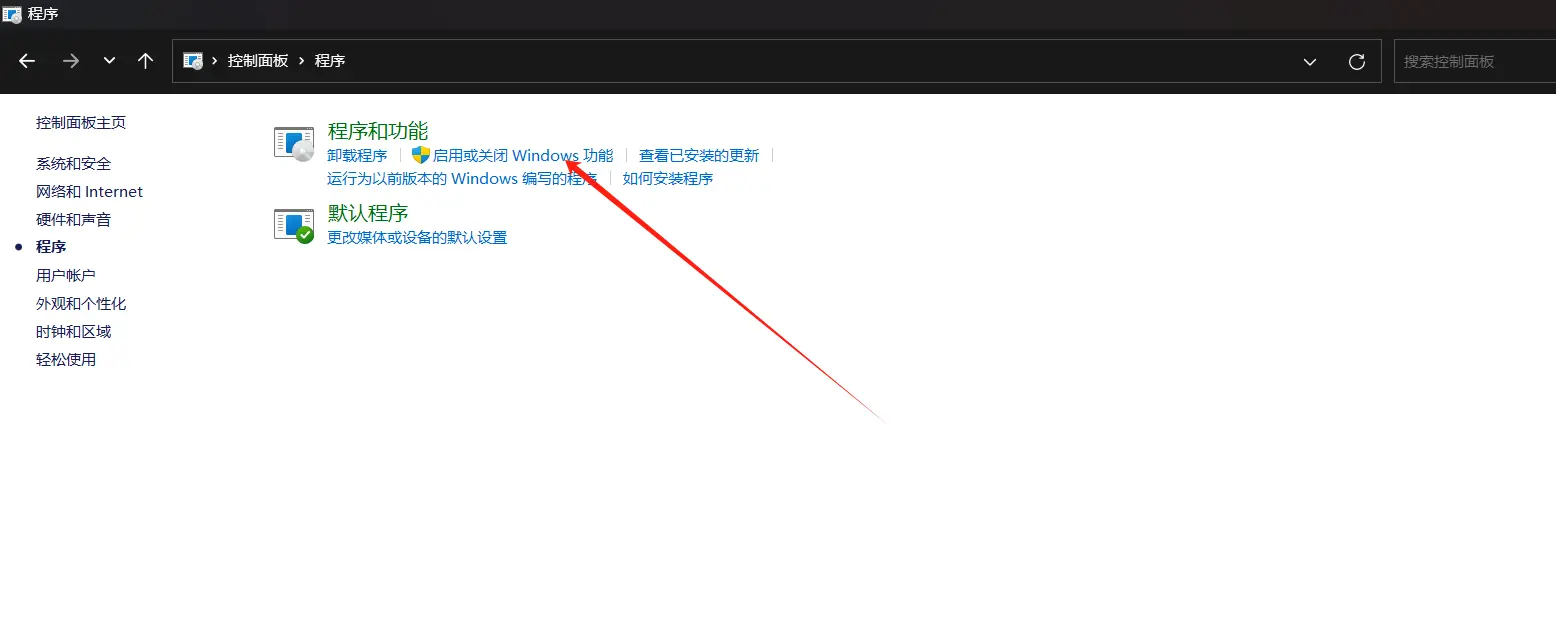
re>
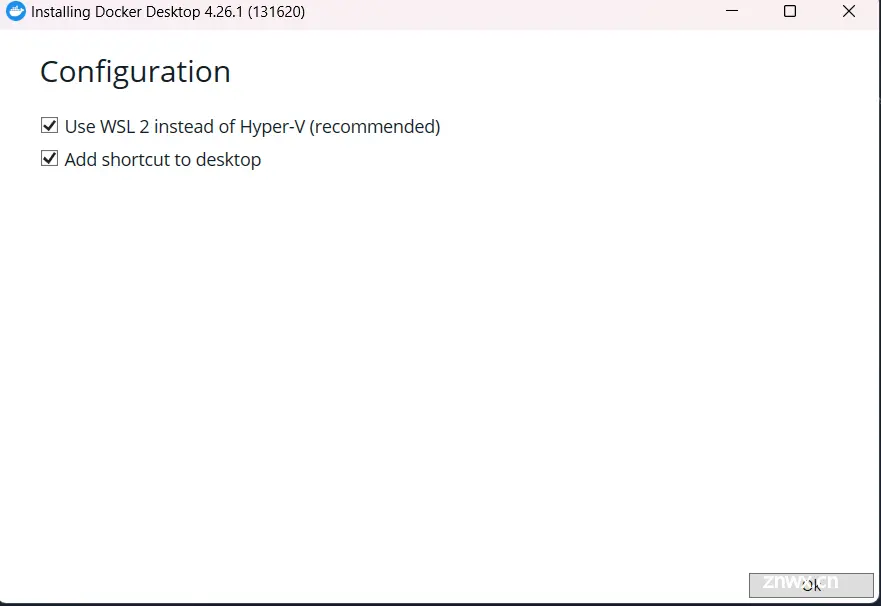
re>
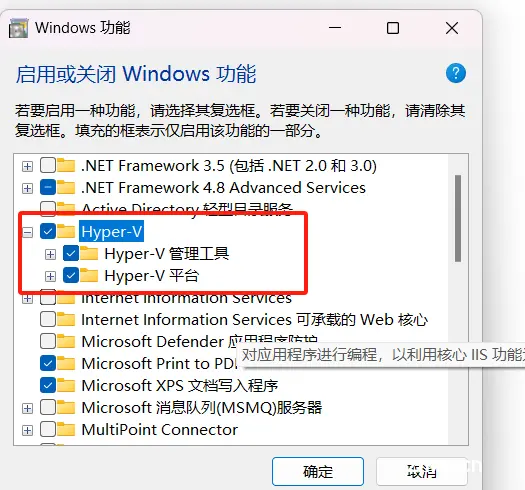
re>
安装 Ubuntu
有了 WSL 和 必要的虚拟化技术,接下来去 Microsoft Store 下载并安装 Linux 发行版,这里以 Ubuntu 22.04.3 LTS 为例。
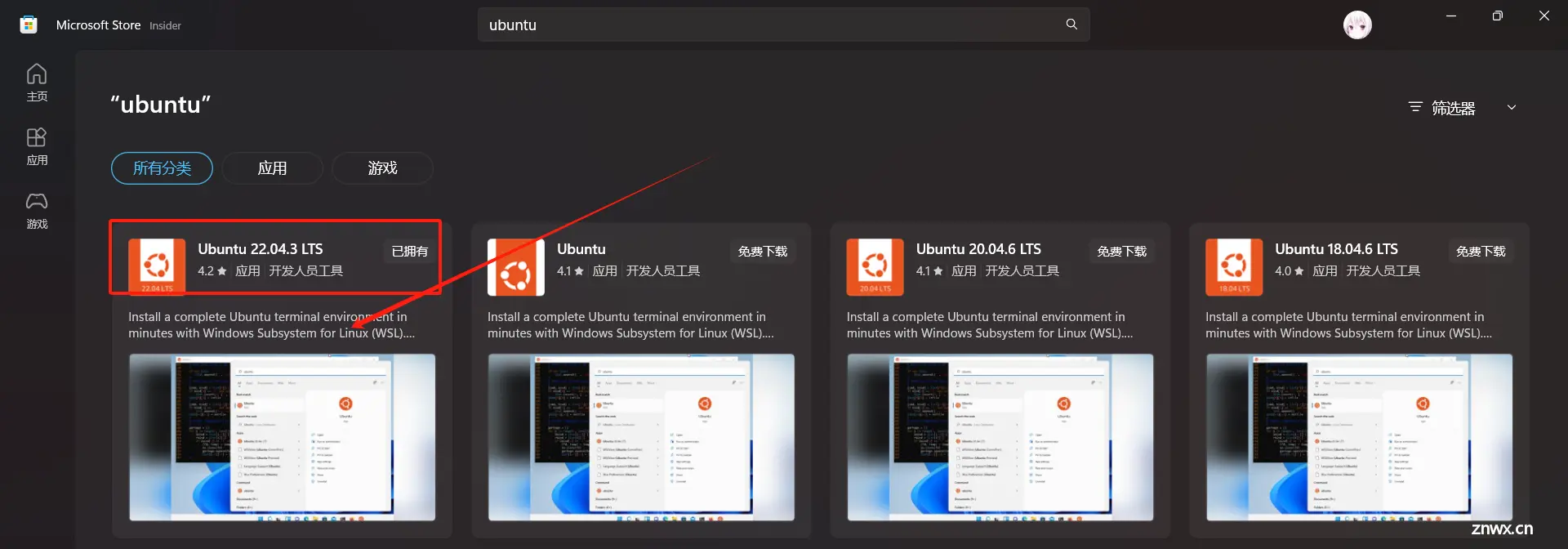
双击启动 Ubuntu
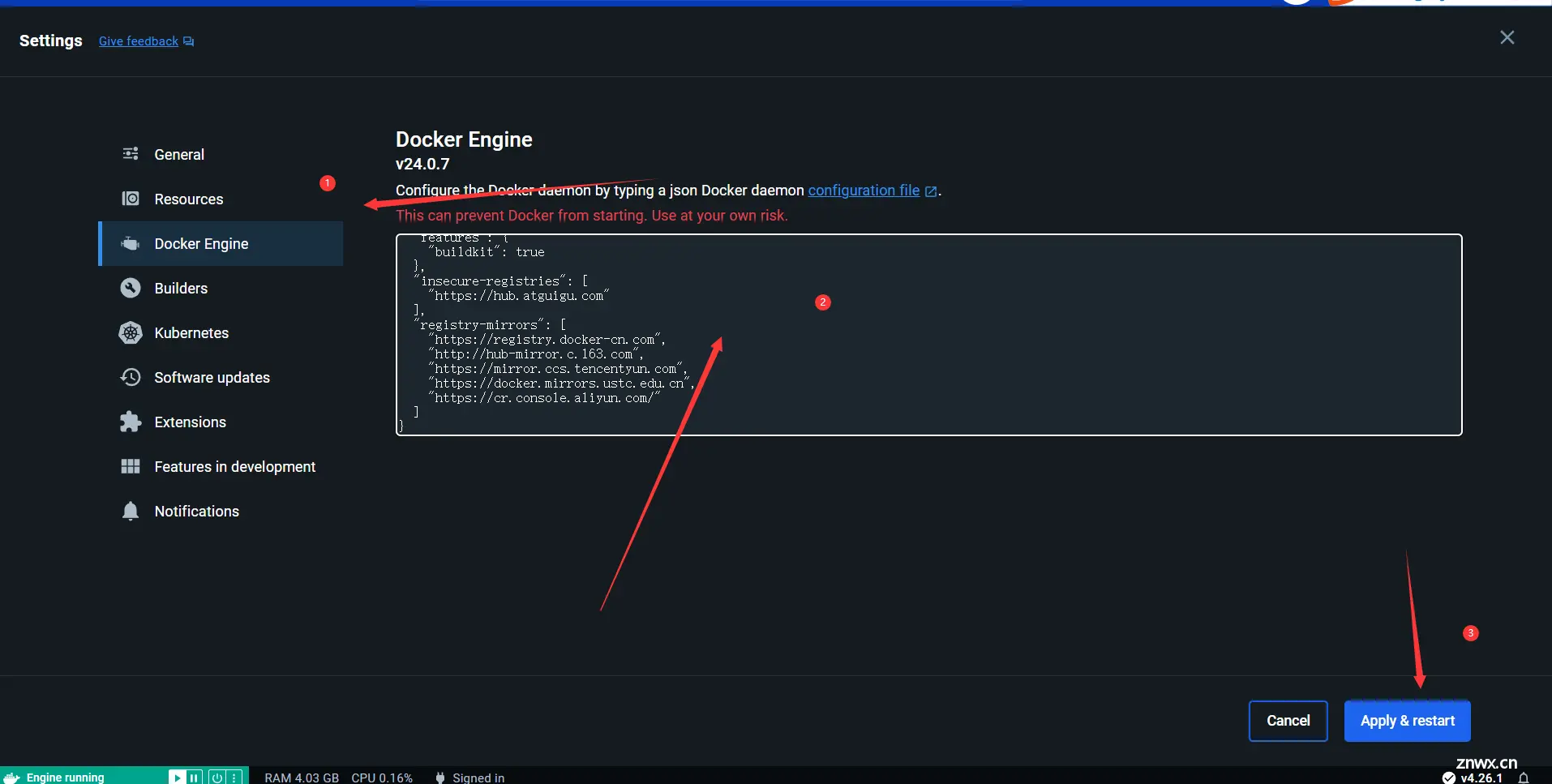
我第一次启动的时候并没有成功,报错如下
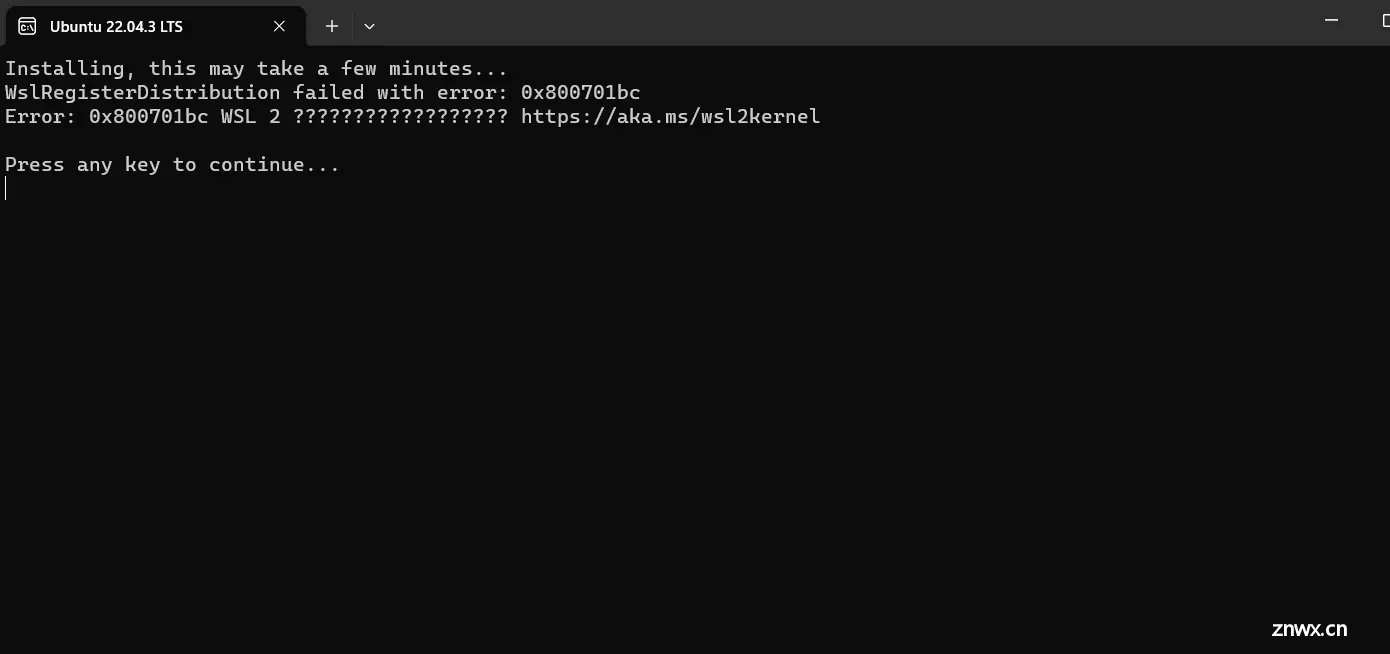
re>
造成该问题的原因是WSL版本由原来的WSL1升级到WSL2后内核没有升级前往微软 WSL 官网[1]下载安装适用于x64计算机的最新WS2Linux内核更新包即可下载链接https://wslstorestorage.blob.core.windows.net/wslblob/wsl_update_x64.msi。
按照提示初次设置用户名和密码,注意用户名不支持大写。
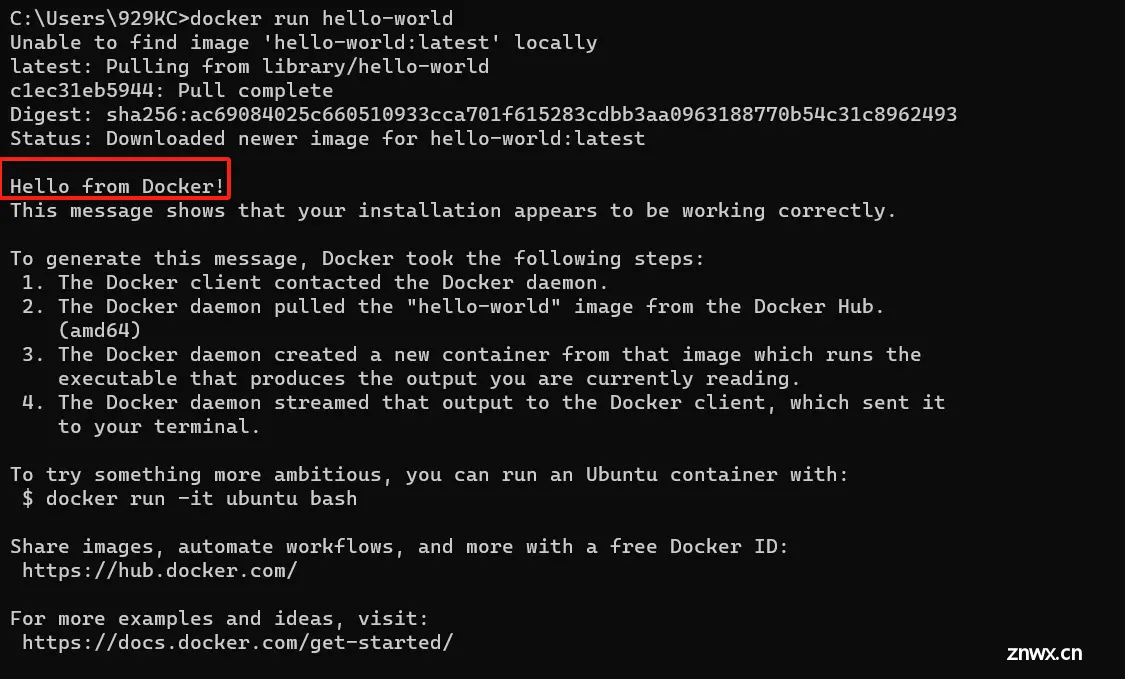
下载 Docker Desktop
前往 Docker 下载 windows 的 Docker Desktop,下载链接:https://docs.docker.com/desktop/install/windows-install/
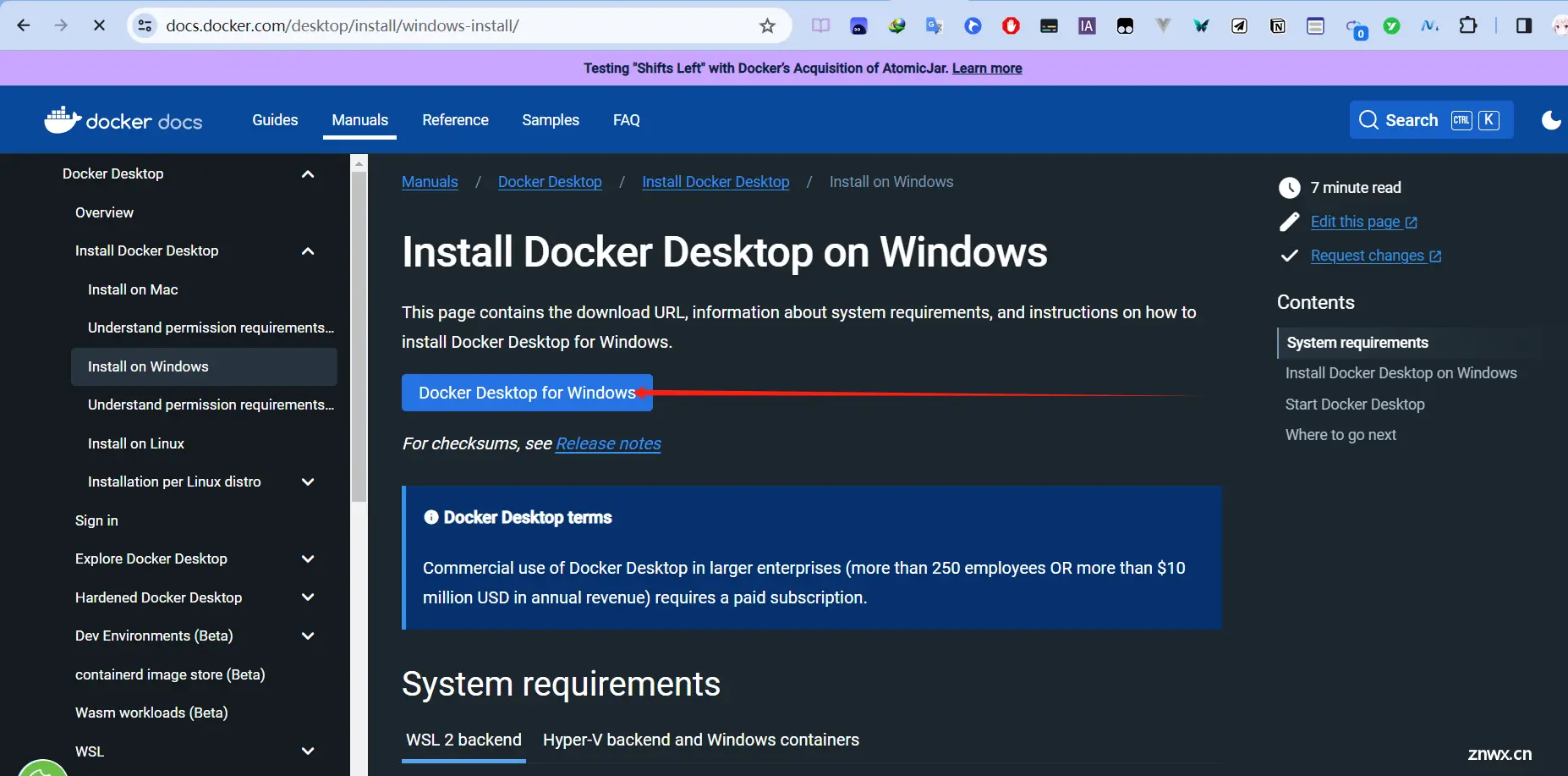
无脑安装 Docker Desktop
下载完成之后,点击安装,一直下一步,完成之后,就可以使用了。

re>
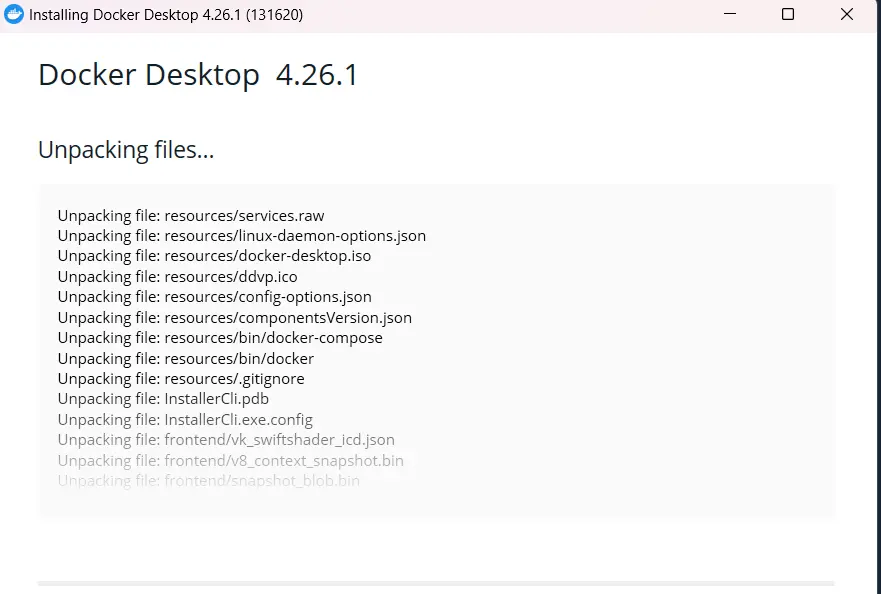
re>
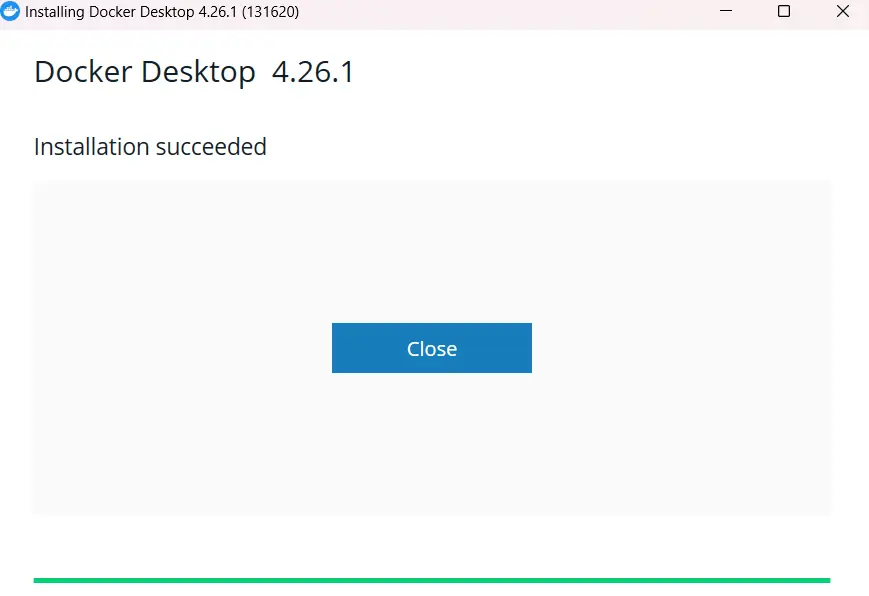
re>
启动 Docker Desktop
点击 Accept,然后登录自己的 Docker 账号。
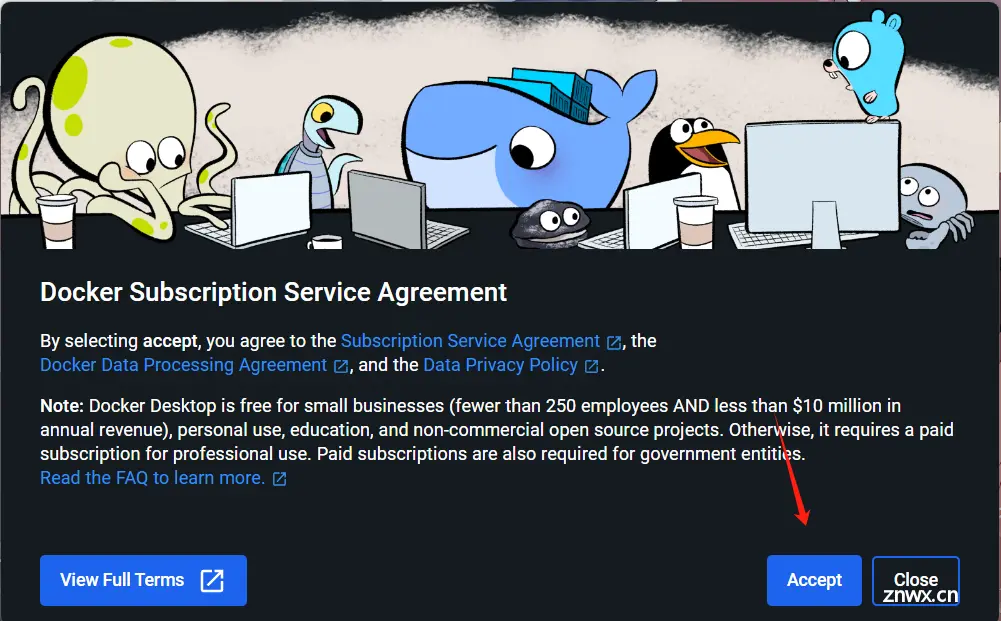
re>
配置 Docker
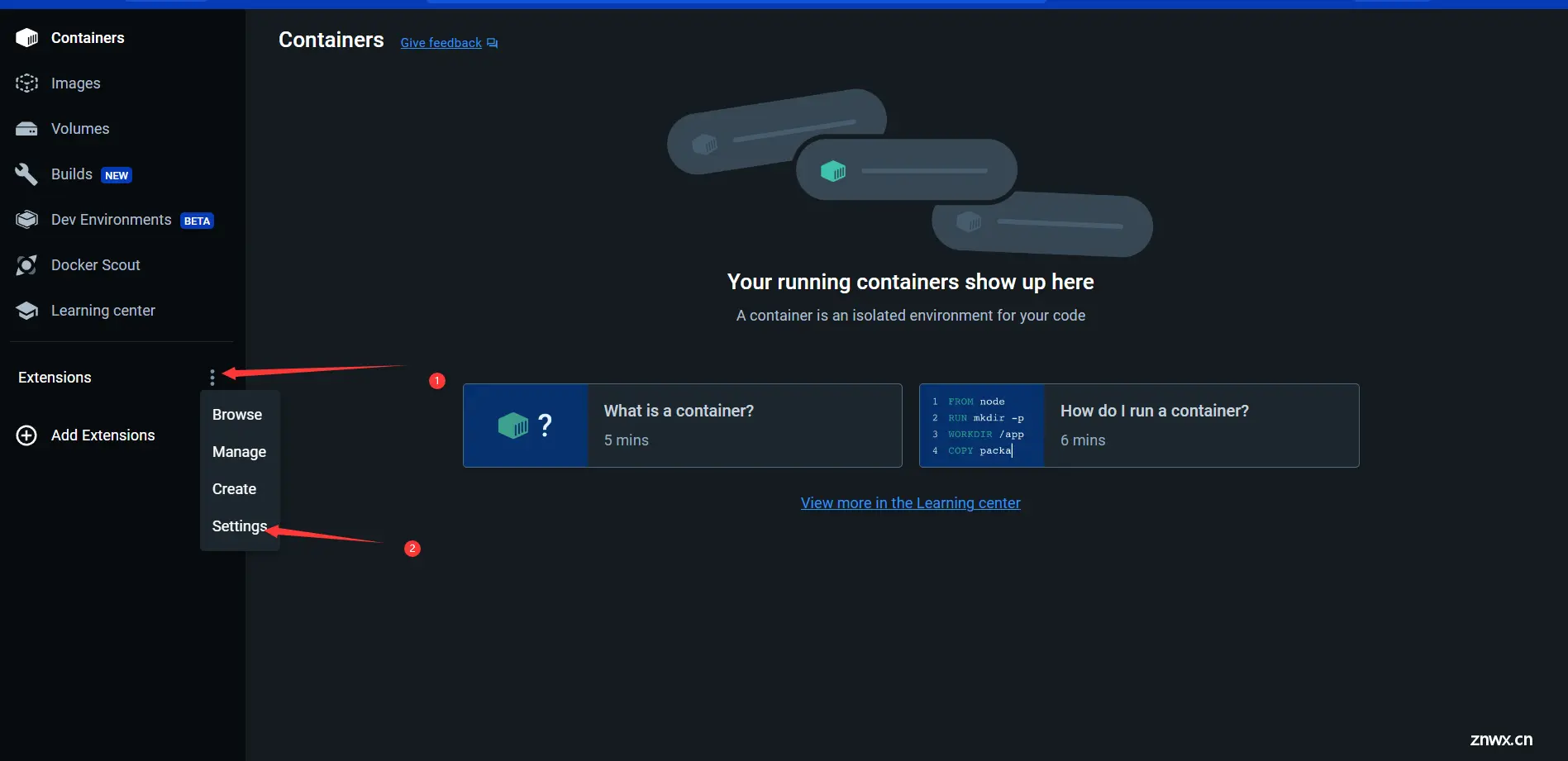
re>
选择 Docker Engine 添加如下配置:
json 配置信息如下:
{
"builder": {
"gc": {
"defaultKeepStorage": "20GB",
"enabled": true
}
},
"dns": [
"8.8.8.8",
"8.8.4.4"
],
"experimental": false,
"features": {
"buildkit": true
},
"insecure-registries": [
"https://hub.atguigu.com"
],
"registry-mirrors": [
"https://registry.docker-cn.com",
"http://hub-mirror.c.163.com",
"https://mirror.ccs.tencentyun.com",
"https://docker.mirrors.ustc.edu.cn",
"https://cr.console.aliyun.com/"
]
}
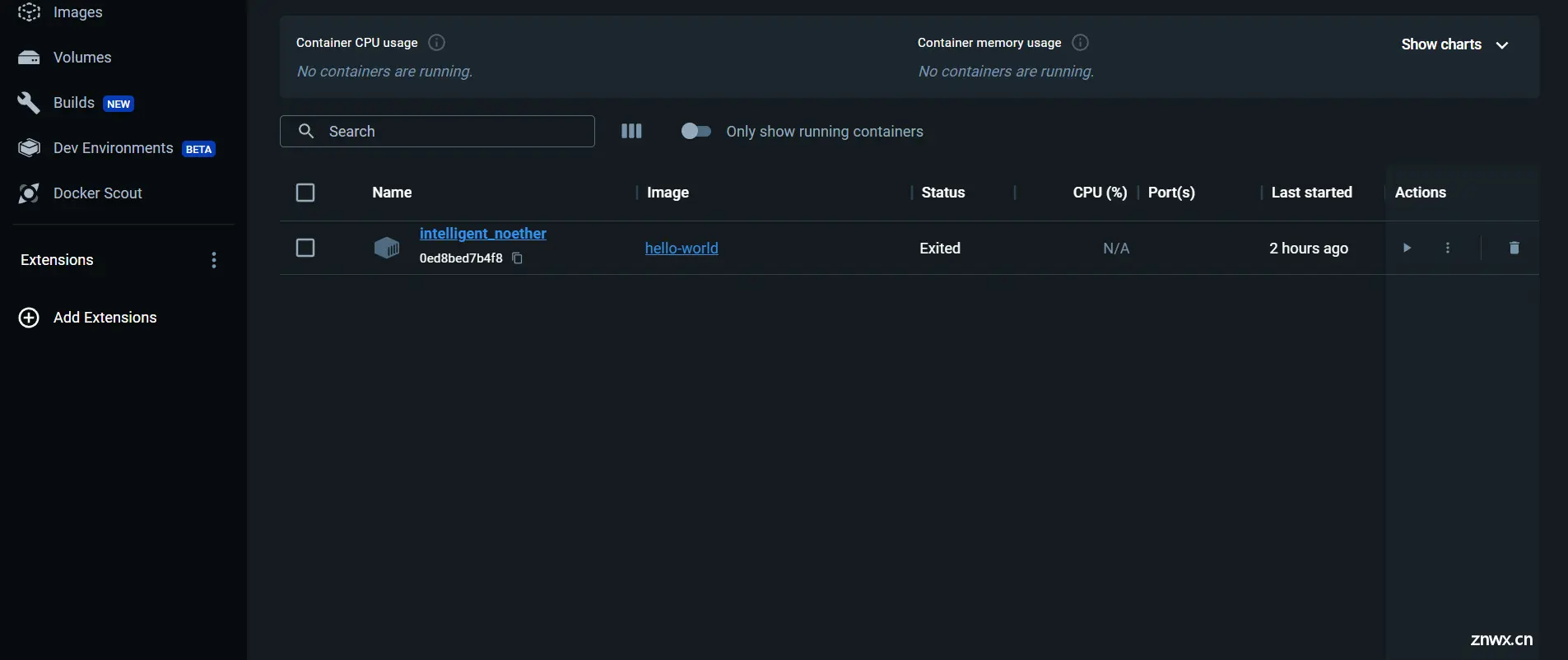
re>
终端命令验证 Dcoker 是否安装成功
进入 cmd 窗口,输入 docker version
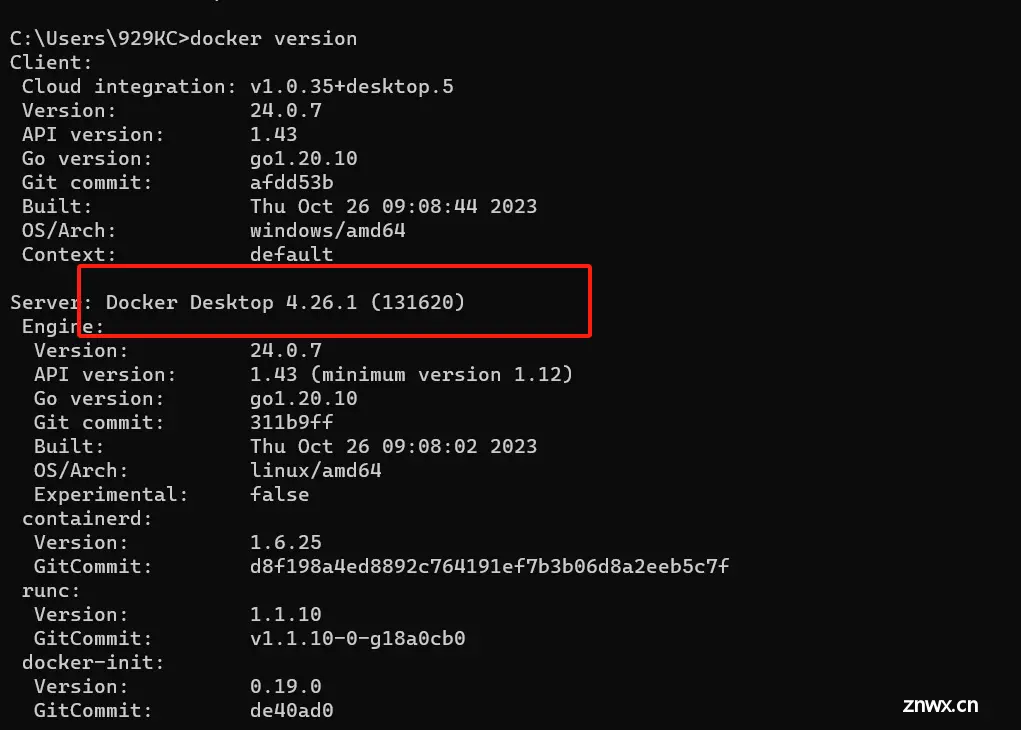
re>
注意 docker-compose 在 win 版本的 Docker 中已经默认安装了
我们来测试一下,按下 win + R输入CMD 输入 docker-compose --version
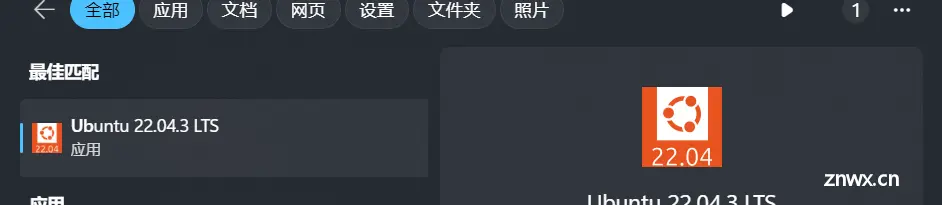
re>
执行 hello world
docker run hello-world
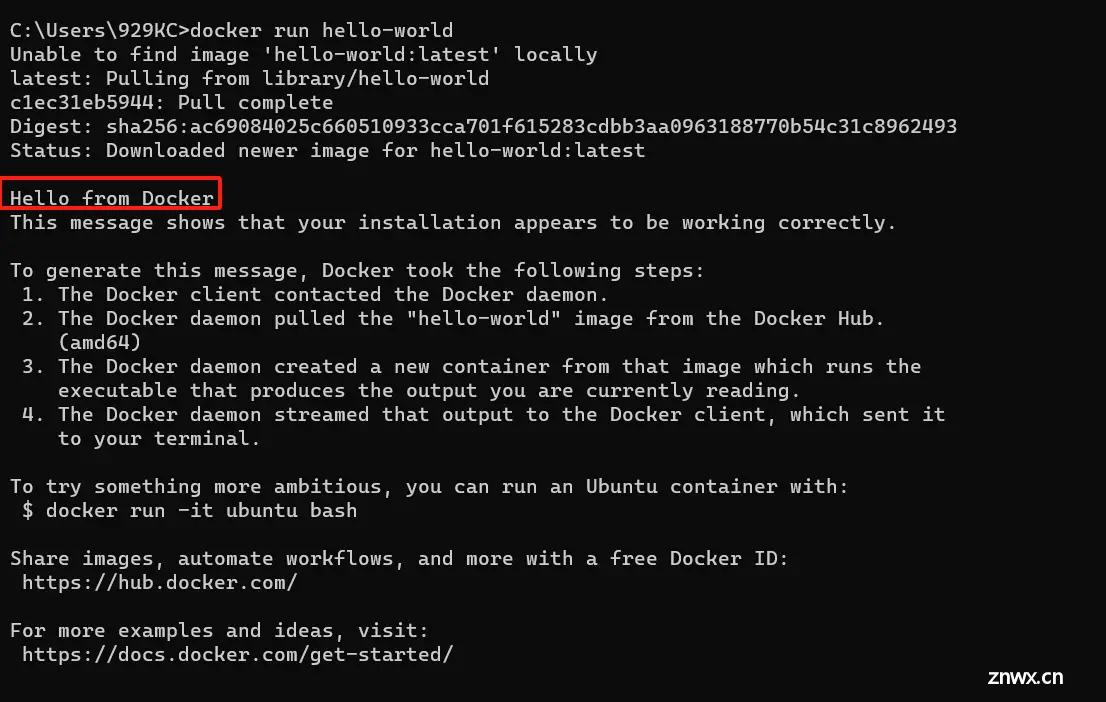
re>
运行成功后就可以在 Docker Desktop 中看到 hello-world

re>
如果觉得我的分享对您有帮助,请关注我。创作不易,您的三连就是对我最大的支持。

re>
Reference
微软 WSL 官网: https://docs.microsoft.com/zh-cn/windows/wsl/wsl2-kernel
声明
本文内容仅代表作者观点,或转载于其他网站,本站不以此文作为商业用途
如有涉及侵权,请联系本站进行删除
转载本站原创文章,请注明来源及作者。