pycharm配置SSH远程连接服务器(0基础详细版)
小软先森 2024-08-05 13:37:05 阅读 91
写在前面
看了很多博客文章写这个pycharm远程连接的,感觉讲的模棱两可的,看完了也不知道怎么连接的,所以决定自己写一篇来记录。
我用的是pycharm2024.1.1版的,不同版本差别不大,可以参考下
(吐槽:pycharm远程连接远不如vscode好用,过程比较麻烦,请细看)
启动pycharm
选择文件file–>setting设置—>找到python解析器
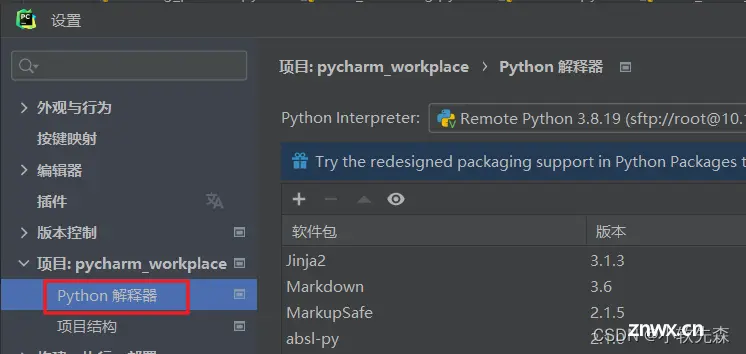
选择右上角的的添加解析器,选择SSH远程连接
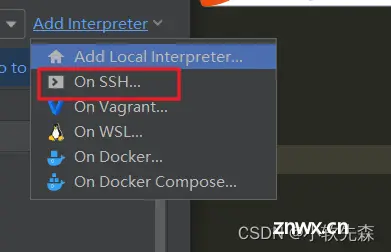
之后弹出这个框(不同版本是不一样的框,但是大差不差的,该有的内容都有,自己对照下填入就好了),主机就是服务器的IP地址,用户名一般是root,根据自己需求选择,端口也要填写服务器的
比如我的服务器信息是这个,那么我填的内容·1
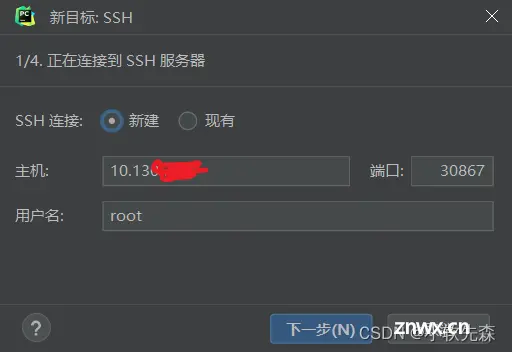
具体可以参考以下内容对照填写
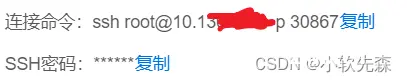
之后会让你填写密码,复制上面的SSH密码就是了

之后会进行一个测试或者你点击测试连接,看看能不能连接成功,之后点下一步继续操作
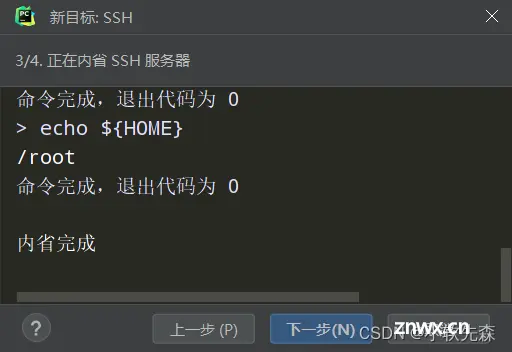
重点来了
pycharm远程连接最难理解的部分应该就是这里了,重点说下这三部分

一般服务器都是conda环境的,所以我们选择使用远程服务器那边的conda环境,(前提是你在服务器那边是创建了这个conda环境哦,如果不知道怎么创建的可以参考我这篇文章创建conda环境)
最难的是第二、第三个。
第二个是你服务器那边的conda环境路径(如果不知道自己使用的conda安装在哪个位置的可以使用命令where conda来查看conda的所在路径,但是我们配置的解析器是python解析器,所以要找到conda环境下的python解析器,先激活conda环境再用which python3查看即可)
如果不知道怎么填,也是可以通过命令查看的,如下图所示,红色框的就是要填的环境路径了

一般是在opt/conda/envs/conda_name/bin路径下的python.exe或者python3.exe文件
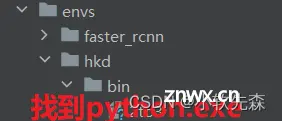
之后就是配置第三部分了,点击文件夹图标,弹出以下界面,重点介绍下
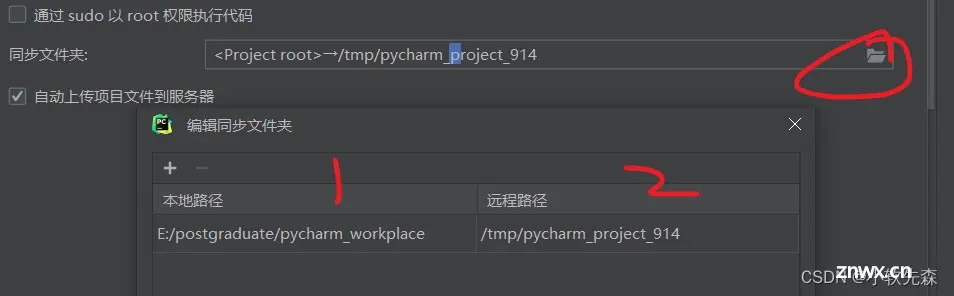
第一部分是你打算用本地中的哪个项目去使用远程服务器,选定左边的那个本地路径之后,你修改的代码,运行的代码会同步到右边的远程服务器那边的路径,所以左边是本地项目路径,右边是服务器装本地项目的路径
第二部分就是上面讲的,远程服务器那边用来接收本地项目的位置,就是用来存放本地的项目,然后用远程服务器的环境来跑本地的代码的
那么怎么选择呢?
左边本地的路径就选择你这次要借用服务器环境来跑代码的项目路径
右边远程服务器的路径就自己创建一个文件夹来接收本地项目代码即可,两个名称最好相同,方便找,毕竟都是同一个项目
比如我的项目情况如下,项目是HKD,那么就这样填写
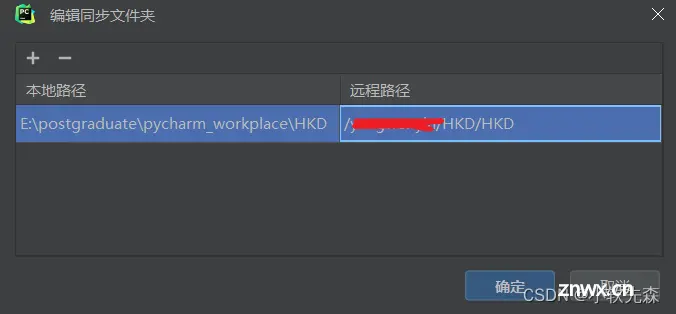
至此,服务器的配置就结束了,点击确定即可
配置好的环境如下图所示
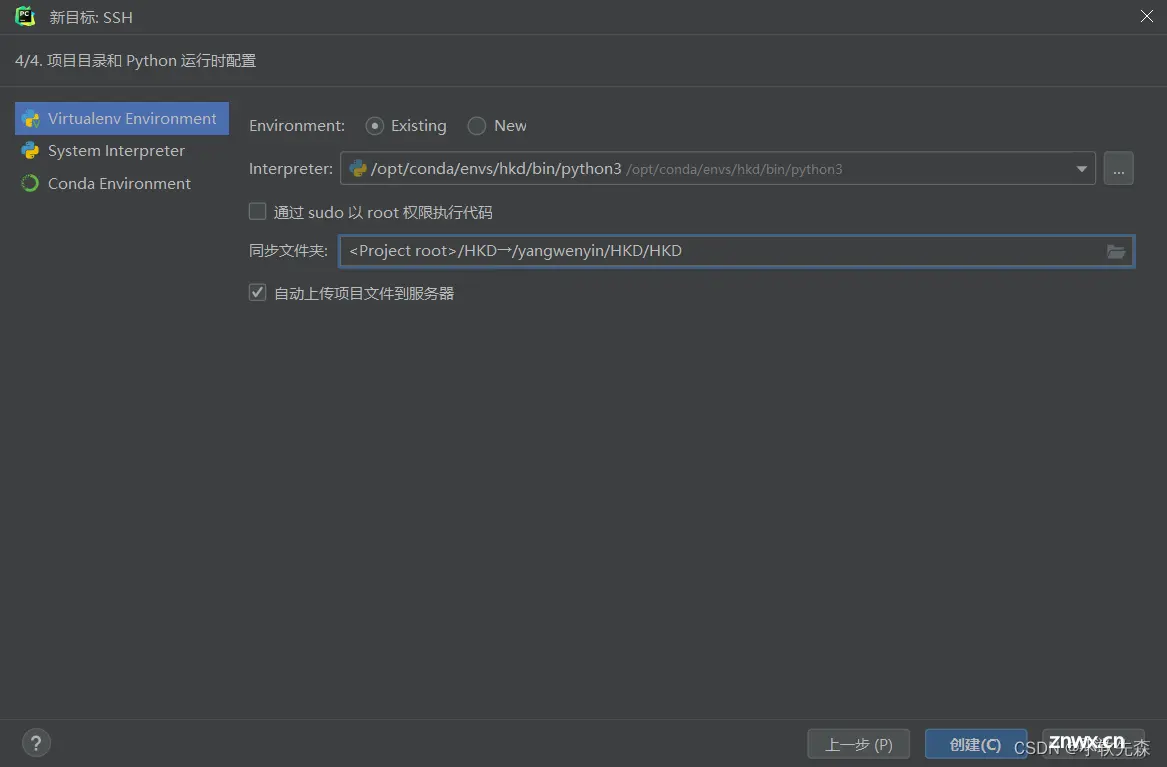
之后就看到远程后的环境及第三方库啦!!!!
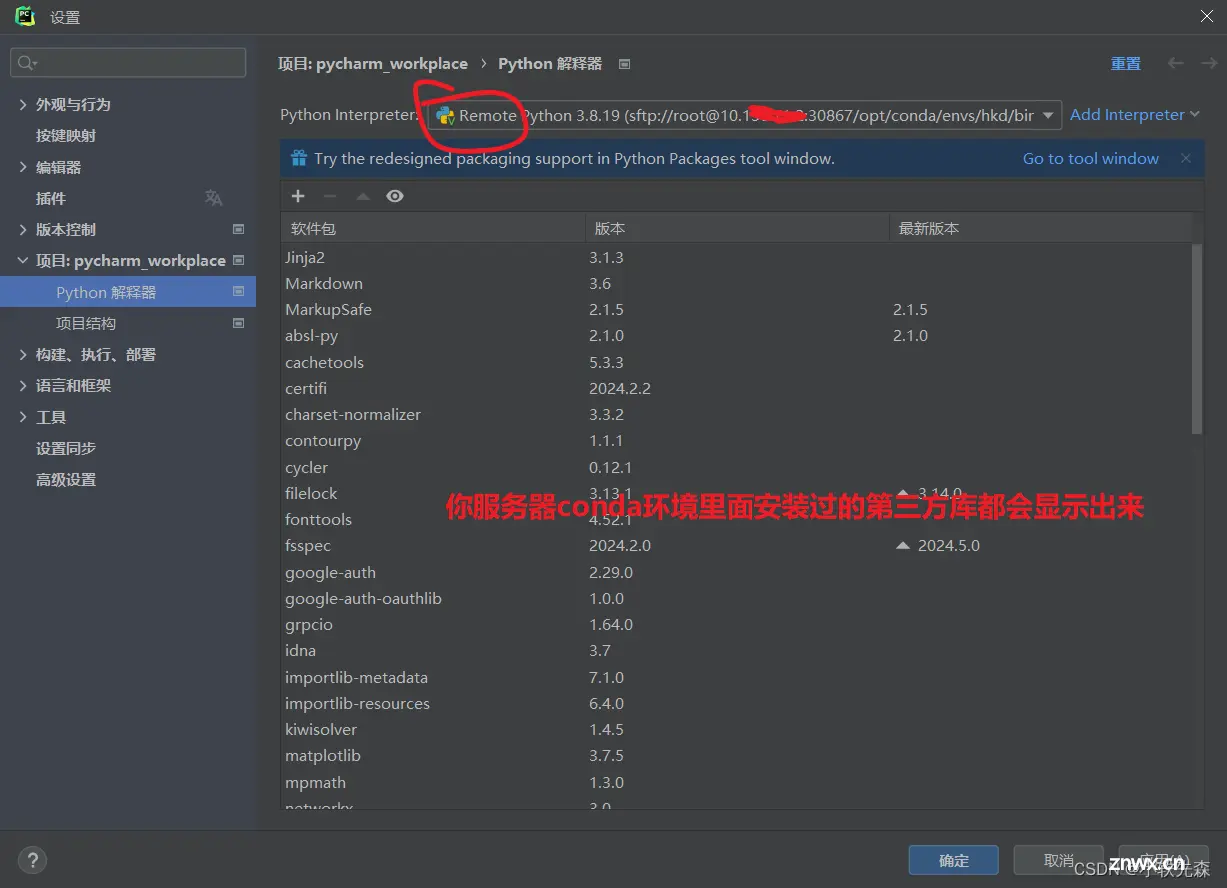
然后点击应用,之后确定就可以退出啦!!!
最后看下你pycharm最下面的界面就会显示你所用的服务器位置啦

恭喜你!!!配置完成,可以在本地用服务器资源跑代码了
声明
本文内容仅代表作者观点,或转载于其他网站,本站不以此文作为商业用途
如有涉及侵权,请联系本站进行删除
转载本站原创文章,请注明来源及作者。