树莓派4b搭建nas-Openmediavault(带内网穿透)
杰弟的成长之路 2024-09-30 16:37:01 阅读 70
树莓派4b搭建nas
前言准备工作树莓派系统安装烧录系统ssh远程连接树莓派更换软件源
安装OpenmediavaultNAS设置与使用创建第一个共享文件夹访问共享文件夹Windows端访问Linux端访问手机端访问
创建匿名共享文件夹创建文件中转站内网穿透nas服务器加入组网远程Windows电脑加入组网手机加入组网
远程访问nas服务器Windows端手机端
参考
前言
最近需要帮公司搭建一台nas,之前只听说过但没了解过怎么搭建,正好手边有闲置的树莓派,所以先拿来练练手,熟悉一遍流程。
准备工作
手上的树莓派是一块8gb内存的树莓派4b,并且准备了两张64gb的tf卡,一张作为系统卡,一张作为nas存储空间的盘卡,盘卡使用读卡器直接插在树莓派上的usb口上即可,如下图所示:

第一次开机时需要先插上屏幕看树莓派的ip地址,以使用ssh连上进行远程操控,因此还准备了一个屏幕(没有屏幕的其实也可以登录上路由器管理界面查看树莓派的ip)。
树莓派系统安装
烧录系统
安装Openmediavault对树莓派的系统没有任何要求,因此只需要安装最简易的系统即可,这里我使用的是官方的树莓派镜像烧录器,选择的是没有桌面的debian64位的系统bulleye,如下图所示:
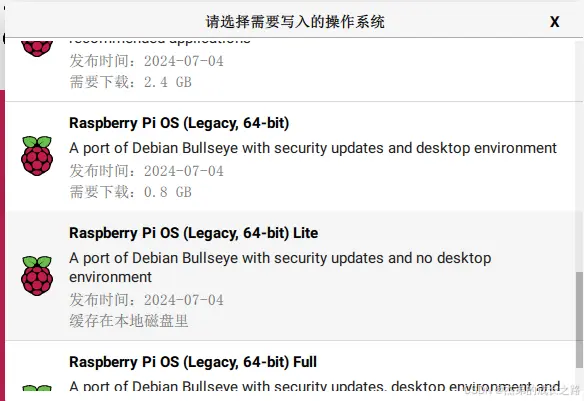
选择好系统并且选择好需要烧录的sd卡后,点击next会弹出如下界面,注意点击编辑设置进行账号密码的设置,这里有需要也可以把WIFI也配了,配置完成后点击是,即可开始烧录。
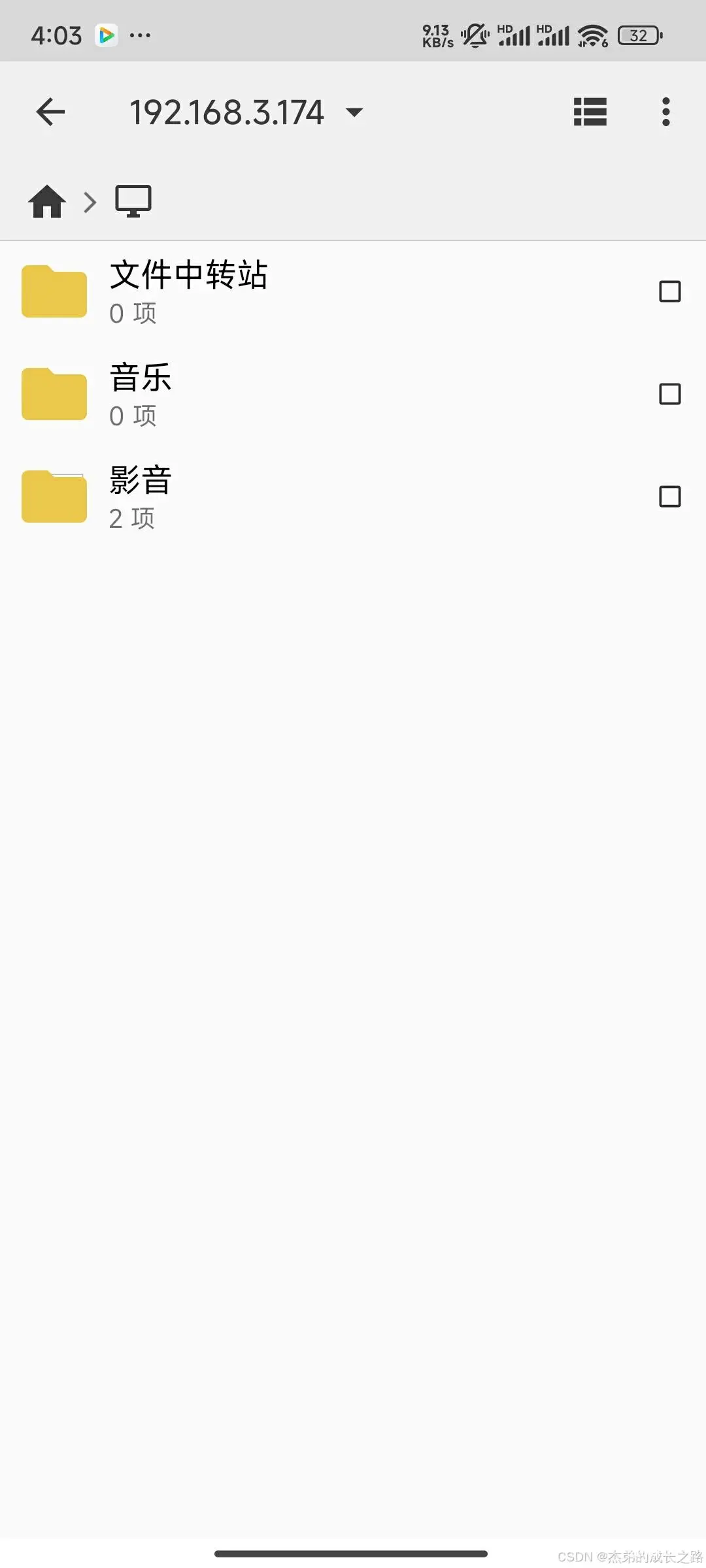
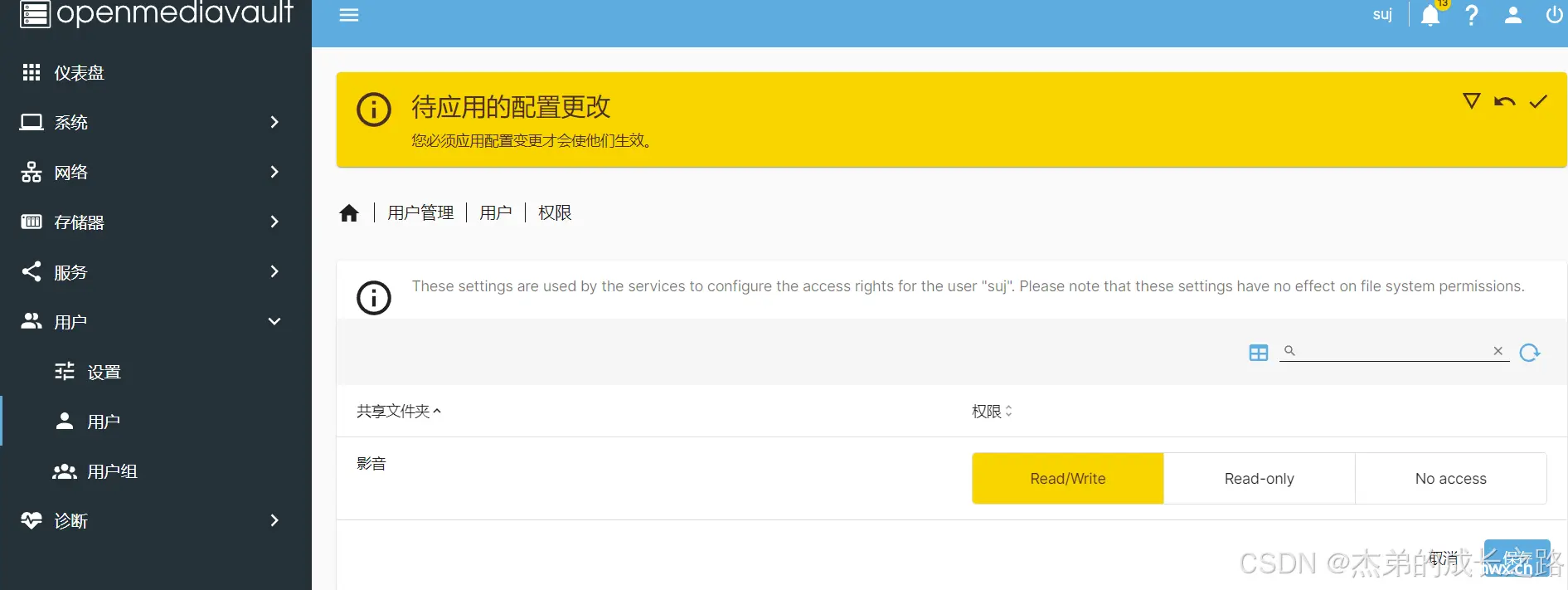
等待烧录完成以后,拔出sd卡插入树莓派sd卡槽当中,插上电即可启动系统。(这里有一些博客说需要在烧录完成以后的系统卡内新建一个ssh文件以开启ssh,但是目前最新的树莓派镜像应该都是默认开启ssh的,因此这里不需要这么做)
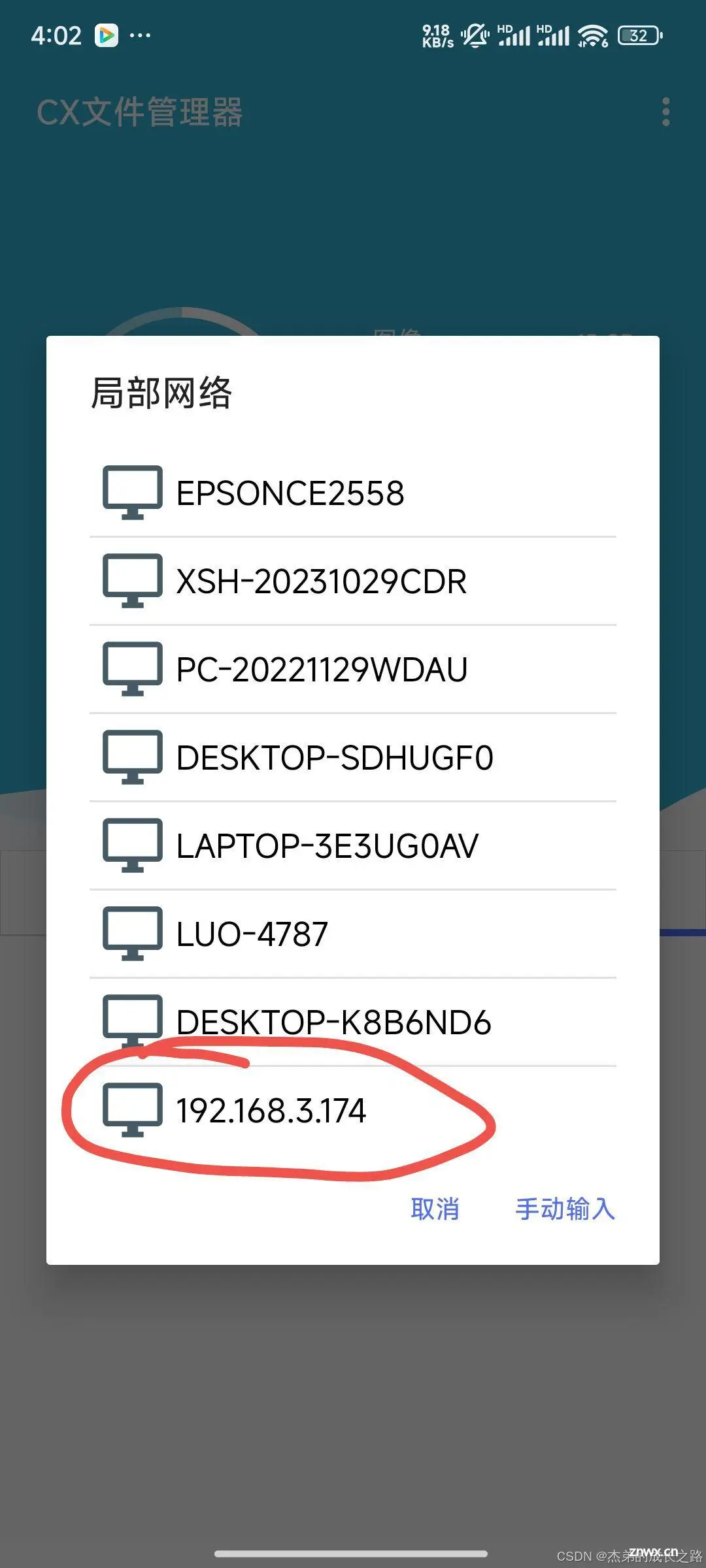
这里可以看到安装好的系统是没有桌面的,只有命令行界面。
ssh远程连接树莓派
通过输入如下命令,可以查看树莓派当前所连网络的ip地址:
ifconfig
查询到树莓派的ip后,在电脑端打开命令行终端,按照如下格式输入命令,并且输入账号密码,看到用户名是树莓派系统的用户名时,即远程连接树莓派成功。
ssh 用户名@ip地址(例:ssh suj@192.168.3.175)
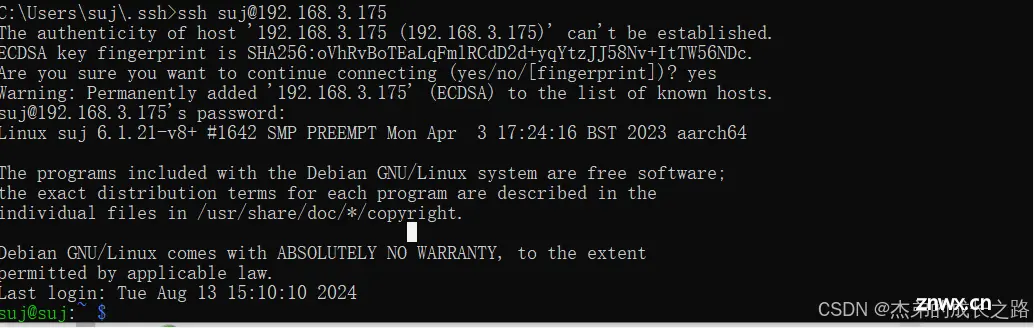
到这里就不再需要用到屏幕了,通过远程命令行终端即可完成接下来的操作。
更换软件源
sudo nano /etc/apt/sources.list.d/raspi.list
输入上述命令,注释掉原本的源,加入
deb https://mirrors.tuna.tsinghua.edu.cn/raspberrypi/ bullseye main
sudo nano /etc/apt/sources.list
输入上述命令,注释掉原本的源,加入下面的语句:
deb https://mirrors.tuna.tsinghua.edu.cn/debian/ bullseye main contrib non-free
# deb-src https://mirrors.tuna.tsinghua.edu.cn/debian/ bullseye main contrib non-free
deb https://mirrors.tuna.tsinghua.edu.cn/debian/ bullseye-updates main contrib non-free
# deb-src https://mirrors.tuna.tsinghua.edu.cn/debian/ bullseye-updates main contrib non-free
deb https://mirrors.tuna.tsinghua.edu.cn/debian/ bullseye-backports main contrib non-free
# deb-src https://mirrors.tuna.tsinghua.edu.cn/debian/ bullseye-backports main contrib non-free
# deb https://mirrors.tuna.tsinghua.edu.cn/debian-security bullseye-security main contrib non-free
# # deb-src https://mirrors.tuna.tsinghua.edu.cn/debian-security bullseye-security main contrib non-free
deb https://security.debian.org/debian-security bullseye-security main contrib non-free
# deb-src https://security.debian.org/debian-security bullseye-security main contrib non-free
依次输入如下命令更新软件源:
sudo apt-get update
sudo apt-get upgrade
安装Openmediavault
使用如下命令,进行Openmediavault在线安装:
wget -O - https://cdn.jsdelivr.net/gh/OpenMediaVault-Plugin-Developers/installScript@master/install | sudo bash
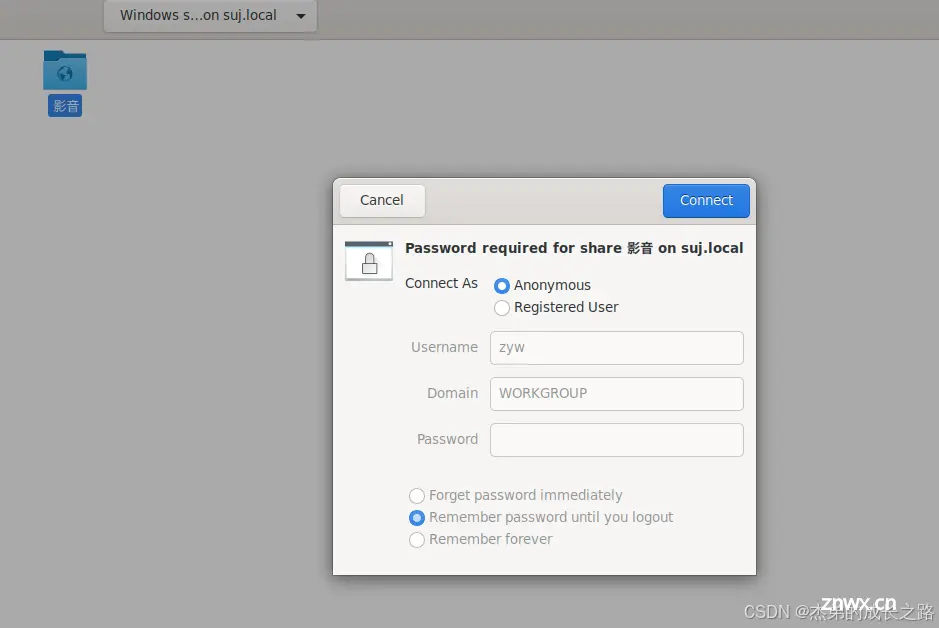
这里需要大概二十分钟等待安装完成。
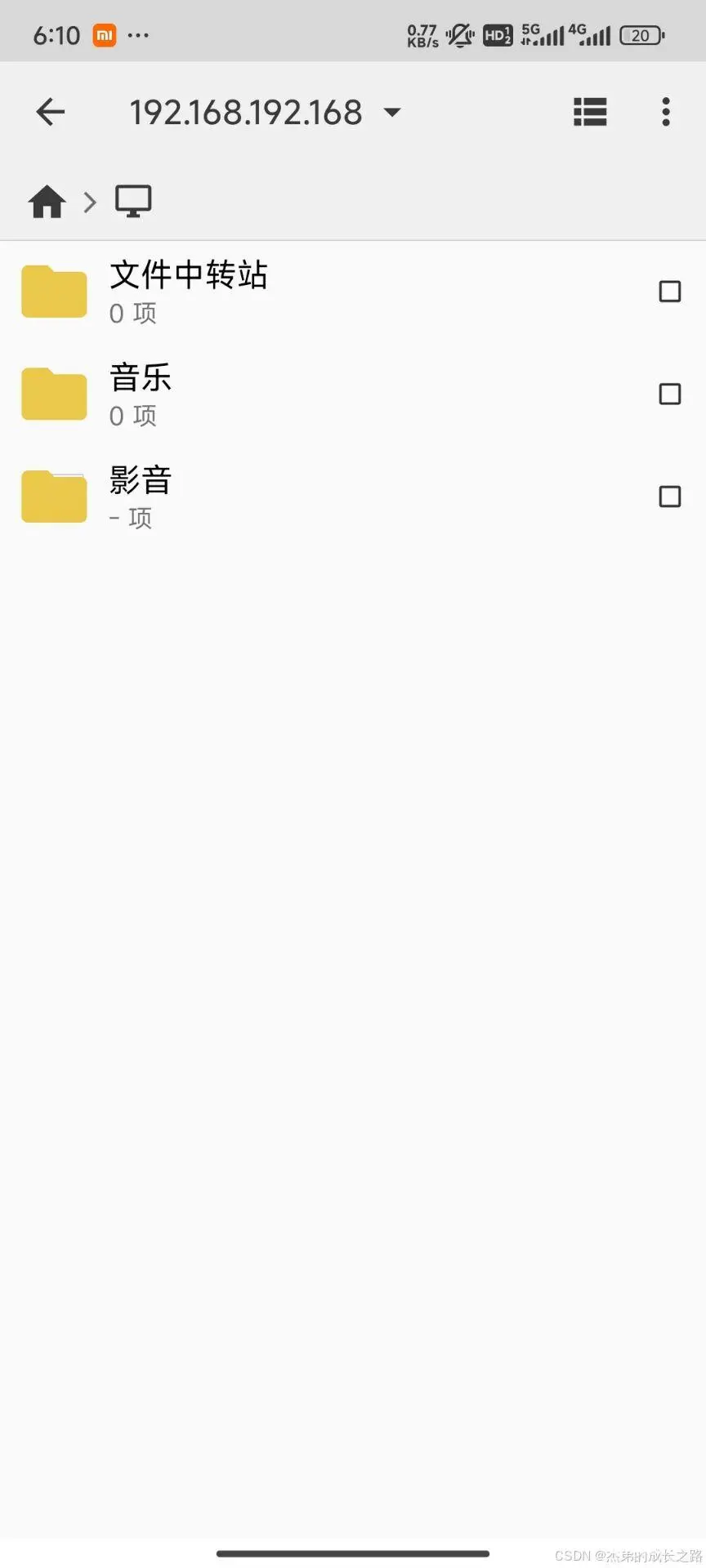
安装完成会自动重启,重启后在电脑端网页输入树莓派端ip地址或者树莓派用户名+.local进入Openmediavault的管理页面:
192.168.3.175 或
suj.local
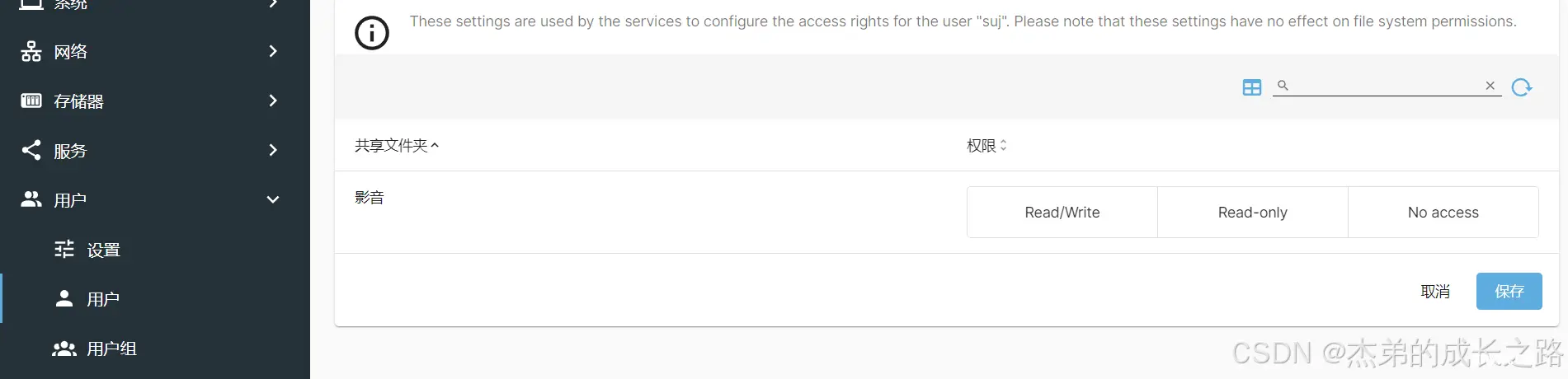
这里默认管理员用户名和密码是:
用户名:admin
密码:openmediavault
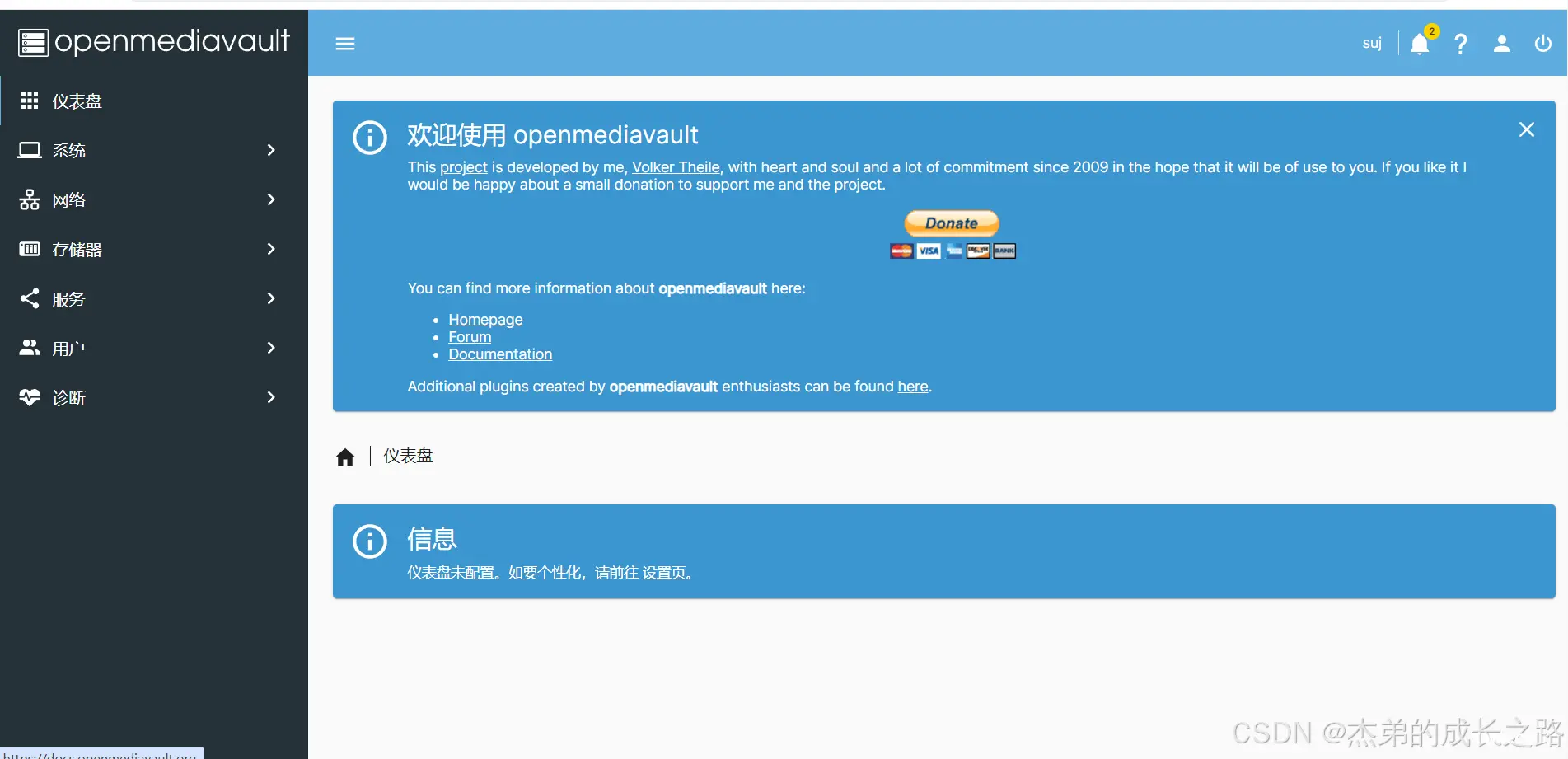
第一次进入Openmediavault管理员界面时,建议点击右上角用户设置,将密码修改成自己熟悉的密码。
至此,Openmediavault安装完成。
NAS设置与使用
创建第一个共享文件夹
确保带sd卡的读卡器已经插入树莓派中,在左边菜单栏点击存储器->磁盘,查看sd卡是否被正确识别,如下图所示:
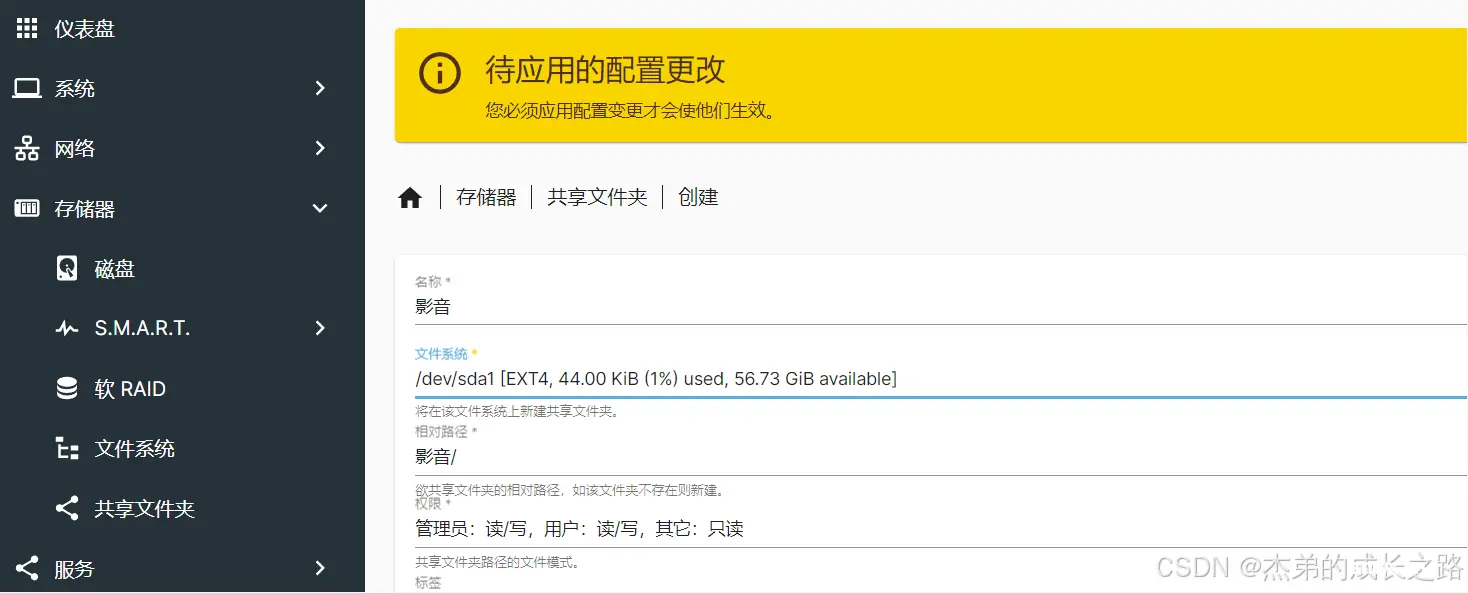
可以看到我的sd卡已经被正确识别,这里,点击左上方擦除按钮,擦除sd卡中的所有数据。擦除完成后关闭擦除窗口即可。

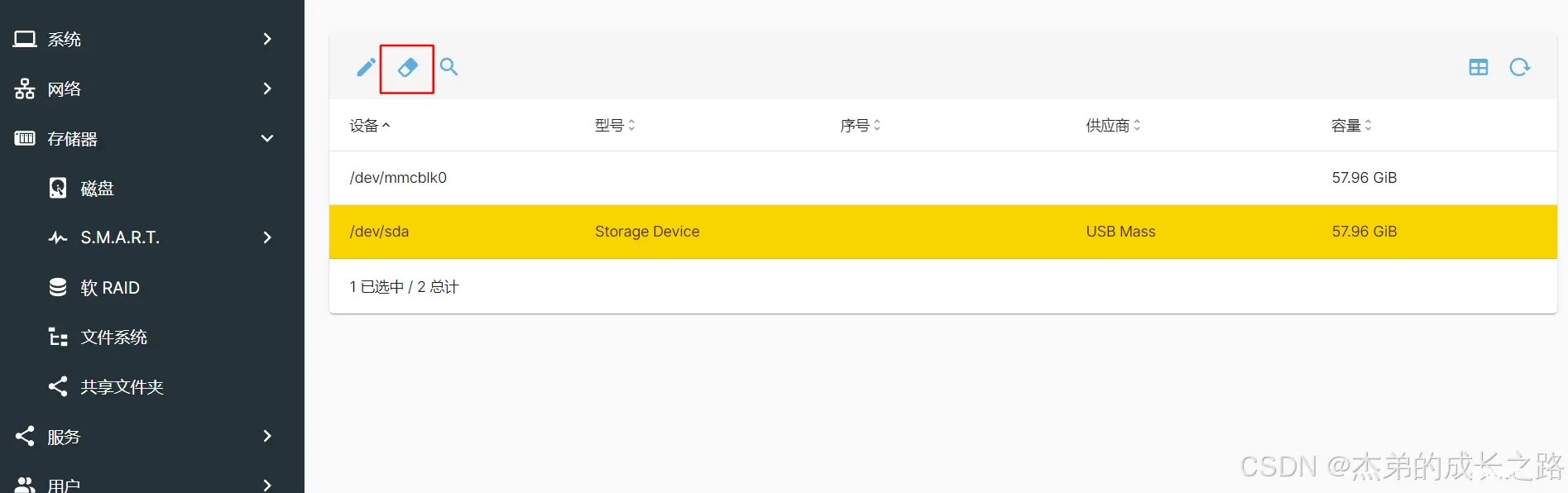
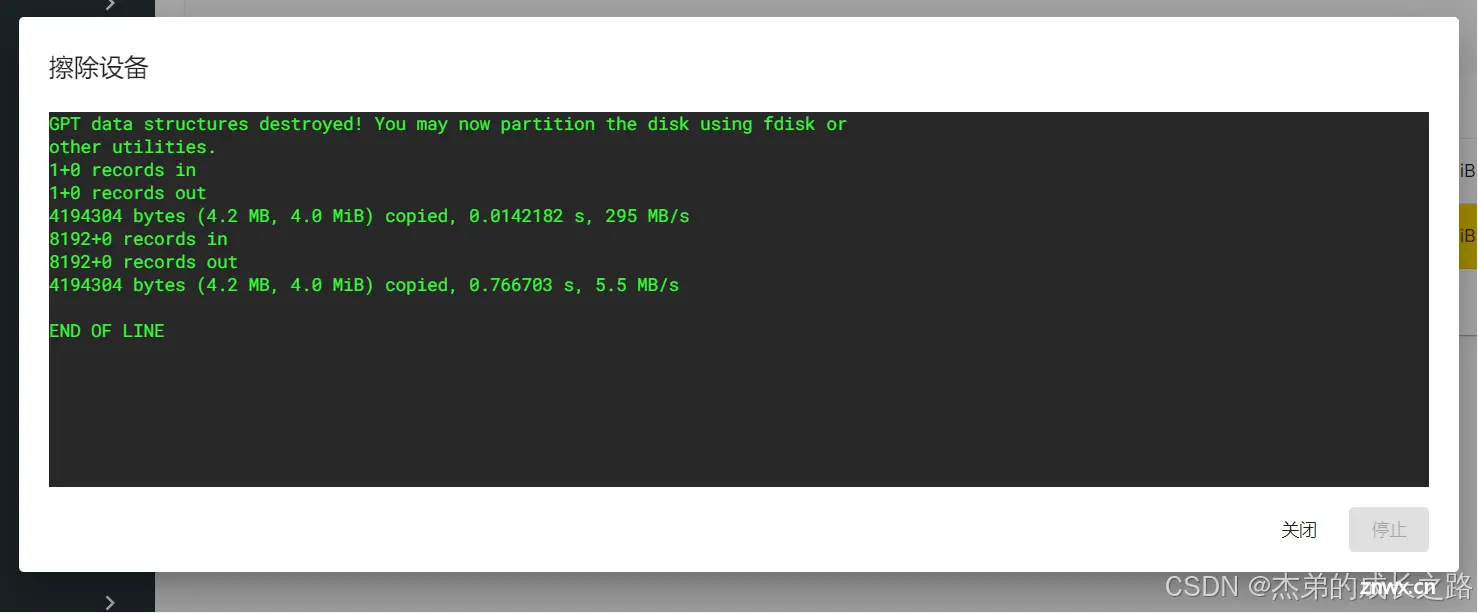
擦除过的sd卡需要格式化创建文件系统才能使用,在左边菜单栏列表中点击存储器->文件系统,点击如下图所示的+进行文件系统的创建:


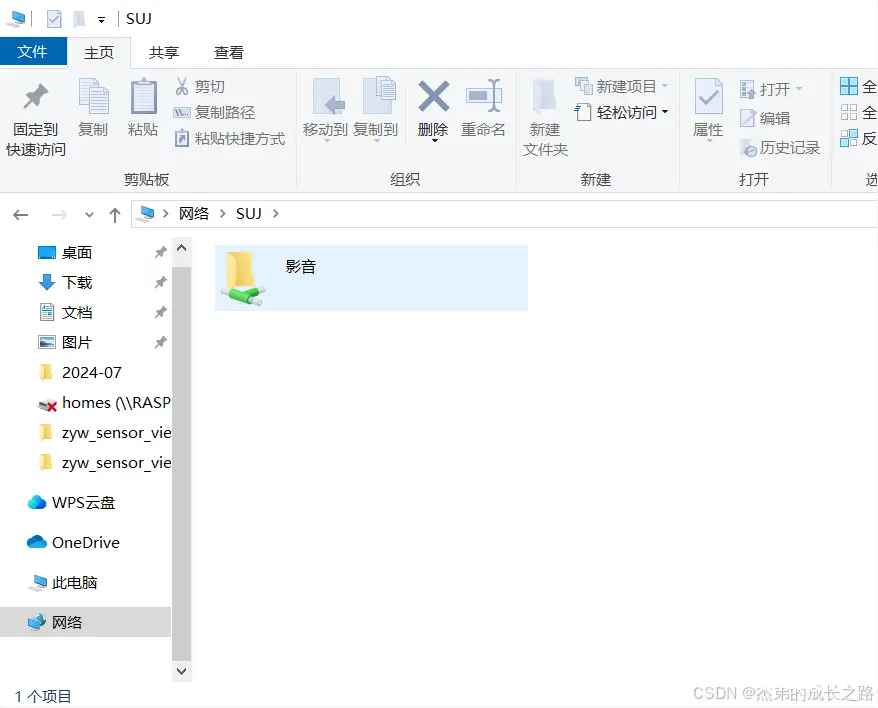
这里选择EXT4类型的,创建成功后点击下图所示的三角形进行挂载
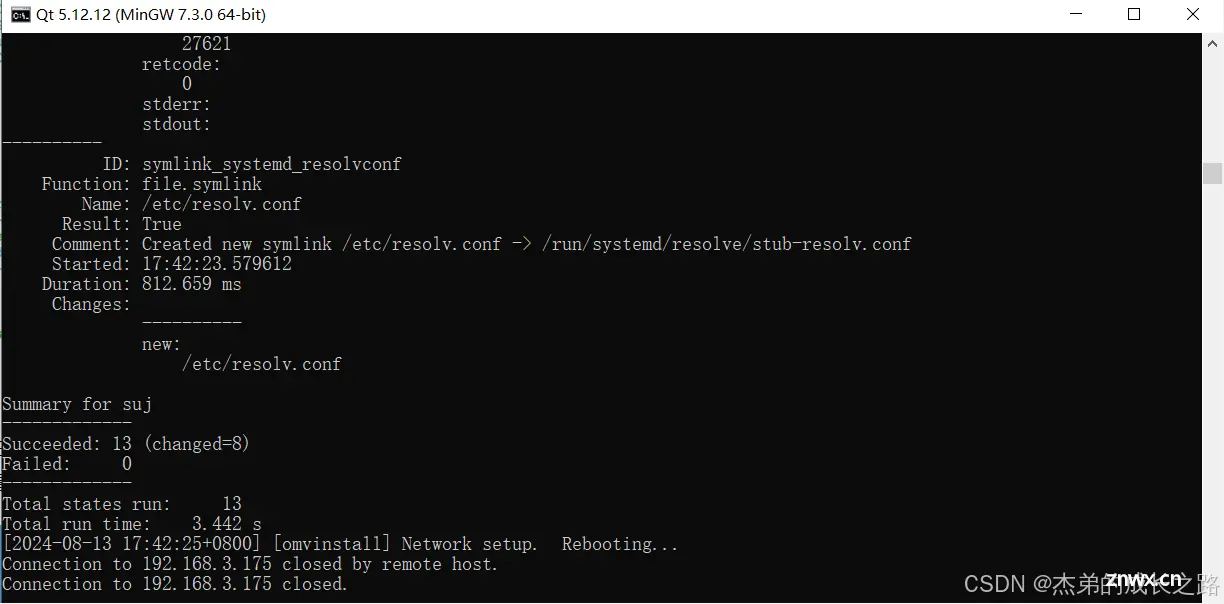
挂载后显示如下,即为挂载成功
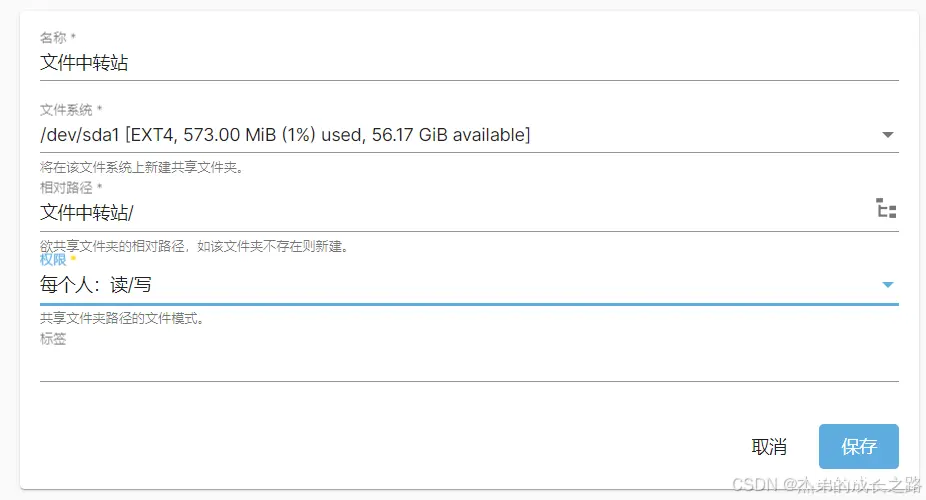
点击左边菜单栏存储器->共享文件夹,点击+号进行共享文件夹的创建
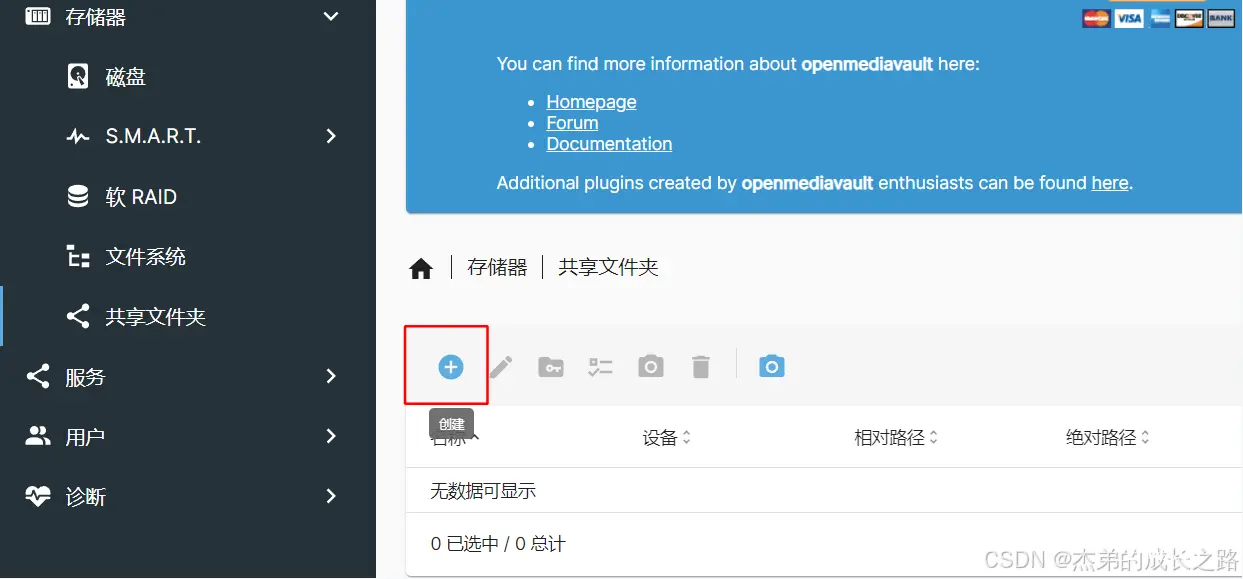
给共享文件夹起名字,比如我这个共享文件夹主要用于影音存储,起名影音,然后文件系统选择刚刚挂载的盘,权限根据自己的需要设置。
设置完成以后点击保存并且在配置生效提示点击勾,点击左边菜单栏共享文件夹回到创建的页面,会显示刚刚创建好的文件夹,这样即为创建成功。
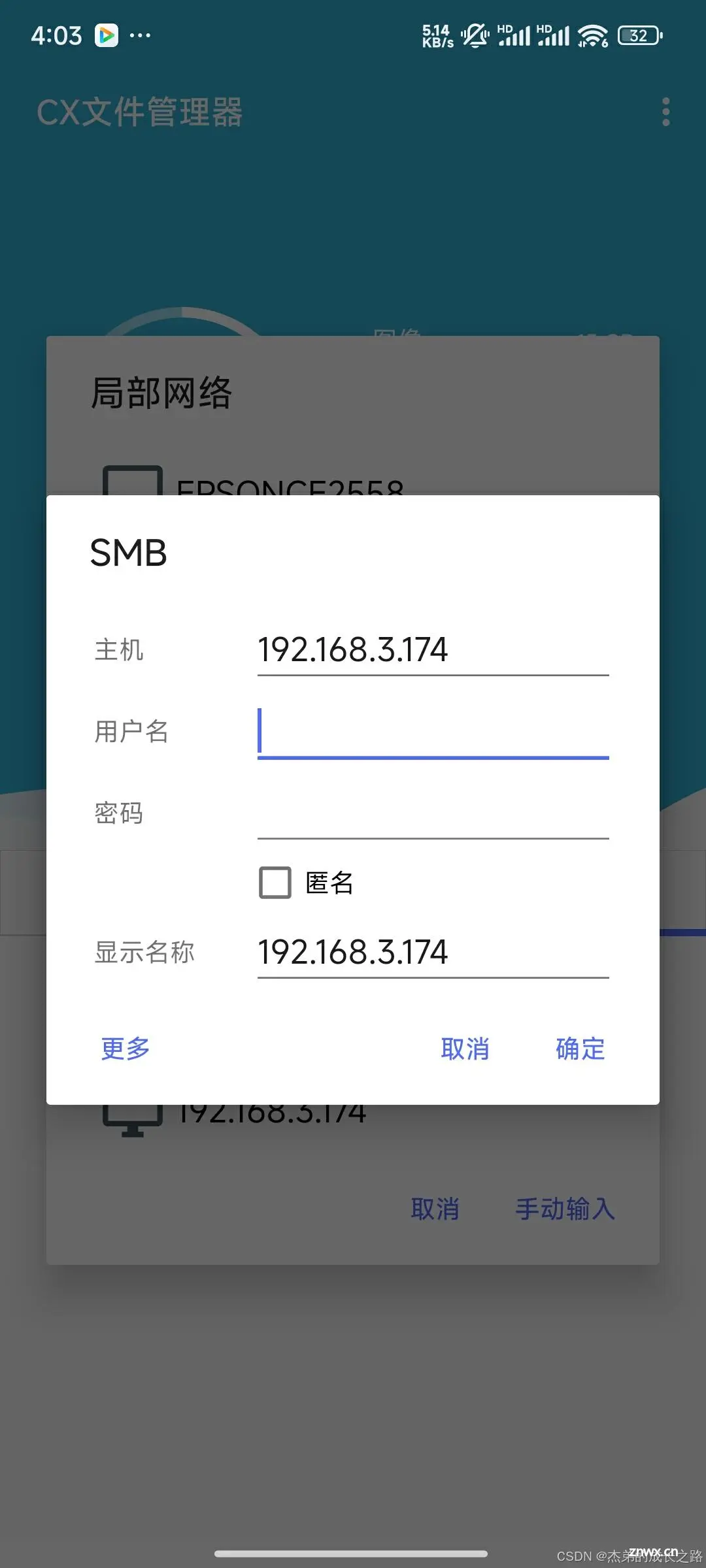
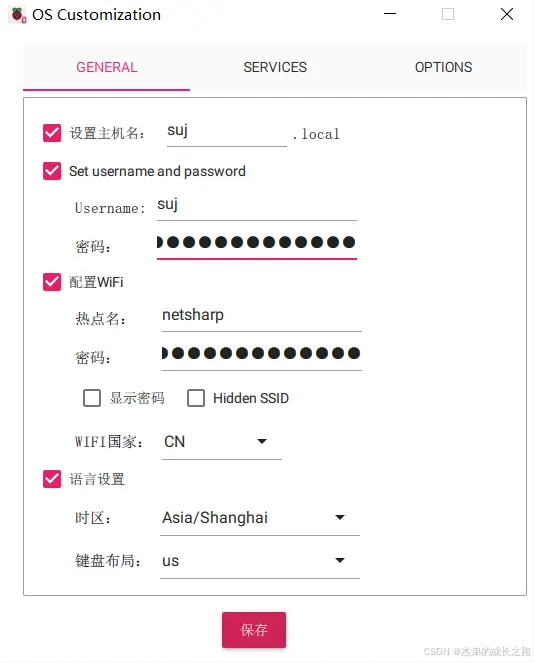
在左边菜单栏点击服务->SMB/CIFS->设置,勾选第一个已启用,保存并应用变更配置。
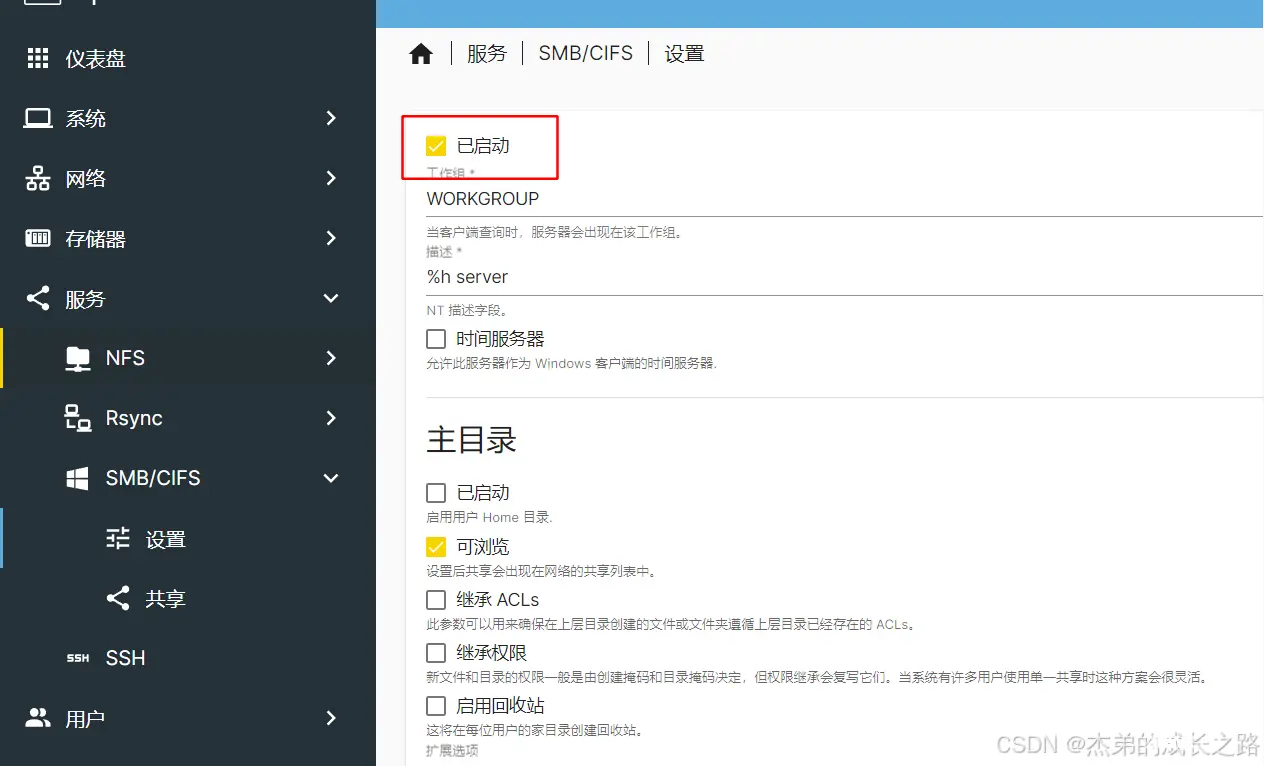
点击
服务->SMB/CIFS->共享,点击+号创建共享,在页面内选择刚刚创建好的共享文件夹,其他的设置不用修改,点击保存并应用配置生效。
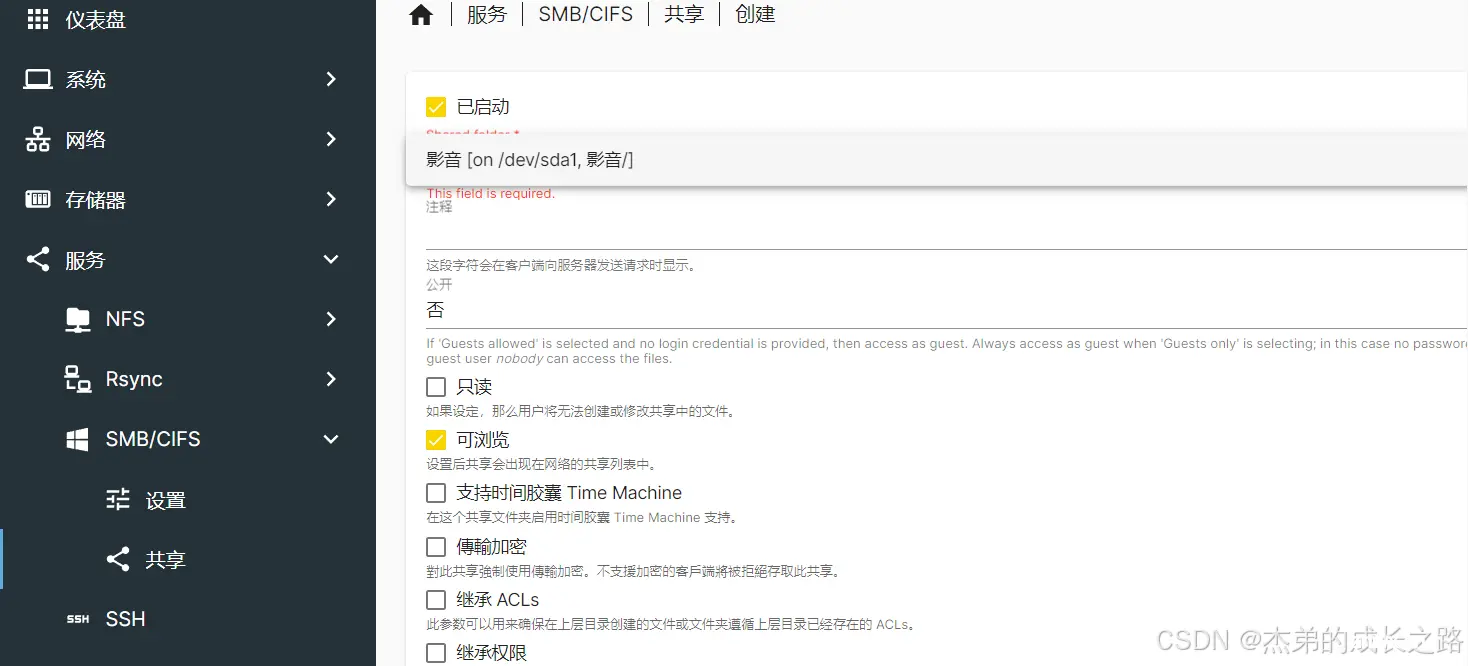
回到SMB/CIFS->共享主页面,看到刚创建的共享文件夹已启用,则是创建好了需要登录访问的共享文件夹了。
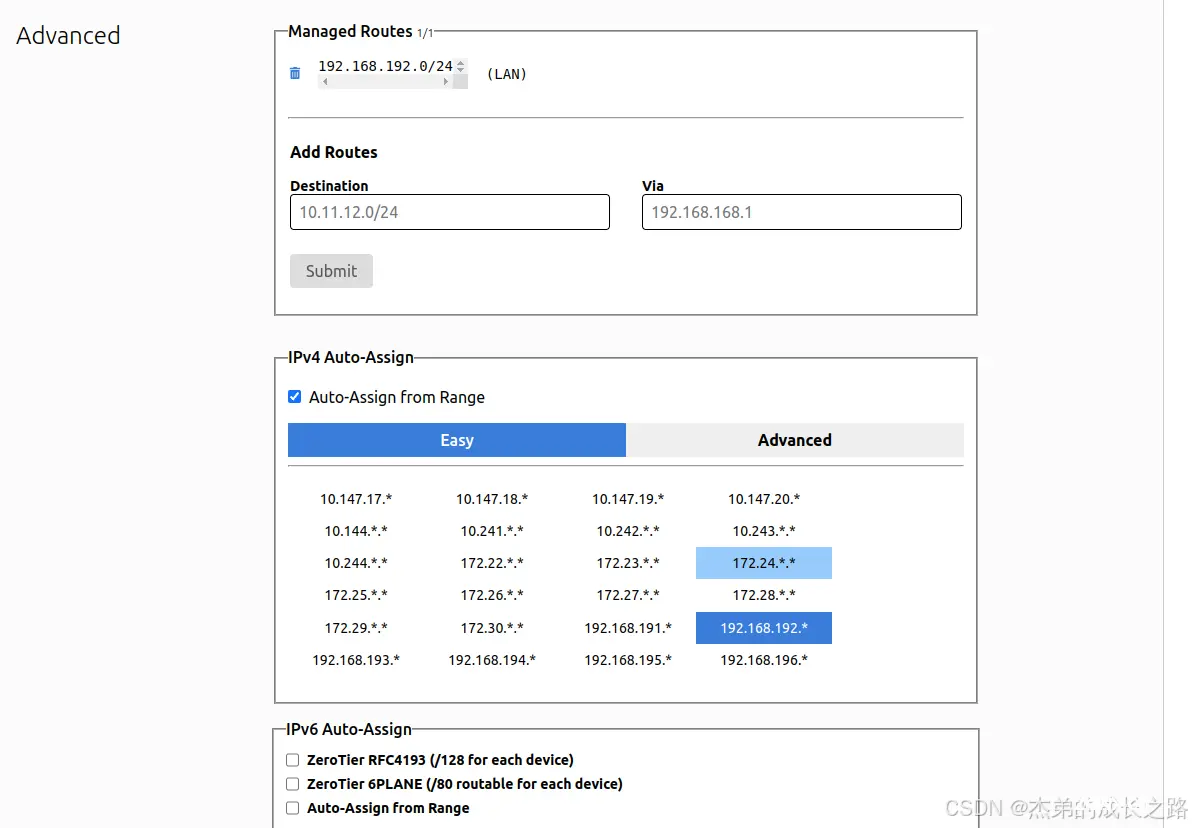
在左边菜单栏点击用户->用户,可以看到已经有一个与树莓派用户名同名的用户,点击该用户,点击左上方的编辑,对其密码进行设置,设置完成后点击保存并使配置应用生效,如下图所示:
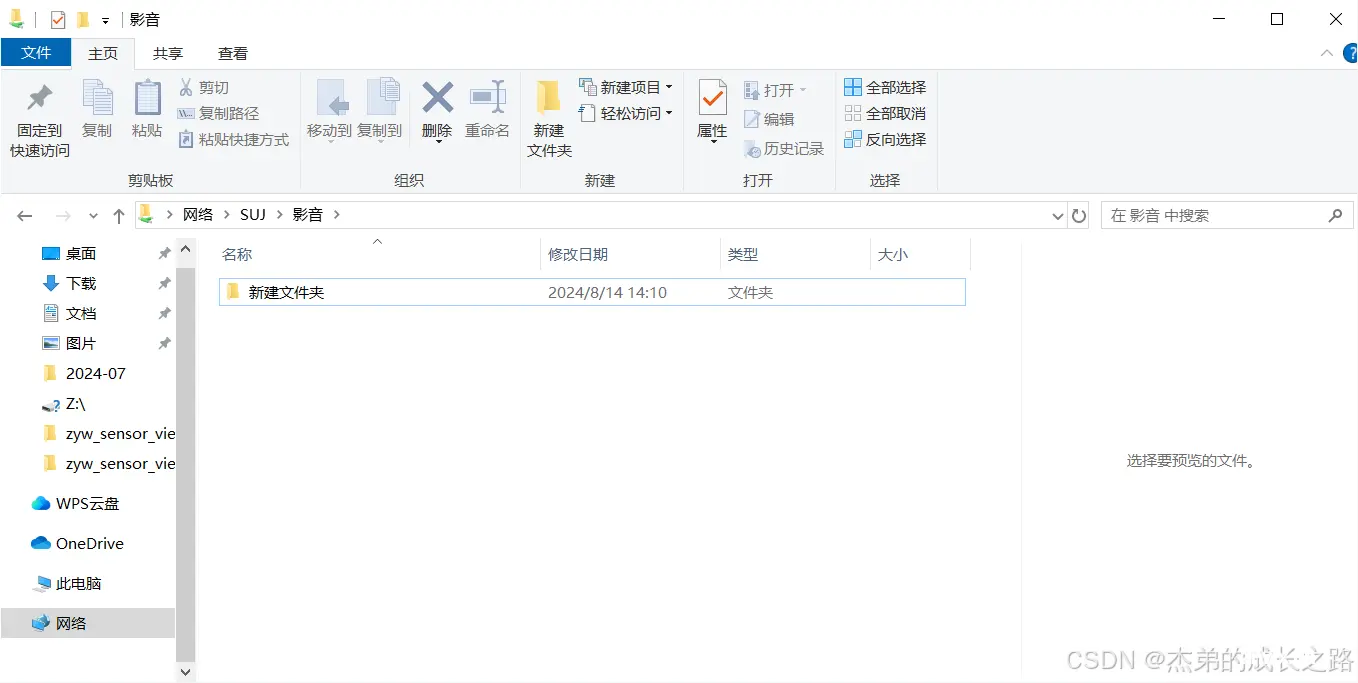

点击左上方共享文件夹权限,可对该用户对共享文件夹的访问权限进行设置:
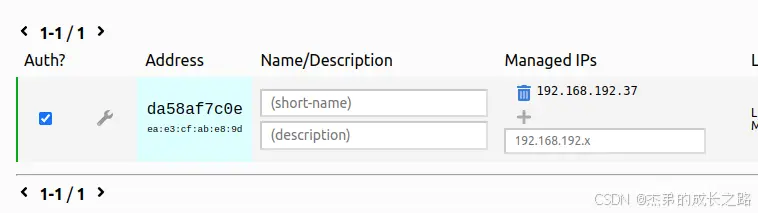
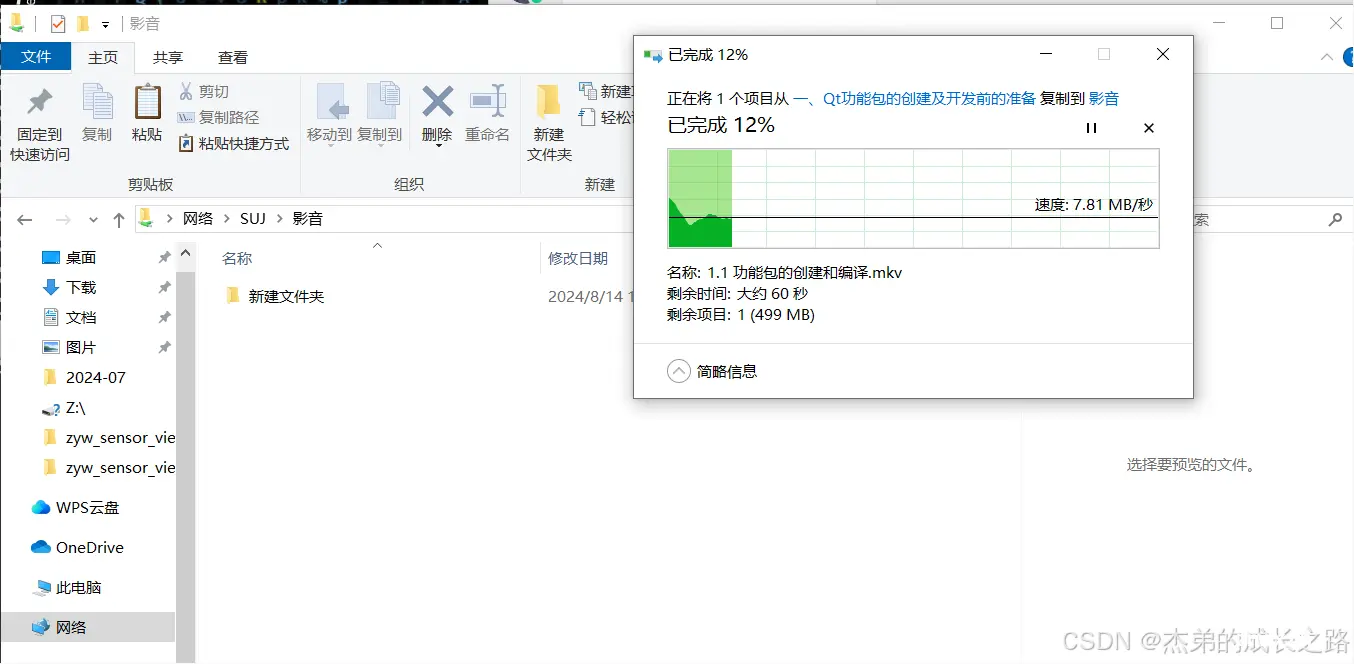
设置成既可读又可写,保存并使配置生效。
至此,第一个共享文件夹就创建完成了。下面来看看如何在局域网内在电脑端对该共享文件夹进行访问。
访问共享文件夹
Windows端访问
在Windows电脑端文件夹内左边点击网络,只要树莓派与电脑在同一局域网下,就可以搜索到树莓派nas,如下图所示:

双击打开,输入刚设置的账号密码,即可打开nas服务器端,可以看到里面有刚刚创建好的共享文件夹影音,双击即可访问:
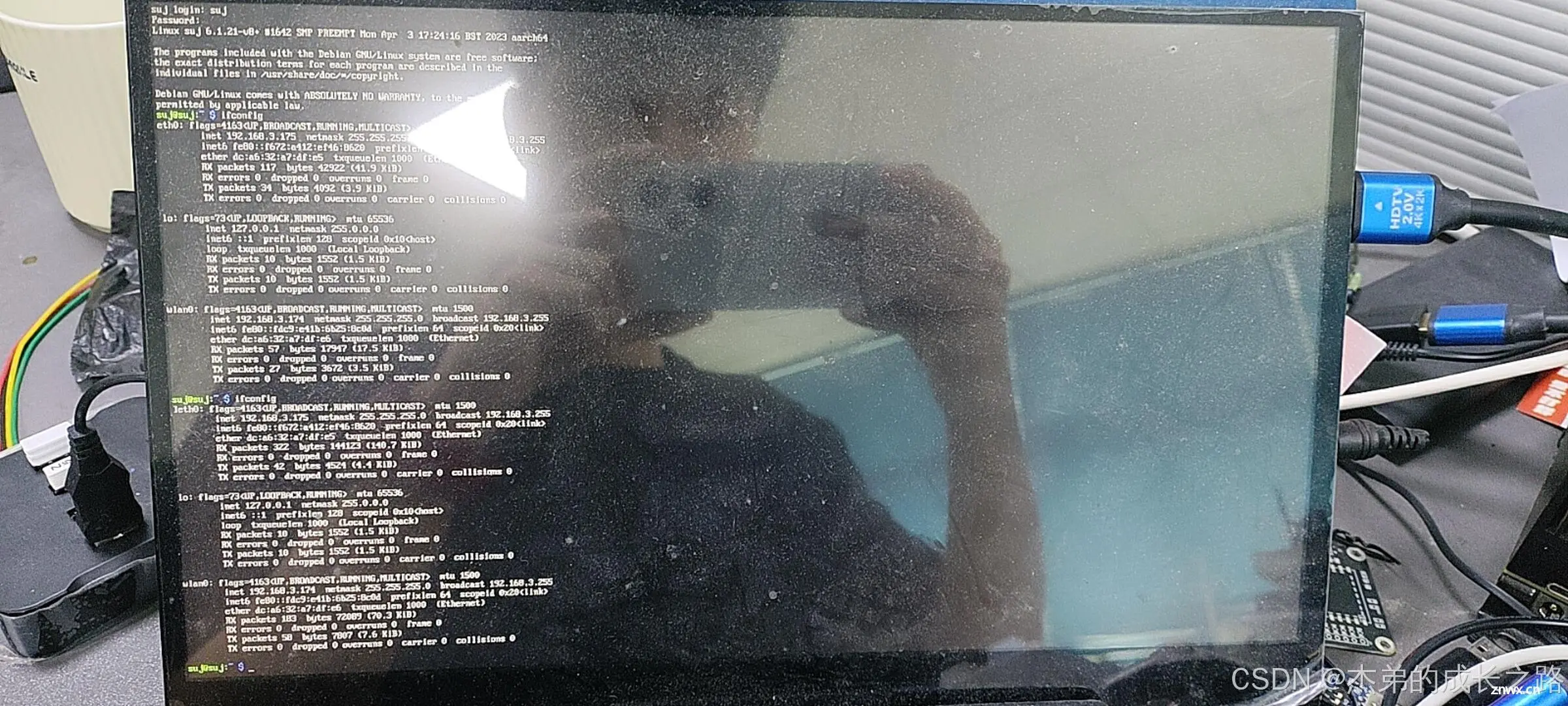
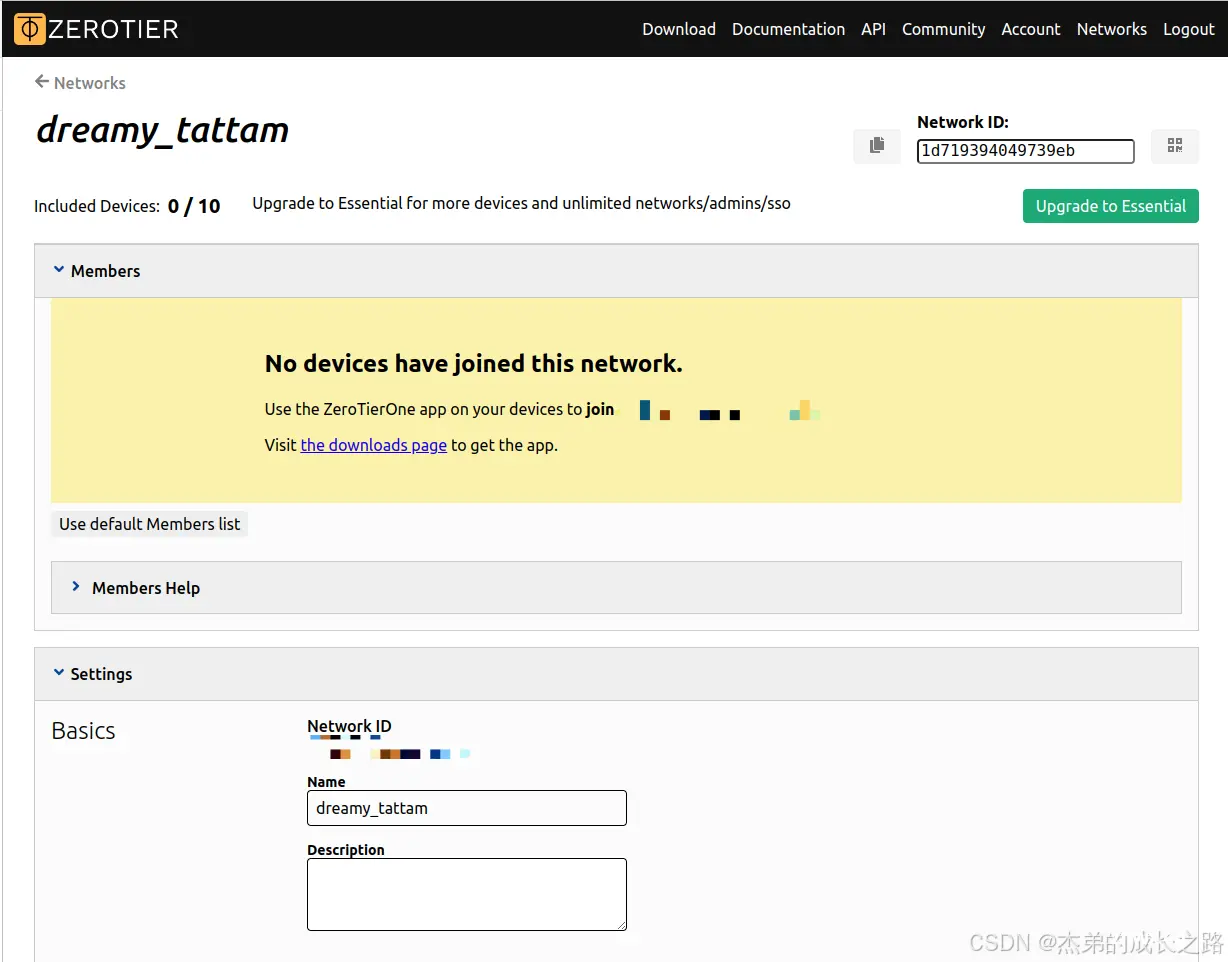
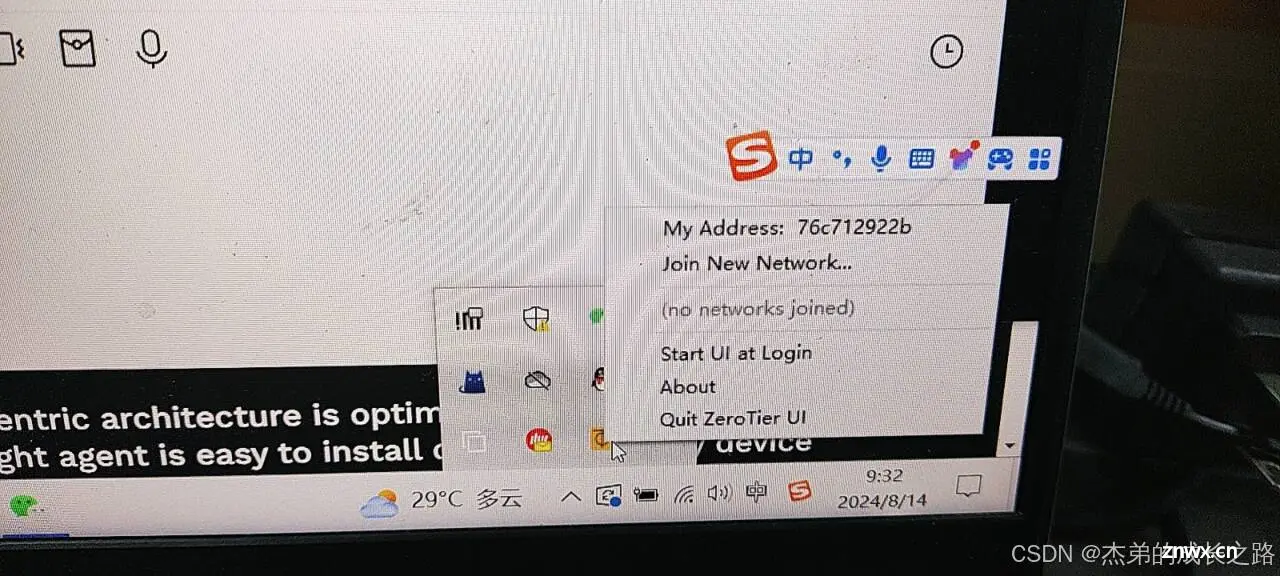
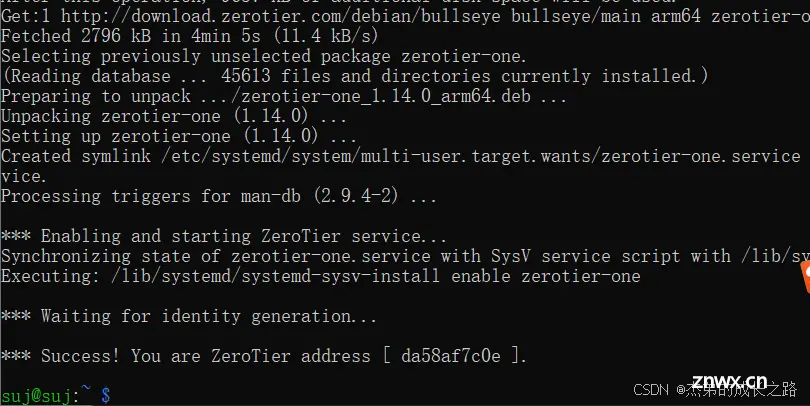
这里新建文件夹也成功了,因为刚刚对权限设置是既可读又可写。并且在其中放入一些影音文件,这里可以看到上传速度有8m/s左右。
Linux端访问
打开文件夹,点击如下图所示的Other Locations
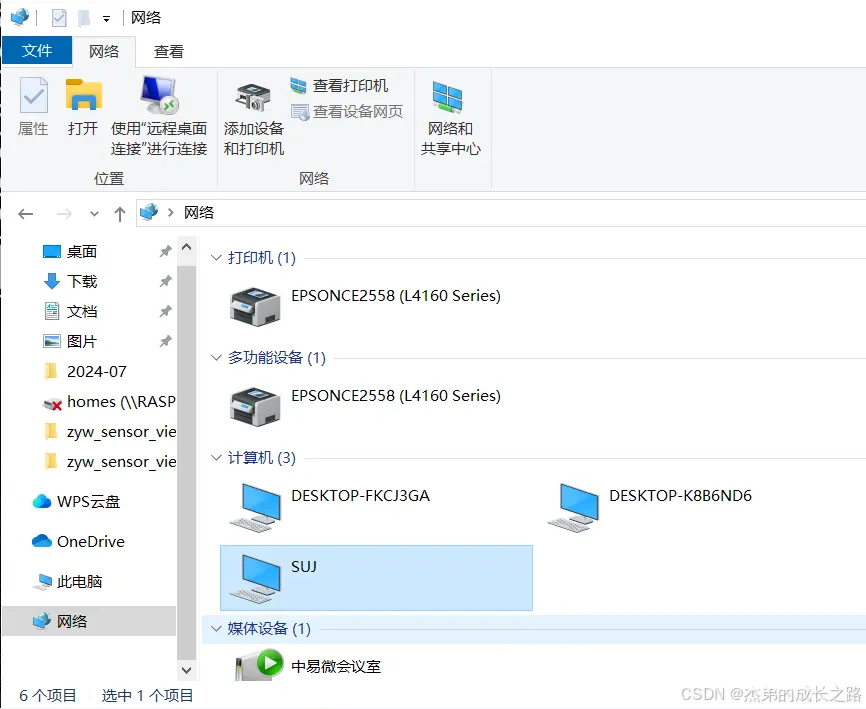

这里可以看到在局域网下能搜到刚搭建好的nas服务器,选择suj-SMB/CIFS,点击刚创建好的影音共享文件夹,这里会弹出来让输账号密码的窗口,填入刚刚创建好的用户名密码即可访问共享文件夹。
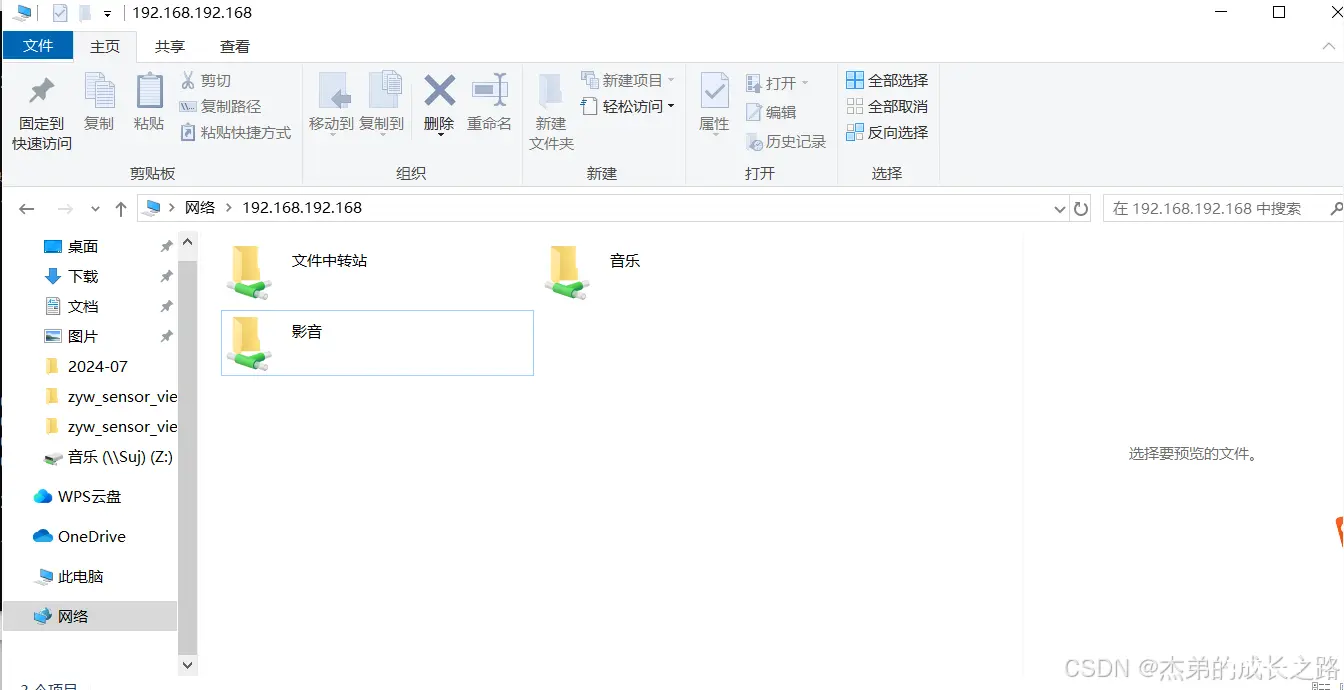
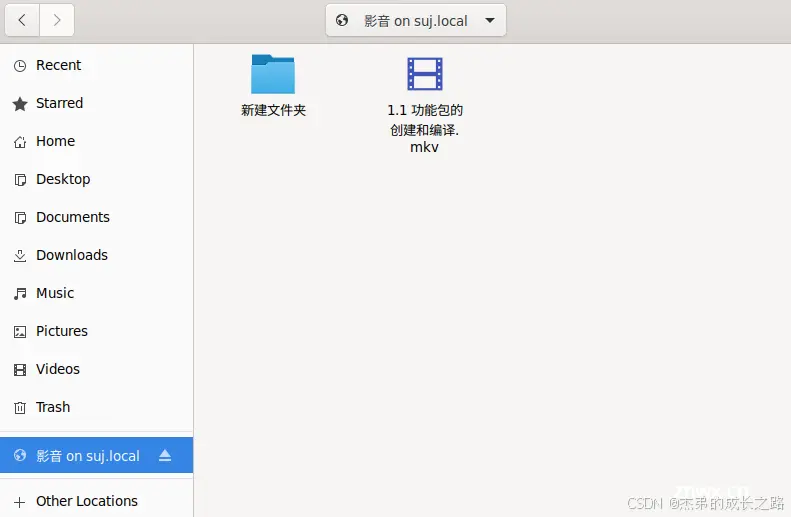
手机端访问
很多手机自带的文件浏览器都可以对局域网内文件进行访问,但是我使用的红米note12turbo居然不行,因此我在网上找了另一个没有广告又比较好用的文件管理器CX文件管理器,来对局域网内的文件进行访问。
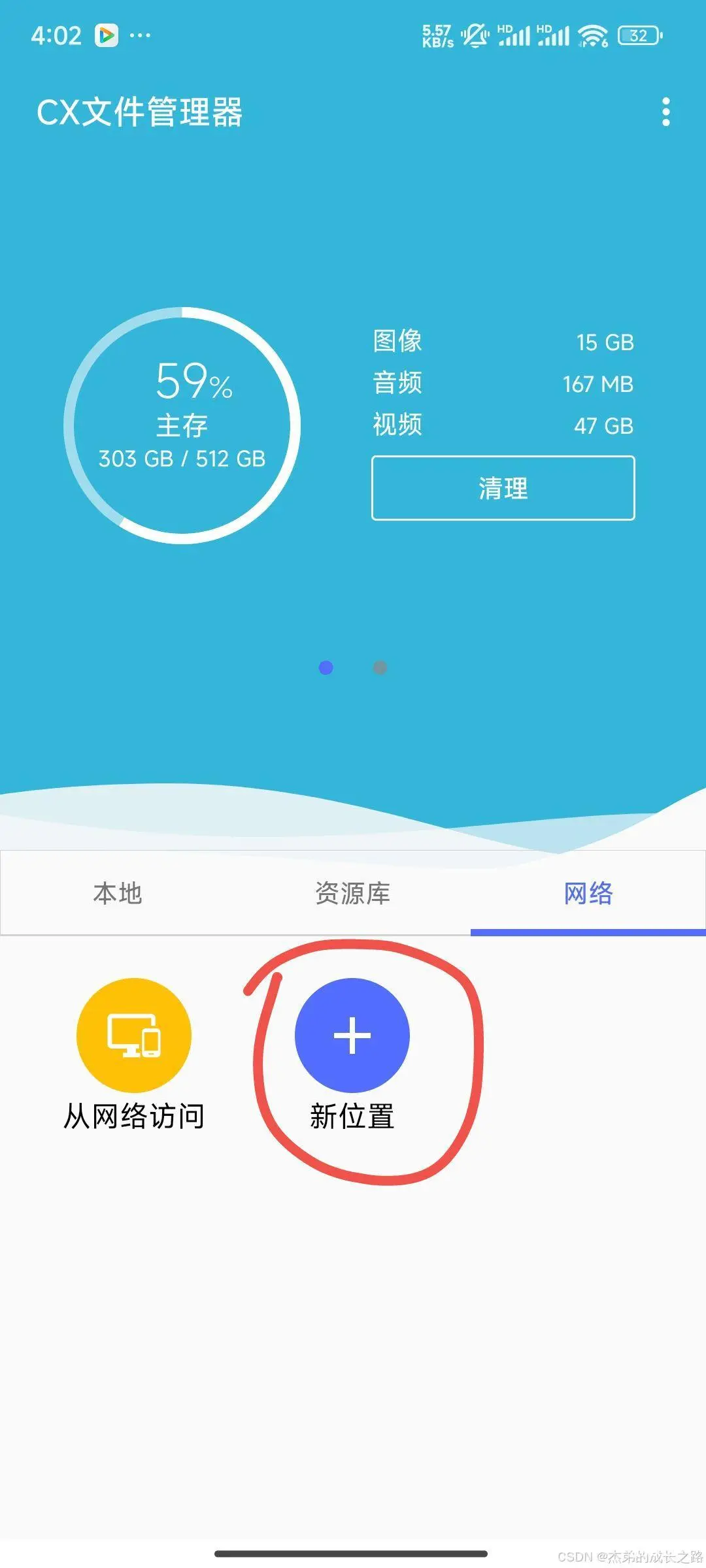
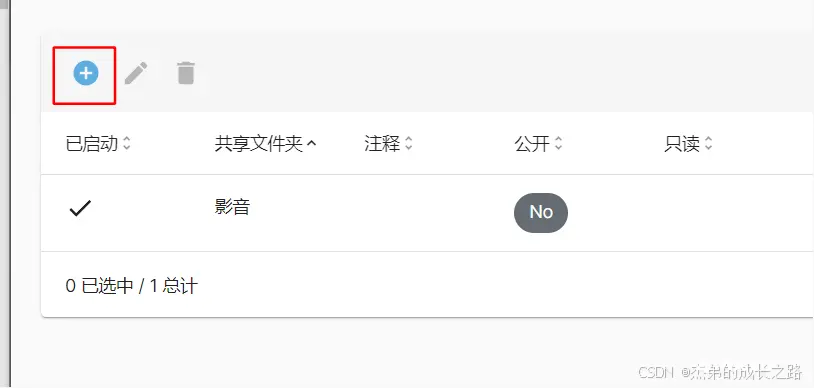
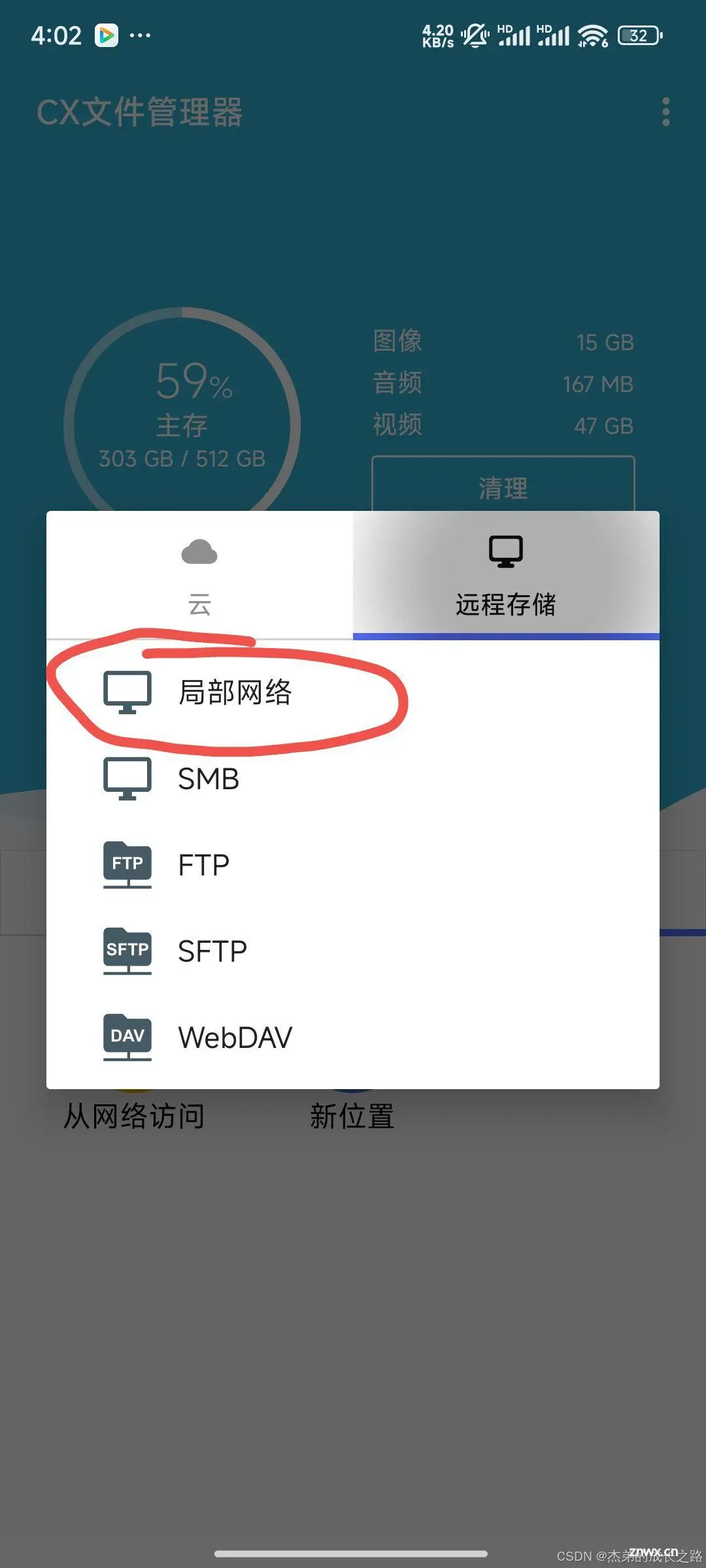
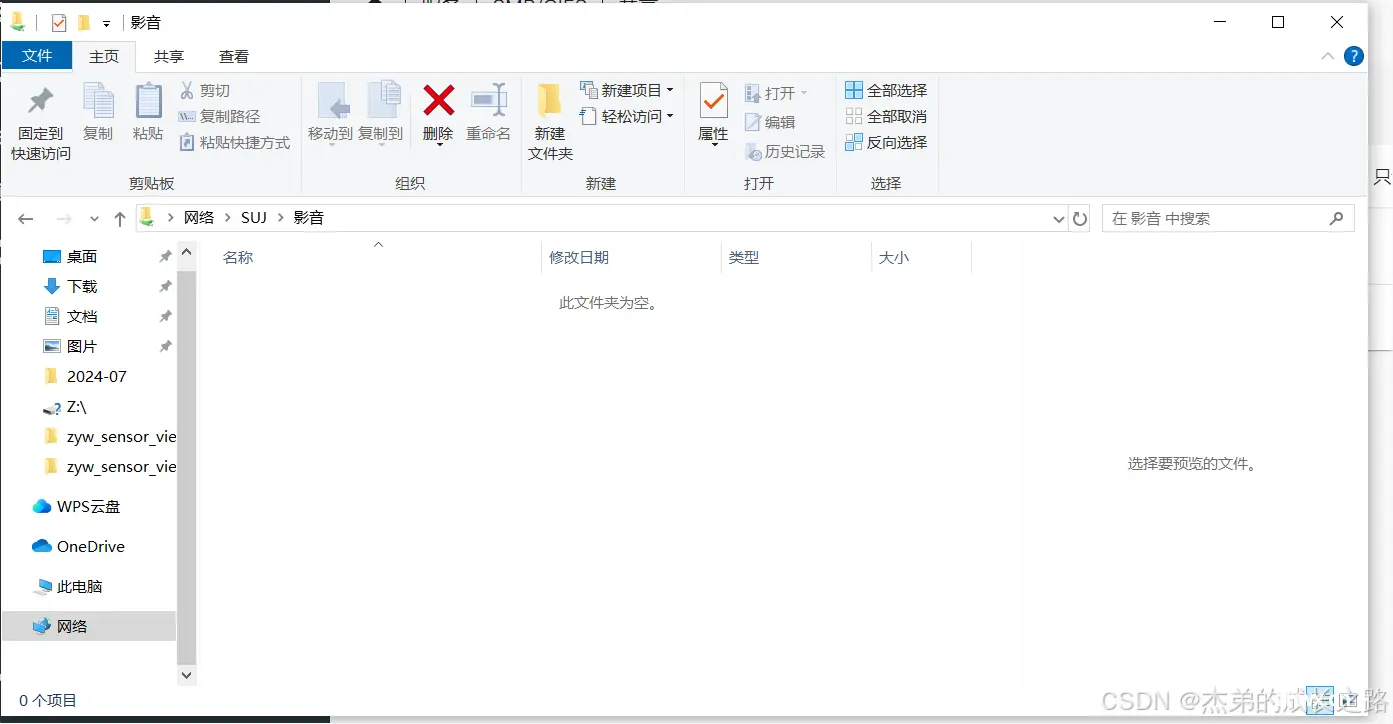
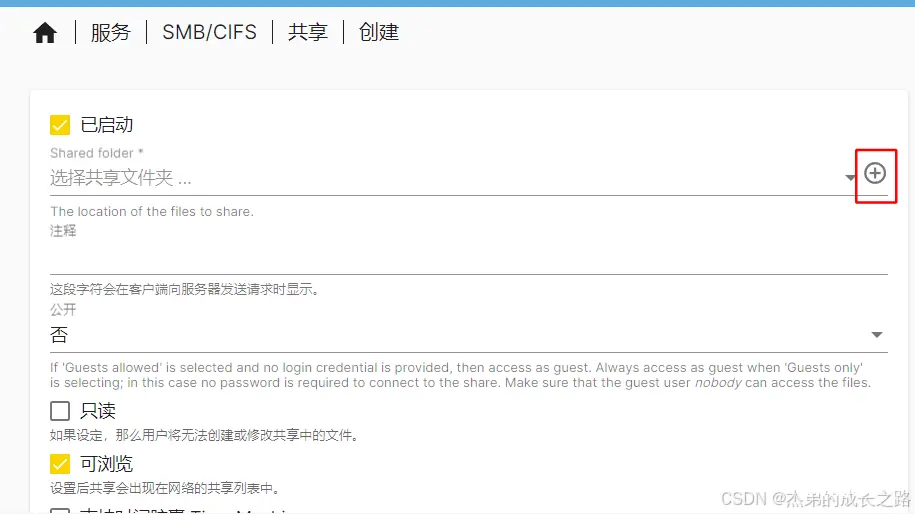
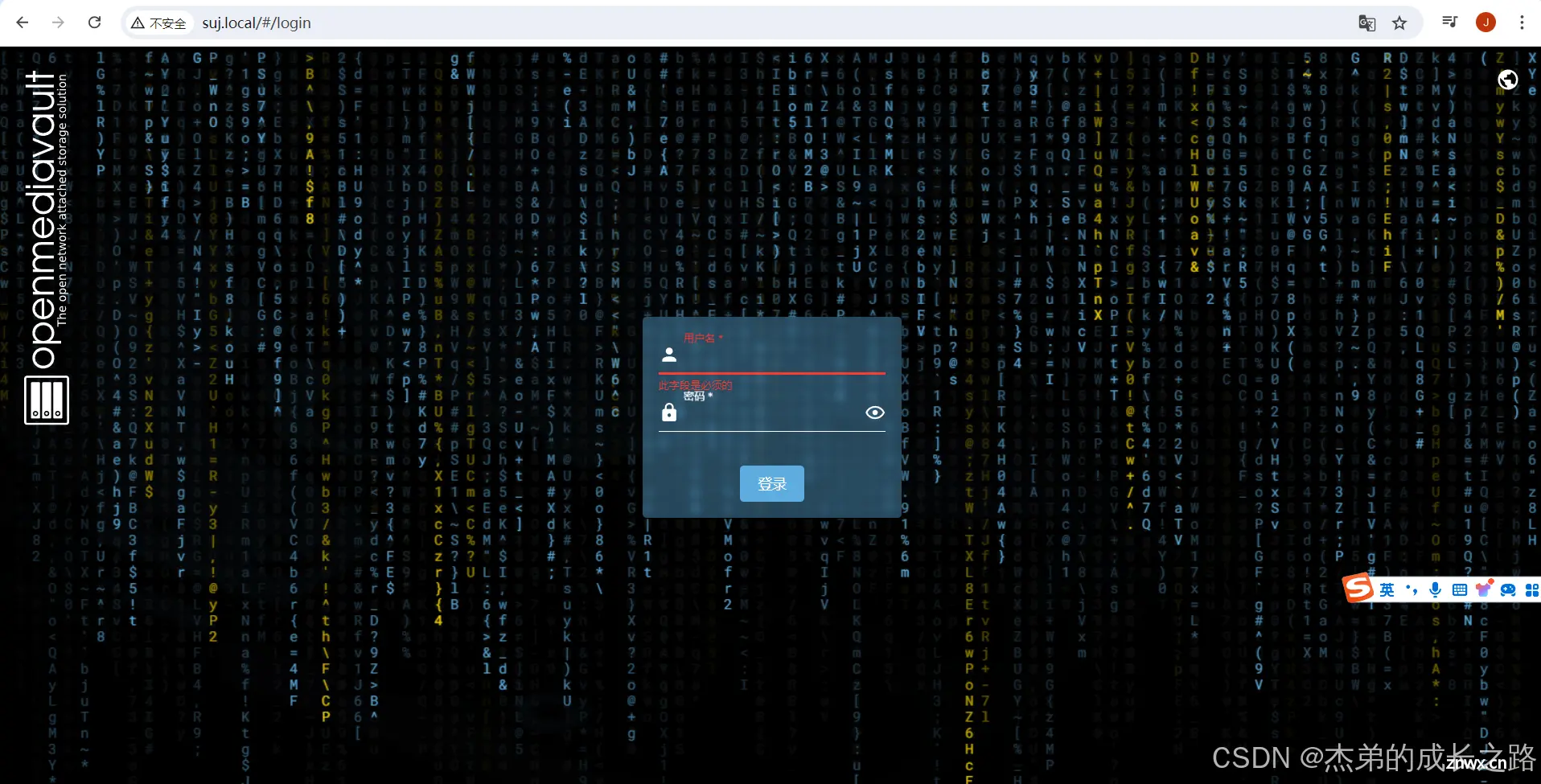
根据上述步骤,即可对局域网内文件进行访问。
创建匿名共享文件夹
上述创建的文件夹在新的设备需要访问时都需要登录,而有时候我们希望创建一个无需登录所有人都能够访问但不可以修改的共享文件夹(比如进行家庭影音共享),这就需要创建匿名共享文件夹,这里我选择CIFS协议来对匿名共享文件夹进行创建。
在openmediavault管理界面左边菜单栏点击SMB/CIFS->共享,进入页面后点击+号进行共享文件夹的创建:
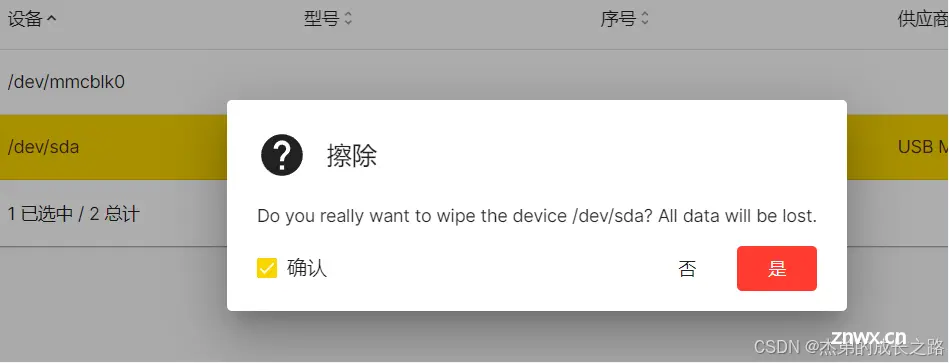
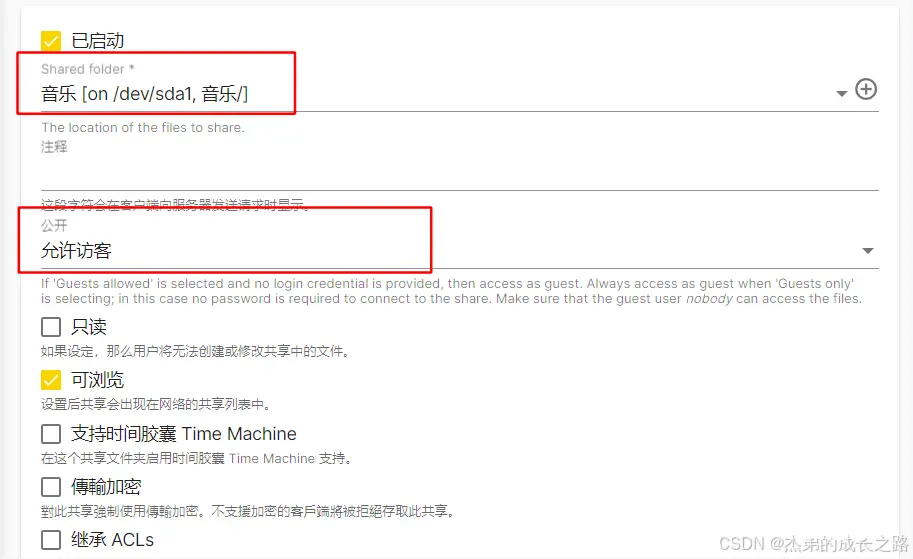
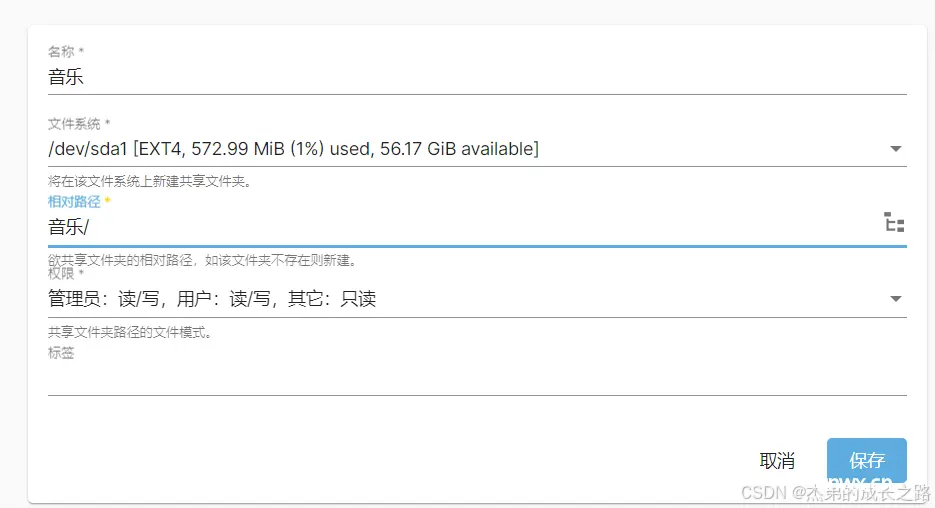
这里我创建一个名为“音乐”的文件夹,这里的共享文件夹权限设置为管理员和用户可读可写,其他只能读,点击保存并使配置生效。
回到共享创建界面,选择刚创建好的“音乐”文件夹,并且在公开选项中选择“允许访客”,如下图所示,其他都不需要修改设置,使用默认的即可,点击保存并且使配置生效,这样,就完成了匿名共享文件夹的创建。
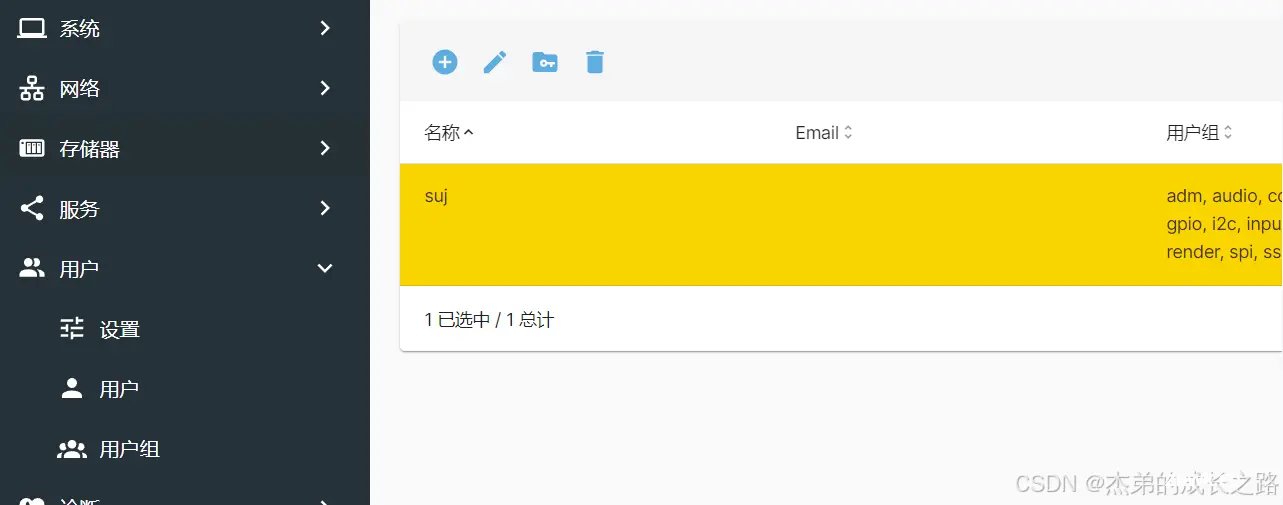
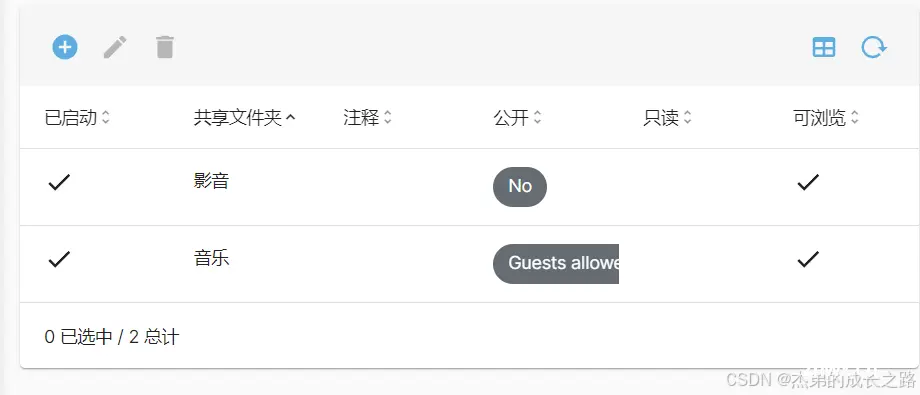
可以看到,之前创建的影音文件夹公开权限是No,而音乐文件夹公开权限是允许访客访问,这个文件夹可以在无需登录的情况下就可以直接访问。
创建文件中转站
有时候在局域网内不同设备间需要互传文件,这时候可以在nas中创建一个文件中转站,进行文件在局域网内的无阻碍分享互传。大致流程和上述创建匿名共享文件夹一致,只需注意在创建文件夹时候的权限选择中,设置为每个人都可读可写,如下图所示:
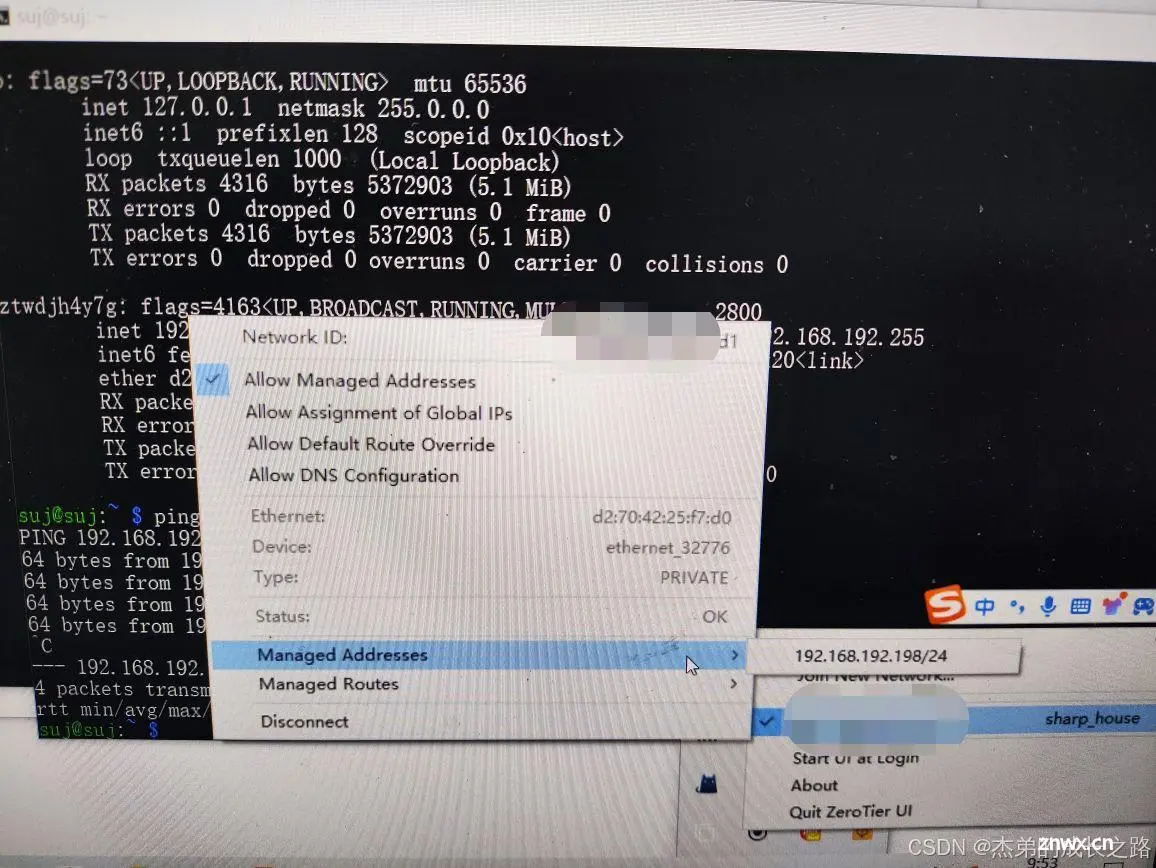
创建成功后,无需登录,在文件中转站内即可进行文件的互传。
内网穿透
完成了上述操作后,就可以在局域网内进行文件的共享,但是搭建nas服务器不仅仅是想要在公司的局域网内使用,还想在其他有网的地方,也能够访问服务器中的文件,这就需要用到内网穿透技术了。这里我选择的内网穿透方法是p2p直连,这种方法无需公网
,客户端可以直接连接nas,传输的速度取决于客户端和nas网络的带宽,在我看来是最简便的方法(并且是免费的)。这种方法需要客户端以及nas都需要安装p2p直连软件,这里我选择的是ZeroTier,这个直连服务器软件可以免费创建三条网络以及分配十个ip地址,满足个人以及小公司的需要是完全没有问题的,接下来就介绍使用步骤:
通过输入zerotier.com域名打开zerotier官网,在官网注册账号并且登录,登录成功后,点击Networks进入如下界面:
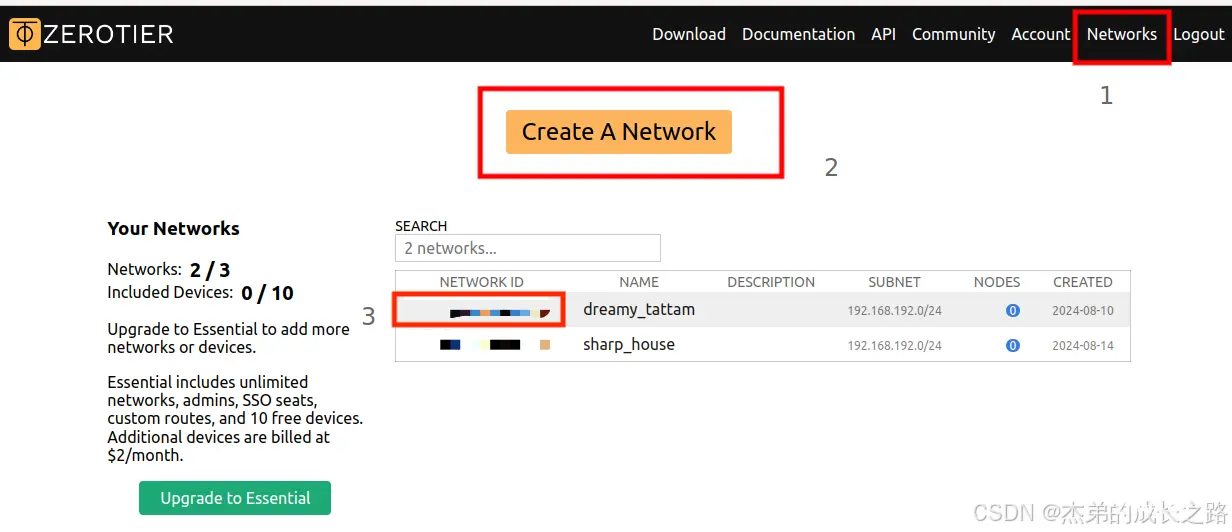
点击create A Network创建网络后,可以看到页面中间会出现一条带有网络id、姓名以及子网ip的记录,通过点击网络id进入对应网络id的设置界面。
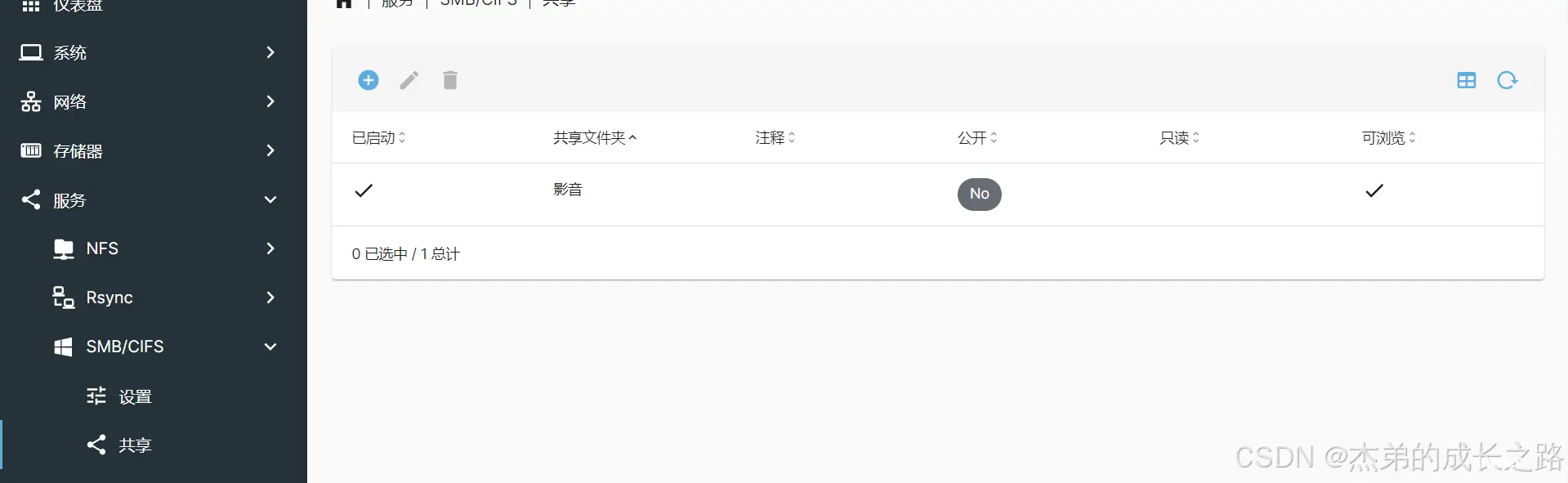
网络id是虚拟网络的地址,通过网络id即可将客户端设备和nas加入到虚拟网络中组成局域网,从而实现远程访问nas。
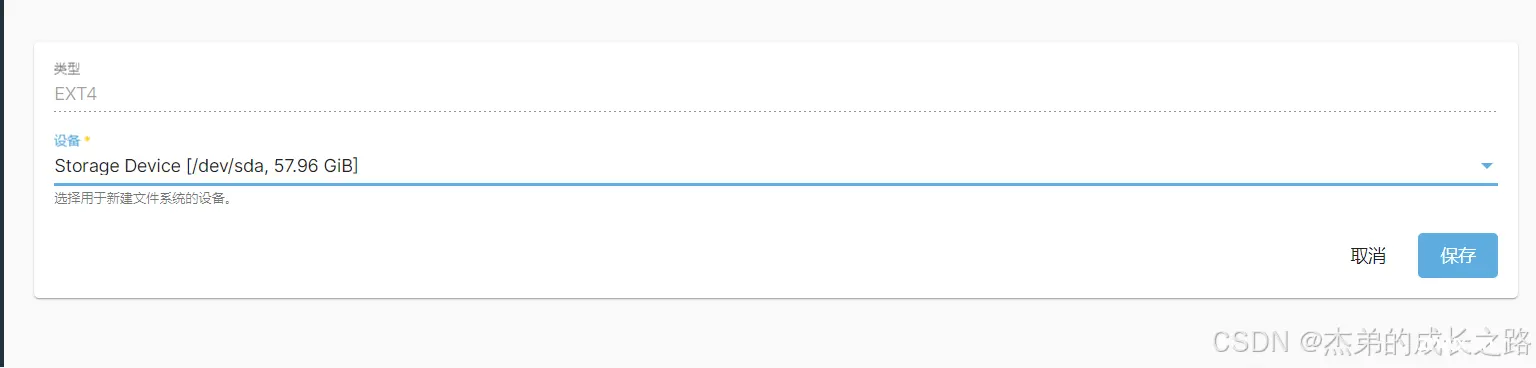
advanced这里可以设置组网ip的网段,我选择了默认的,不去修改。
nas服务器加入组网
通过ssh远程连接上nas服务器端,通过如下命令安装curl下载工具:
sudo apt-get install curl -y
输入如下命令下载安装zerotier,等待安装完成:
curl -s https://install.zerotier.com | sudo bash
安装成功后命令行界面如下:
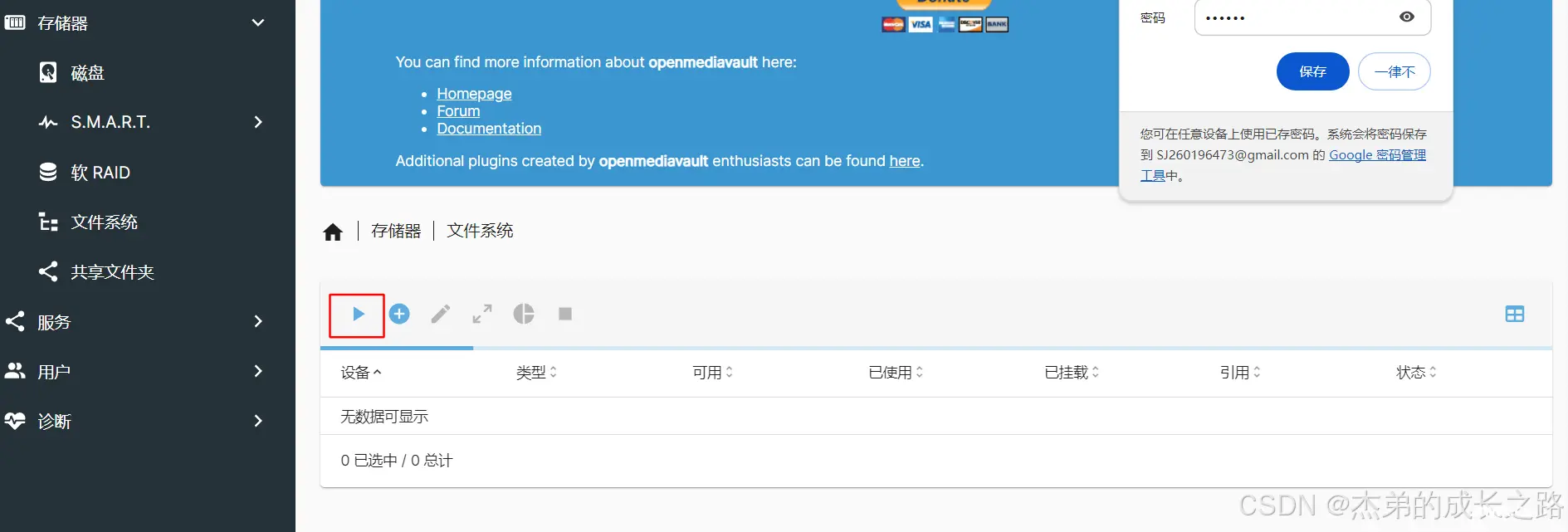
将nas添加到组网中,在nas终端按照如下格式输入命令申请加入组网,网络id根据自己创建的组网进行复制填写:
sudo zerotier-cli join 网络id
输入后显示如下,即为申请成功
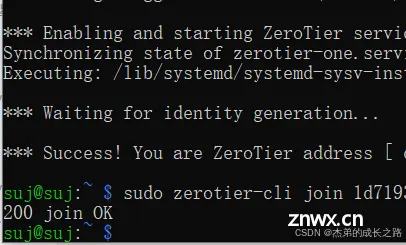
回到zerotier官网界面,刷新一下界面,可以看到有一个用户在申请
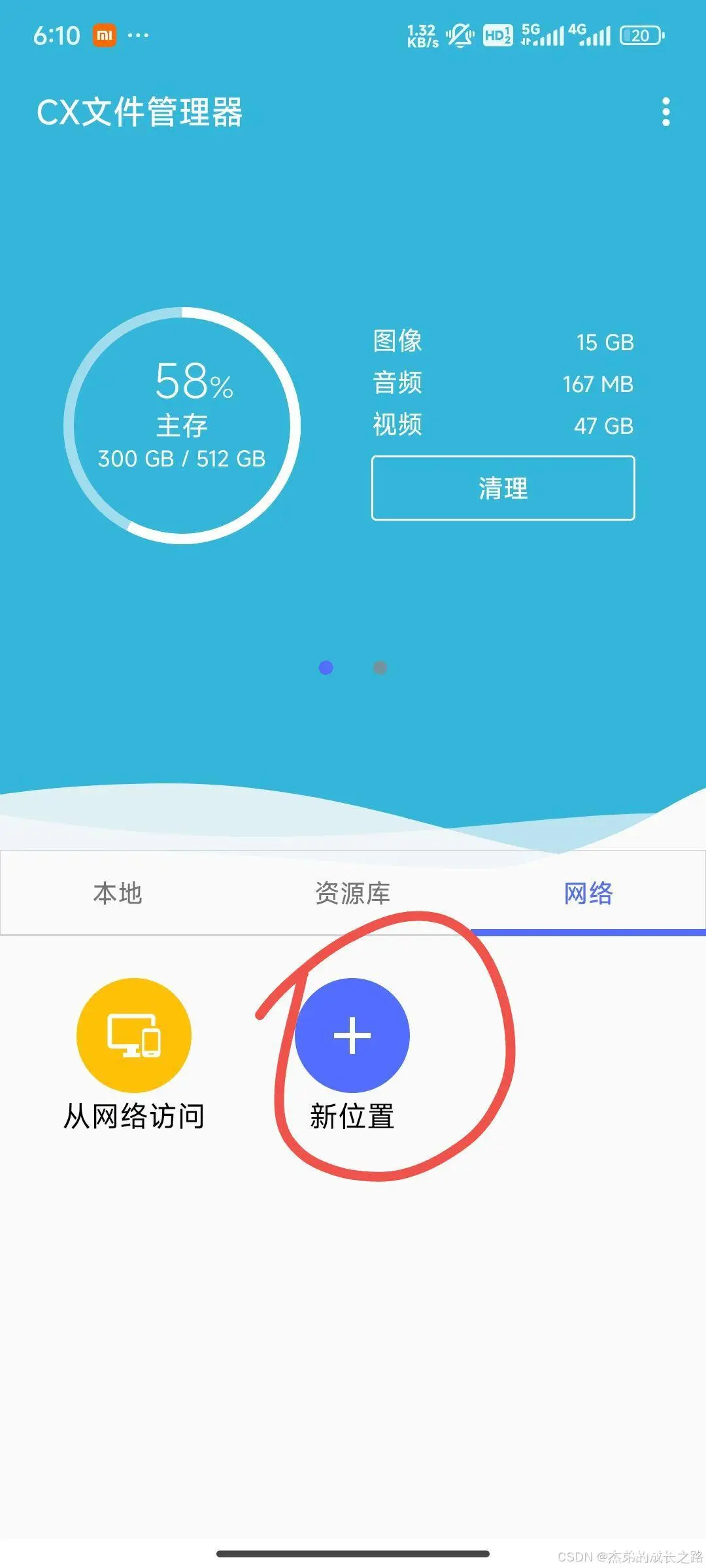
勾选最前面的选框,进行授权,稍等一会,可以看到在同一网段给nas自动分配了id:
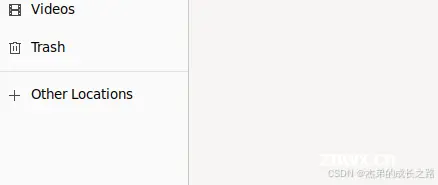
这里也可以删除自动分配的,自己在同一网段下手动分配一个ip,我这里为了好记手动分配了ip,注意手动分配后要把之前自动分配的ip进行删除。至此,nas组网就成功了,可以通过在nas端输入ifconfig命令查看当前的ip地址:
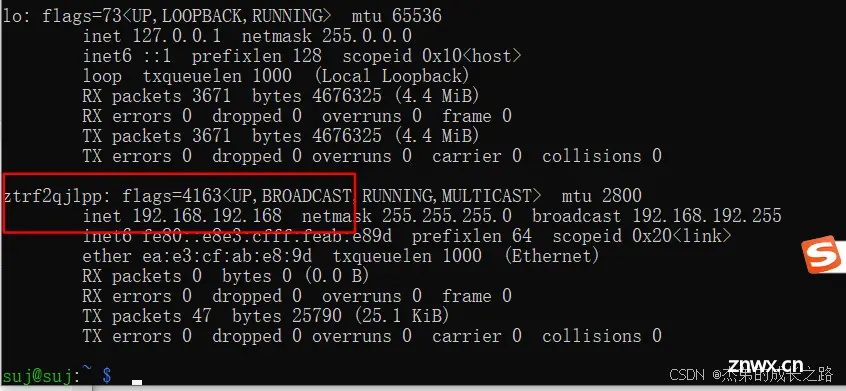
可以看到nas当前的ip地址多了刚刚手动设置的ip,这表明当前设备已经成功添加到了组网当中。
远程Windows电脑加入组网
在zerotier官网下载客户端,下载后打开客户端,在右下角右键点击客户端图标,点击Join New Network
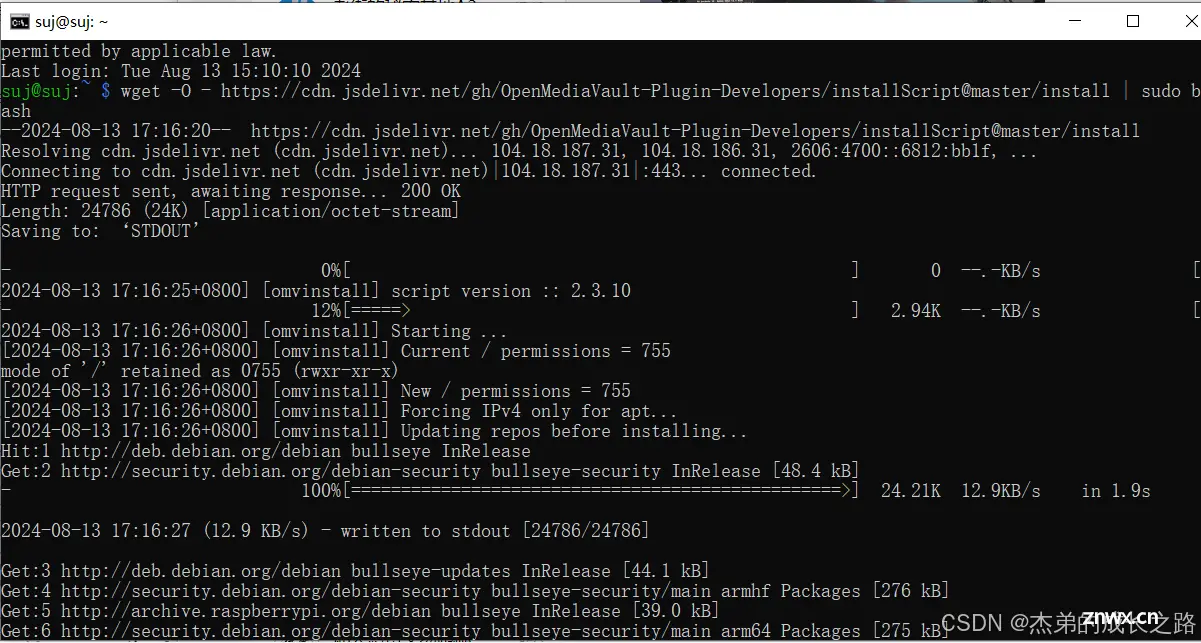
在弹出的窗口内输入网络id,点击join,即申请成功。然后回到zerotier官网进行授权以及分配ip后,即配置成功。配置成功后,会显示刚刚设置分配的ip:
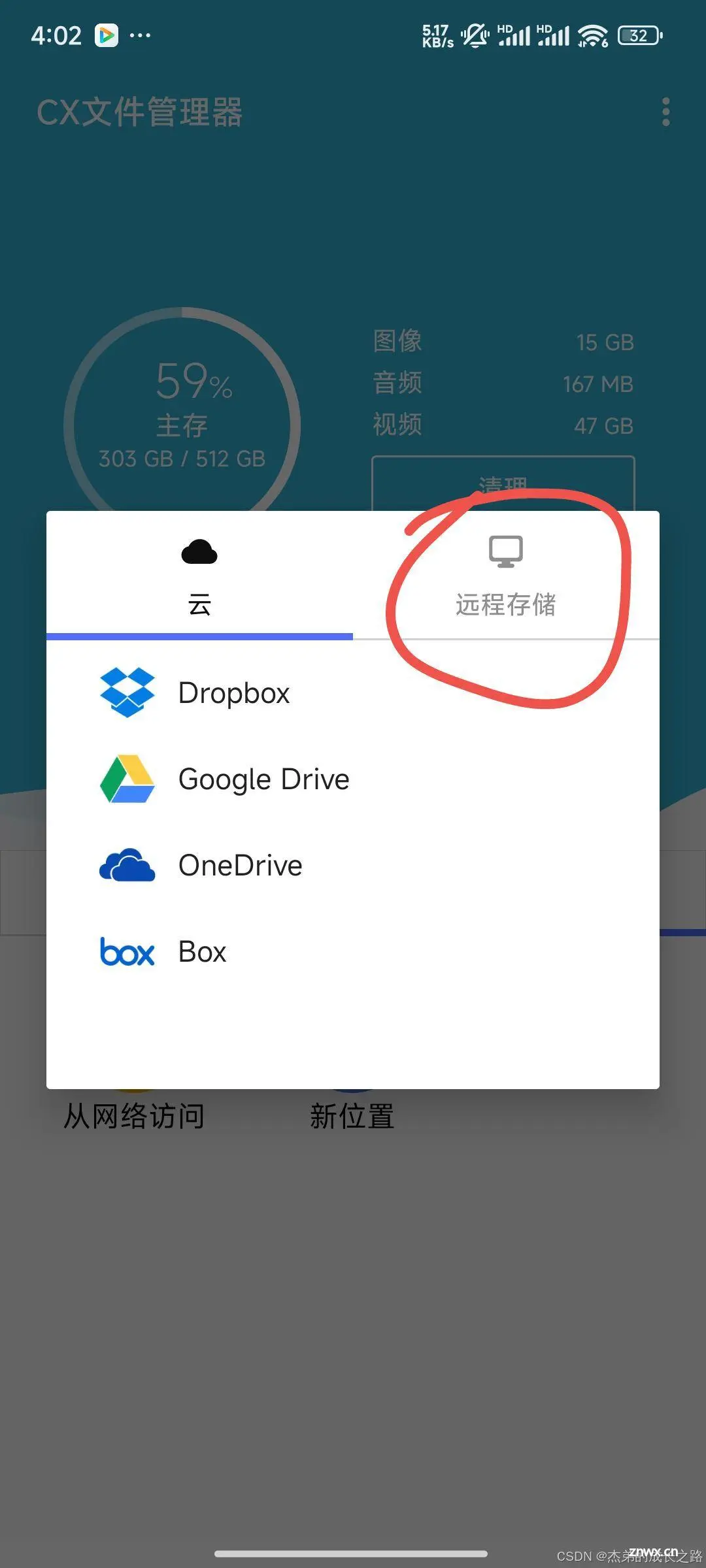
手机加入组网
下载zerotier手机客户端ZeroTier One(直接百度搜来下载即可),打开app,点击Add Network,输入网络id,回到zerotier界面进行授权并分配ip,授权完成后,可以在手机app中看到刚分配的ip。
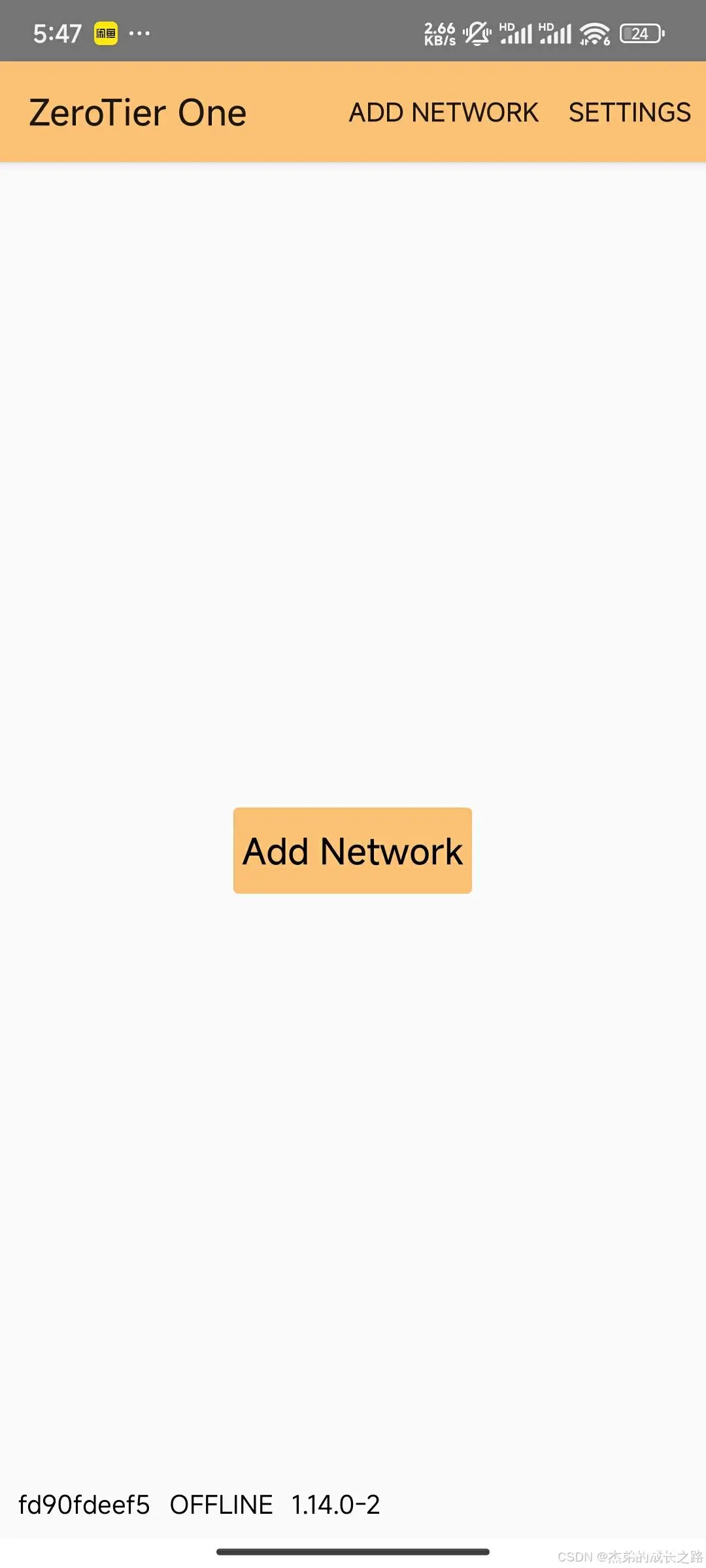
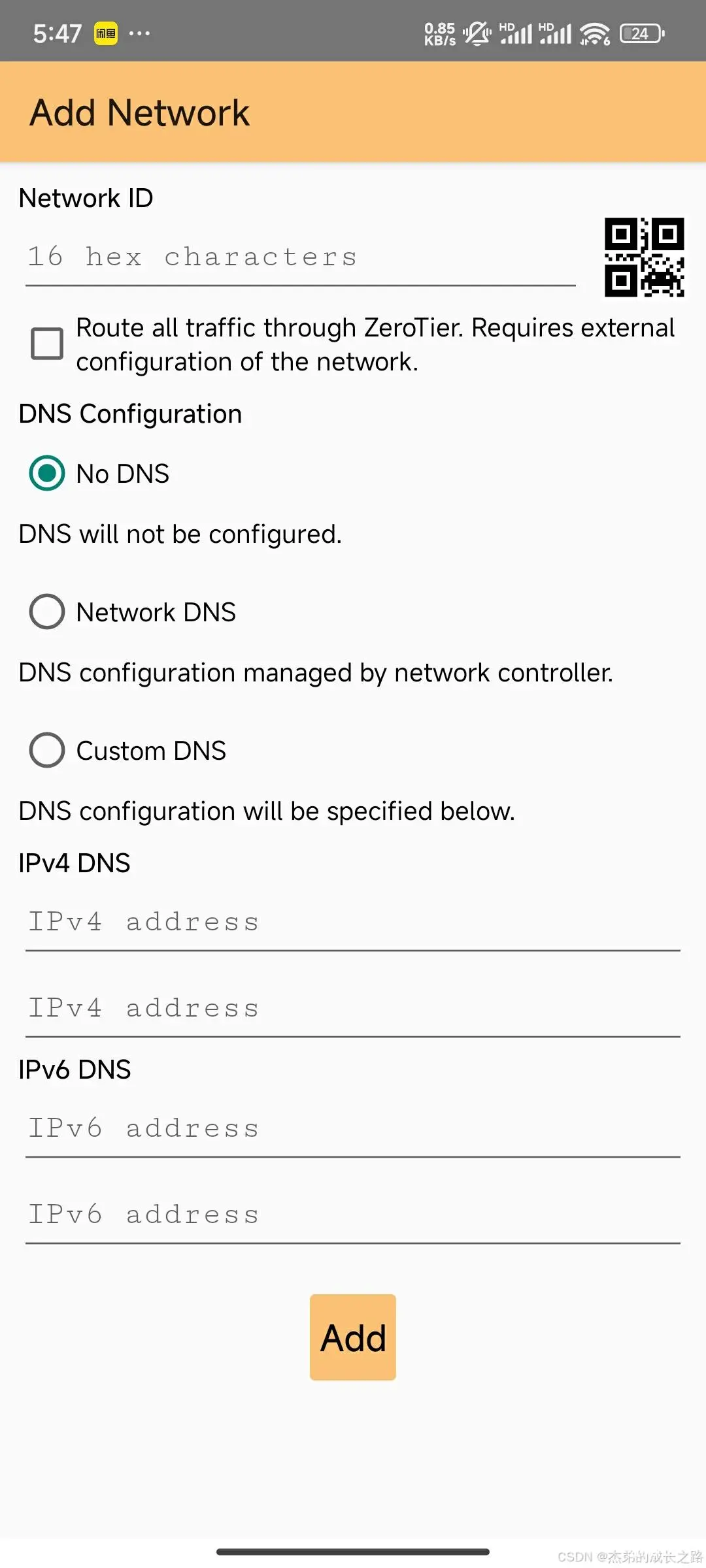
设备间是否组网成功,可以相互之间ping一下组网ip,ping通了即组网完成。
远程访问nas服务器
Windows端
打开文件夹,点击网络,输入nas服务器的组网ip地址,即可进行访问,不同的文件夹有不同的访问权限,点击用户才可访问的文件夹会提示输入用户名和密码,根据实际情况输入即可:
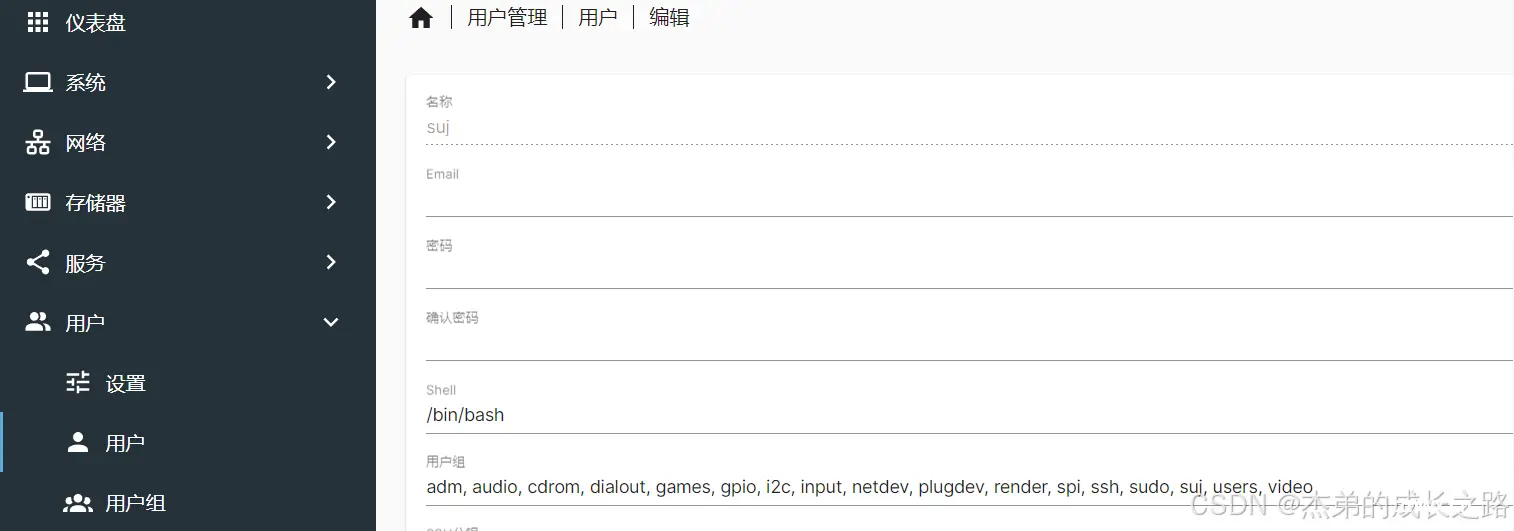
手机端
打开CX文件管理器,根据下述步骤操作即可:
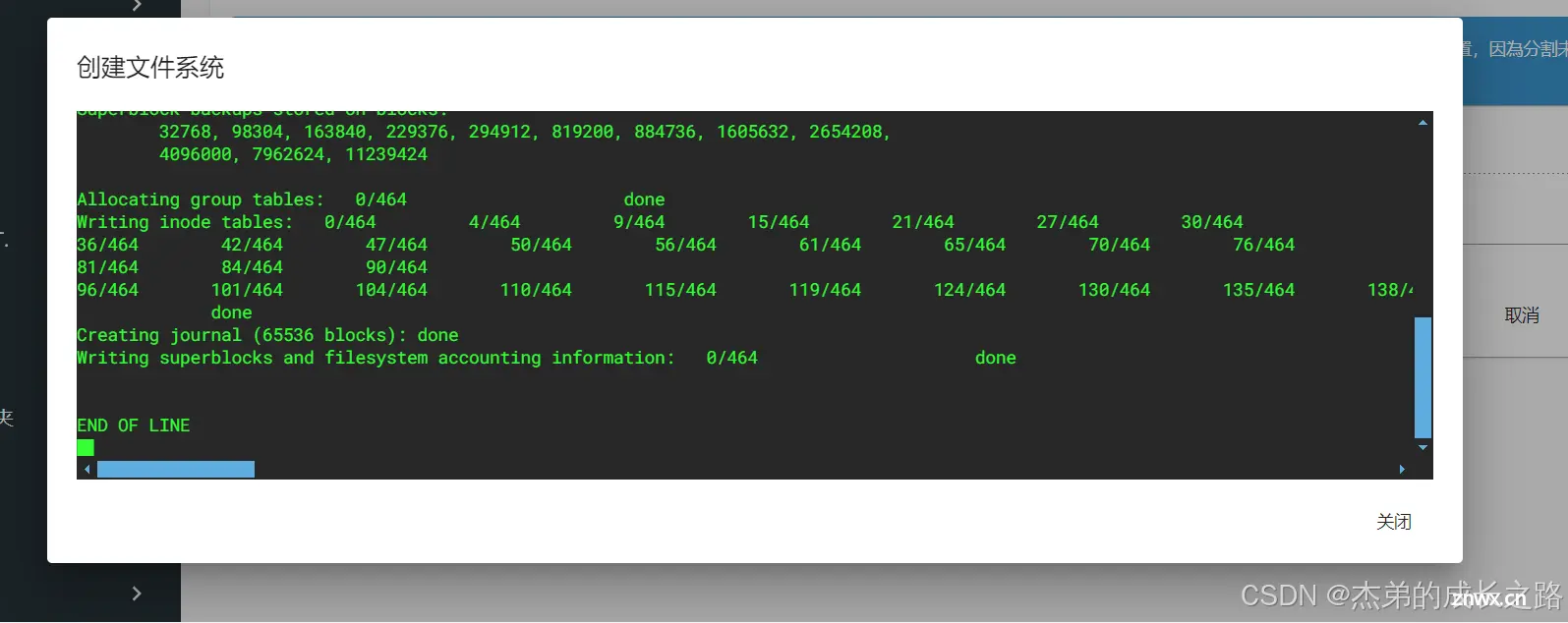
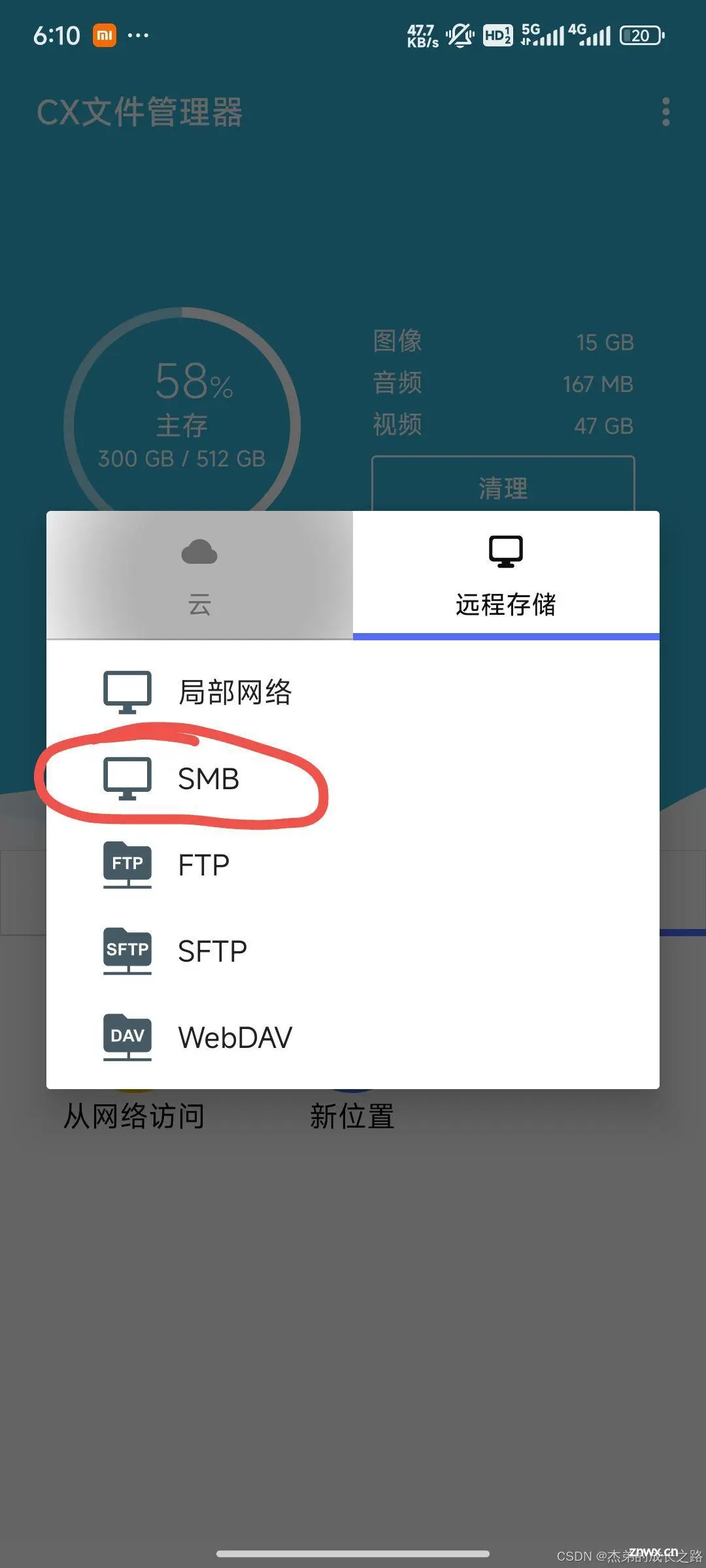
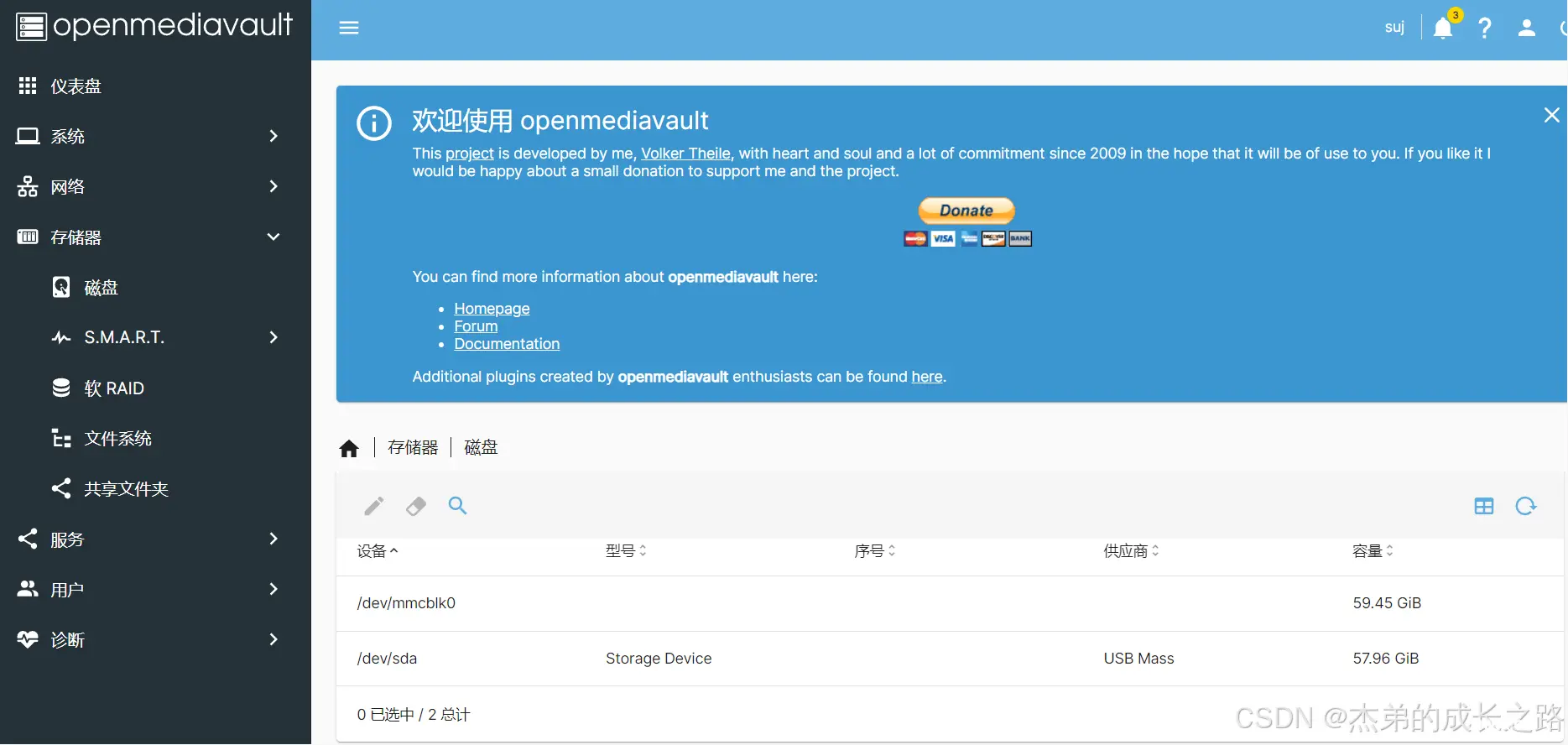
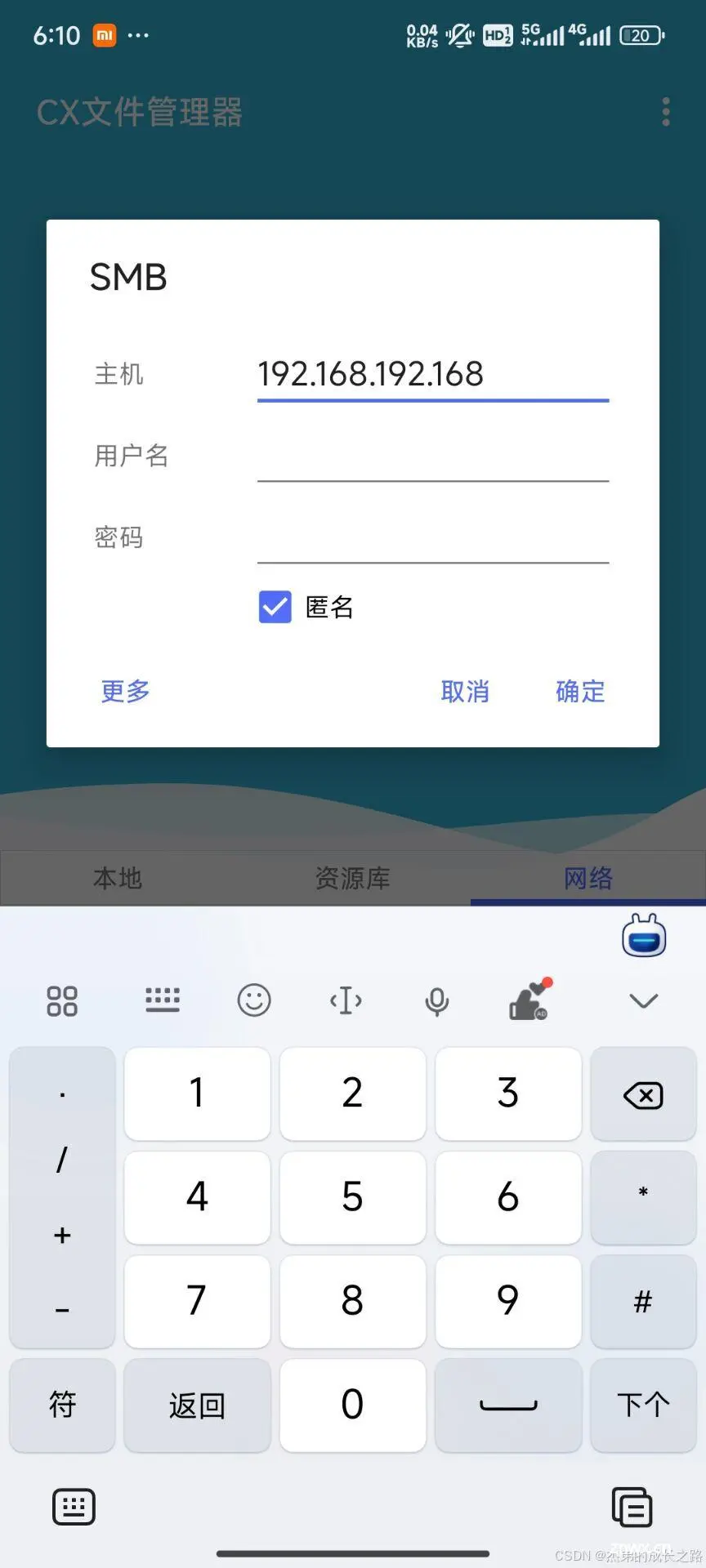
至此,nas服务器组网算是基本组建完成。
参考
一台电脑的NAS之旅
在树莓派上安装 OpenMediaVault(OMV)
声明
本文内容仅代表作者观点,或转载于其他网站,本站不以此文作为商业用途
如有涉及侵权,请联系本站进行删除
转载本站原创文章,请注明来源及作者。