Windows Server服务器安装Docker
红牛2030 2024-08-10 12:37:01 阅读 98
winServer2016安装docker
在不联网的情况下在Windows Server2016服务器上安装Docker,有网的情况可以用命令安装,参考地址准备 Windows 操作系统容器 | Microsoft Learn
docker在windows上有两种版本,docker for desktop适用于win10的一些客户端版本,还有一个ee版本用于windows Server。
1.下载ee版本的Windows Server,地址如下
https://download.docker.com/win/static/stable/x86_64/docker-24.0.5.zip
2.将下载后的文件解压拷贝到如下目录
C:\Program Files\Docker
3.配置daemon.json文件
创建 C:\ProgramData\Docker\config 目录,在config目录下创建 daemon.json 文件,其内容可为
{
"insecure-registries":[]
}
4.添加上面目录到系统环境变量Path
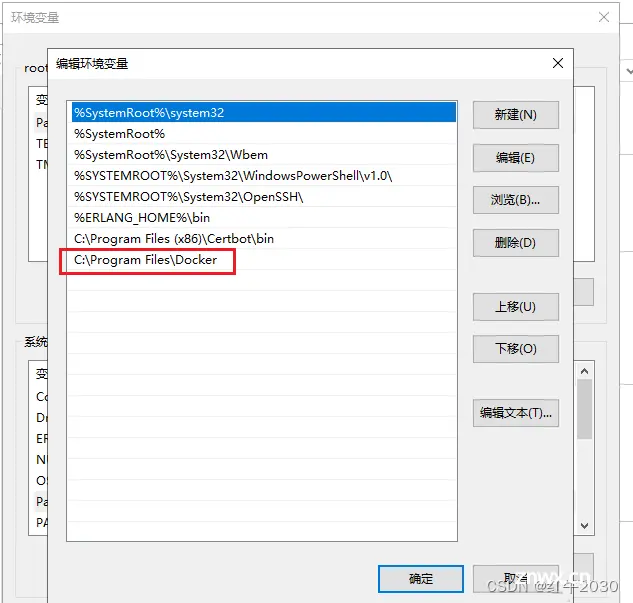
5.在服务器管理器里添加角色和功能选项下的功能菜单选择容器,安装后需要重启服务器。
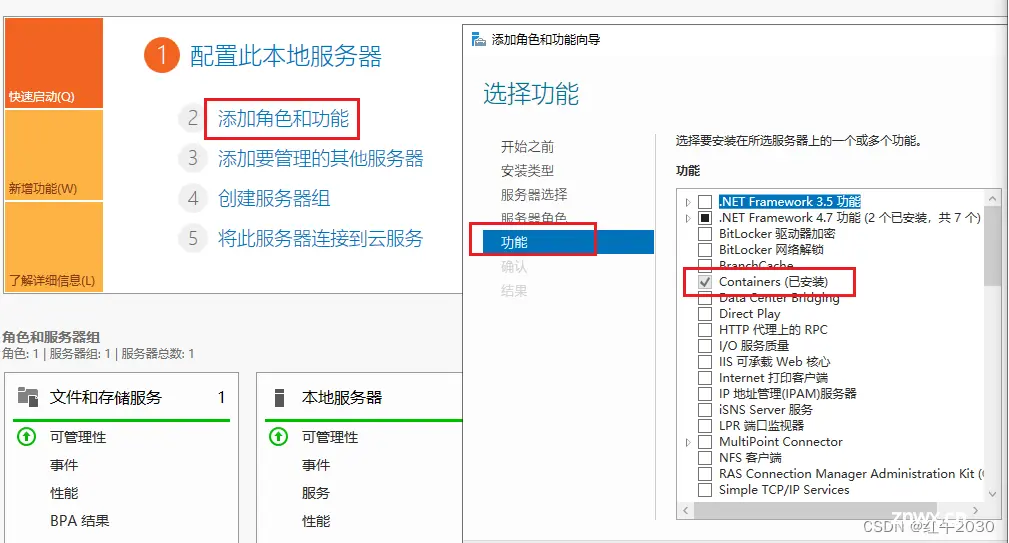
6.将docker注册为服务


7.重启docker服务
# 重启docker服务(通过PowerShell运行重启命令)
Restart-Service docker
# 查看重启后的配置
docker info
win10安装docker
win10安装docker,前提必须是要安装WSL2。
现在Docker Desktop默认使用WSL 2来运行,而不是以前的Hyper-V。
WSL2 全称是Windows Subsystem on Linux。意思是,在win10,可以直接启动一个Linux。因为docker依赖Linux内核。
可查看地址
旧版 WSL 的手动安装步骤 | Microsoft Learn
上面地址的步骤1、2、3可以直接忽略,直接到步骤4。
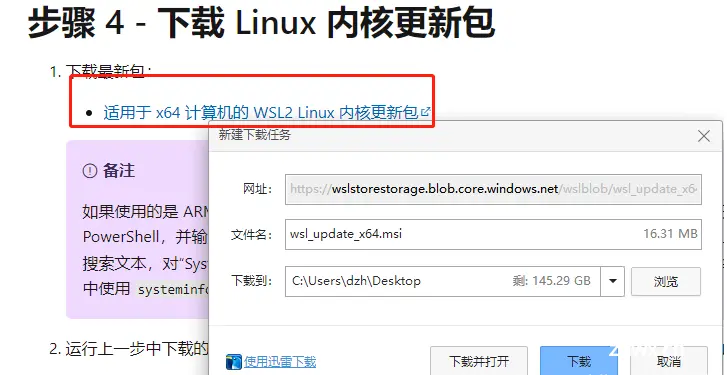
点击下载最新的更新包,下好后双击运行安装即可。
打开系统虚拟机平台和WSL
控制面板->程序->启用或关闭Windows功能


选中这两个。可能会提示重新启动电脑的。就重启吧。
通过 管理员身份 运行Windows PowerShell,将WSL2设置为默认版本
<code>wsl --set-default-version 2
去docker官网下载 ,桌面版docker, 下好后直接双击运行安装即可
Docker: Accelerated, Containerized Application Development
安装成功后docker桌面版界面

安装成功后,在power shell 输入 docker version,查看是否安装成功。
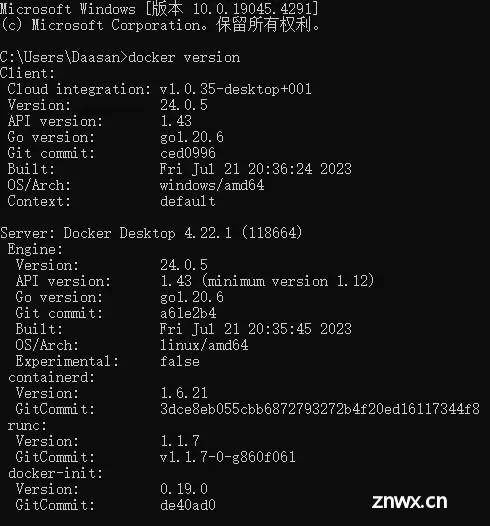
***
打开后如果弹出如下错误,则更新WSL:
<code>wsl --update
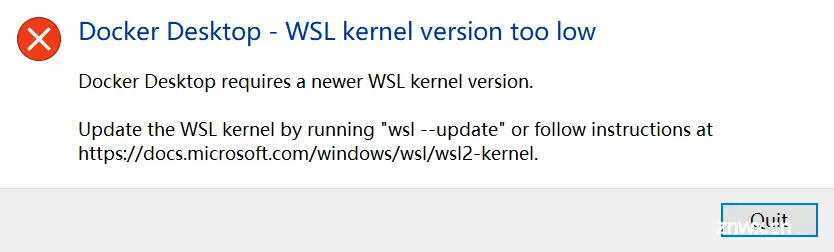
重新打开后正常启动。
更改镜像源, 说改了会更快,没有实测
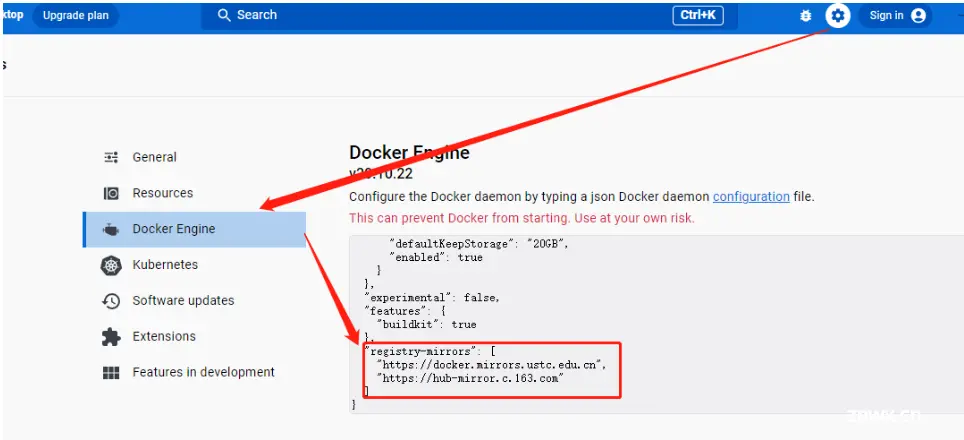
<code>"registry-mirrors": [
"https://docker.mirrors.ustc.edu.cn",
"https://hub-mirror.c.163.com"
]
也可以用阿里云,需要到阿里云官网获取。可以查看其他帖子。
当配置某一个镜像源地址之后,若发现拉取不到镜像,切换一个地址就行。
备份导出数据及还原数据
Windows版本(Windows 10)WSL 2 版本 docker 默认程序安装到c盘,数据存放于 C:\Users\当前用户名\AppData\Local\Docker\wsl\data\ext4.vhdx 这样会导致docker使用量上去C盘的空间越来越大。为了解决这个问题我们一般习惯性将数据部分移动到其他盘。
可参考这位大佬
https://www.cnblogs.com/shanyou/p/14284309.html
停止docker服务,点击docker图标,在电脑屏幕底部右侧,右击图标
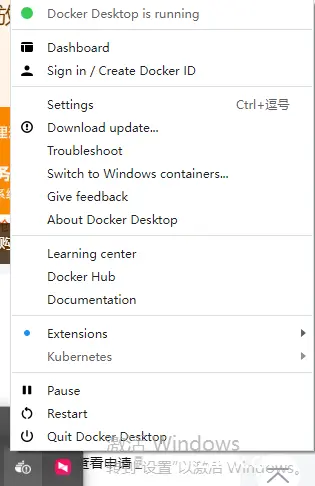
备份数据到另一个文件夹
PowerShell运行,前提先新建一个Docker文件夹
<code>wsl --export docker-desktop-data "E:\Docker\docker-desktop-data.tar"
命令说明:将目前已有的数据备份到E:\Docker目录下,并命名为docker-desktop-data.tar


删除原有数据,数据未备份前请谨慎操作
<code>wsl --unregister docker-desktop-data
说明:解除当前的docker 数据虚拟盘映射,该操作后会删除原有的ext4.vhdx
更改数据存储盘并恢复数据
wsl --import docker-desktop-data "E:\Docker" "E:\Docker\docker-desktop-data.tar" --version 2
说明:将备份数据导入到新的虚拟盘,且指定虚拟盘的存放路径为E:\Docker,导入完成后在该目录下会存在一个ext4.vhdx的虚拟磁盘路径
最后启动docker即可,这样就把存储转移了。
winServer2019安装docker
安装环境
如果winServer2019是虚拟机,要开启嵌套虚拟化功能

开启Hyper-V

开启适用于 Linux 的 Windows 子系统
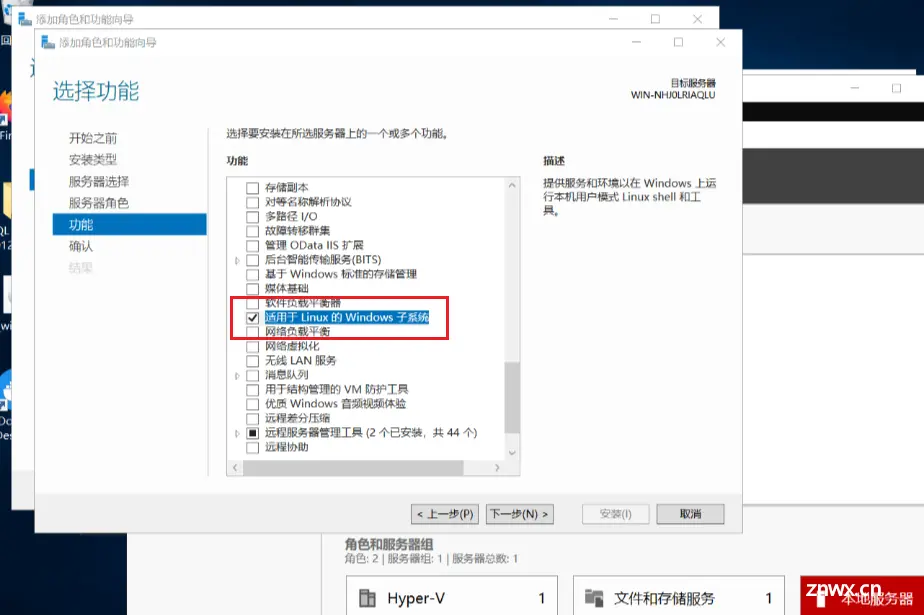
查看wsl是否安装
直接在 <code>cmd 或 powershell 中输入wsl 命令来检查是否本机开启 wsl 服务
未安装成功:

安装成功:

图形化界面下载、安装docker
下载
Get Docker | Docker Docs
选择windows版下载
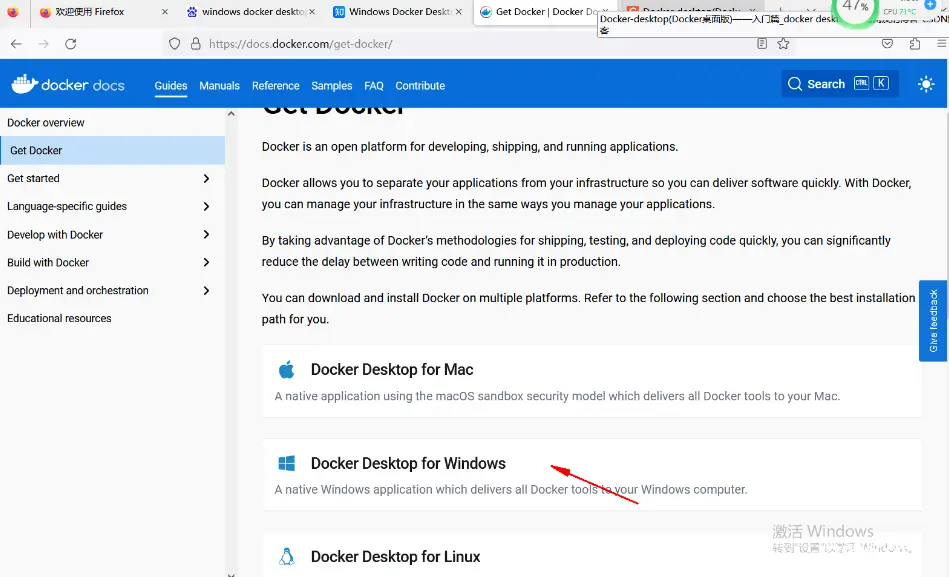
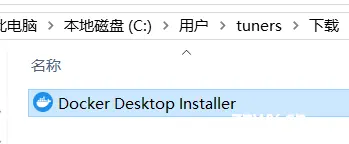

点击下图中的按钮,重启电脑
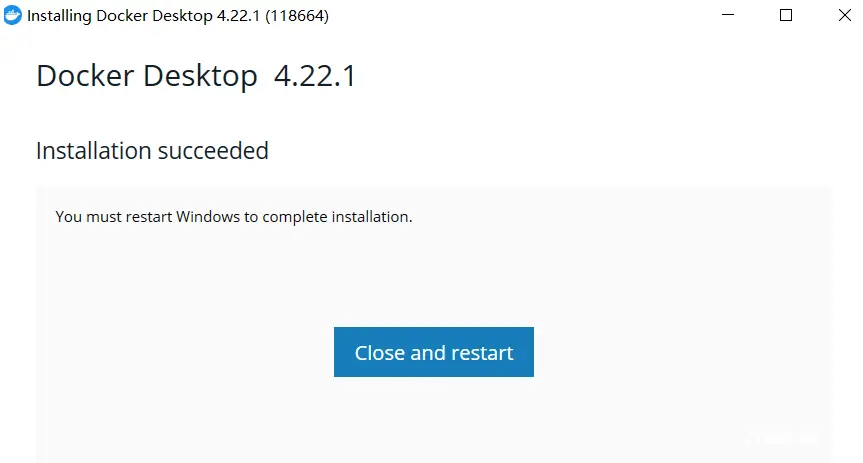
安装jdk
安装
路径如下

配置环境变量
环境变量配置:
1、 JAVA_HOME,需要新建。
变量名:JAVA_HOME
变量值:C:\soft\Java\jdk1.8\jdk (注意:填入你的JDK路径)
2、 ClassPath,需要新建。
变量名:ClassPath
变量值:.;%JAVA_HOME%\lib\dt.jar;%JAVA_HOME%\lib\tools.jar (注意:这前面相同的部分使用相对路径,利用%JAVA_HOME%引入上面那一部分)
特别注意的是:前面的点号和分号,一点不能错,不能是中文。
3、 Path,系统本身就有,无需新建。
变量名:Path
变量值:%JAVA_HOME%\bin
完成这一步,环境的配置就好了。
安装redis
进入redis安装目录

安装服务:`redis-server.exe --service-install redis.windows.conf --service-name redisserver --loglevel verbose`
启动服务:`redis-server.exe --service-start --service-name redisserver`
停止服务:`redis-server.exe --service-stop --service-name redisserver`
卸载服务:`redis-server.exe --service-uninstall --service-name redisserver`
下一篇: 运维最新OpenEuler华为欧拉系统安装教程及联网配置_欧拉查看系统版本,天呐
本文标签
声明
本文内容仅代表作者观点,或转载于其他网站,本站不以此文作为商业用途
如有涉及侵权,请联系本站进行删除
转载本站原创文章,请注明来源及作者。