⭐️【2024年新版教程】vmware tools安装步骤(Windows、Linux、MacOS版本)
Python老吕 2024-07-31 09:07:02 阅读 100
vmware tools安装步骤
vmware tools安装步骤一、前提条件二、在Windows VMware虚拟机上安装vmware tools1. 确认虚拟机状态2. 挂载VMware Tools安装镜像3. 打开VMware Tools安装程序4. 执行安装程序5. 等待安装完成6. 重启虚拟机(可选)7. 验证安装8. 享受VMware Tools带来的好处注意事项:
三、在Linux VMware虚拟机上安装vmware tools1. 前提条件2. 启动虚拟机并登录3. 在VMware中安装VMware Tools4. 挂载VMware Tools安装镜像5. 复制VMware Tools安装程序到临时目录6. 解压VMware Tools安装程序7. 运行VMware Tools安装脚本8. 完成安装并重启虚拟机(可选)9. 验证安装注意事项:
四、在MacOS VMware虚拟机上安装vmware tools第一步:确保虚拟机正在运行第二步:安装VMware Tools第三步:在客户机操作系统中安装VMware Tools第四步:完成安装并重启虚拟机第五步:验证VMware Tools是否安装成功
总结
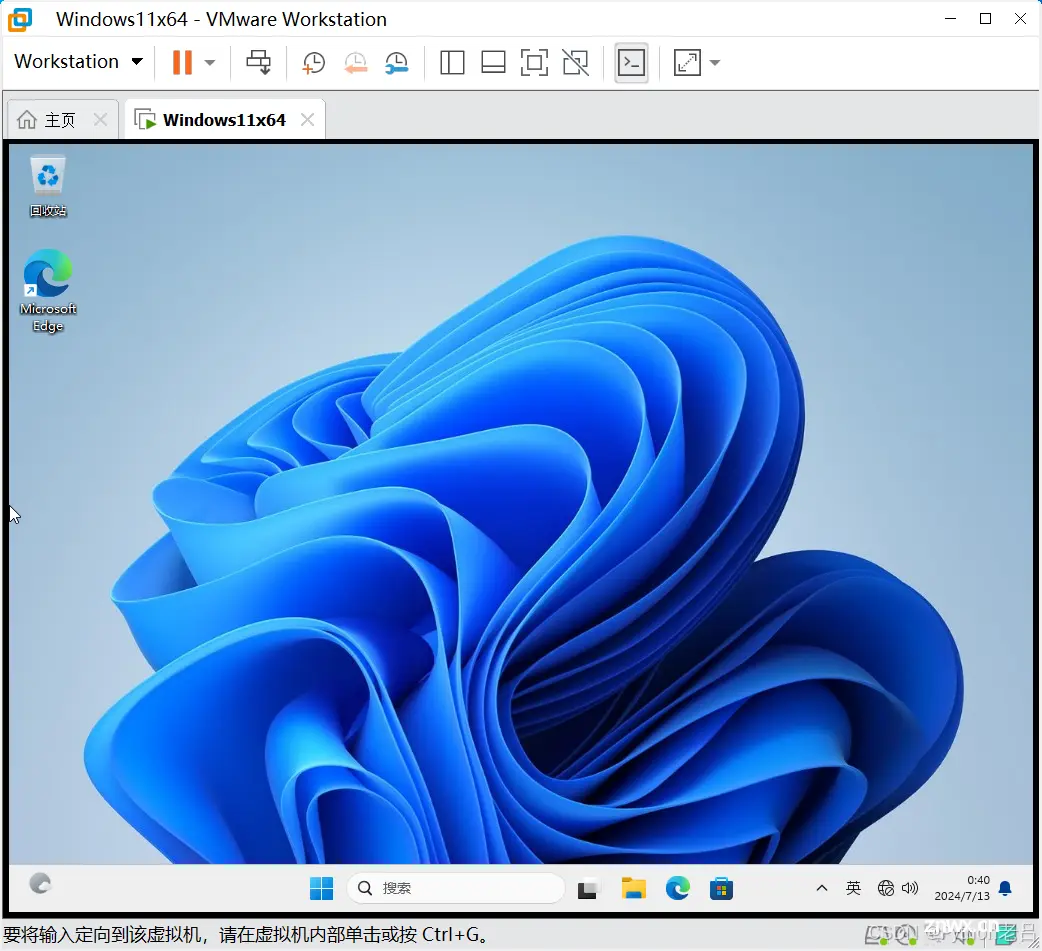
vmware tools安装步骤
VMware Tools是VMware提供的一套实用程序,它大大增强了虚拟机与宿主机之间的交互性。以下是VMware Tools的详细安装步骤,适用于大多数VMware产品及其支持的操作系统。
一、前提条件
在安装VMware Tools之前,请确保您已经完成了以下步骤:
在您的VMware Workstation或ESXi环境中创建并启动了虚拟机。虚拟机正在运行且已经安装了操作系统(如Windows、Linux等)。虚拟机已经连接到了VMware的主机系统,并且网络连接正常。
二、在Windows VMware虚拟机上安装vmware tools
在Windows VMware虚拟机上安装VMware Tools是增强虚拟机性能、实现与宿主机无缝交互的重要步骤。以下是在Windows VMware虚拟机上安装VMware Tools的详细步骤:
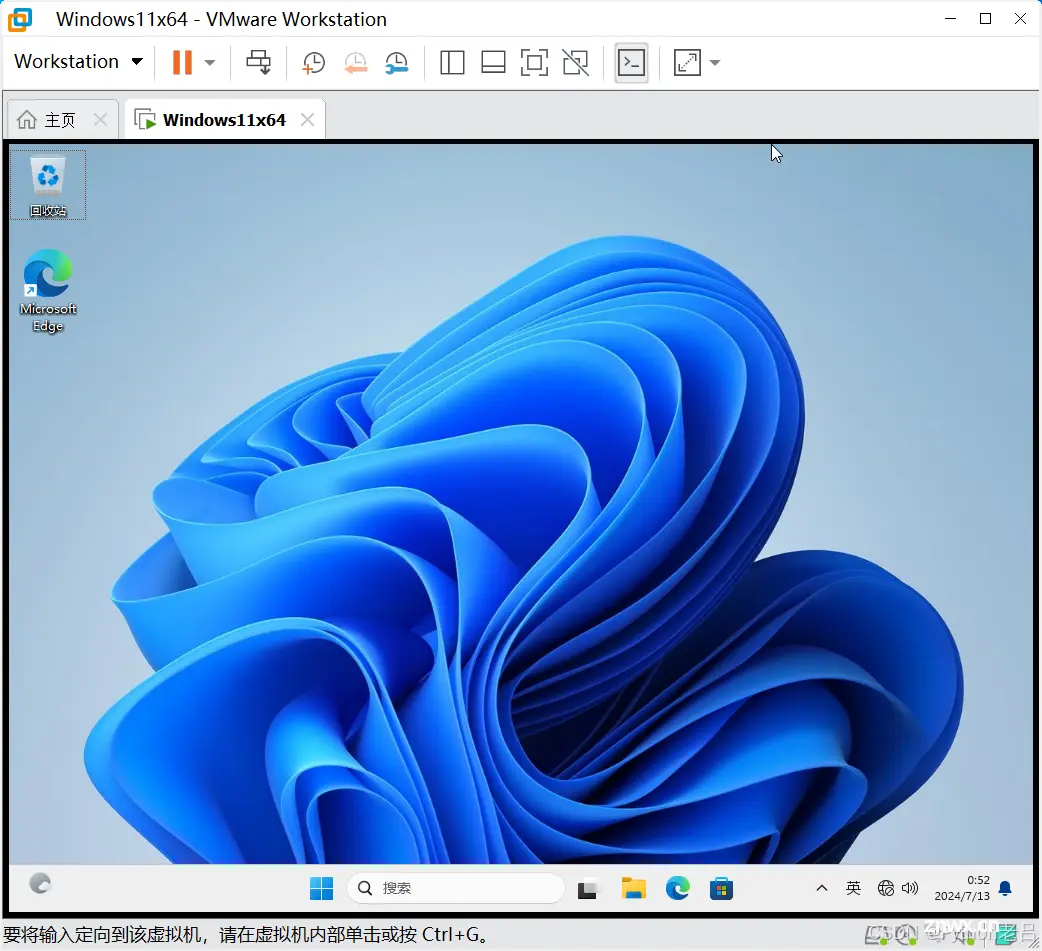
1. 确认虚拟机状态
首先,确保你的虚拟机正在运行并且已经安装了Windows操作系统。如果虚拟机未运行,请先启动它。
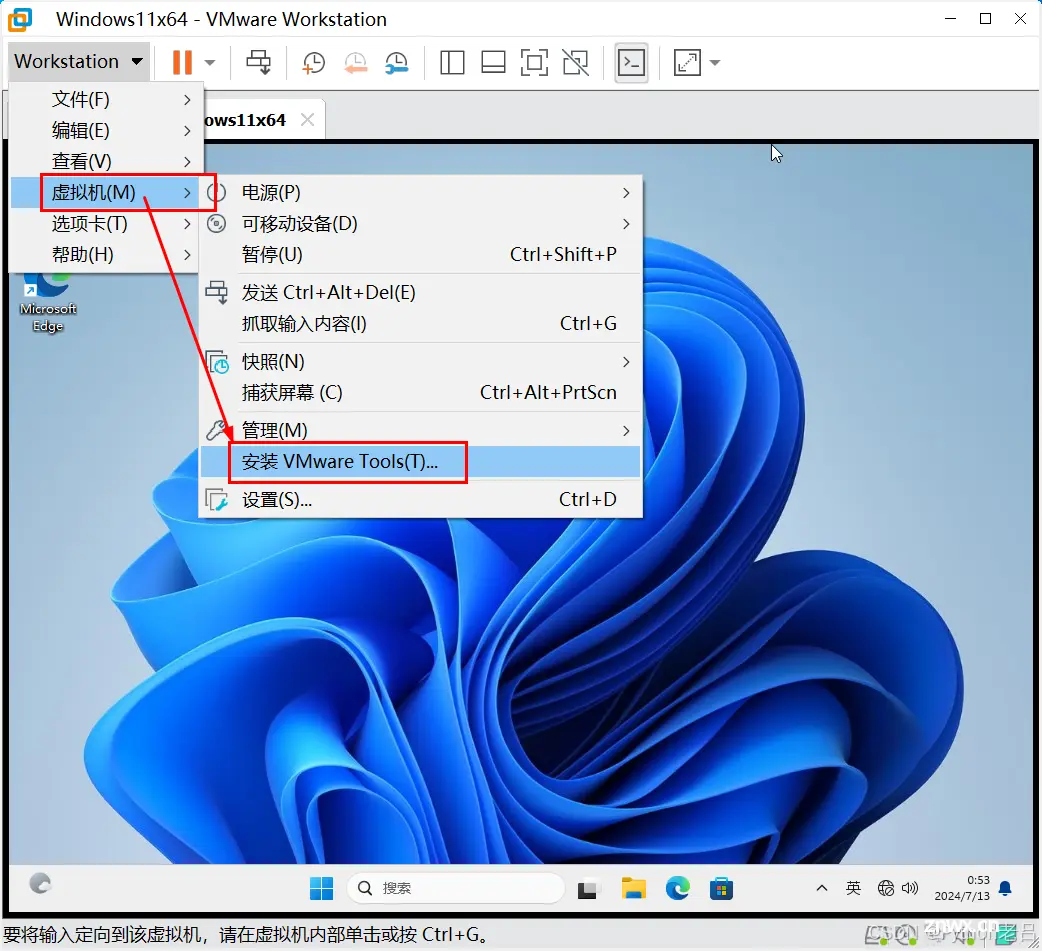
2. 挂载VMware Tools安装镜像
在VMware Workstation或VMware Player中,点击菜单栏的“虚拟机”->“安装VMware Tools”。这将自动在虚拟机中挂载VMware Tools的安装镜像。

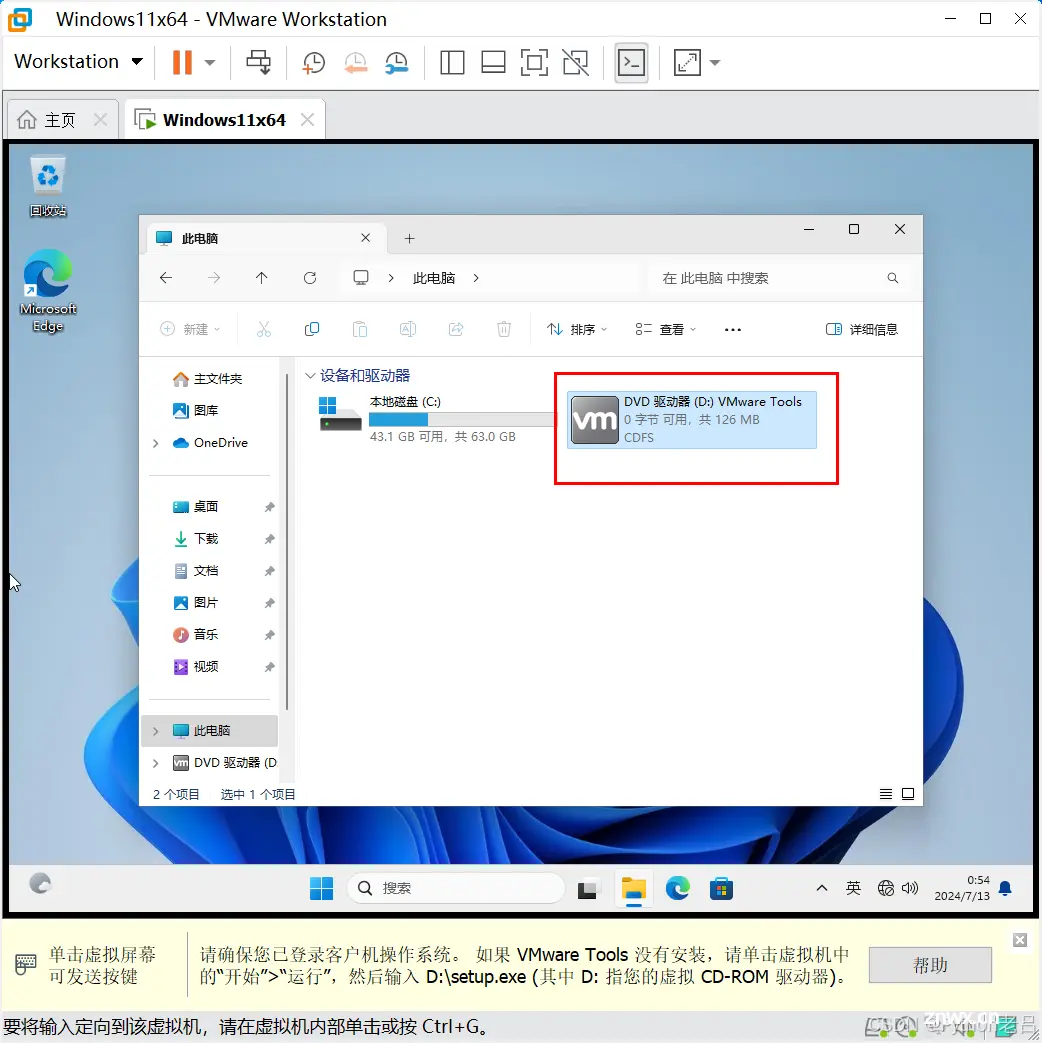
3. 打开VMware Tools安装程序
在Windows虚拟机中,打开“我的电脑”或“文件资源管理器”,你会看到一个名为“VMware Tools”的虚拟光盘驱动器。双击该驱动器,找到并运行其中的安装程序(通常是“setup.exe”或“setup64.exe”文件,取决于你的Windows版本)。
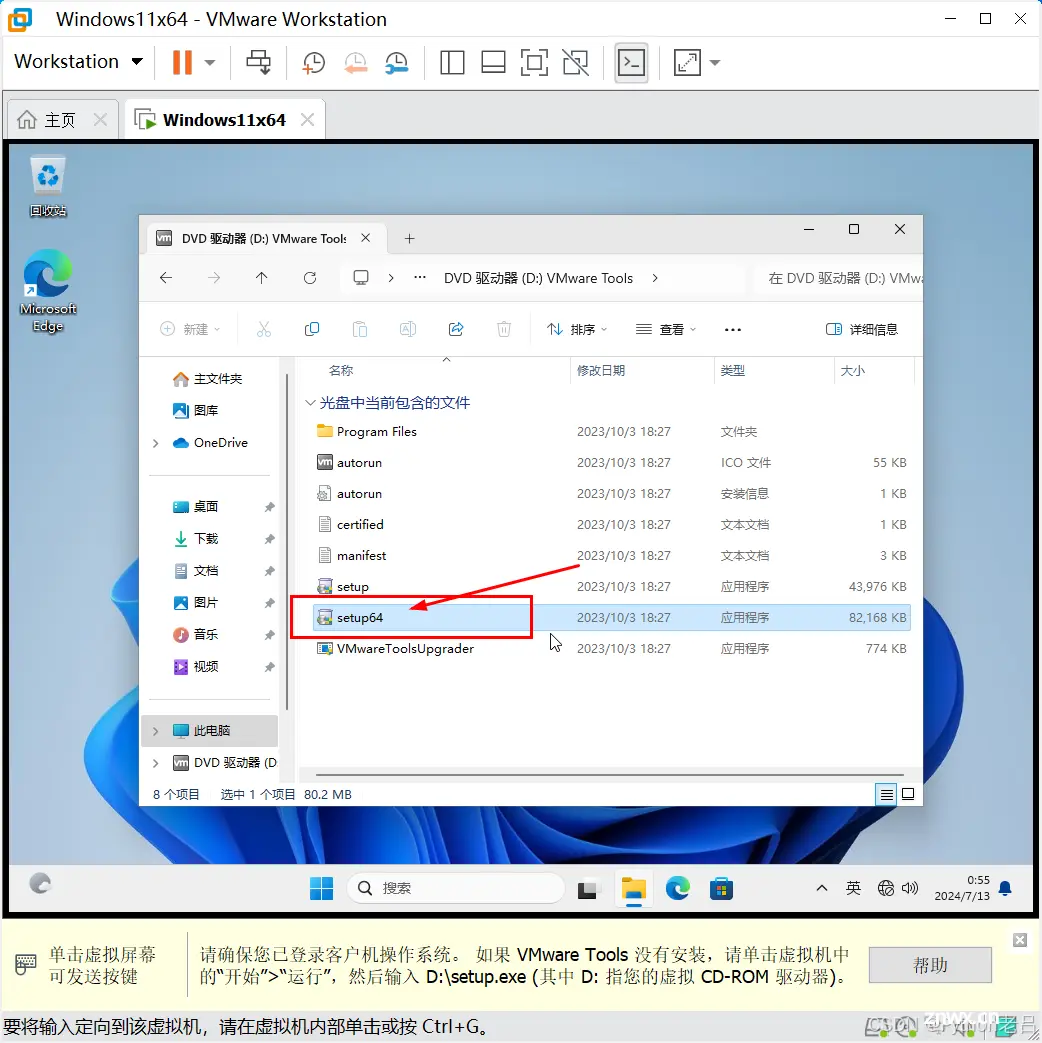
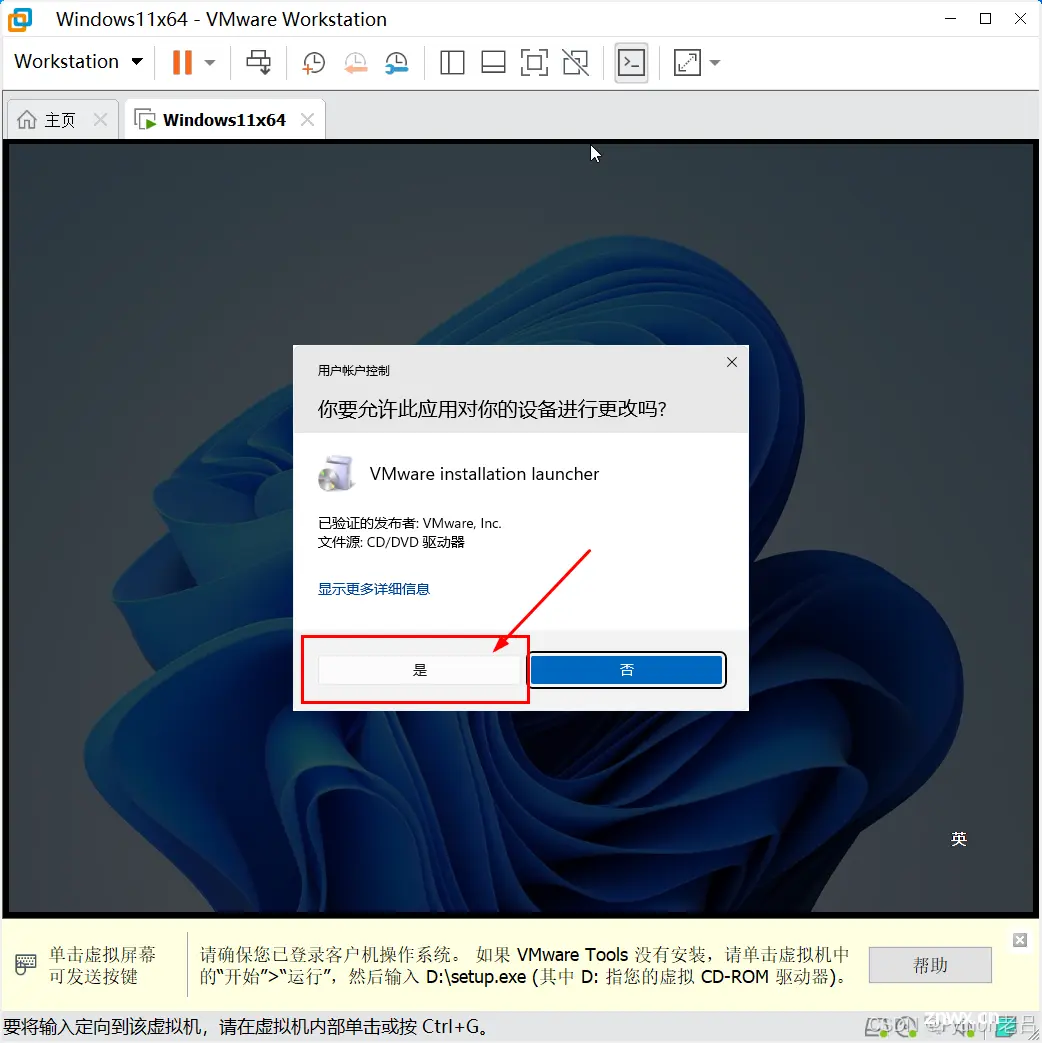
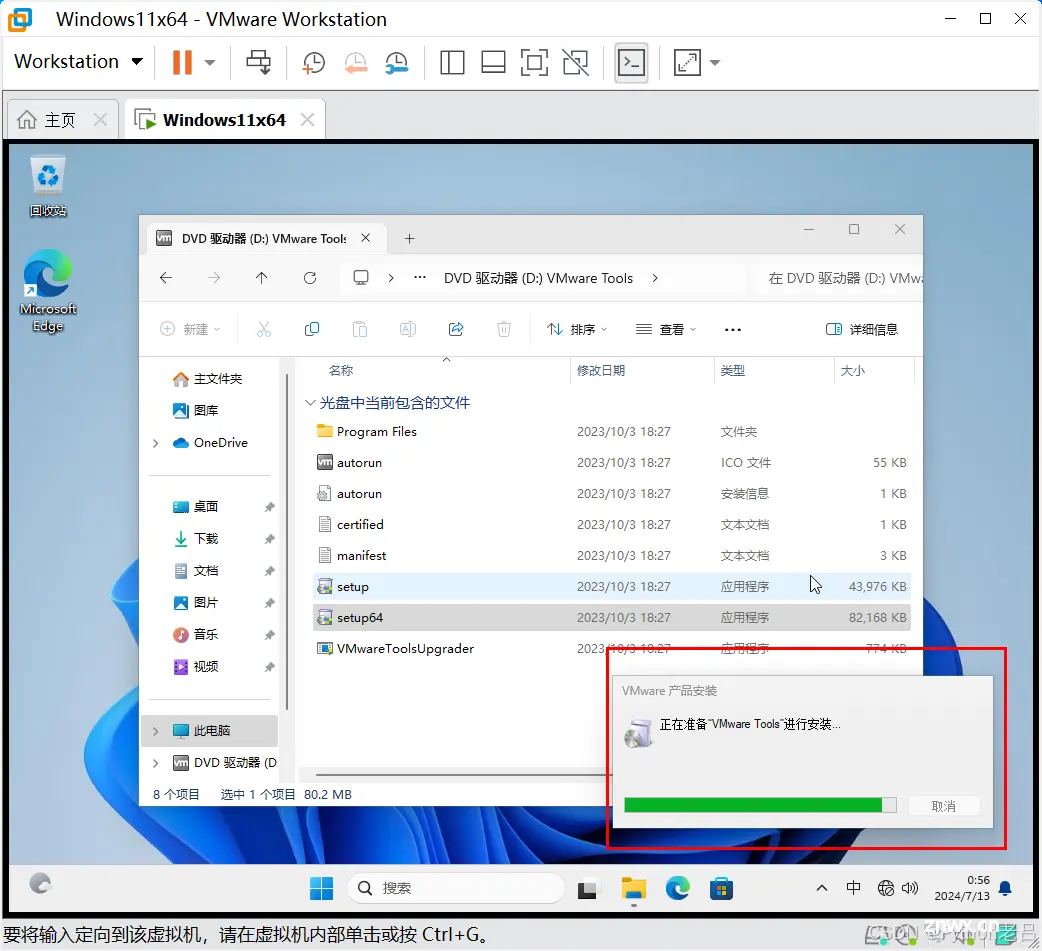
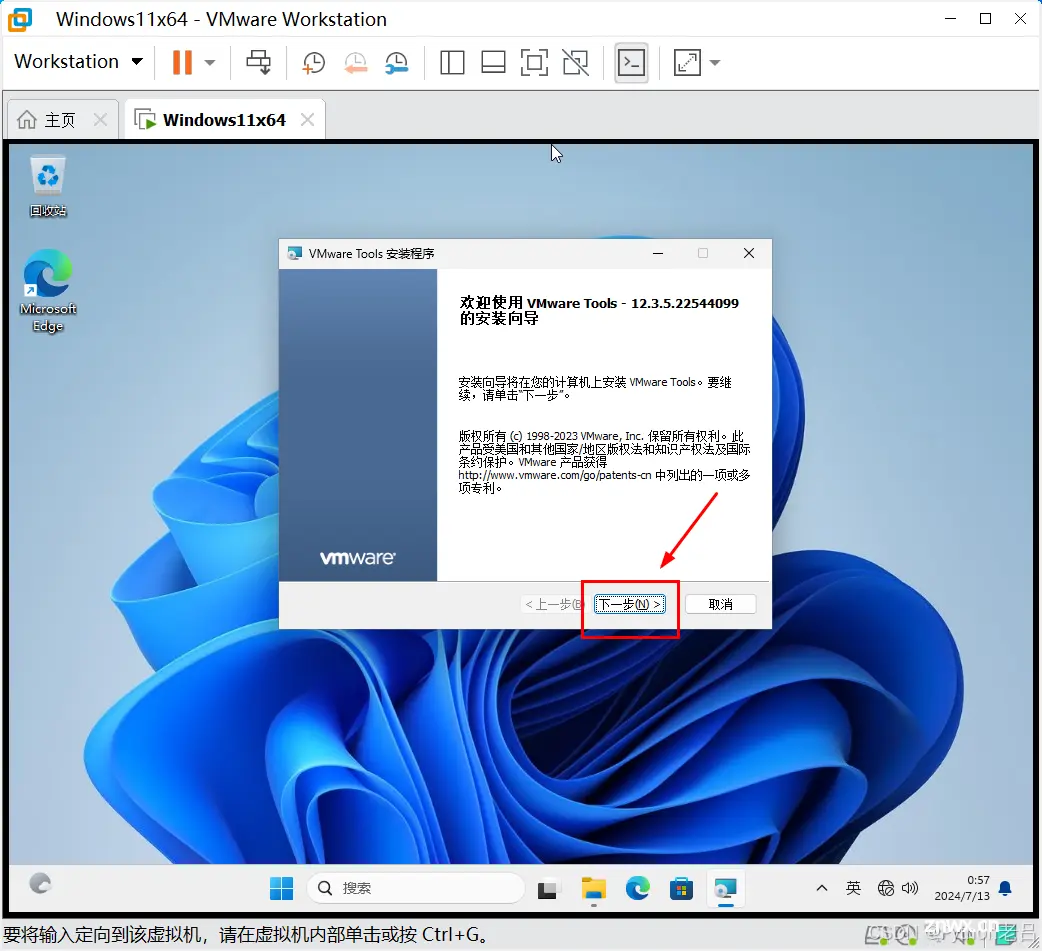
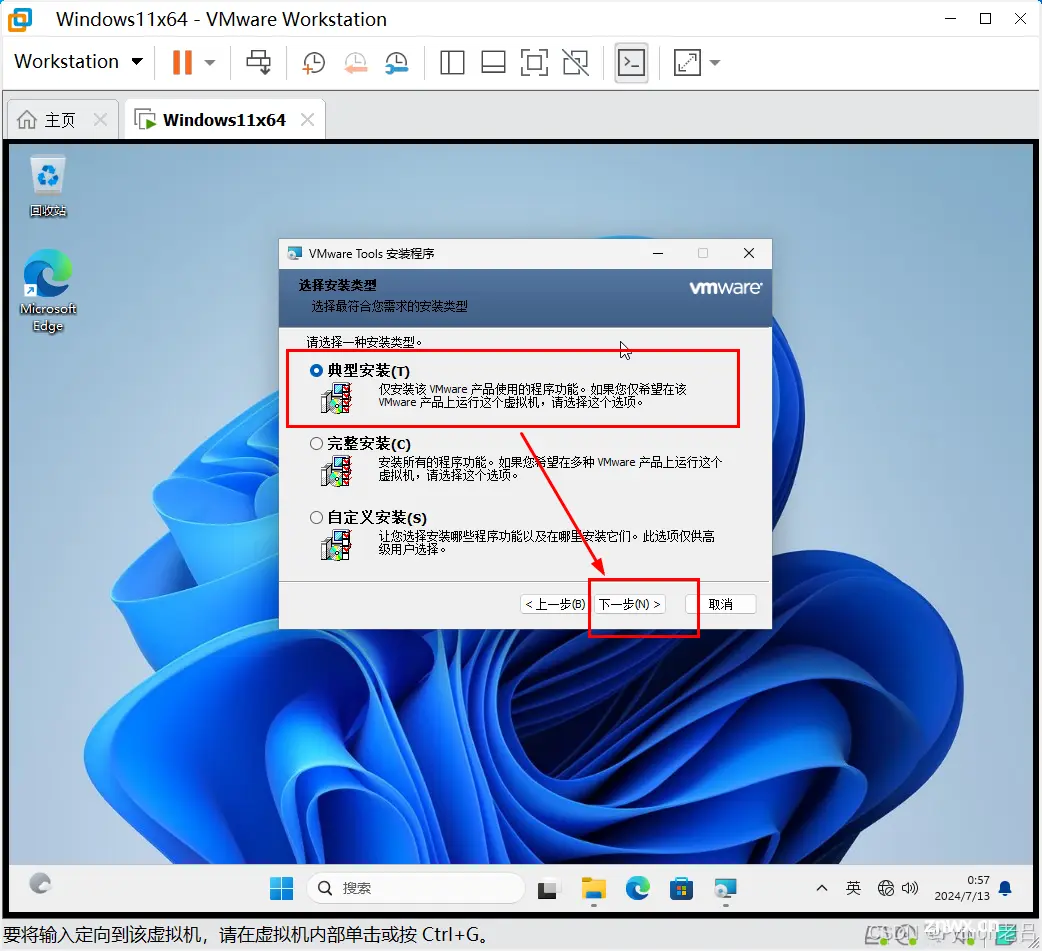
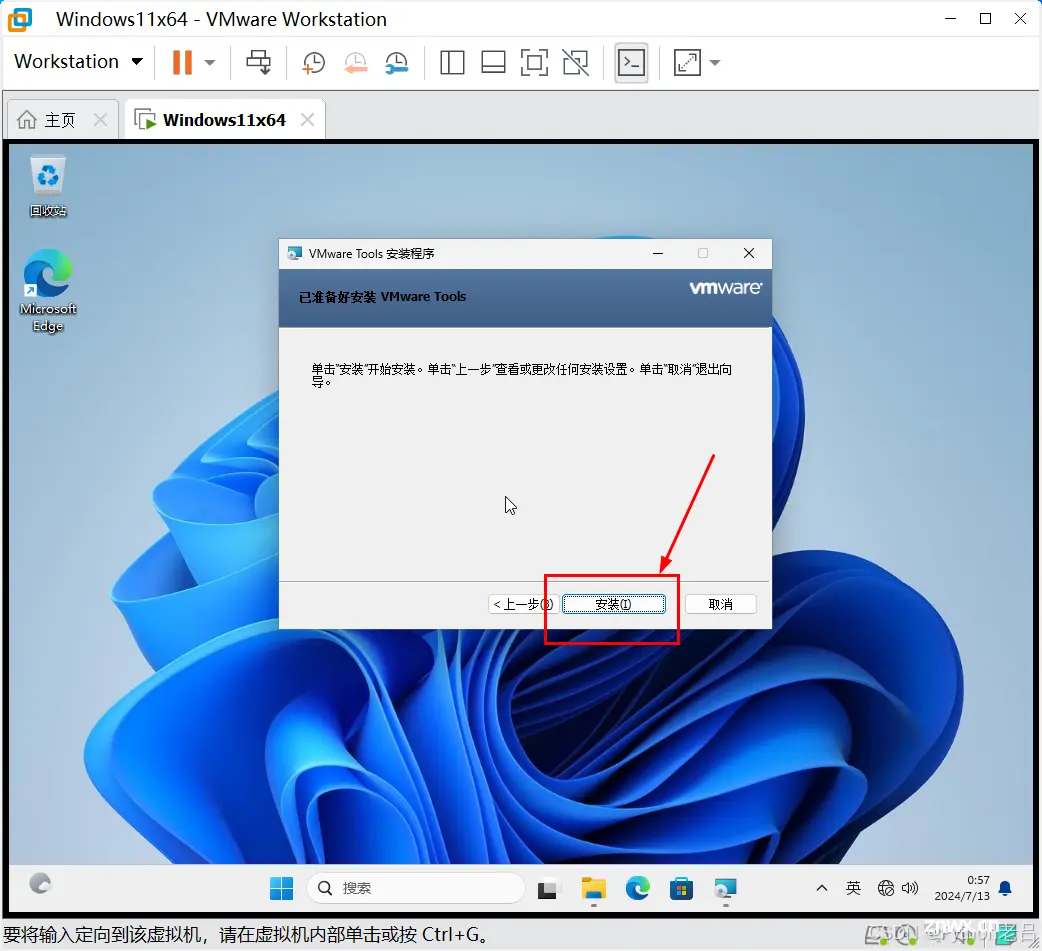
4. 执行安装程序
按照安装向导的提示进行安装。在安装过程中,你可能需要接受许可协议、选择安装位置以及确认一些安装选项。通常情况下,选择默认设置即可。
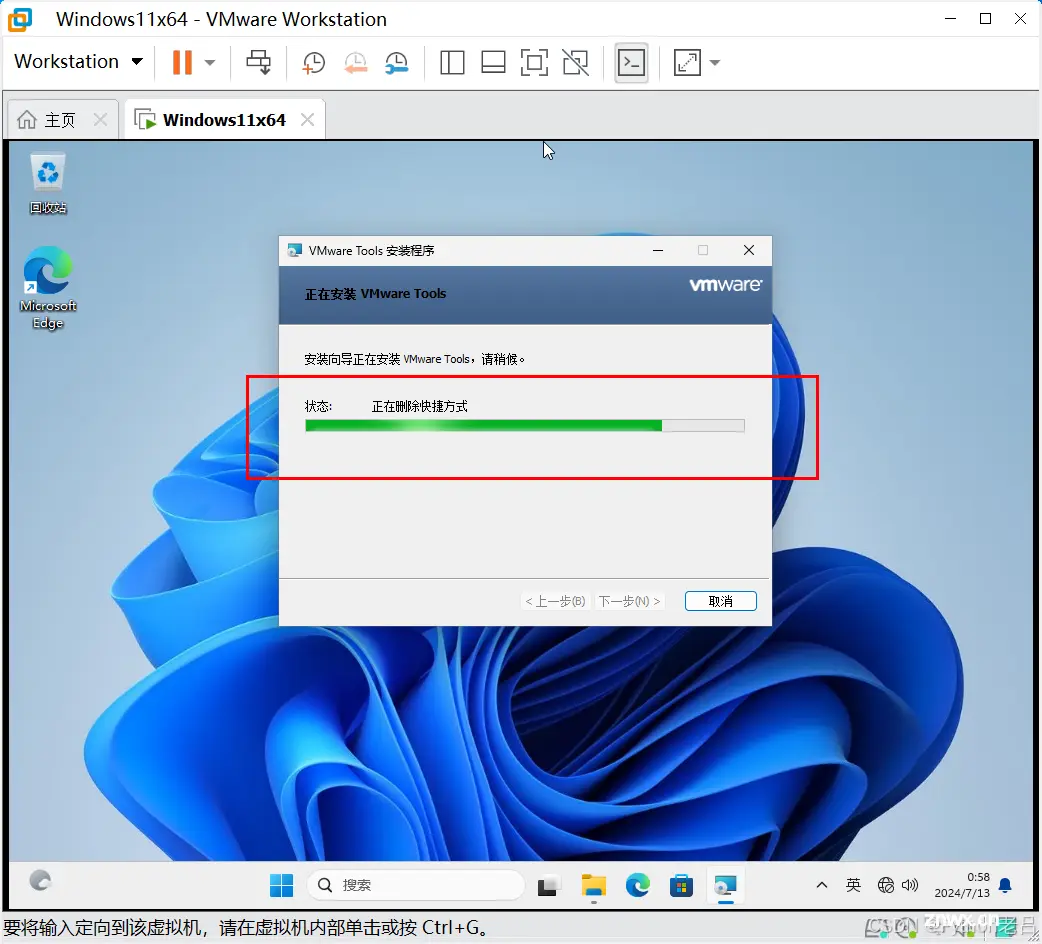
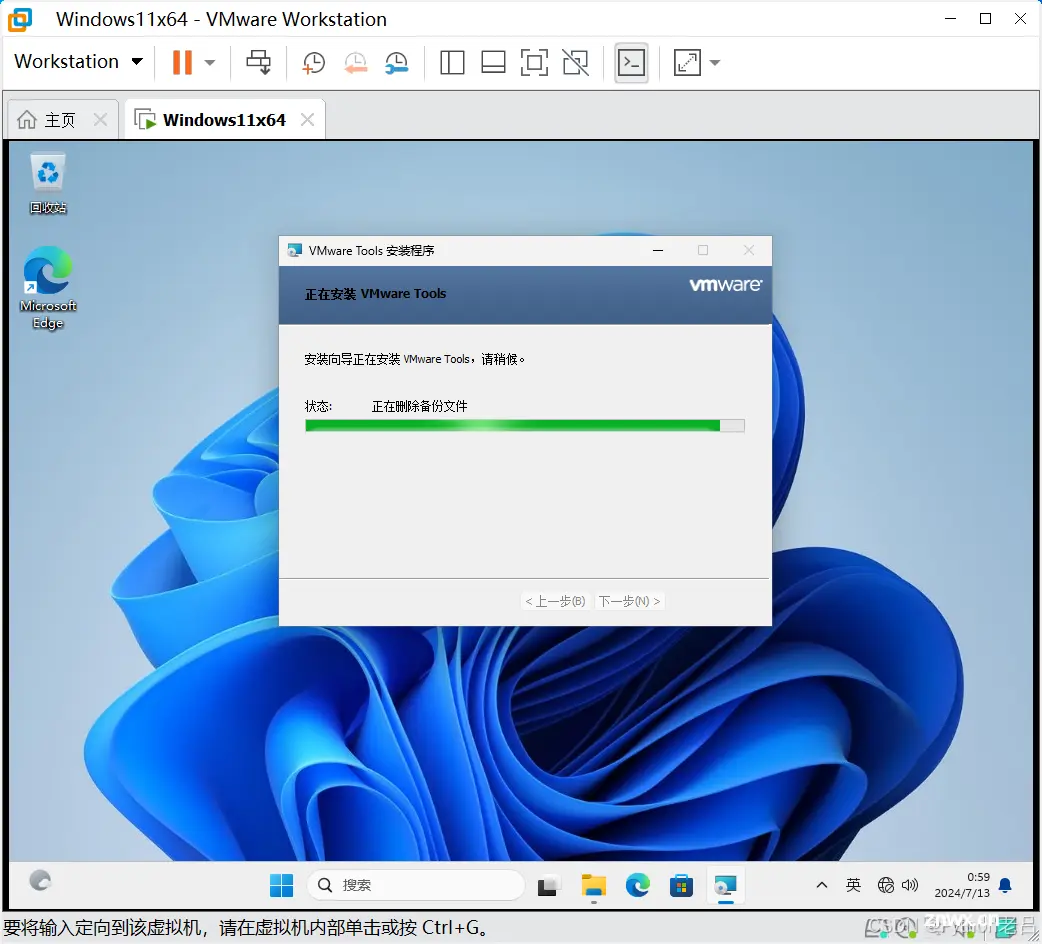
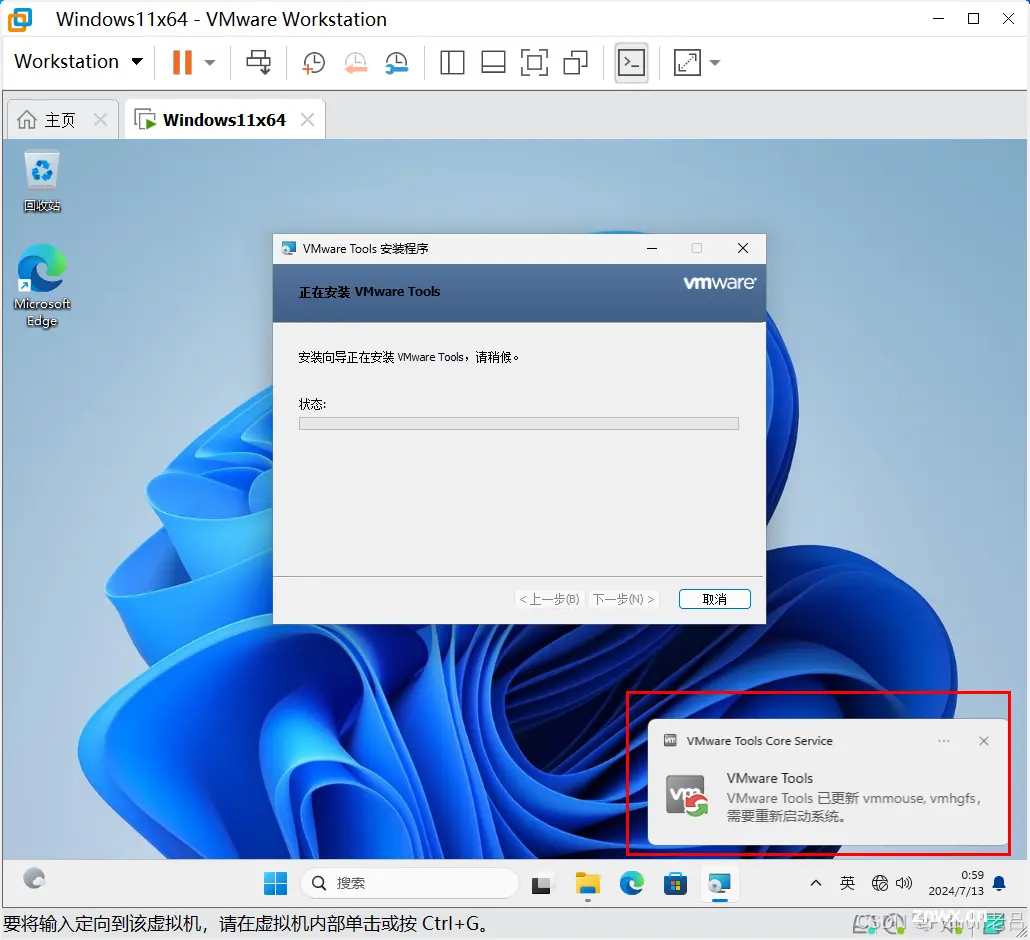
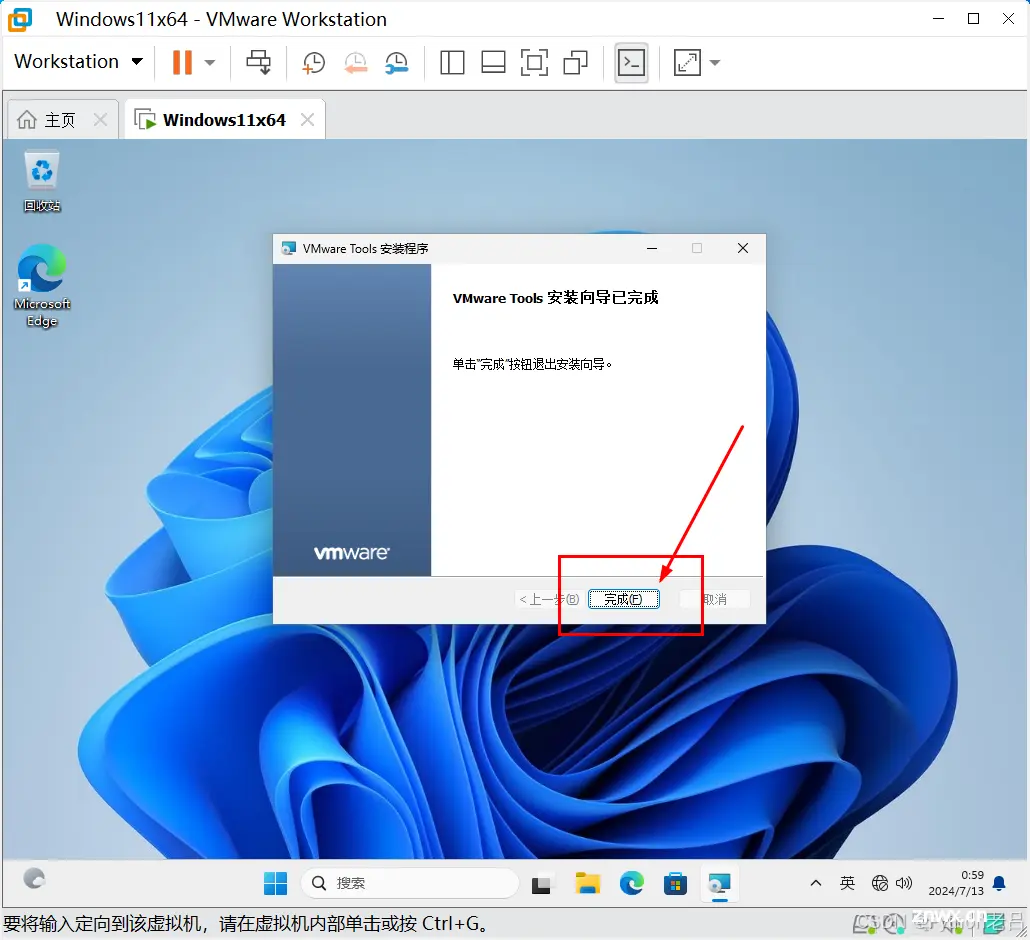
5. 等待安装完成
安装程序将自动复制文件、安装驱动程序和配置必要的设置。这个过程可能需要一些时间,请耐心等待。
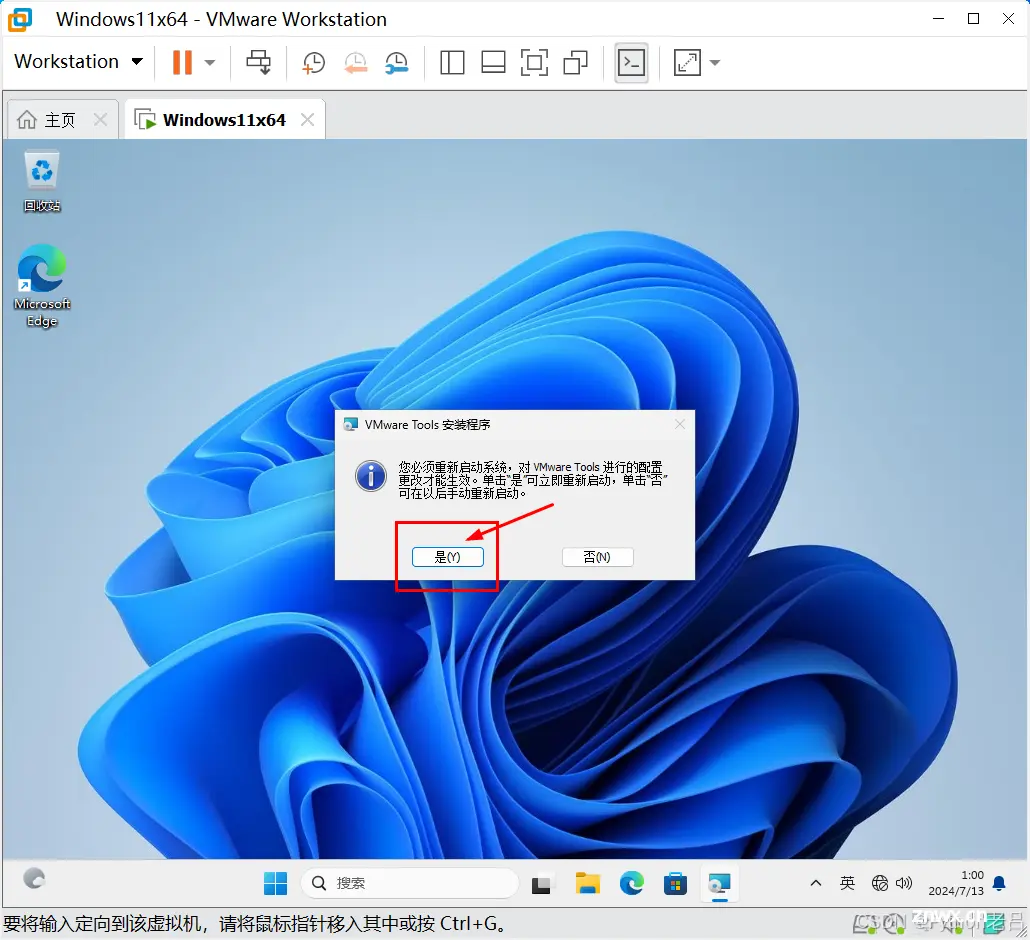
6. 重启虚拟机(可选)
在某些情况下,安装VMware Tools后可能需要重启虚拟机以使所有更改生效。安装程序通常会提示你是否需要重启。如果你选择不重启,可以在稍后的时间手动重启虚拟机。
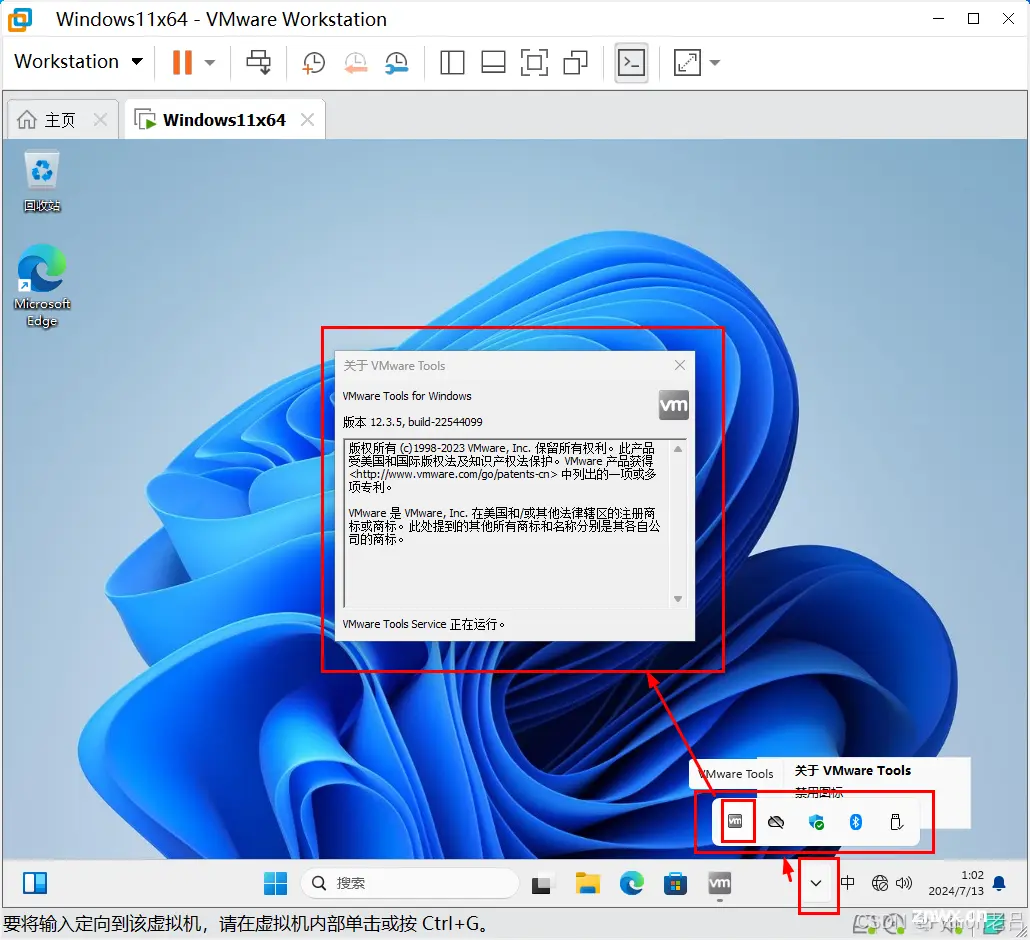
7. 验证安装
安装完成后,你可以通过检查VMware Workstation或VMware Player的状态栏来确认VMware Tools是否已成功安装。如果状态栏中显示“VMware Tools 已运行”,则表示安装成功。
8. 享受VMware Tools带来的好处
安装VMware Tools后,你将能够享受到许多好处,包括更好的图形性能、改进的鼠标和键盘同步、与宿主机之间的文件共享和拖放功能等。这些功能将大大提高你在虚拟机中的工作效率和体验。
注意事项:
如果在安装过程中遇到问题或错误消息,请查看VMware的官方文档或搜索相关的社区和论坛以获取帮助。确保你的VMware Workstation或VMware Player是最新版本,以获得最佳的兼容性和性能。在安装VMware Tools之前,最好先备份你的虚拟机以防万一出现问题导致数据丢失。
三、在Linux VMware虚拟机上安装vmware tools
在Linux系统的VMware虚拟机中安装VMware Tools是非常重要的,因为它提供了许多增强虚拟机性能和用户体验的功能,如屏幕自动调整、共享文件夹、复制粘贴等。以下是在Linux VMware虚拟机上安装VMware Tools的详细步骤:
1. 前提条件
确保你的VMware Workstation或VMware Player是最新版本。Linux虚拟机已经启动并且网络连接正常。
2. 启动虚拟机并登录
首先,打开VMware Workstation或VMware Player,启动你的Linux虚拟机,并登录到Linux系统。
3. 在VMware中安装VMware Tools
在VMware Workstation或VMware Player的主界面上,点击菜单栏中的“虚拟机”选项,然后选择“安装VMware Tools”。这将启动一个向导,指导你完成安装过程。
4. 挂载VMware Tools安装镜像
在Linux虚拟机中,你会看到一个名为“VMware Tools”的光盘图标出现在文件管理器或桌面上。双击该图标,将其挂载到Linux文件系统中。通常,它会被挂载到/mnt/cdrom或/media/用户名/VMware Tools目录下。
5. 复制VMware Tools安装程序到临时目录
打开终端,使用cp命令将VMware Tools安装程序从挂载点复制到一个临时目录,例如/tmp。命令可能类似于:cp -r /mnt/cdrom/* /tmp/(注意:具体路径可能因你的系统而异)。
6. 解压VMware Tools安装程序
在临时目录中,使用tar命令解压VMware Tools安装程序。命令可能类似于:tar -zxvf VMwareTools-x.x.x-xxxx.tar.gz(注意:x.x.x-xxxx是版本号,可能因你的版本而异)。
7. 运行VMware Tools安装脚本
解压后,进入解压目录,并运行安装脚本。命令可能类似于:cd vmware-tools-distrib/ 和 ./vmware-install.pl。在安装过程中,安装脚本可能会提示你输入一些选项。通常,你可以选择默认选项或根据你的需求进行配置。
8. 完成安装并重启虚拟机(可选)
安装完成后,你可以选择重启虚拟机以使更改生效。虽然重启不是必需的,但某些功能可能需要在重启后才能正常工作。
9. 验证安装
重启后,你可以通过一些方式验证VMware Tools是否已成功安装。例如,你可以检查屏幕是否自动调整大小以适应虚拟机窗口,或者尝试使用共享文件夹功能等。
注意事项:
在安装过程中,请确保你有足够的权限来执行安装脚本和复制文件。你可能需要使用sudo命令或切换到root用户来执行这些操作。如果在安装过程中遇到问题或错误消息,请查阅VMware官方文档或社区论坛以获取帮助和支持。
四、在MacOS VMware虚拟机上安装vmware tools
在MacOS系统上运行VMware虚拟机时,安装VMware Tools是一个重要步骤,它可以增强虚拟机与客户机操作系统之间的交互性能,提供许多实用的功能。下面将详细介绍在MacOS VMware虚拟机上安装VMware Tools的步骤。
第一步:确保虚拟机正在运行
首先,确保你已经在MacOS上成功安装了VMware Workstation或VMware Fusion,并且已经创建并启动了虚拟机。确保客户机操作系统(如Windows、Linux等)正在虚拟机中正常运行。
第二步:安装VMware Tools
打开VMware虚拟机:在MacOS上打开VMware Workstation或VMware Fusion,并选择要安装VMware Tools的虚拟机。选择安装VMware Tools:在VMware虚拟机的顶部菜单栏中,选择“虚拟机”选项,然后找到并点击“安装VMware Tools”或类似的选项(具体选项可能因VMware版本而异)。确认安装:在弹出的VMware窗口中,点击“确定”或“是”以确认安装VMware Tools。
第三步:在客户机操作系统中安装VMware Tools
等待安装提示:稍等片刻,客户机操作系统中应该会自动弹出安装VMware Tools的提示。如果没有自动弹出,请手动在客户机操作系统中查找VMware Tools的安装程序。运行安装程序:点击提示中的“运行 Setup.exe”或类似的选项以开始安装。如果系统提示是否要运行VMware的安装程序,请点击“是”以继续。遵循安装界面:在VMware Tools的安装界面中,根据提示操作并点击“下一步”按钮。请注意阅读每个安装步骤的说明,并按照界面上的指示完成安装过程。
第四步:完成安装并重启虚拟机
完成安装:在安装过程中,请确保不要中断安装过程或关闭安装窗口。等待安装程序完成所有必要的文件和配置设置。重启虚拟机:安装完成后,系统会提示你重启虚拟机以使更改生效。请保存所有打开的文件和应用程序,并关闭虚拟机。然后,重新启动虚拟机并等待其完全启动。
第五步:验证VMware Tools是否安装成功
检查VMware Tools图标:在虚拟机启动后,检查VMware虚拟机的状态栏或工具栏中是否出现了VMware Tools的图标。如果图标显示为绿色并显示已连接状态,则表示VMware Tools已成功安装并正在运行。测试功能:你可以测试一些VMware Tools提供的功能,如客户机与主机之间的文件共享、剪贴板同步、屏幕截图等,以确保VMware Tools已正确安装并工作正常。
通过以上步骤,你应该能够在MacOS VMware虚拟机上成功安装VMware Tools并享受其提供的各种功能。请注意,VMware Tools的安装过程可能因VMware版本和客户机操作系统的不同而略有差异。如果你在安装过程中遇到任何问题或错误提示,请仔细阅读并遵循系统给出的解决方案。如有需要,你还可以查阅VMware的官方文档或在线教程以获取更详细的安装指导。
总结
VMware Tools是VMware提供的一套实用工具,它可以增强虚拟机与宿主机之间的交互性能,如改进显示性能、优化鼠标和键盘性能、提供时间同步功能等。无论是在Windows、Linux还是MacOS虚拟机上,安装VMware Tools都可以提高虚拟机的使用体验。以上就是在不同操作系统上安装VMware Tools的步骤,希望对您有所帮助。
声明
本文内容仅代表作者观点,或转载于其他网站,本站不以此文作为商业用途
如有涉及侵权,请联系本站进行删除
转载本站原创文章,请注明来源及作者。