linux 运行开源音视频livekit,实现html视频语音聊天。
时而有事儿 2024-07-19 15:07:03 阅读 68
linux版本:
centos 7.9
先附上官方本地安装文档:
Running LiveKit locally | LiveKit Docs
步骤:
1、首先在linux里面安装运行livekit:
<code>1.任意目录创建文件livekit,cd到livkit目录,然后在livekit目录下运行下面的命令。
2.安装服务
curl -sSL https://get.livekit.io | bash
3.先测试运行,8.218.***.**替换成你的ip,是云服务器就替换成公网IP,局域网就用局域网ip
livekit-server --dev --node-ip=8.218.***.** --bind 0.0.0.0
结束运行按键盘:ctrl+c
4.带配置文件运行
可以直接根据配置文件运行
livekit-server --config ./livekit.yaml --node-ip=8.218.***.** --bind 0.0.0.0
结束运行按键盘:ctrl+c
5.后台运行,在livekit目录创建run.sh文件,然后运行命令
sh run.sh
livekit.yaml文件的内容:
port: 7880
rtc:
udp_port: 7882
tcp_port: 7881
use_external_ip: true
enable_loopback_candidate: false
keys:
APIbxDWetqcjHaa: RlZfytYLmdMOgV2u6fSFAbMhrYQok9B4aVWq48eIE1aa
logging:
json: false
level: info
注意use_external_ip一定要设置true.这个是启用外部ip访问的。
然后就是keys:这个是创建token需要的,
前面的APIbxDWetqcjHaa是apikey,
后面的RlZfytYLmdMOgV2u6fSFAbMhrYQok9B4aVWq48eIE1aa是secret。
再附上run.sh,这个是后台运行的:
#!/bin/sh
nohup livekit-server --config ./livekit.yaml > log.log 2>&1 &
测试是否运行成功。浏览器输入http://8.218.***.**:7880/,显示ok及代表运行成功。
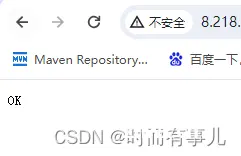
2、创建token。
token是客户端访问livekit服务器所需要的凭证,里面包含了房间名称和用户id等信息。
我是用java创建token,还有其他方式创建token的办法,详见官方文档。
Authentication | LiveKit Docs
java创建token的方法:
首先导入maven包:
<code>
<dependency>
<groupId>io.livekit</groupId>
<artifactId>livekit-server</artifactId>
<version>0.5.9</version>
</dependency>
然后随便创建一个main方法:
package com.example.demo1;
import io.livekit.server.*;
import java.util.ArrayList;
import java.util.Date;
import java.util.List;
public class LiveKitTest {
public static void main(String[] args) {
System.out.println(createToken(100));
System.out.println(createToken(101));
System.out.println(createToken(102));
System.out.println(createToken(103));
// System.out.println(createToken(96));
// System.out.println(createToken(98));
}
public static String createToken(int num) {
// 用户ID
int userID = 10000+num;
// 用户名称
String name = "用户"+num;
String roomName = "测试房间2";
String apiKey = "APIbxDWetqcjHaa";
String apiSecret = "RlZfytYLmdMOgV2u6fSFAbMhrYQok9B4aVWq48eIE1aa";
AccessToken token = new AccessToken(apiKey, apiSecret);
token.setName(name);
token.setIdentity(userID+"");
token.setMetadata("metadata");
// 令牌的过期时间(可能)
token.setExpiration(new Date(System.currentTimeMillis()+ 1000L *60*60*24*365));
// token所拥有的权限
List<String> list = new ArrayList<>();
// 摄像头
list.add("camera");
// 麦克风
list.add("microphone");
// list.add("screen_share"); //屏幕共享
// list.add("screen_share_audio"); //屏幕共享音频
// 允许参与者发布相机,但不允许其他来源
CanPublishSources canPublishSources = new CanPublishSources(list);
// 配置解释:https://docs.livekit.io/realtime/concepts/authentication/
// RoomJoin:加入房间许可 Room:房间名称
token.addGrants(new RoomJoin(true), new Room(roomName),canPublishSources);
return token.toJwt();
}
}
这里面的apikey和apisecret就是livekit.yam文件里面的。
运行main方法即可得出类似这样的token:
eyJ0eXAiOiJKV1QiLCJhbGciOiJIUzI1NiJ9.eyJzdWIiOiIxMDEwMCIsIm1ldGFkYXRhIjoibWV0YWRhdGEiLCJpc3MiOiJBUElieERXZXRxY2pIM2siLCJuYW1lIjoi55So5oi3MTAwIiwidmlkZW8iOnsicm9vbUpvaW4iOnRydWUsInJvb20iOiLmtYvor5XmiL_pl7QyIiwiY2FuUHVibGlzaFNvdXJjZXMiOlsiY2FtZXJhIiwibWljcm9waG9uZSJdfSwiZXhwIjoxNzQxOTQzOTc1LCJqdGkiOiIxMDEwMCJ9.lkjLjZb6qv96DxTxIUpLLUJSVdILaNi7_IeqZzLDbhA
这样token就创建成功了。
3.测试运行
我这里使用的是html+js测试的。
其他客户端运行方式可以看官方文档:
Client Quickstarts | LiveKit Docs
这里附上html源码:
<!DOCTYPE html>
<html lang="en">code>
<head>
<meta charset="UTF-8">code>
<meta name="viewport" content="width=device-width, initial-scale=1.0">code>
<title>LiveKit Example</title>
</head>
<body>
<div id="videoTestDiv"></div>code>
<div id="videoDiv" style="width: 80%"></div>code>
<input type="text" id="tokenInput" value=""/>code>
<br/>
<button onclick="user1Fun()" style="margin: 10px;">用户90</button>code>
<button onclick="user2Fun()" style="margin: 10px;">用户92</button>code>
<button onclick="user3Fun()" style="margin: 10px;">用户96</button>code>
<button onclick="user4Fun()" style="margin: 10px;">用户98</button>code>
<br/>
<button onclick="connect()" style="margin: 10px;">视频链接</button>code>
<button onclick="connect()" style="margin: 10px;">语音链接</button>code>
<button onclick="ext()" style="margin: 10px;">登出</button>code>
<button onclick="openVideo()" style="margin: 10px;">打开摄像头</button>code>
<script src="livekit-client.umd.min.js"></script>code>
<script src="eruda.js"></script>code>
<script>
// 手机上的调试插件
eruda.init();
const tokenInput = document.getElementById("tokenInput");
// 获取页面的高度和宽度
let pageHeight = document.documentElement.clientHeight;
let pageWidth = document.documentElement.clientWidth;
user1Fun();
// 检查是否支持webrtc和是否存在麦克风和摄像头
// 如果手机上访问必须是https,不是则调用不了麦克风和摄像头
// checkVideo();
// const wsURL = "wss://gscs.yuming.com:7443"
const wsURL = "ws://8.218.***.**:7880"
const room = new LivekitClient.Room({
// 自动管理订阅的视频质量
adaptiveStream: true,
// 优化已发布曲目的发布带宽和CPU
dynacast: true,
// 默认捕获设置
videoCaptureDefaults: {
resolution: LivekitClient.VideoPresets.h720.resolution,
},
});
// 链接livekit
async function connect() {
let token = tokenInput.value;
console.log(token);
console.log(wsURL);
if (token == "") {
alert("请输入token");
return;
}
// 预热连接,这可以在页面加载后立即调用
// room.prepareConnection(wsURL, token);
// 设置事件侦听器
allHandle();
// 链接
await room.connect(wsURL, token);
console.log('链接成功', room.roomInfo);
alert('链接成功');
// 发布本地相机和麦克风曲目 下面可以单独开麦克风和相机
// await room.localParticipant.enableCameraAndMicrophone();
const p = room.localParticipant;
// 打开本地用户的相机和麦克风,这可能会触发浏览器提示
// 以确保授予权限
await p.setCameraEnabled(true);
await p.setMicrophoneEnabled(true);
// 开始共享用户的屏幕,这将触发浏览器提示选择
// 要共享的屏幕。
// await p.setScreenShareEnabled(true);
}
// 所有监听事件
function allHandle() {
// 房间有人加入事件
room.on(LivekitClient.RoomEvent.ParticipantConnected, function () {
console.log("一个远程参与者 在本地参与者之后加入。");
})
room.on(LivekitClient.RoomEvent.ParticipantDisconnected, function () {
console.log("远程参与者离开");
})
room.on(LivekitClient.RoomEvent.Reconnecting, function () {
console.log("与服务器的连接已中断,它正在尝试重新连接。");
})
room.on(LivekitClient.RoomEvent.Reconnected, function () {
console.log("重新连接已成功");
})
room.on(LivekitClient.RoomEvent.Disconnected, function () {
console.log("由于房间关闭或无法恢复的故障而与房间断开连接");
})
room.on(LivekitClient.RoomEvent.TrackPublished, function () {
console.log("本地参与者加入后,新曲目将发布到房间");
})
room.on(LivekitClient.RoomEvent.TrackUnpublished, function () {
console.log("远程参与者已取消发布轨道");
})
room.on(LivekitClient.RoomEvent.TrackMuted, function () {
console.log("轨道被静音,本地轨道和远程轨道都会触发");
})
room.on(LivekitClient.RoomEvent.TrackUnmuted, function () {
console.log("轨道未静音,本地轨道和远程轨道都会触发");
})
room.on(LivekitClient.RoomEvent.LocalTrackPublished, function () {
console.log("本地曲目已成功发布");
})
room.on(LivekitClient.RoomEvent.LocalTrackUnpublished, function (track, publication, participant) {
console.log("本地曲目未发布");
publication.track.detach();
})
room.on(LivekitClient.RoomEvent.ActiveSpeakersChanged, function () {
console.log("当前活动的发言人已更改");
})
room.on(LivekitClient.RoomEvent.IsSpeakingChanged, function () {
console.log("当前参与者已更改发言状态");
})
// 参与者的连接质量已更改
room.on(LivekitClient.RoomEvent.ConnectionQualityChanged, function () {
console.log("参与者的连接质量已更改");
})
room.on(LivekitClient.RoomEvent.ParticipantMetadataChanged, function () {
console.log("通过服务器API更新了参与者的元数据");
})
room.on(LivekitClient.RoomEvent.RoomMetadataChanged, function () {
console.log("与房间相关联的元数据已更改");
})
room.on(LivekitClient.RoomEvent.DataReceived, function () {
console.log("从另一个参与者或服务器接收的数据");
})
// 指示订阅的曲目是否因带宽而暂停
room.on(LivekitClient.RoomEvent.TrackStreamStateChanged, function () {
console.log("指示订阅的曲目是否因带宽原因而暂停");
})
room.on(LivekitClient.RoomEvent.TrackSubscriptionPermissionChanged, function () {
console.log("订阅的曲目之一已更改当前参与者的曲目级别权限");
})
room.on(LivekitClient.RoomEvent.ParticipantPermissionsChanged, function () {
console.log("当前参与者的权限更改时");
})
// 有新成员加入是会访问这个方法
room.on(LivekitClient.RoomEvent.TrackSubscribed, handleTrackSubscribed)
// 曲目取消订阅
room.on(LivekitClient.RoomEvent.TrackUnsubscribed, function (track, publication, participant) {
track.detach();
let videoDiv = document.getElementById("videoDiv");
videoDiv.innerHTML="";code>
console.log("有人退出了房间!")
})
}
// 从服务器接收曲目始于订阅。有新成员加入是会访问这个方法
function handleTrackSubscribed(track, publication, participant) {
console.log("有人加入了房间!")
// 将音轨附加到新的HTMLVideoElement或HTMLAudioElement
const element = track.attach();
let videoDiv = document.getElementById("videoDiv");
videoDiv.appendChild(element);
let video = videoDiv.querySelector("video");
if (video) {
video.style.width = pageWidth + "px";
video.style.height = (pageHeight - 200) + "px";
}
// 或附加到现有元素
// track.attach(element)
}
// 退出登录
function ext() {
room.disconnect();
}
function user1Fun() {
// 我是90
tokenInput.value = ""
}
function user2Fun() {
// 我是92
tokenInput.value = ""
}
function user3Fun() {
// 我是96
tokenInput.value = ""
}
function user4Fun() {
// 我是98
tokenInput.value = ""
}
// 打开摄像头
function openVideo() {
let videoTestDiv = document.getElementById("videoTestDiv");
// 创建一个新的 video 元素
const videoElement = document.createElement('video');
videoElement.style.width = pageWidth + "px";
videoElement.style.height = (pageHeight - 200) + "px";
videoElement.setAttribute('playsinline', '');
videoElement.setAttribute('autoPlay', '');
videoTestDiv.appendChild(videoElement);
navigator.mediaDevices.getUserMedia({video: true, audio: true}).then(function (stream) {
console.log(stream);
videoElement.srcObject = stream;
// videoTest.src = window.webkitURL.createObjectURL(stream);
});
}
/**
* 检查摄像头和麦克风是否可用
*/
function checkVideo() {
// 检查是否支持 getUserMedia 方法
if (navigator.mediaDevices && navigator.mediaDevices.getUserMedia) {
// 请求访问摄像头和麦克风
navigator.mediaDevices.getUserMedia({video: true, audio: true})
.then(function (stream) {
// 摄像头和麦克风设备可用
console.log('摄像头和麦克风可用');
})
.catch(function (error) {
// 摄像头和麦克风设备不可用
console.error('摄像头或麦克风不可用', error);
});
} else {
alert('浏览器不支持webRtc');
}
}
</script>
</body>
</html>
js的官方地址:
https://cdn.jsdelivr.net/npm/livekit-client/dist/livekit-client.umd.min.js
我把官方地址复制下来本地使用的。
还有就是eruda.js,这个是可以在手机浏览器上调试的插件,我是下载下来本地使用的,
网上地址:https://cdn.jsdelivr.net/npm/eruda
这里的html需要修改wsURL的地址,也就是把ws://8.218.***.**:7880这个替换成你liveKit的IP,
使用默认端口7880。
然后就是输入你创建的token即可链接livekit了。
如果使用的是ws+ip访问的,只能测试能不能链接成功,不能使用使用视频或者语音。
因为使用视频和语音需要调用麦克风和摄像头,调用摄像头这些则需要域名+SSL证书。
配置成wss的地址。也就是类似这样:wss://gscs.baidu.cn:7443。
申请SSL证书我是在腾讯云申请的,有域名就可以免费申请。
申请后我是用用nginx部署的证书,具体部署的方法这里就不详细说明了。
附上部分:
server {
listen 7443 ssl; #监听的端口
server_name gscs.****.fun;
root html;
index index.html index.htm;
ssl_certificate cert/gscs.****.fun_bundle.pem;
ssl_certificate_key cert/gscs.****.fun.key;
#ssl会话超时时间
ssl_session_timeout 5m;
ssl_ciphers ECDHE-RSA-AES128-GCM-SHA256:ECDHE:ECDH:AES:HIGH:!NULL:!aNULL:!MD5:!ADH:!RC4;
ssl_protocols TLSv1 TLSv1.1 TLSv1.2;
ssl_prefer_server_ciphers on;
location / {
proxy_pass http://8.218.***.**:7880;
proxy_set_header Host $host:$server_port;
proxy_http_version 1.1;
proxy_set_header Upgrade $http_upgrade;
proxy_set_header Connection "upgrade";
proxy_set_header X-real-ip $remote_addr;
proxy_set_header X-Forwarded-For $remote_addr;
}
}
我这里是单独用7443这个端口作为证书的端口,因为其他地方已经用了443端口了,你也可以使用443,这样访问的时候就不需要单独加上端口。
部署好证书后访问https://gscs.****.fun:7443/,显示ok则代表SSL配置成功。
然后把html里面的wsURL替换成“wss://gscs.****.fun:7443”,即可访问摄像头和语音聊天。
最后附上链接后的网页:
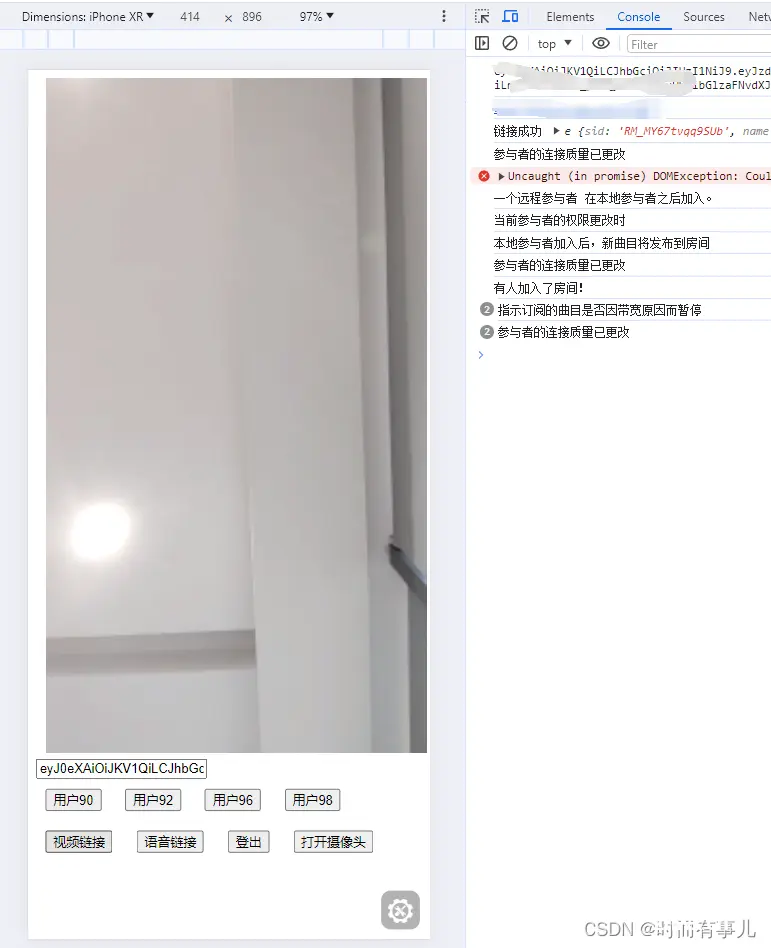
最后如果遇到不能使用摄像头和麦克风的问题:
1、SSL证书的问题,必须使用wss+域名访问liveKit
2、浏览器不支持webRtc,html源码有个checkVideo方法可以验证。不支持就换个浏览器,我测试时就遇到小米浏览器不支持webRtc。
如果有什么问题,欢迎大佬指正。
最后如果对你有一点点帮助,麻烦支持一下。
全国寄快递5元起,电影票8.8折。更多优惠微信关注公众号:【折价寄件】
感谢阅读!!!!
声明
本文内容仅代表作者观点,或转载于其他网站,本站不以此文作为商业用途
如有涉及侵权,请联系本站进行删除
转载本站原创文章,请注明来源及作者。