Windows10映射网络驱动器之后不显示映射盘
赛男丨木子丿小喵 2024-07-10 15:37:02 阅读 63
目录
背景解决步骤1、按 Windows + R 打开运行2、打开注册表编辑器3、 System上新建-- DWORD(32bit)4、对新建的文件重命名5、将EnableLinkedConnections的数值改为16、退出注册表编辑器,重启系统。
知识扩展断开连接备份注册表
背景
目前有一台NAS服务器,和一台linux的服务器,打算把两台服务器映射到本地计算机上,这样可以直接在本地计算机上访问NAS和linux上的文件,就像访问本地硬盘一样,无需每次都通过网络路径进行访问。
现在要做的是把NAS上的两个数据集和linux上的一个文件夹,分别映射到win10上,也就是映射到本地。一共需要映射3次。
下图展示了Nas上建立的两个数据集(可以理解为两个文件夹)
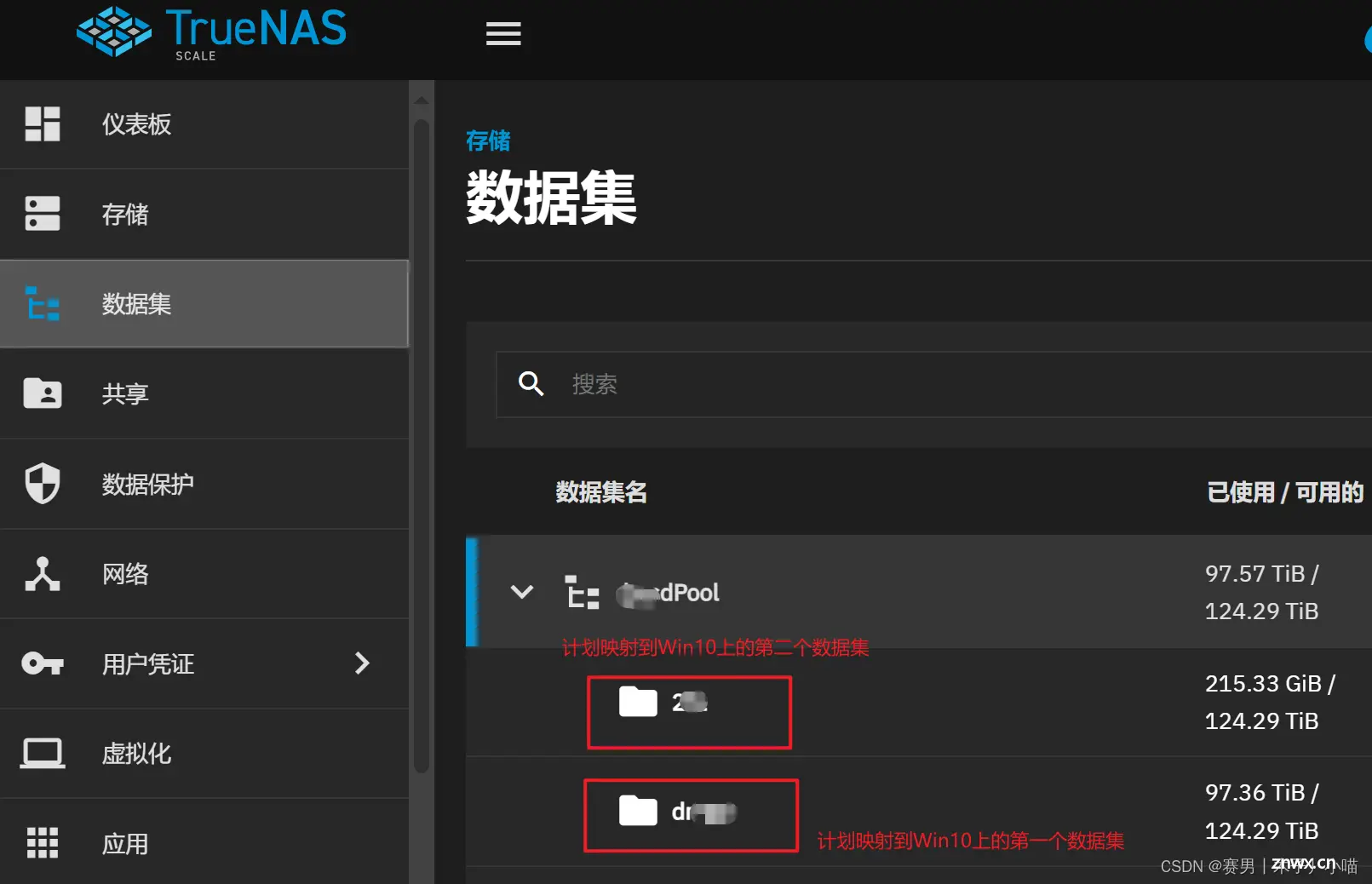
映射结果:
将第一个数据集映射到Win10上,是可以成功显示的(下图中\192.160.*.*是摇映射的第一个数据集)
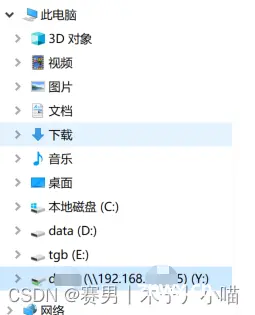
再映射另一个数据集怎么都不显示(和上图一模一样的界面,好似没有成功),接着映射linux上的文件夹同样不显示,也没有提示任何错误信息,而且映射的过程和第一台一样,可以保证是正确添加的网络驱动器。
针对这个问题开始并没有想到是映射成功而没有显示,所以搜索的方向错了,直到我尝试使用fastCopy进行文件复制,才在fastCopy中看到了我映射的三台服务器
fastCopy指定数据源,会打开资源管理器界面
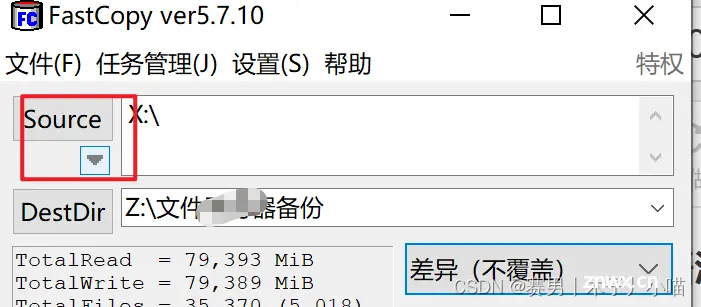
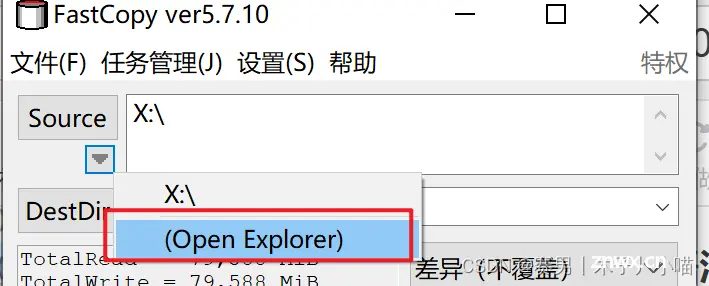
打开的资源管理器界面发现了映射成功的三台服务器
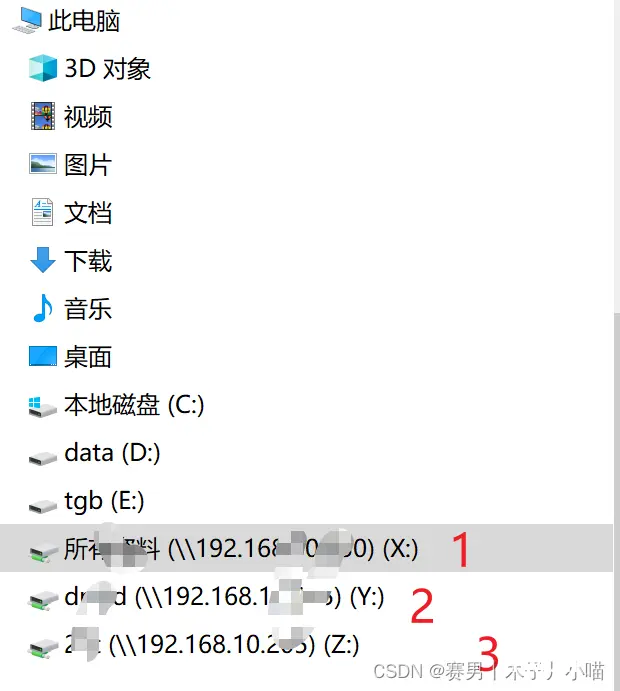
解决步骤
这个时候搜索问题的方向就变成—映射成功的网络驱动器为什么不显示,后来,同样的操作又在Win11上进行了,很顺畅,没有问题,搜索内容又加上了“Win10”,有文章说这是win10的漏洞(但是后来又在其他人的win10上操作仍旧很顺畅,最后为什么我这里不成功的原因也没有找到)
下面介绍一下我是如何通过修改注册表解决的
1、按 Windows + R 打开运行
输入 regedit ,回车键
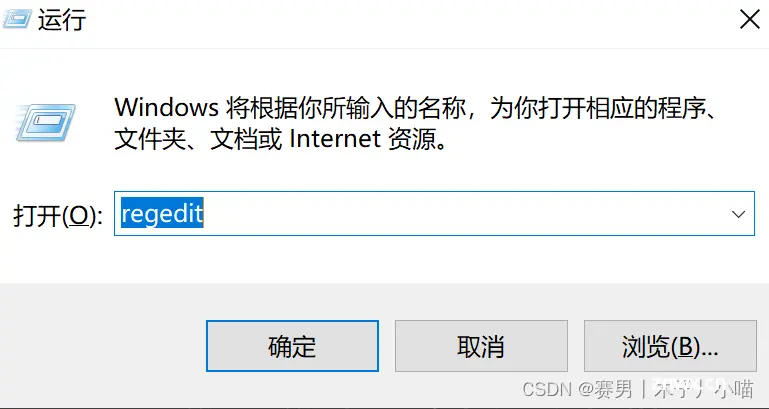
2、打开注册表编辑器
路径:
HKEY_LOCAL_MACHINE -> SOFTWARE -> Microsoft -> Windows-> CurrentVersion -> Policies -> System

3、 System上新建-- DWORD(32bit)
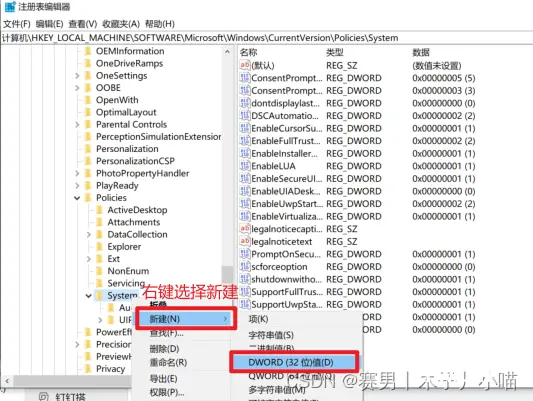
4、对新建的文件重命名
重命名为EnableLinkedConnections
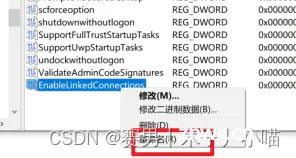
知识补充:
DWORD(Double Word)是一个数据类型,用于存储32位(4字节)的整数值。这个数据类型在注册表中很常见,因为它能够有效地存储各种配置参数和设置,这些参数和设置通常需要在操作系统、应用程序或硬件设备的不同部分之间共享。
在注册表中的某个键(key)下新建一个DWORD值时,实际上是在为该键添加一个新的数据项,这个数据项的名称和值可以由自己指定,以便启用或禁用某个特定的功能。
5、将EnableLinkedConnections的数值改为1
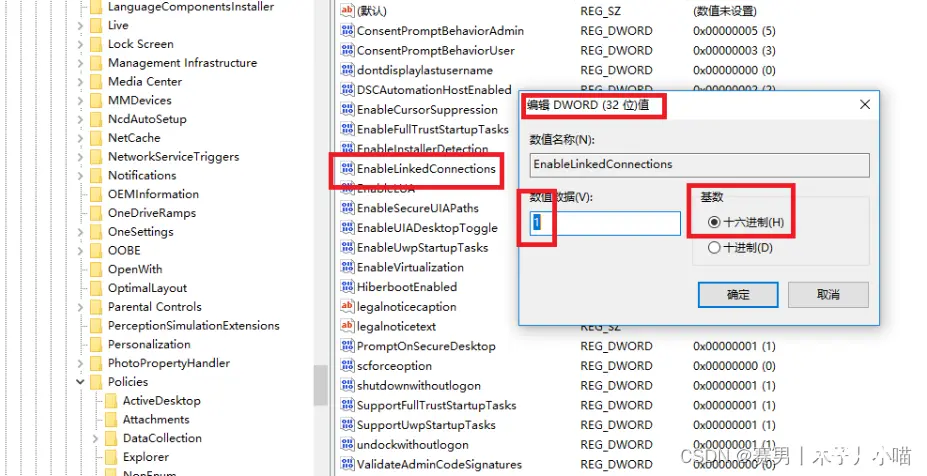
6、退出注册表编辑器,重启系统。
正常显示
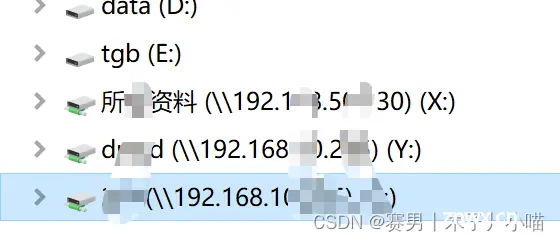
知识扩展
断开连接
断开一个映射的盘符,可以直接在盘符上右键,选择断开连接
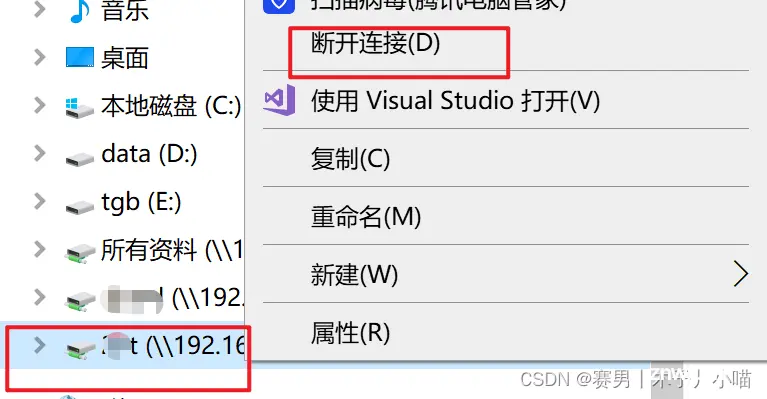
如果映射的盘符过多,可以在“此电脑”上右键“断开网络驱动器的连接”

选择想要断开的盘即可,可以按住ctrl多选

另外可以使用命令
Windows+R,输入cmd
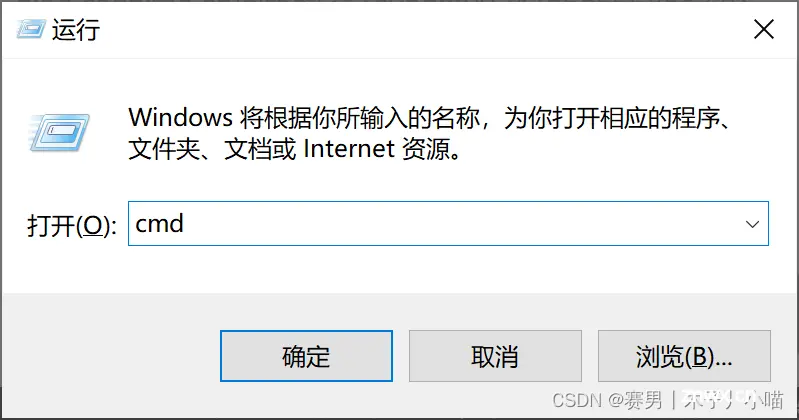
打开命令提示窗口,输入命令
段看Z盘命令
net use Z: /delete
断开所有盘命令
net use * /delete
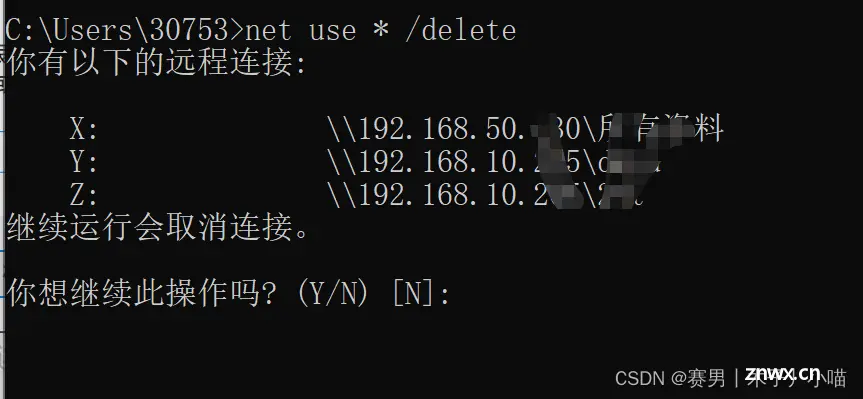
按照提示,可以选择Y
如果删除不了,进入注册表删除。
HKEY_CURRENT_USER\Software\Microsoft\Windows\CurrentVersion\Explorer\MountPoints2
备份注册表
注册表(Registry)是一个层次化的数据库,用于存储系统和应用程序的配置信息。注册表中的设置控制着Windows如何工作和应用程序如何运行。对注册表的修改需要谨慎,因为不当的修改可能导致系统不稳定或应用程序运行异常。所以操作之前先对原始内容进行备份,以确保在发生问题时能够恢复系统到之前的状态。
具体步骤如下:
1、同时按下“Windows徽标键+R”键打开“运行”窗口,输入“regedit”,然后按Enter键打开注册表编辑器。
2、如果系统提示你输入管理员密码或进行确认,请键入密码或提供确认信息。
3、在注册表编辑器中,找到左上角的“文件”选项并点击。
4、在下拉菜单中,选择“导出”。

5、在“导出注册表文件”对话框中,你需要选择要将备份副本保存到的位置。你可以选择一个容易找到的位置,如桌面或其他文件夹。
6、在“文件名”字段中,键入备份文件的名称,以便以后能够轻松识别它。
7、确保“导出范围”设置为“全部”,除非只想备份特定的注册表项或子项。
8、点击“保存”按钮,注册表备份就会被创建并保存在你指定的位置。
上一篇: 【Linux】锁|死锁|生产者消费者模型
下一篇: 【工具推荐】MobaXterm远程终端管理工具史上最全攻略,涉及下载、安装、字体等配置、解决中文显示乱码和中文输入乱码、Telnet/ssh/Serial使用说明、高级功能使用技巧等保姆级教程
本文标签
声明
本文内容仅代表作者观点,或转载于其他网站,本站不以此文作为商业用途
如有涉及侵权,请联系本站进行删除
转载本站原创文章,请注明来源及作者。