在Ubuntu系统安装Anaconda及Python
cnblogs 2024-06-18 14:15:00 阅读 84
本文介绍在Linux Ubuntu操作系统的电脑中,安装Anaconda环境与Python语言的方法~
本文介绍在Linux Ubuntu操作系统的电脑中,安装Anaconda环境与Python语言的方法。
在之前的文章Anaconda与Python环境在Windows中的部署中,我们介绍了在Win10电脑中,安装Anaconda环境与Python语言的方法;而在本文中,我们就详细介绍一下在Linux Ubuntu操作系统中,配置同样内容的方法。
首先,我们还是先进入Anaconda的官方网站中,并点击如下图所示的“Download”选项。
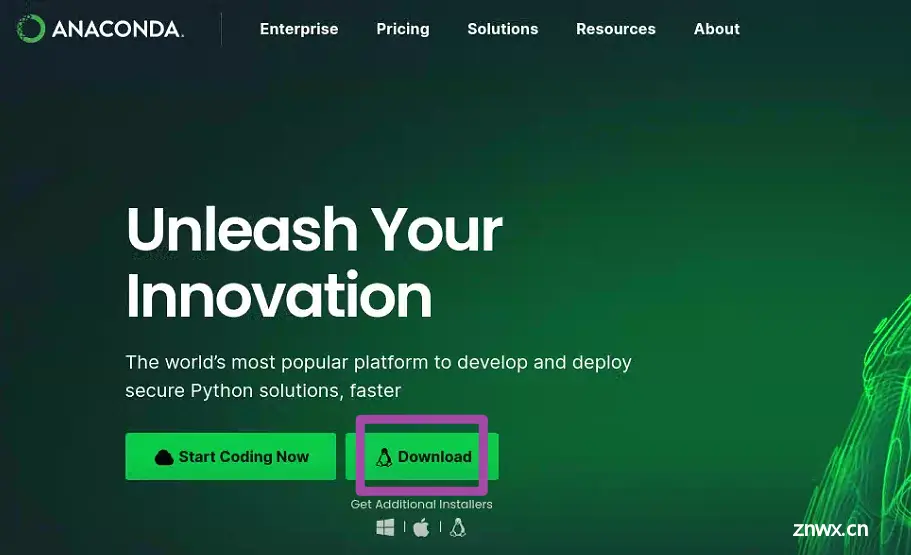
随后,待到文件下载完毕,我们打开下载路径,并复制下载好的文件的文件名(拓展名也要一并复制下来);如下图所示。

接下来,我们打开终端,首先通过cd方法,进入我们前面的下载路径;如下图所示。
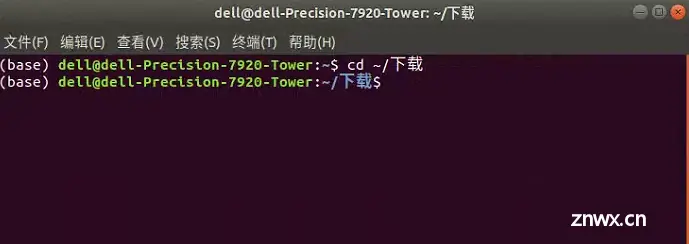
随后,在终端中输入bash与一个空格,并在其后通过Ctrl键、Shift键与V键,将我们前面复制好的文件名粘贴,并按下回车键;如下图所示,此时将出现这样的字样。
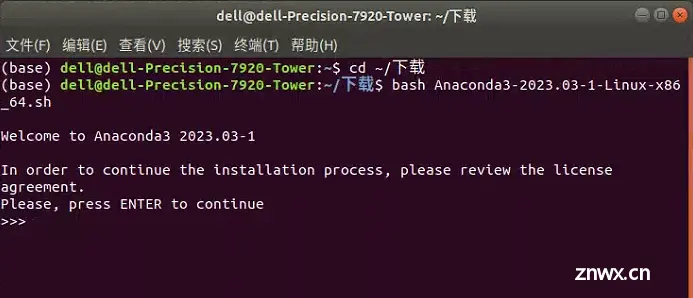
接下来,我们按下一次回车键,开始阅读Anaconda的用户协议;其中,我们需要不断通过回车键向下阅读。直到出现如下图所示的界面后,我们输入yes,从而开始安装。
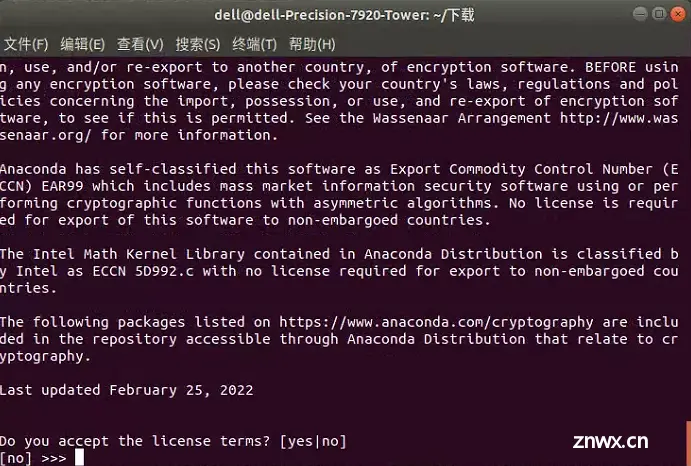
其次,我们需要配置一下Anaconda环境的安装路径;如果大家希望将其安装到默认的路径下,此时直接按下回车键即可,如下图所示。

在这里,由于我这台电脑原本已经有一个Anaconda环境了,所以就更换了安装路径;更换安装路径也很简单,直接将目标路径输入进去即可,如下图所示。
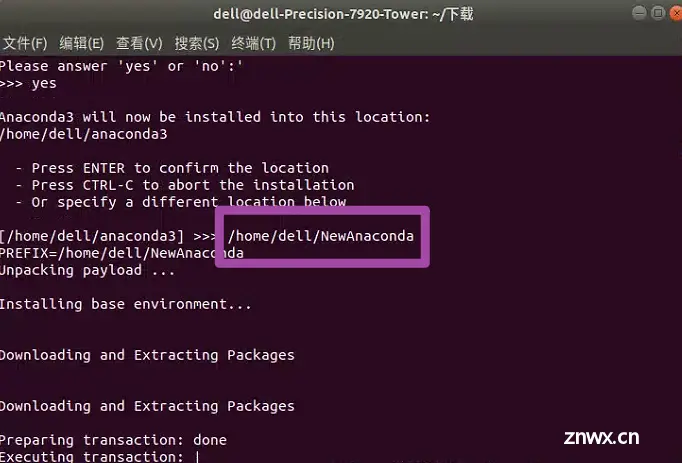
随后,即可开始安装,稍等将出现如下图所示的界面。此时,我们输入yes即可。
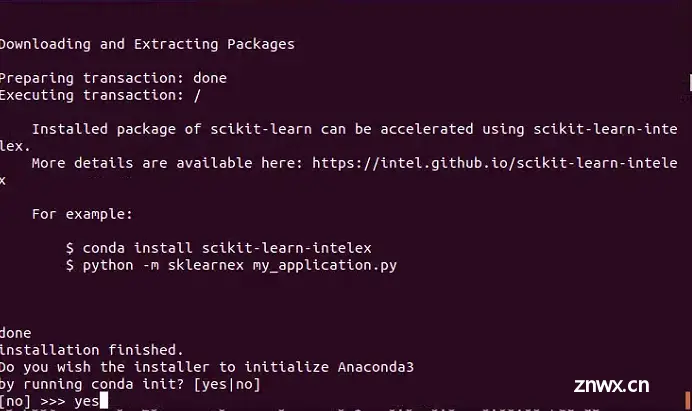
随后,将出现如下图所示的界面,表明我们已经成功安装了Anaconda环境。但此时,我们还需要重启一下当前的终端窗口——将当前终端窗口关闭,随后再打开一次即可。
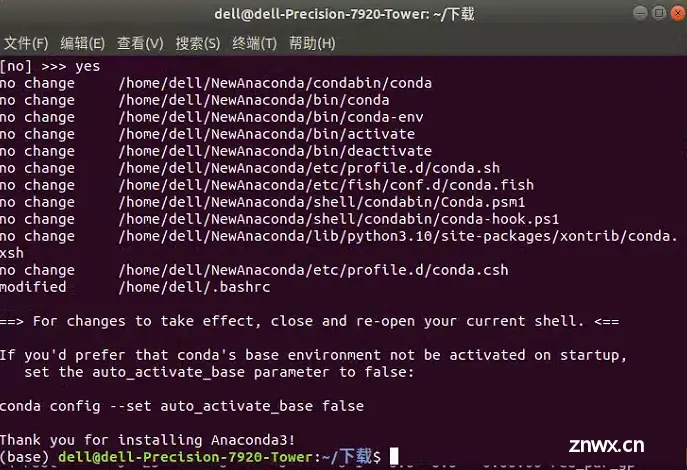
打开新的终端后,我们可以输入conda,查看Anaconda环境的安装情况;如果出现下图所示的界面,表明我们的配置成功。
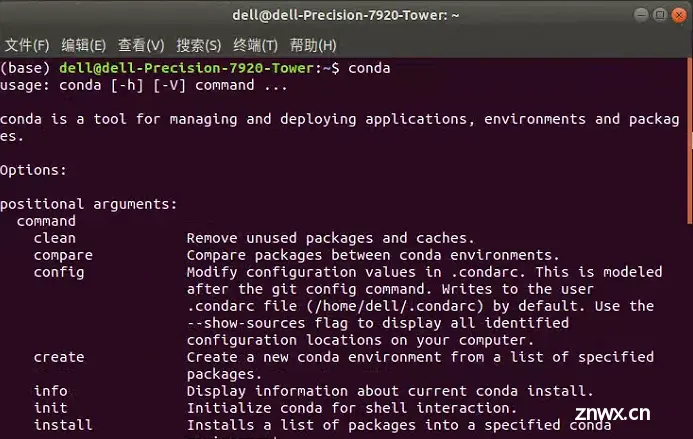
或者通过conda info也同样可以验证Anaconda环境的配置情况,如下图所示。

至此,我们就完成了Anaconda环境的配置与验证,可以开始应用了。例如,假如我们希望打开Spyder,那么就在终端中输入spyder即可;如下图所示。

随后,Spyder将开始运行,如下图所示。
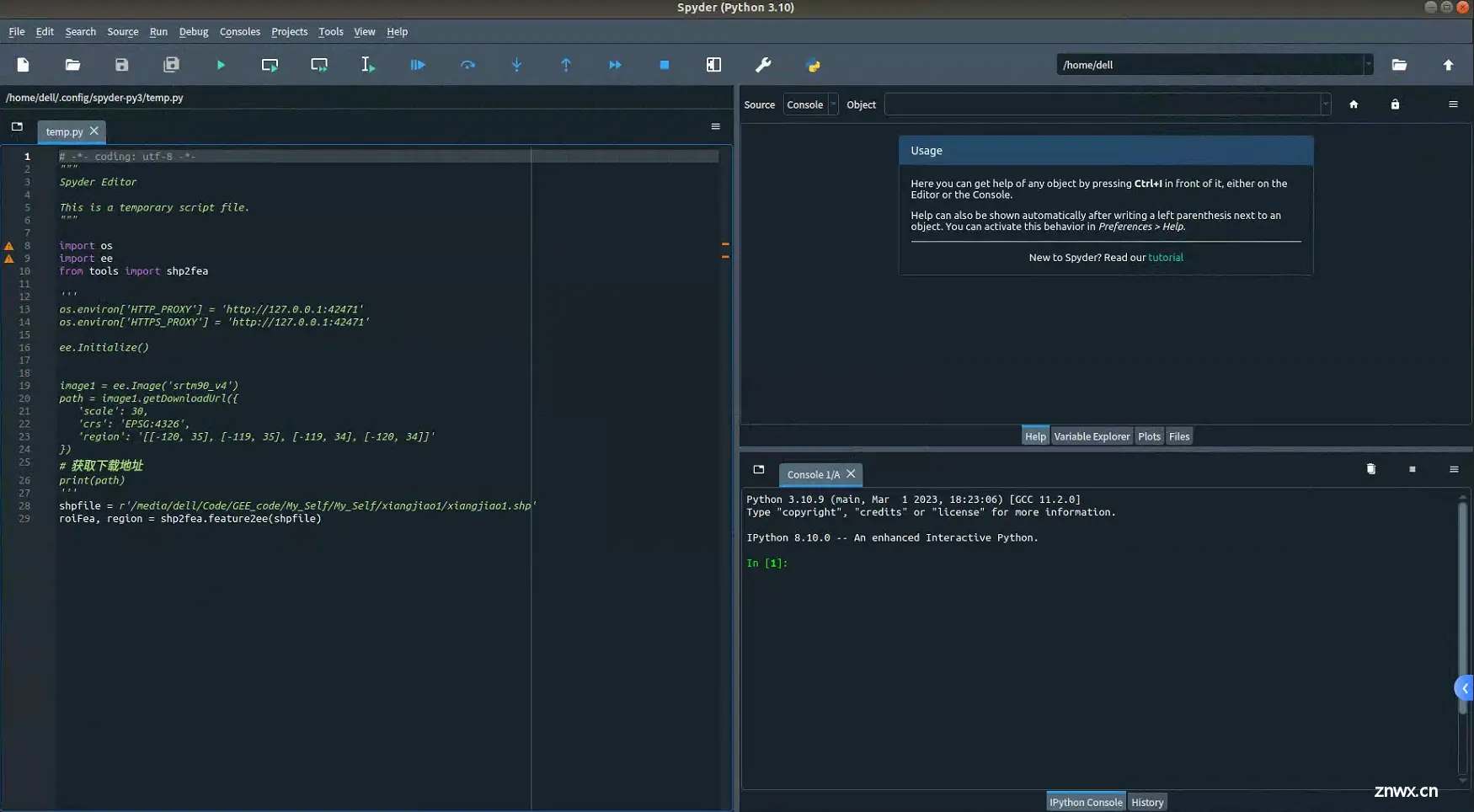
此时,我们还可以在Console中写一些如下图所示的简单代码,进一步确定Python环境是否配置成功。
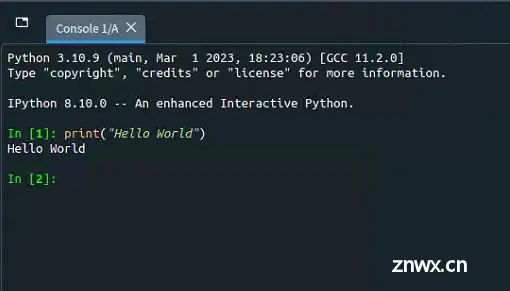
至此,大功告成。
声明
本文内容仅代表作者观点,或转载于其他网站,本站不以此文作为商业用途
如有涉及侵权,请联系本站进行删除
转载本站原创文章,请注明来源及作者。