Jenkins 的安装(详细教程)
多加点辣也没关系 2024-06-30 12:07:03 阅读 88
文章目录
一、简介二、安装前准备三、windows 安装与启动1. 方式一2. 方式二3. 方式三
四、创建管理员用户五、常用设置1. 配置镜像地址2. 更改工作目录3. 开启可注册用户4. 全局变量配置
一、简介
官网:https://www.jenkins.io
中文文档:https://www.jenkins.io/zh/
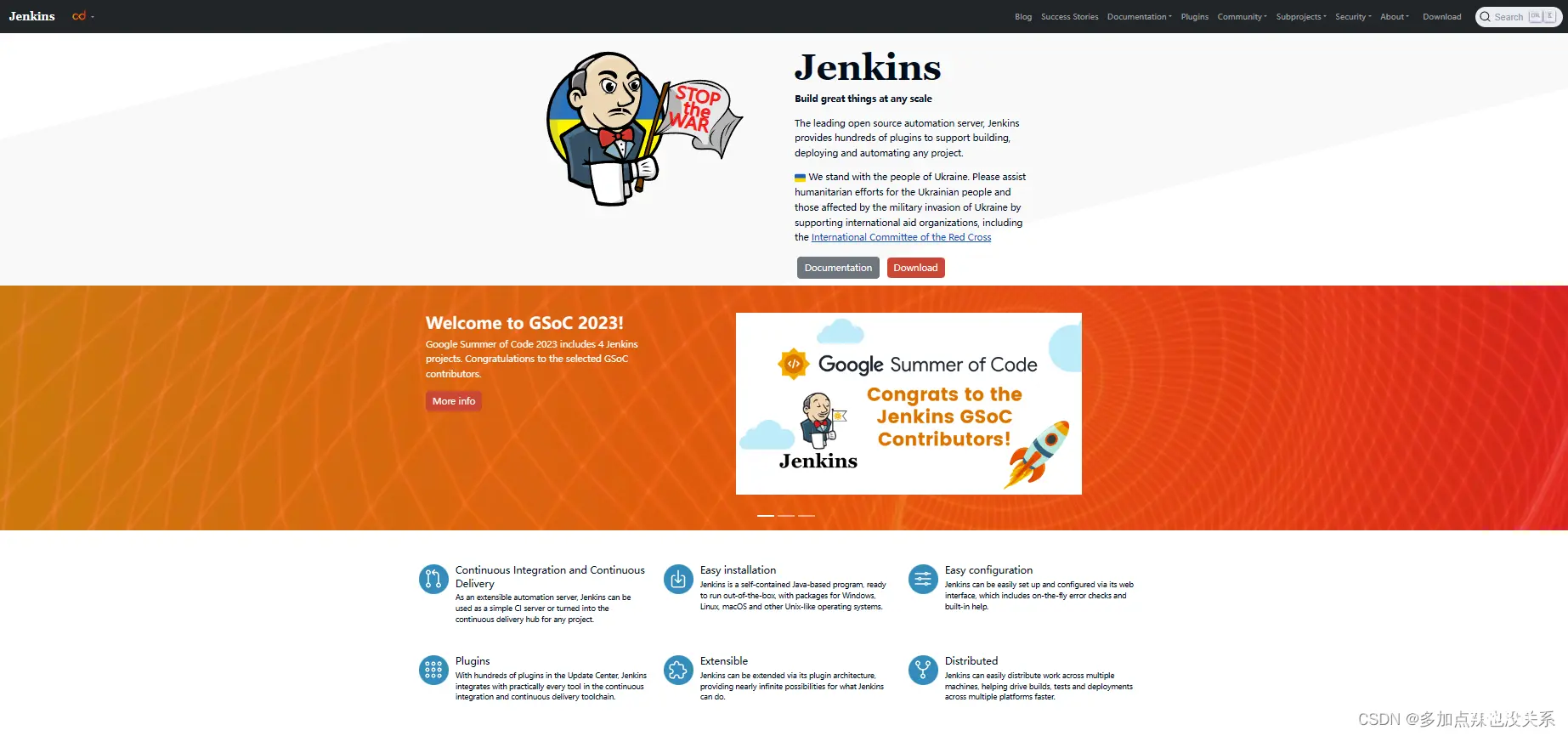
Jenkins 是一个开源的持续集成(CI)工具,用于自动化构建、测试和部署软件项目。它提供了一个易于使用和可扩展的平台,帮助团队更高效地开发和交付软件。
Jenkins 的主要特点和用途包括:
自动化构建:Jenkins 可以从源代码库(如Git、SVN 等)中获取最新的代码,并自动进行构建。它支持各种构建工具和构建脚本,如Ant、Maven、Gradle 等。
持续集成:Jenkins 可以将多个开发者的代码集成到共享的主线分支中,并定期执行构建和测试。这有助于发现和解决集成问题,确保软件的稳定性和可靠性。
测试自动化:Jenkins 可以与各种测试框架和工具集成,如 JUnit、Selenium、JMeter 等。它可以自动执行各种测试,并生成测试报告和分析结果。
部署自动化:Jenkins 可以自动化部署应用程序到目标服务器或云平台。它支持各种部署工具和配置管理工具,如 Docker、Kubernetes、Ansible 等。
插件生态系统:Jenkins拥有一个强大的插件生态系统,提供了各种功能和集成选项。用户可以根据需要选择和安装插件,以扩展和定制 Jenkins 的功能。
总之,Jenkins 是一个功能强大、易于使用的持续集成工具,可以帮助团队实现软件开发和交付的自动化。通过自动化构建、测试和部署过程,可以提高团队的效率、减少错误,并加速软件项目的交付。
二、安装前准备
在安装 jenkins 之前要先确保电脑上是否已配置过 Java 的环境变量,可调出命令窗口(win + R 再输入 cmd),通过 java -version 来检验

如果没有显示 Java 的版本信息,就需要先配置 Java 环境变量,具体操作可参见:Java-环境配置(详细教程)
三、windows 安装与启动
进入 Jenkins 的 官方下载页面
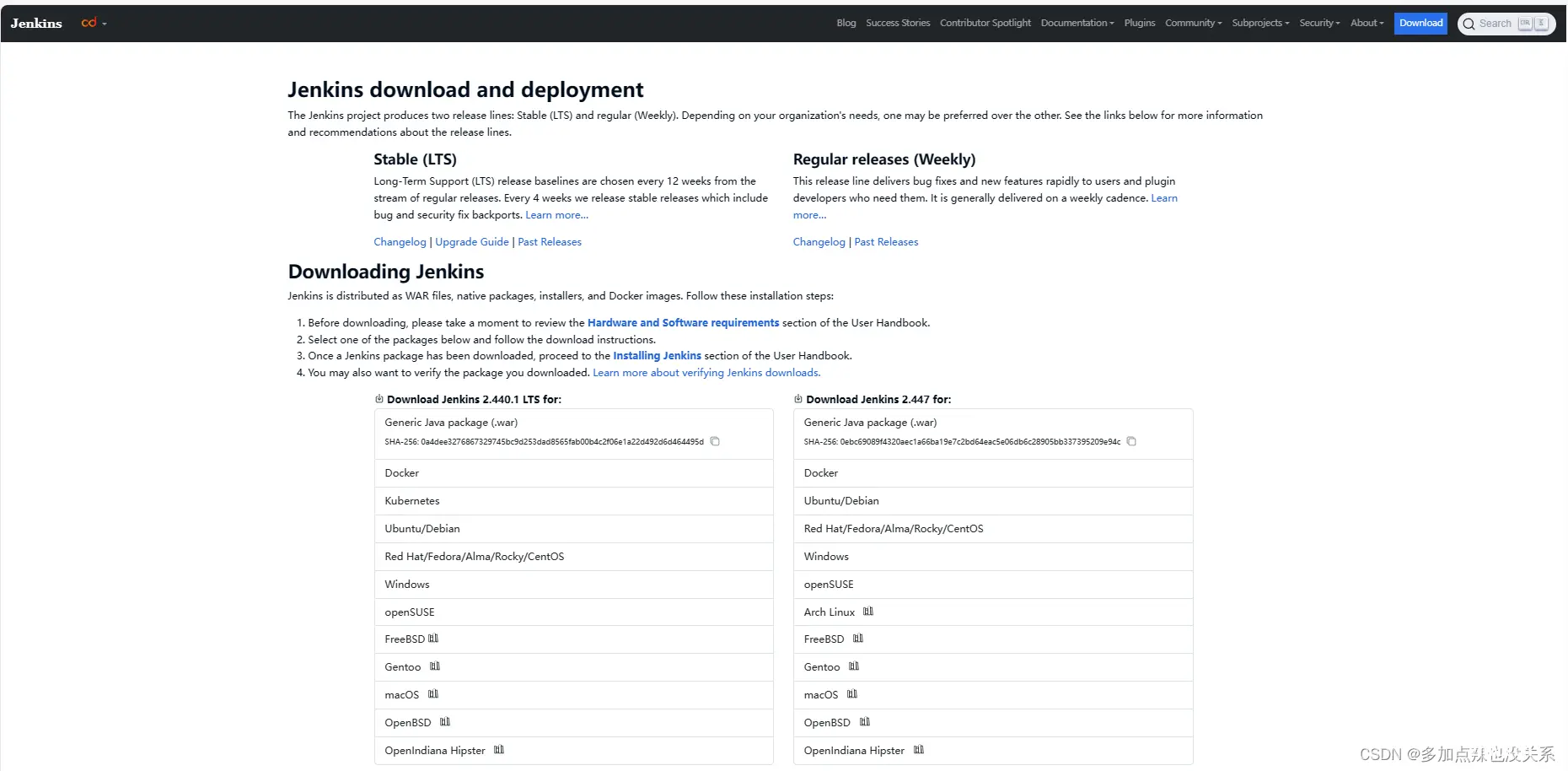
LTS 是长期支持的版本,是稳定的版本
在 Windows 下 Jenkins 的安装有三种方式:
方式一:下载 war 包通过命令启动方式二:war 结合tomcat进行安装方式三:下载安装程序包 msi 文件
在下载安装包之前要先确定应该下载哪个版本的 Jenkins,Jenkins 的版本依赖于 Java 的版本,可在 Jenkins-Java Support Policy 中进行查看
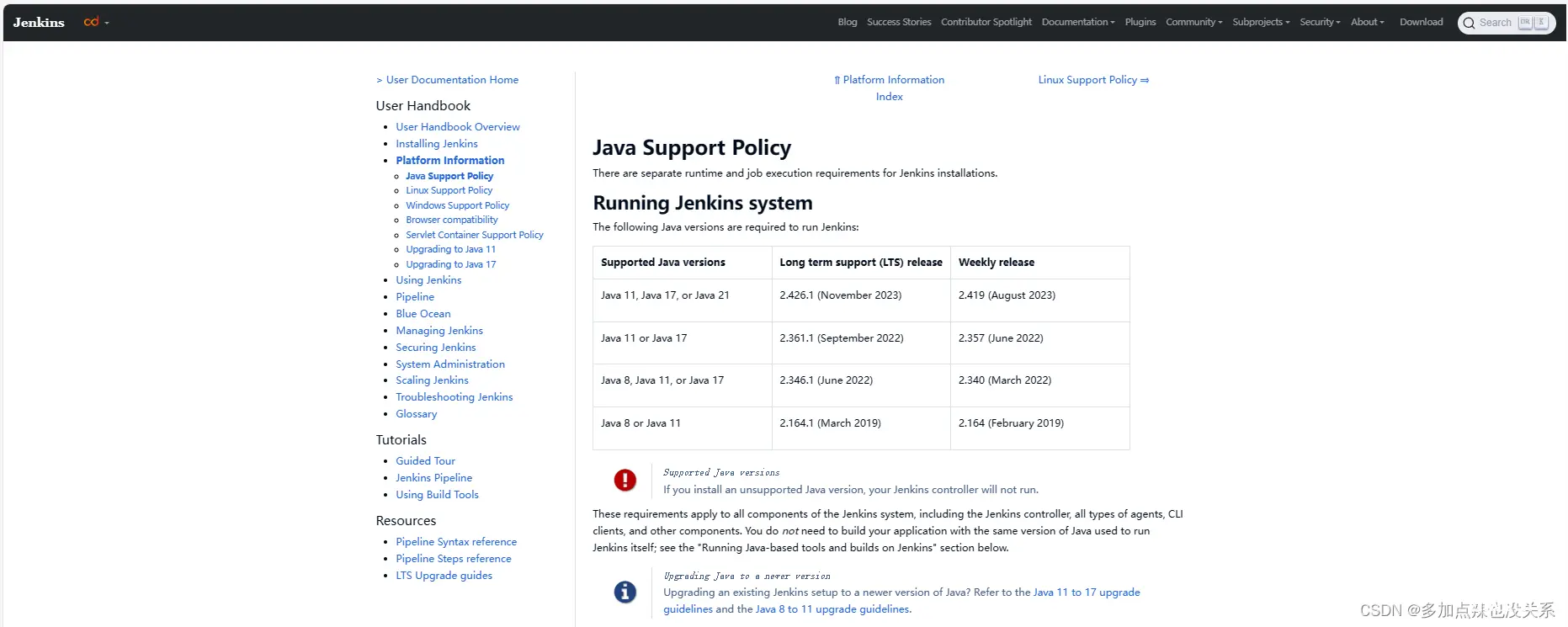
如果你下载的 Jenkins 版本与本地 Java 不支持,那么 Jenkins 是无法安装成功的,比如说我电脑上 JDK 的版本是 1.8.0_172,也就是 Java 8,那么我只能安装 2.346.1 或者该版本之前的,在 Past Releases 上可以查看到历史版本
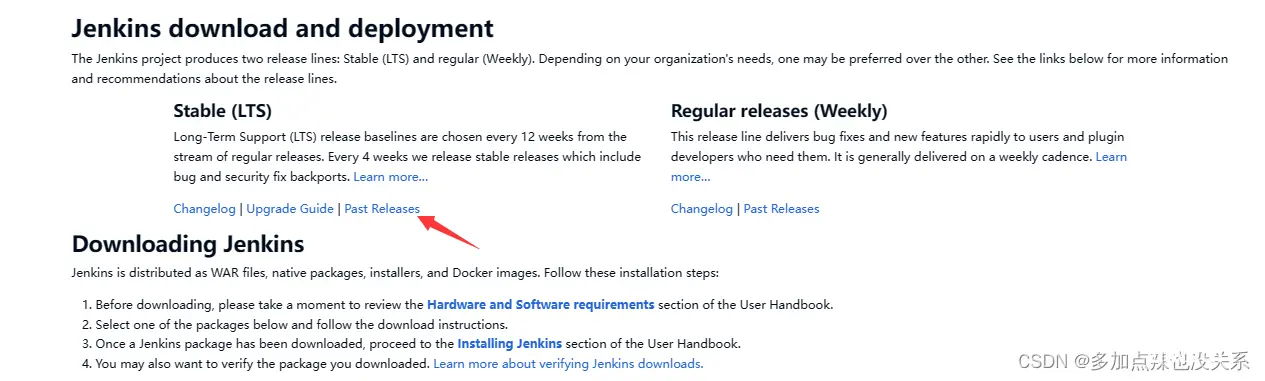
页面如下 :
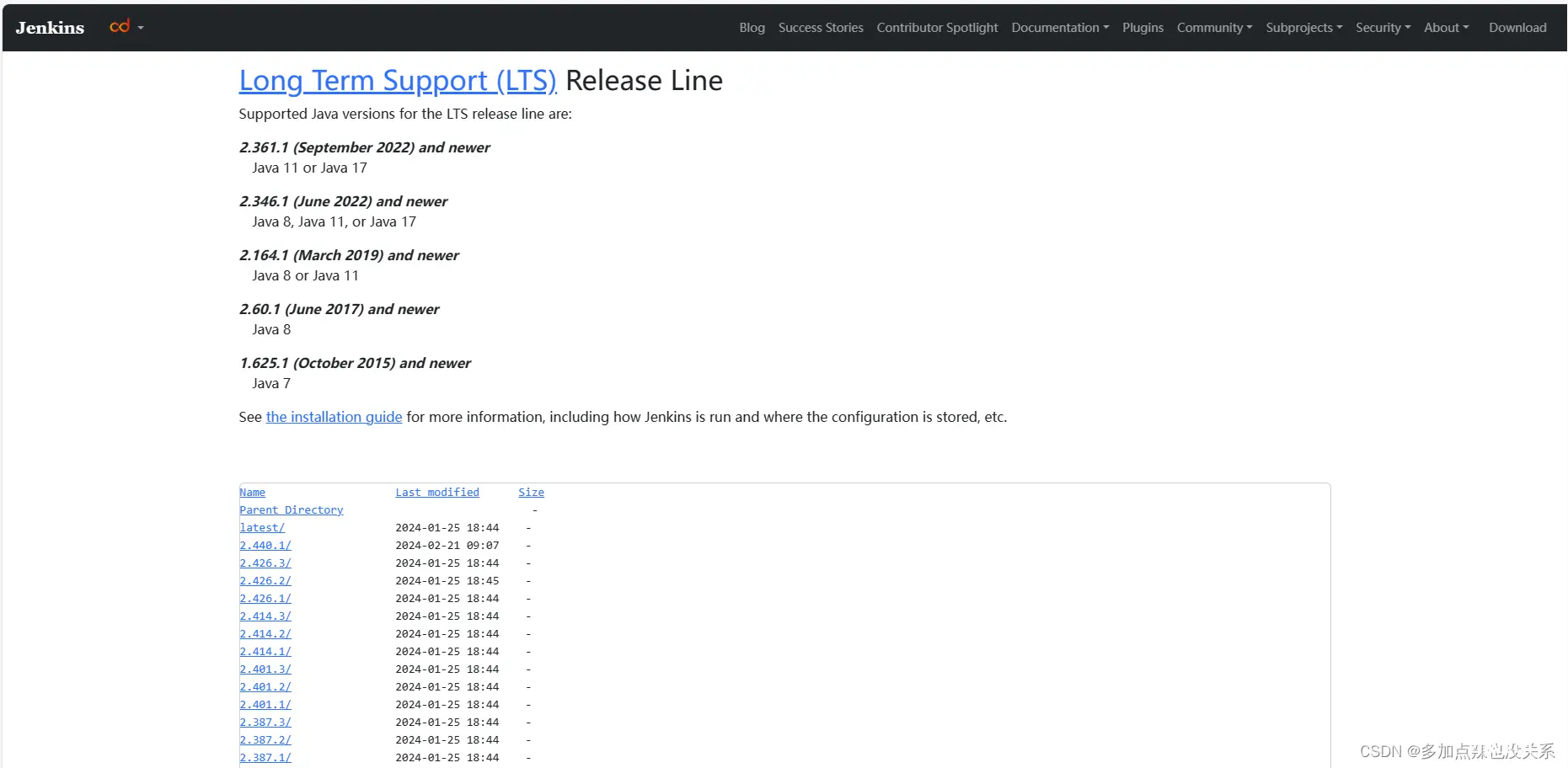
1. 方式一
jenkins 可以通过 war 的形式安装起来,war 包可以通过 java -jar 的命令或者放到 Tomcat 上启动起来
首先需要下载 Java 所支持的 jenkins 版本,我用的时 Java-8,所以我就下载 2.332.4 的
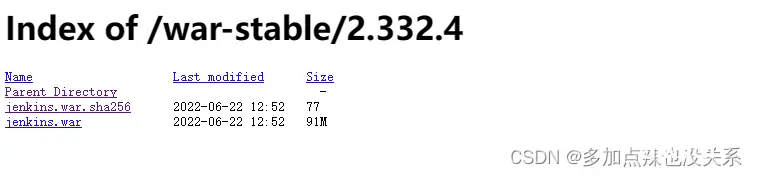
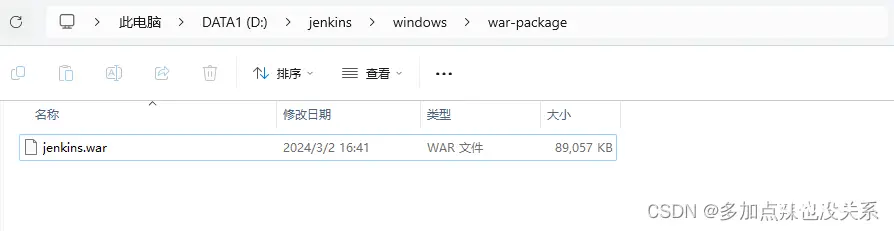
下载完成后,在 war 包所在目录下进入 cmd 命令,通过以下命令
java -jar jenkins.war --httpPort=8080
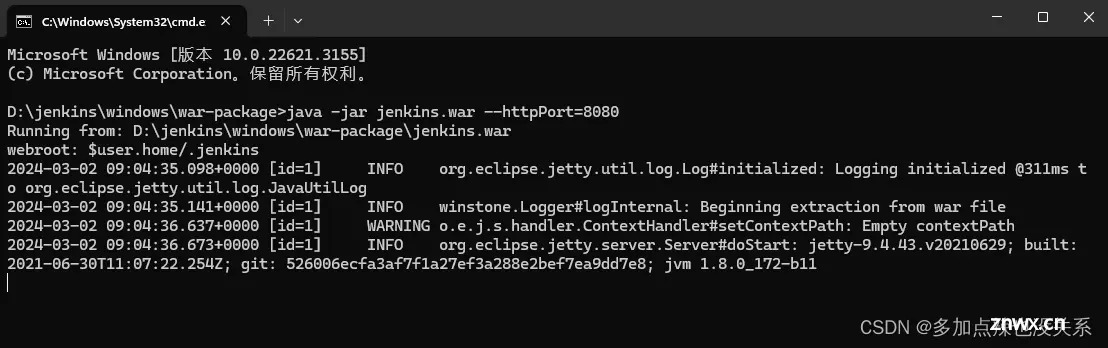
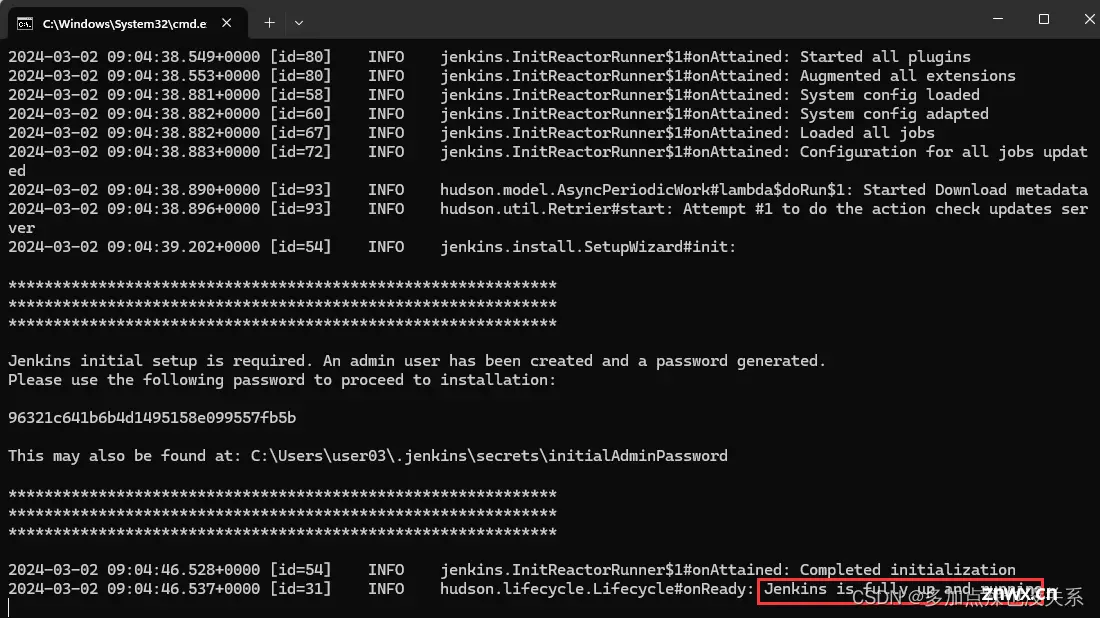
当看到 Jenkins is fully up and running 就表示 jenkins 已经启动完成了
下一步:跳转至 —> 创建管理员用户
2. 方式二
Tomcat 的安装(详细教程)
按照 方式一 的步骤下载 war 包,再将 war 放到 tomcat 的 wabapps 的目录下
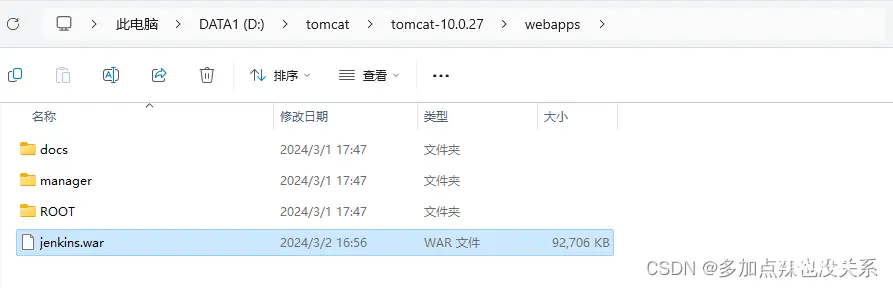
启动 tomcat,访问 localhost:tomcatPort/jenkins,例如:http://localhost:8080/jenkins
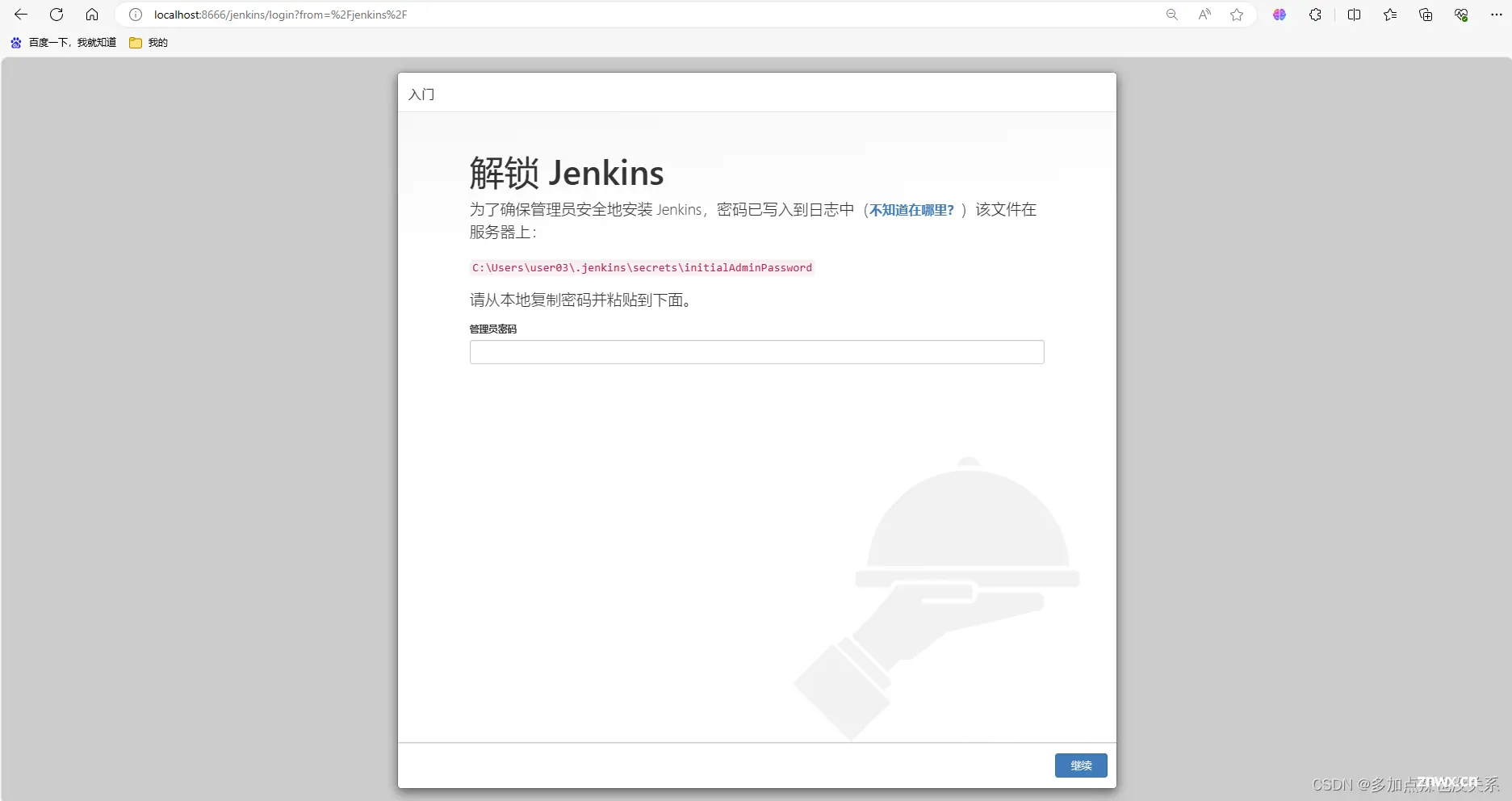
下一步:跳转至 —> 创建管理员用户
3. 方式三
在 LTS 下选择 Windows
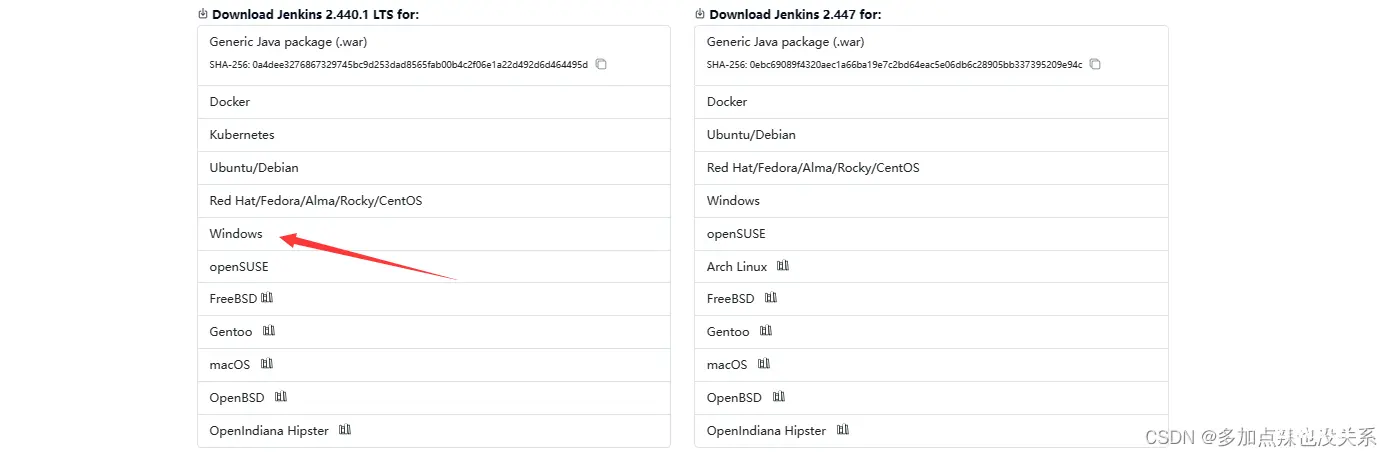
即可下载到一个 jenkins.msi 安装程序包
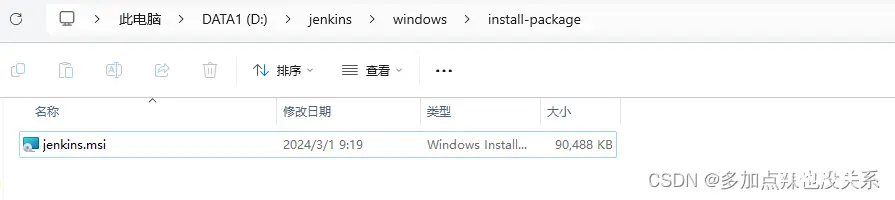
注意:我没有找打 Java 8 支持的 jenkins.msi,包括一些开源的镜像站,如果用这种方式下载 Jenkins,建议先下载一个 JDK 11
双击运行
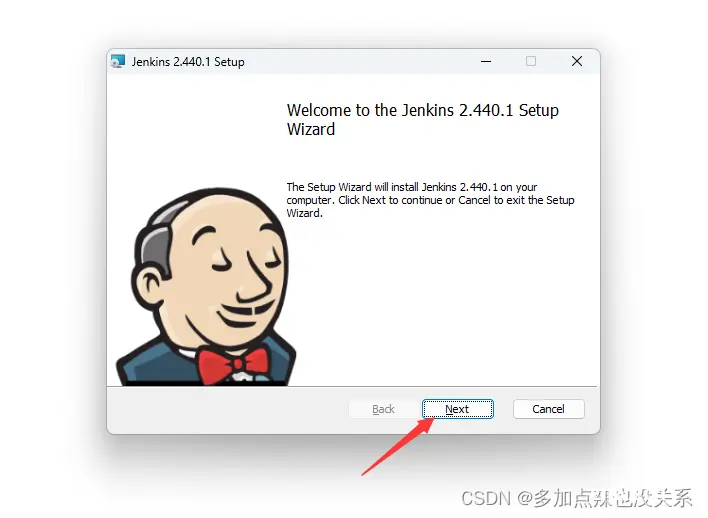
点击 Next
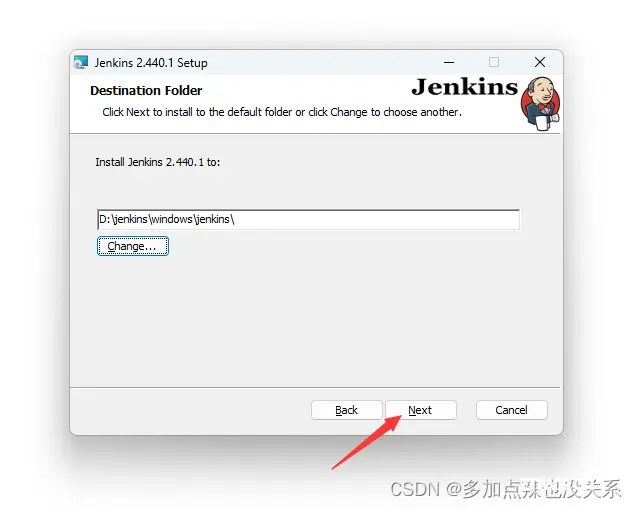
选择 安装路径,再点击 Next
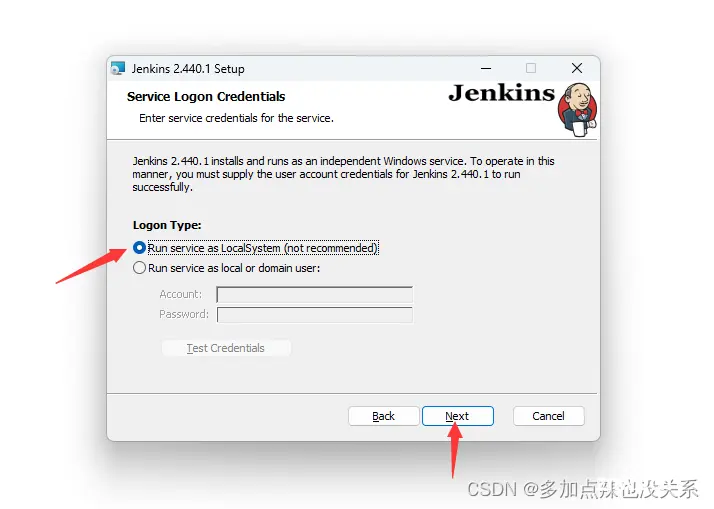
选择 Run service as LocalSystem (not recommended),点击 Next
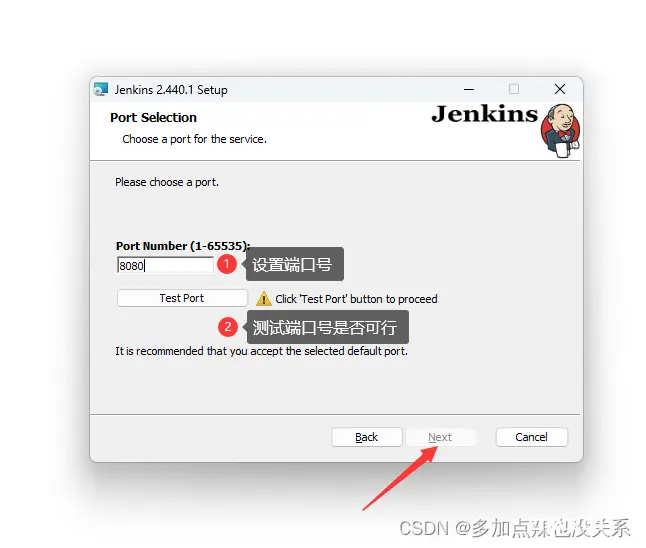
设置 端口号,测试端口号是否可行,可行之后 才能点击 Next
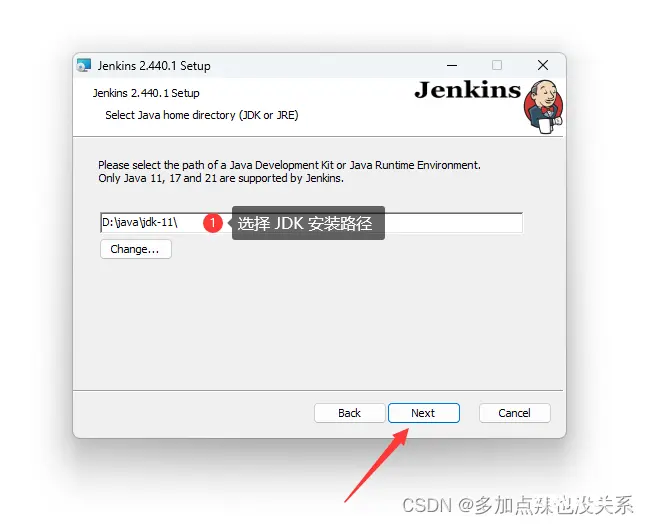
选择 JDK 的安装路径,再点击 Next
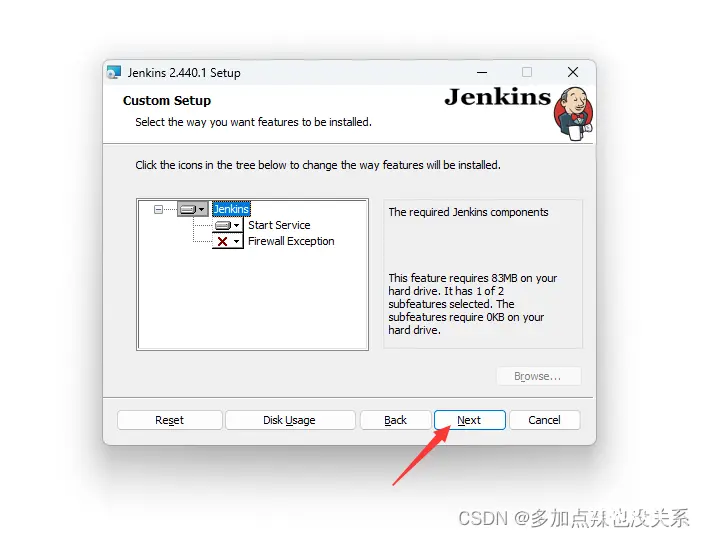
点击 Next
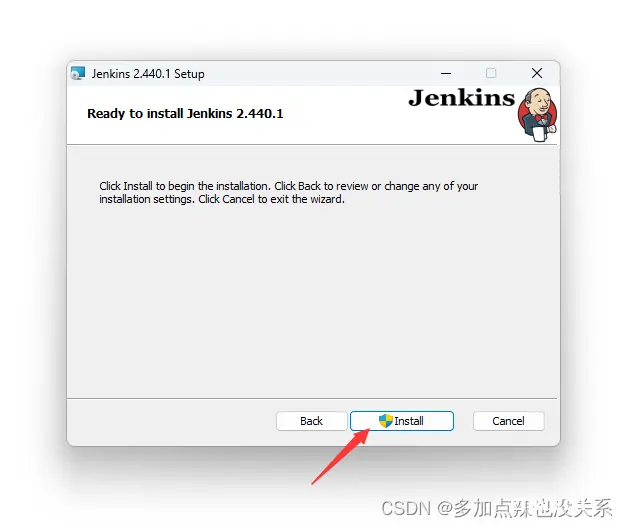
点击 Install 进行安装
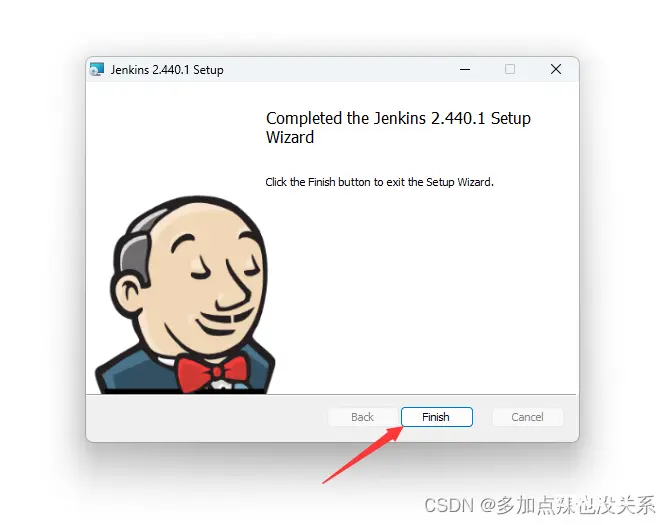
点击 Finish 完成安装
四、创建管理员用户
安装完成之后在游览器上访问 localhost:port ,port 是安装时设置的端口号,比如:localhost:8080
注意:不同版本的 jenkins 页面可能会有点差异
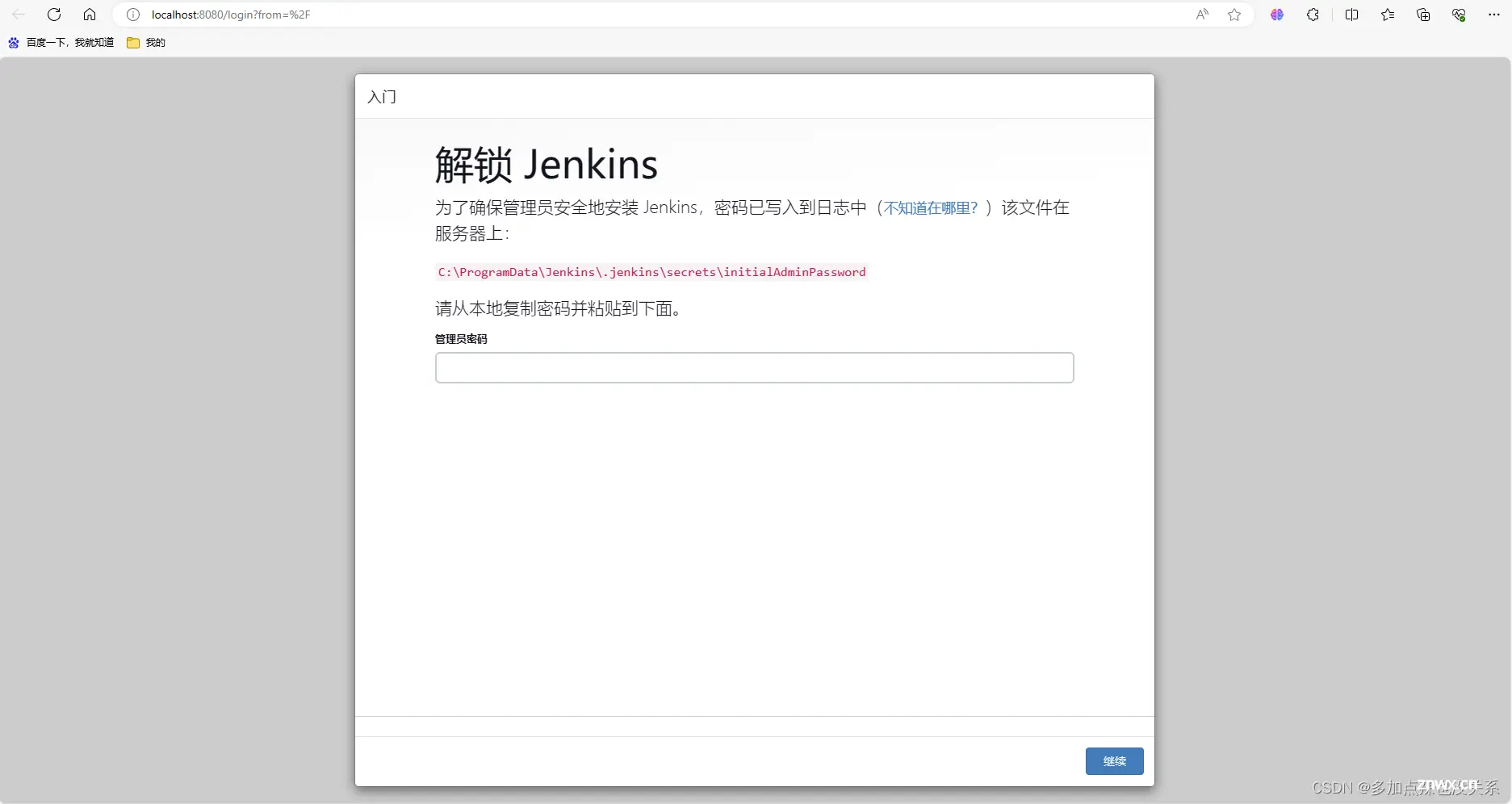
根据提示的路径就能找到存放 管理员密码 的文件 initialAdminPassword
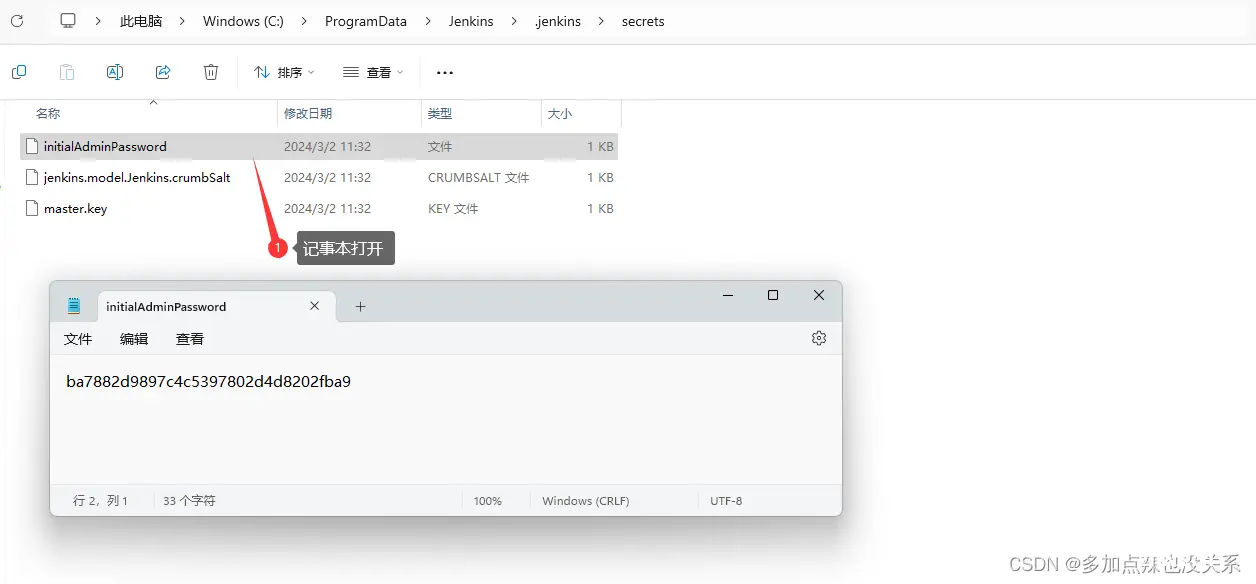
不过此时暂时不用着急地去粘贴 管理员密码,因为 jenkins 的服务器在国外,到安装插件步骤时会加载得比较慢
建议先去设置成国内的镜像 —> 点击跳转查看具体步骤
配置好镜像重启后再访问 localhost:port,从本地复制密码并粘贴到指定位置
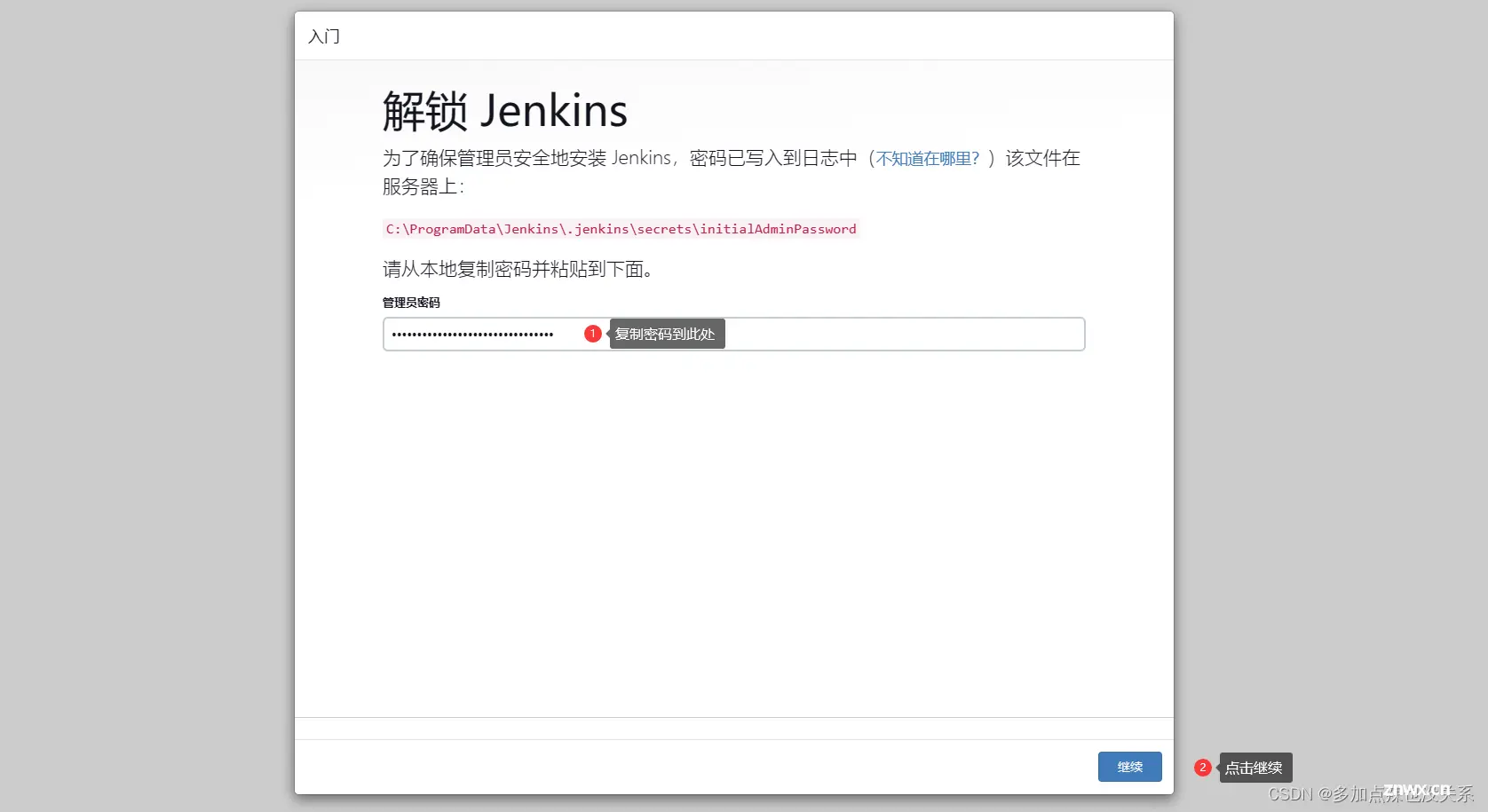
点击 继续
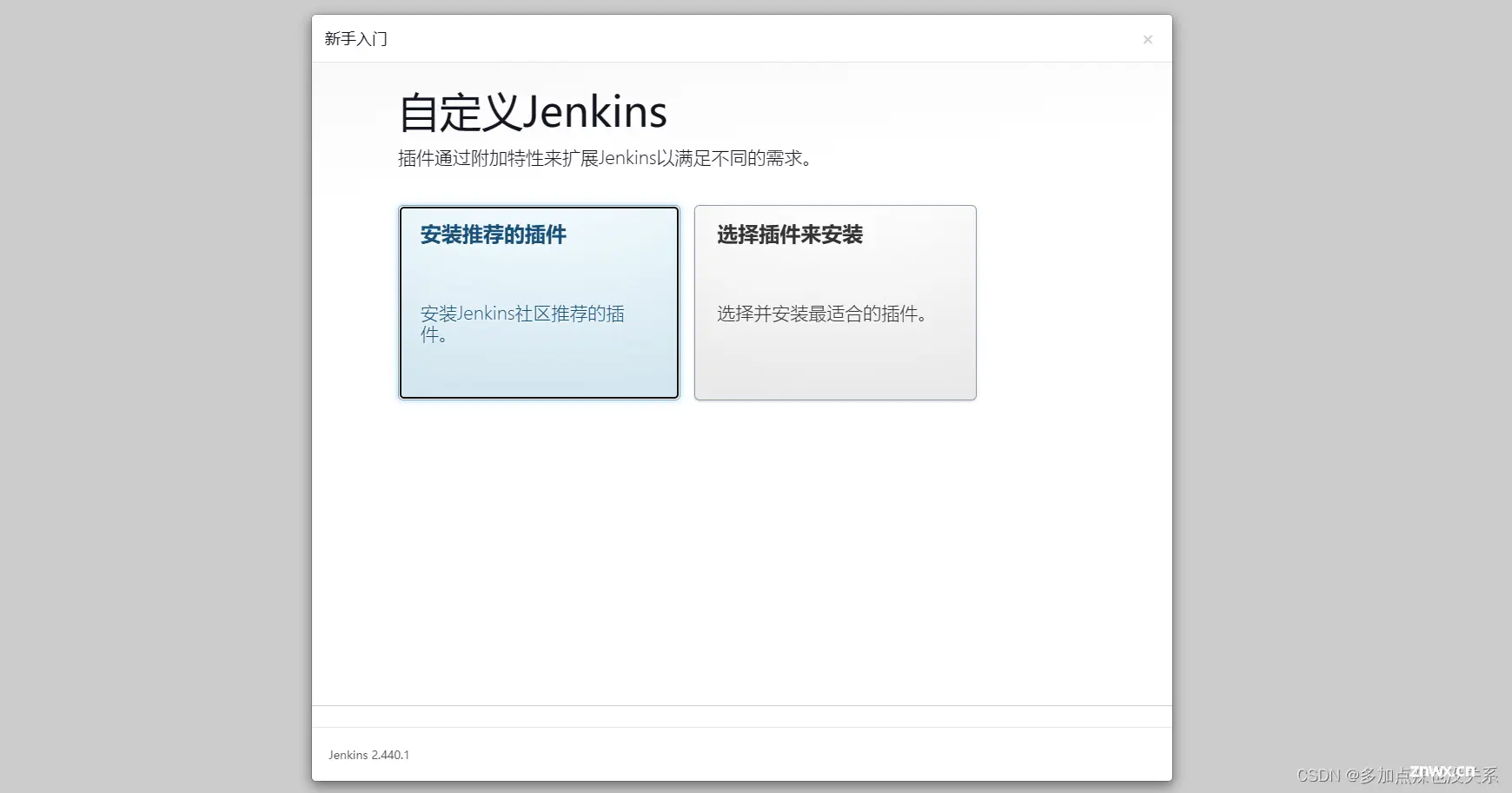
如果刚刚已经换成国内的镜像网址了,所以可以直接选择 安装推荐的插件,让它自动下一些常用的插件也很快
如果没有替换成国内镜像,直接 安装推荐的插件 会比较慢,也可以点击 选择插件来安装,再点击 无,不安装任何插件,再点击 安装
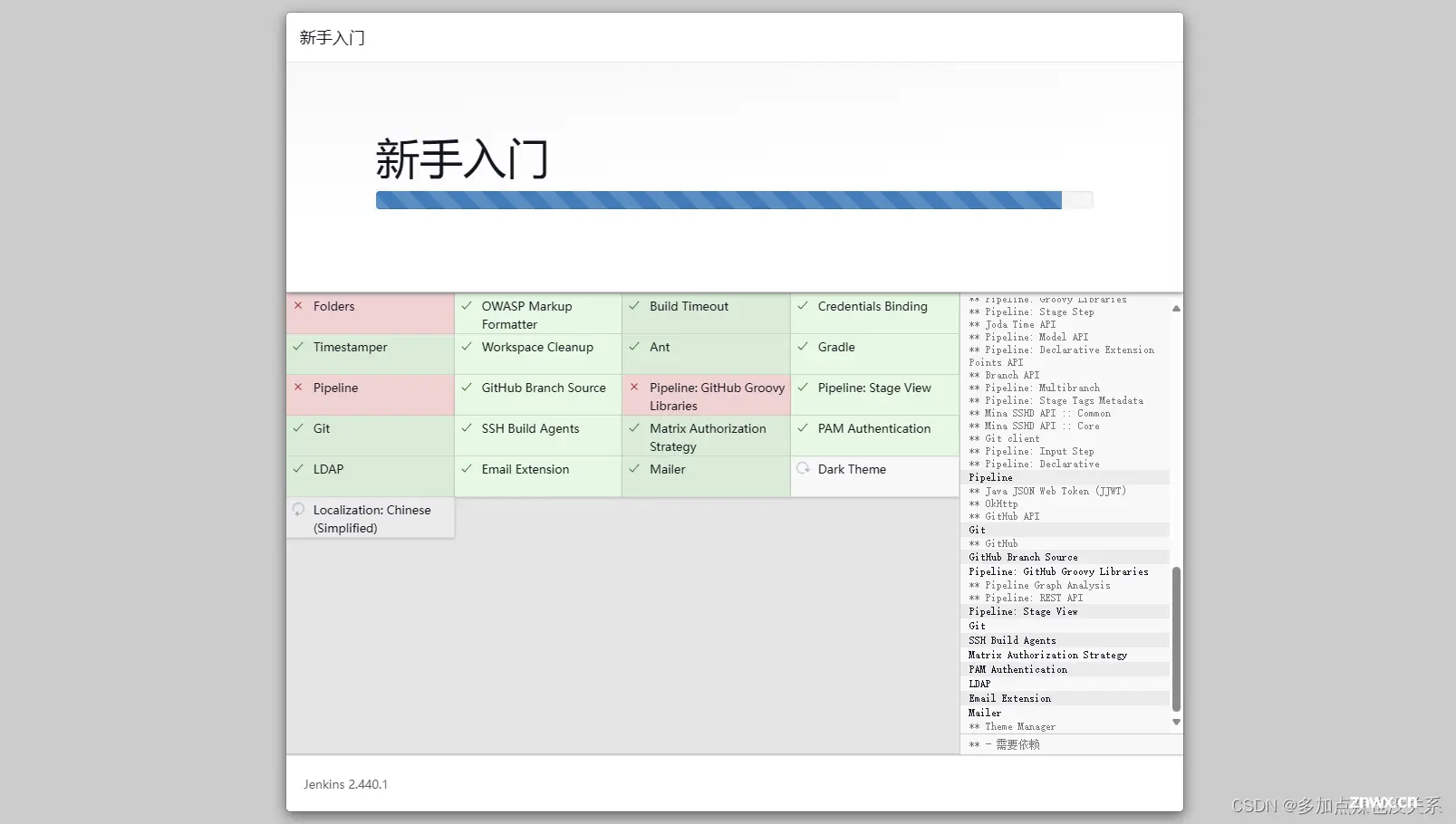
并且成功率比较高
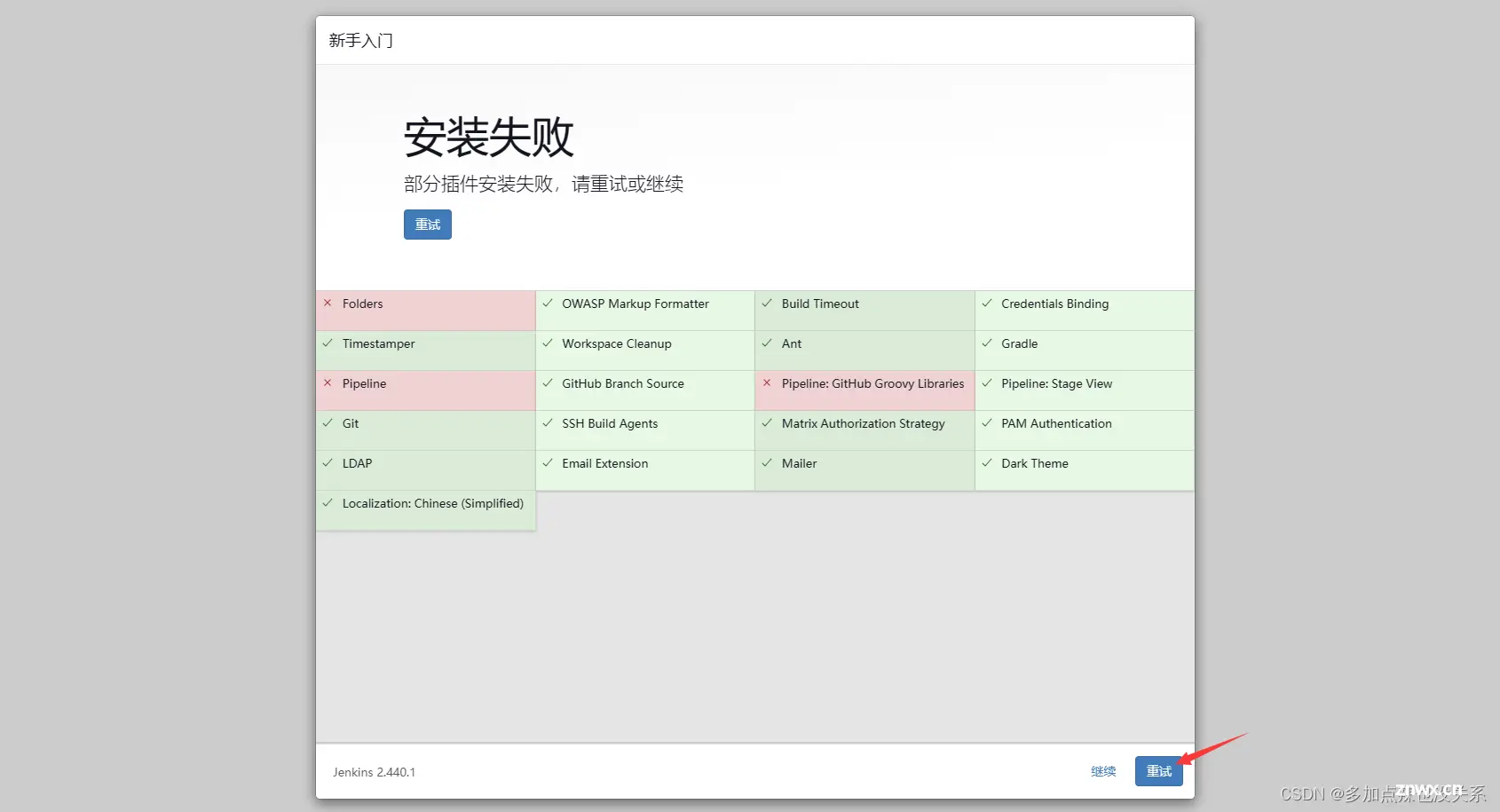
对应那些安装失败的插件可以 重试 再安装,有些插件会因为依赖的关系安装不上的话就 继续 也没啥影响
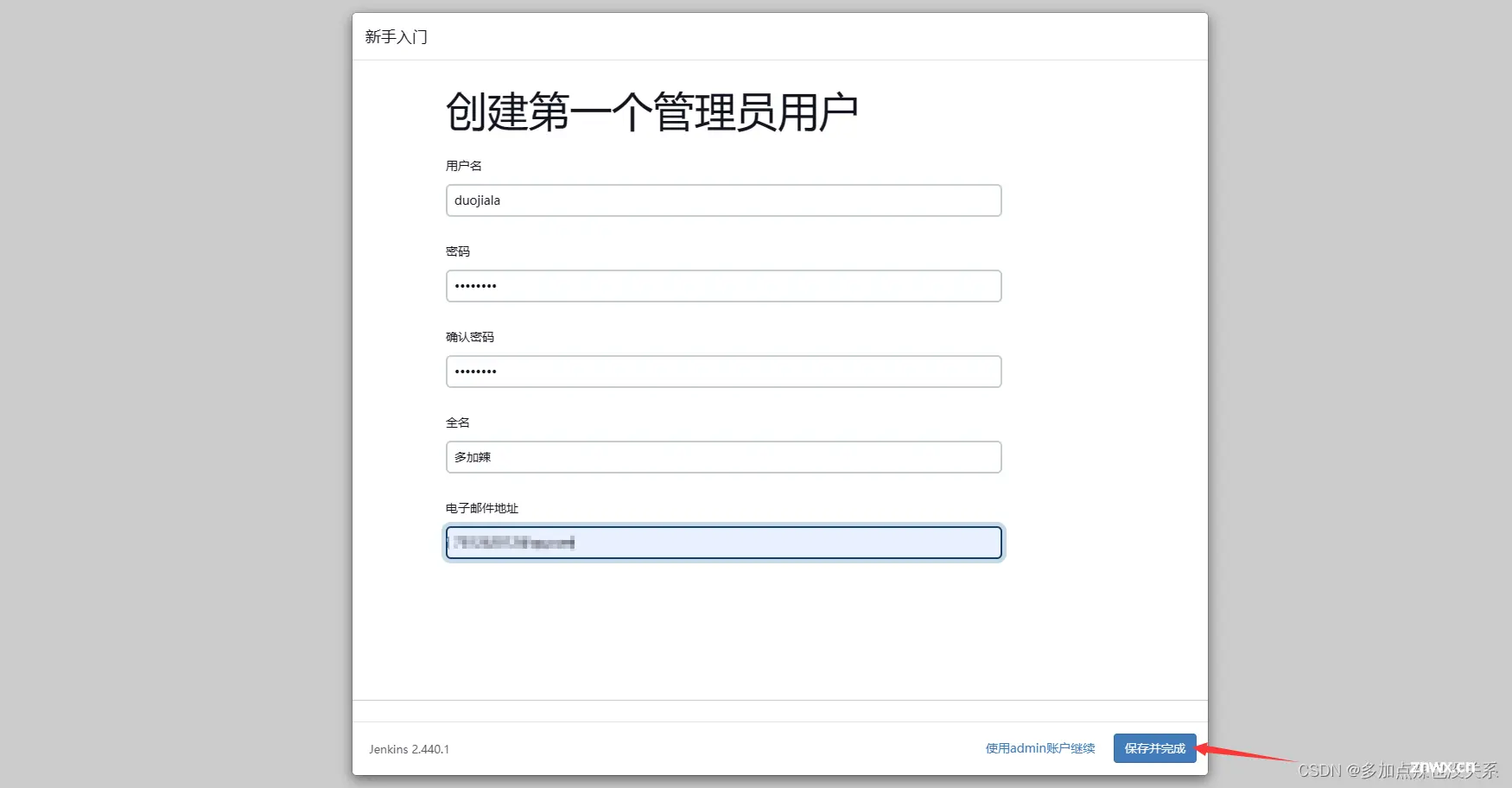
创建 管理员用户 之后,点击 保存并完成
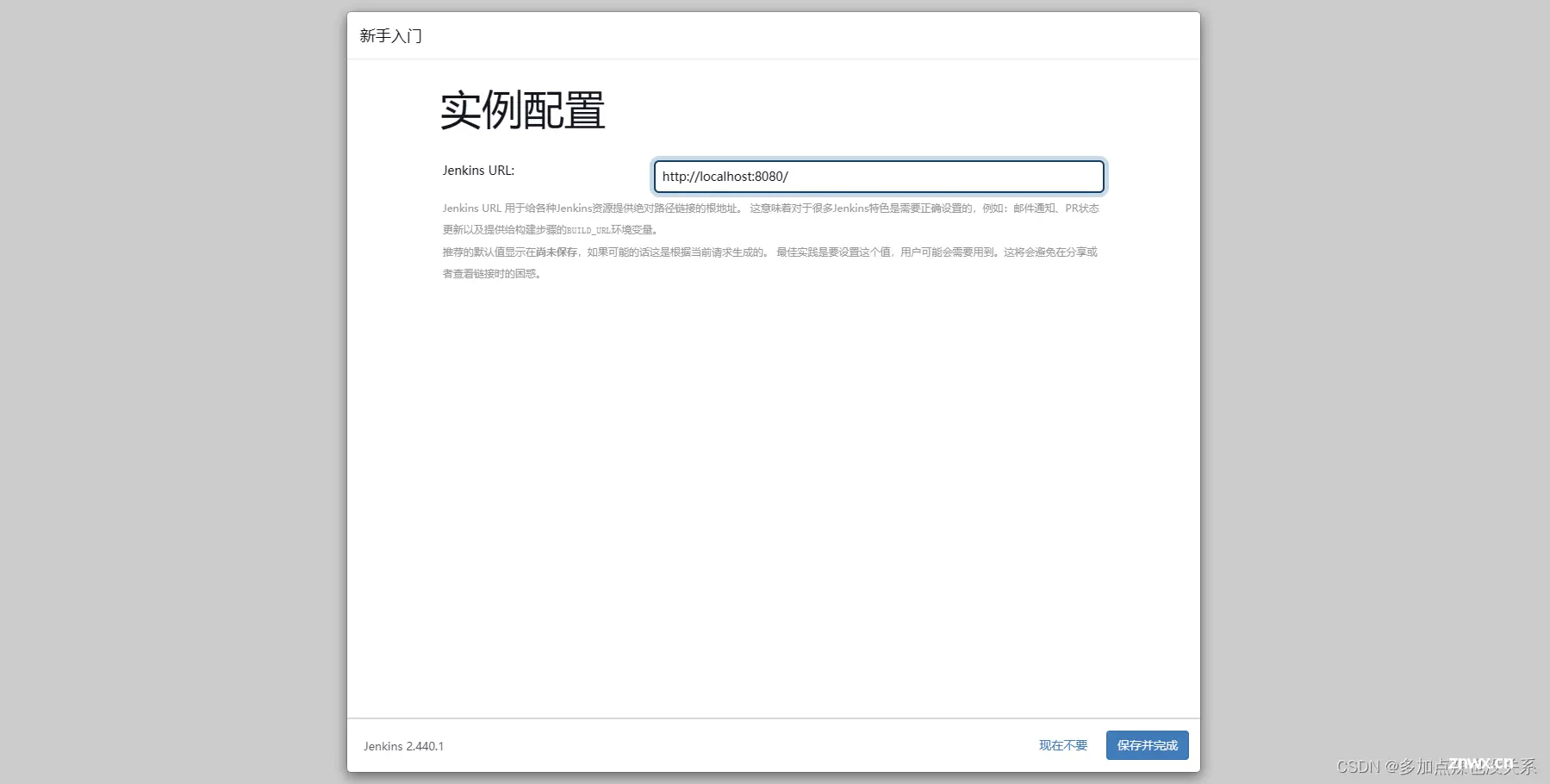
点击 保存并完成
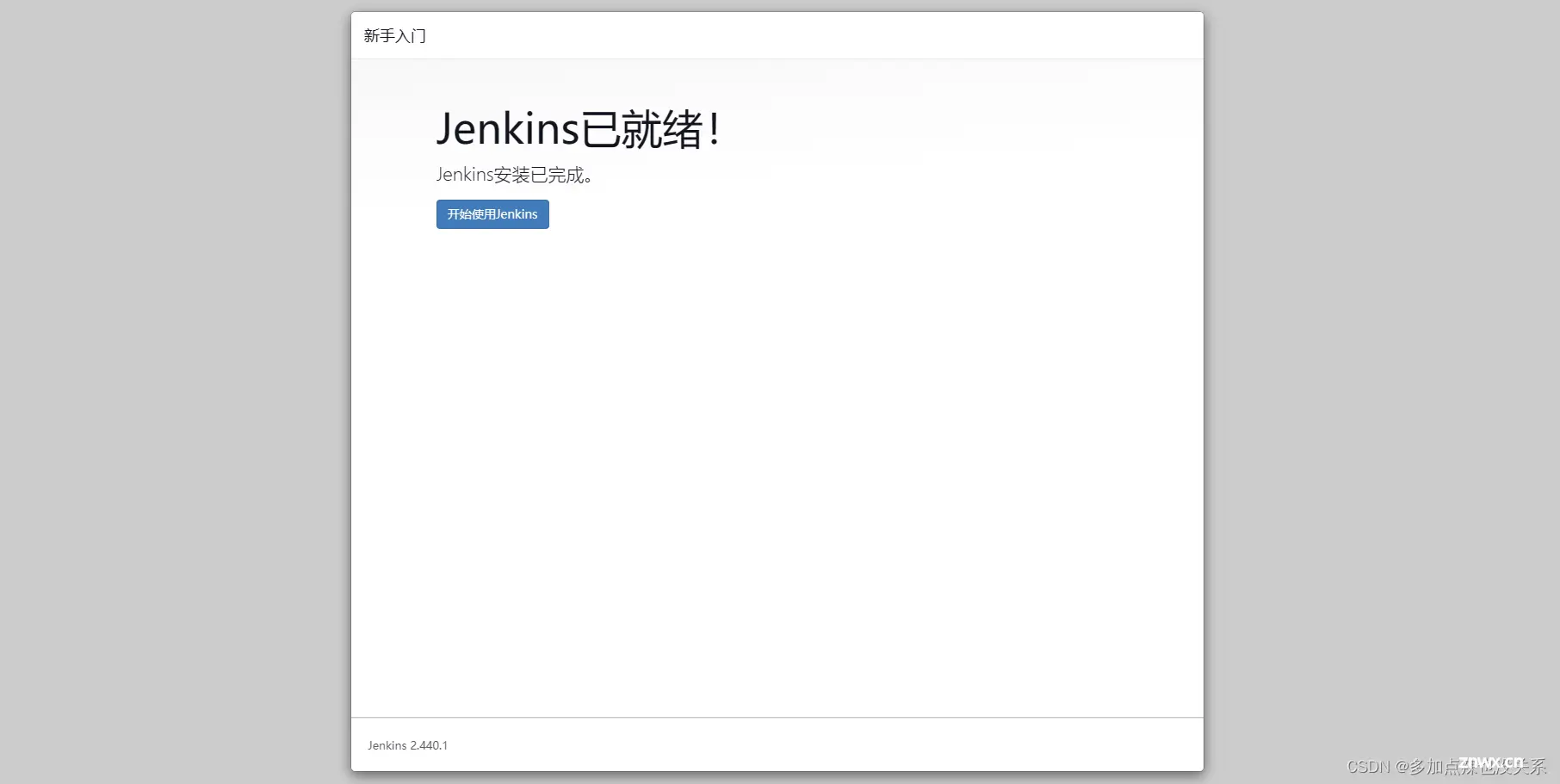
到此为止 jenkins 就安装完成了,可以点击 开始使用 jenkins
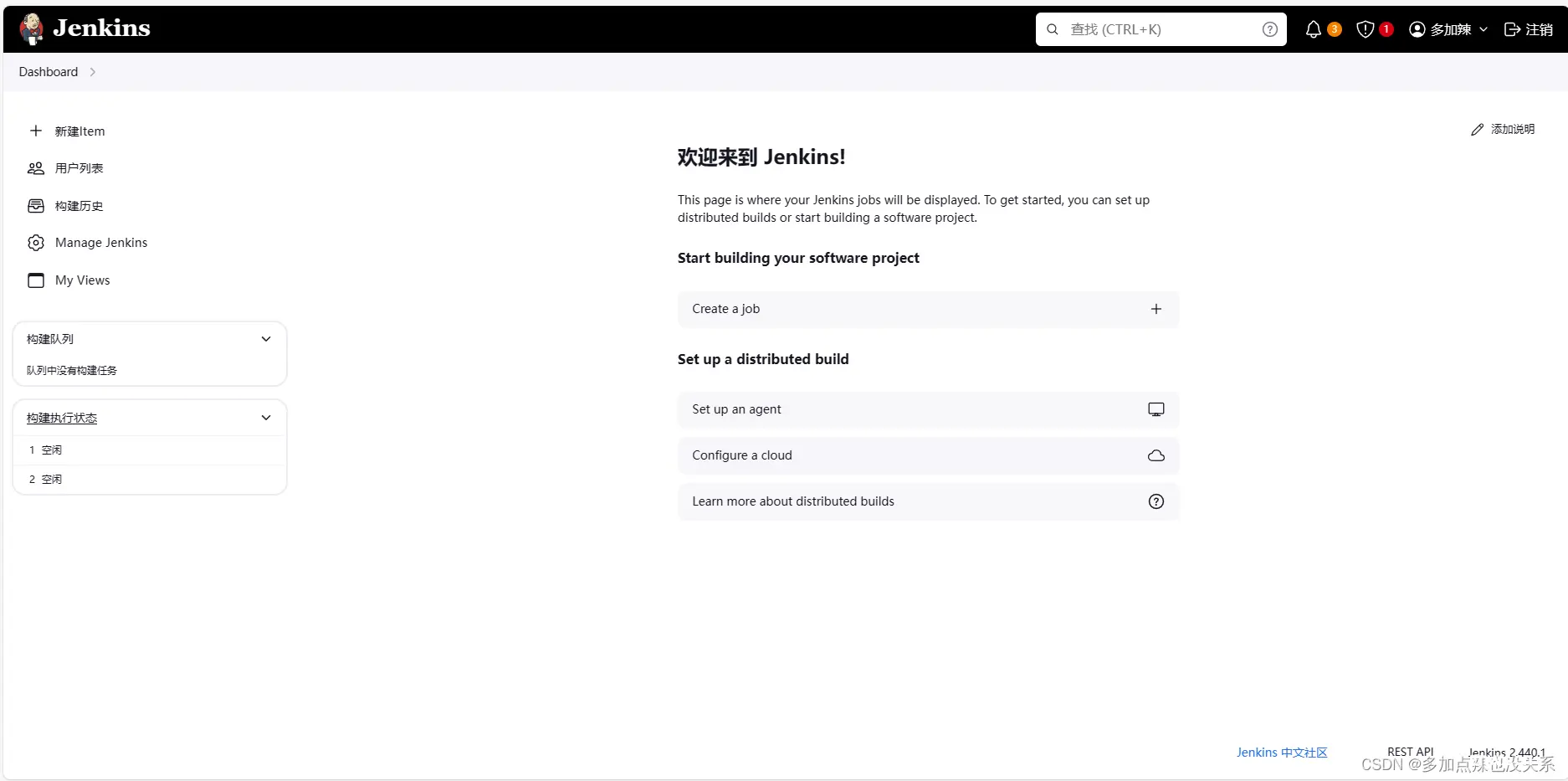
五、常用设置
1. 配置镜像地址
在 jenkins 的工作目录 .jenkins 中,找到 hudson.model.UpdateCenter.xml 文件打开
将 https://updates.jenkins.io/update-center.json 替换成国内镜像网址(需要管理员权限修改)
国内镜像网址:https://mirrors.tuna.tsinghua.edu.cn/jenkins/updates/update-center.json国外镜像网址:https://mirror.xmission.com/jenkins/updates/update-center.json
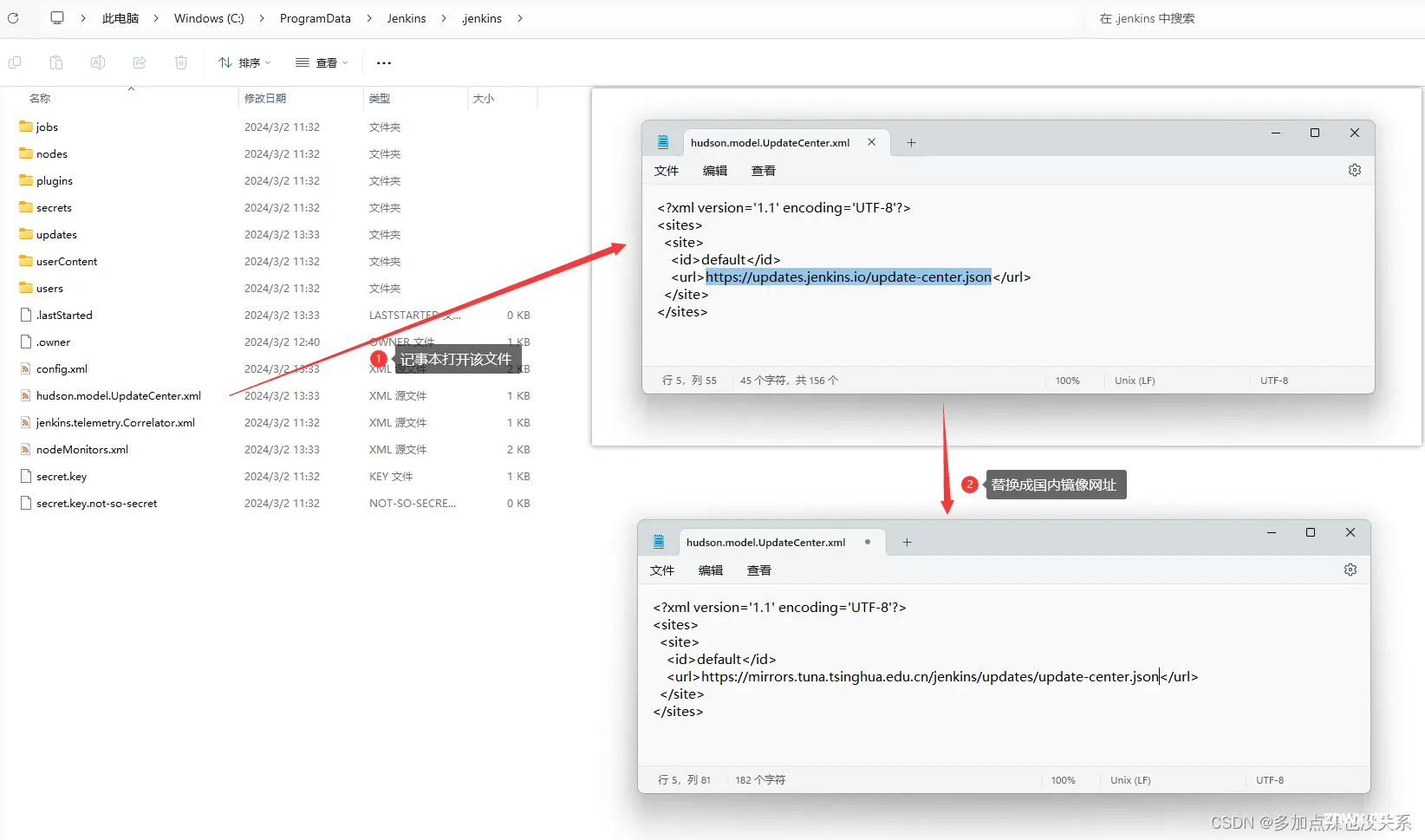
再进入到 updates 目录下,编辑 default.json 文件,将该文件中国外的地址全部替换成国内的(需要管理员权限修改)
https://www.google.com 替换成 https://www.baidu.comhttps://updates.jenkins.io/download 替换成 https://mirrors.tuna.tsinghua.edu.cn/jenkins
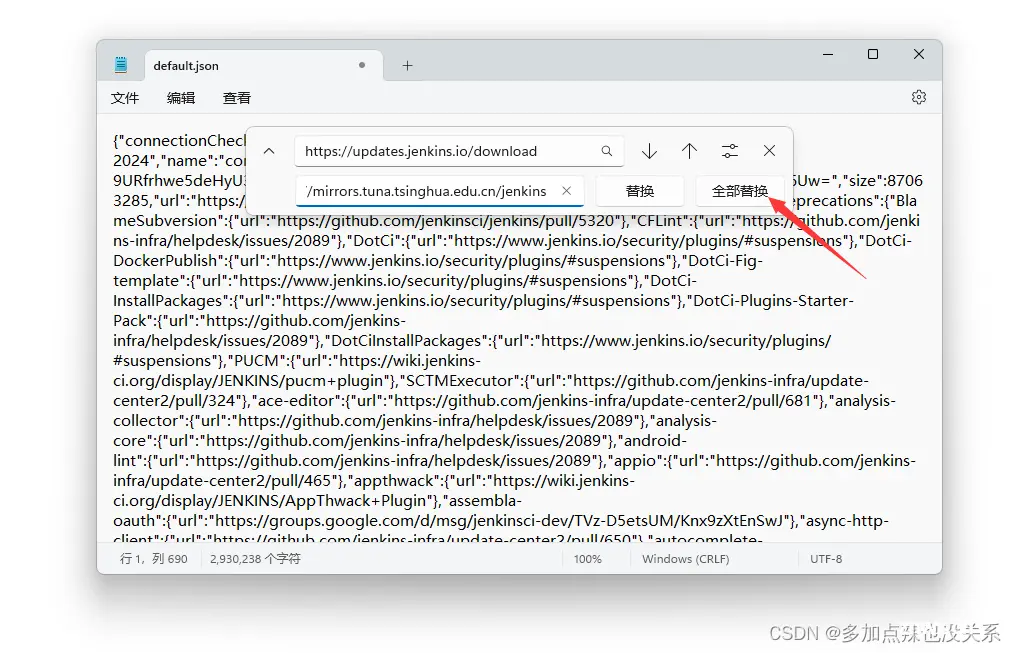
修改完配置之后需要重启 jenkins, Win + R 运行 compmgmt.msc
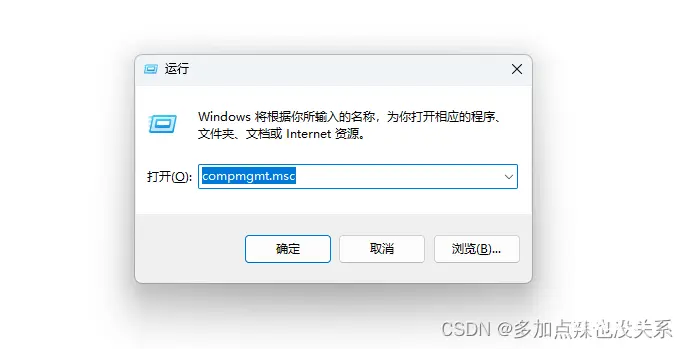
打开 计算机管理 界面
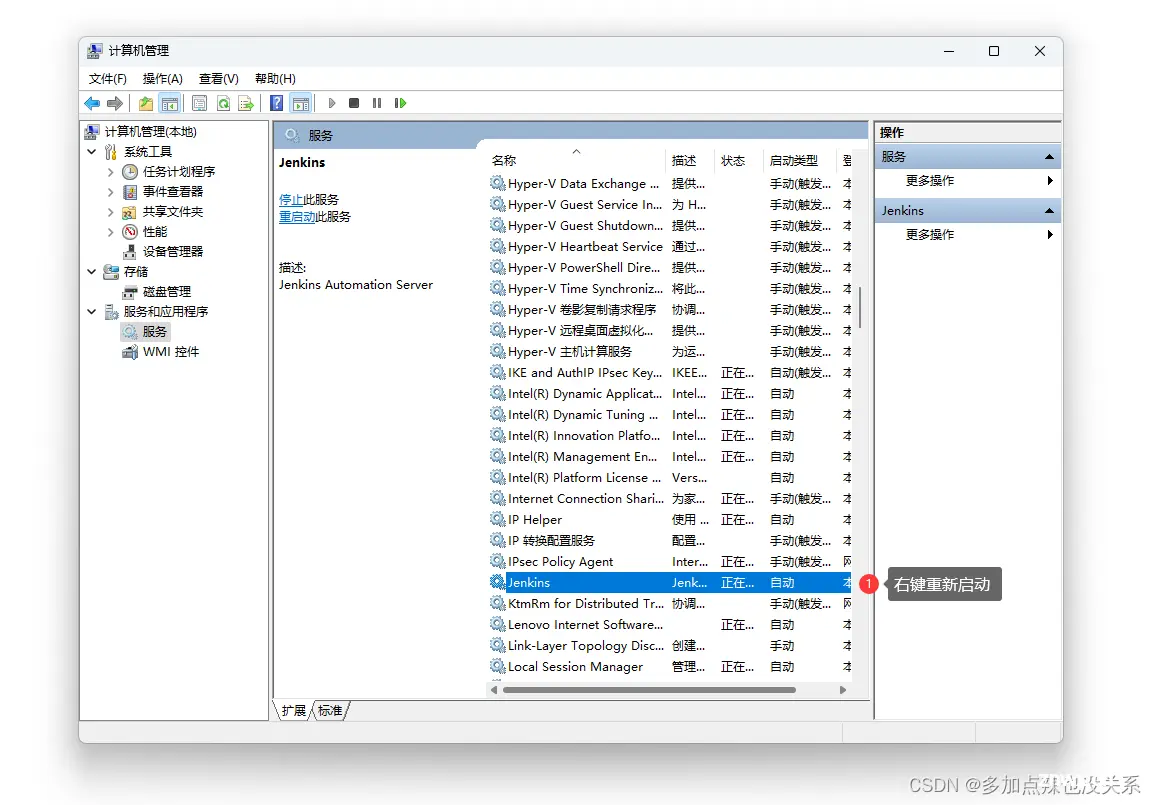
在 服务和应用程序 - 服务 下找到 jenkins 服务,选中右键,点击 重新启动
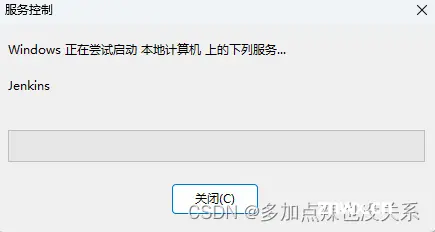
2. 更改工作目录
从上面安装过程可知 Jenkins 的工作目录默认在 C 盘下,而 C 盘的资源是比较珍贵的,一般情况下会尽量避免将工作目录放置 C 盘中,所以在有些情况下可能就需要更改工作目录
在 计算机管理 界面中先停止 jenkins 程序
再打开 jenkins 的安装目录,找到 jenkins.xml 文件,进行编辑
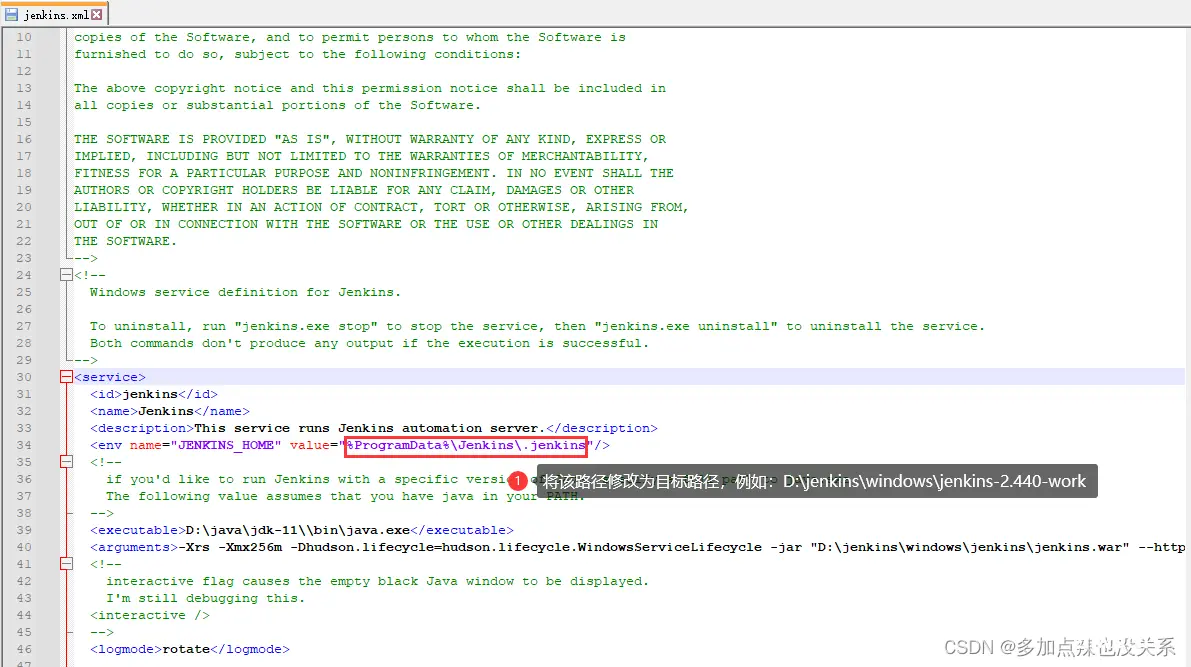
将 %ProgramData%\Jenkins\.jenkins 修改为目标目录,比如:D:\jenkins\windows\jenkins-2.440-work
重启 jenkins 即可
3. 开启可注册用户
默认情况下是不可以注册用户的,如果想要开启注册用户,以 2.440.1 的 jenkins 版本为例,在 Manage Jenkins - Security 中选中 Security
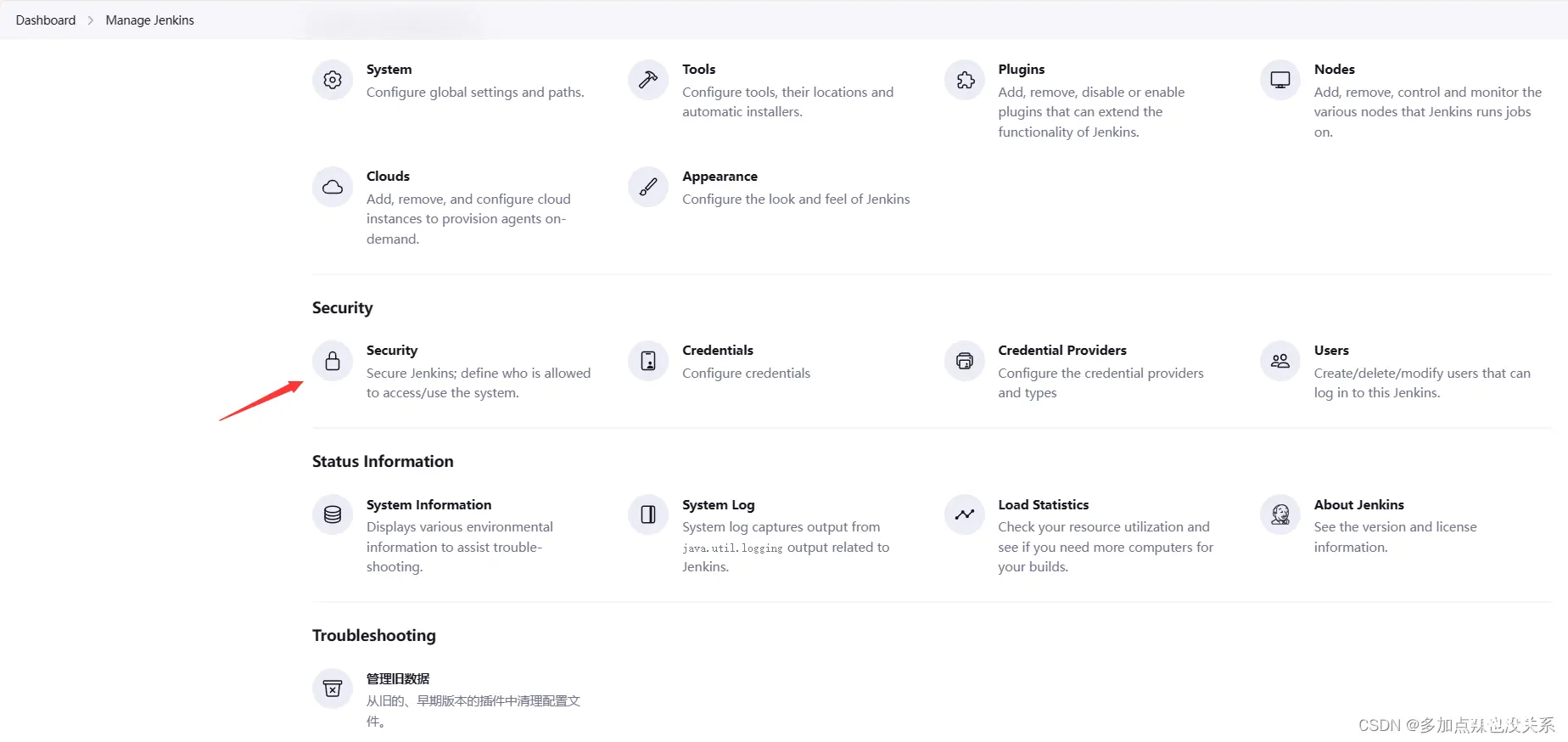
进入到以下页面

开启 允许用户注册,再点击 应用 和 保存
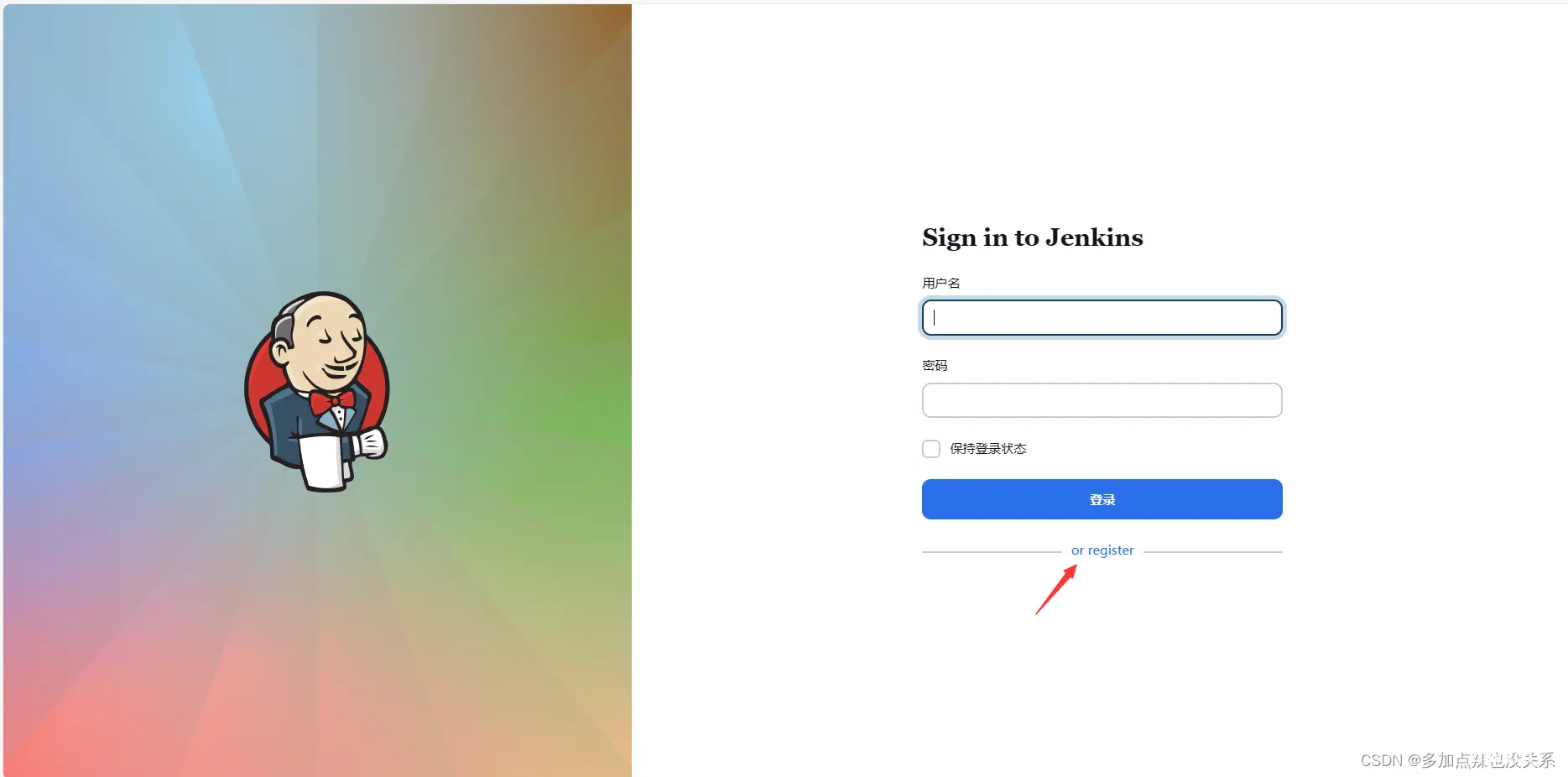
回到登录页面就能看到已经可以注册用户了
4. 全局变量配置
以 2.440.1 的 jenkins 版本为例,在 Manage Jenkins - System Configuration 中选中 Tools
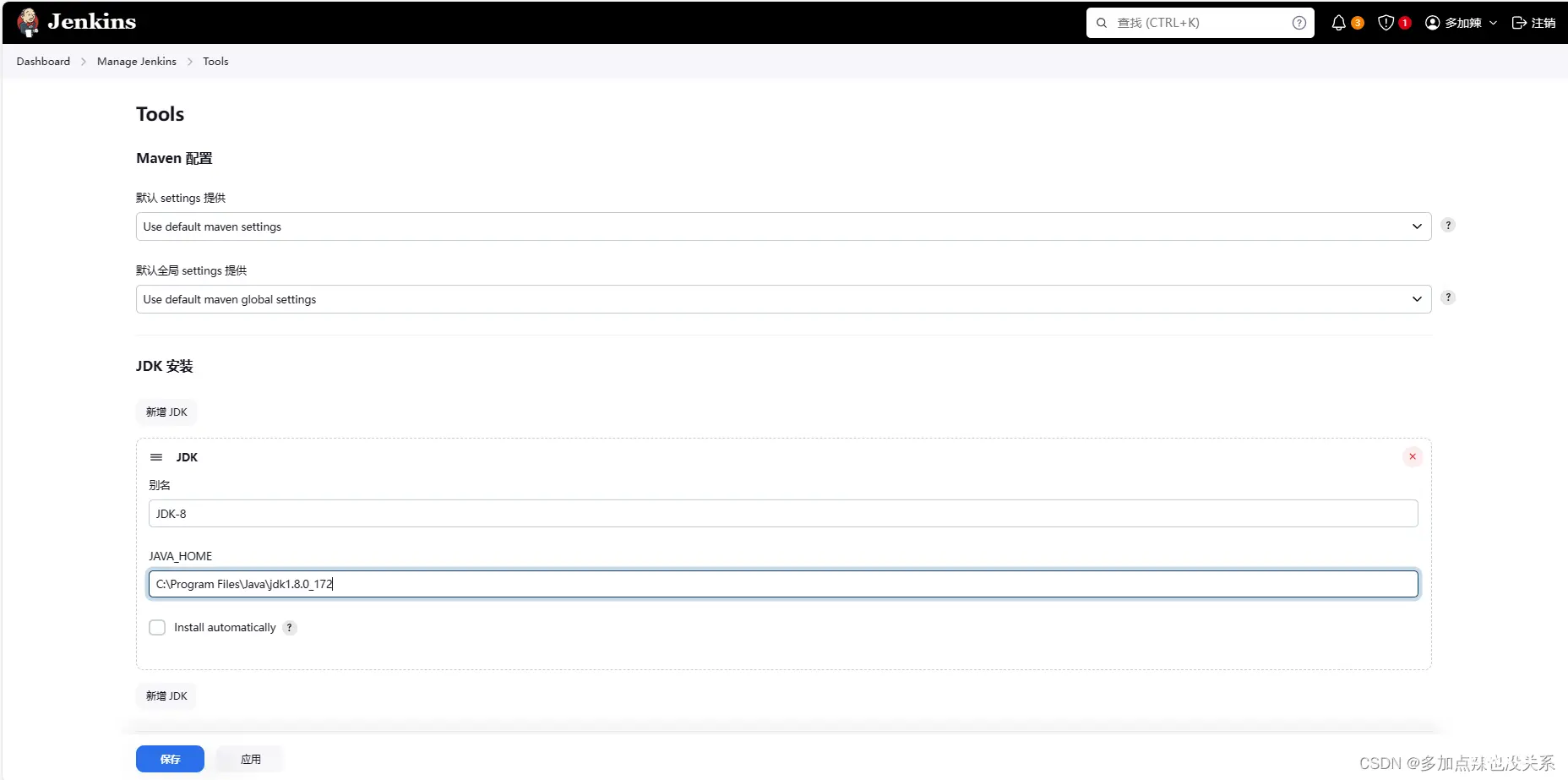
在这里就可以配置 JDK、Ant、Maven 等配置
参考文献:
安装 Jenkins:https://www.jenkins.io/zh/doc/book/installing/
Windows 上安装 Jenkins 教程:https://segmentfault.com/a/1190000019730287
声明
本文内容仅代表作者观点,或转载于其他网站,本站不以此文作为商业用途
如有涉及侵权,请联系本站进行删除
转载本站原创文章,请注明来源及作者。