【裸机装机系列】2.kali(ubuntu)-裸机安装kali并进行磁盘分区-2024.9最新
读书,代码与猫 2024-10-07 11:37:01 阅读 62
【前言】
2024年为什么弃用ubuntu,请参考我写的另一篇博文:为什么弃用ubuntu,而选择基于debian的kali操作系统-2024.9最新
如果要装win和linux双系统,最好分别安装在两块不同的硬盘当中。
注意:
<code>要先装windows,再装linux,不然linux的启动分区会被覆盖掉
参考:16.kali(ubuntu)-安装linux和win双系统-重装win11步骤
【镜像下载】
1、镜像下载地址
https://www.kali.org/get-kali/
选择installer-image,进入界面下载相应的ISO文件
我自己用的是 “kali-linux-2024.2-installer-amd64.iso”
2、老版本下载地址
https://old.kali.org/kali-images/
因为kali 是滚动升级的,也就是所谓的kali rolling,所以老版本下载之后没有linux-header内核头,如果想使用老版本的内核头,可以在debian官网上自行进行下载编译
【做成启动U盘】
做成启动U盘,我采用的是UltraISO 这个软件,可以很方便的将linux的iso镜像刻录进U盘中
【重启计算机并U盘引导】
不同的计算机,进入U盘引导的方式不一样,我的电脑是开机的时候按f12之后进入U盘引导界面。
注意:
如果进不去,需要重启计算机,按f2进入bios设置,不同的电脑厂家设置位置不同
(请去搜索你的电脑主板对应的u盘引导项在哪里开启)
【安装过程】
因手机拍摄图片有显示器波纹,故图片采用vmware内装机截图,但流程是一样的。
1> 选择图形化安装——也就是使用 Graphical install
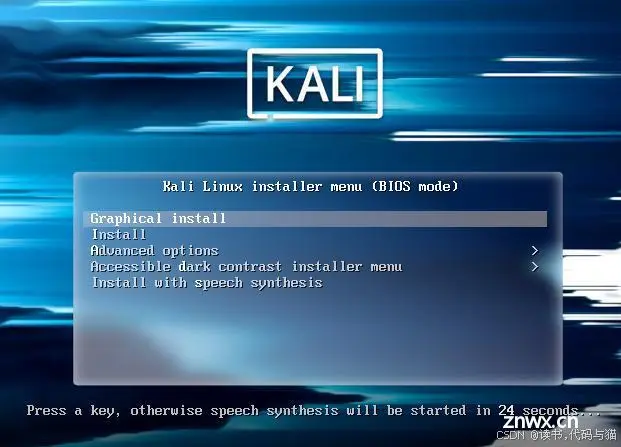
2> select a language——>选择 “english”
一定要选择english,尽管可能英语很菜,但是为了在命令行里操作方面,用英语是最好的方式,千万不要选汉语,否则你还要做很多“无用功”
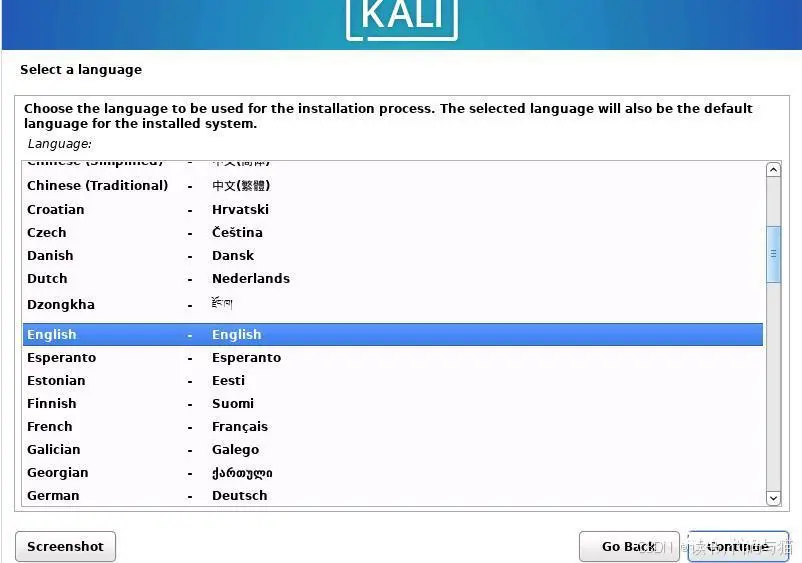
3> select your location ——>选择 “Hong Kong”,香港
主要是时区问题,和北京时间保持一致,让你的时间不至于变得那么诡异
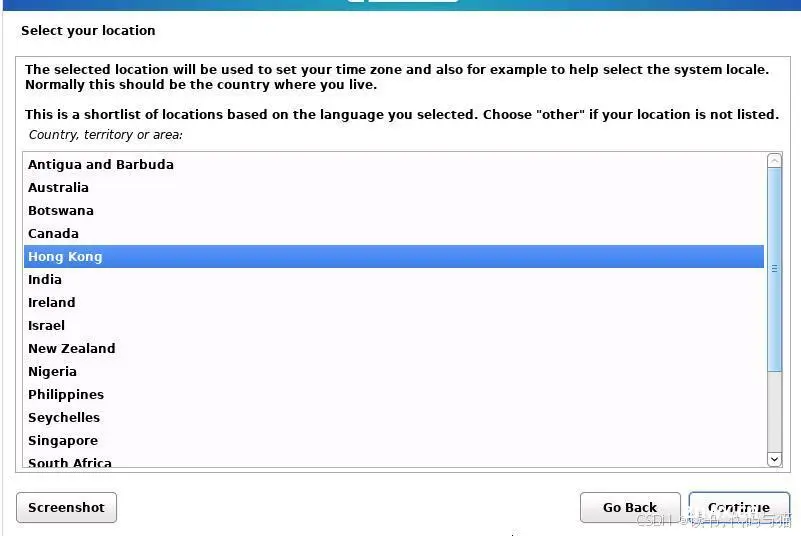
4> configure the keyboard(键盘布局)——>选择**“American engilish”**
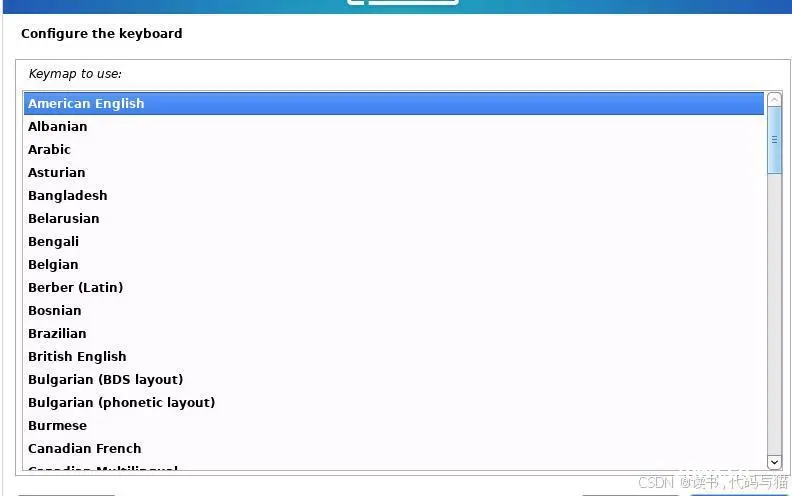
5> 根据自己实际情况选择网络
有线网络——eth0
无线网络——wlan0
我在操作的时候,发现我的无线网在最后一步卡在simple-cdd上,所以我直接用自己的手机网络,建的手机热点分享给电脑用
6> please enter the hostname for this system
这里的hostname你可以随意填写,默认的是kali,最好不要使用 kali为名字,可以填 “ubuntu”,或者是像我这样填写 “practice“, 或者你自己用一个更好的名字
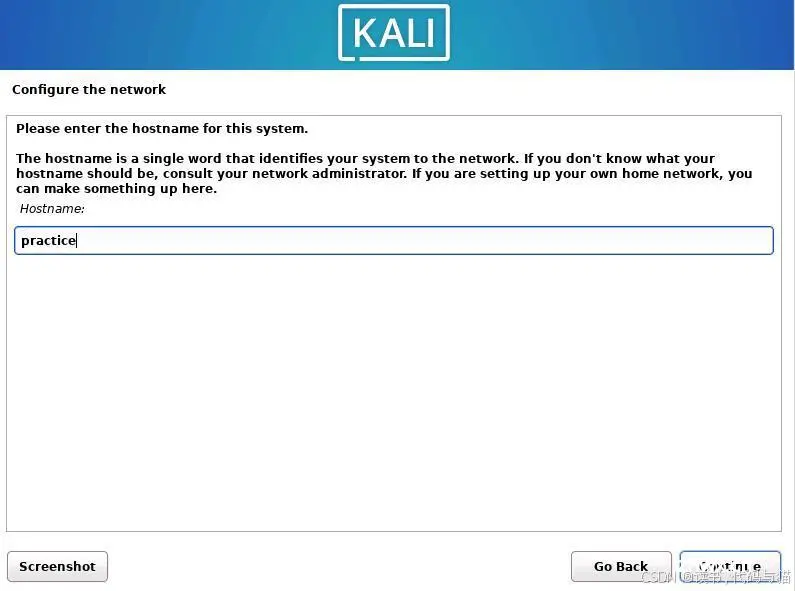
7> domain name——>可以填写hostname一致的名字
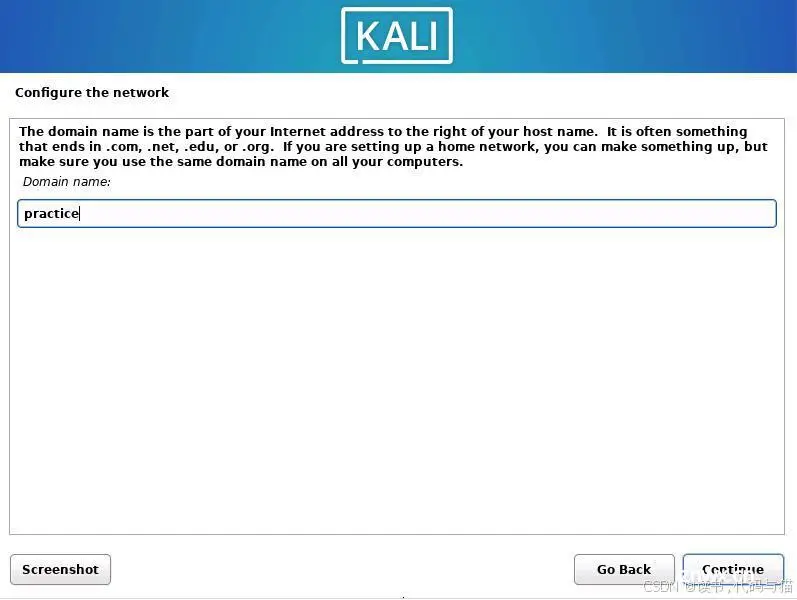
8> full name for the new user ——>
这里就是你自定义的名字,可以自己根据实际情况命名
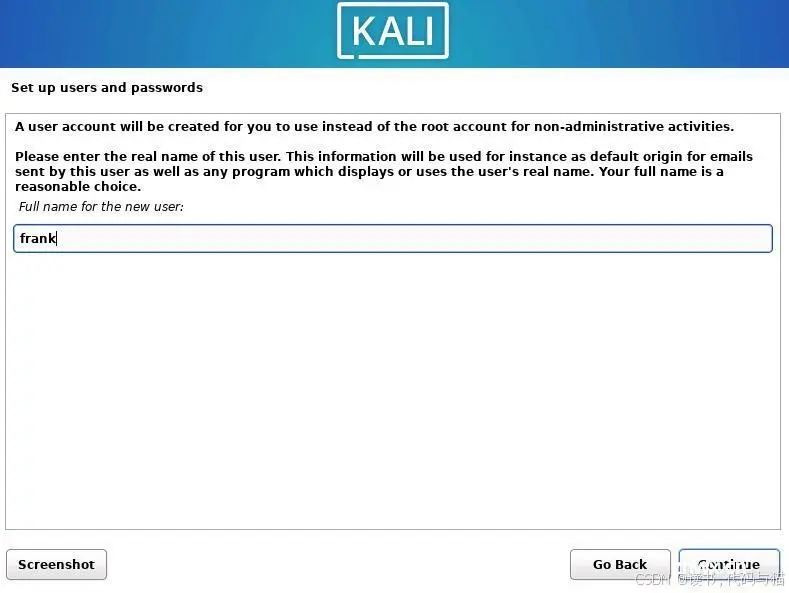
9> set up passwords——>设置密码
这里需要用到鼠标,将光标定位到第二个输入框中,才能再次输入。
可以勾选 show password in clear 查看自己的密码设置的对不对。
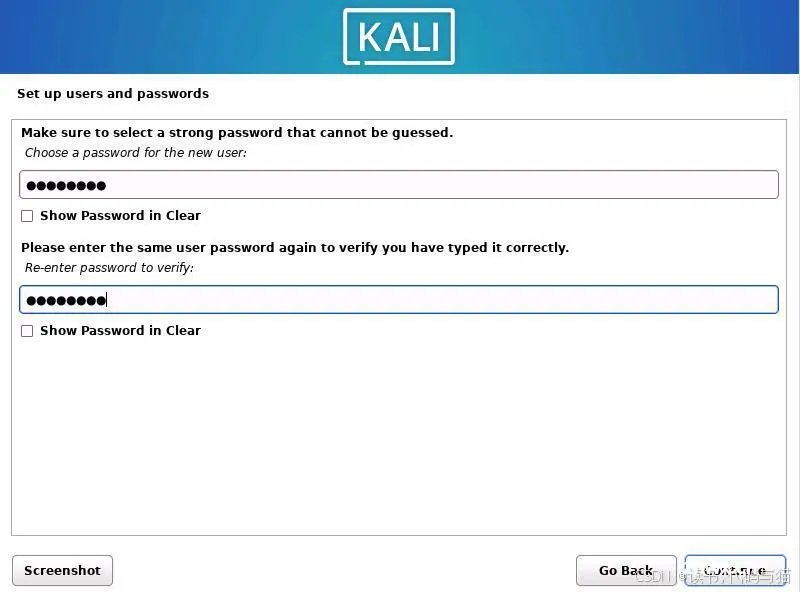
10> partition disks——> 对磁盘进行分区的意思。
建议使用LVM——在物理机裸机上最好选择使用LVM,方便后续某个分区内存不够进行“动态扩容”
<code>LVM是一种逻辑卷管理技术——英文全称(Logical Volume Management)
它允许更灵活地管理磁盘空间,可以跨多个物理硬盘创建逻辑卷,无需重新分区整个磁盘,使调整分区大小变得更容易。
可以在系统运行时“动态“添加或移除存储空间,并且支持创建快照,有助于备份。
【两种方式】
第一种方式: 如果是整个硬盘都安装让linux使用,则选择“guided-use entire disk and set up lvm”
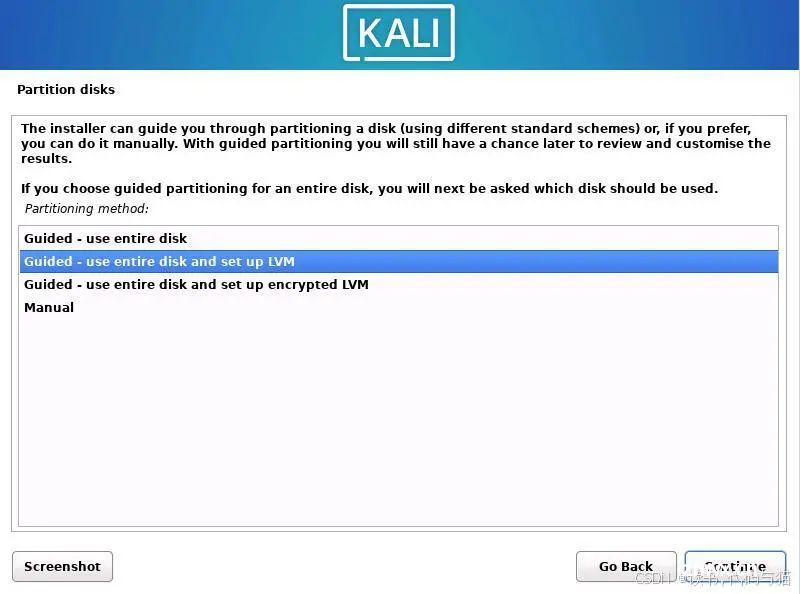
注意:
采用“guided”方式的时候,系统会按照建议进行自动分区,划分的各区容量可能不太适合,可以手动进行调节,参考:
11.kali(ubuntu)-优化-扩展root分区存储空间
第二种方式: 如果采用manual 进行手动分区,选择最下面的"manual",可以参考:
14.kali(ubuntu)-linux装机在分区时manual手动步骤
11> partition disks ——> 选择硬盘分区方案,
这里选择将 /home /var和tmp 放在单独的分区
这里建议
<code>选择 Separate /home, /var, and /tmp partitions
原因:
方便之后重装系统的时候,保留自己的数据,不丢失
其实就是在重装系统的时候,只需挂载/home目录,而自己的数据还保留,之后还会有一个重装系统的教程
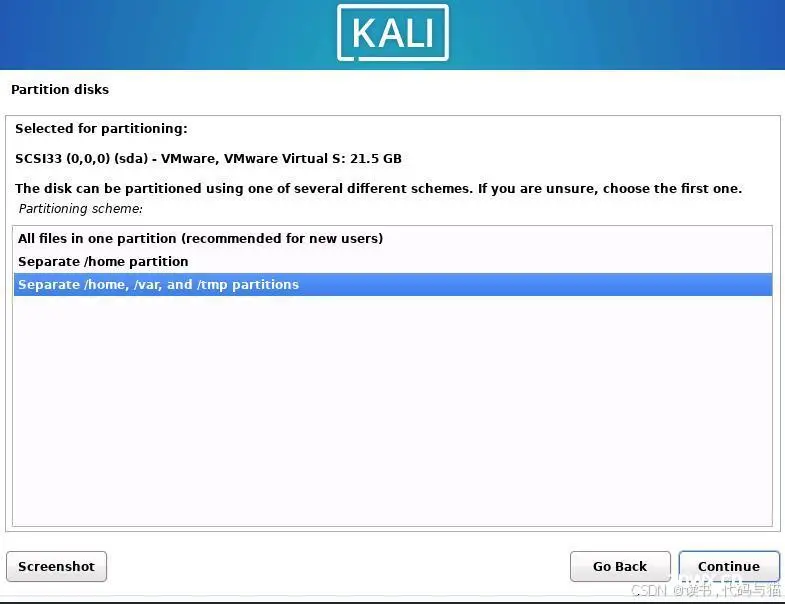
12>生成各个分区目录——(我的是 1T 的m.2硬盘)
此图为虚拟机中截图,其中包含的分区有
<code>/ /var /tmp /home swap
一共5个分区
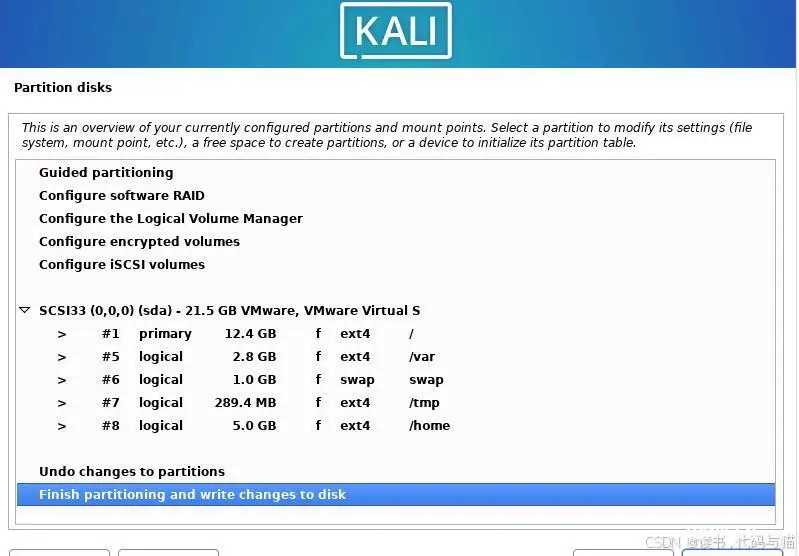
各个分区解释:
EFI系统分区——用于引导UEFI系统
<code>511M ESP
根分区——包含操作系统和所有系统文件。
130 GB ext4 /: //这里的分区调大点,130GB
这是/var分区——用于存储可变数据,比如日志文件。
10.0 GB ext4 /var:
交换分区(swap)——用于虚拟内存——如果可以调整,调整为16G
16 GB swap://默认是1G
/tmp分区——用于临时文件。
2.0 GB ext4 /tmp:
/home分区——用于存储用户数据和配置文件。
787G GB ext4 /home:
分好区之后,点击“finish partitioning and write whcanges to disk” 进行下一步。
13> 这张图是你需要确认一下,如果没有问题就按照你的变更写入到磁盘里,如果没问题,点击yes继续
这里的分区就是上一步你划分的5个区
如果没有问题,点击yes继续(var ,tmp,swap,root这几个分区都是要有的)
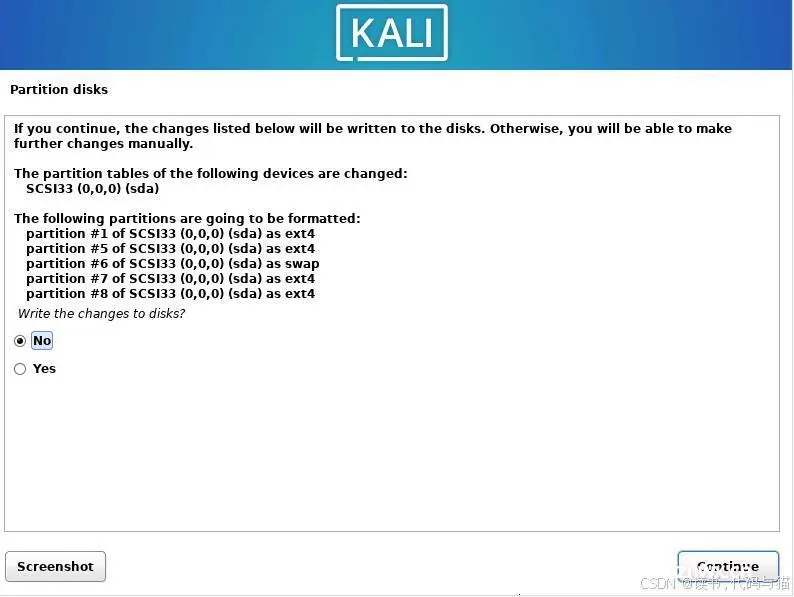
14> 选择要安装的软件和桌面环境——默认的就可以,点击"continue"继续
kali默认使用xfce,并且有许多好玩好用的包,其他桌面不支持
这是kali自带的一些工具,这里默认不用修改
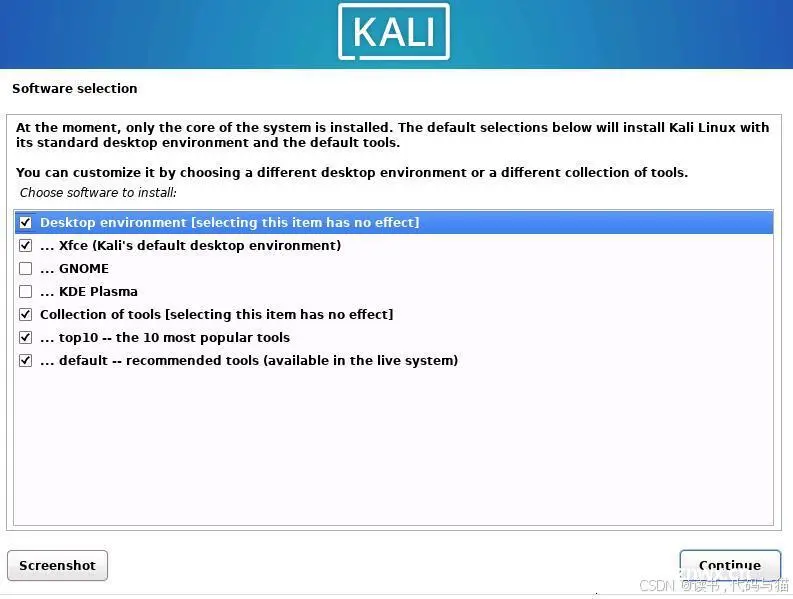
15 > 装机结束
这里会执行你前面配置的那些,并安装所需的软件,直接continue就行
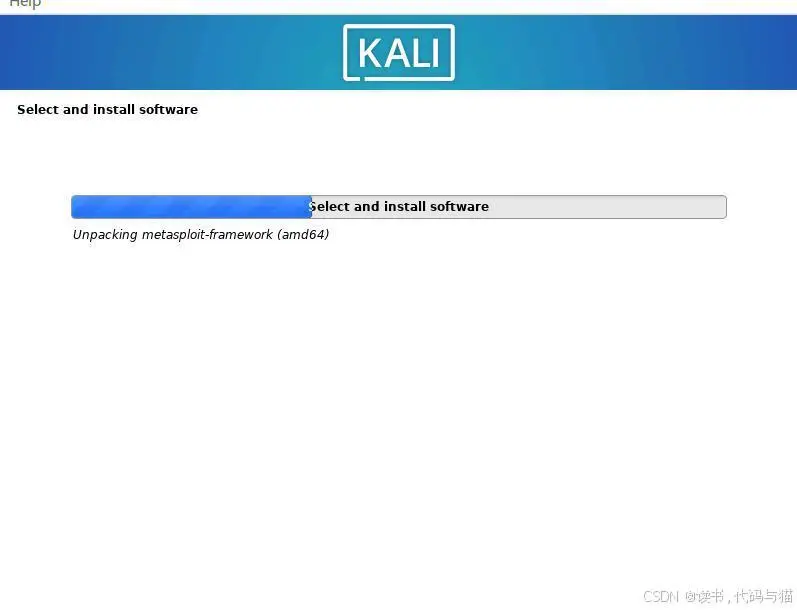
16> 如果在最后一步卡“simple-cdd” 卡住不动,超过10分钟就要处理了。
就像如图这样:
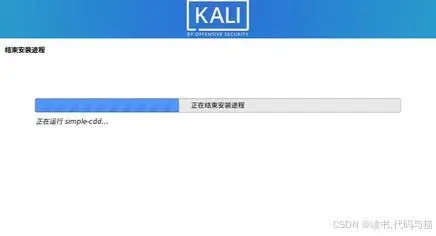
处理方案:
出现这个问题的原因是网络问题,直接强制关机重启并重新安装
在选择网络的时候,可以使用自己的手机热点,用手机的移动网络来进行整个安装过程
安装结束后,可拔出U盘,然后输入自己的账户名和密码进行登录,进入kali的桌面系统界面后还需要做其他配置,会陆续进行更新
说明:
装完系统只是最简单的一步,想在linux桌面上操作和win或者mac上一样丝滑,需要做其他配置和安装各种软件,请接着看此系列的其他文章:
1.为什么不用ubuntu,而选择基于debian的kali操作系统-2024.9最新
3.kali(ubuntu)-更新sources.list并重启
4.kali(ubuntu)-配置个人用户的sudo权限并进行bashrc的其他配置
5.kali(ubuntu)-安装linux所需软件-中文输入法,浏览器,字体等等
6.kali(ubuntu)-图形界面优化-让linux更适合你的使用习惯
7.kali(ubuntu)-安装开发所需工具
8.kali(ubuntu)-虚拟内存swap交换分区扩展
9.kali(ubuntu)-手动编译linux kernel 内核头文件并安装vmware
10.kali(ubuntu)-linux安装nvidia独立显卡步骤
11.kali(ubuntu)-优化-扩展root分区存储空间
12.kali(ubuntu)-优化-减少var,tmp目录等存储占用空间
13.kali(ubuntu)-优化-自定义grub启动界面个性化背景
14.kali(ubuntu)-linux装机在分区时采用manual手动形式该怎么做
15.kali(ubuntu)-重装linux步骤
16.kali(ubuntu)-安装linux和win双系统-重装win11步骤
此系列会陆续更新,敬请期待……
下一篇: 【已解决】MySQL:常用的除法运算+精度处理+除数为0处理
本文标签
声明
本文内容仅代表作者观点,或转载于其他网站,本站不以此文作为商业用途
如有涉及侵权,请联系本站进行删除
转载本站原创文章,请注明来源及作者。