Minecraft 1.20.1 Forge服务器保姆级搭建教程 (使用mcsm面板 | 两种启动方式)
Saikaisa 2024-08-14 13:07:02 阅读 58
MC Forge 服务器部署
使用 Linux 云服务器部署 Minecraft 1.20.1 Forge 服务器
目录
MC Forge 服务器部署看这篇教程之前,你需要准备好这篇教程的目标前期准备1. 环境需求:腾讯云、CentOS 7.9(对于其他云服务商和 Linux 系统,操作大同小异)2. 安装 Java 17(不要使用 Java 8 !!!)3. 安装 MCSManager 面板
开始部署1. 下载 Forge2. 回到 MCSManager 面板,准备初始化 mc 实例选择启动方式
3. 第一次初始化(服务端安装,设置启动项)4. 第二次初始化(同意 Eula 协议)5. 加入房间
调整服务器设置以及添加 mod至此,mc 服务器就搭建完成啦!
看这篇教程之前,你需要准备好
一台 Linux 服务器:用来做 mc 服务器一个用来连接服务器的终端工具(如 Xshell):用来输入命令Docker(可选,如果你不知道这是什么就不用管了~)宝塔面板或 Xftp(可选,能可视化管理文件,推荐 xftp,跟 Xshell 搭配比较方便)
这篇教程的目标
详细讲解如何使用 MCSManager 面板搭建你自己的 mc 服务器。
官方百科的解释:
MCSManager 面板(简称:MCSM 面板)是一款支持 Minecraft 和其他少数游戏的控制面板,它可以帮助你集中管理多个物理服务器,动态在任何主机上创建游戏服务端,并且提供安全可靠的多用户权限系统,可以很轻松的帮助你管理多个服务器。
我的解释:
这个面板让搭建服务器变得简单方便了。
详细讲解 mc 服务器的两种启动方式(原始启动和 Docker 启动)、域名绑定、mod 安装、服务期配置文件设置。
本教程各版本通用,不论是 Forge 还是原版,又或者是 Spigot, Paper 等插件服务端,都可以参考,操作大同小异。
前期准备
1. 环境需求:腾讯云、CentOS 7.9(对于其他云服务商和 Linux 系统,操作大同小异)
2. 安装 Java 17(不要使用 Java 8 !!!)
注意:如果你选择使用 Docker 虚拟化容器启动,则可以跳过安装 Java 这一步
在终端 (shell) 中连接你的服务器,然后依次输入以下指令:
<code>cd /usr/local#跳转到 /usr/local 目录
mkdir java#创建名为 java 的目录
# 下载 java17 压缩包
wget https://download.oracle.com/java/17/latest/jdk-17_linux-x64_bin.tar.gz
# 解压
tar -xzvf jdk-17_linux-x64_bin.tar.gz -C /usr/local/java/
注:如果输入某条指令时显示 command not found,则说明未安装该指令所需的程序,需要自行安装。
如输入 wget 指令时报如上错误,则说明没有安装 wget(不过这种基础指令一般都会随系统一同安装)
解压后,配置环境变量:
vim /etc/profile# 编辑 profile 文件
会进入到一个新的界面,这是一个文本编辑器,使用键盘上的箭头移动光标,移至文件的最后一行,按下 Insert 键,进入编辑模式,在文件的最后新增如下几行:
# 注意!下面指令中,你的文件夹名不一定是jdk-17.0.9,把它替换为你解压出来的文件夹的实际名称
export JAVA_HOME=/usr/local/java/jdk-17.0.9
export CLASSPATH=.:$JAVA_HOME/lib/
export PATH=.:$JAVA_HOME/bin:$PATH
按Esc退出编辑模式,然后输入:wq,回车,完成保存并退出。
然后输入以下命令,重载该文件:
source /etc/profile
最后检查 Java 是否安装成功:
java -version
如果出现类似响应,则说明安装成功:

3. 安装 MCSManager 面板
在 shell 中输入如下命令,一键安装:
<code>wget -qO- https://gitee.com/mcsmanager/script/raw/master/setup_cn.sh | bash
耐心等待,安装完成后如下图:
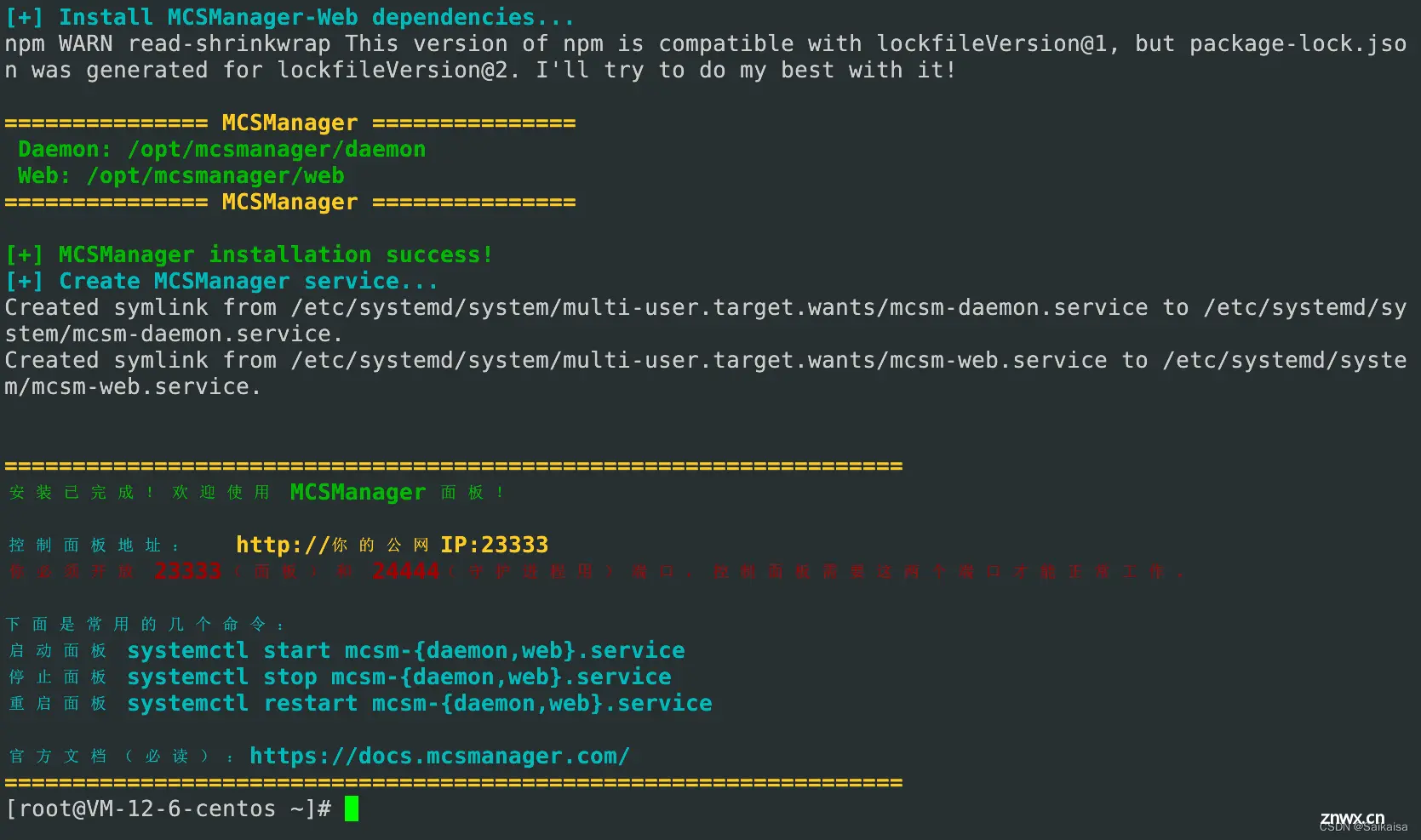
在防火墙中开放 23333, 24444, 25565 端口,23333/24444 是面板端口,25565 是mc默认端口:
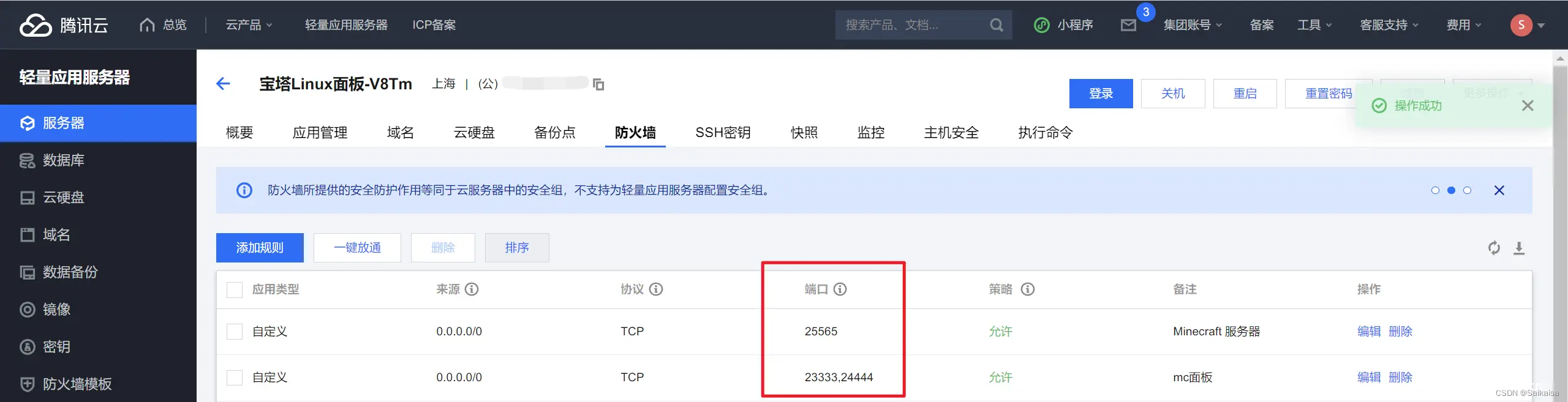
访问面板( http://你的IP:23333 ),进入如下页面:
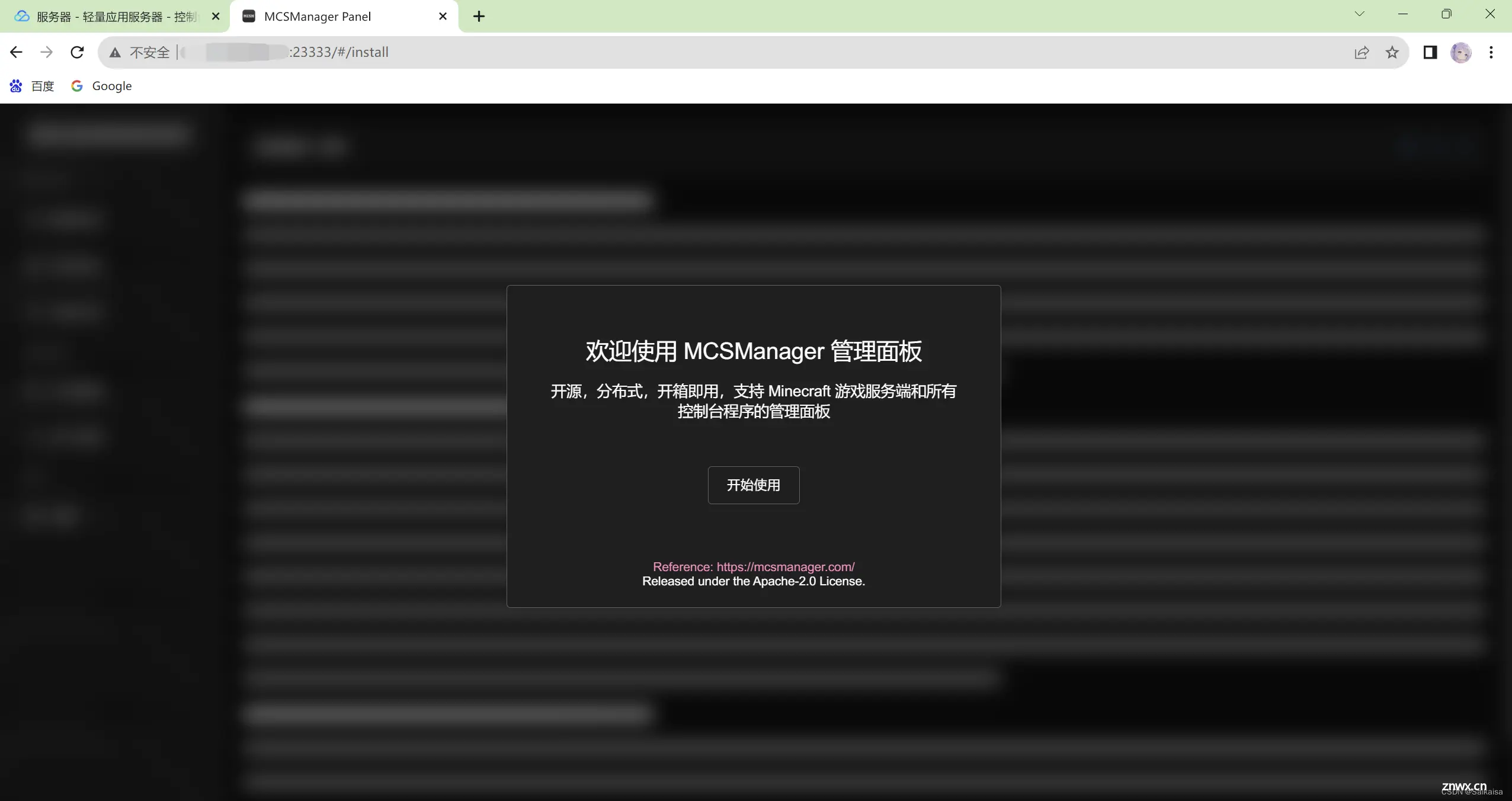
创建用户后,能正常显示如下页面,则安装成功。
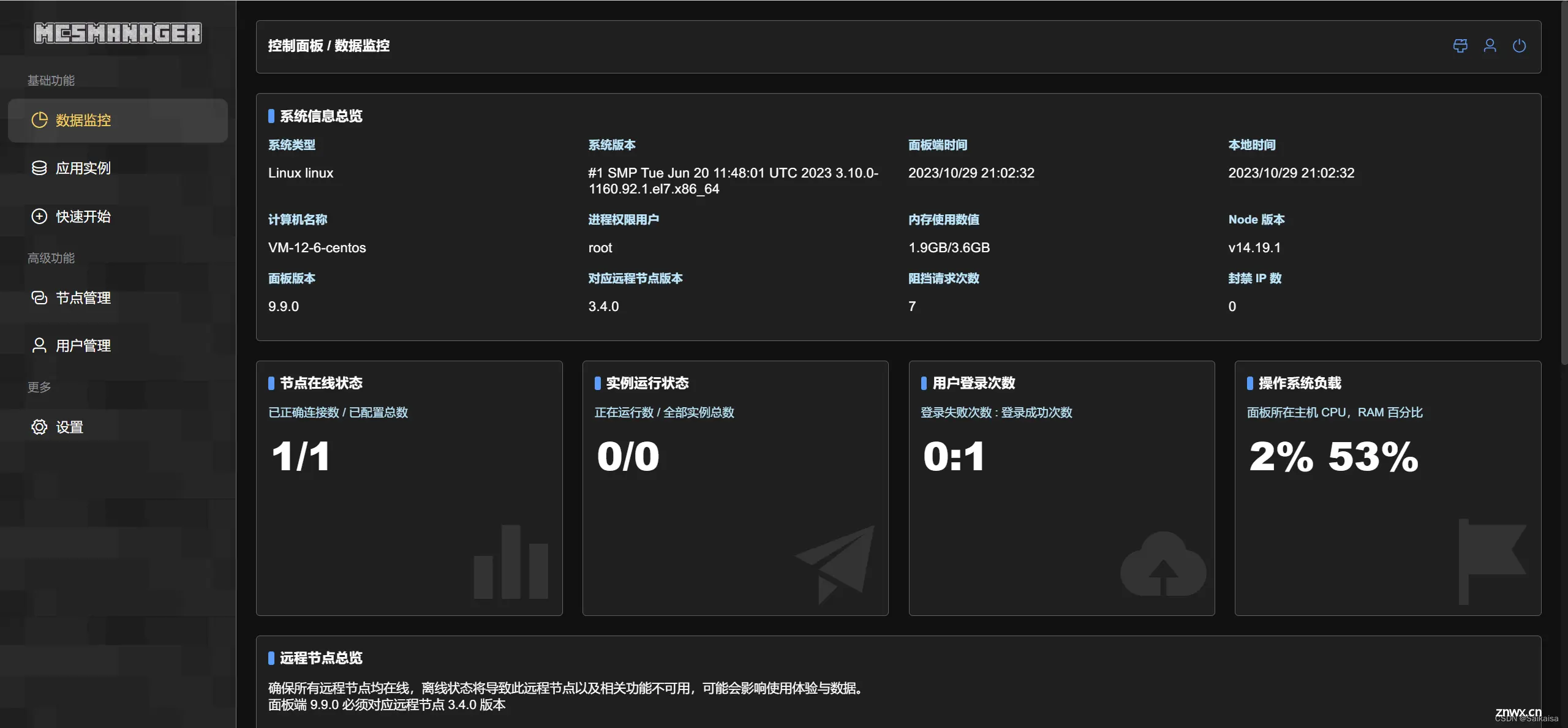
如果有不懂的地方,可以试着查阅官方文档:https://docs.mcsmanager.com/#/zh-cn/README
开始部署
1. 下载 Forge
进入官网:https://files.minecraftforge.net/net/minecraftforge/forge/
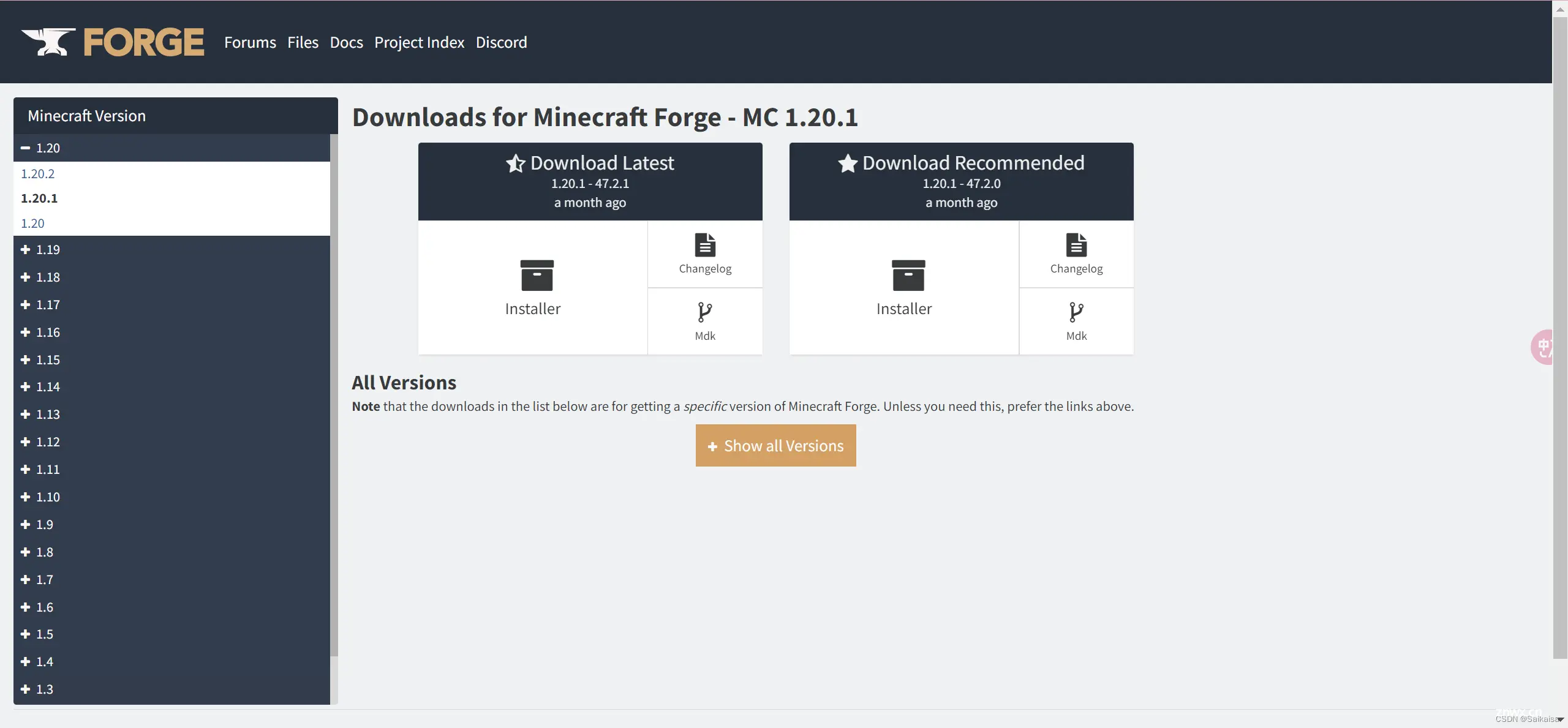
左侧栏找到 <code>1.20.1。如果你没有特定需求,就下载右侧 Recommended 的版本,点击Installer下载。
如果你进入了一个广告页,点击右上角的 skip,就可以继续下载了。

2. 回到 MCSManager 面板,准备初始化 mc 实例
在左侧栏中找到 “快速开始” → “创建一个 Minecraft 服务器” → 选择创建方式为 “普通流程创建服务器” → “Java 版 Minecraft 游戏服务端” → “上传单个服务端软件”
然后进入了如下页面:
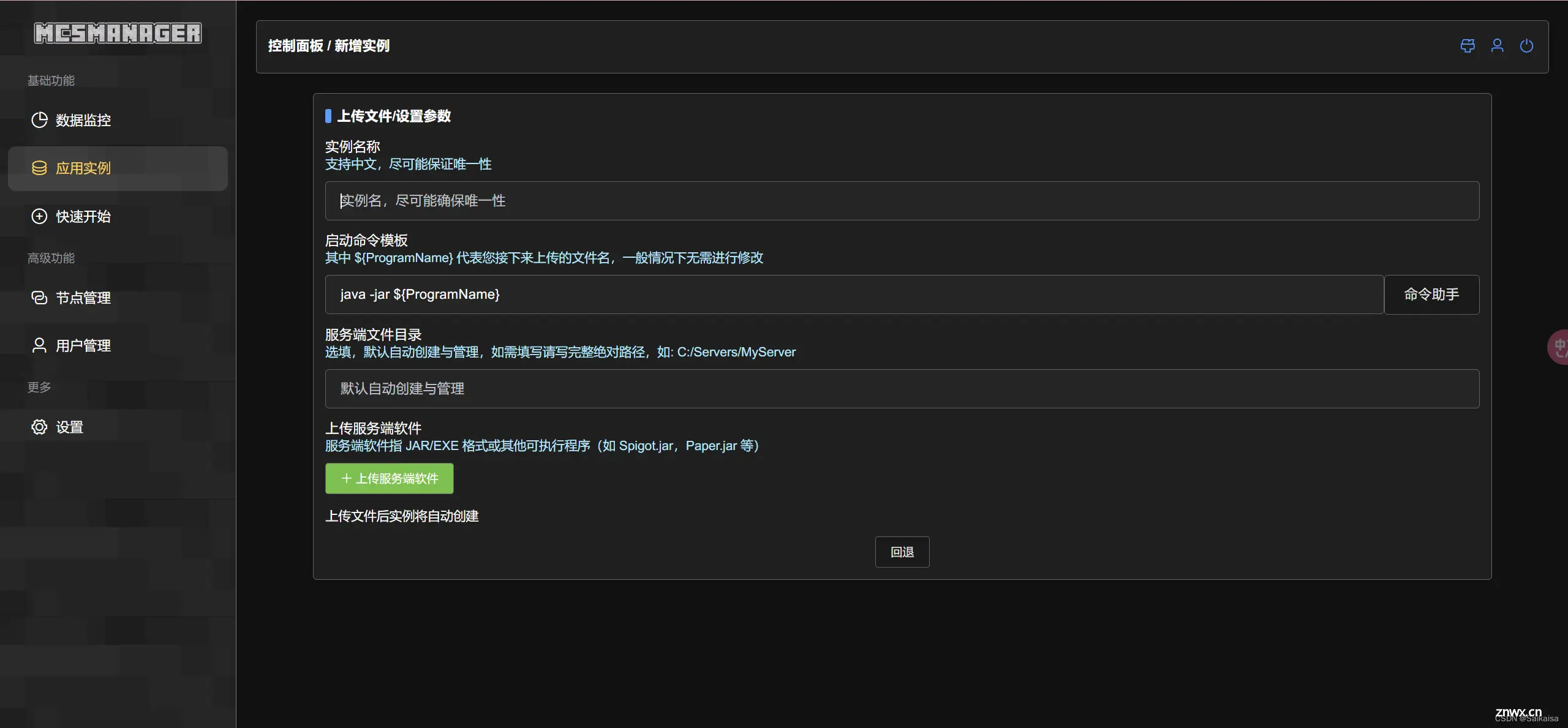
当然你也可以选择 “一键开服”,但这不是本次教程的目的(一键开服里也没有 1.20.1 的 Forge 版本)
填写上图中的相关信息
实例名称:随便填
启动命令模板(复制粘贴如下内容):
<code>java -server -Dfile.encoding=UTF-8 -Duser.language=zh -Duser.country=CN -jar ${ProgramName} --installServer
服务器文件目录:最好不要选默认目录,不方便自行管理,这里我填 /home/saikaisa/Minecraft1.20.1,如果你是小白,也可以不填,默认,不影响接下来的操作
上传服务端软件:把刚才下载好的 forge 服务端上传进去
上传后进入如下页面
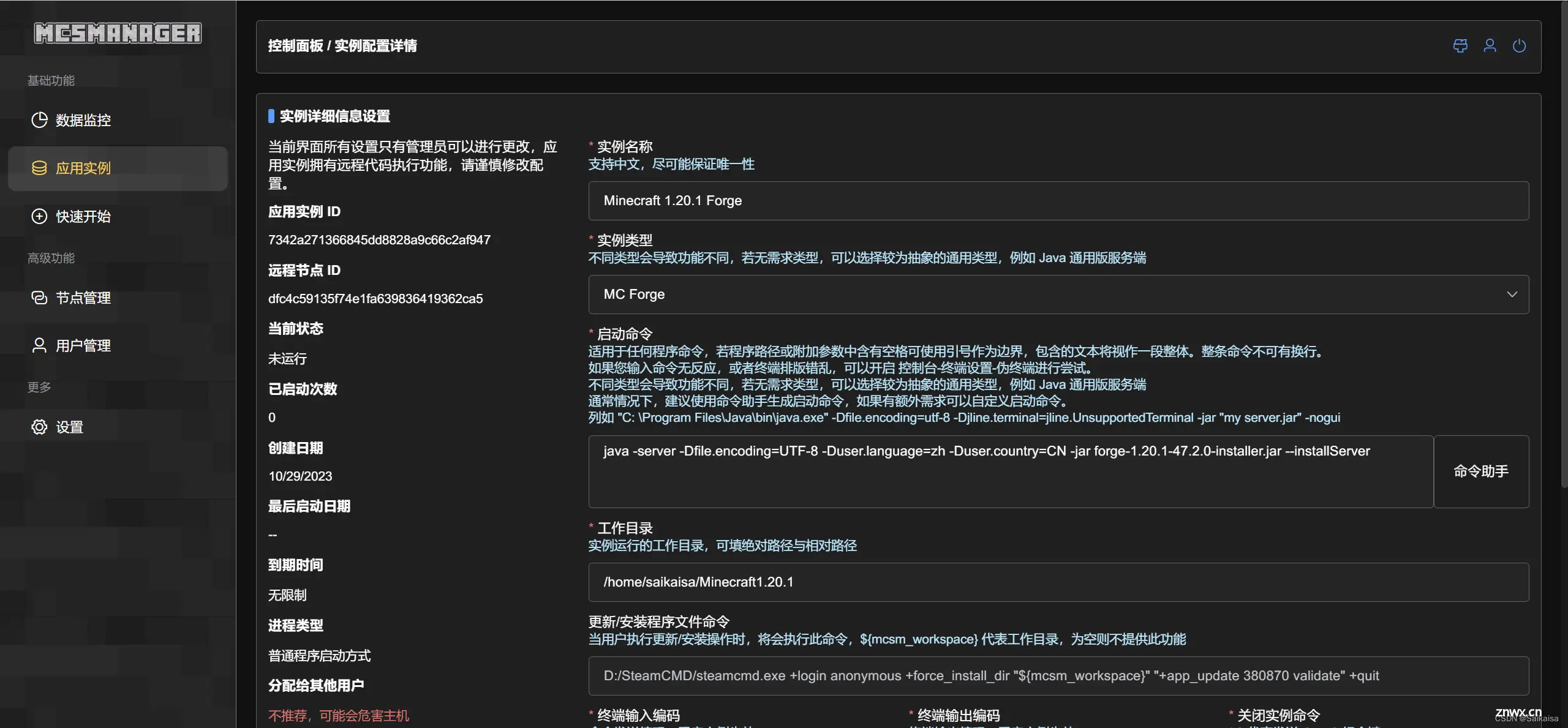
选择启动方式
往下翻,有两种进程启动方式:默认启动 和 虚拟化容器(Docker),两种选其中一种即可!!!
默认启动(需要之前安装了 Java 17)
进程启动方式使用 “默认” 即可。
其他选项不用管,直接保存配置。
虚拟化容器启动(无需事先安装 Java)
注意!你需要先安装 Docker 才能使用这种启动方式!安装方法自行百度
在环境镜像一栏选择 “新建镜像” → “创建 OpenJDK 17 环境镜像” → 点击创建,等待创建完毕
详见下图:
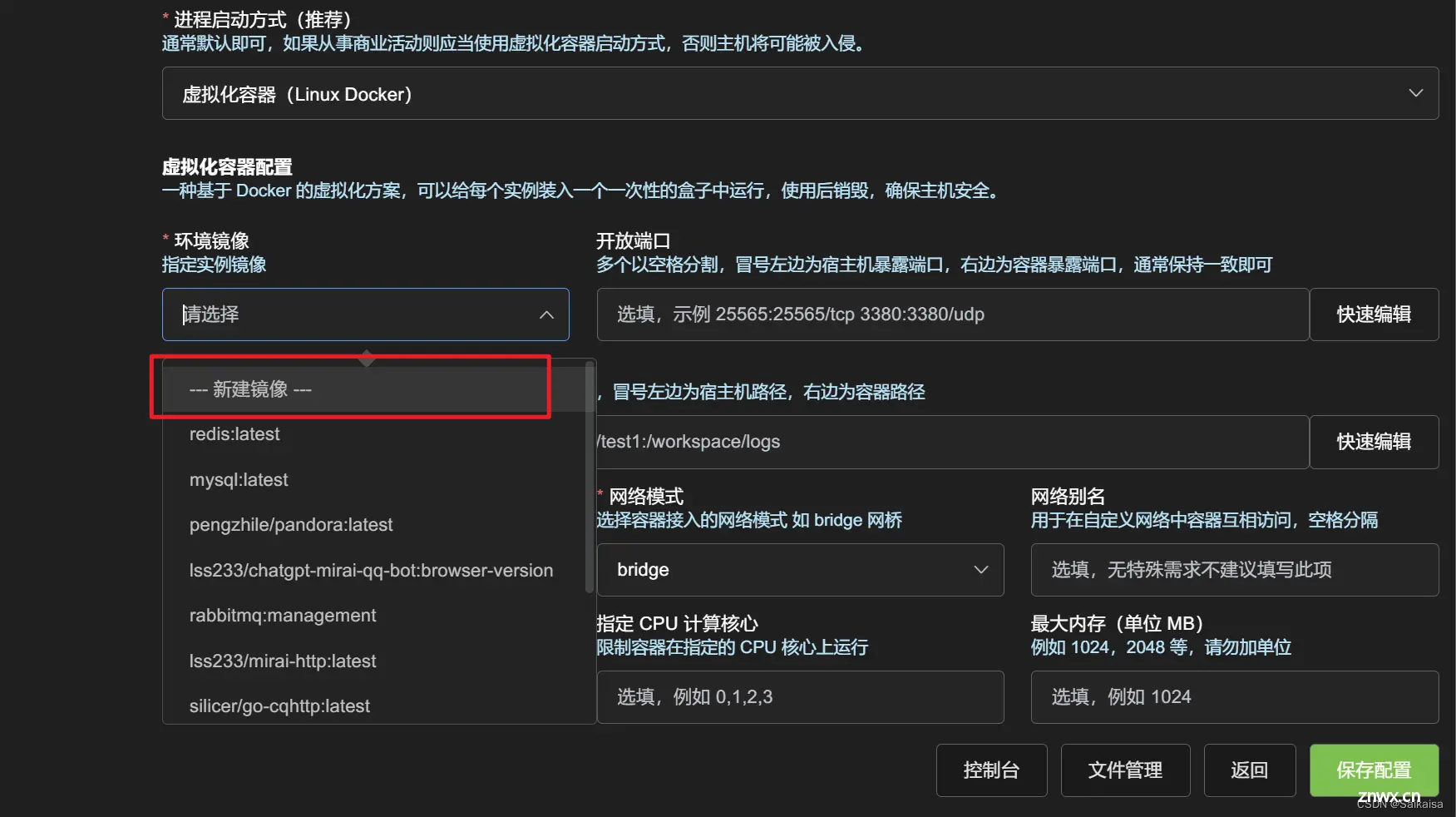
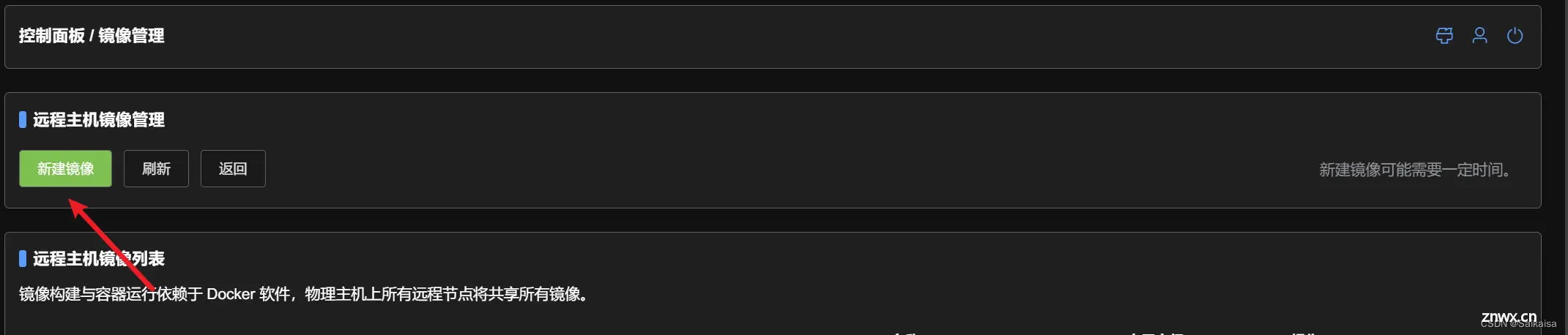
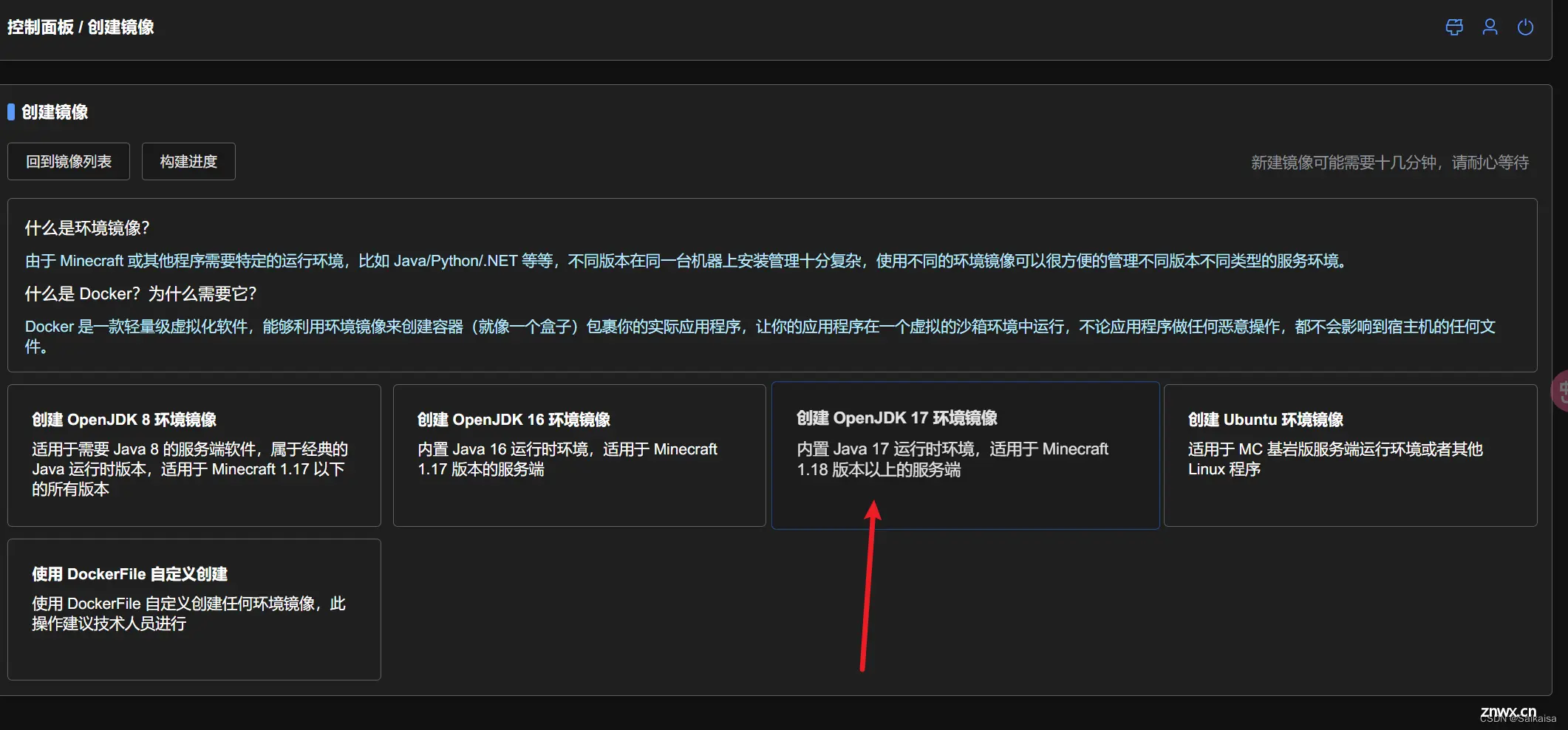
创建完成后,继续回到实例配置详情,参照下图中三个红框的设置,其他不需要动:
如果找不回之前的页面,可以试着不断返回上一级(或者按鼠标侧键返回),实在回不去那就重新初始化一次吧~
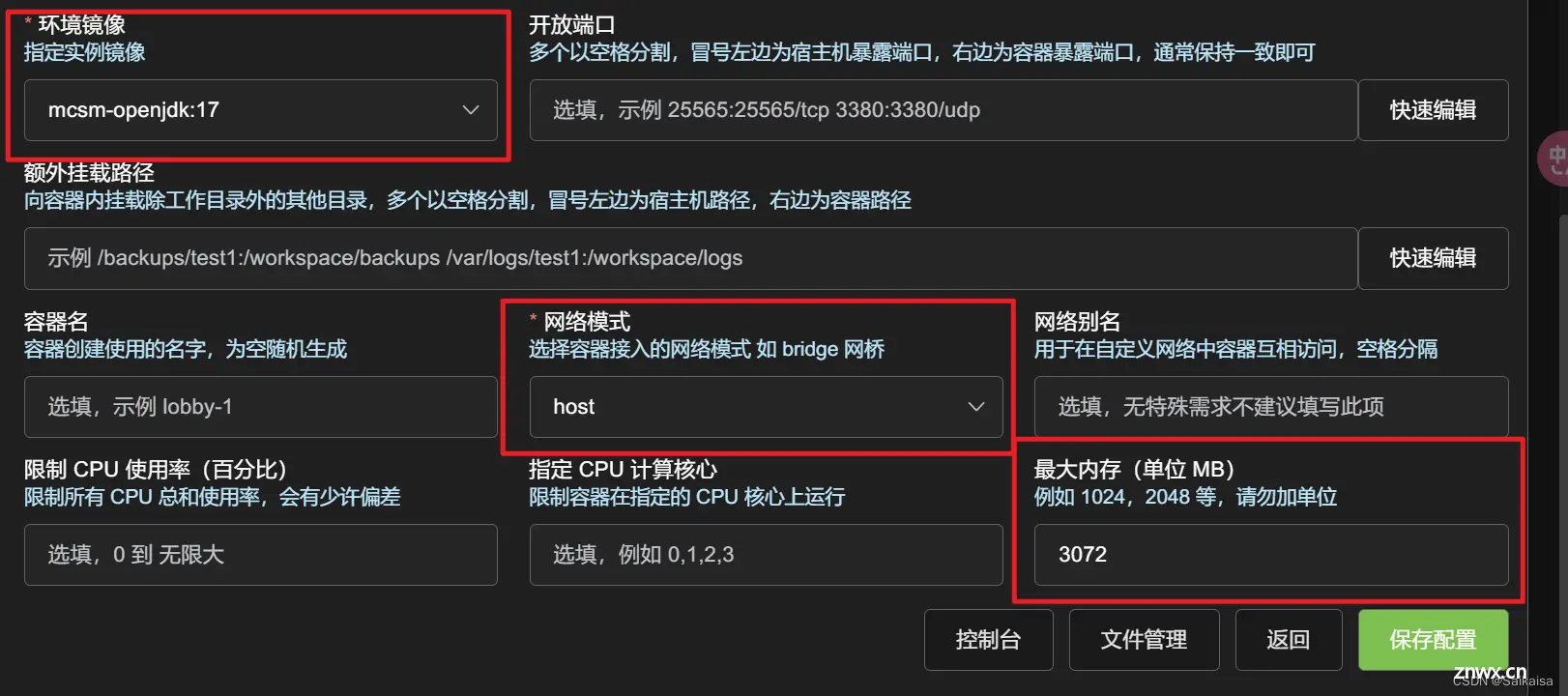
其中最大内存根据你服务器的实际内存大小决定,我是2核4G的服务器,所以填了个3072M (即3G)
保存配置。
3. 第一次初始化(服务端安装,设置启动项)
进入控制台,开启实例,等待服务端安装完成(可能需要几分钟到十几分钟左右)
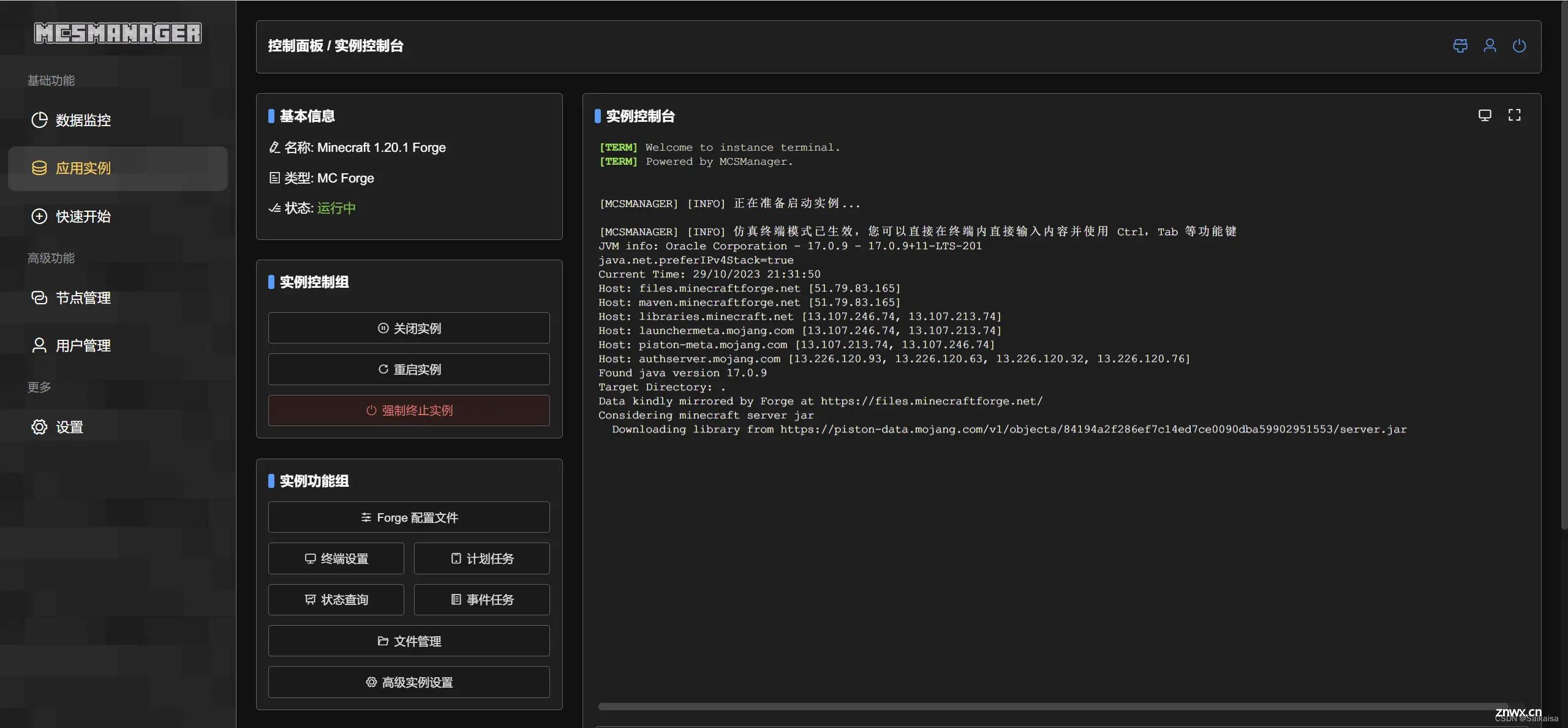
安装完成后,实例自动退出。在左边的 “实例功能组” 板块中找到 “高级实例设置”,将启动命令改为
<code>bash run.sh
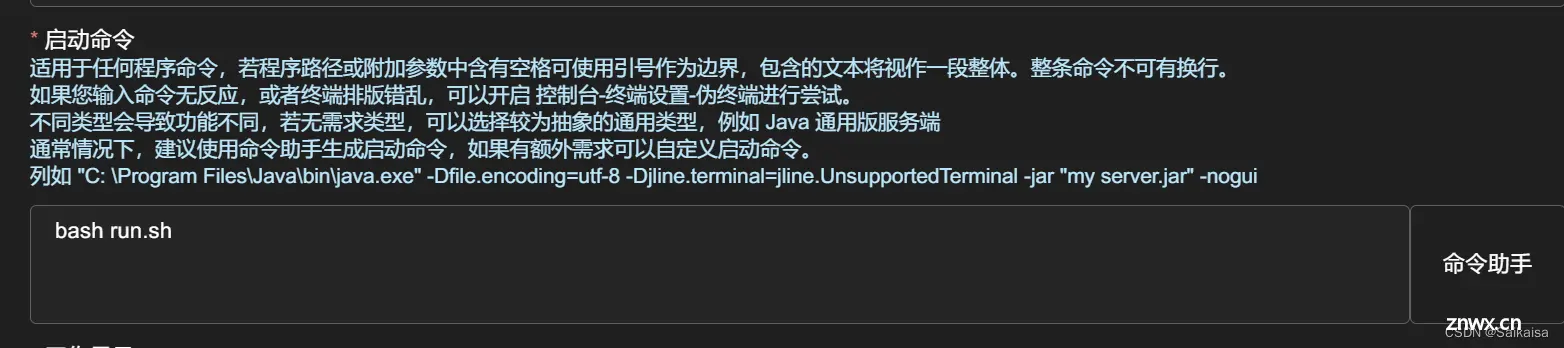
然后,拉到最底下,保存配置,再点击 “文件管理”,进入文件管理页面,这里面就是 mc 本体的所有文件
接下来要编辑两个文件
a. “run.sh”(如果长得类似就不用改了,我只是添加了一个<code>nogui指令)
java @user_jvm_args.txt @libraries/net/minecraftforge/forge/1.20.1-47.2.0/unix_args.txt nogui "$@"
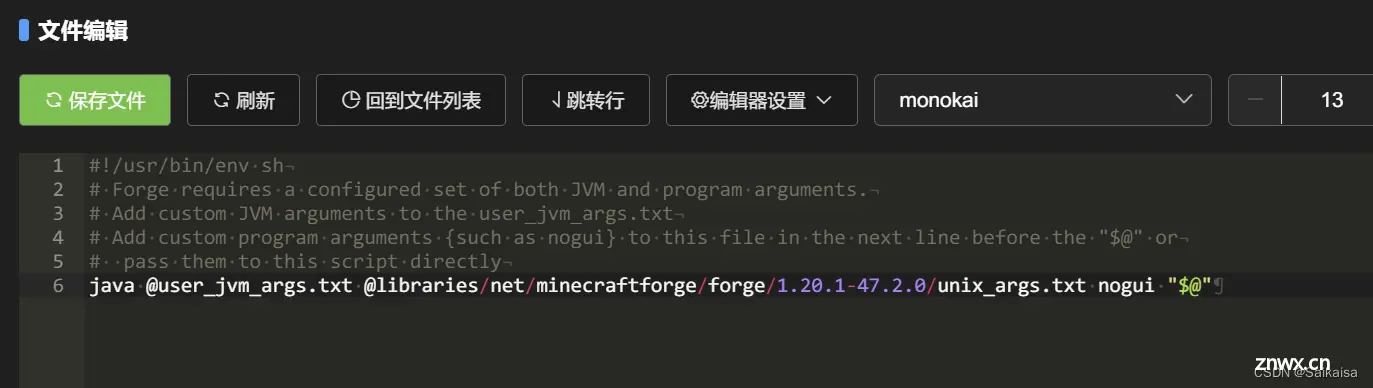
命令里的<code>1.20.1-47.2.0不一定与你的相同,这个只要保持跟你原来的一样就行,不用改成我的
b. “user_jvm_args.txt” (如果找不到该文件,可以在右上角搜索框中搜索)
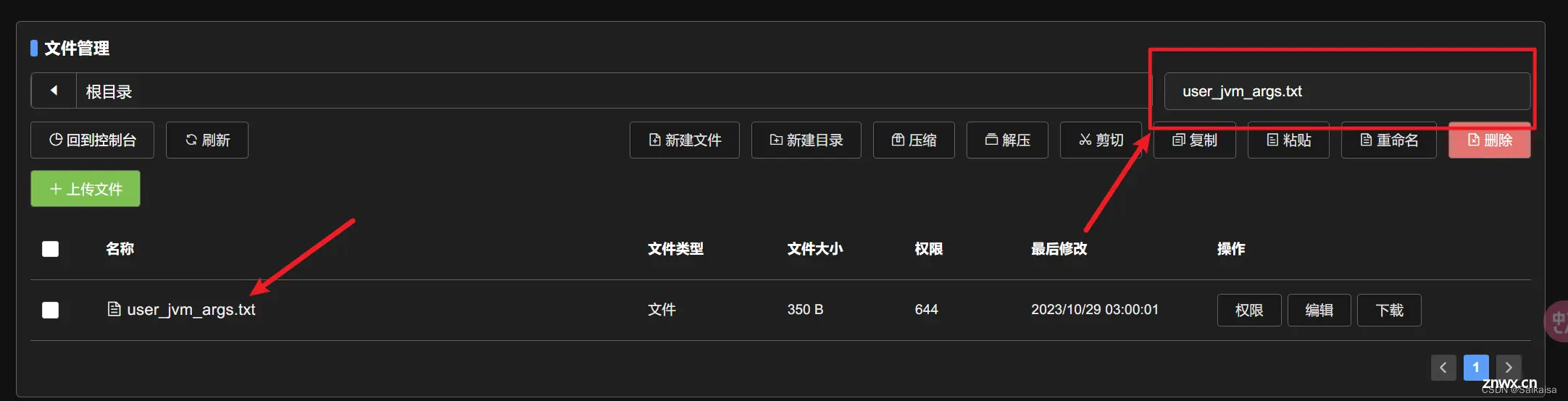
在文件中添加如下代码:
<code># 编辑你的 mc 进程所使用的内存量,自行修改
-Xms1024M# 最小占用内存,这里我设为1024M
-Xmx2500M# 最大占用内存,这里我设为2500M
编辑后如图(确保除了这两项的其他项都是被注释(前面有 # 号)的状态!):
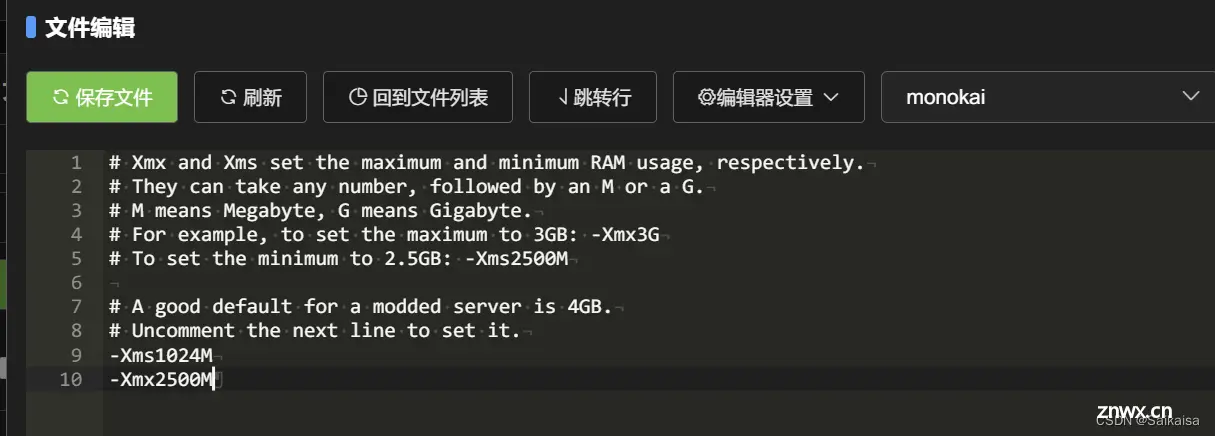
保存退出。
4. 第二次初始化(同意 Eula 协议)
回到控制台,再次开启实例
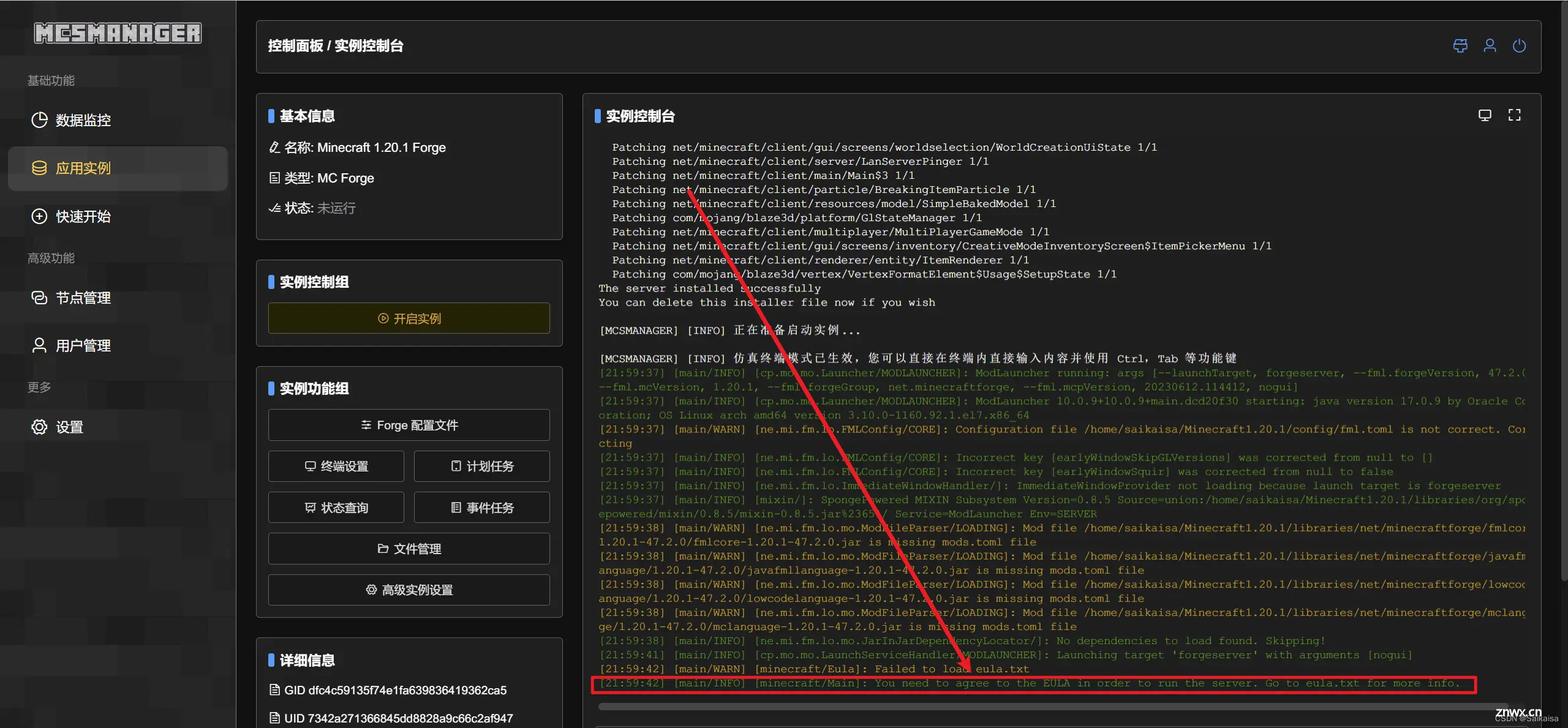
出现这一行后,实例会自动退出,这行意思是需要同意 Eula 协议。
我们回到文件管理,可以发现多了一个 ”eula.txt“ 文件,编辑内容,将<code>eula=false改为eula=true

保存退出。
回到控制台,第三次启动实例,此时应该成功创建世界,完美运行了。
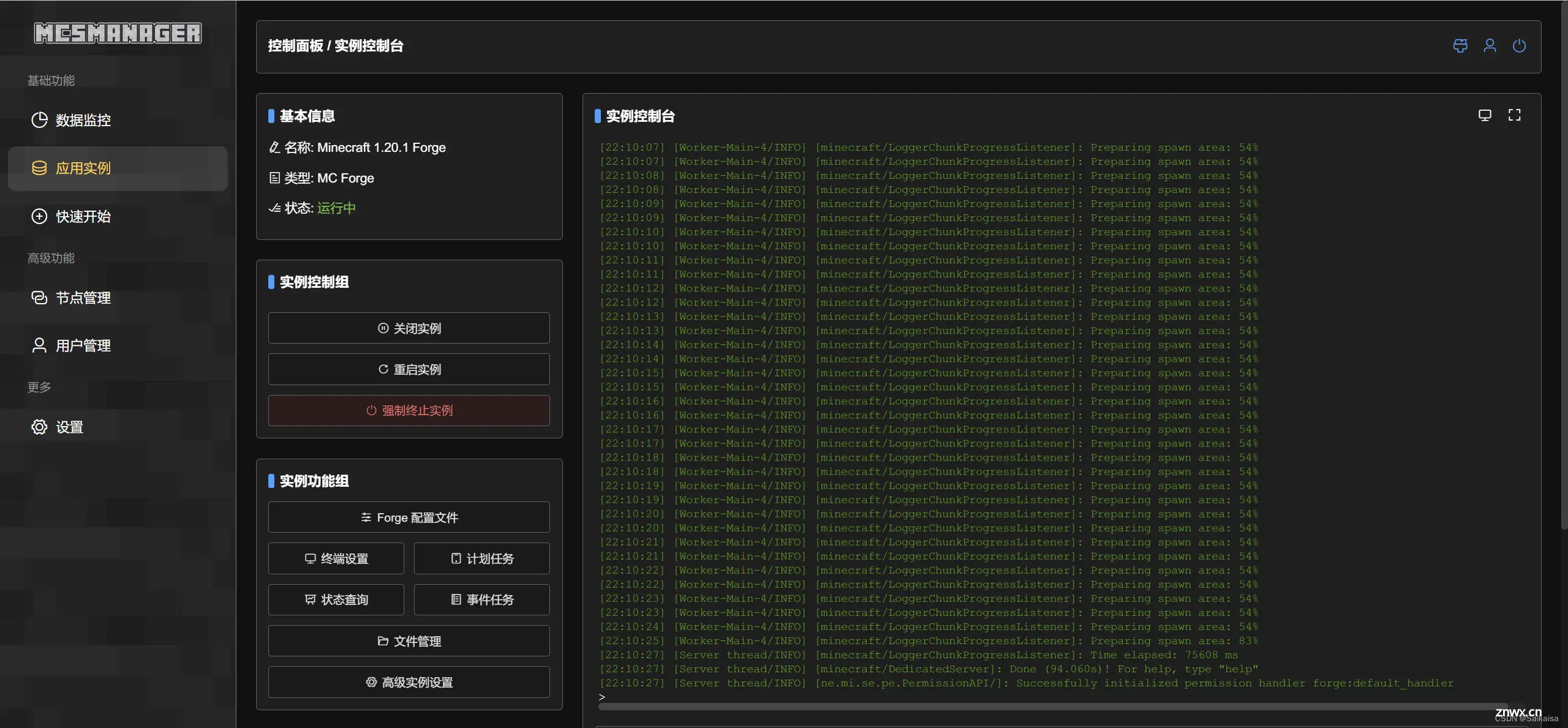
如果启动过程中出现很多黄字,忽略即可,不影响运行。
5. 加入房间
使用 IP 地址加入
执行完以上的操作后,你和你的小伙伴就已经可以通过输入<code>你的IP地址加入游戏啦
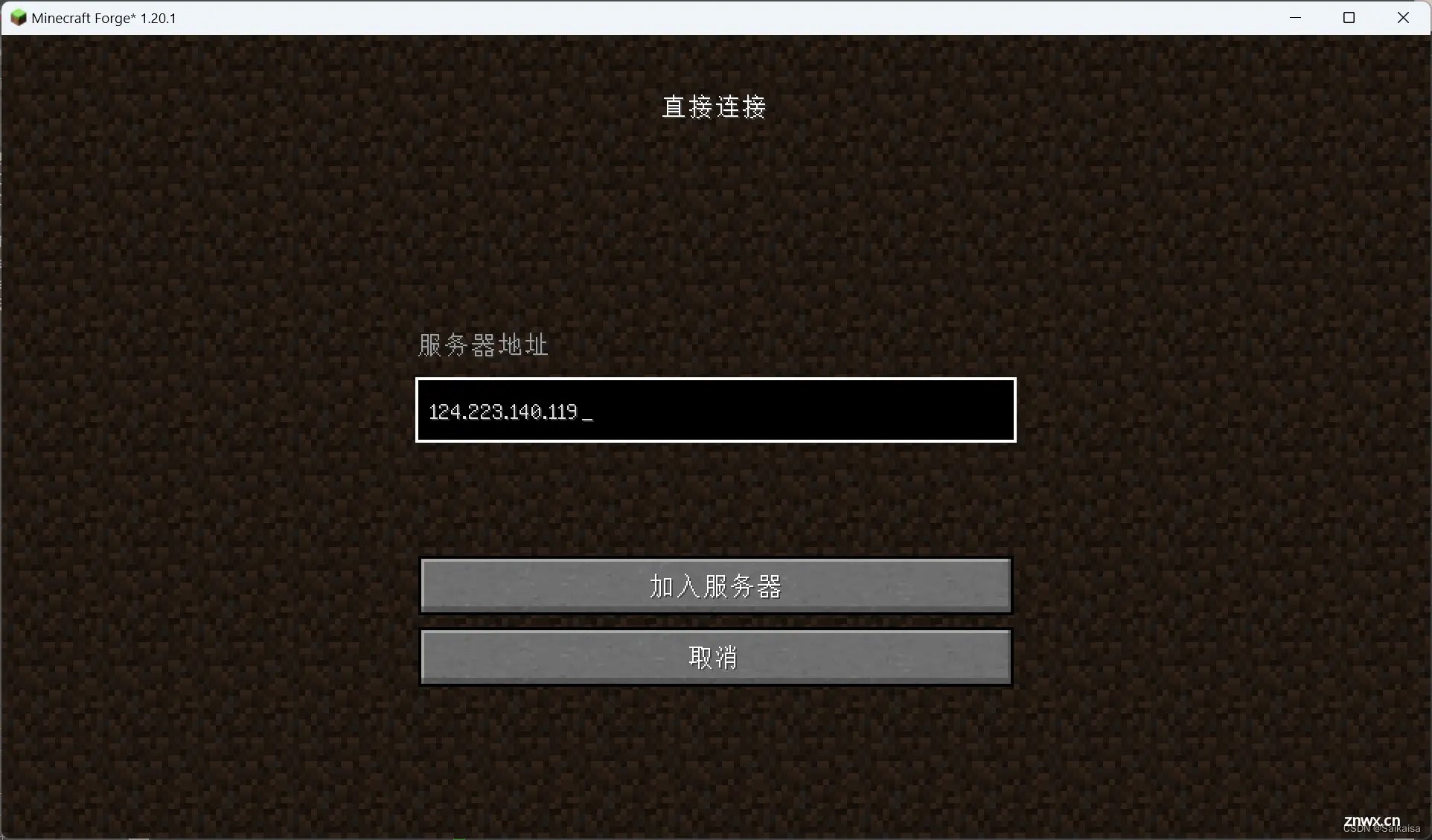
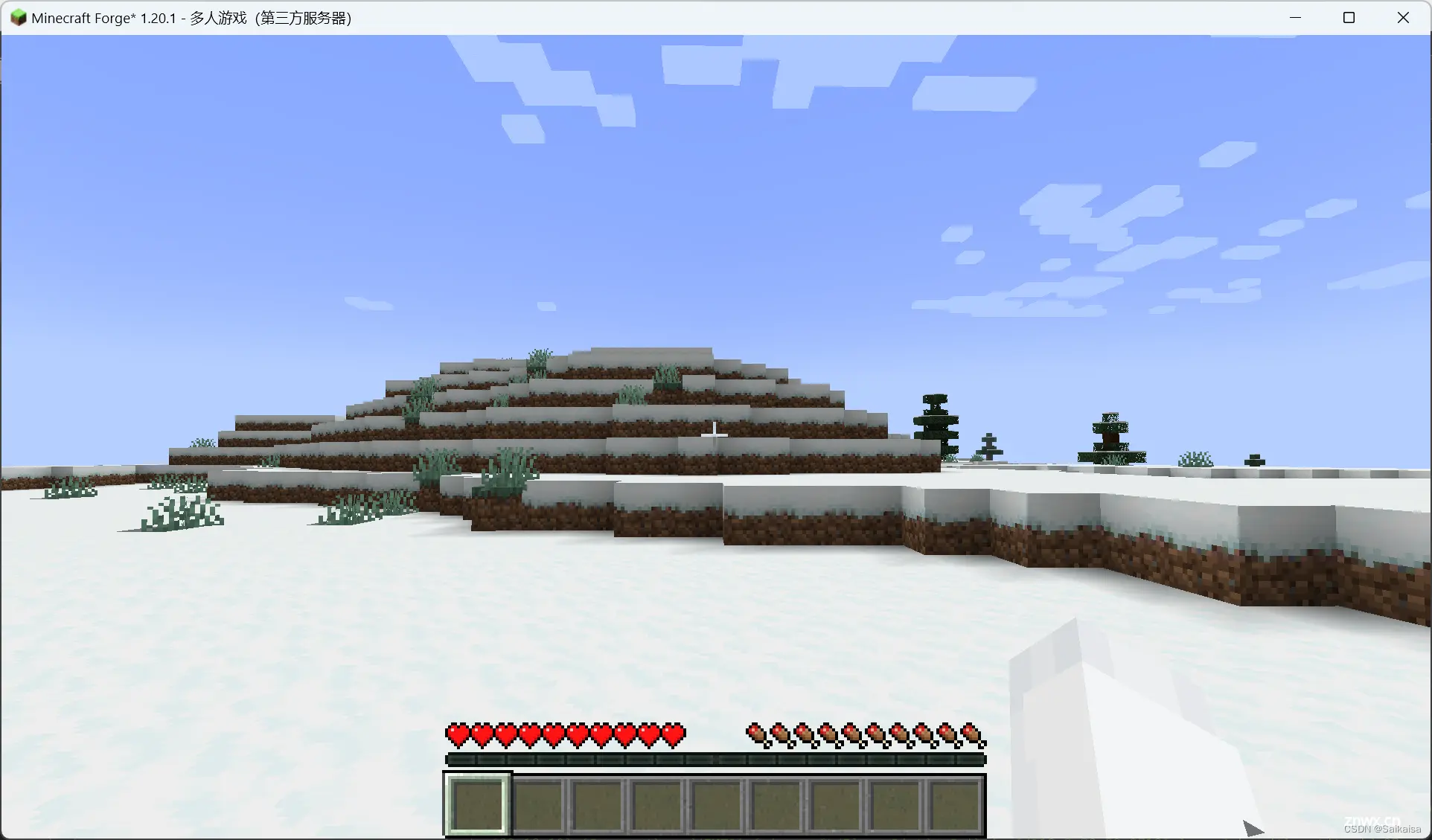
如果连不上,试试输入 <code>IP地址:端口号,如
124.223.140.119:25565
使用域名加入
a. 打开域名控制台,添加一条 SRV 记录,按下图格式填写。
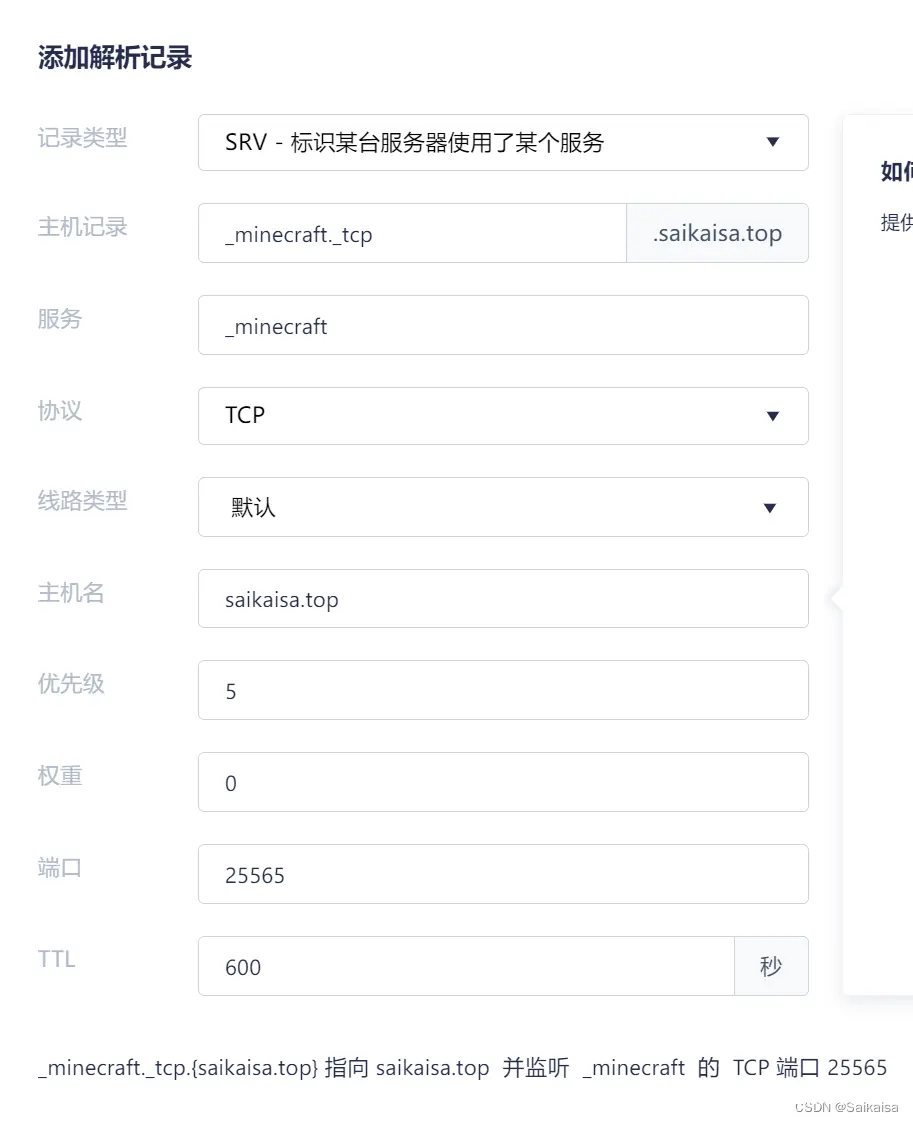
其中,有以下几点需要注意的地方:
saikaisa.top 是我的域名,所以这个部分的内容需要替换成你自己的域名
主机记录 <code>_minecraft._tcp 还可以改成 _minecraft._tcp.xxx ,其中xxx是你的二级域名
例如,我主机记录是 _minecraft._tcp.mc ,主机名是 saikaisa.top ,则最终进入的服务器的完整域名由 主机记录+主机名 拼接而成,即 _minecraft._tcp.mc.saikaisa.top,游戏中输入 mc.saikaisa.top ,Minecraft 会在地址前自动加上 _minecraft._tcp ,形成完整域名,查找服务器,然后进入世界;
添加解析记录页面可能会与图中不同,以下还有一种添加格式:
| 记录类型 | 主机记录 | 记录值 |
|---|---|---|
| <code>SRV | <code>_minecraft._tcp.mc | <code>5 0 25565 saikaisa.top |
b. 现在,输入域名也可以加入游戏啦
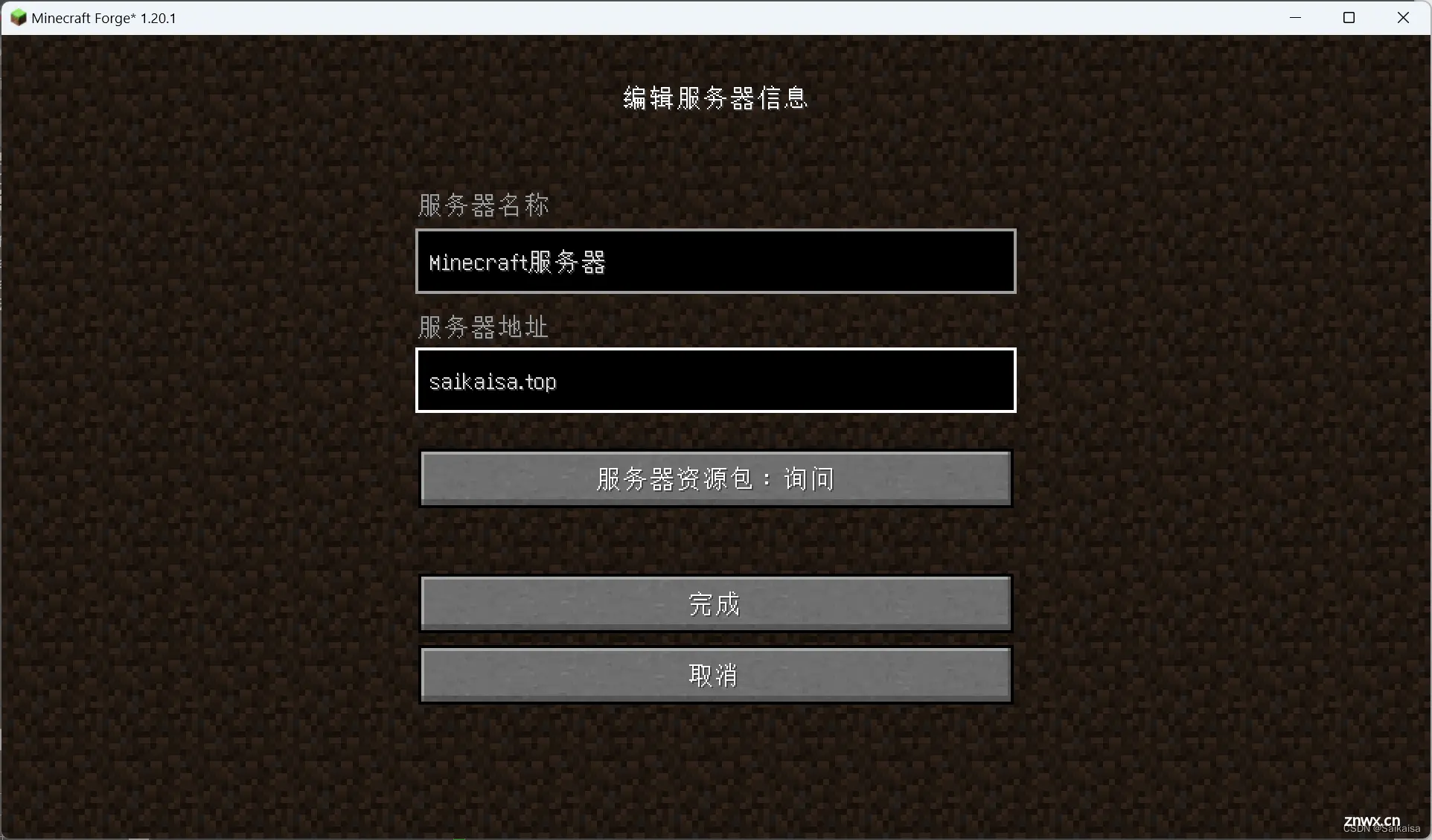
调整服务器设置以及添加 mod
更改服务器配置文件
进入 mcsm 面板的控制台,在 “实例功能组” 板块中找到 “Forge 配置文件” 按钮,点击进入,浏览 [通用] server.properties 文件。
以下选项可能需要调整:
如果你或者你的小伙伴不是使用微软正版账号登录的,你需要将 <code>enforce-secure-profile 和 online-mode 设置成 “否”,才能进入世界
server-port 为服务器端口号,默认为 25565,你可以改成别的(但是域名和防火墙也要跟着改)
添加 mod
打开文件管理,进入 mod 文件夹,将你需要安装的 mod 全部上传进去。
mod 上传时需要注意是不是 仅客户端 可安装;还需要注意 mod 是否兼容当前 Minecraft 版本和 Forge 版本。
以上兼容性问题都可以在 MC中文百科 或者 CurseForge 查到。
至此,mc 服务器就搭建完成啦!
关键词:Minecraft Java mc 我的世界 开服 Forge 服务器 绑定域名 mod 联机 服主
声明
本文内容仅代表作者观点,或转载于其他网站,本站不以此文作为商业用途
如有涉及侵权,请联系本站进行删除
转载本站原创文章,请注明来源及作者。