vscode远程连接Ubuntu教程(全网最详细 一次成 小白教程 ssh linux虚拟机)
CSND740 2024-08-23 17:07:03 阅读 71
一、网络配置---vmware的设置 设置为NAT模式
1.打开虚拟机 进入桌面(测试用的ubuntu版本18.04.1)
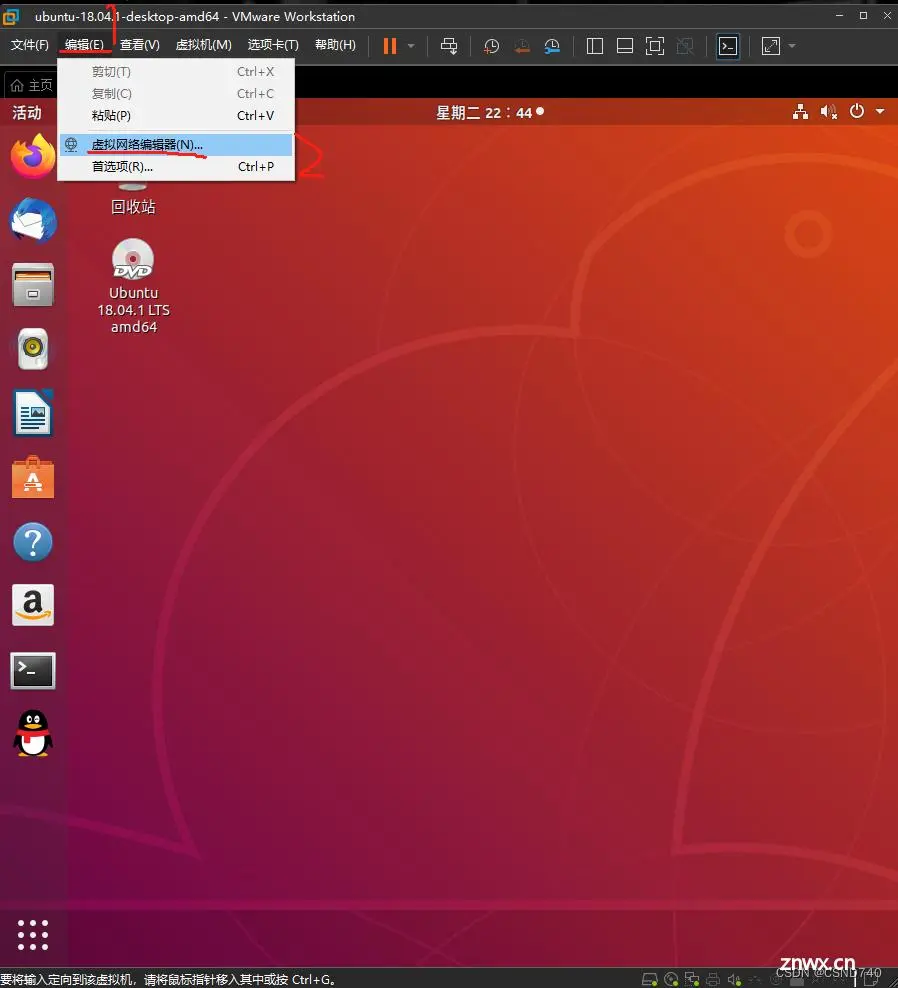
此处有三种类型,
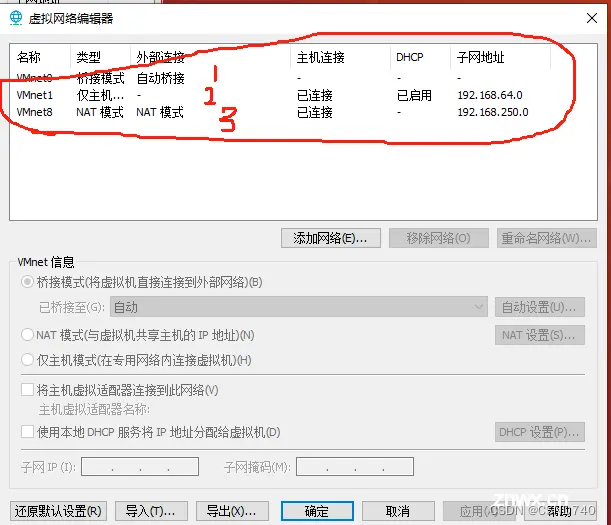
PS:如果是两种 右下角会有个是因为VMvare没有以管理员身份运行“需要具备管理员特权才能修改网络配置”点击更改设置 即以管理员身份运行--->出现三种模式。
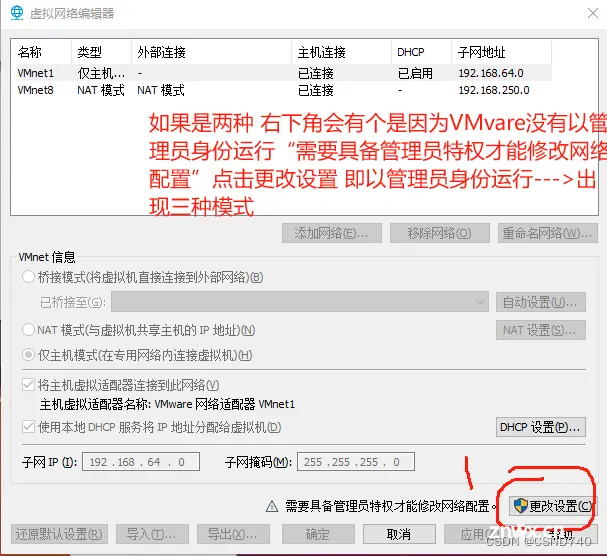
接下来 1点击NAT模式
2.将左下角的子网IP 第三位改成250 子网掩码不用改
3.取消勾选“使用本地DHCP服务器将IP地址分配给虚拟机前面的√号”
4.点击应用(部分电脑 可能需要等待一会)
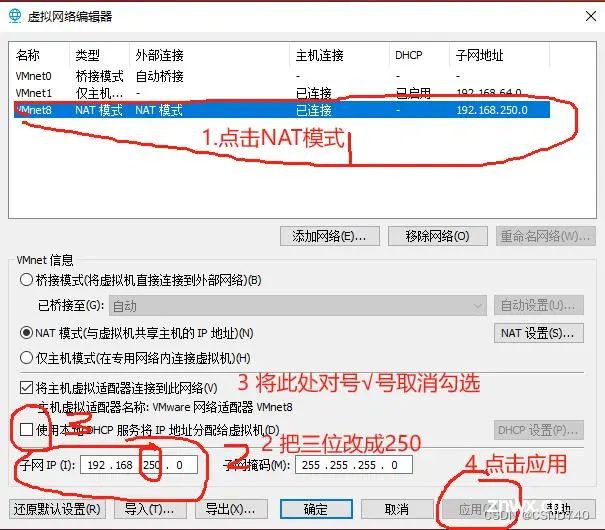
接着 1点击NAT模式
2 点击NAT设置
3(在弹出的NAT设置页面)点击添加
4 主机端口填2230
5类型选TCP
6虚拟机IP地址填 192.168.250.100
7虚拟机端口 22
8描述 ssh
9点击确定
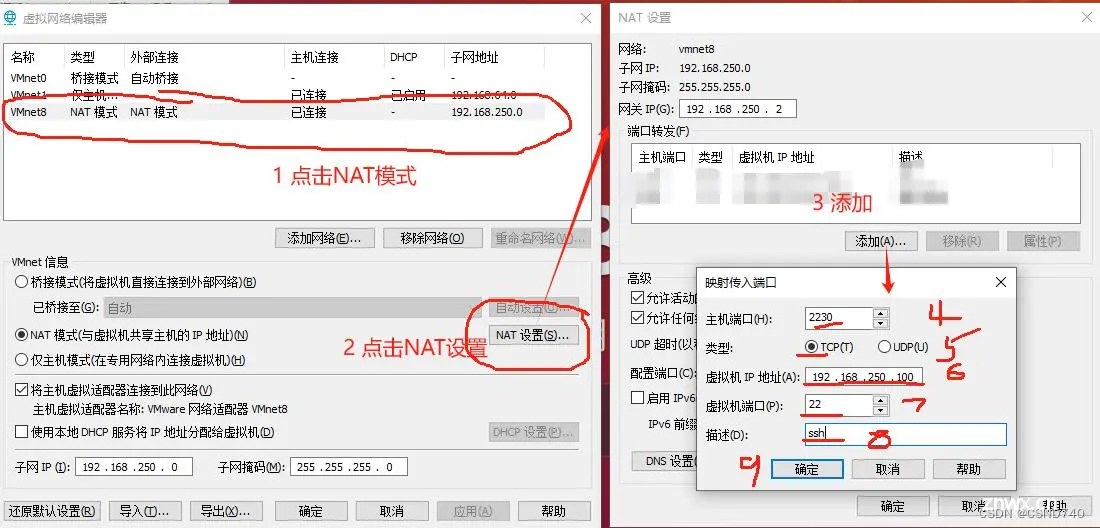
此处会多出一项 检查内容无误后
1.点击确定(NAT页面)
2 点击应用 (NAT页面)
3点击确定
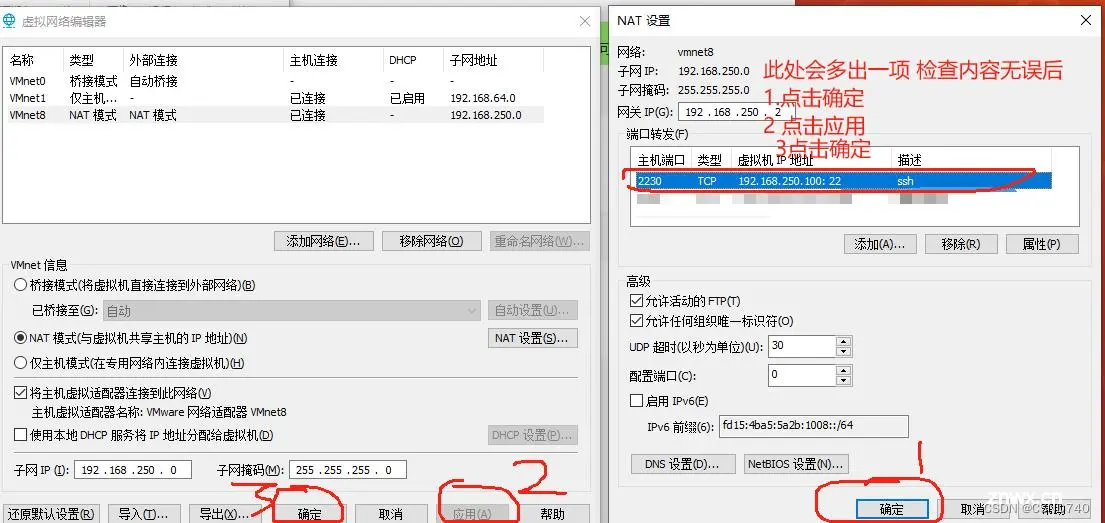
点击完成后 回到主页面
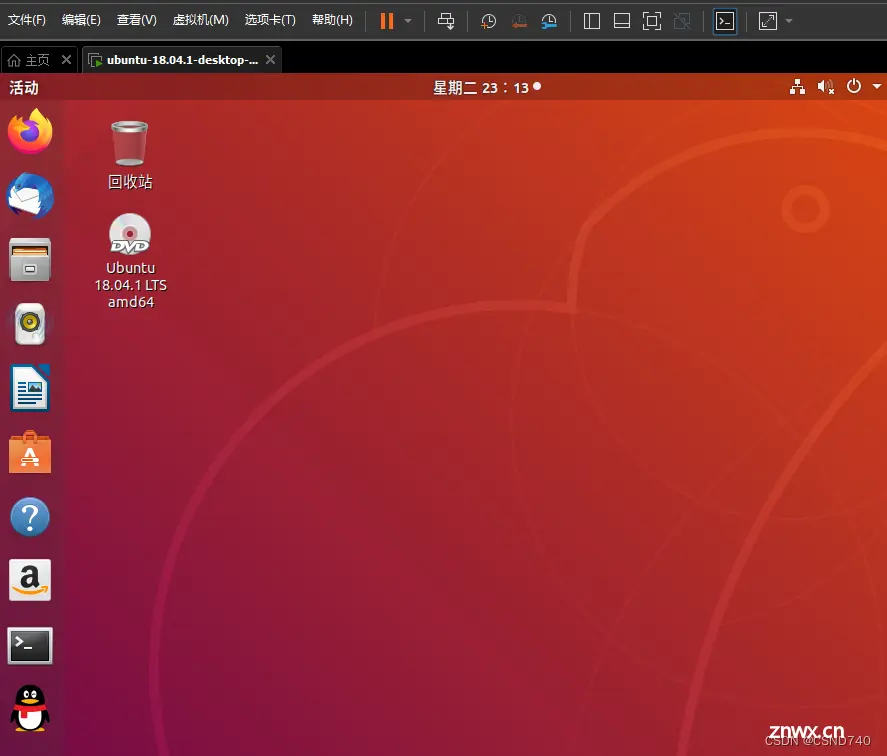
点击虚拟机 ----设置
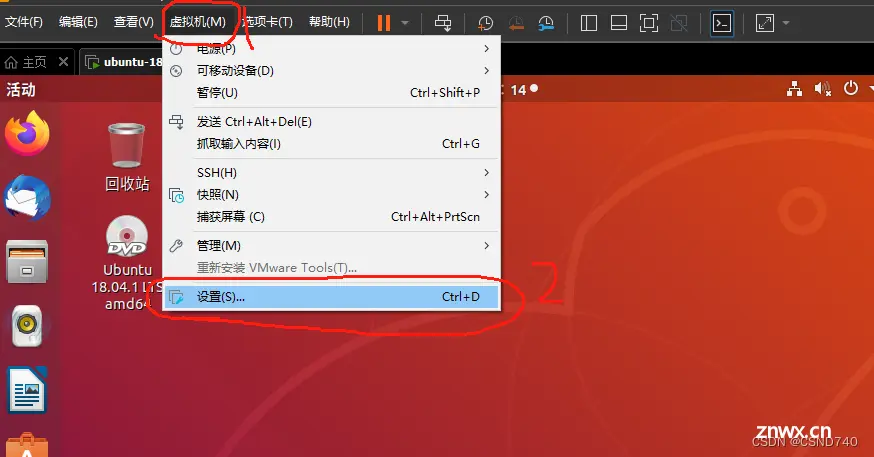
选择网络适配器 选择NAT模式(如果已经是了 不用改) 点击确定
(PS:如果NAT灰色没法选 需要虚拟机运行 进入主界面才可以 再选)
(PS:如果提示网关无效等情况,是因为上边的步骤 192.168.250.0 改了 没点应用)
PS:这种情况 windows服务没开(可能是VMware自启动被禁止了),自行百度

(右上角的设备状态部分 不一样 不用管)
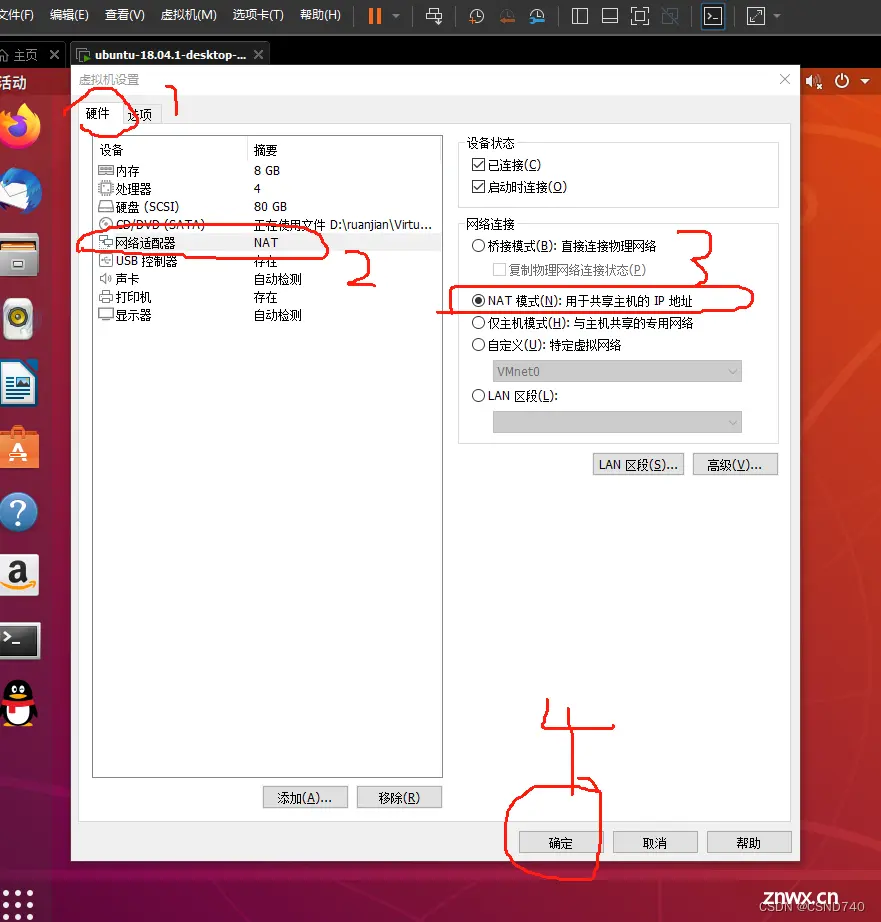
---------------------------------------------------------------------------------------------------------------------
二、设置Ubuntu的ip地址
打开终端 执行 sudo vi /etc/netplan/01-network-manager-all.yaml
(PS:sudo 输入你自己的虚拟机管理员密码)
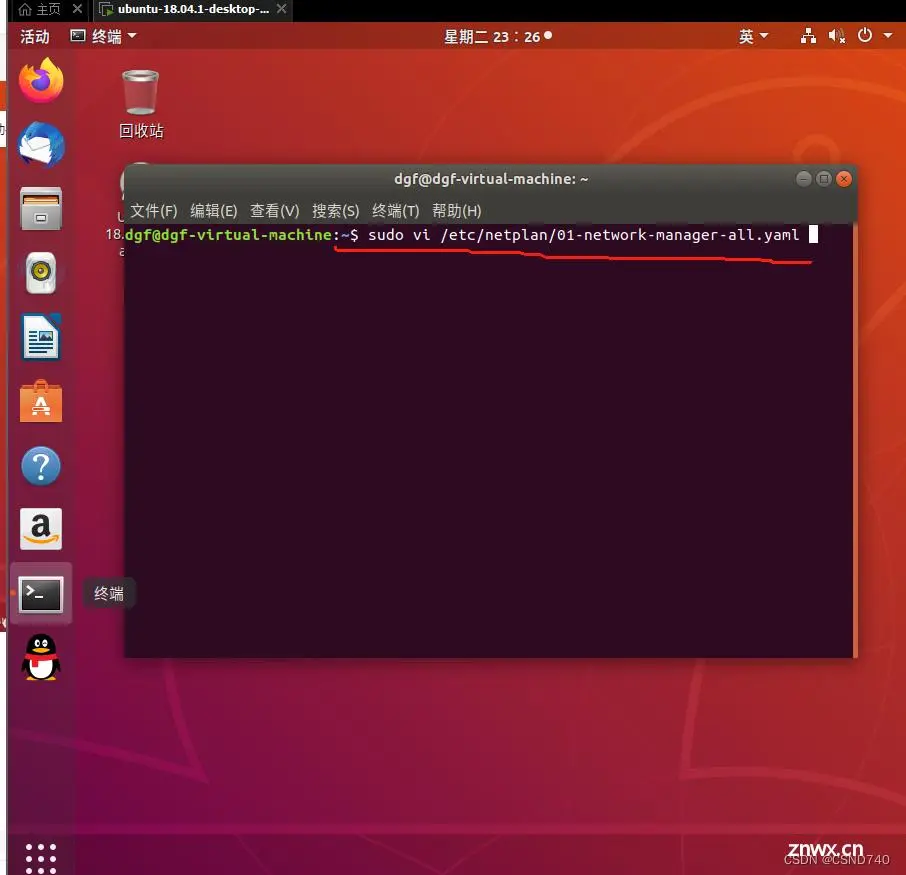
如果文件里边原本有内容 全部删除
复制下边内容 粘贴(保证原样粘贴 一个也不能错)
然后保存 退出
# Let NetworkManager manage all devices on this system
network:
version: 2
renderer: NetworkManager
ethernets:
ens33:
dhcp4: no
optional: no
addresses: [192.168.250.100/24]
gateway4: 192.168.250.2
nameservers:
addresses: [8.8.8.8]
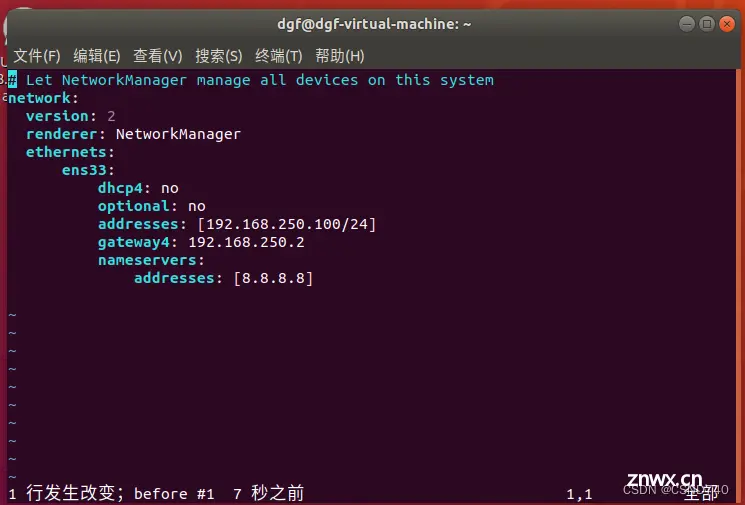
退出之后
再运行sudo netplan apply(重置-重启网卡)(PS;如果执行报错 说明上一步没写对)
执行ifconfig 看有没有 192.168.250.100
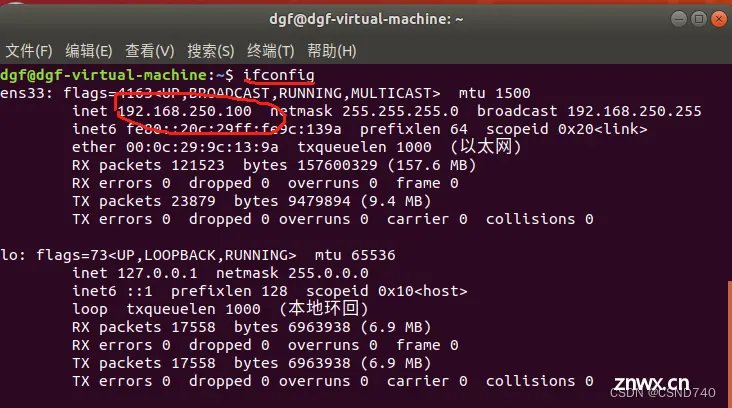
PS:如果上边没有192.168.250.100 重启ubuntu(执行 sudo reboot)
然后执行ping www.baidu.com 能ping通(证明有网) 则上述步骤设置成功!!!!!!
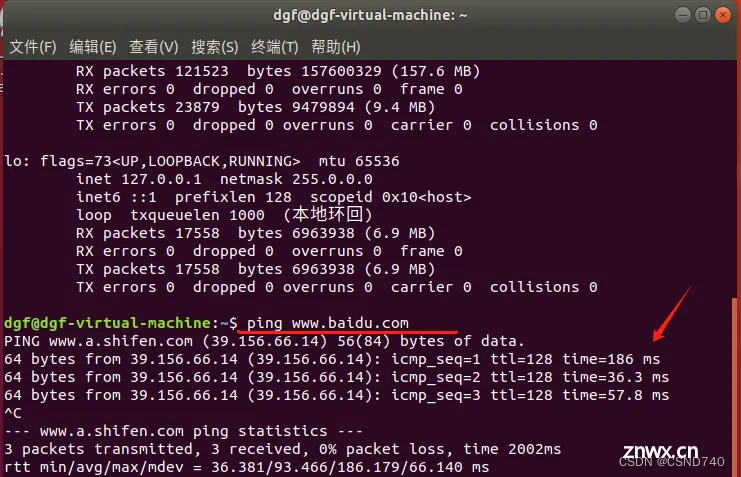
三、下载VScode(已经下载的忽略此步骤)
官网(https://code.visualstudio.com/)
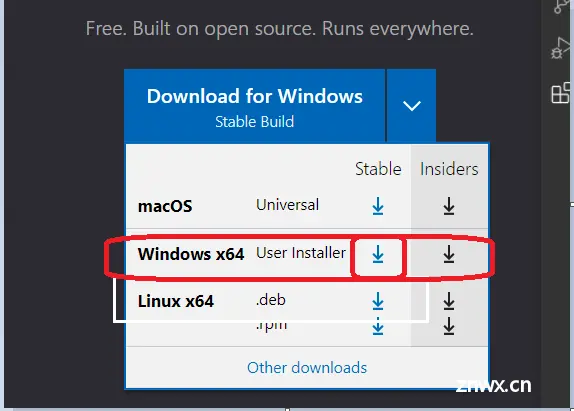
(以管理员身份运行)安装插件
chinese
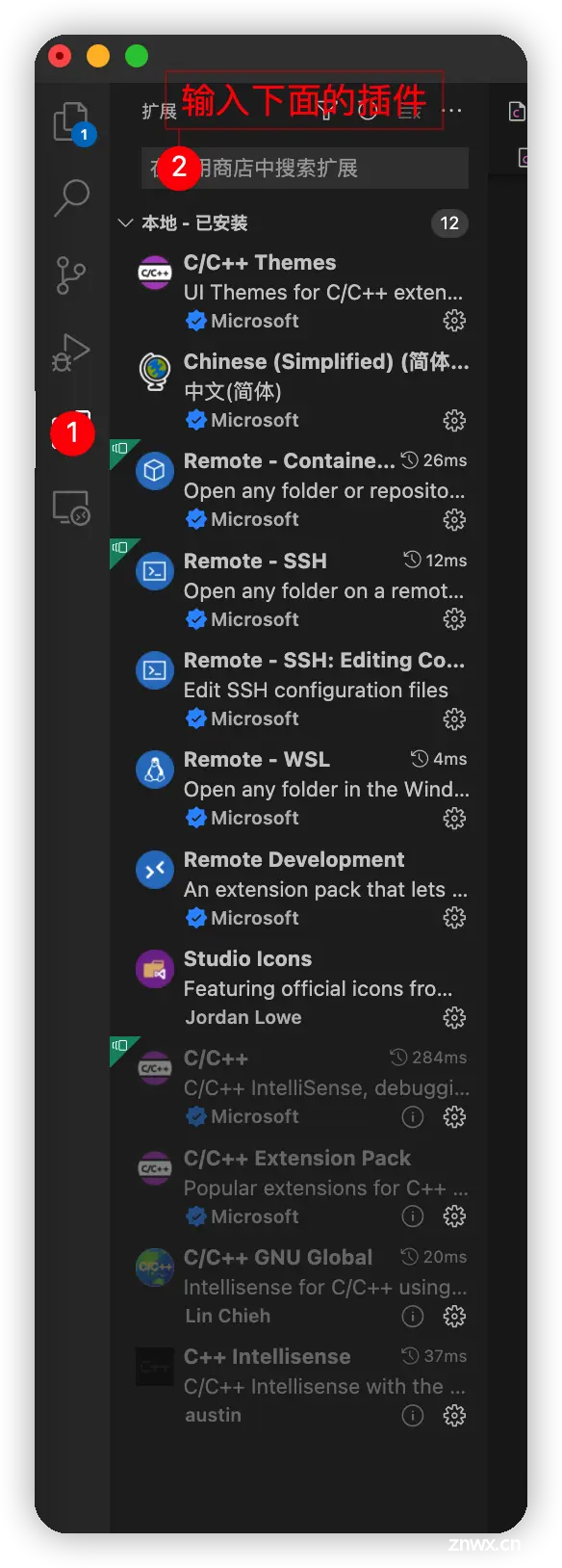
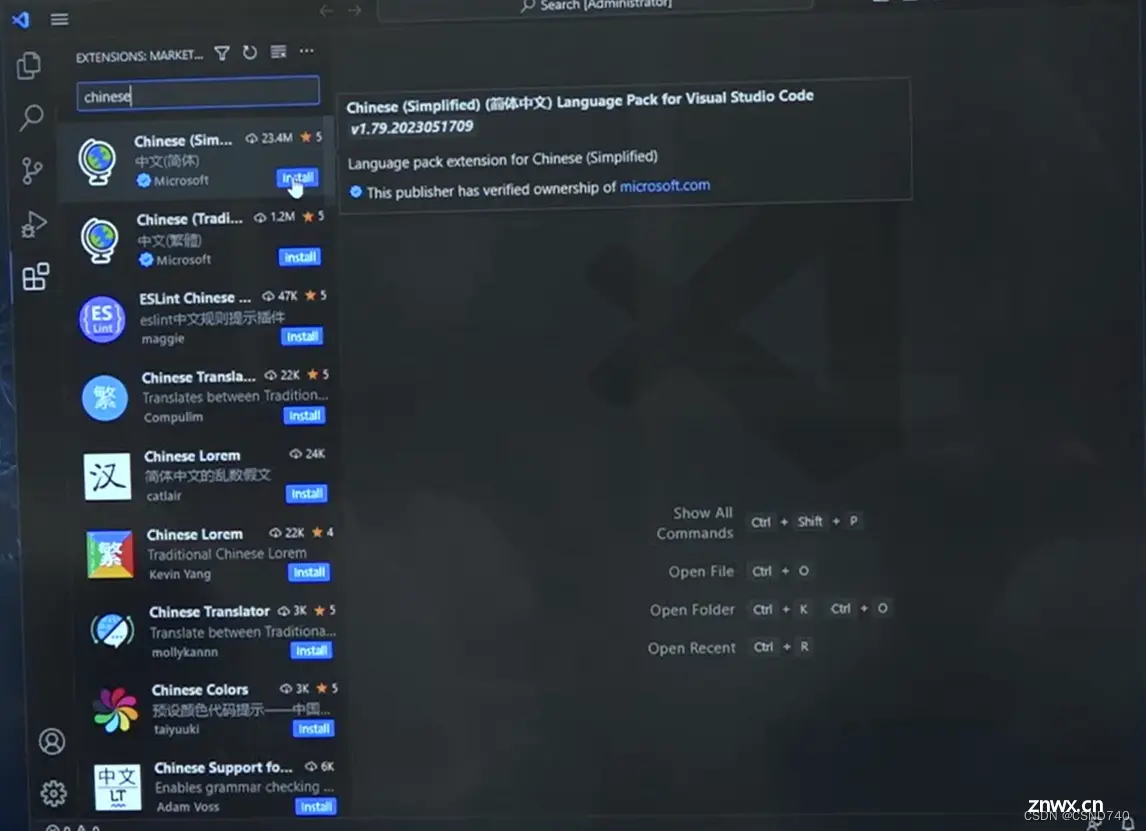
重启语言服务
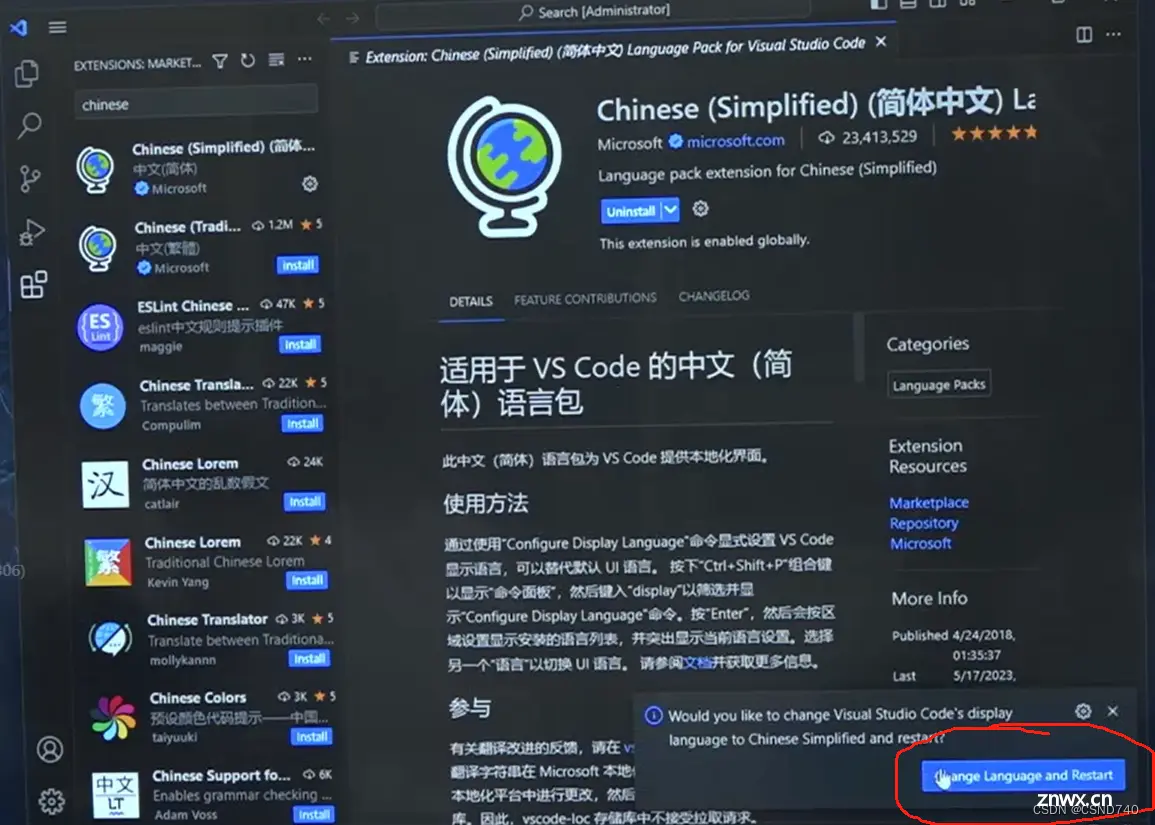
安装SSH 选Romote SSH (装好左侧会出现远程资源管理器)
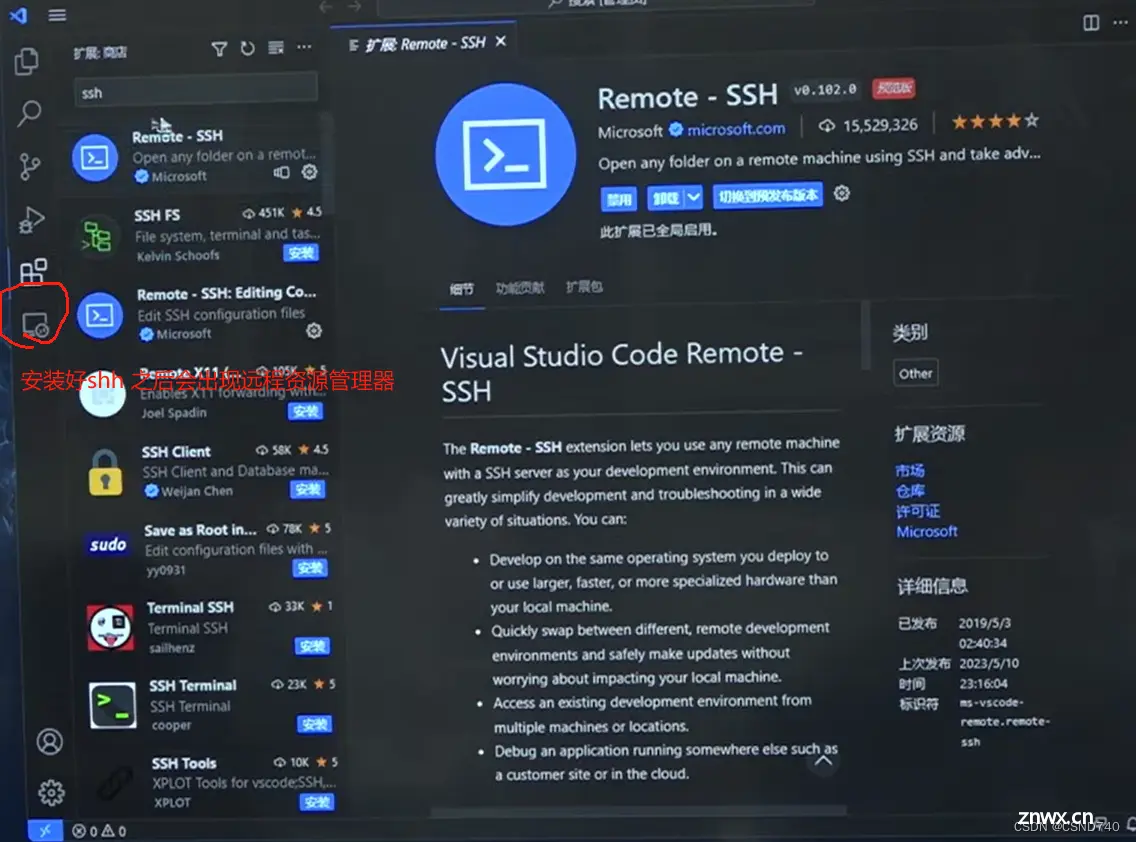
四、执行ssh-keygen
!!!!安装后之后 返回ubuntu 执行ssh-keygen!!!!!
默认一路回车(出现下边的 证明成功)
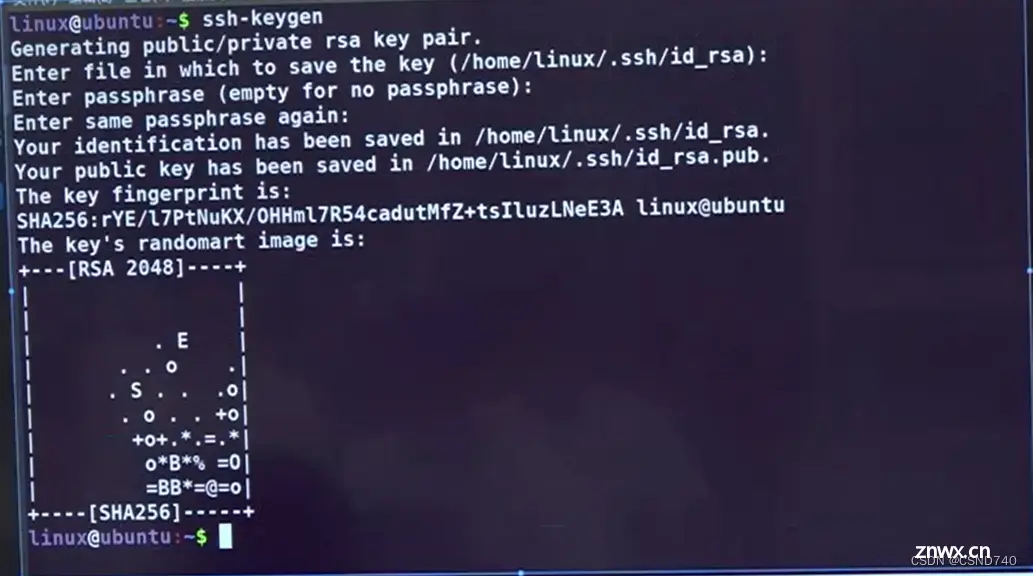
返回windows win+R cmd
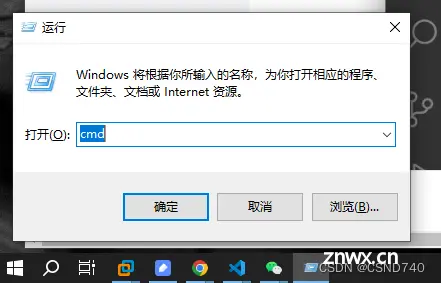
也输入ssh-keygen
一直回车
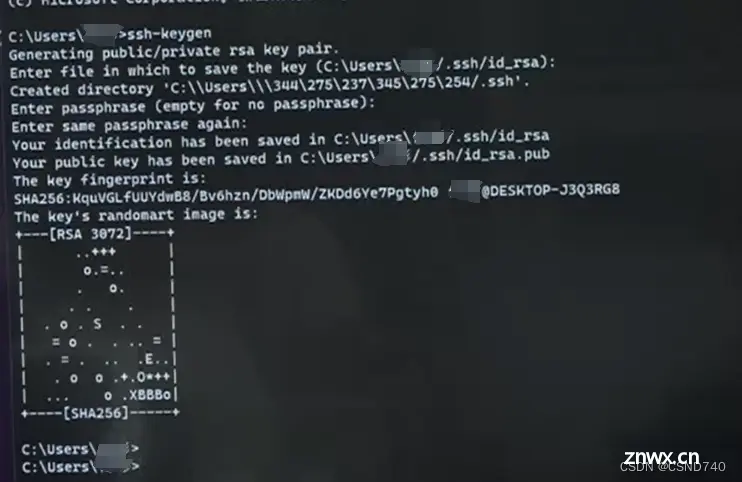
出现上述图案 成功
!!!!!!!!!!再次返回ubuntu cd ~ 进入家目录!!!!!!!!
然后 执行 cd .ssh
ls
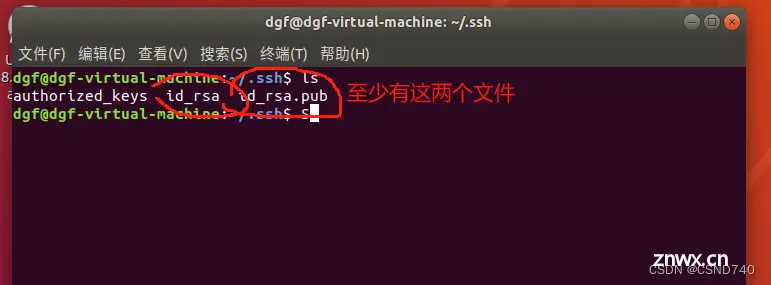
touch authorized_keys
cat id_rsa.pub >> authorized_keys
回车
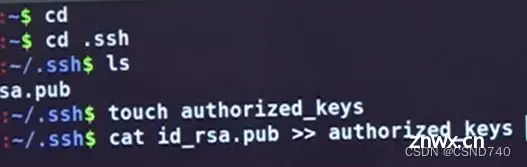
返回Windows
打开我的电脑 c盘 用户 自己的账户 (PS:不显示的话 点
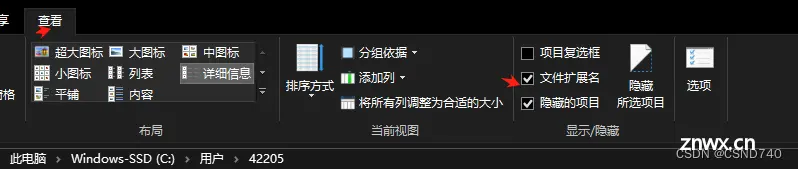
)
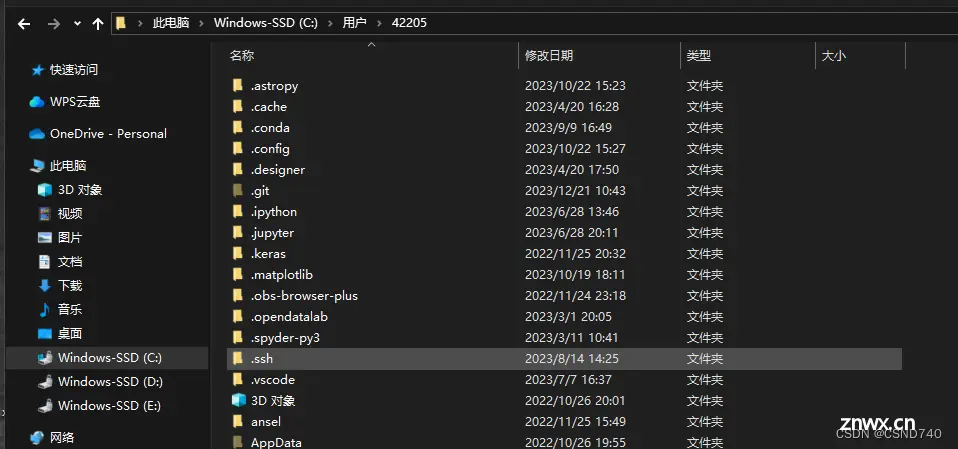
把这个文件传到ubuntu中

在.ssh目录 执行 cat (id_rsa.pub路径)id_rsa.pub >> authorized_keys
回车
cat authorized_keys 有这两个 就没问题了
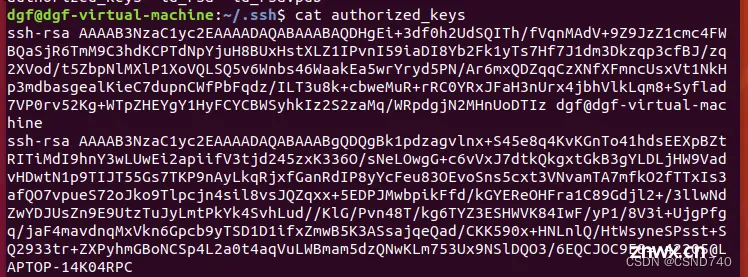
不报错 成功!!!!!!!
返回windows
win+r cmd
ssh -p 2230 dgf@127.0.0.1 用户名和ubuntu对应


能进入ubuntu ls 能显示ubuntu文件 成功!
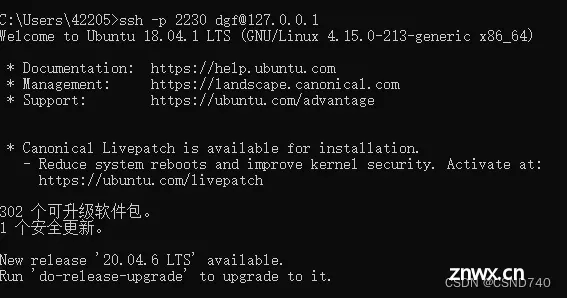
返回vscode
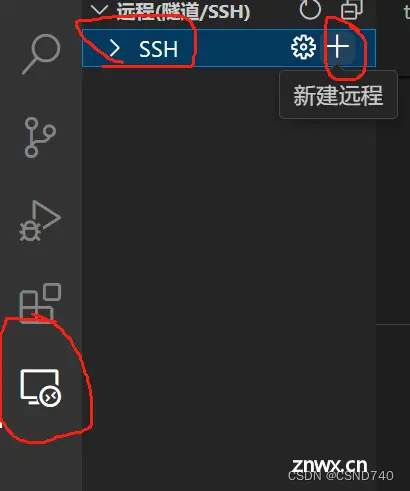
弹出窗口 输刚才的命令 弹出 选config open config(没弹出open config 点刷新
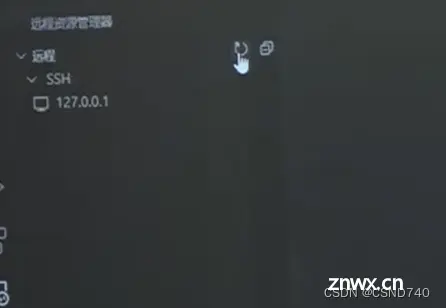
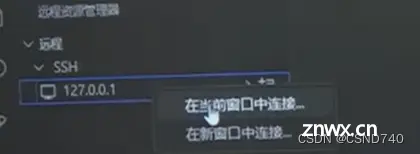
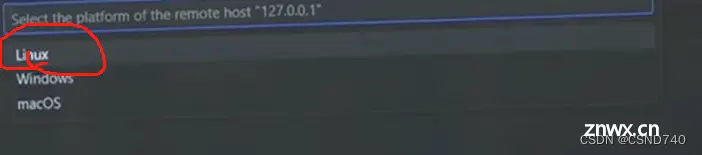
等待一会。。
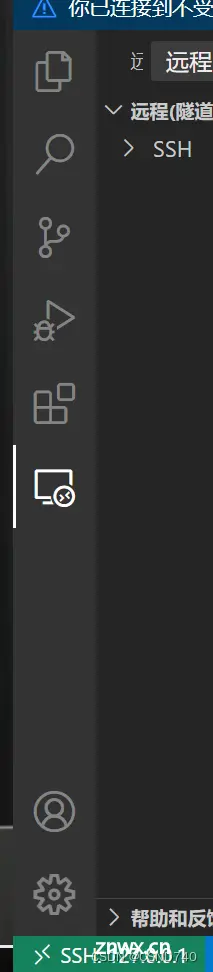
出现SHH 127.0.0.1 连接成功)

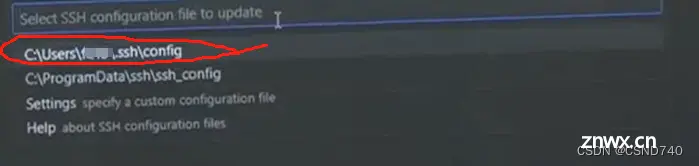

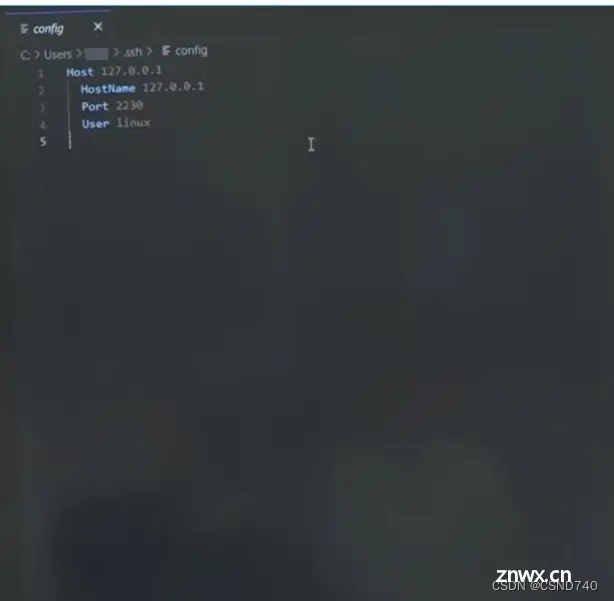
出现已连接远程管理器 连接成功 !!!!!!!!!!!!!
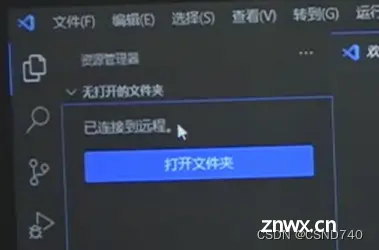
为了不把unbutu里边全部的目录都加载过来(太卡)
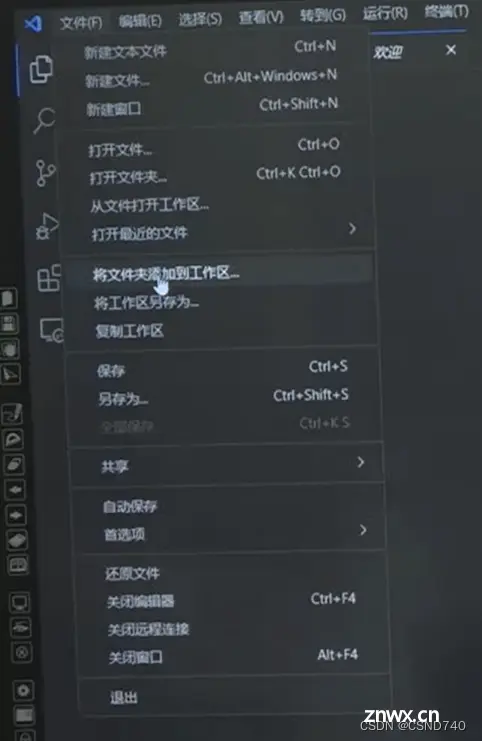
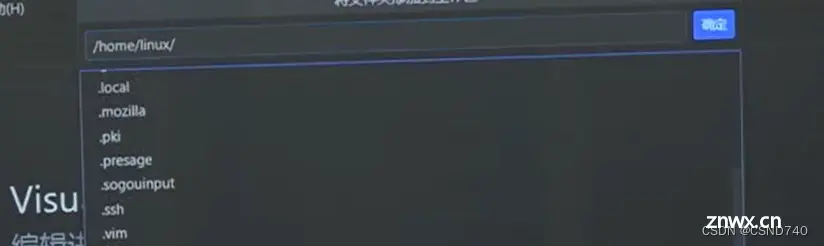
弹出 选指定要加载过来的目录 点确认
若弹出 点重新加载窗口
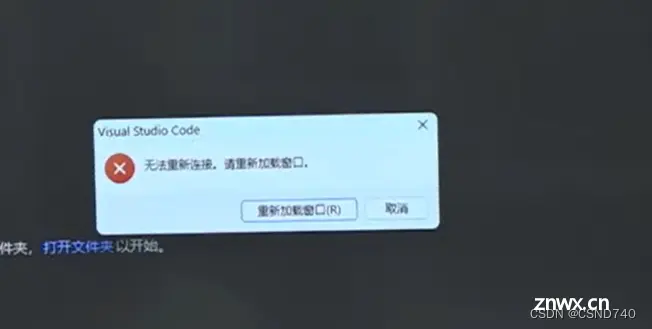
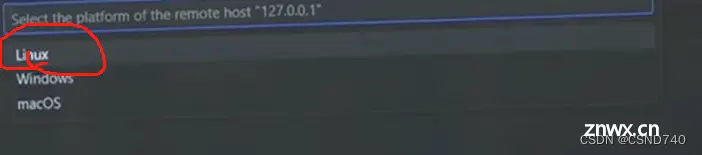
是 信任
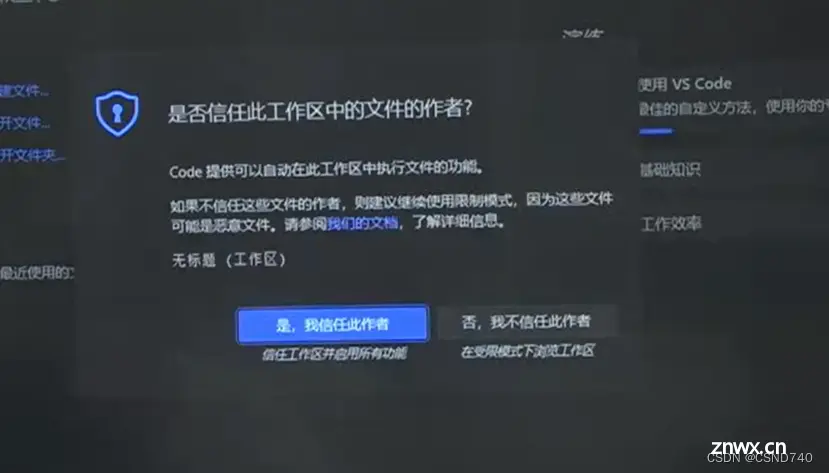
点×
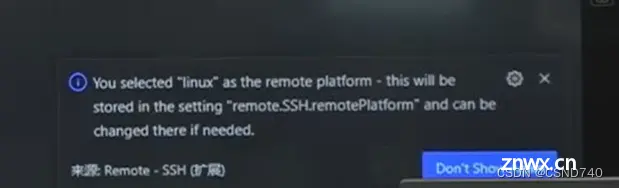
如果成功 左边目录栏有你刚才加载的目录
c语言 高亮加补全都插件
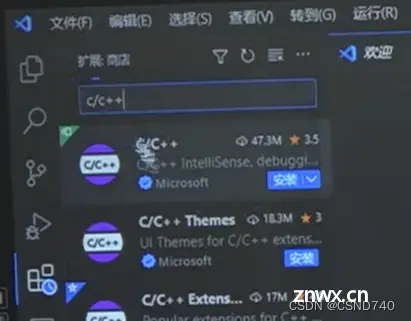
建议:退出 养成习惯 先关vscode 再关ubuntu (怕下次连不上)
开机 先开ubuntu (ifconfig 看有没有192.168.250.100) 再开vscode
声明
本文内容仅代表作者观点,或转载于其他网站,本站不以此文作为商业用途
如有涉及侵权,请联系本站进行删除
转载本站原创文章,请注明来源及作者。