Rocky Linux 介绍与安装
Linux技术宅 2024-08-01 13:07:02 阅读 79

简介
Rocky Linux是一个开源、免费的企业级操作系统,它是CentOS的一个分支,位于Red Hat Enterprise Linux(RHEL)的下游。由于CentOS自8.0开始更名为CentOS Stream后成为了RHEL的上游,不再适合需求稳定的服务系统。 Rocky Linux继承了原CentOS的开源免费特点。它提供了一个稳定的Linux版本,非常适合服务器使用。
Rocky Linux由CentOS的创始人之一Gregory Kurtzer领导开发,以纪念已故的CentOS联合创始人Rocky McGaug。该项目的开发得到了社区、赞助商和合作伙伴的长期投入承诺,确保该项目能在社区中持续发展。
Rocky Linux的软件版本包括Rocky 9.x和Rocky 8.x,支持的软件平台包括x86_64、ARM64、ppc64le和s390x。该操作系统可以直接从RHEL重新构建源代码,因此无论是什么用途,都可以提供超级稳定的体验。
此外,Rocky Linux还提供了轻松迁移的脚本,方便用户从其他企业Linux发行版迁移到Rocky Linux。该操作系统还定期与社区分享最新动态,并保持与RHEL的同步更新,提供长达10年的生命周期支持。
总的来说,Rocky Linux是一个稳定、可靠、兼容性强的企业级操作系统,适用于各种服务器应用场景。
官方主页:Rocky LinuxRocky Linux is an open enterprise Operating System designed to be 100% bug-for-bug compatible with Enterprise Linux.

https://rockylinux.org/来自: Rocky Linux 介绍与安装

https://mp.weixin.qq.com/s?__biz=Mzk0NTQ3OTk3MQ==&mid=2247488252&idx=1&sn=94f1f0859be3ae85852c336d7480efaf&chksm=c3159ab0f46213a67953619152e28b2ecc0a711dd35c7c08df120e6ca40a88b204108ae96ea0&token=355315523&lang=zh_CN#rd
环境安装
2.1 VMware虚拟环境
2.1.1 软件下载
链接:文件分享

2.1.2 解压后双击exe安装
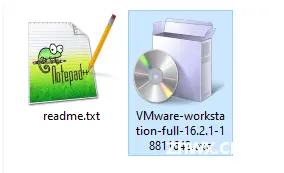
2.1.2.1 开始安装,点击“下一步”。

2.1.2.2 勾选“接受许可协议框”,点击“下一步”。

2.1.2.3 自定义安装位置及默认勾选添加系统PATH,点击“下一步”。

2.1.2.4 如下自行选择,点击“下一步”。

2.1.2.5 是否创建快捷方式,点击“下一步”。
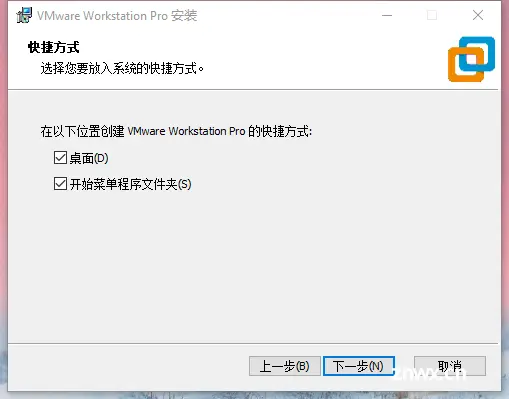
2.1.2.6 点击“安装”。
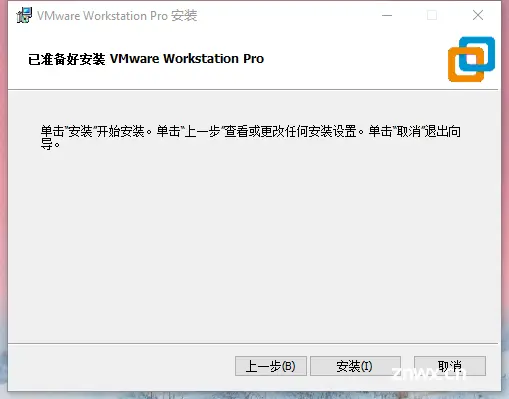
2.1.2.7 点击“许可证”。
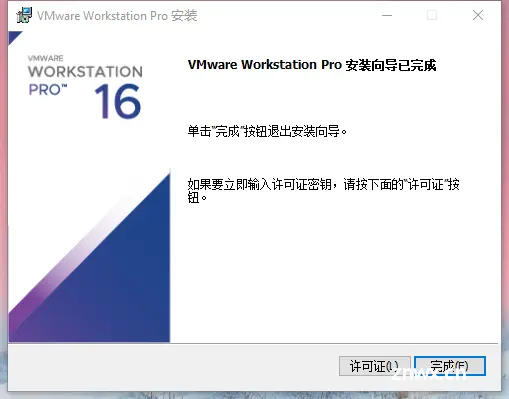
2.1.2.8 粘贴许可证,点击“输入”。
许可证:ZF3R0-FHED2-M80TY-8QYGC-NPKYF
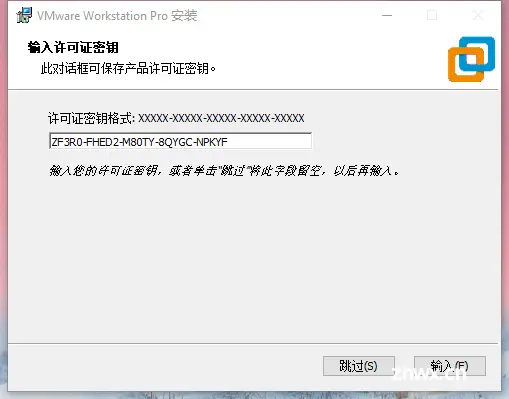
2.1.2.9 点击“完成”,关闭安装向导对话框即可。
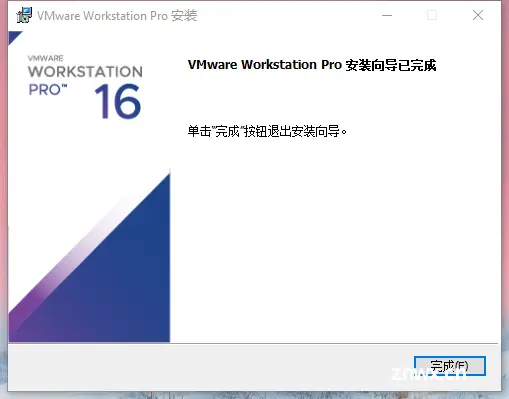
2.1.2.10 可以看到桌面上有VMware Workstation Pro的快捷方式了。
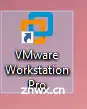
2.2 Rocky Linux 9.3系统
2.2.1 镜像下载
官方:https://download.rockylinux.org/pub/rocky/9/isos/x86_64/Rocky-9.3-x86_64-dvd.iso阿里云:https://mirrors.aliyun.com/rockylinux/9.3/isos/x86_64/Rocky-9-latest-x86_64-dvd.iso

2.2.2 虚拟机创建
2.2.2.1 启动 VMware Workstation Pro,点击“创建虚拟机”。
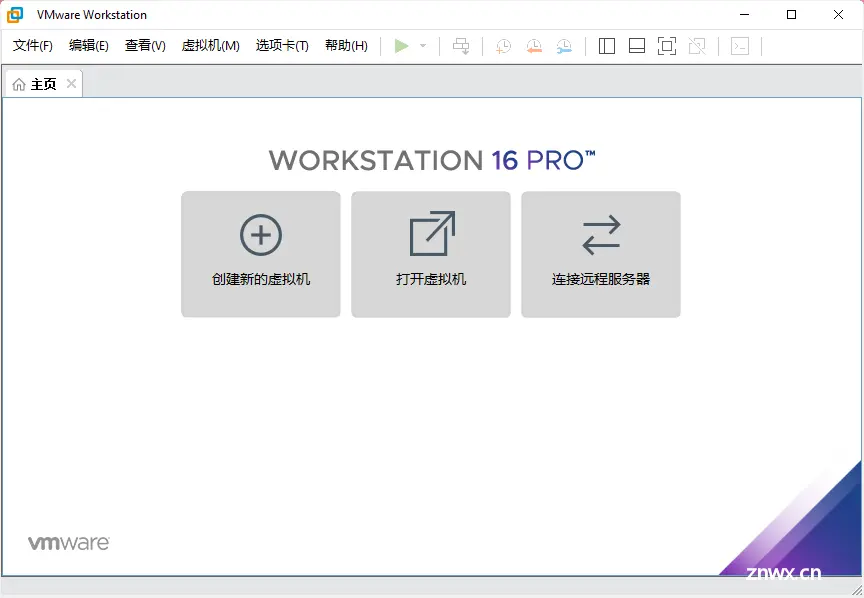
2.2.2.2 默认“自定义(高级)”,点击“下一步”。

2.2.2.3 点击“下一步”。
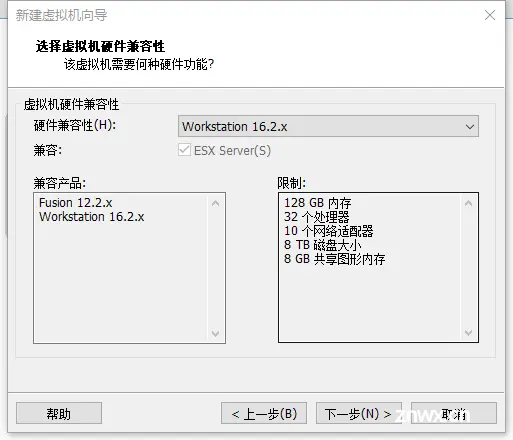
2.2.2.4 点击“下一步”。
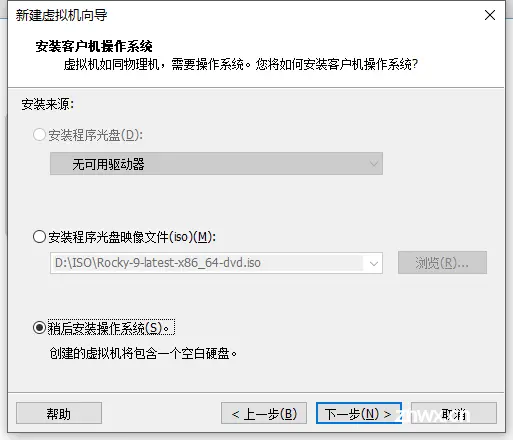
2.2.2.5 选择Linux → 其他Linux 5.x内核64位,点击“下一步”。

2.2.2.6 自定义名称与存放位置,点击“下一步”。

2.2.2.7 根据电脑配置,自行修改如下参数,点击“下一步”。

2.2.2.8 根据电脑配置,自行修改如下参数,点击“下一步”。
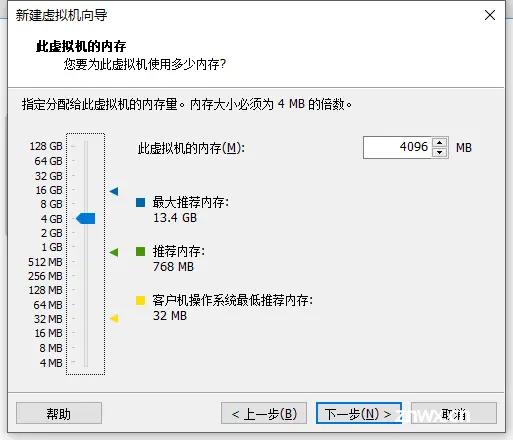
2.2.2.9 使用NAT网络,点击“下一步”。
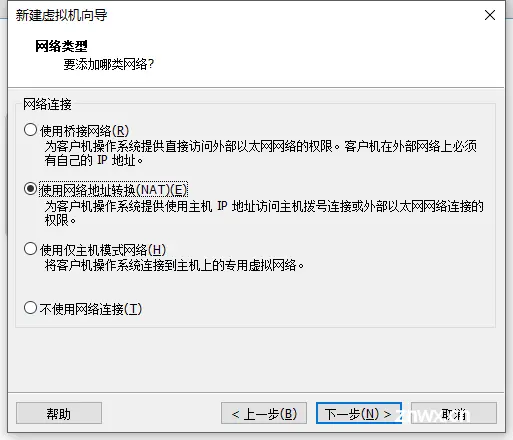
2.2.2.10 点击“下一步”。
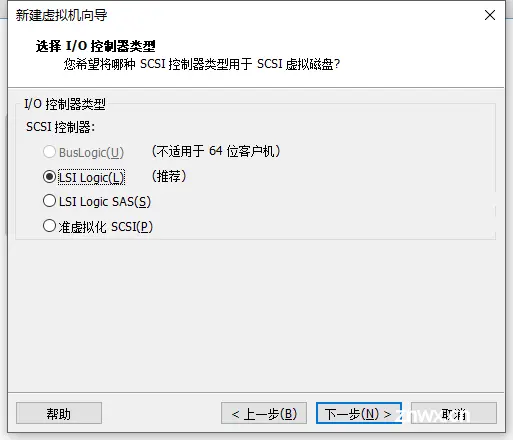
2.2.2.11 点击“下一步”。

2.2.2.12 点击“下一步”。
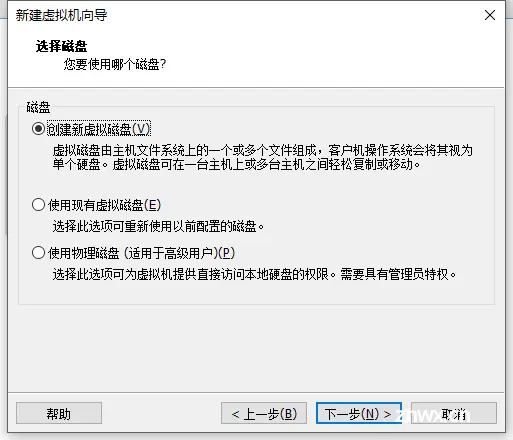
2.2.2.13 修改磁盘大小,点击“下一步”。

2.2.2.14 点击“下一步”。
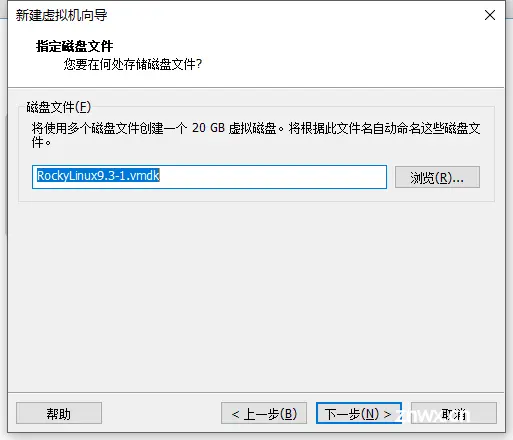
2.2.2.15 点击“自定义硬件”。

2.2.2.16 如下操作,选择下载好的iso镜像文件。

2.2.2.17 选择“打印机”等无需用到设备进行移除,点击“关闭”。
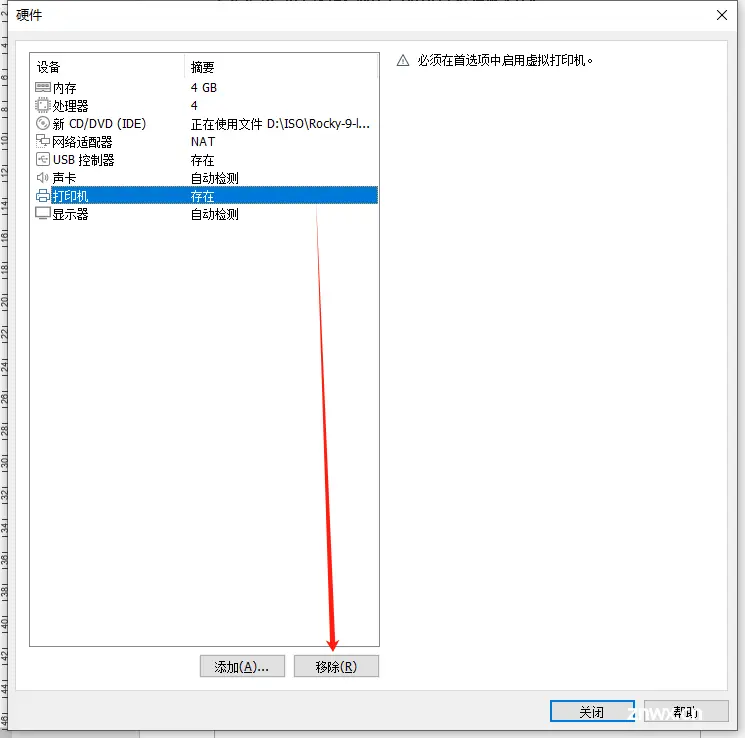
2.2.2.18 点击“完成”。
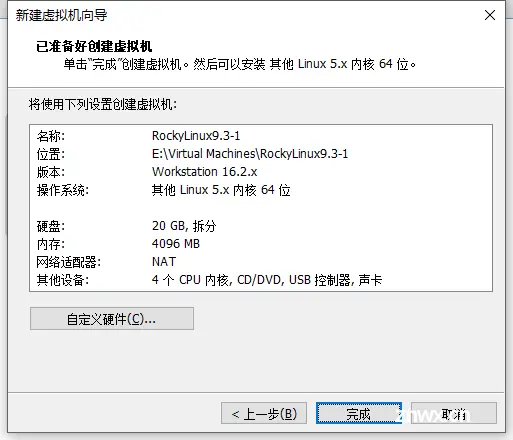
2.2.3 系统安装
2.2.3.1 点击“开启此虚拟机”。
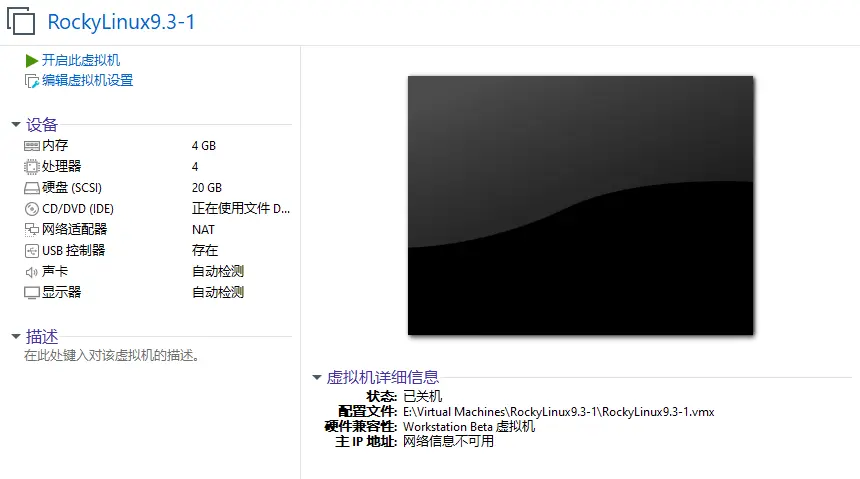
2.2.3.2 选择“Install Rocky Linux 9.3”。

2.2.3.3 点击“继续”。
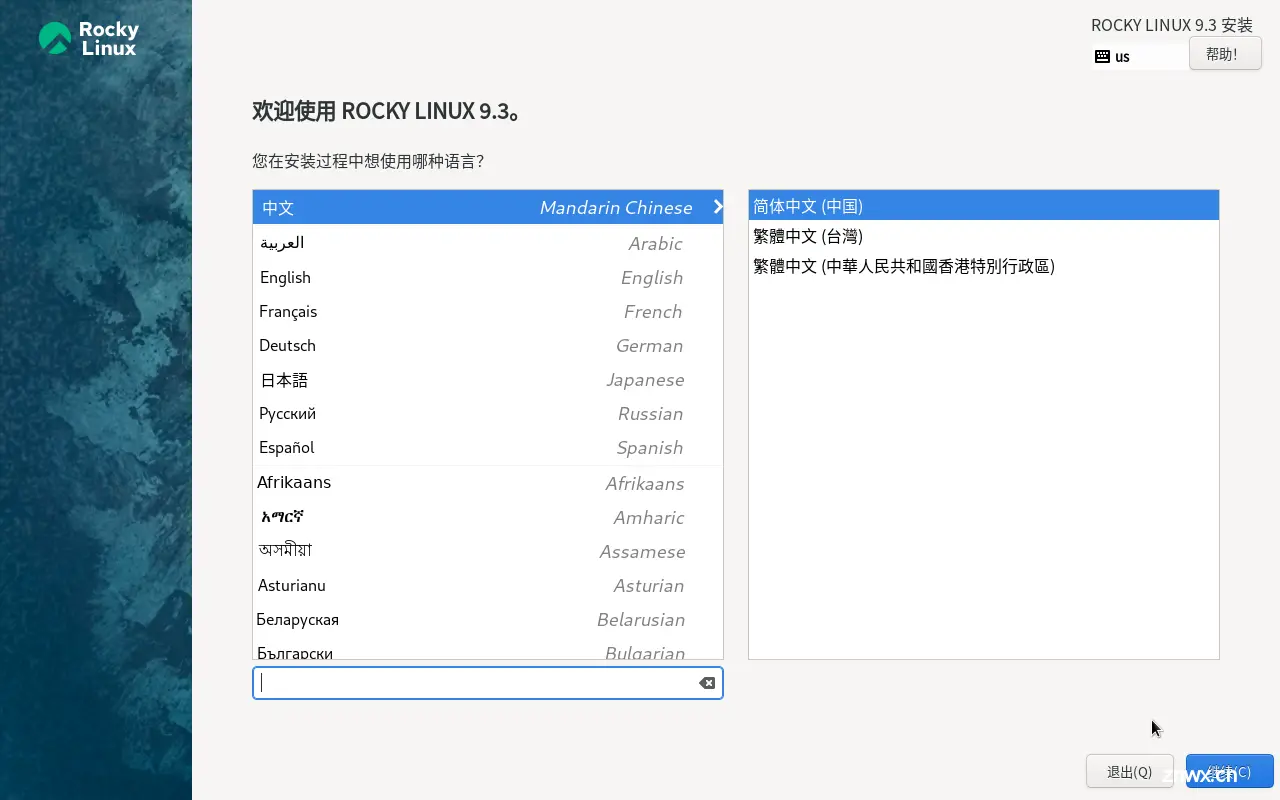
2.2.3.4 进入信息摘要页面,点击“软件选择”→“带GUI的服务器”,点击“完成”。

2.2.3.5 点击“安装目的地”,点击“完成”。
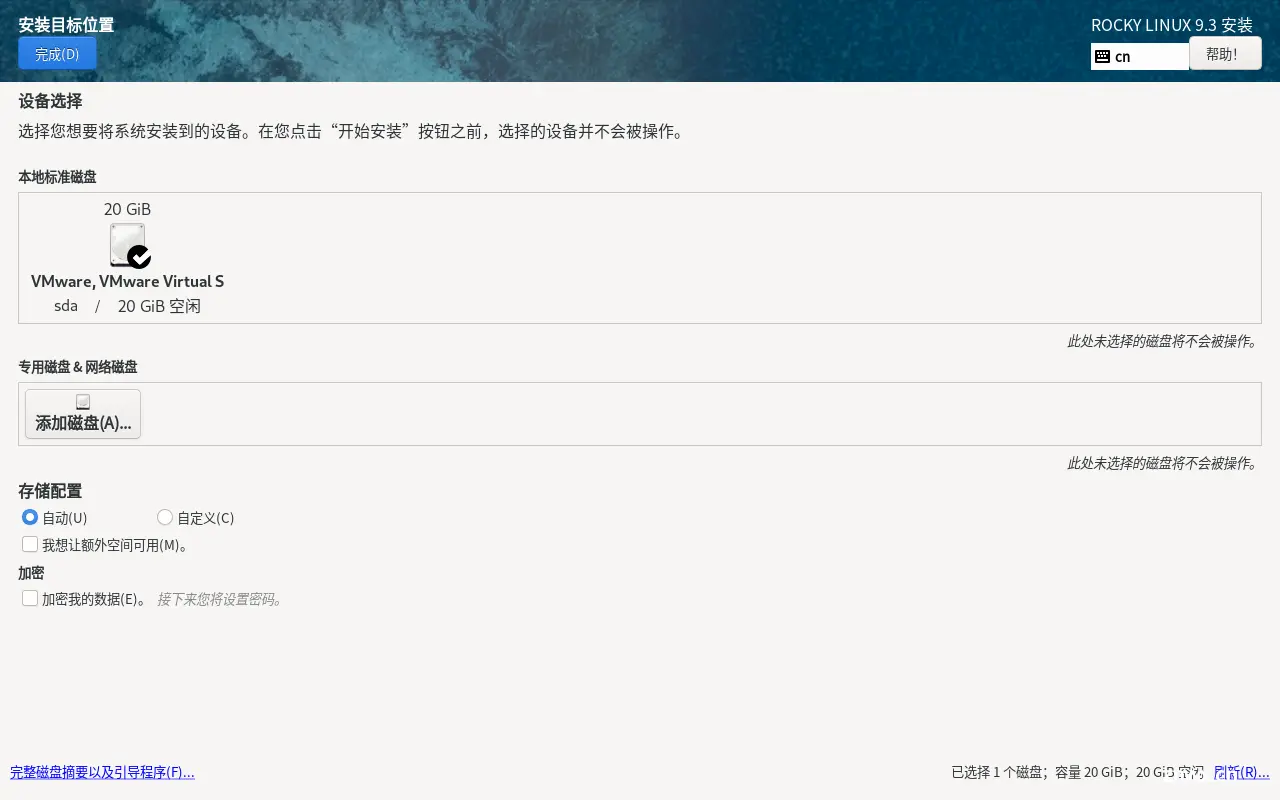
2.2.3.6 点击“root密码”,输入及确认密码“linuxjsz”,勾选“允许root用户使用密码进行SSH登录”

2.2.3.7 其他根据需求选择,点击“开始安装”。

2.2.3.8 安装完成,点击“重新启动”。
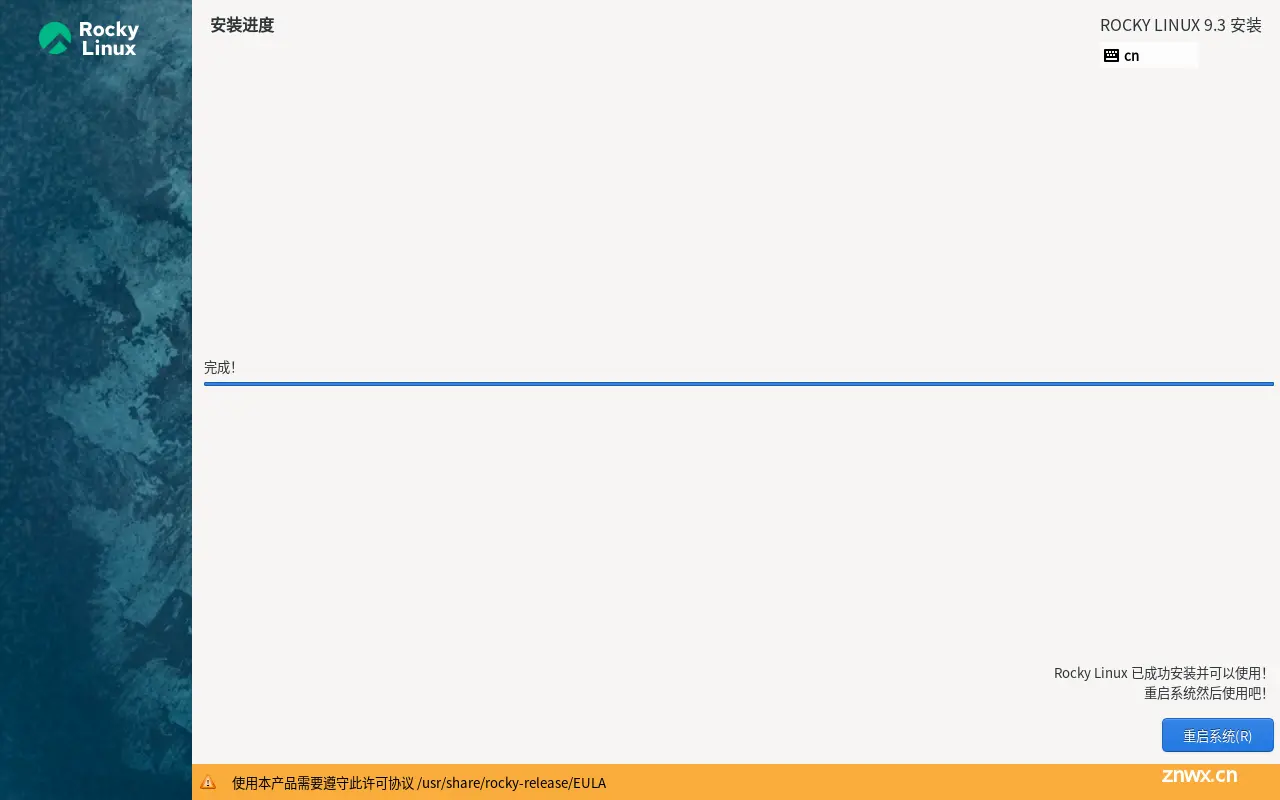
2.2.3.9 系统启动成功,开始配置。

2.2.3.10 关闭位置服务,点击“前进”。
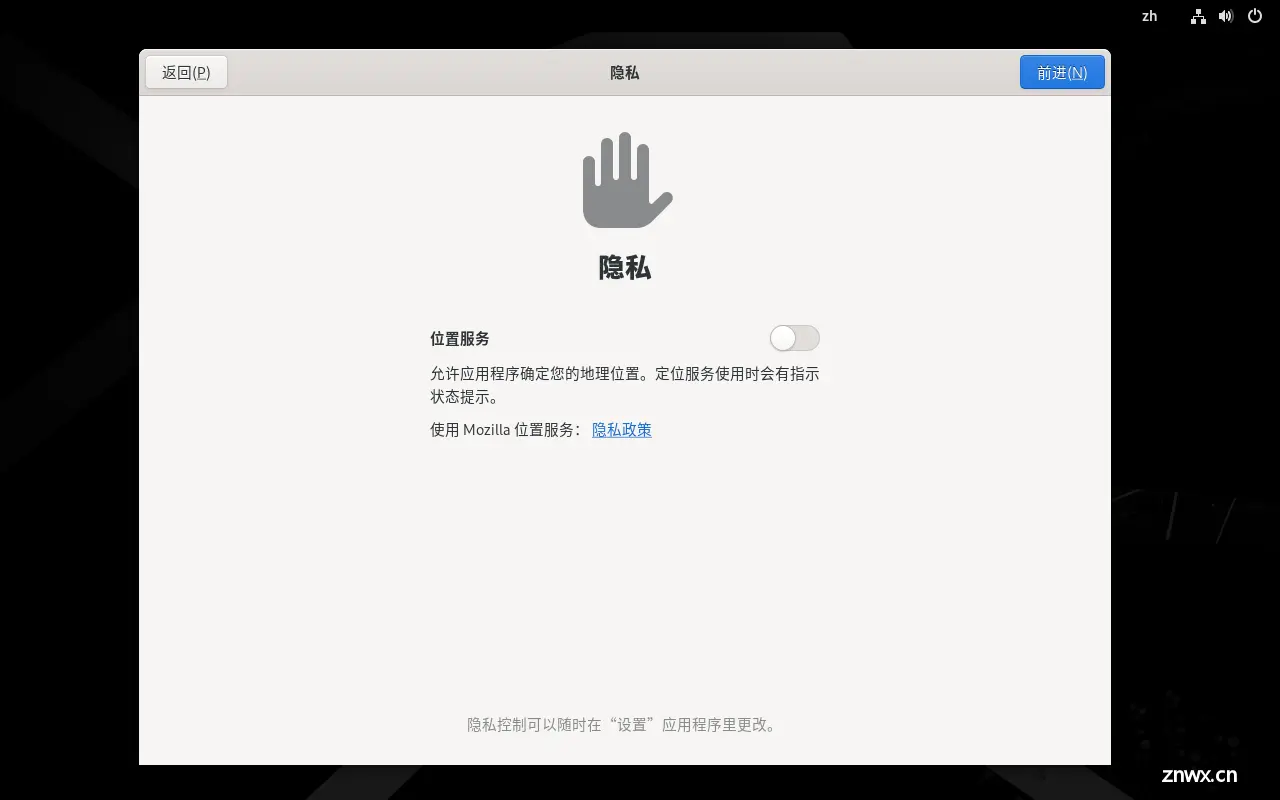
2.2.3.11 点击“跳过”。
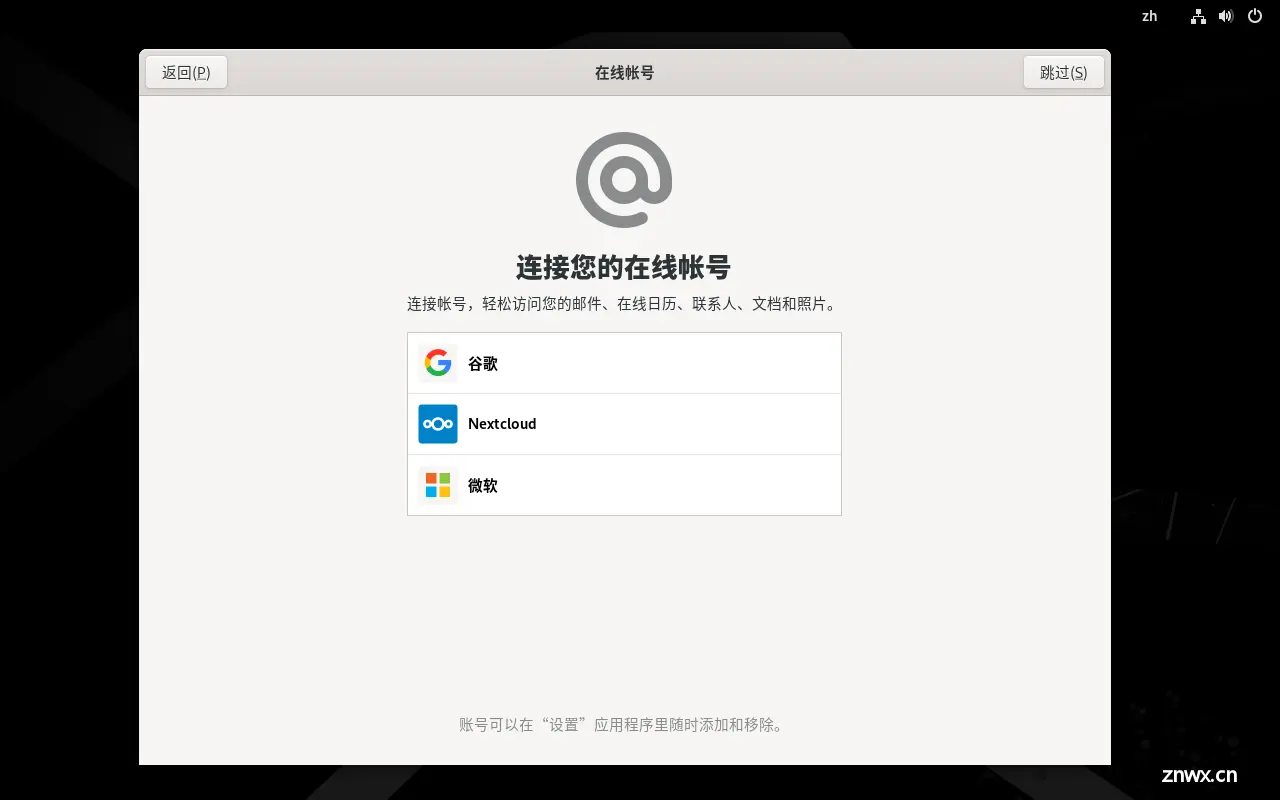
2.2.3.12 输入用户名,点击“前进”。
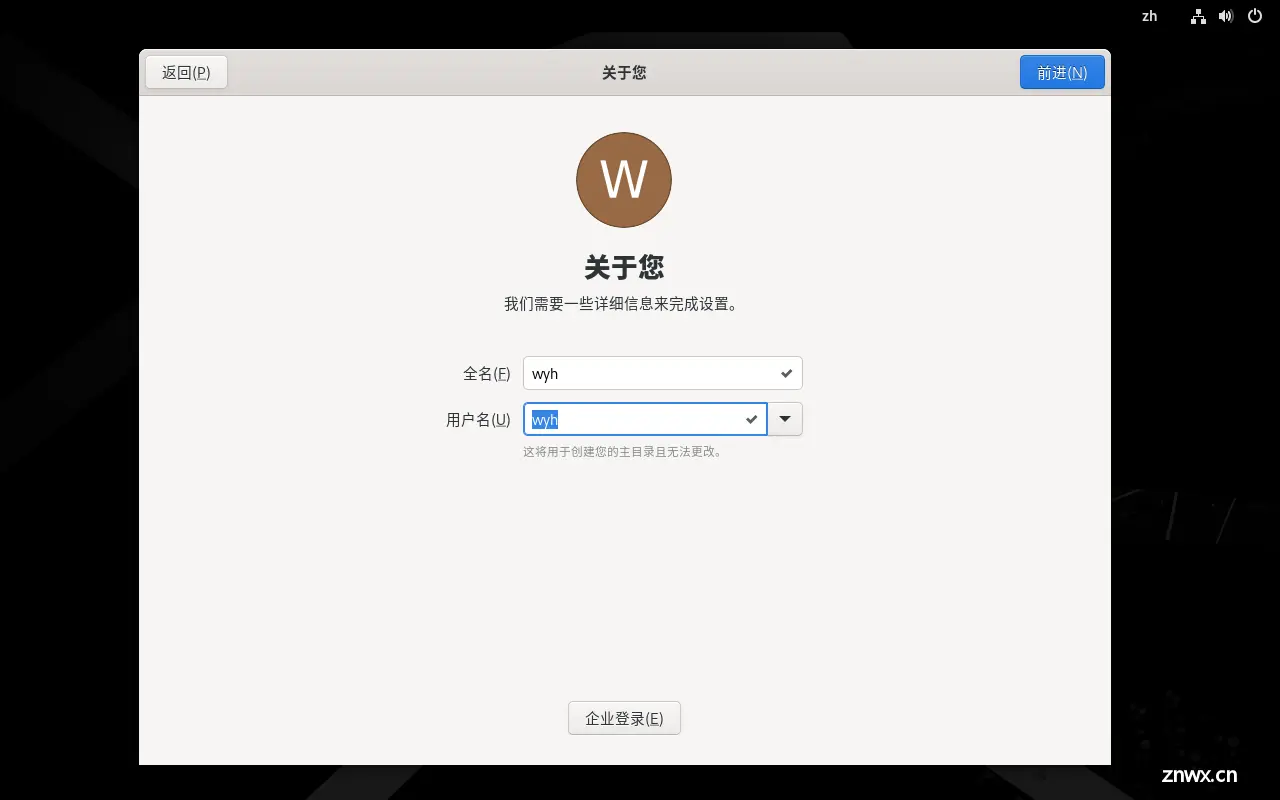
2.2.3.13 输入密码,点击“前进”。

2.2.3.14 开始使用Rocky Linux。

2.2.3.15 到这里,Rocky Linux 9.3系统就安装完成了,打开终端。
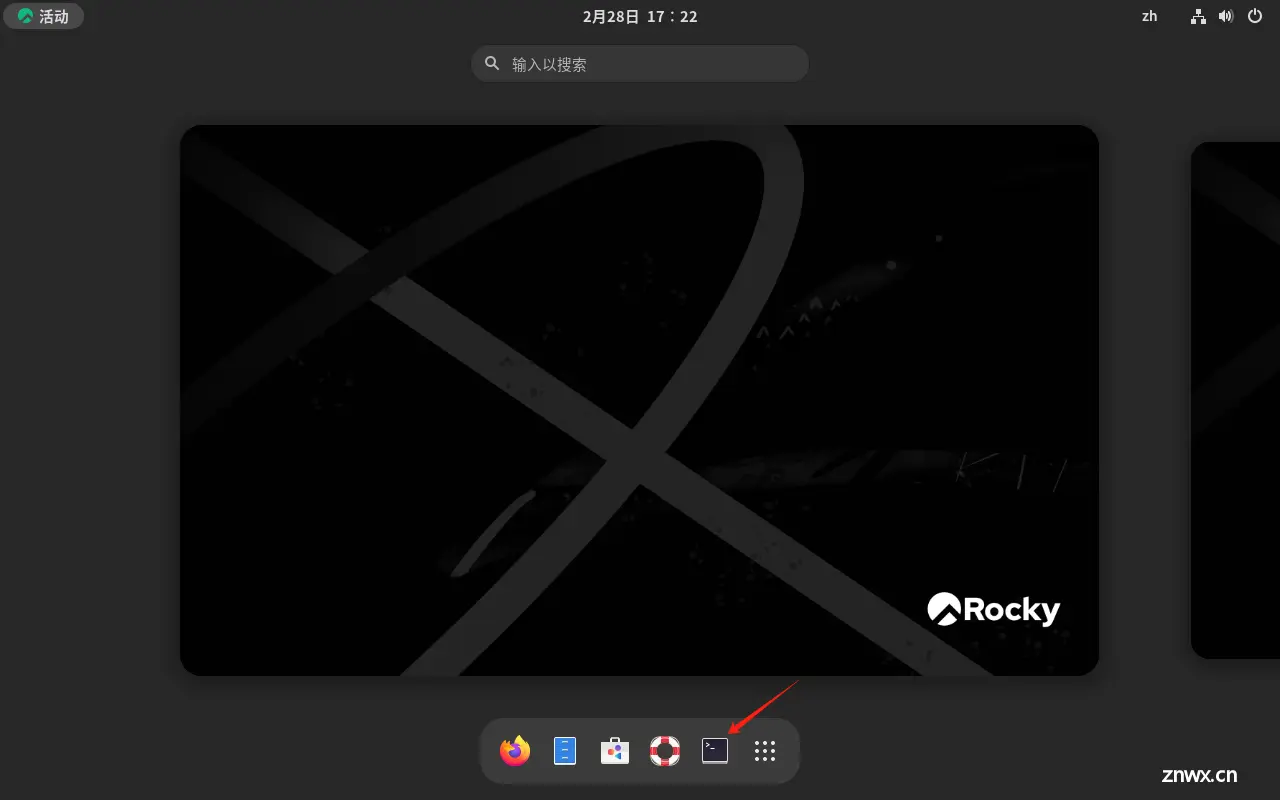
2.2.3.16 查看自动获取的IP,切换到root用户,测试是否可以正常上网,输入“poweroff”进行关机。
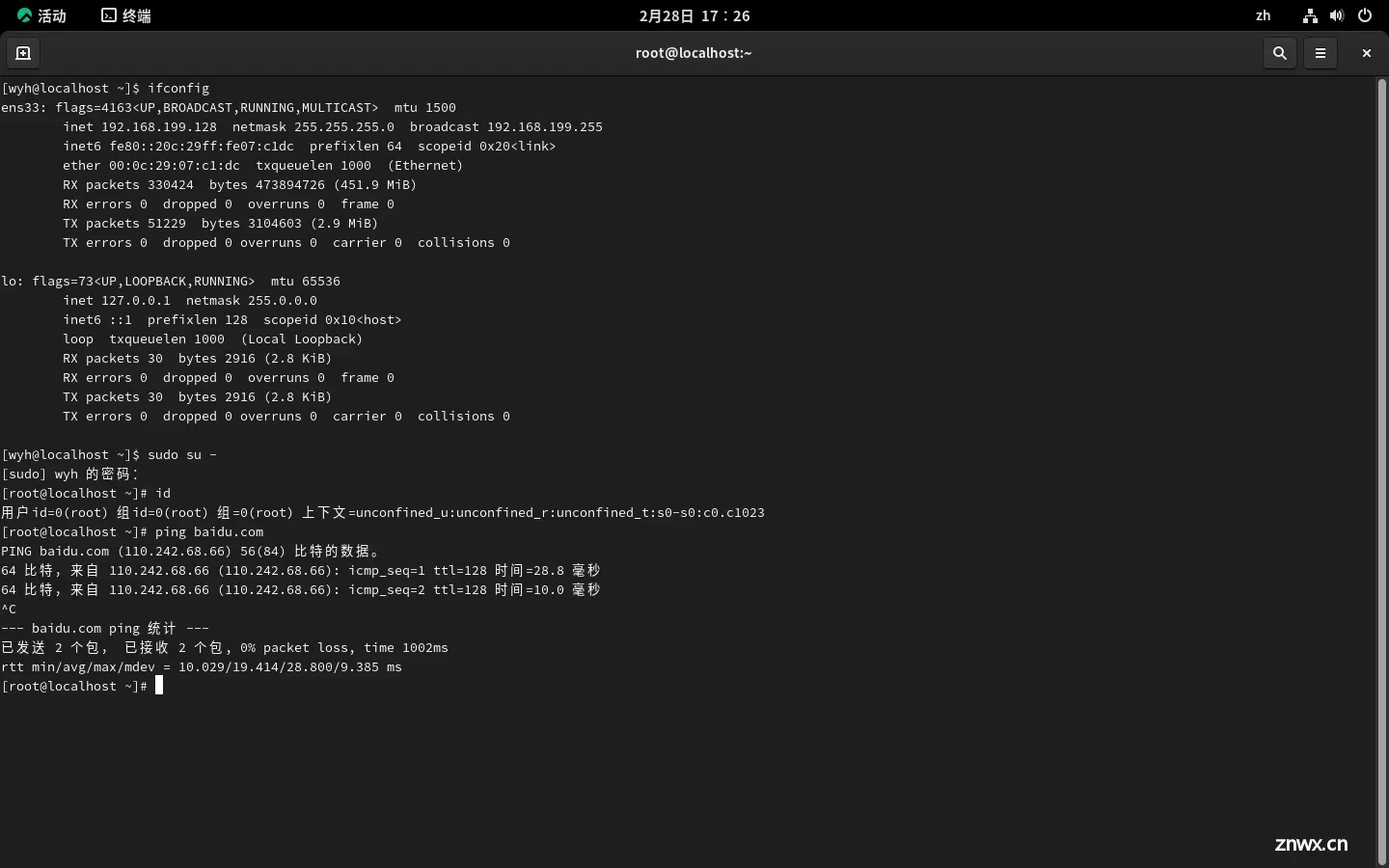
上一篇: 隐藏nginx响应头中的server信息(HTTP服务器版本信息泄漏)
下一篇: 【Docker】Docker容器中安装python、cuda、cudnn、pytorch、opencv、tensorrt
本文标签
声明
本文内容仅代表作者观点,或转载于其他网站,本站不以此文作为商业用途
如有涉及侵权,请联系本站进行删除
转载本站原创文章,请注明来源及作者。