如何通过pycharm连接Windows Subsystem for Linux (WSL)
CA&AI-drugdesign 2024-08-12 15:07:10 阅读 74
您可以使用 Windows Subsystem for Linux (WSL) 与 Linux 发行版中的 Python 解释器配合使用。PyCharm 是一种流行的 Python 集成开发环境 (IDE),而 WSL 则可以让你在 Windows 操作系统中运行 Linux 发行版。
要将 Windows Subsystem for Linux (WSL) 与 PyCharm 连接起来,可以按照以下一般步骤操作。
一、完成初步步骤
1、确保已在计算机上下载安装 Python(https://www.python.org/downloads/)。
2、单击屏幕左下角的 Windows 按钮,然后开始键入“System Information”。为确保您的系统与 WSL 配合使用,请将 Windows 升级到最新版本。
3、按照《WSL 安装指南》中的描述(https://learn.microsoft.com/en-us/windows/wsl/install,也可参考上一条帖子),安装 Windows Subsystem for Linux 并初始化 Linux 发行版。
4、如果你的 Linux 发行版没有自带 rsync,你需要安装它:
sudo apt install rsync
二、通过 WSL 配置解释器
1、执行以下操作之一
单击 Python Interpreter selector并选择Add New Interpreter按 Ctrl Alt S打开设置,并转到Project: | Python Interpreter。单击可用解释器列表旁边的Add Interpreter 链接。单击Python Interpreter selector并选择Interpreter Settings。单击可用解释器列表旁边的Add Interpreter链接。
2、选择WSL。
3、等待 PyCharm 在你的机器上检测到 Linux 并完成 introspection。按下 "下一步 "继续:
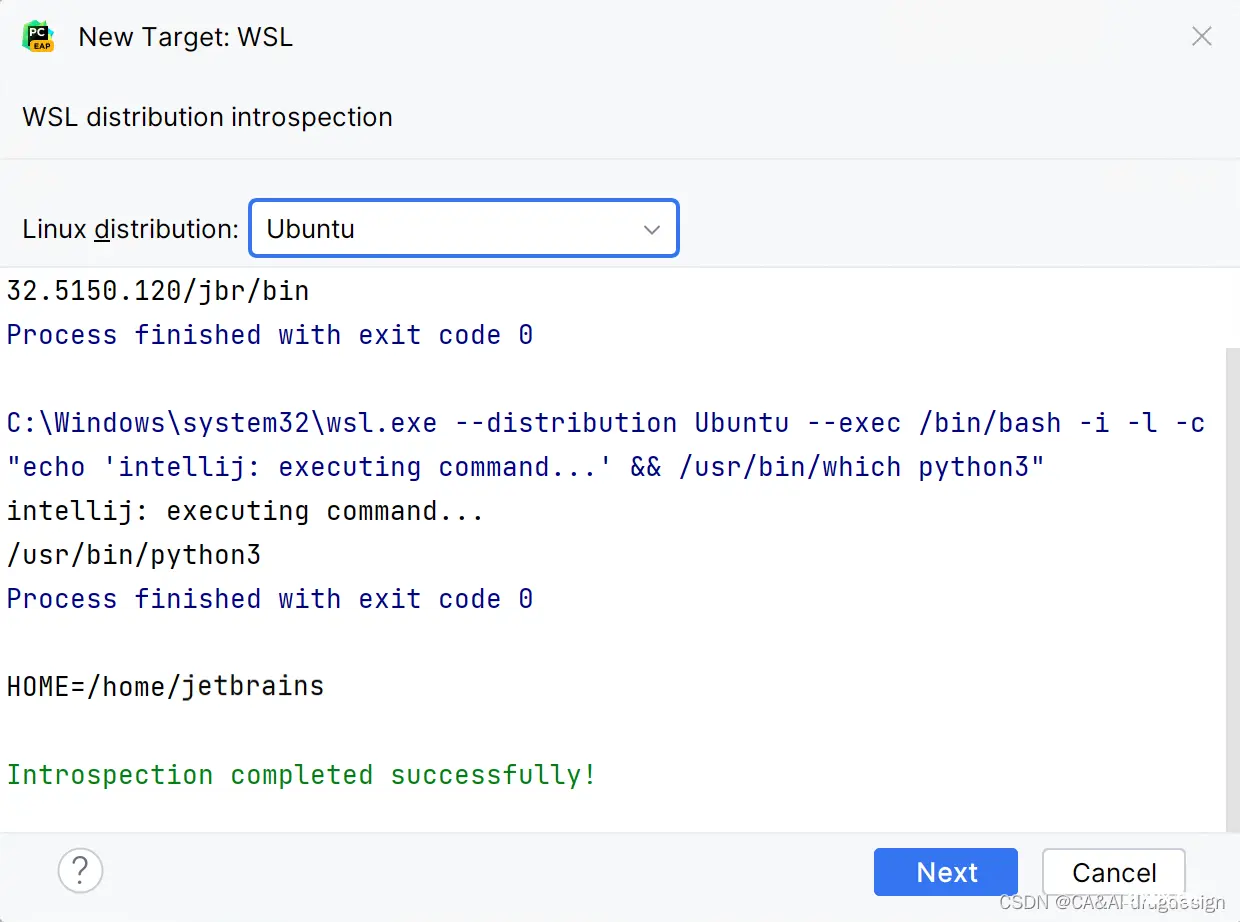
三、在对话框左侧窗格中,选择要创建的 WSL 解释器类型: 虚拟环境、Conda 环境或系统解释器。
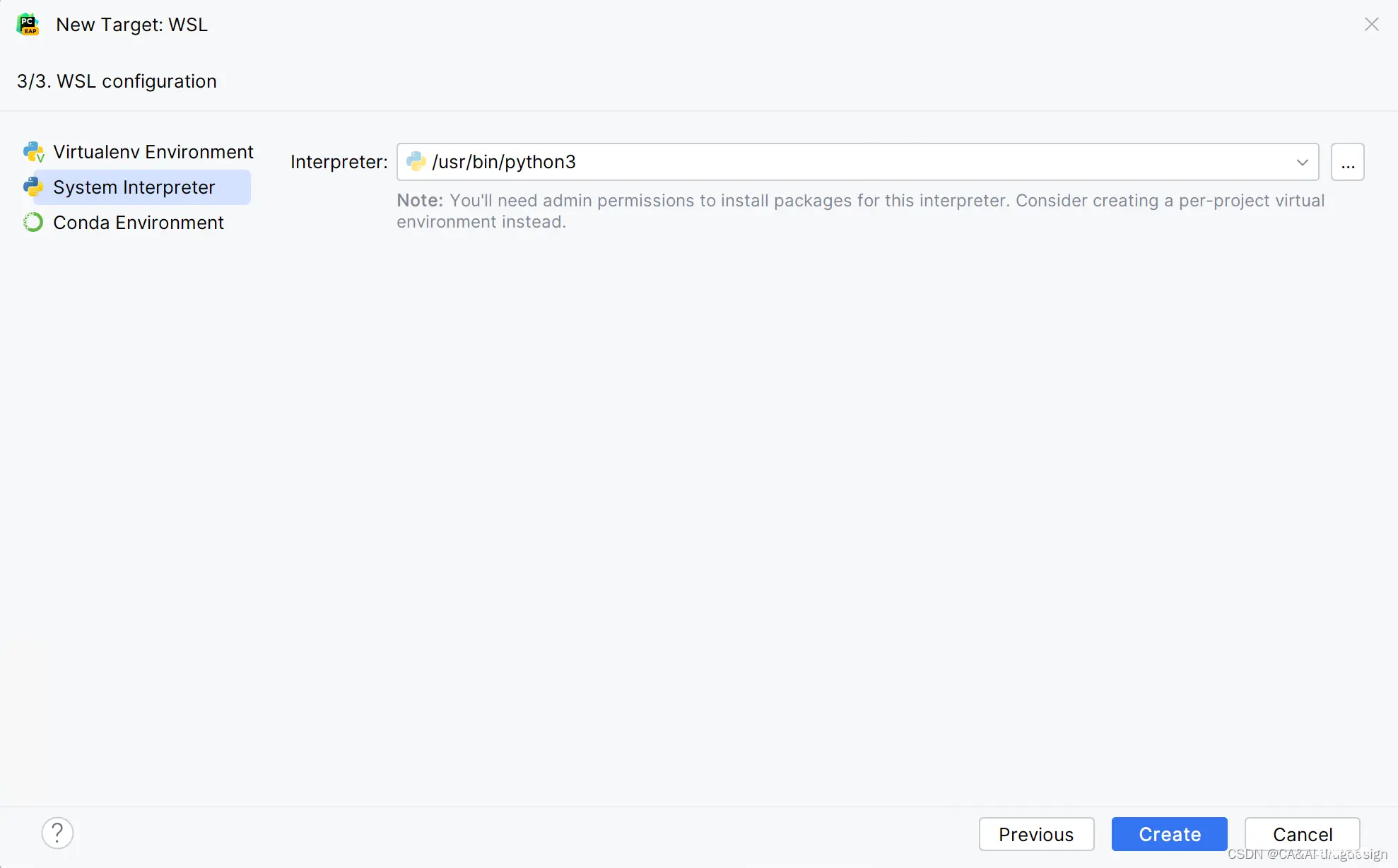
对于system interpreter,只需提供所选 Linux 发行版中 Python 可执行文件的路径。
对于虚拟环境和 conda 环境,你可以提供所选 Linux 发行版中现有环境的 Python 可执行文件的路径,或者根据指定的 Python 创建一个新环境。
完成后,新的解释器将被添加到项目中,默认的 mnt 映射也将被设置。
四、PyCharm 允许您使用在WSL上运行的自定义 Linux 发行版。PyCharm 会自动检测此类发行版,并将其添加到 Linux 发行版列表中:
为 \wsl$ 中的目录创建基于 WSL 的解释器
如果你在\wsl$中有任何包含 Python 文件的目录,你可以在 PyCharm 中打开该目录。IDE会创建一个项目,并建议创建一个基于 WSL 的解释器。
1、从主菜单中选择文件 | 打开。在 \wsl$ 中选择一个目录。
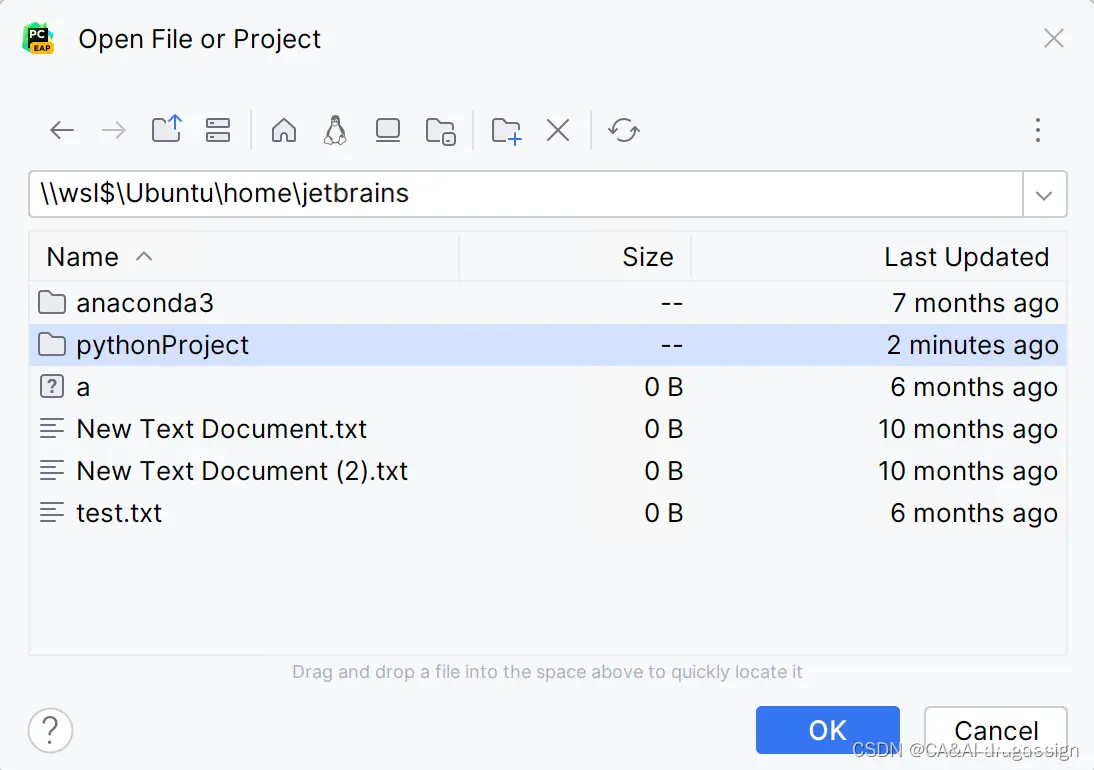
2、如果 PyCharm 无法发现任何预配置的 WSL 解释器,你会看到提示在 Ubuntu 安装中发现 Python 的横幅:。
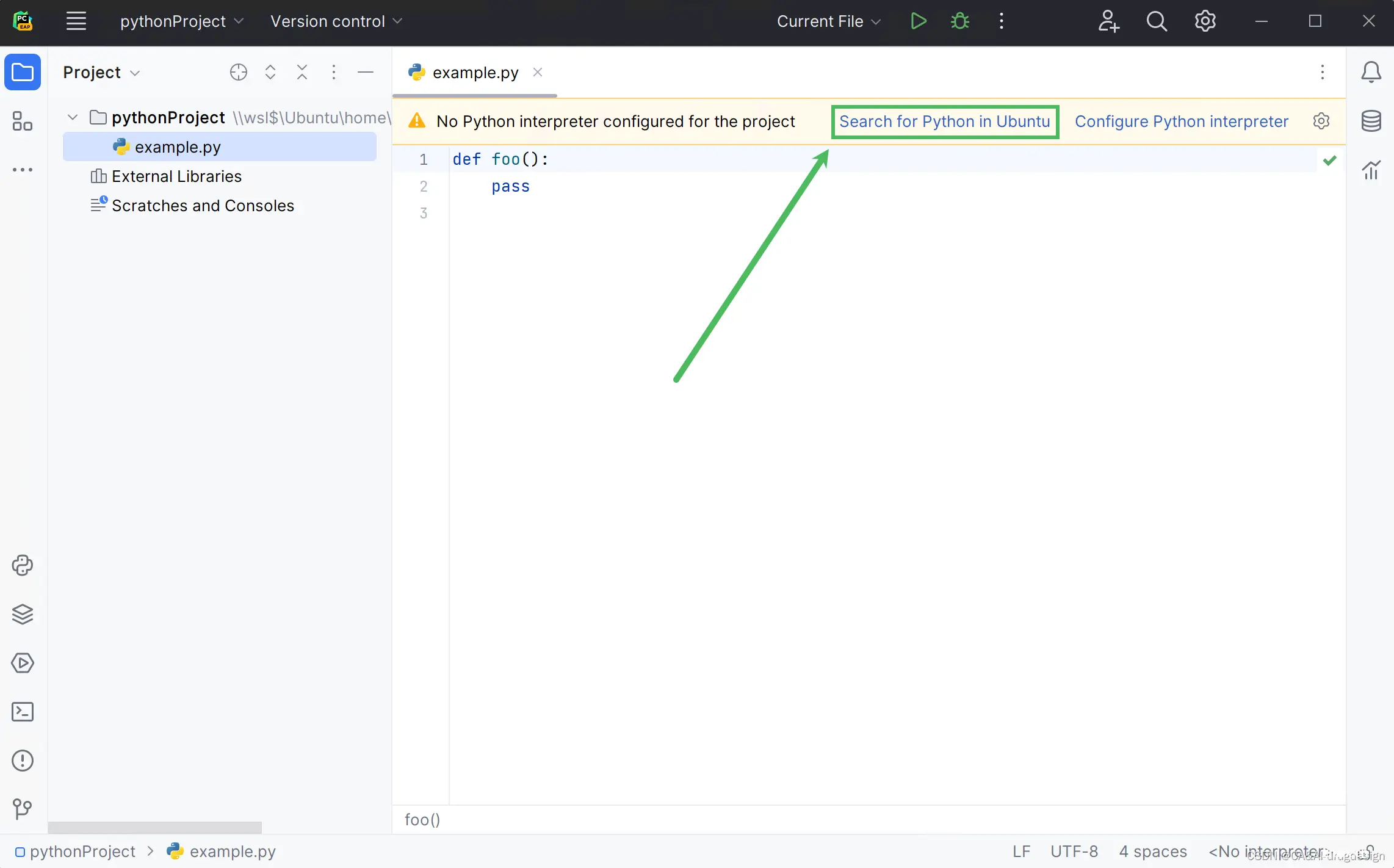
点击Search for Python in Ubuntu,查找 Python 可执行文件并创建基于 WSL 的解释器。
五、在 WSL 中配置终端
1、要在 WSL 配置中运行终端,请打开project Settings/Preference(Ctrl Alt S) 并转到Tools | Terminal。
2、在 Shell 路径字段中指定命令:
wsl.exe -d 用于使用特定的 Linux 发行版
单击 "确定 "保存更改。
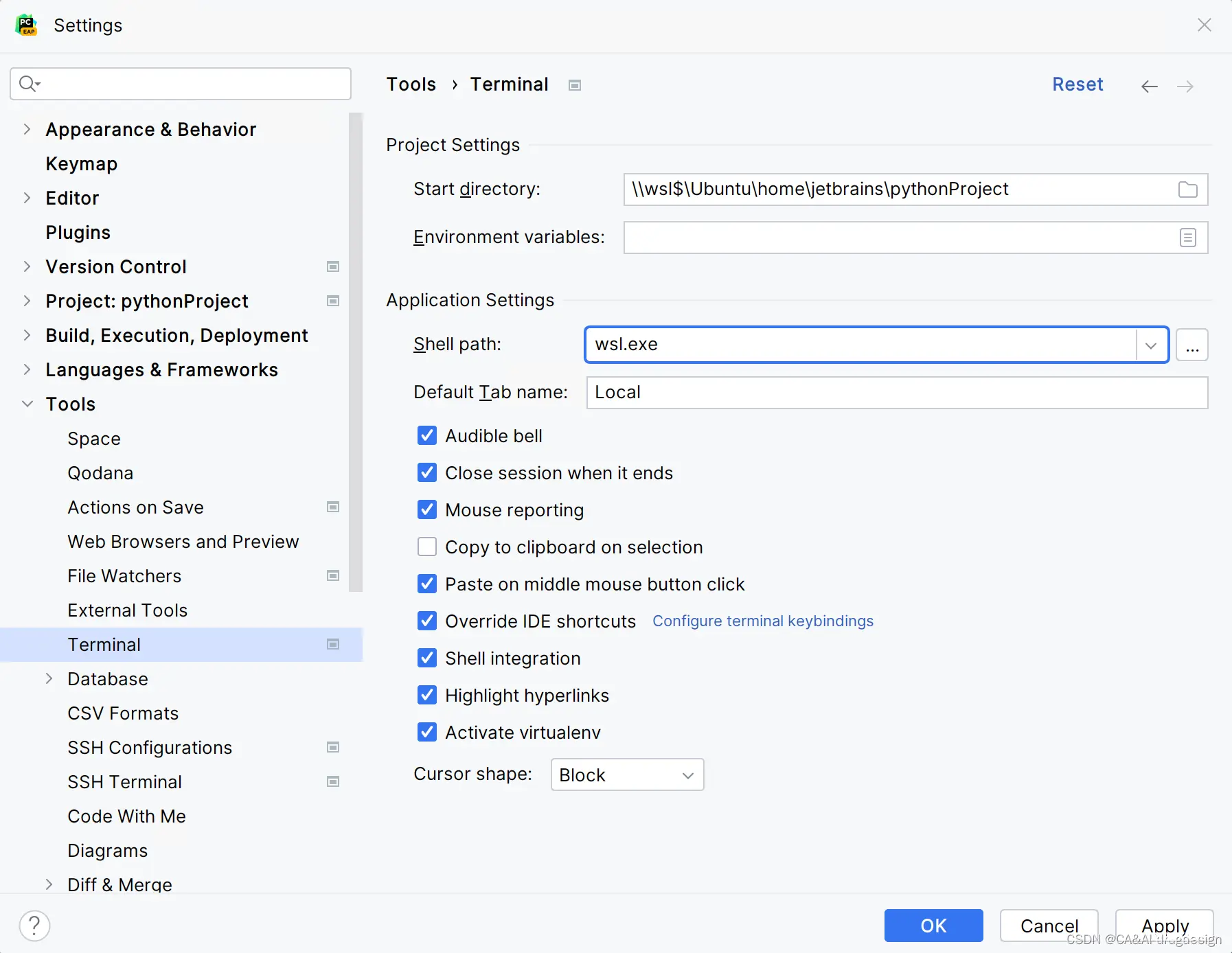
要在 WSL 终端中激活虚拟环境,请运行以下命令:
source .venv/bin/activate
按照这些步骤,你就可以有效地使用 PyCharm 和 WSL 进行 Python 开发,同时受益于 Windows 和 Linux 环境的优势。
声明
本文内容仅代表作者观点,或转载于其他网站,本站不以此文作为商业用途
如有涉及侵权,请联系本站进行删除
转载本站原创文章,请注明来源及作者。