Linux 系统安装 VMware Workstation
尘嫣慕曦 2024-09-15 08:07:01 阅读 71
我是想吃西红柿,公众号「想吃西红柿」「云原生运维实战派」作者,对云原生运维感兴趣,也保持时刻学习,后续会分享工作中用到的运维技术,在运维的路上得到支持和共同进步!
如果伙伴们看了文档觉得有用,欢迎大家关注我的公众号,获取相关文档。爱运维,爱生活。
今天主要介绍一下如何在基于 RHEL 的发行版(例如 CentOS**、Fedora、**Rocky Linux),AlmaLinux,基于 Debian 的发行版(例如 Ubuntu 和 Linux Mint)上安装 VMware Workstation 17 Pro 。
一、VMware Workstation 17 Pro 介绍
VMware Workstation 17 Pro 是一款流行的软件,允许您使用虚拟机管理程序(托管虚拟机管理程序)的概念在物理主机上运行多个不同的虚拟机。
VMware Workstation 17 Pro 的新增功能
容器和 Kubernetes 支持 – 使用 vctl 命令行工具构建、运行、拉取和推送容器映像。
新的来宾操作系统支持 RHEL 9、Debian 11.x 和 Ubuntu 22.04。
在来宾中支持 DirectX 11 和 OpenGL 4.3。
Linux 工作站的 Vulkan 渲染支持
深色模式支持优化用户体验。
vSphere 7.0 支持
支持 ESXi 主机电源操作,例如关闭、重新启动和进入/退出维护模式。
改进了 OVF/OVA 对工作站内测试和实验的支持。
扫描本地文件夹以及网络共享存储和 USB 驱动器中的虚拟机。
主机关闭时自动挂起共享虚拟机。
适用于 Linux 的新的基于 GTK+ 3 的 UI。
通过练习和动手实验,您还会发现一些其他功能。
二、安装 VMware Workstation 17 Pro 先决条件
确保您的系统是 64 位,VMware 不提供 32 位版本,确保你的物理机 cpu 虚拟化功能已启用。确保您的系统及其内核是最新的。确保您有许可证密钥来激活产品,否则您将在评估模式下工作“相同的功能,但只有 30 天的期限”评估模式期结束后,您必须输入许可证密钥才能激活产品。确保在系统物理主机上配置 root 帐户或具有 sudo 权限的非 root 用户。
1、下载 VMware Workstation 17 Pro
1. 首先以具有 sudo 权限的 root 或非 root 用户身份登录服务器,然后运行以下命令以使系统保持最新状态。
<code>[root@TecMint:~]# sudo yum update [On RedHat Systems]
[root@TecMint:~]# sudo dnf update [On Fedora]
[tecmint@TecMint:~]$ sudo apt update [On Debian Systems]
2. 使用 wget 命令从 VMware 官方网站下载 VMWare Workstation Pro 安装程序脚本包。
[root@TecMint:~]# wget https://download3.vmware.com/software/WKST-1702-LX/VMware-Workstation-Full-17.0.2-21581411.x86_64.bundle
**3.**转到包含脚本文件的目录并设置适当的执行权限
[root@TecMint:~]# chmod a+x VMware-Workstation-Full-17.0.2-21581411.x86_64.bundle
2、在 Linux 中安装 VMWare Workstation 17 Pro
4. 运行安装程序脚本,该安装将以静默方式安装
[root@TecMint:~]# ./VMware-Workstation-Full-17.0.2-21581411.x86_64.bundle
OR
[tecmint@TecMint:~]$ sudo ./VMware-Workstation-Full-17.0.2-21581411.x86_64.bundle
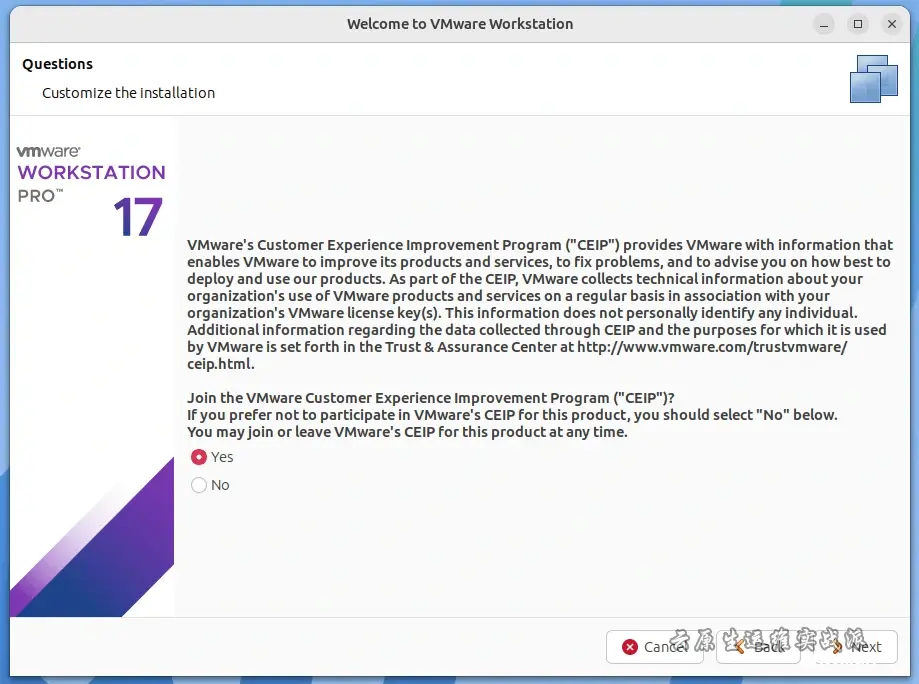
3、运行 VMWare Workstation 17 Pro
<code>[tecmint@TecMint:~]$ vmware
首次运行VMware安装程序时,您可能会遇到以下错误,需要通过安装缺少的必备组件来修复该错误,包括GNU编译器集合、开发工具和内核头文件。
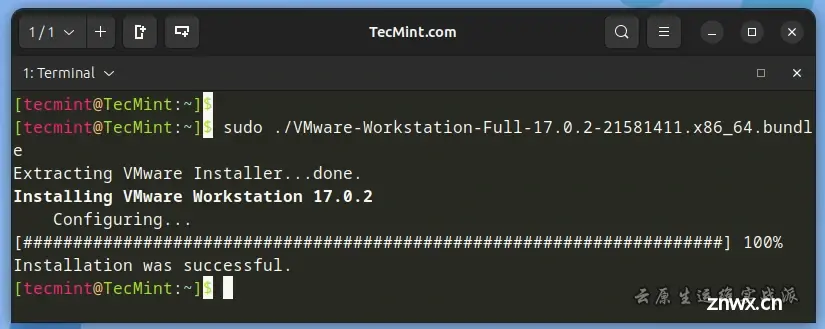
安装GNU编译器集合和开发工具
<code>[tecmint@TecMint:~]$ sudo yum groupinstall "Development tools" [On RHEL-based Systems]
[tecmint@TecMint:~]$ sudo apt install gcc build-essential [On Debian-based Systems]
安装内核头文件
[tecmint@TecMint:~]$ sudo dnf install kernel-headers [On RedHat Systems]
[tecmint@TecMint:~]$ sudo apt install linux-headers-`uname -r` [On Debian Systems]
再次运行VMware。
许可协议选中“我接受许可协议中的条款”选项,然后单击“下一步”继续
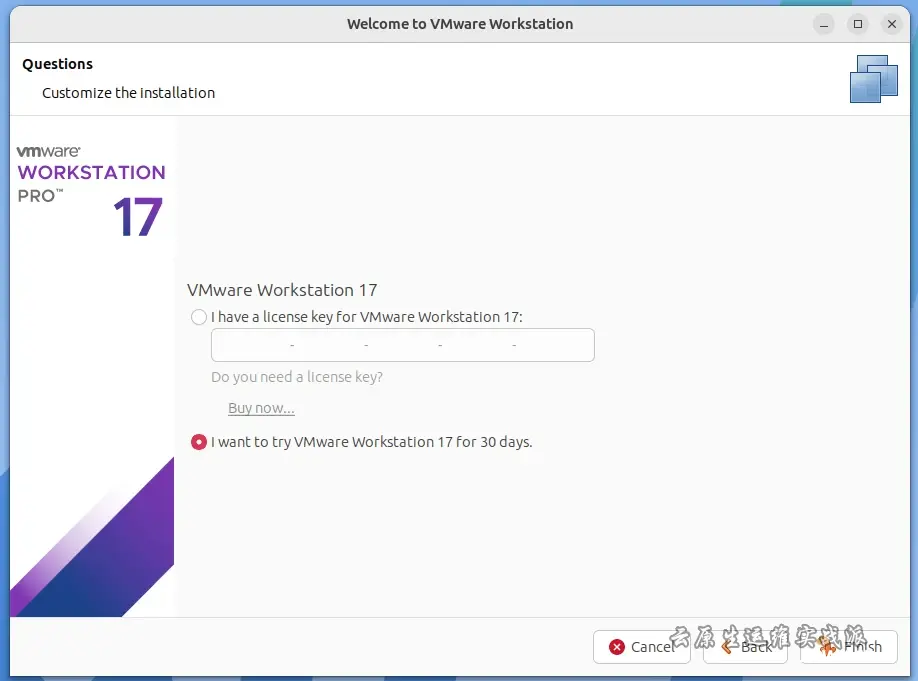
选择是否希望软件在启动时执行更新检查,然后单击下一步继续
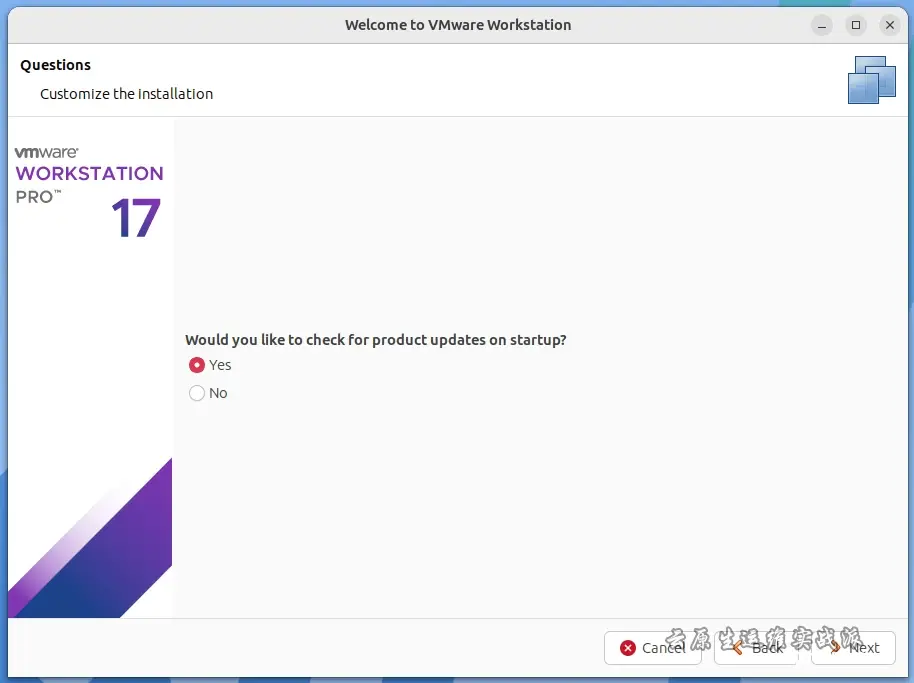
提示您加入 VMware 客户体验改善计划。选择是或否继续,建议不加入

要求您输入VMware Workstation 许可证密钥或免费试用该软件30天
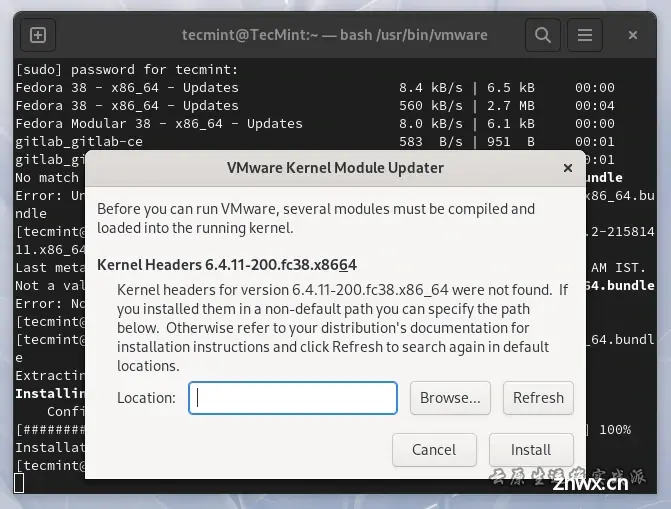
完成安装,VMware Workstation 将打开允许您开始创建和管理虚拟机
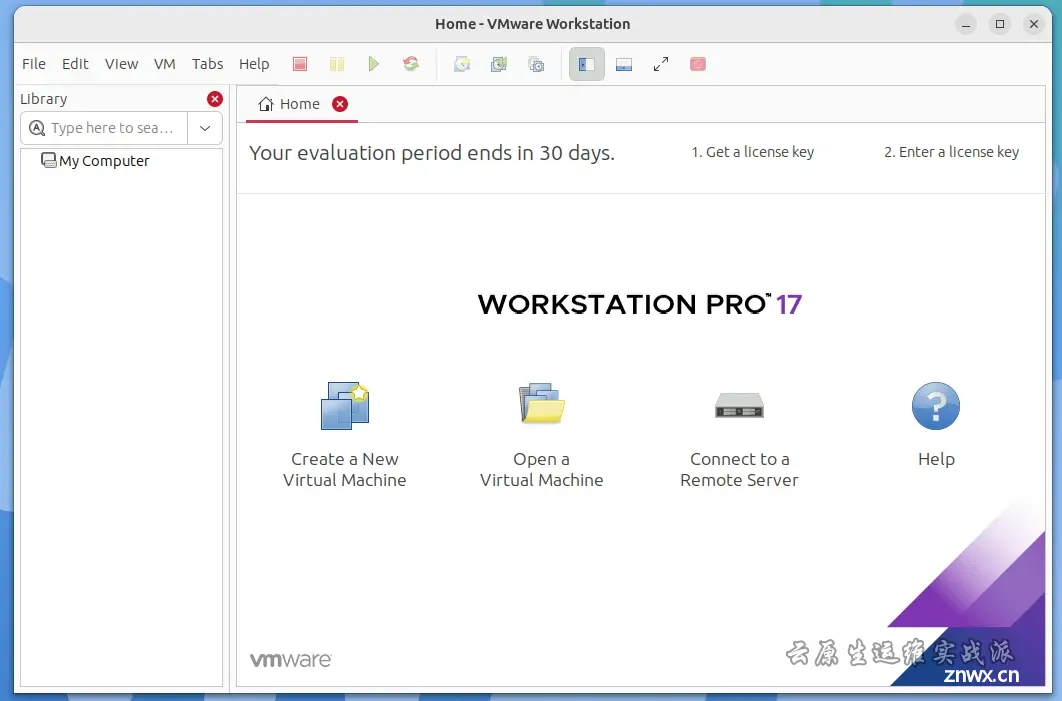
三、卸载 VMWare Workstation
要从 Linux 系统卸载 VMware Workstation Pro,请运行:
<code>[root@TecMint:~]# vmware-installer -u vmware-workstation
OR
[tecmint@TecMint:~]$ sudo vmware-installer -u vmware-workstation
运行输出
All configuration information is about to be removed. Do you wish to
keep your configuration files? You can also input 'quit' or 'q' to
cancel uninstallation. [yes]: yes
Uninstalling VMware Installer 3.1.0
Deconfiguring...
[######################################################################] 100%
Uninstallation was successful.
删除所有 VMware Workstation Pro 文件、配置设置和虚拟机,请运行以下命令:
[tecmint@TecMint:~]$ sudo rm -rf /usr/vmware
卸载 VMware Workstation Pro 后,您可以重新启动计算机使所有配置生效
四、Linux 安装 VMware Tools
1、VMware Tools 介绍
VMware Tools 中包含一系列服务和模块,可在 VMware 产品中实现多种功能,从而使用户能够更好地管理客户机操作系统,以及与客户机操作系统进行无缝交互。
VMware Tools 具备以下功能:
将消息从主机操作系统传递到客户机操作系统。将客户机操作系统作为 vCenter Server 及其他 VMware 产品的组成部分进行自定义。运行有助于实现客户机操作系统自动化运行的脚本。这些脚本在虚拟机的电源状态改变时运行。在客户机操作系统与主机操作系统之间同步时间。
VMware Tools 生命周期管理为 VMware Tools 的安装和升级提供了一种简单而可扩展的方式。它包含多项功能增强和与驱动程序相关的增强,并支持新的客户机操作系统。
您必须运行最新版本的 VMware Tools,或使用随 Linux 操作系统发行版一同发布的 open-vm-tools。尽管客户机操作系统在未安装 VMware Tools 的情况下也可以运行,但是要使用最新的功能和更新,您必须在客户机操作系统中运行最新版本的 VMware Tools。
可以将虚拟机配置为在每次打开虚拟机电源时自动检查并应用 VMware Tools 升级。
有关在虚拟机上启用 VMware Tools 自动升级的信息,请参见《vSphere 虚拟机管理指南》
可以使用命令行在 Linux 虚拟机上手动安装 VMware Tools。对于版本较高的 Linux 发行版,请使用集成的 open-vm-tools 版本。
有关 Open VM Tools 支持的 Linux 发行版的详细信息,请参见 Open VM Tools (README) 和《VMware 兼容性指南》网址 。
在版本 10.3.10 中停止提供适用于 Linux 虚拟机的 VMware Tar 工具的功能,因此 Workstation Player 中包含的 tar 工具 (linux.iso) 是 10.3.10,且不会进行更新。由于此更改, 安装/更新/重新安装 VMware Tools 菜单不可用于以下 Linux 虚拟机:
tar 工具尚未正式支持现代的 Linux 发行版。
Red Hat Enterprise Linux 8 及更高版本。CentOS 8 及更高版本。Oracle Linux 8 及更高版本。SUSE Linux Enterprise 15 及更高版本。 Linux 内核版本为 4.0 或更高版本,并且安装的 Open VM Tools 版本为 10.0.0 或更高版本。Linux 内核版本为 3.10 或更高版本,并且安装的 Open VM Tools 版本为 10.3.0 或更高版本。
对于安装了 Open VM Tools 但不在上述范围内的 Linux 虚拟机,将启用安装/更新/重新安装 VMware Tools 菜单,以便您可以在 Open VM Tools 上安装捆绑的 tar 工具以获得共享文件夹 (HGFS) 功能支持。
对于 Open VM Tools 不支持的旧版 Linux 虚拟机,请执行以下步骤来安装 tar 工具。
2、VMware Tools 安装前提条件
开启虚拟机。确认客户机操作系统正在运行。因为 VMware Tools 安装程序是使用 Perl 编写的,请确认已在客户机操作系统中安装 Perl。对于 vSphere 虚拟机,确定您是否具有最新版本的 VMware Tools。在 vSphere Client 清单中,选择虚拟机,然后点按摘要选项卡。
3、VMware Tools 安装
在客户机操作系统中选择菜单命令以装载 VMware Tools 虚拟磁盘。
| VMware 产品 | 操作 |
|---|---|
| vSphere Client | 右键单击虚拟机,然后选择客户机操作系统 > 安装 VMware Tools… 或客户机操作系统 > 升级 VMware Tools… |
| Fusion | 虚拟机 > 安装(或升级)VMware Tools |
| Workstation Pro | 虚拟机 > 安装(或升级)VMware Tools |
| Workstation Player | Player > 管理 > 安装(或升级)VMware Tools |
在虚拟机中,打开终端窗口。运行不带参数的 mount 命令,以确定 Linux 发行版是否已自动挂载 VMware Tools 虚拟 CD-ROM 映像。
如果已挂载 CD-ROM 设备,则将采用类似于以下输出的形式列出 CD-ROM 设备及其挂载点:
<code>[roo@TecMint:~]# /dev/cdrom on /mnt/cdrom type iso9660 (ro,nosuid,nodev)
如果未挂载 VMware Tools 虚拟 CD-ROM 映像,请挂载 CD-ROM 驱动器。
如果挂载点目录尚不存在,请创建该目录。
[root@TecMint:~]# mkdir /mnt/cdrom
某些 Linux 发行版使用不同的挂载点名称。例如,一些发行版的挂载点是 /media/VMware Tools,而不是 /mnt/cdrom。修改该命令以反映您的发行版所使用的约定。
挂载 CD-ROM 驱动器。
[root@TecMint:~]# mount /dev/cdrom /mnt/cdrom
某些 Linux 发行版使用不同的设备名称或采取不同的方式组织 /dev 目录。如果 CD-ROM 驱动器不是 /dev/cdrom,或者如果 CD-ROM 的挂载点不是 /mnt/cdrom,请修改该命令以反映您的发行版所使用的约定。
更改为工作目录,例如 /tmp,并将 tar 文件提取到此 /tmp 文件夹中。
cd /tmp
在安装 VMware Tools 之前,删除任何先前的 vmware-tools-distrib 目录。
此目录的位置取决于在先前安装期间指定的位置。通常情况下,此目录位于 /tmp/vmware-tools-distrib 中。
列出挂载点目录的内容,并记下 VMware Tools tar 安装程序的文件名。
[root@TecMint:~]# ls mount-point
解压缩安装程序。
[root@TecMint:~]# tar zxpf /mnt/cdrom/VMwareTools-x.x.x-yyyy.tar.gz
值 x.x.x 是产品版本号,yyyy 是产品版本的内部版本号。
如有必要,请卸载 CD-ROM 映像。
[root@TecMint:~]# umount /dev/cdrom
如果 Linux 发行版已自动挂载 CD-ROM,则不需要卸载该映
运行安装程序并以 root 用户身份配置 VMware Tools。
[root@TecMint:~]# cd vmware-tools-distrib
[root@TecMint:~]# sudo ./vmware-install.pl
如果适合您的配置,请按照提示接受默认值。
按照脚本结尾处的说明进行操作。
根据使用的功能,这些说明可能包括重新启动 X 将话、重新启动网络连接、重新登录以及启动 VMware 用户进程。或者,也可以重新引导客户机操作系统以完成所有这些任务。
通常,在安装程序文件结束运行后,将运行 vmware-config-tools.pl 配置文件。如果尝试在 RPM 安装的基础上执行 tar 安装,或者在 tar 安装的基础上执行 RPM 安装,安装程序将检测到先前的安装,并且必须转换安装程序数据库格式,然后才能继续。
**注:**对于较新的 Linux 发行版,系统会提示用户选择集成的 open-vm-tools。
用的功能,这些说明可能包括重新启动 X 将话、重新启动网络连接、重新登录以及启动 VMware 用户进程。或者,也可以重新引导客户机操作系统以完成所有这些任务。
通常,在安装程序文件结束运行后,将运行 vmware-config-tools.pl 配置文件。如果尝试在 RPM 安装的基础上执行 tar 安装,或者在 tar 安装的基础上执行 RPM 安装,安装程序将检测到先前的安装,并且必须转换安装程序数据库格式,然后才能继续。
**注:**对于较新的 Linux 发行版,系统会提示用户选择集成的 open-vm-tools。
我是想吃西红柿,动动发财的小手关注一下**公众号「想吃西红柿」「云原生运维实战派」**后续会有更多实用的运维技术分享给伙伴们,您的关注就是我最大的成就。
声明
本文内容仅代表作者观点,或转载于其他网站,本站不以此文作为商业用途
如有涉及侵权,请联系本站进行删除
转载本站原创文章,请注明来源及作者。