【Ubuntu】通过网线连接两台电脑以实现局域网连接的方法
啵啵啵啵哲 2024-06-19 17:07:05 阅读 94
有时我们需要将多台计算机连接在一起,以便实现数据共享、资源访问等功能。本文将介绍如何通过网线连接两台运行Ubuntu操作系统的电脑,以便它们能够直接通信,从而实现局域网连接。
1. 准备工作
在开始之前,请准备好:
两台运行Ubuntu操作系统的电脑。一根网线。
2. 连接网线
将网线一端插入第一台电脑的网口,将另一端插入另一电脑的网口。确保网线插紧并且连接稳固。
2. 配置网络
(1) 打开第一台Ubuntu电脑的系统设置(Settings)。
(2) 选择“网络”(Network)选项。
(3) 在网络设置中,点击“有线连接”(Wired Connection)。
(4) 确保“有线连接”开关处于打开状态。
(5) 选择需要修改的以太网设置,点击右侧的“选项”(Options)按钮(齿轮形的按钮),进入高级网络设置。
(6) 在IPv4设置中,选择“手动”(Manual)。
(7) 点击“添加”按钮,添加一个新的IP地址。
(8) 在“地址”(Address)字段中输入IP地址,例如:192.168.189.13。子网掩码通常为255.255.255.0。
(9) 在“网关”(Gateway)字段中输入网关地址,例如:192.168.189.1。设置完毕的窗口如下图所示:
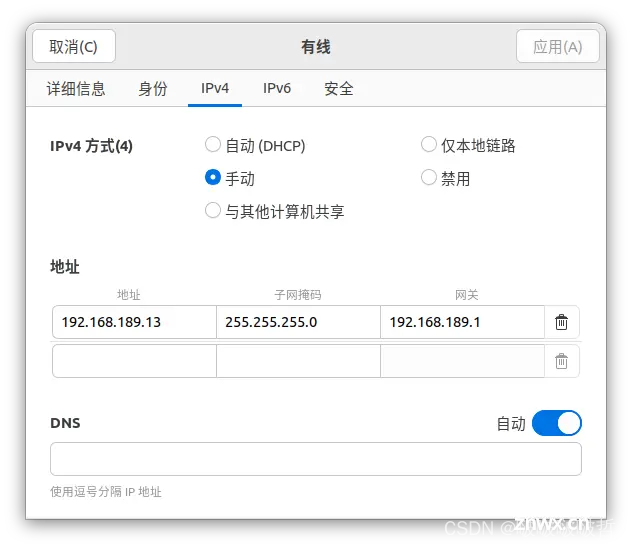
一些解释:
(1)为什么要设置成192.168.189.13?其他可以吗?
IP地址是局域网中用来标识设备的地址,而192.168.189.13是IPv4地址中的一个私有地址段,通常用于局域网中。在一个子网内,每台设备的IP地址应该是唯一的,因此我们选择一个未被占用的地址,以便在同一网络中找到对应的设备。其他私有地址段,如192.168.0.0、192.168.1.0等也可以使用,只要保证两台电脑在同一个子网内,并且IP地址唯一。
(2)网关怎么设置?
本教程选择了192.168.189.1这个地址作为网关,是因为它处于私有IP地址范围内(私有IP地址范围是指专门供局域网使用的IP地址范围,不会在全球互联网上被路由器转发),并且与我们选择的IP地址192.168.189.x在同一个子网中。只需要保证两台电脑上的网关相同即可。
(3)子网掩码为什么是255.255.255.0?
子网掩码用于定义哪些部分是网络地址,哪些部分是主机地址。在一个局域网中,通常使用的子网掩码是255.255.255.0,这意味着前三个字节是网络地址,最后一个字节是主机地址。这样,同一子网内的设备可以相互通信,而不同子网的设备则需要通过路由器进行通信。
4. 配置第二台电脑
重复步骤三,但在IPv4设置中将IP地址更改为另一个可用的地址,例如:192.168.189.8。子网掩码为255.255.255.0,网关字段中输入相同的网关地址:192.168.189.1。
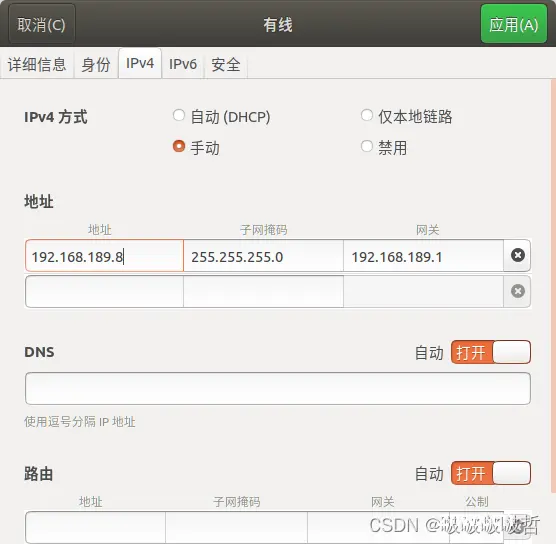
5. 测试连接
打开终端,使用ping命令测试两台电脑之间的连接。在第一台电脑上输入以下命令:
ping 192.168.189.8
如果一切正常,你应该会收到类似以下的回复:
64 bytes from 192.168.189.8: icmp_seq=1 ttl=64 time=0.504 ms
在第二台电脑上输入以下命令:
ping 192.168.189.13
如果一切正常,你应该会收到类似以下的回复:
64 bytes from 192.168.189.13: icmp_seq=1 ttl=64 time=0.425 ms
这意味着两台电脑之间的网络连接已经建立并且正常工作。
总结
本文介绍的方法实际上也适用于其他操作系统,如macOS和Windows。不过,不同操作系统的设置方法可能会有所不同,需要根据具体操作系统进行调整。
对于macOS和Windows用户,可以按照类似的步骤进行网线连接和网络配置。在macOS上,你可以打开“系统偏好设置”,选择“网络”,然后配置IP地址、子网掩码和网关等参数。而在Windows操作系统上,可以通过“控制面板”中的“网络和共享中心”来进行相似的设置。(如果无法A可以ping通B,B无法ping通A,请检查A的防火墙设置)
上一篇: 基于Ubuntu22.04的Samba服务器搭建教程(新手保姆级教程)
下一篇: Linux journalctl命令详解(journalctl指令、journal命令)(systemd服务默认日志管理工具)
本文标签
声明
本文内容仅代表作者观点,或转载于其他网站,本站不以此文作为商业用途
如有涉及侵权,请联系本站进行删除
转载本站原创文章,请注明来源及作者。