CentOS7安装内网穿透实现远程推送镜像到本地Docker Registry
CSDN 2024-06-12 15:07:04 阅读 97
文章目录
前言1. 部署Docker Registry2. 本地测试推送镜像3. Linux 安装cpolar4. 配置Docker Registry公网访问地址5. 公网远程推送Docker Registry6. 固定Docker Registry公网地址
前言
本文主要介绍如何部署Docker Registry 本地镜像仓库,简单几步结合cpolar内网穿透工具实现远程pull or push (拉取和推送)镜像,不受本地局域网限制!
1. 部署Docker Registry
使用官网安装方式,docker命令一键启动,该命令启动一个registry的容器,版本是2,挂载宿主机端口是5000端口,挂载后,5000端口就是我们连接镜像仓库的本地端口
docker run -d -p 5000:5000 --name registry registry:2
执行后,输入docker ps ,我们可以看到运行的容器
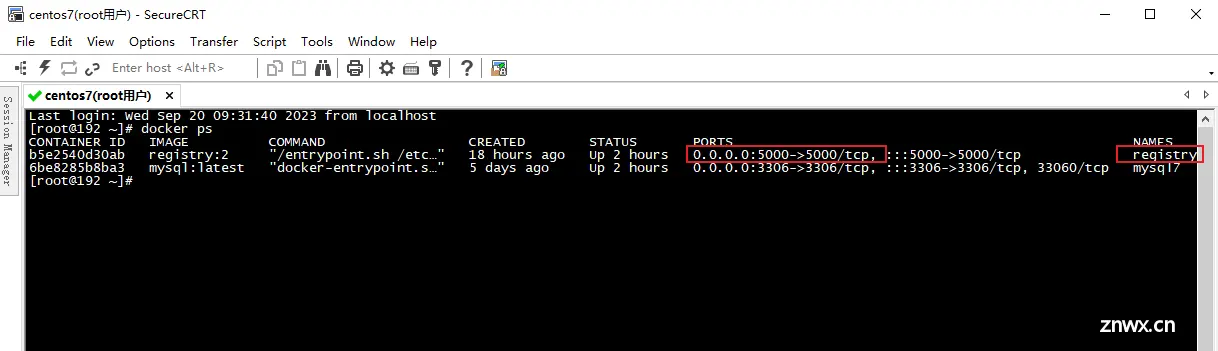
2. 本地测试推送镜像
Docker Registry 运行正常后,本地测试推送一个镜像到Registry里面,这边测试把本地mysql镜像推送:
给镜像加上标签
docker image tag mysql localhost:5000/myfirstimage
推送
docker push localhost:5000/myfirstimage
可以看到推送成功,本地推送镜像到Docker Registry表示成功,下面安装cpolar 内网穿透工具,实现远程推送
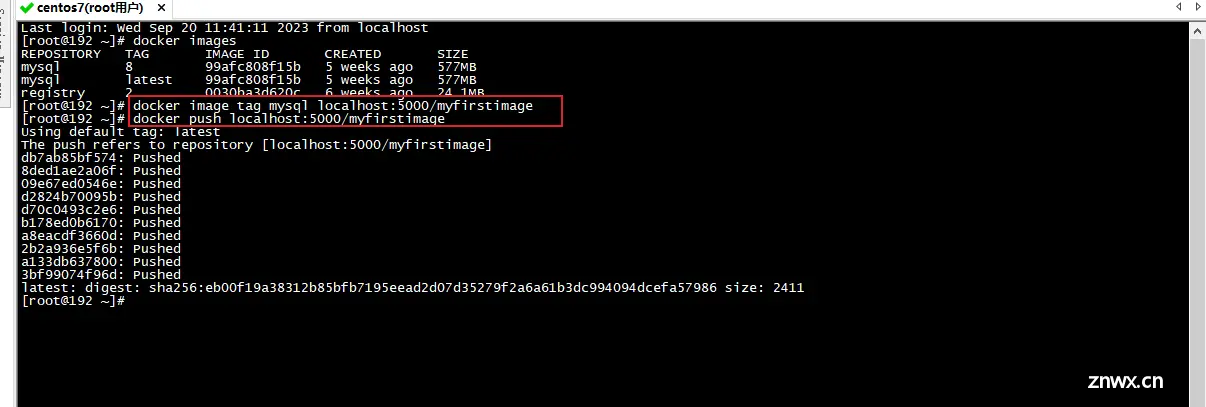
3. Linux 安装cpolar
上面我们安装成功了Docker Registry本地镜像库,下面我们在Linux安装cpolar内网穿透工具,通过cpolar 转发本地端口映射的http公网地址,我们可以很容易实现远程连接,而无需自己注册域名购买云服务器.下面是安装cpolar步骤
使用一键脚本安装命令cpolar官网地址: https://www.cpolar.com
curl -L https://www.cpolar.com/static/downloads/install-release-cpolar.sh | sudo bash 向系统添加服务
sudo systemctl enable cpolar 启动cpolar服务
sudo systemctl start cpolar
cpolar安装成功后,在外部浏览器上访问Linux 的9200端口即:【http://局域网ip:9200】,使用cpolar账号登录,登录后即可看到cpolar web 配置界面,结下来在web 管理界面配置即可
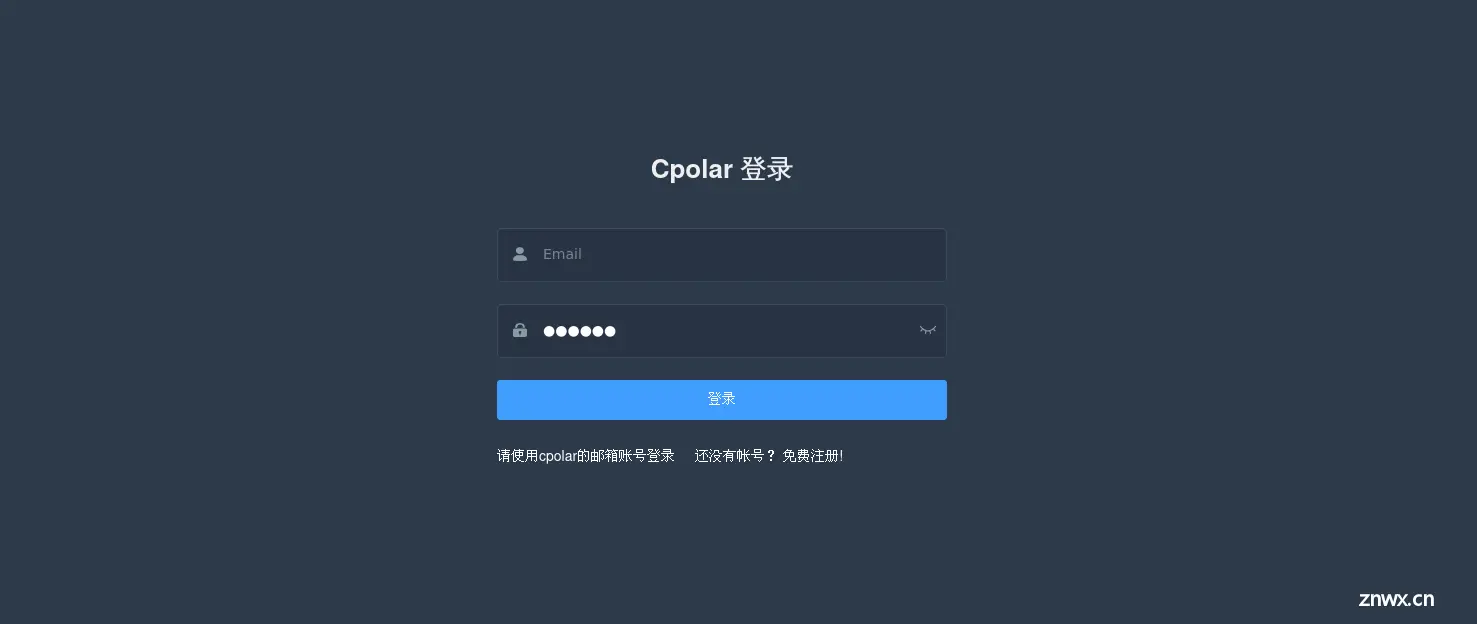
4. 配置Docker Registry公网访问地址
点击左侧仪表盘的隧道管理——创建隧道,创建一个Docker Registry的http cpolar 公网地址隧道!
隧道名称:可自定义命名,注意不要与已有的隧道名称重复协议:选择http本地地址:5000域名类型:免费选择随机域名地区:选择China vip
点击创建
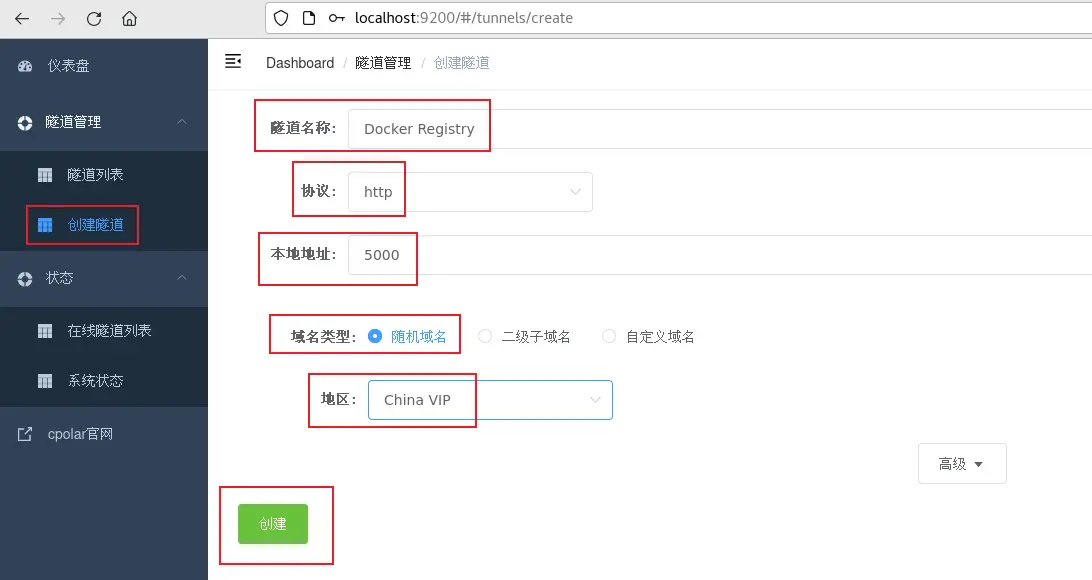
隧道创建成功后,点击左侧的状态——在线隧道列表,查看所生成的公网访问地址,有两种访问方式,一种是http 和https
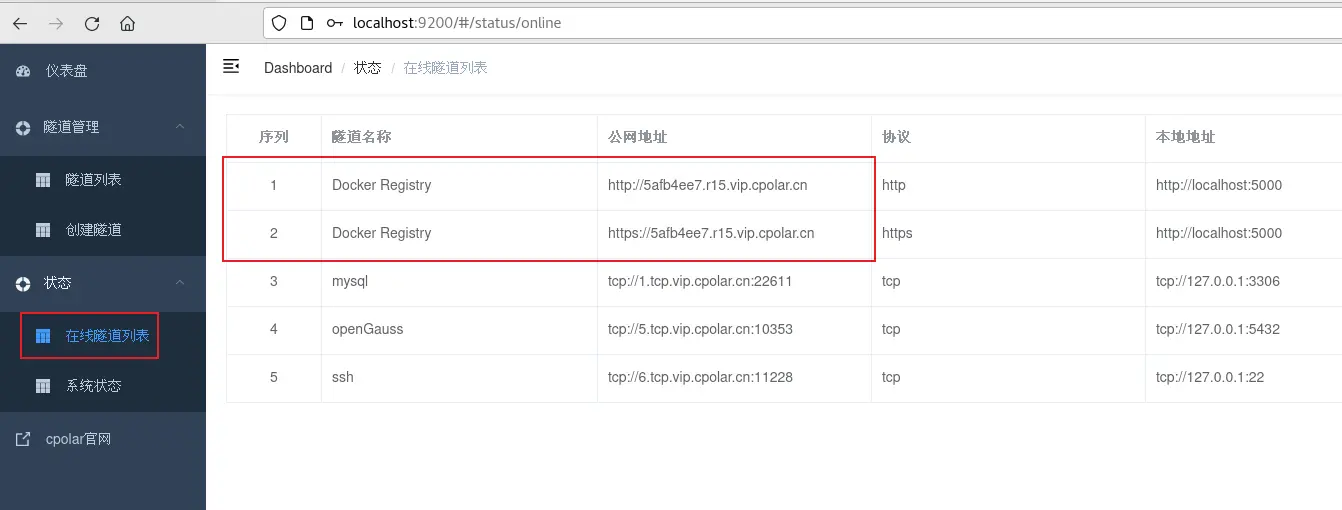
5. 公网远程推送Docker Registry
Docker Registry需要使用https进行推送,cpolar域名中默认支持https方式访问,所以更加方便,也无需我们设置其他.
首先标记镜像,然后推送,注意,https://协议名称不需要输入,可以看到,推送成功了,这样一个公网地址远程连接就设置好了!
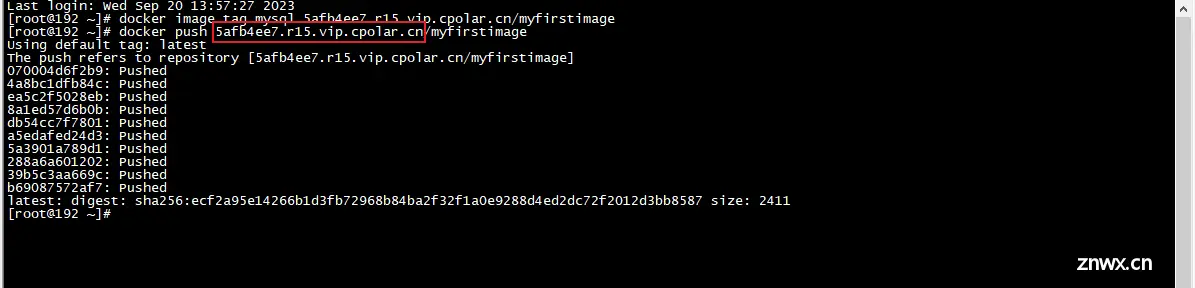
同样拉取也是可以的

6. 固定Docker Registry公网地址
由于以上使用cpolar所创建的隧道使用的是随机公网地址,24小时内会随机变化,不利于长期远程访问。因此我们可以为其配置二级子域名,该地址为固定地址,不会随机变化【ps:cpolar.cn已备案】
注意需要将cpolar套餐升级至基础套餐或以上,且每个套餐对应的带宽不一样。【cpolar.cn已备案】
登录cpolar官网,点击左侧的预留,选择保留二级子域名,设置一个二级子域名名称,点击保留,保留成功后复制保留的二级子域名名称
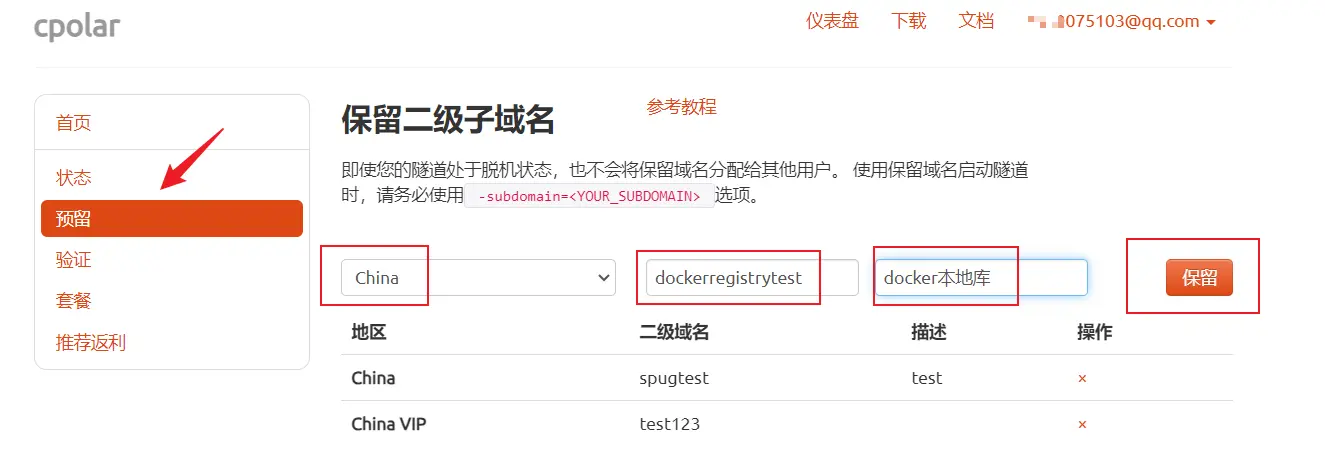
保留成功后复制保留成功的二级子域名的名称
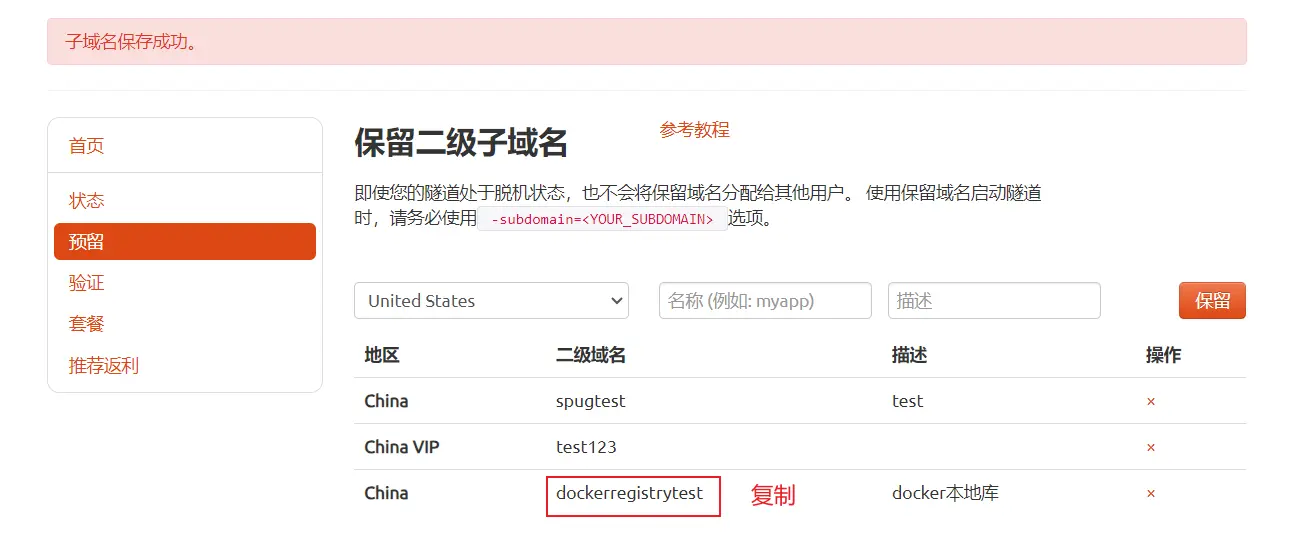
返回登录cpolar web UI管理界面,点击左侧仪表盘的隧道管理——隧道列表,找到所要配置的隧道,点击右侧的编辑
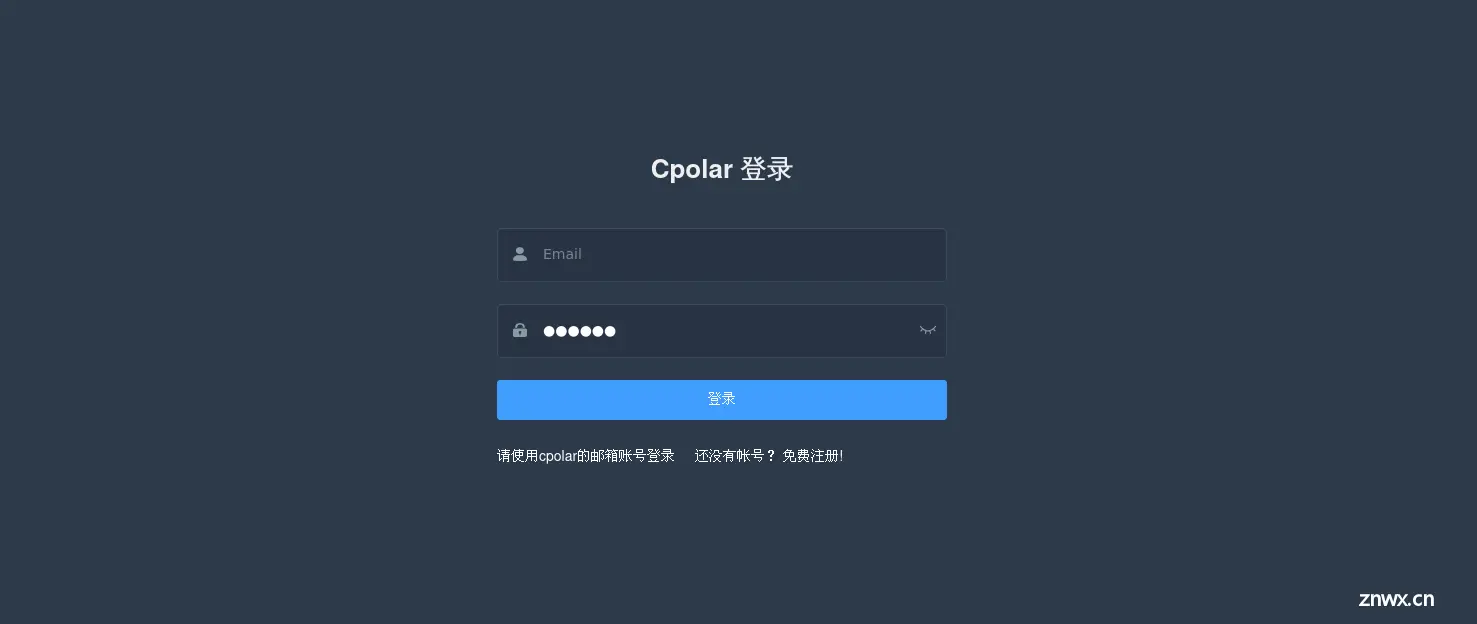
修改隧道信息,将保留成功的二级子域名配置到隧道中
域名类型:选择二级子域名Sub Domain:填写保留成功的二级子域名
点击更新(注意,点击一次更新即可,不需要重复提交)
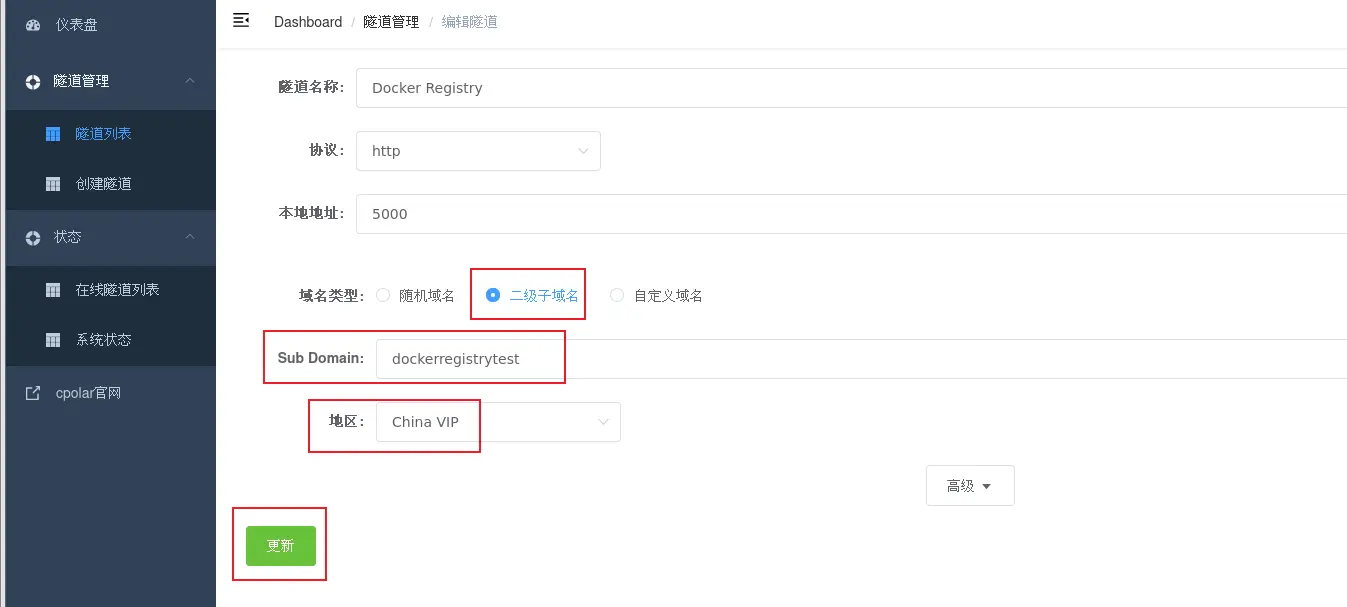
更新完成后,打开在线隧道列表,此时可以看到公网地址已经发生变化,地址名称也变成了固定不变的二级子域名名称的域名
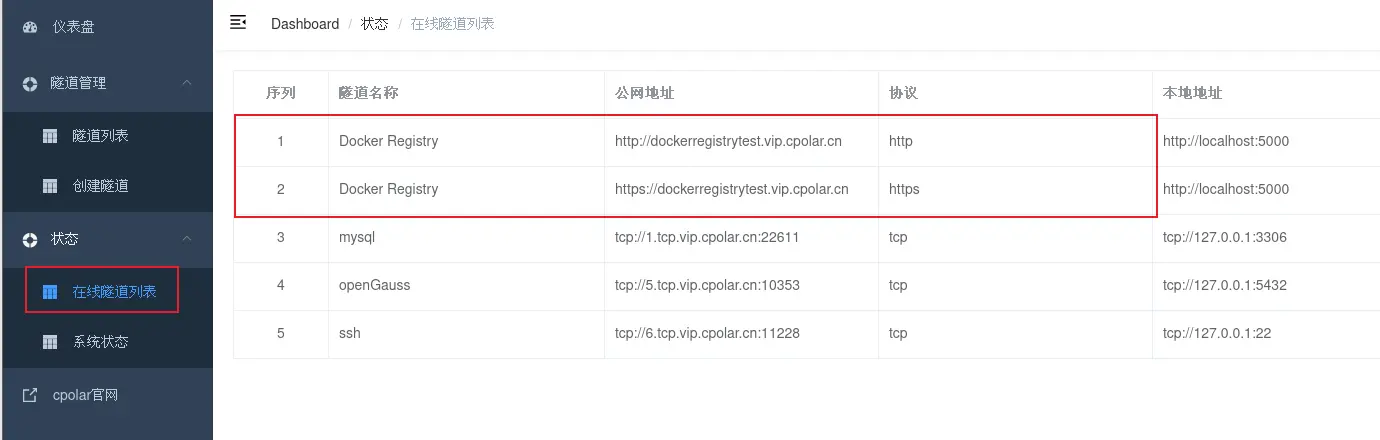
再次测试使用固定地址进行远程,可以看到成功了,这样一个固定且永久不变的公网地址就设置好了
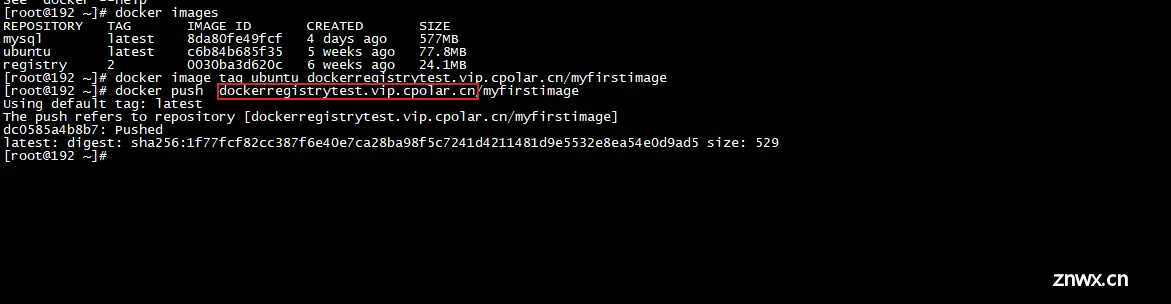
声明
本文内容仅代表作者观点,或转载于其他网站,本站不以此文作为商业用途
如有涉及侵权,请联系本站进行删除
转载本站原创文章,请注明来源及作者。