Linux服务器PBS任务队列作业提交脚本的使用方法
cnblogs 2024-07-26 13:45:00 阅读 57
本文介绍在Linux服务器中,通过PBS(Portable Batch System)作业管理系统脚本的方式,提交任务到服务器队列,并执行任务的方法~
本文介绍在Linux服务器中,通过PBS(Portable Batch System)作业管理系统脚本的方式,提交任务到服务器队列,并执行任务的方法。
最近,需要在学校公用的超算中执行代码任务;而和多数超算设备一样,其也是需要通过作业队列的方式,来提交、管理、排序不同用户的任务,从而使得不同用户都可以较为公平地使用超算设备的资源。由于学校的这个超算是基于PBS来提交任务的,所以这里就介绍一下撰写PBS脚本,从而将自己的代码执行需求提交给服务器(也就是提交任务)的方法。
其中,PBS(Portable Batch System)是一个用于管理、调度计算任务的开源软件;其是一个常用的作业调度系统,用于在大规模计算集群或超级计算机上管理并分配计算资源。在使用时,我们需要首先提交作业到计算集群,PBS将会根据资源可用性、作业优先级等因素进行作业调度和分配。其基本工作流程如下:
- 用户编写PBS脚本,描述任务的资源需求、执行命令和其他相关信息。
- 用户使用PBS命令,将上述编写好的脚本提交到PBS系统。
- PBS系统根据脚本中作业的资源需求和集群的可用资源情况,将作业放入作业队列中等待执行。
- 当有可用的计算资源时,PBS系统会选择一个作业并将其分配给相应的计算节点。
- 作业在计算节点上执行,直到完成,或达到预设的运行时间限制,或任务执行时出错等。
那么接下来,就介绍一下撰写PBS脚本,并基于其提交自己的任务到服务器中的方法。
首先明确一下本文的需求。已知当前在服务器的某个路径下,我们有一个可执行文件(或者是有<code>1个Python代码文件);我们希望后续在超算中,对这个可执行文件(或者Python代码文件)加以运行。
明确了需求,接下来就可以开始操作。首先,如果有需要,我们可以cd进入自己的工作目录。我这里就直接进入存放有可执行文件的目录中;具体代码如下。
cd Data_Reflectance_Rec
随后,基于如下代码查看一下当前路径中的文件。ls用于列出目录中的文件和子目录。
ls
接下来,基于如下代码创建PBS脚本,我在这里将其命名为py_task.pbs;其中,.pbs就是PBS脚本文件的固定拓展名。后续我们向PBS系统提交任务时所用的脚本,就是这个文件。
touch py_task.pbs
其中,touch是一个常用的命令,用于创建空白文件或更新已存在文件的访问和修改时间戳。创建完毕后,可以基于如下代码再次看一下当前路径下的文件。
ls
执行上述代码,如下图所示。可以看到,py_task.pbs这个PBS脚本文件已经创建完毕了。

创建脚本文件完毕后,我们即可开始编辑这个文件。在这里,我选择基于Vim来编辑,所以执行如下的代码即可。
<code>vim py_task.pbs
其中,Vim是一个强大的文本编辑器,广泛用于命令行环境下代码的编写和文本的编辑。执行上述代码,如下图所示。可以看到,py_task.pbs这个PBS脚本文件已经被Vim打开了。
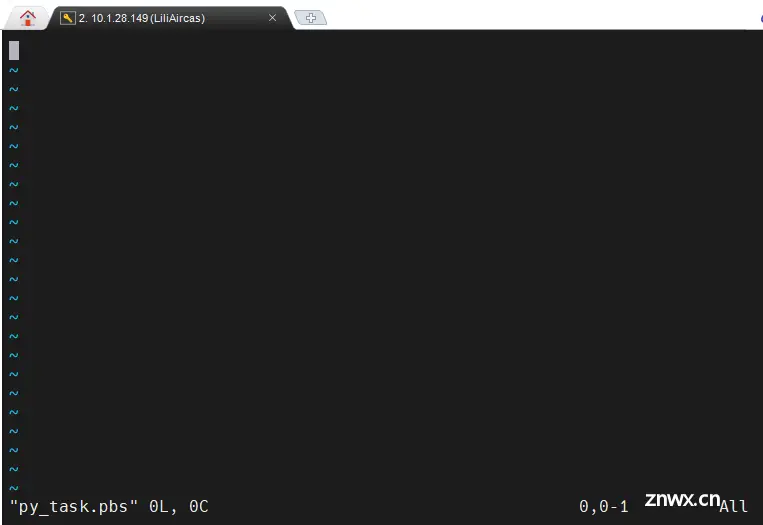
接下来,按下<code>i键,进入文本编辑状态;如下图所示。

随后,即可在Vim中编辑PBS脚本文件。在这里,我们给出<code>2个PBS脚本文件的模板;其中,第1个模板如下所示。
#!/bin/bash
#PBS -N py_task
#PBS -q rtlab1_4
#PBS -l nodes=1:ppn=4
#PBS -l walltime=00:30:00
#PBS -o /data1/home/LiliAircas/Data_Reflectance_Rec/task/py_task.out
#PBS -e /data1/home/LiliAircas/Data_Reflectance_Rec/task/py_task.err
hostname
date "+%Y/%m/%d %H:%M:%S"
python /data1/home/LiliAircas/Data_Reflectance_Rec/code/Alignment.py
date "+%Y/%m/%d %H:%M:%S"
最后注意记得留一个空行
其中,第1行是一个shebang(也称为hashbang)行,指定了用于解释该脚本的解释器。在这里,/bin/bash表示该脚本将由Bash解释器执行。
接下来,从第2行开始的这些#开头的语句,不是注释,而是PBS作业调度系统的作业指令。这些指令以#PBS开头,指定了不同的选项:-N py_task表示作业的名称为py_task,-q rtlab1_4表示将作业提交到rtlab1_4队列中;-l nodes=1:ppn=4表示指定使用1个节点(node)和4个处理器(processor)来运行作业;-l walltime=00:30:00表示作业的最长运行时间为30分钟。随后的2行代码,分别指定了作业的标准输出、错误输出所在的文件。
紧接着,随后的2行分别输出当前执行脚本的主机名和当前的日期时间;随后,就开始调用Python解释器执行Alignment.py这个Python代码文件了。最后,再次输出当前的日期时间,从而使得我们可以基于其大概了解到任务的执行时长。
最后的空行,有的教程说是为了符合脚本文件的规范,提供可读性和结构上的清晰性;也有教程说,有些版本的服务器上如果不加这个空行,会导致无法识别脚本命令。所以为了确保万一,我就加上了1行空行。
上述脚本文件编辑完毕后,如下图所示。这里需要注意:以下截图中有些错误,例如hostname写成了Hostname,且最后一行没有空行。所以对于图片,大家仅仅参考就好;主要还是按照前述文字版代码中的格式,来修改自己的PBS脚本文件。
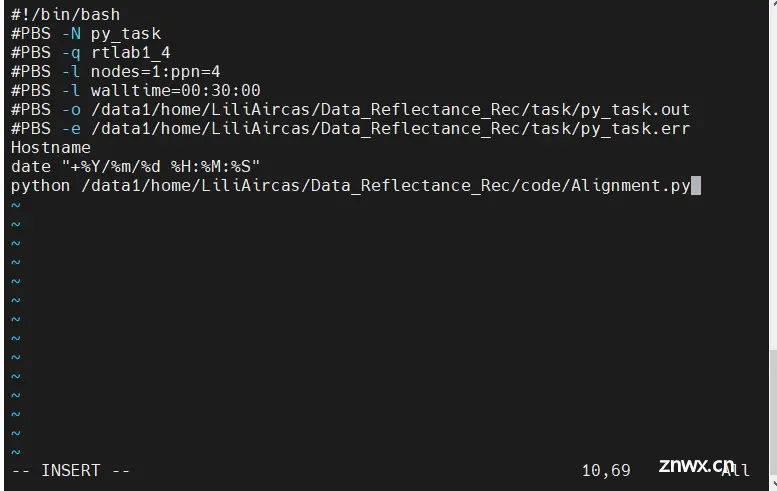
此外,我们再给出<code>1个PBS脚本执行可执行文件的模板,具体如下。
#!/bin/bash
#PBS -N py_task
#PBS -q rtlab1_4
#PBS -l nodes=1:ppn=1
#PBS -l walltime=12:00:00
#PBS -o /data1/home/LiliAircas/Data_Reflectance_Rec/code/py_task.out
#PBS -e /data1/home/LiliAircas/Data_Reflectance_Rec/code/py_task.err
hostname
date "+%Y/%m/%d %H:%M:%S"
cd /data1/home/LiliAircas/Data_Reflectance_Rec/code
./Alignment_Server
date "+%Y/%m/%d %H:%M:%S"
其中,脚本文件的含义前面已经介绍过,这里我们就不再逐一介绍了。
在Vim中编辑完毕自己的脚本文件后,即可保存并退出Vim。首先,我们需要按下Esc键,退出编辑模式;随后,依次输入:wq这3个按键,即可保存并退出VIm。
随后,我们即可提交自己的PBS脚本文件到系统中;通过如下的代码即可实现这一功能。
qsub py_task.pbs
上述代码会将我们前述编辑好的PBS脚本文件py_task.pbs提交到PBS作业调度系统中,并开始等待系统分配资源,从而执行作业。执行上述代码,如下图所示。

如果没有问题的话,会出如上图所示的一个编号;这个就是我们刚刚提交的任务的ID。
当然,有的时候执行上述代码,会出现如下图所示的错误,即<code>qsub: submit error (Unauthorized Request...)字样的报错。

这种多数是因为将作业提交到了没有权限的队列中导致的;这种情况,需要和服务器的管理人员联系,从而获取权限。
接下来,再介绍几个PBS系统的常用命令。
首先,我们可以通过如下代码,获取当前超算的所有节点的情况。
<code>pbsnodes
执行上述代码,如下图所示;可以看到,不同节点的信息都列出来了。

还可以在上述命令的后面,加上具体节点的名称,从而只获取指定节点的信息;如以下代码。
<code>pbsnodes cu02
执行上述代码,如下图所示;其中,和上图一样,每一个当前正在该节点上运行的任务的ID,都会被显示出来,例如下图中紫色框内就是某个任务的ID。
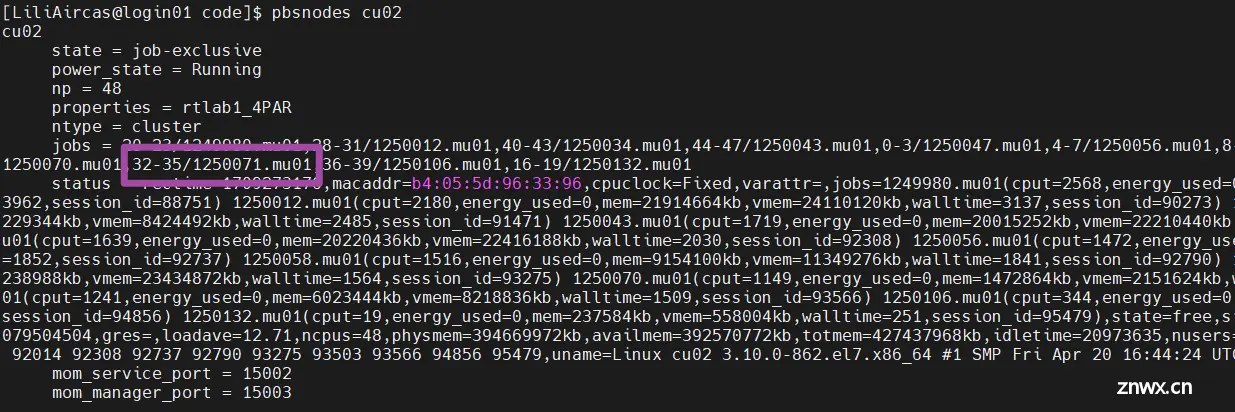
其次,我们可以通过如下代码,获取当前队列中所有任务的情况。
<code>qstat
执行上述代码,如下图所示;可以看到有一个任务,这个任务是我自己提交的。在我这里,执行上述代码后只能看到自己提交的任务,而看不到队列中同时存在的、其他人提交的任务——感觉这个可能是我们学校服务器管理人员自行设置的,使得每一个用户仅仅只能看到自己账户中提交的任务。

再次,还可以通过如下的代码,查看队列中任务的详细信息。
<code>qstat -f
执行上述代码,如下图所示。
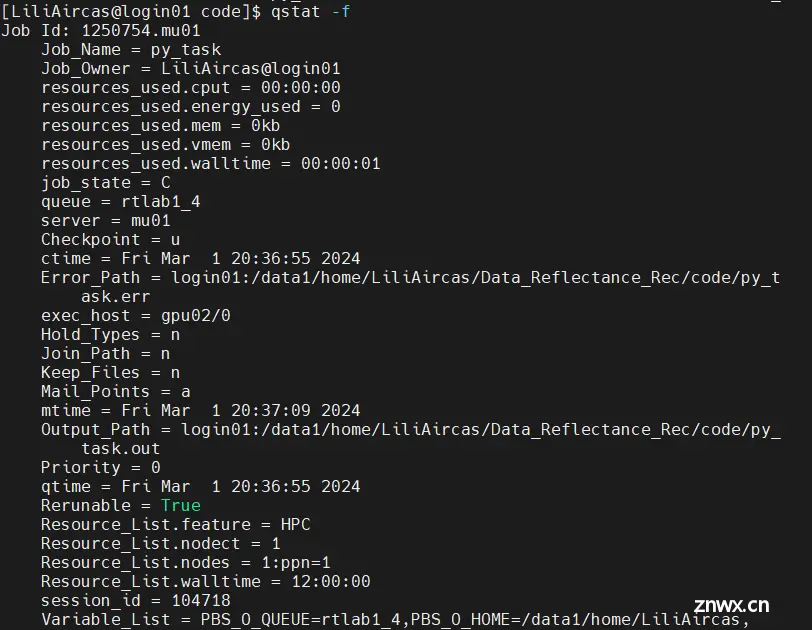
此外,可以通过<code>qdel命令加上任务的ID,删除队列中的指定任务;例如以下代码。
qdel 1250752
执行上述代码,并在执行前后通过qstat命令查看队列中的任务,可以看到指定的任务已经被删除了——但是有延迟:执行完qdel后立刻执行qstat的话,可以看到1250752这个任务还是在的;稍后再执行qstat,才可以看到1250752任务消失。
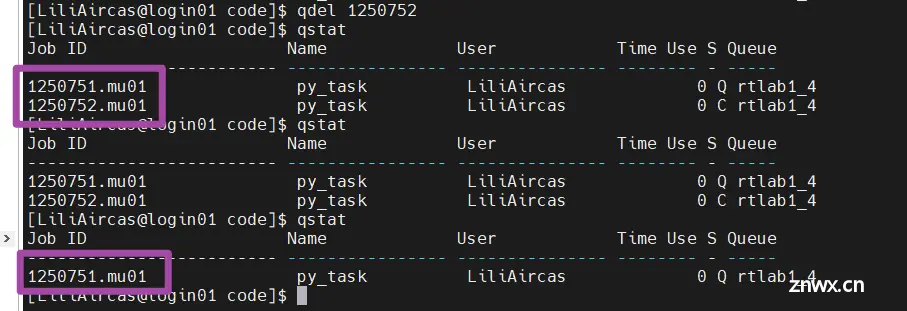
任务执行完毕后,我们就可以依次执行下面的<code>2句代码,打开并查看作业的标准输出、错误输出文件。cat是一个常用的命令,用于连接指定的文件,并打印它们的内容。
cat py_task.out
cat py_task.err
执行上述代码,如下图所示。当然,我这里因为待执行的任务存有一些权限上的错误,所以在py_task.err文件中,给出了任务执行过程中的报错内容。

如果没有错误的话,那么大家就可以结合自己任务的实际情况,查看任务执行的结果文件了。
至此,大功告成。
声明
本文内容仅代表作者观点,或转载于其他网站,本站不以此文作为商业用途
如有涉及侵权,请联系本站进行删除
转载本站原创文章,请注明来源及作者。