linux下 Rclone+Alist实现挂载网盘(天翼云盘为例)
幻空飞雪,追梦呆人 2024-06-22 11:37:07 阅读 92
文章目录
linux下 Rclone+Alist实现挂载网盘(天翼云盘为例)1.Alist挂载网盘1.1Alist安装1.1.1 [Alist官网下载](https://github.com/alist-org/alist/releases)1.1.2 启动alist后提示有**密码**和**用户名**,**最后一行0.0.0.0:5244**要记住 1.2 登录alist进行网盘挂载1.2.1 使用命令查询linux ip1.2.2 拼接查到的ip登录alist客户端1.2.3 alist客户端修改密码1.2.4alist客户端挂载网盘 2 Rclone挂载网盘2.1 Rclone安装2.1.1 [Rclone官网下载](https://rclone.org/downloads/)2.1.1.1压缩包安装2.1.1.1在线安装 2.2 Rclone挂载Alist映射的网盘2.2.1 首先进行Rclone配置2.2.2 fuse工具安装2.2.2.1 [fuse官网下载](https://github.com/libfuse/libfuse/releases?after=fuse-3.1.1&page=4) 2.2.3 rclone挂载网盘2.2.4 挂载成功
linux下 Rclone+Alist实现挂载网盘(天翼云盘为例)
所有安装包在顶部ZIP资源中,此篇简单讲解利用Alist映射天翼云盘到web端,再利用rclone映射alist的代理云盘到本地,最后利用fuse工具实现将网盘的映射挂载为本地磁盘,后续会更新在网关中实现此流程,并使用samba协议挂载到windows系统盘中
1.Alist挂载网盘
1.1Alist安装
1.1.1 Alist官网下载
这里以alist-linux-musl-amd64.tar.gz为例
这里说一下为什么下载musl而不直接下载alist-linux-amd64.tar.gz,
因为我运行后提示:
没有这个问题可以下载alist-linux-musl-amd64.tar.gz(自己看系统版本就可以)

下载alist-linux-musl-amd64.tar.gz 到linux文件夹中:
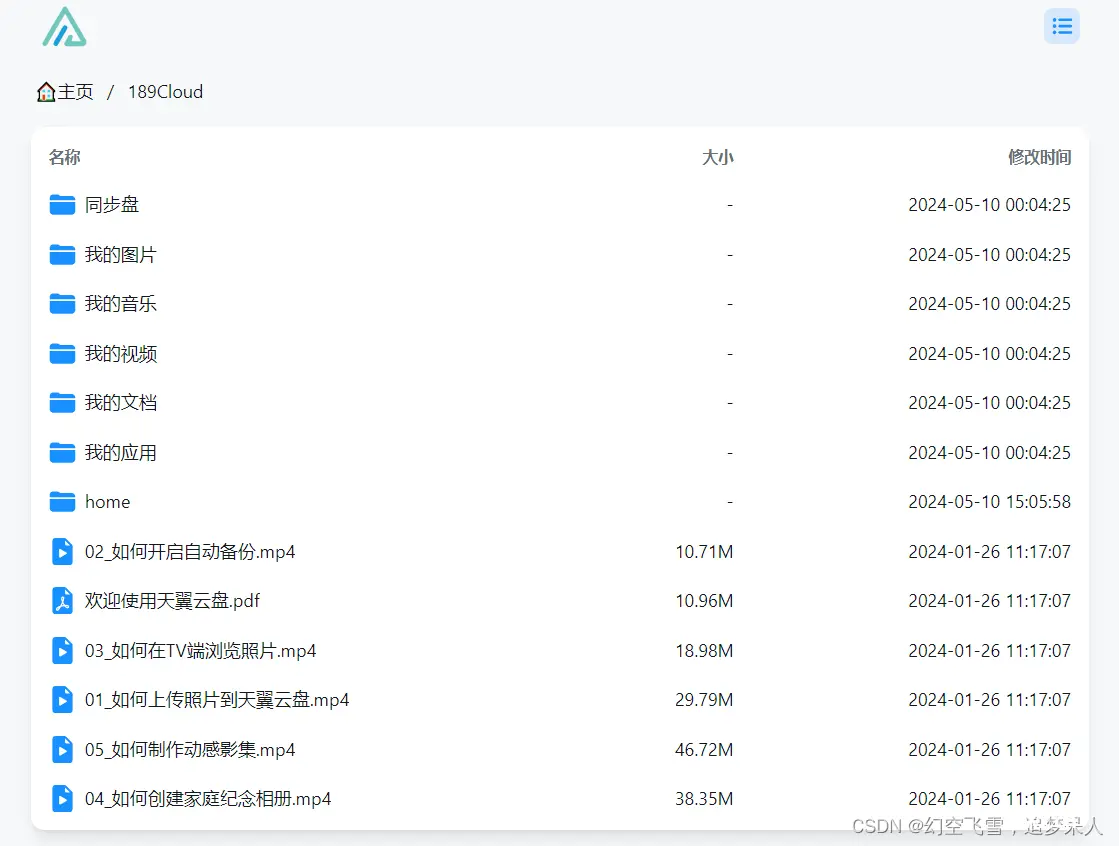
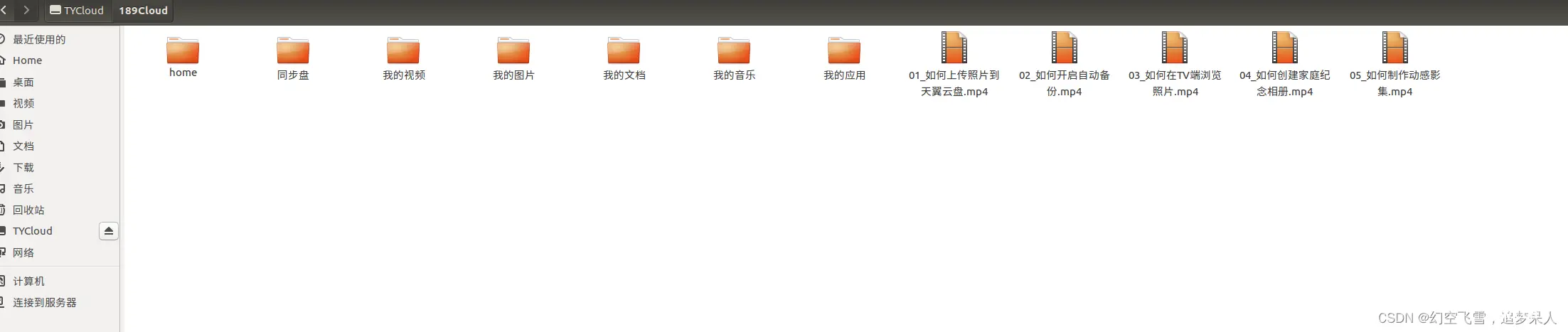
使用以下命令解压:
cd /home/kxb/project/alist #切换到目录下tar -zxvf alist-linux-musl-amd64.tar.gz #使用命令解压./alist server #使用命令启动alist
1.1.2 启动alist后提示有密码和用户名,最后一行0.0.0.0:5244要记住
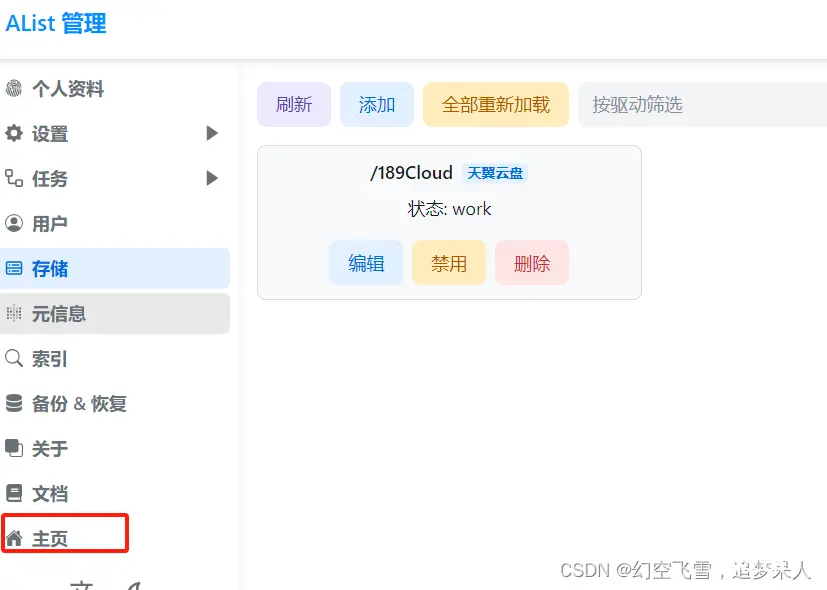
1.2 登录alist进行网盘挂载
1.2.1 使用命令查询linux ip
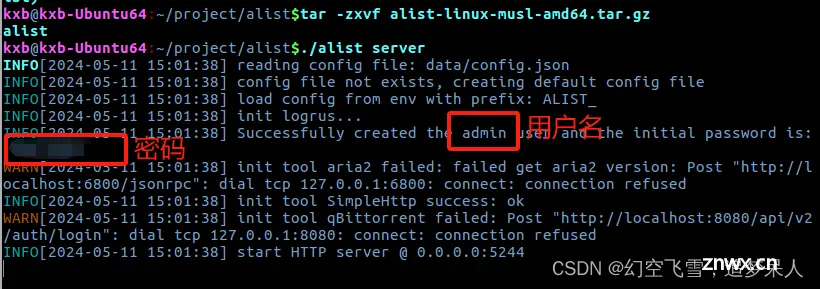
1.2.2 拼接查到的ip登录alist客户端
http://#.#.#.#:5244/
使用上述url后,按1.1.2的用户名和密码登录
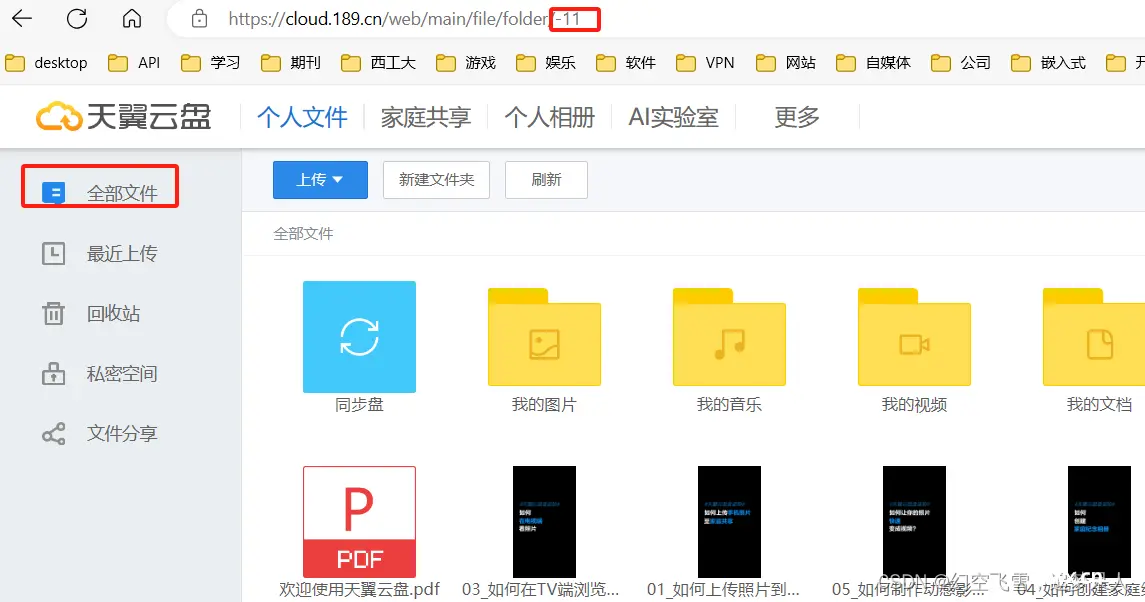
1.2.3 alist客户端修改密码
登陆后到个人资料更新密码,最好设置个简单的,如果设置的密码忘了,使用下述命令查看:
./alist password

1.2.4alist客户端挂载网盘
然后在存储中新建一个挂载盘:
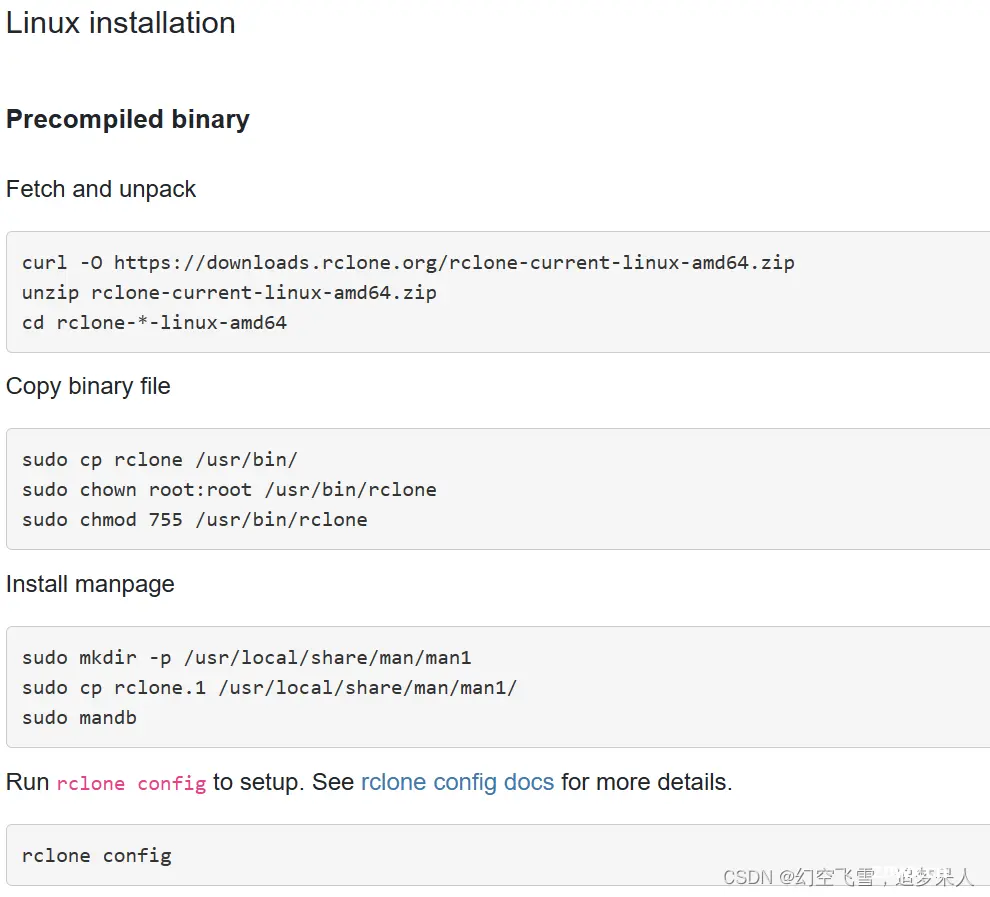
cookies查看推荐优先使用Edge,先登录天翼云盘,按F12,点右上角刷新按钮,
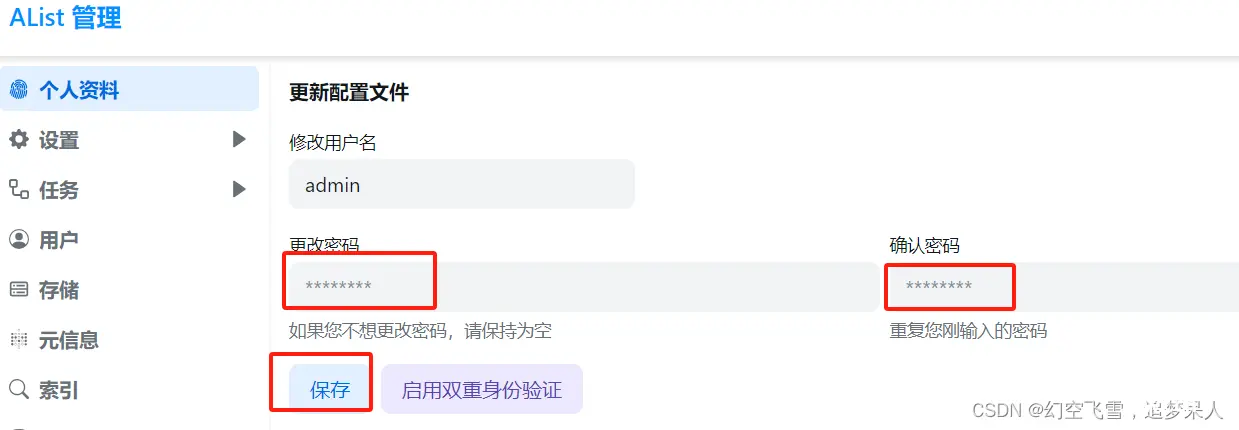
根文件夹id是登陆天翼云盘后,选择文件夹后的标识,不同文件夹标识不同:
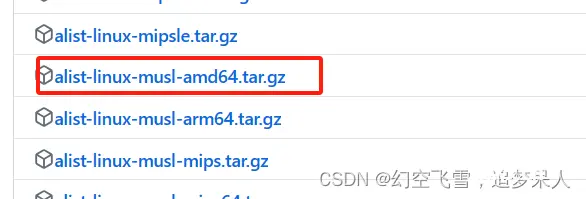
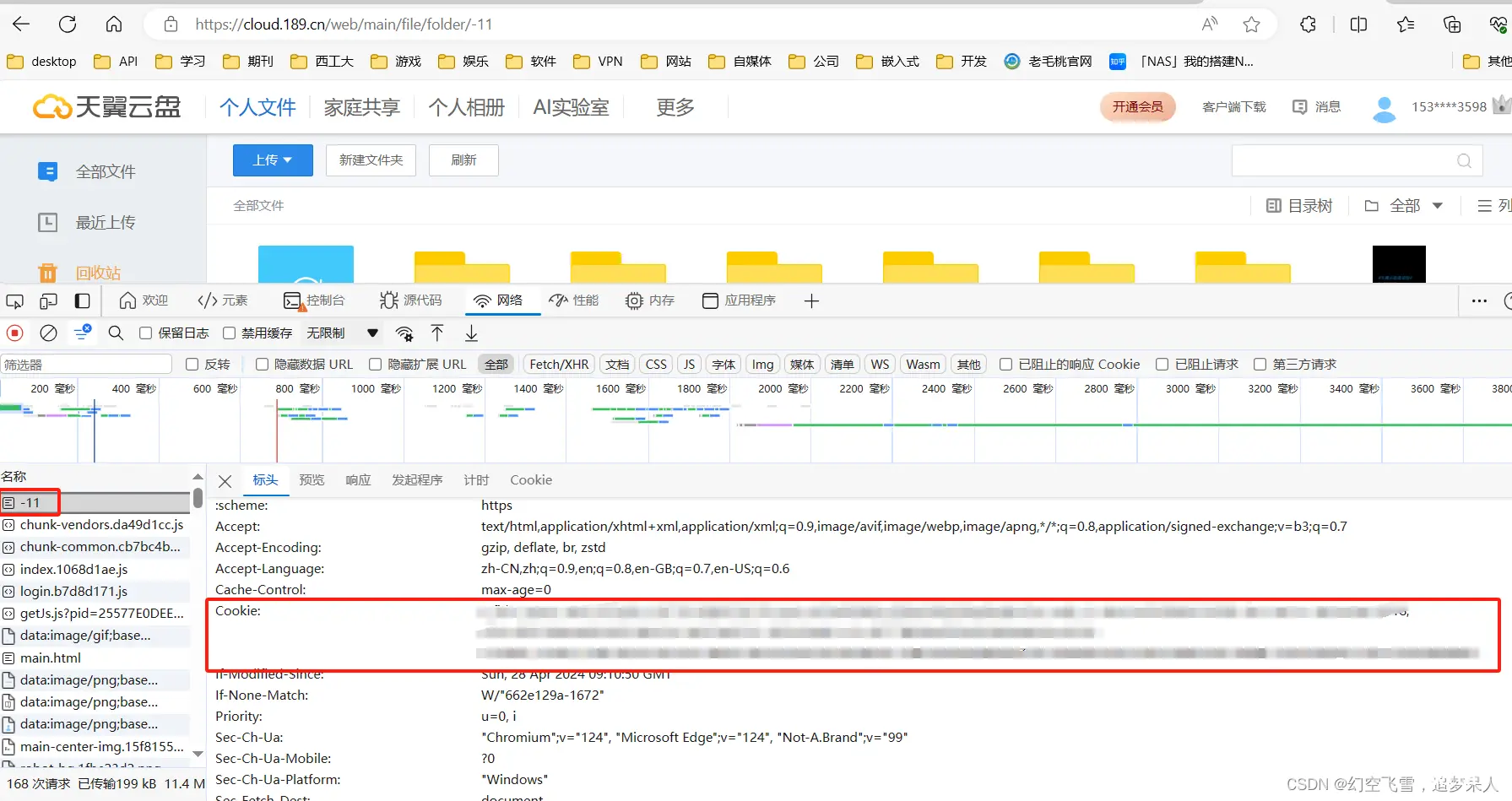
上述都填完后,先择保存,然后在主页中查看,天翼云盘已经映射过来了
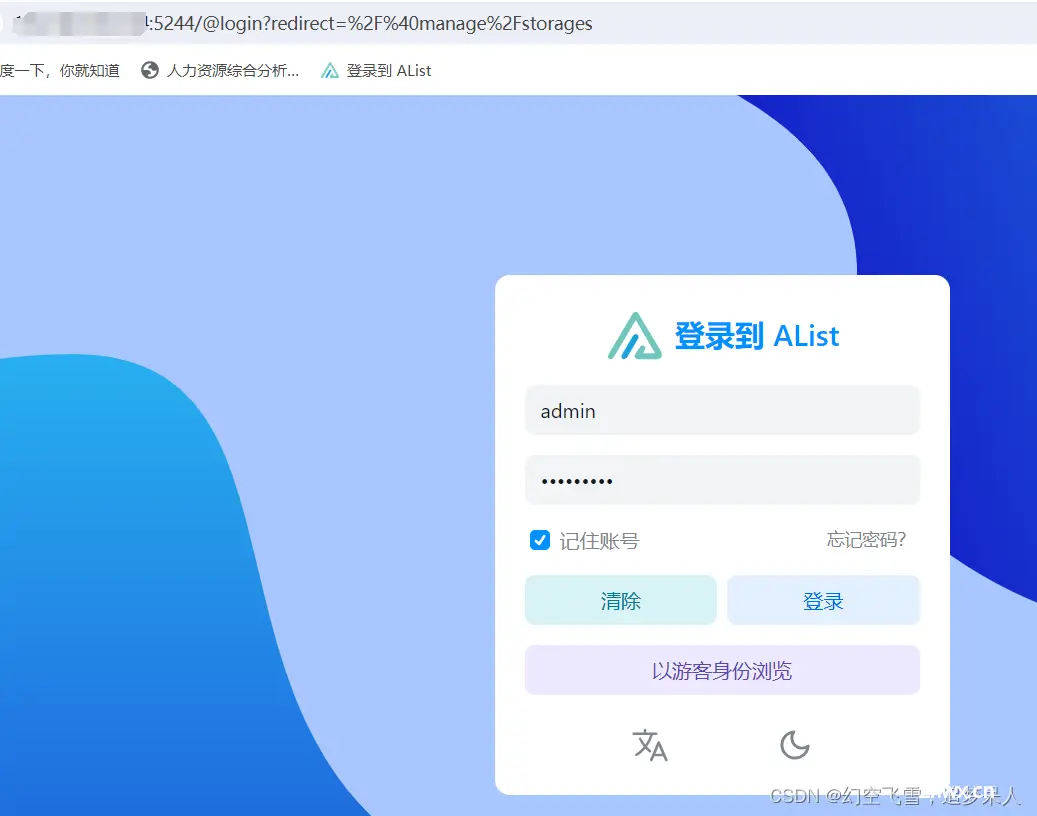
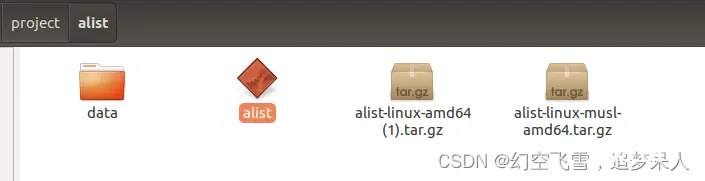
2 Rclone挂载网盘
2.1 Rclone安装
2.1.1 Rclone官网下载
2.1.1.1压缩包安装
建议使用我这里提供的安装包,官网可以脚本和命令行下载
使用以下命令解压:
cd /home/kxb/project/rclone #切换到目录下unzip rclone-current-linux-amd64.zip #使用命令解压cd rclone-current-linux-amd64 #切换到rclone目录下
2.1.1.1在线安装
按以下步骤逐步进行:

2.2 Rclone挂载Alist映射的网盘
2.2.1 首先进行Rclone配置
运行rclone config命令
# 进入rclone设置rclone config# 选择新远程No remotes found, make a new one?n) New remotes) Set configuration passwordq) Quit confign/s/q> n #这里选择n# 设置名字name> 189CloudType of storage to configure.Choose a number from below, or type in your own value[snip]XX / WebDAV \ "webdav"[snip]Storage> webdav #这里输入webdav,也可以选择有个webdav的字段XX# 设置远程地址url http://your_alist_ip:port/davURL of http host to connect toChoose a number from below, or type in your own value 1 / Connect to example.com \ "https://example.com"url> http://127.0.0.1:8080/dav #这里设置alist的地址和端口,后面要带dav,http://#.#.#.#:5244/dav/,#号记得替换为ip# 这里选6 选择带有other的字段Name of the WebDAV site/service/software you are usingChoose a number from below, or type in your own value 1 / Fastmail Files \ (fastmail) 2 / Nextcloud \ (nextcloud) 3 / Owncloud \ (owncloud) 4 / Sharepoint Online, authenticated by Microsoft account \ (sharepoint) 5 / Sharepoint with NTLM authentication, usually self-hosted or on-premises \ (sharepoint-ntlm) 6 / Other site/service or software \ (other)vendor> 6 # 设置远程账号User nameuser> admin #alist的账号# 设置远程密码Password.y) Yes type in my own passwordg) Generate random passwordn) No leave this optional password blanky/g/n> y #这里输入yEnter the password: #alist密码,密码是看不到的password:Confirm the password: #再次输入密码password:# 这里直接回车即可Bearer token instead of user/pass (e.g. a Macaroon)bearer_token># 这里可能会问你是默认还是高级Edit advanced config?y) Yesn) No (default)y/n> n #选择n#后面的回车即可# 你的远程信息--------------------[remote]type = webdavurl = http://#.#.#.#:5244/dav/vendor = Otheruser = adminpass = *** ENCRYPTED ***--------------------# 确认y) Yes this is OKe) Edit this remoted) Delete this remotey/e/d> y #输入y即可,# 最后按q退出设置
2.2.2 fuse工具安装
2.2.2.1 fuse官网下载
下载3.1.1版本,按下面命令解压
cd /home/kxb/project/fuse #切换到目录下tar -zxvf fuse-3.1.1.tar.gz #使用命令解压cd fuse-3.1.1 #使用命令启动alist./configure #配置make#编译sudo make install #安装modprobe fuse #挂载fuse
此工具是实现将映射的云盘挂载为磁盘
2.2.3 rclone挂载网盘
创建一个本地文件夹:
mkdir /home/kxb/project/rclone/TYCloud
将网盘挂载到本地
rclone mount 189Cloud:/ /home/kxb/project/rclone/TYCloud --cache-dir /tmp --allow-other --vfs-cache-mode writes
2.2.4 挂载成功
如果想取消挂载磁盘,使用以下命令:
sudo umount /home/kxb/project/rclone/TYCloud
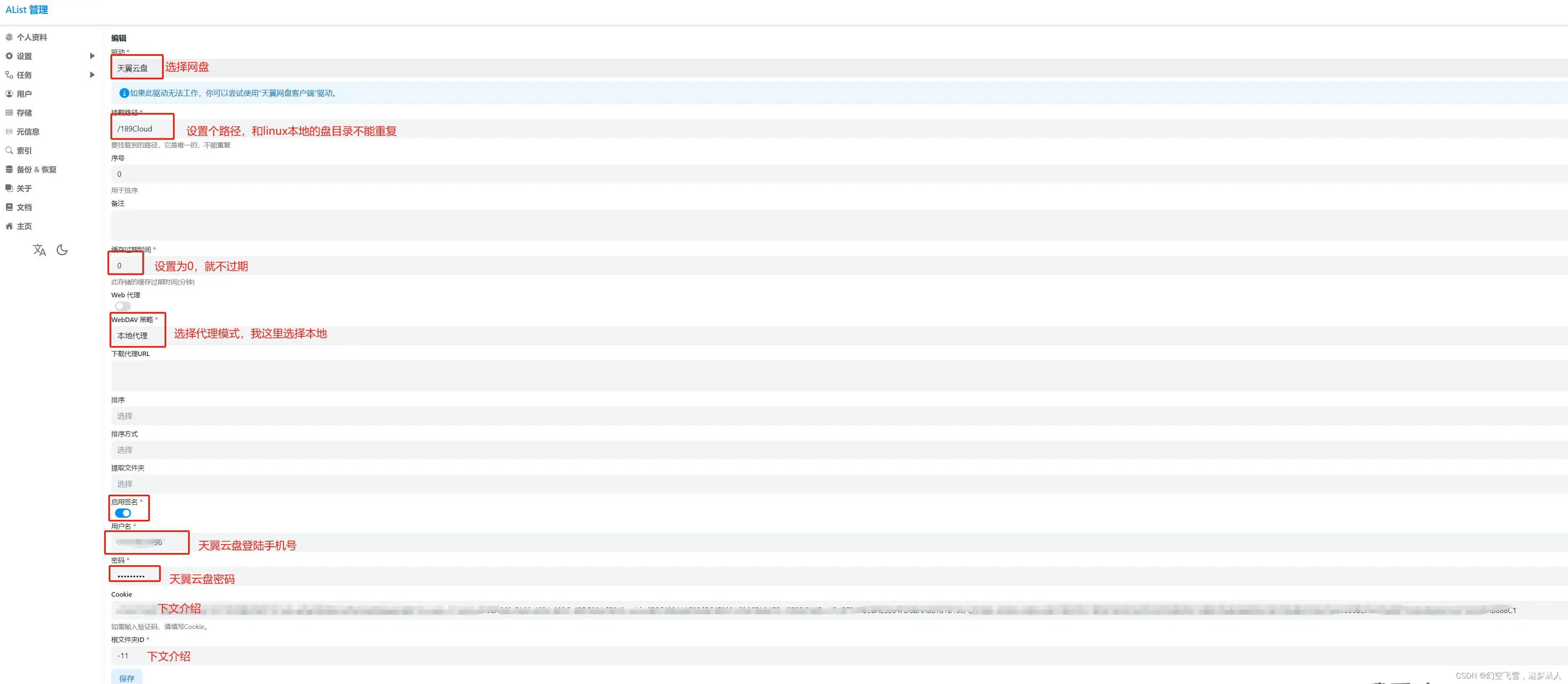
上一篇: 自己搭建远程桌面服务器-RustDesk(小白版)
下一篇: K8s(十二):监控与报警(163邮箱+钉钉)-Prometheus + Grafana + Alertmanager(超详细)
本文标签
声明
本文内容仅代表作者观点,或转载于其他网站,本站不以此文作为商业用途
如有涉及侵权,请联系本站进行删除
转载本站原创文章,请注明来源及作者。