【Docker项目实战篇】Docker部署PDF多功能工具Stirling-PDF
CSDN 2024-08-24 08:37:01 阅读 73
【Docker项目实战篇】Docker部署PDF多功能工具Stirling-PDF
前言一、Stirling-PDF介绍1.1 Stirling-PDF简介1.2 Stirling-PDF功能
二、本次实践规划2.1 本地环境规划2.2 本次实践介绍
三、本地环境检查3.1 检查Docker服务状态3.2 检查Docker版本3.3 检查docker compose 版本
四、下载Stirling-PDF镜像五、部署Stirling-PDF5.1 创建部署目录5.2 编辑部署文件5.3 创建Stirling-PDF容器5.4 查看Stirling-PDF容器状态5.5 查看Stirling-PDF容器日志
六、访问PDF多功能工具Stirling-PDF6.1 访问Stirling-PDF首页6.2 设置系统中文
七、Stirling-PDF工具的基本使用7.1 将word文档转换为PDF文档7.2 PDF转换为word
八、总结
前言
之前使用Docker部署过Stirling-PDF项目,当时的版本为0.22.2,其中部分功能使用起来可能存在bug。现在该项目已经更新到了0.26.1版本,部分bug得到修复,同时Stirling-PDF界面有了较大变化,更加的美观,现在来体验一下新版本以及功能。
一、Stirling-PDF介绍
1.1 Stirling-PDF简介
<code>Stirling-PDF:这是一个使用 Docker 的强大的、本地托管的基于 Web 的 PDF 操作工具。它使您能够对 PDF 文件执行各种操作,包括拆分、合并、转换、重新组织、添加图像、旋转、压缩等。这个本地托管的 Web 应用程序已经发展到包含一套全面的功能,可以满足您的所有 PDF 需求。
1.2 Stirling-PDF功能
| 功能分类 | 功能说明 |
|---|---|
| 页面操作 | 查看和修改PDF:使用PDF.js与Joxit及Liberation字体,支持多页PDF浏览、自定义排序、搜索以及页面注释、绘图、添加文字和图片功能。 |
| 全交互式GUI:用于合并、拆分、旋转、移动PDF及其页面。 | |
| 合并PDF:将多个PDF合并成单个文件。 | |
| 拆分PDF:按指定页码拆分为多个文件或提取所有页面为独立文件。 | |
| 重新组织页面顺序。 | |
| 旋转PDF:以90度为单位旋转。 | |
| 删除页面。 | |
| 多页布局:将PDF格式化为多页页面。 | |
| 缩放页面内容大小。 | |
| 调整对比度。 | |
| 裁剪PDF。 | |
| 自动拆分扫描的PDF(基于物理分隔)。 | |
| 提取页面。 | |
| 将PDF转换为单页。 | |
| 转换操作 | PDF与图片互转。 |
| 常见文件转换为PDF(使用LibreOffice)。 | |
| PDF转换为Word/PPT/其他格式(使用LibreOffice)。 | |
| HTML转PDF。 | |
| URL转PDF。 | |
| Markdown转PDF。 | |
| 安全与权限 | 添加/移除密码。 |
| 更改/设置PDF权限。 | |
| 添加水印。 | |
| 签名/认证PDF。 | |
| 清理PDF。 | |
| 自动屏蔽敏感文字。 | |
| 其他操作 | 添加/生成/编写签名。 |
| 修复PDF。 | |
| 检测并移除空白页。 | |
| 比较两个PDF并显示文本差异。 | |
| 向PDF中添加图片。 | |
| 压缩PDF以减小文件大小(使用OCRMyPDF)。 | |
| 从PDF中提取图片。 | |
| 从扫描件中提取图片。 | |
| 添加页码。 | |
| 根据PDF头部文本自动重命名文件。 | |
| 对PDF进行OCR处理(使用OCRMyPDF)。 | |
| 转换为PDF/A标准(使用OCRMyPDF)。 | |
| 编辑元数据。 | |
| 扁平化PDF。 | |
| 获取PDF所有信息,可查看或导出为JSON。 |
二、本次实践规划
2.1 本地环境规划
本次实践为个人测试环境,操作系统版本为centos7.6。
| hostname | IP地址 | 操作系统版本 | Docker版本 | Stirling-PDF版本 |
|---|---|---|---|---|
| ubuntu-docker | 192.168.3.86 | Ubuntu 22.04.1 LTS | 24.0.7 | 0.26.1 |
2.2 本次实践介绍
1.本次实践部署环境为个人测试环境,生产环境请谨慎;
2.在Docker环境下部署PDF多功能工具Stirling-PDF。
三、本地环境检查
3.1 检查Docker服务状态
检查Docker服务是否正常运行,确保Docker正常运行。
root@ubuntu-docker:~# systemctl status docker
● docker.service - Docker Application Container Engine
Loaded: loaded (/lib/systemd/system/docker.service; enabled; vendor preset: enabled)
Active: active (running) since Fri 2024-06-21 16:45:29 UTC; 9h ago
TriggeredBy: ● docker.socket
Docs: https://docs.docker.com
Main PID: 3625 (dockerd)
Tasks: 12
Memory: 26.0M
CPU: 3.367s
CGroup: /system.slice/docker.service
3.2 检查Docker版本
检查Docker版本
root@ubuntu-docker:~# docker -v
Docker version 24.0.7, build 24.0.7-0ubuntu2~22.04.1
3.3 检查docker compose 版本
检查Docker compose版本,确保2.0以上版本。
root@ubuntu-docker:~# docker compose version
Docker Compose version v2.19.1
四、下载Stirling-PDF镜像
使用本人的阿里云私人镜像仓库下载Stirling-PDF镜像
registry.cn-hangzhou.aliyuncs.com/jeson/s-pdf:0.26.1-fat
root@ubuntu-docker:~# docker pull registry.cn-hangzhou.aliyuncs.com/jeson/s-pdf:0.26.1-fat
0.26.1-fat: Pulling from jeson/s-pdf
d25f557d7f31: Pull complete
c1f8f1be6b13: Pull complete
1f66901a7ce5: Pull complete
64608eef7b1e: Pull complete
b3900a49ca85: Pull complete
cea40baf48ce: Pull complete
Digest: sha256:67ee927cc5b499e32164c25cad5197e9226ced31d319282a7a346b912063909c
Status: Downloaded newer image for registry.cn-hangzhou.aliyuncs.com/jeson/s-pdf:0.26.1-fat
registry.cn-hangzhou.aliyuncs.com/jeson/s-pdf:0.26.1-fat
五、部署Stirling-PDF
5.1 创建部署目录
创建部署目录
mkdir -p /data/s-pdf && cd /data/s-pdf
5.2 编辑部署文件
在
/data/s-pdf目录,创建docker-compose.yaml文件,内容如下,其中宿主机映射端口、登录账号密码等可以自定义配置。
version: '3.9'
services:
stirling-pdf:
image: registry.cn-hangzhou.aliyuncs.com/jeson/s-pdf:0.26.1-fat
container_name: Stirling-PDF
ports:
- '6080:8080'
volumes:
- /data/s-pdf/trainingData:/usr/share/tessdata # OCR 语言支持
- /data/s-pdf/extraConfigs:/configs
- /data/s-pdf/customFiles:/customFiles/
- /data/s-pdf/logs:/logs/
environment:
DOCKER_ENABLE_SECURITY: true # 启用内部安全功能
SECURITY_ENABLELOGIN: true # 启用登录功能
SECURITY_INITIALLOGIN_USERNAME: jeven # Stirling-PDF登录账号
SECURITY_INITIALLOGIN_PASSWORD: jeven # Stirling-PDF登录密码
UI_APPNAME: jeven-PDF # 自定义导航标题
INSTALL_BOOK_AND_ADVANCED_HTML_OPS: false
LANGS: zh_CN # 设置语言
5.3 创建Stirling-PDF容器
执行以下命令,创建Stirling-PDF容器。
root@ubuntu-docker:/data/s-pdf# docker compose up -d
[+] Running 2/2
✔ Network s-pdf_default Created 0.0s
✔ Container Stirling-PDF Started 0.3s
5.4 查看Stirling-PDF容器状态
检查tirling-PDF容器状态状态,确保Stirling-PDF容器正常启动。
[root@ubuntu-docker:/data/s-pdf# docker compose ps
NAME IMAGE COMMAND SERVICE CREATED STATUS PORTS
Stirling-PDF registry.cn-hangzhou.aliyuncs.com/jeson/s-pdf:0.26.1-fat "tini -- /scripts/in…" stirling-pdf 58 seconds ago Up 57 seconds 0.0.0.0:6080->8080/tcp, :::6080->8080/tcp
5.5 查看Stirling-PDF容器日志
检查Stirling-PDF容器日志,确保Stirling-PDF服务正常运行。
docker compose logs
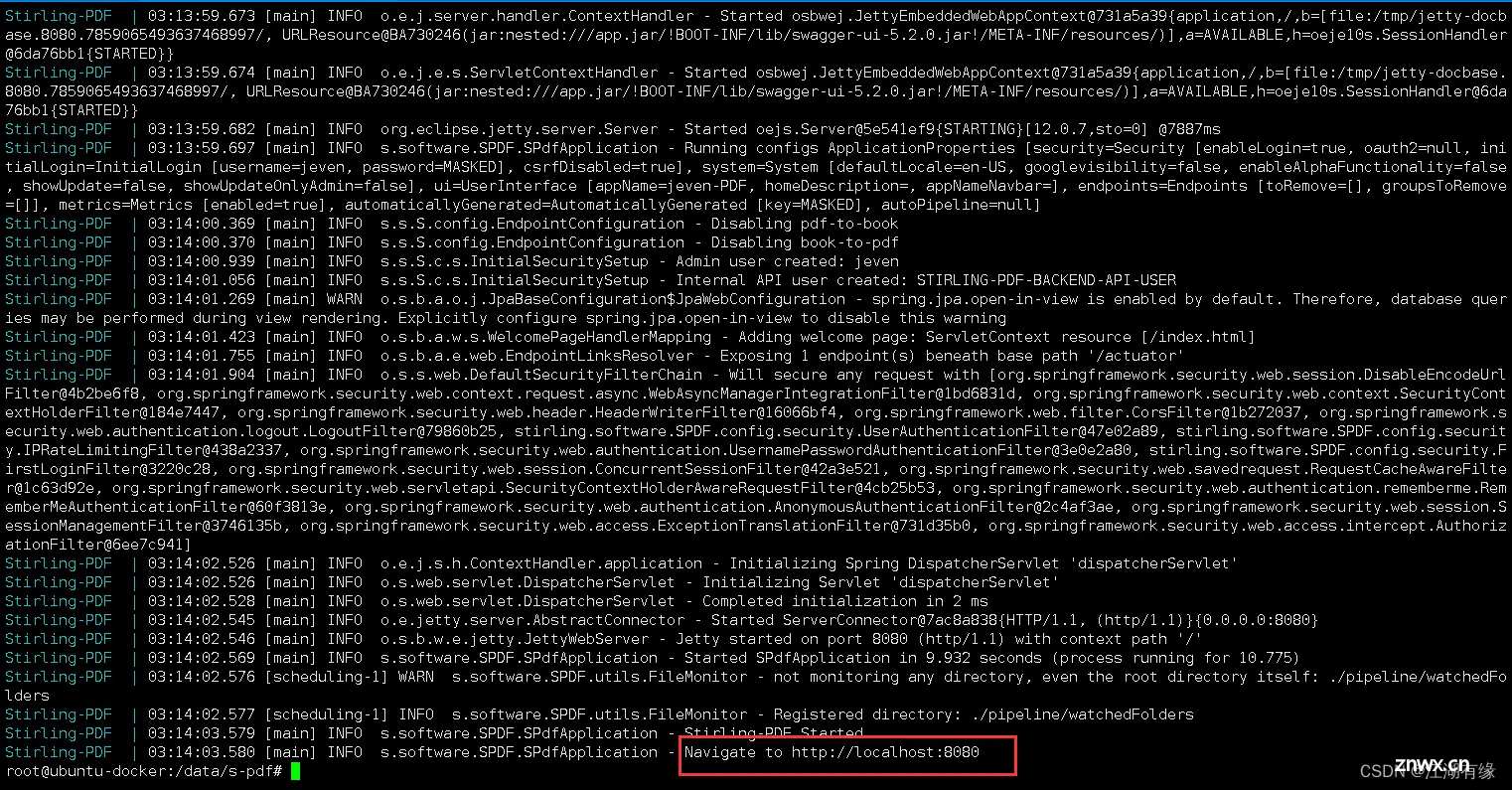
六、访问PDF多功能工具Stirling-PDF
6.1 访问Stirling-PDF首页
访问地址:http://192.168.3.86:6080,将IP替换为自己服务器IP地址。如果无法访问到以下页面,则检查宿主机的防火墙是否关闭或者放行相关端口,云服务器则还需要设置安全组规则。
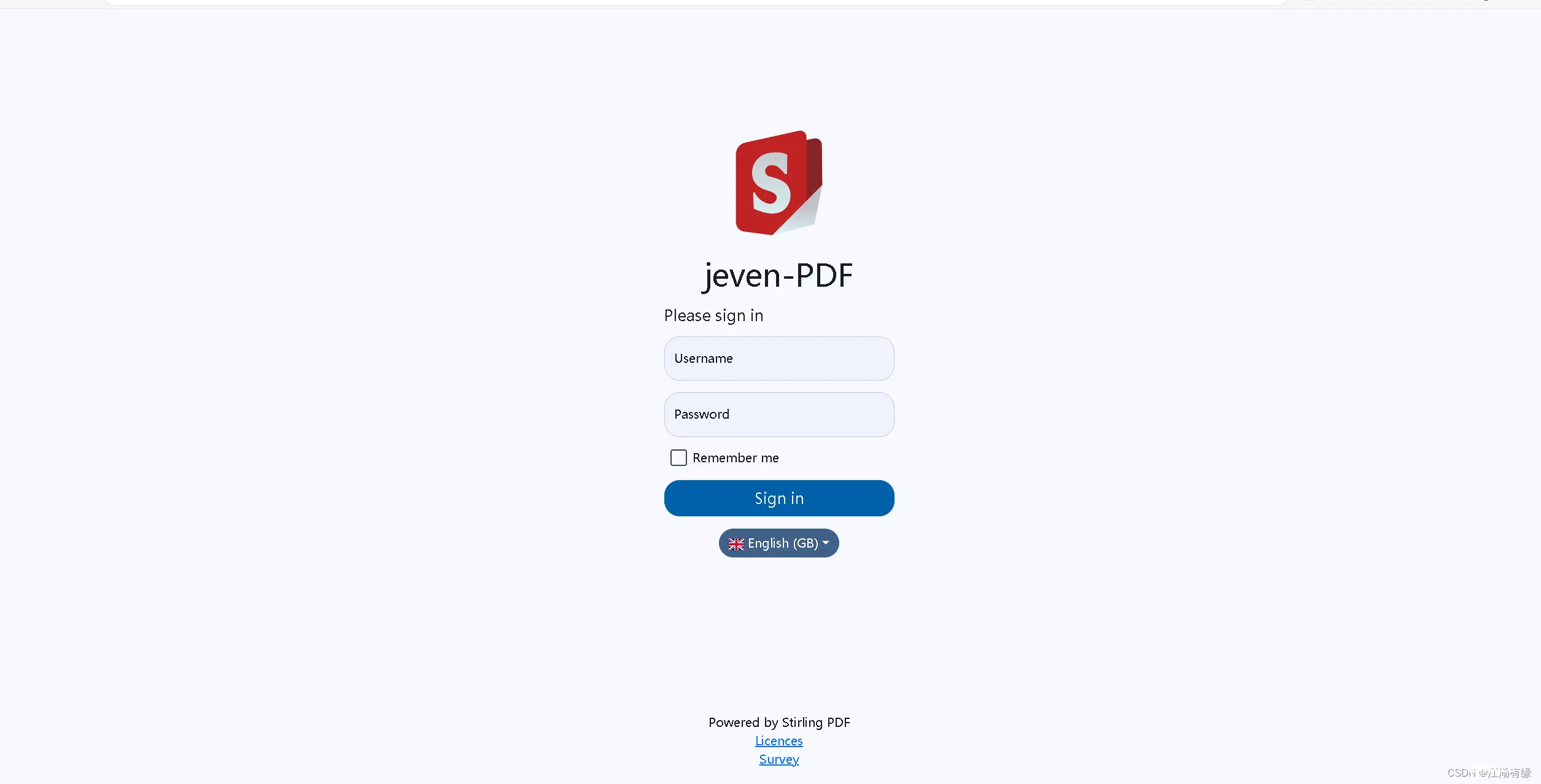
6.2 设置系统中文
在登录页,选择系统语言为简体中文,账号密码为我们在部署文件中自定义的,登录即可。
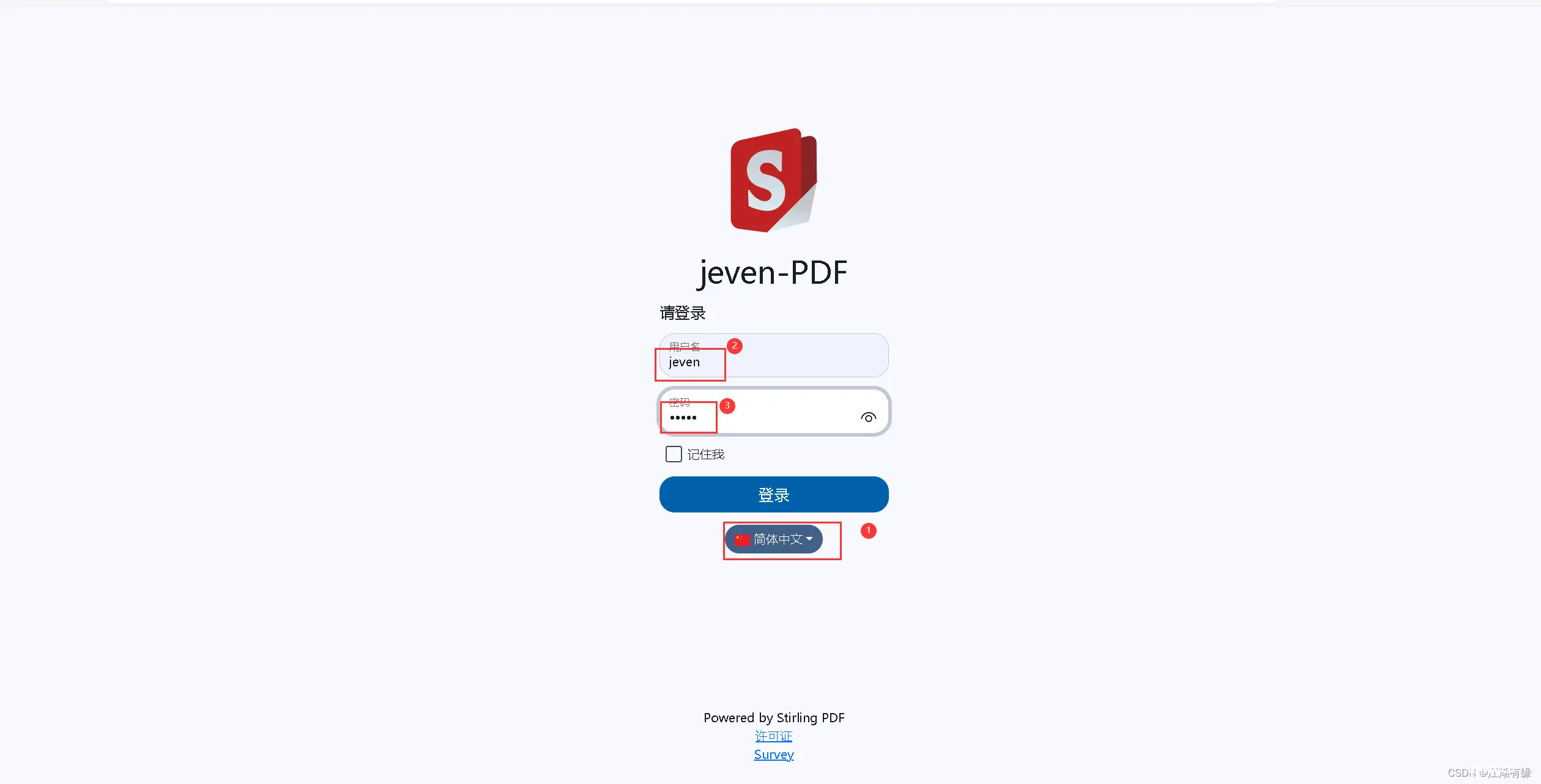
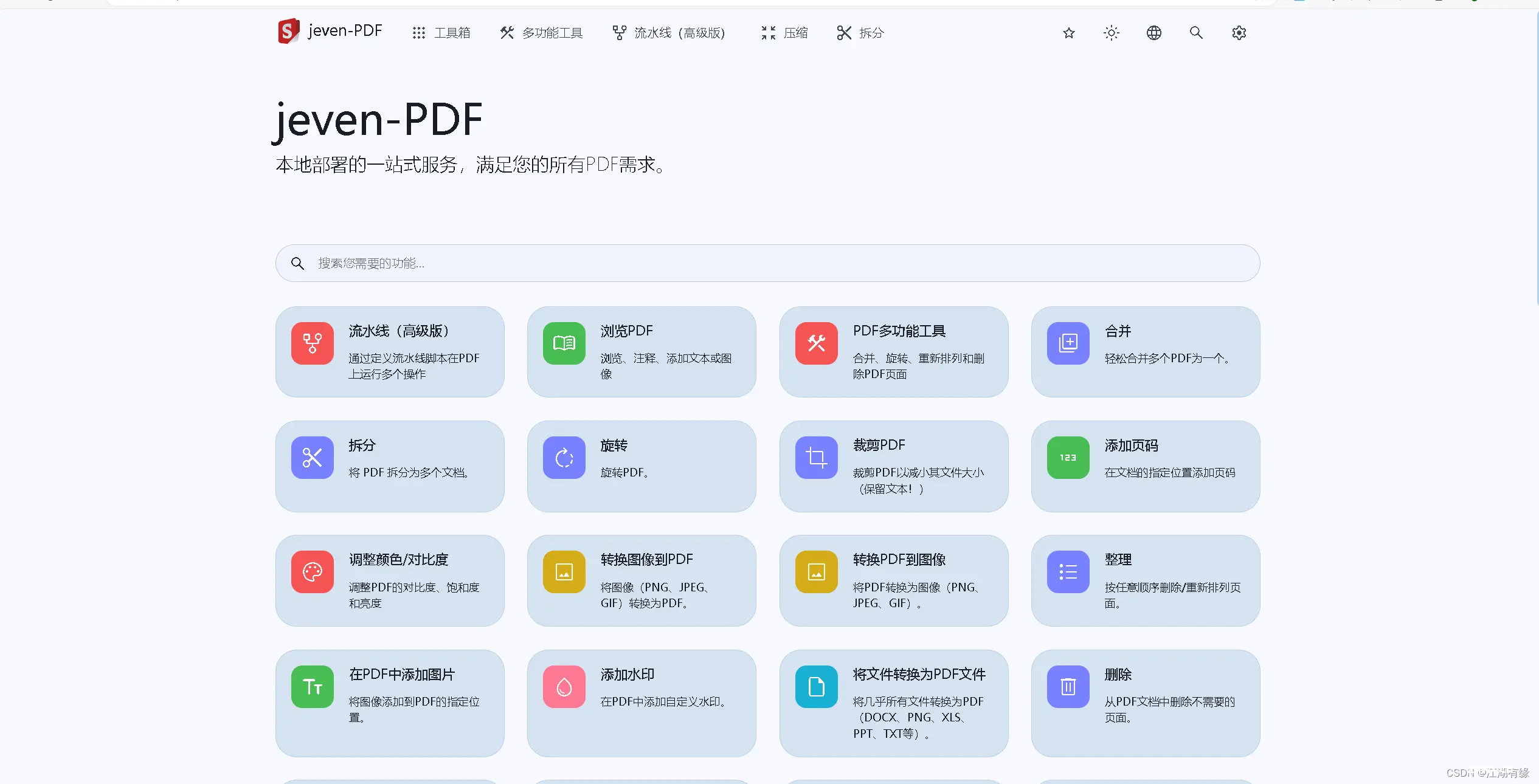
七、Stirling-PDF工具的基本使用
7.1 将word文档转换为PDF文档
点击菜单栏中的<code>转换成PDF模块,选择将“将文件转换为PDF文件”。
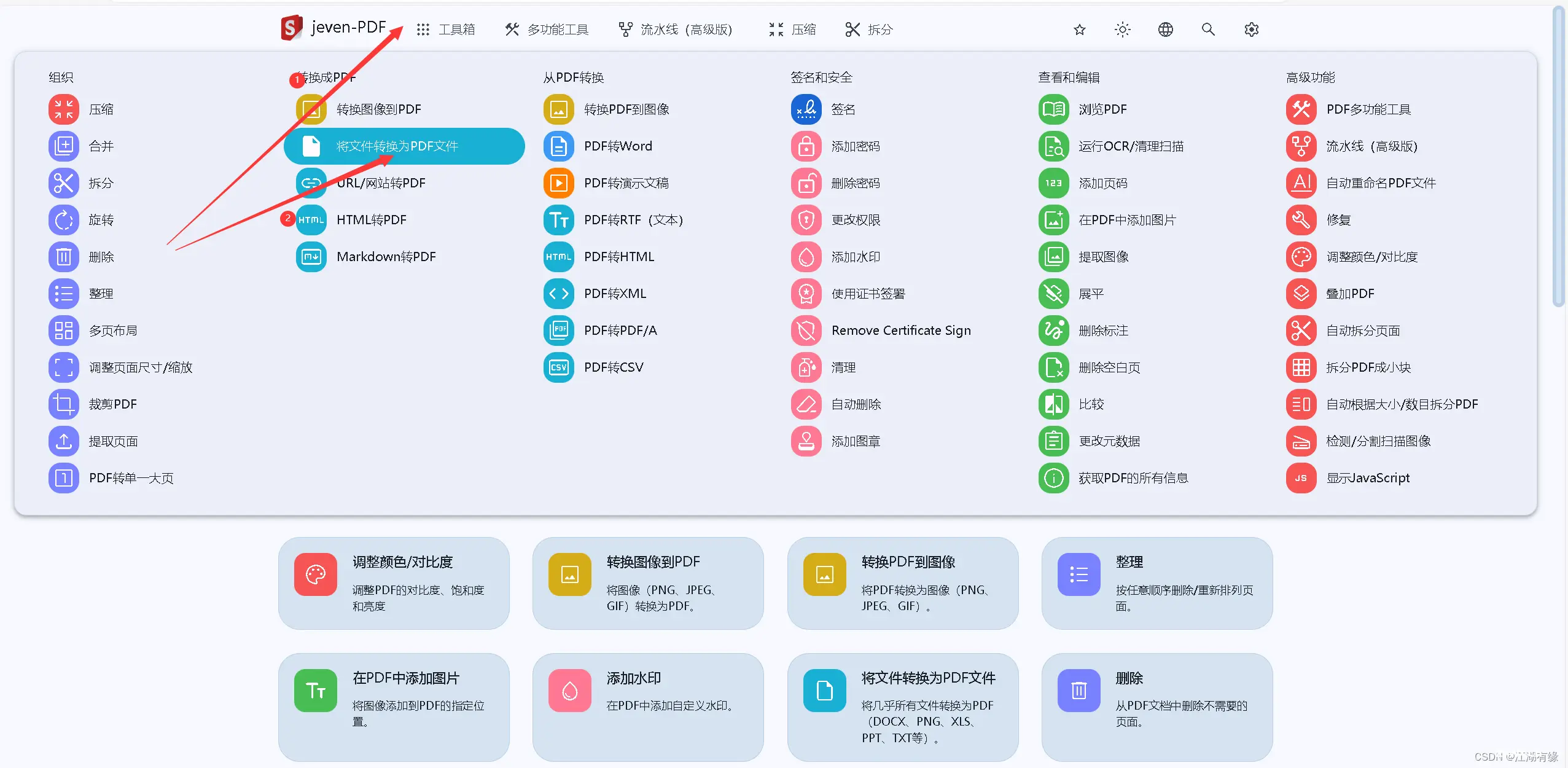
选择文件,点击转化为PDF。
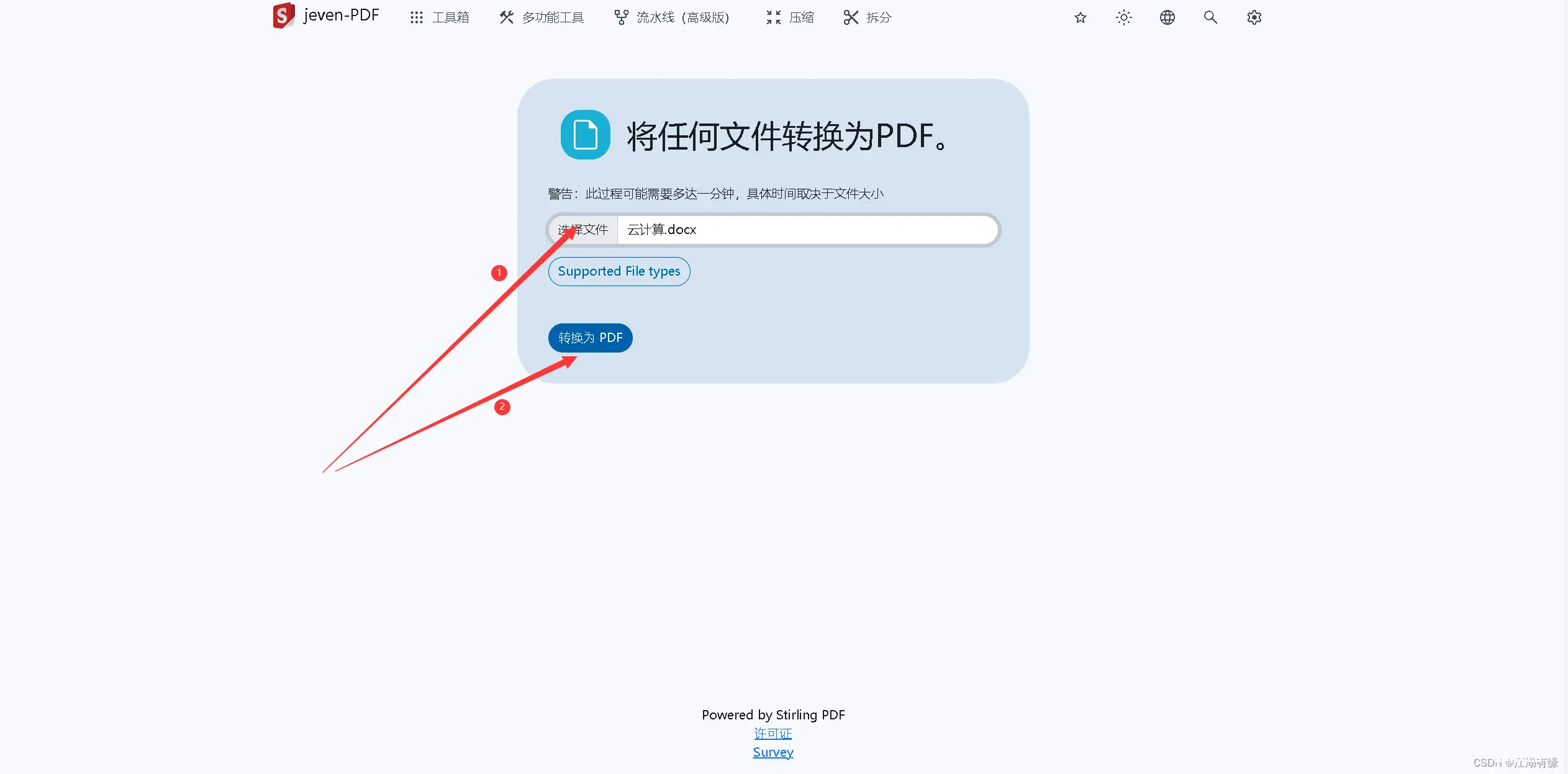
转换成功后,浏览器会自动下载到本地。
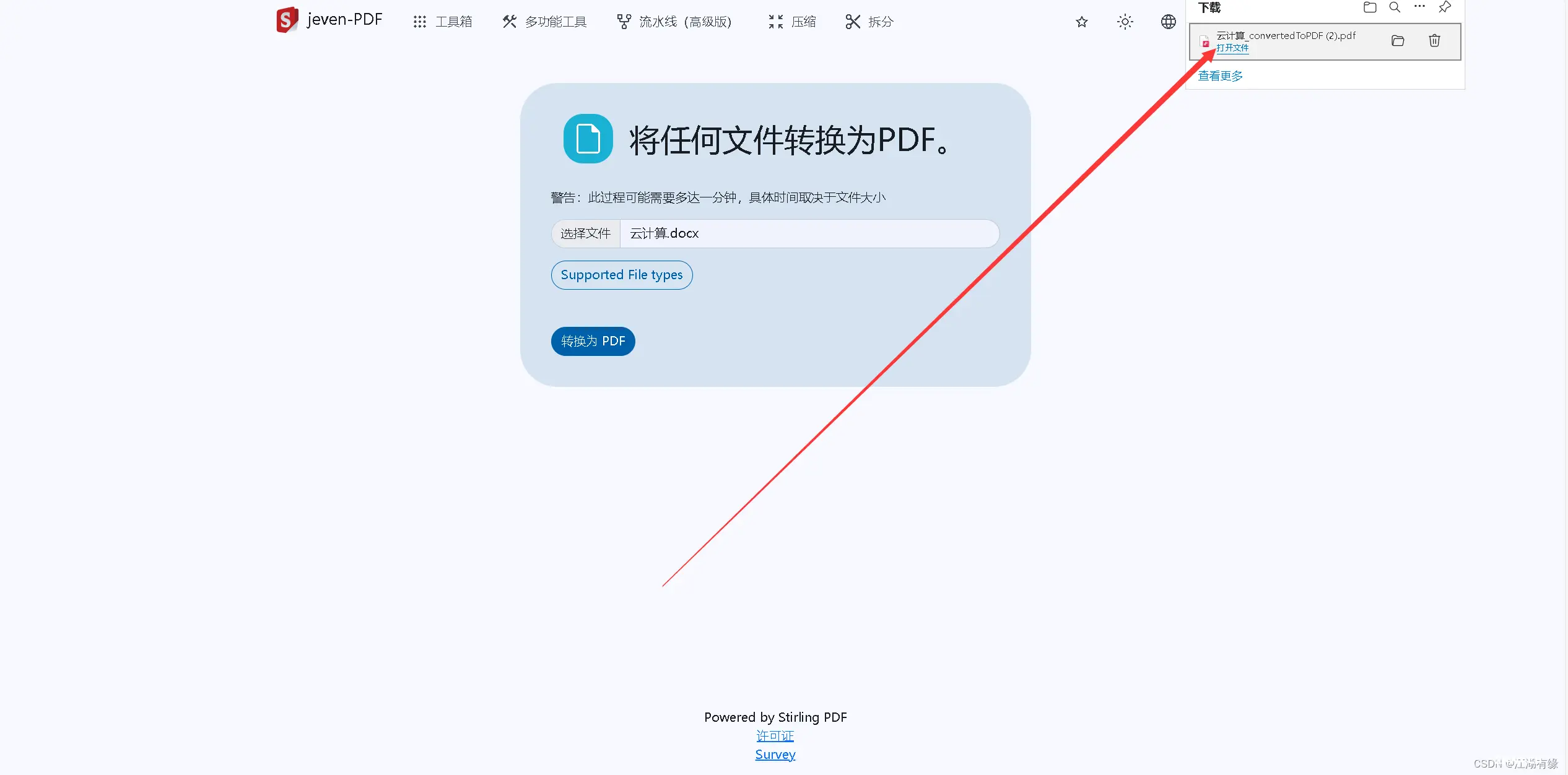
测试将转换后的pdf文档打开,浏览正常。
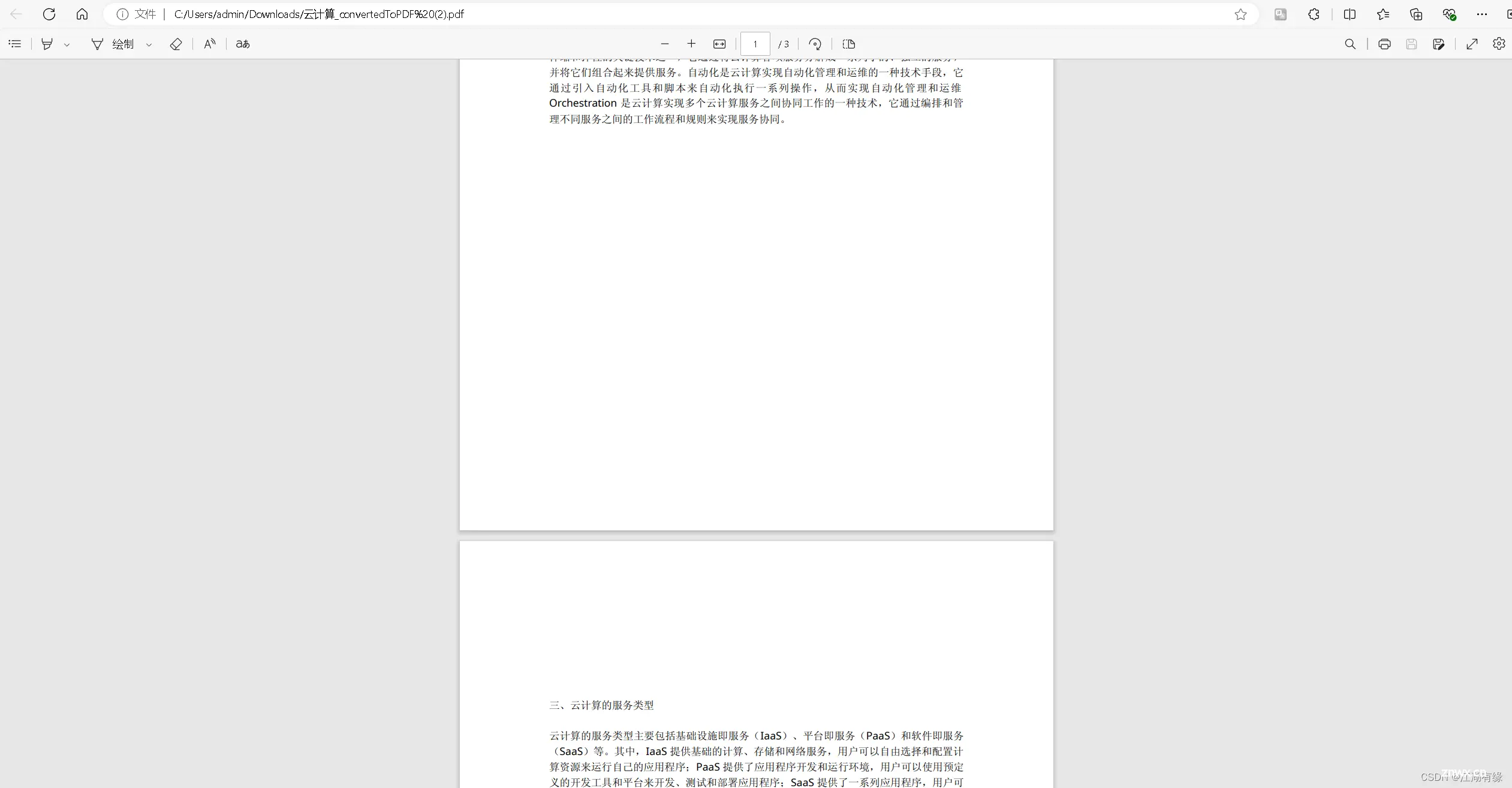
7.2 PDF转换为word
点击菜单栏中的<code>从PDF转换模块,选择"PDF转换为word"。
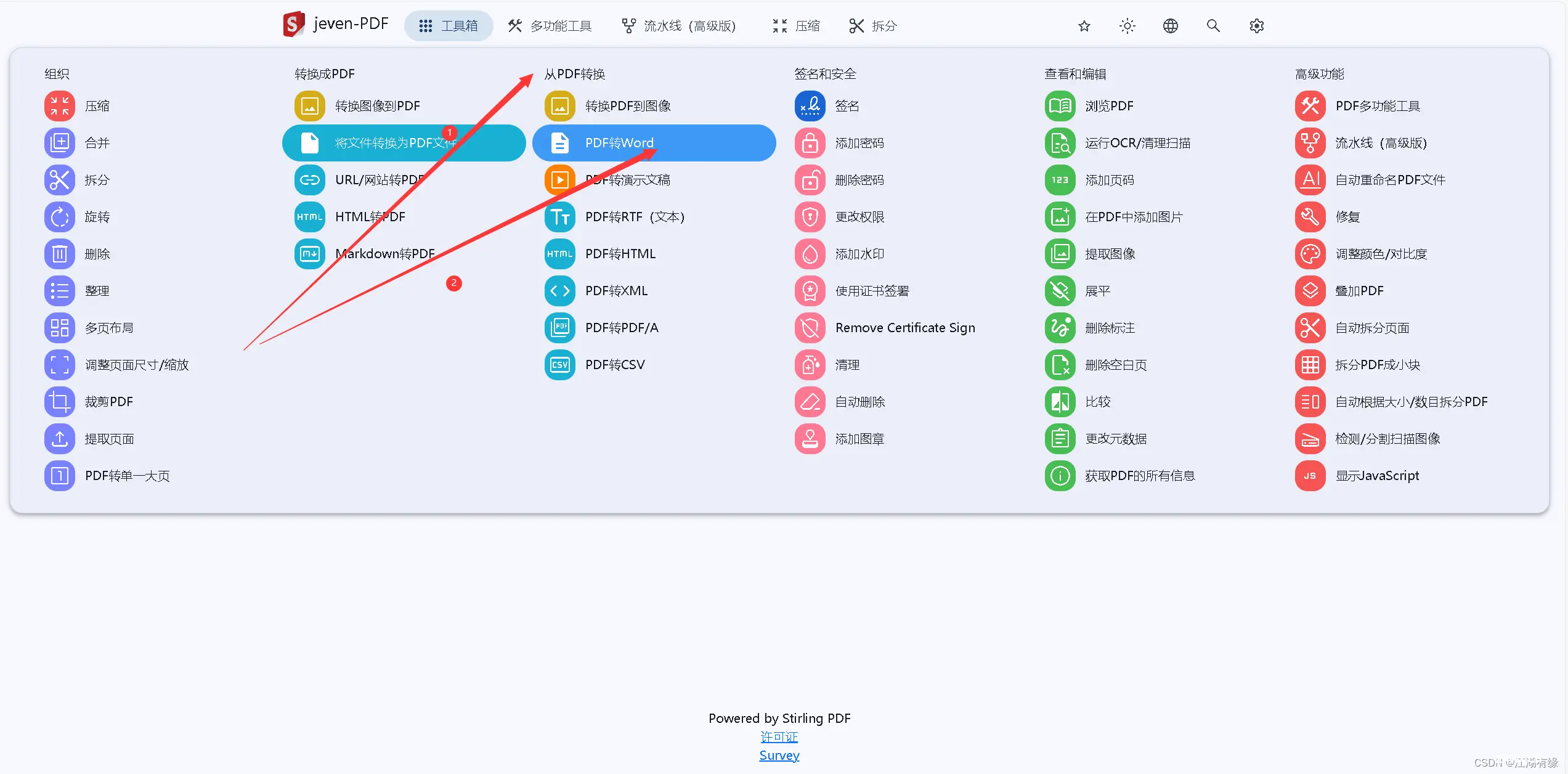
上传文件,点击“转换”。
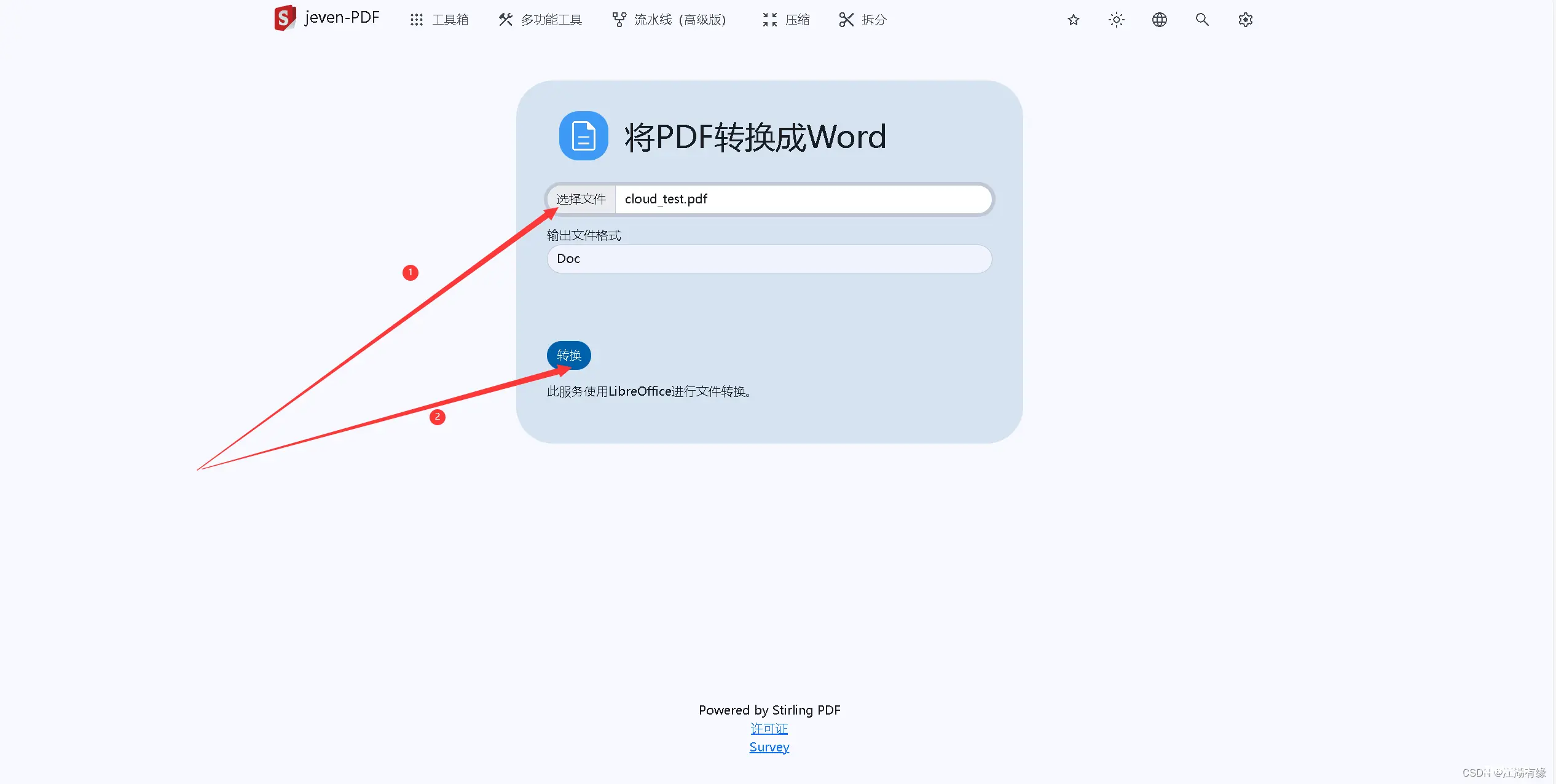
PDF文件会转换成word文件,浏览器自动下载到本地。
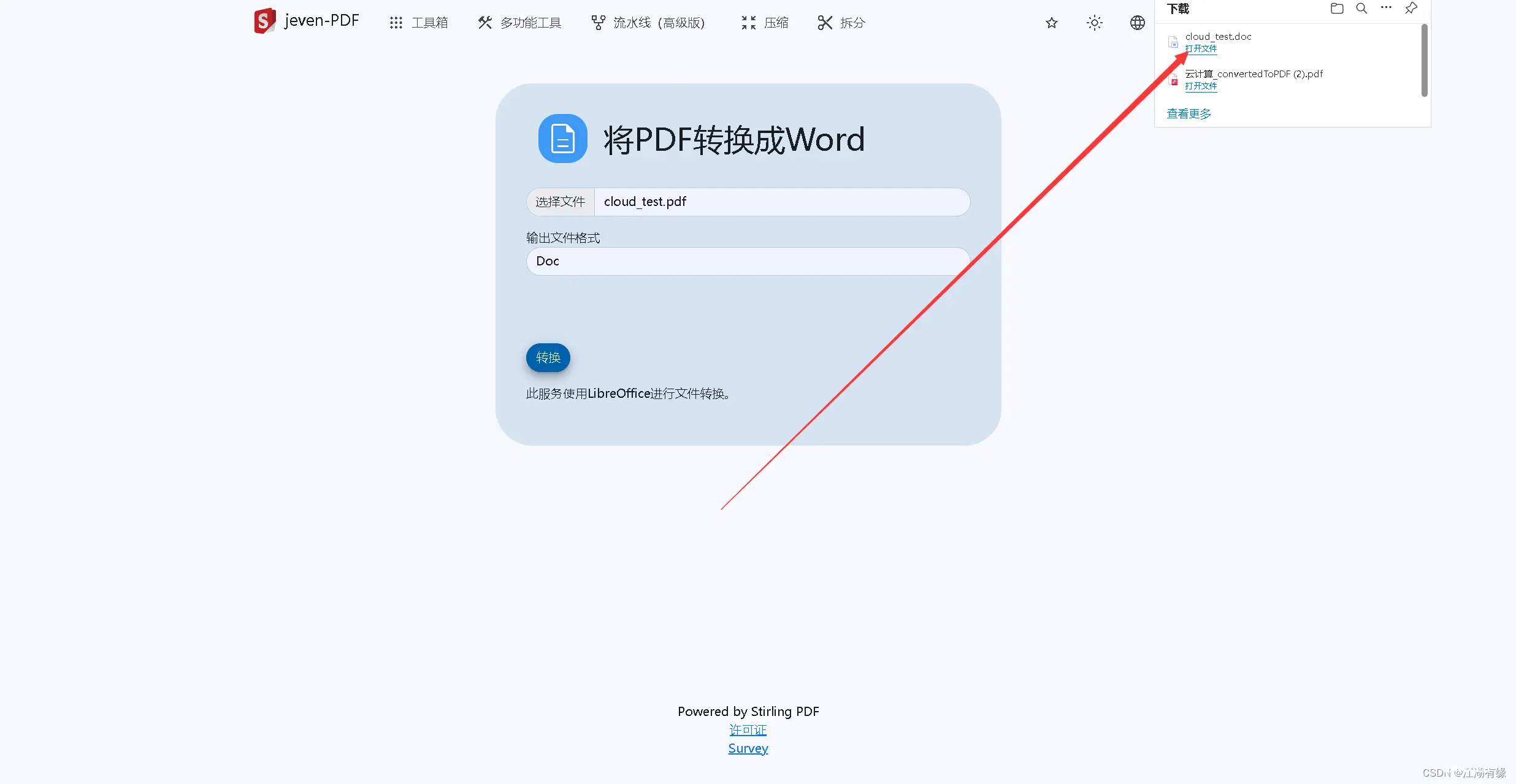
打开下载到本地的word文件,浏览文件内容。
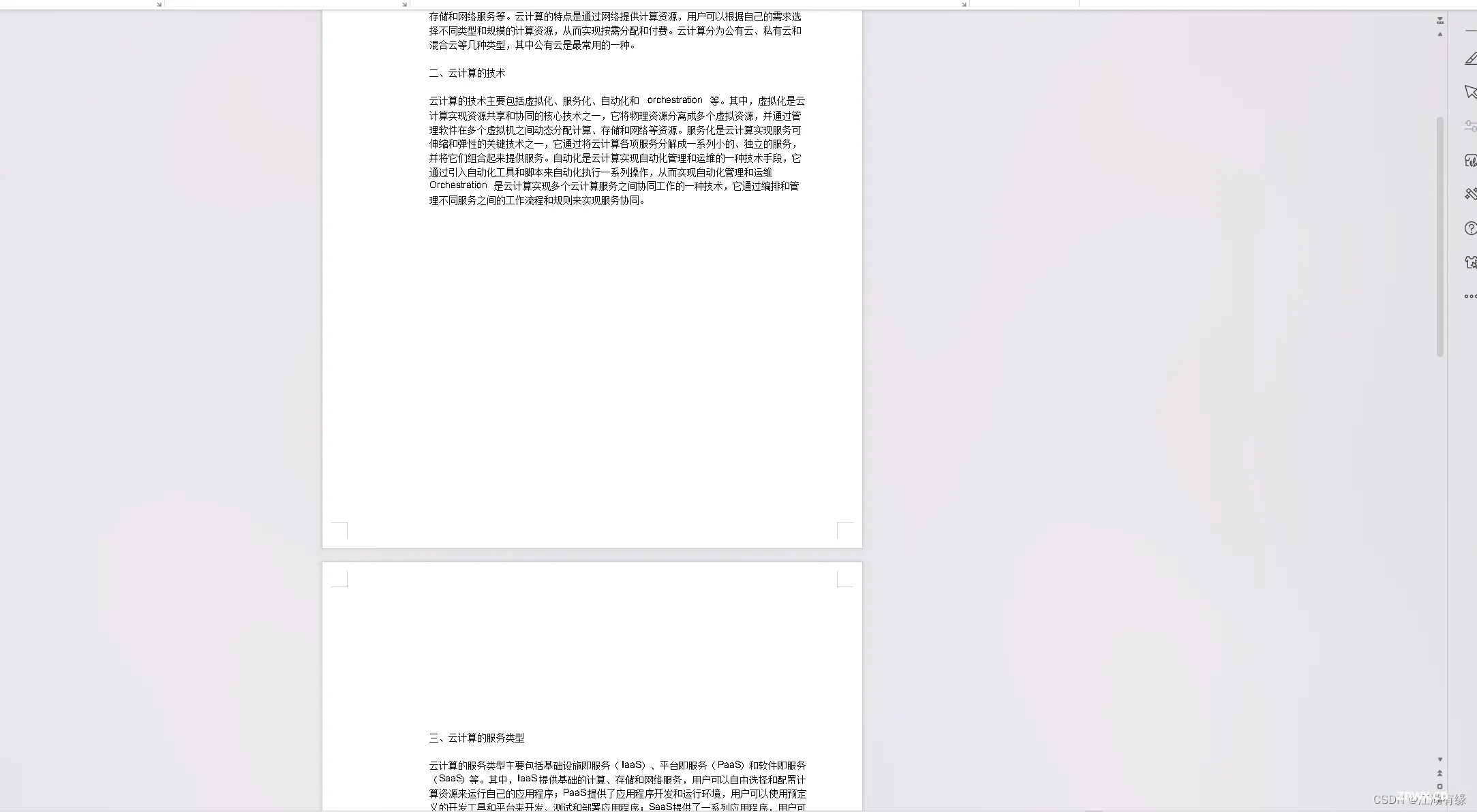
八、总结
Stirling-PDF是一款功能强大的PDF工具。最新版本修复了以前版本中的一些bug,并且有更美观漂亮的界面,使用起来更加流畅。它是一款非常优秀的PDF工具,可以极大地提高我们的工作效率。我已经将它部署到本地个人工具库中了。
声明
本文内容仅代表作者观点,或转载于其他网站,本站不以此文作为商业用途
如有涉及侵权,请联系本站进行删除
转载本站原创文章,请注明来源及作者。