Linux离线部署gitLab及使用教程
CSDN 2024-08-08 08:37:01 阅读 61
一、下载gitLab
地址:Index of /gitlab-ce/yum/el7/ | 清华大学开源软件镜像站 | Tsinghua Open Source Mirror
找到这个最新版

点击下载

二、上传到linux系统
笔者是在windows系统下的vmware虚拟机中部署安装的,虚拟机中安装了centOS 7,先打开虚拟机 ,使用xshell工具连接上

输入命令ifconfig,记录好ip 192.168.19.16

使用Xftp把下载的gitLab安装包上传到linux系统上,笔者是放在根目录的opt文件夹下,可以根据实际需要调整
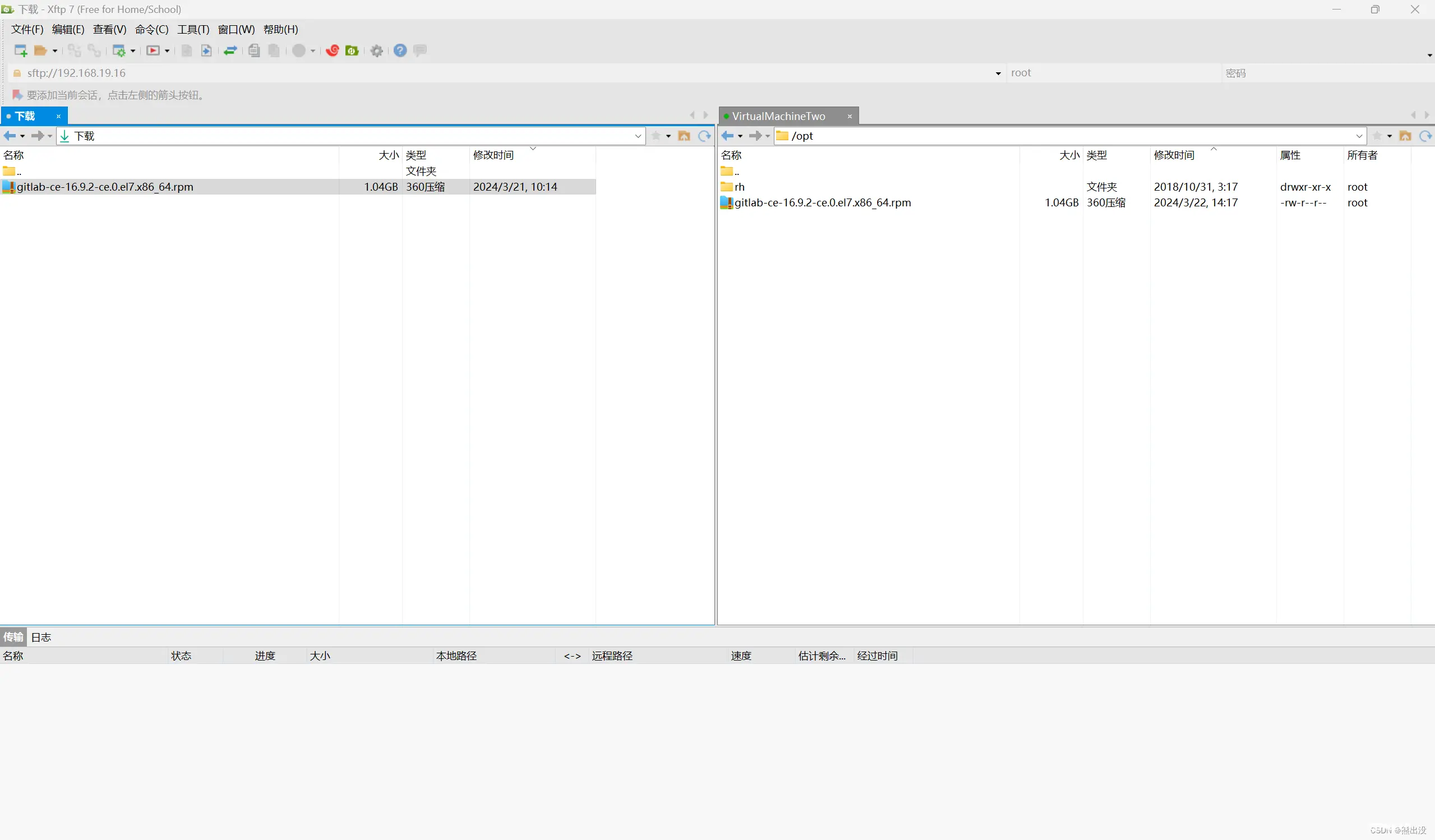
再使用XShell工具进入opt目录,输入ll 查看文件目录
cd /opt
ll

可以看到上传的安装包
三、安装gitLab
在安装之前,有两个依赖需要检查下 openssh-server 和 policycoreutils-python
检查命令如下 (复制时注意首尾不要复制上空格了):
rpm -qa | grep -i openssh-server
rpm -qa | grep -i policycoreutils-python

可以看到笔者安装的linux系统已经包含了,如果你输入命令回车后,没有返回对应的信息,那需要单独下载依赖了,具体安装下载自行搜索,不再赘述,安装好缺失的依赖,再执行上述两条命令,查看依赖是否已安装好
接着执行安装gitLab命令(红色部分是你下载gitlab包名称)
sudo rpm -ivh gitlab-ce-16.9.2-ce.0.el7.x86_64.rpm
出现如下图所示,说明gitLab已安装成功

四、修改ip和port端口
这里使用vim,主要是为了语法高亮,使用vi也可以,手动敲命令
vim /etc/gitlab/gitlab.rb
打开文件如下

按下 i 键进入编辑模式
把图中的ip地址修改为之前记录的 192.168.19.16(最好写成localhost,万一服务器ip修改了,还要改这里的配置文件),端口号改为10005,随意,保证端口不会被其他服务使用就行
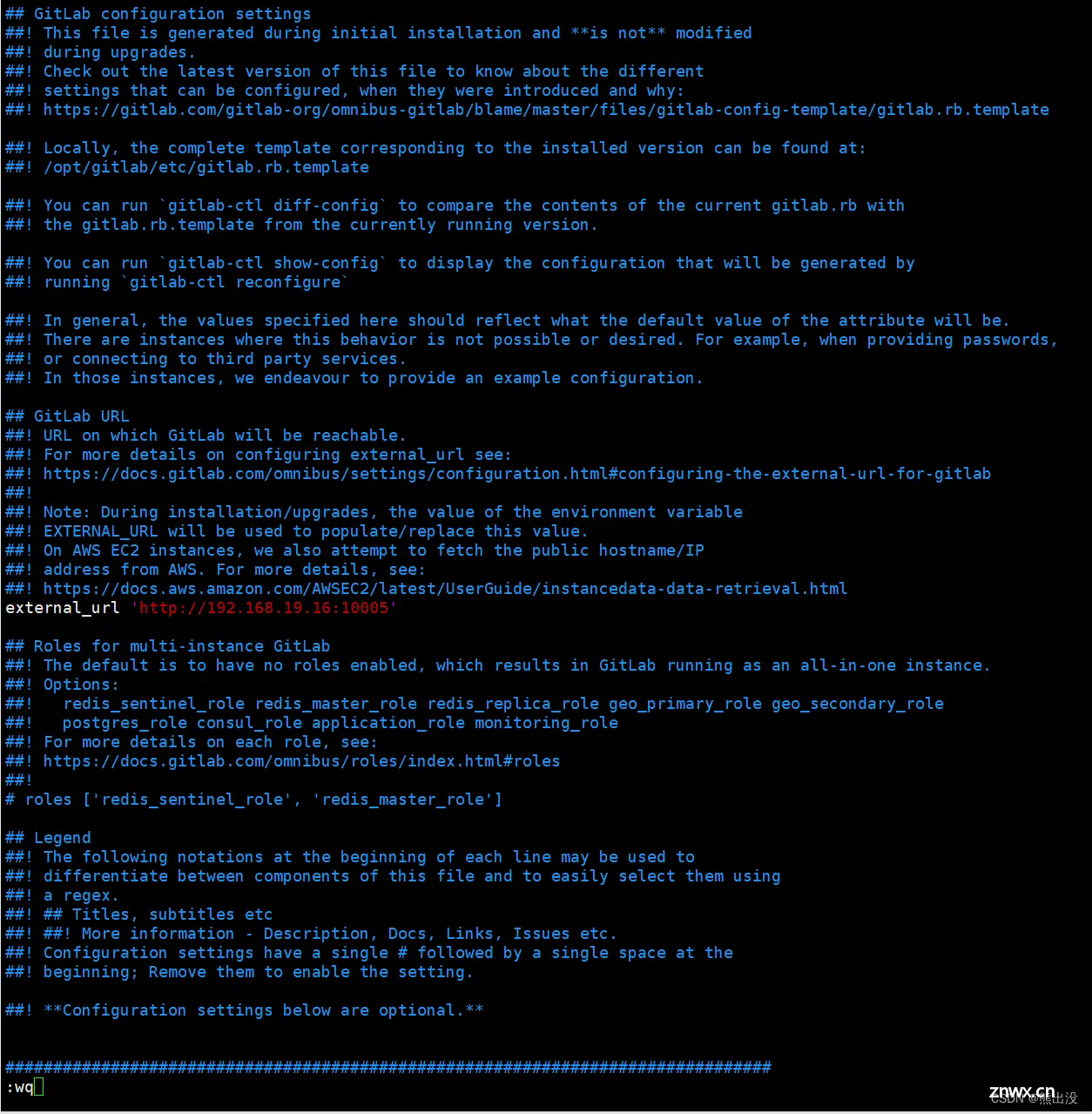
改好后,按下 Esc 键,输入 :wq 回车保存即可
五、重新加载配置文件
gitlab-ctl reconfigure
此过程较长,耐心等待,中途不要操作
出现 gitlab Reconfigured! 即操作成功。

六、查看用户名和密码

/etc/gitlab/initial_root_password 是初始化密码的临时存放地,并且在第一次重新加载配置 gitlab-ctl reconfigure 24小时后会被清理
通过命令,还是手敲,复制的可能有空格
vim /etc/gitlab/initial_root_password

这个密码要保存好,是root用户名的密码,root用户是最高权限用户,gitLab后续的用户创建必须要先用root用户创建,当然可先用root用户创建一个和root同样权限的管理员账户,后续使用这个新建的管理员账户去添加人员和创建项目
七、访问gitLab
浏览器输入 http://192.168.19.16:10005/
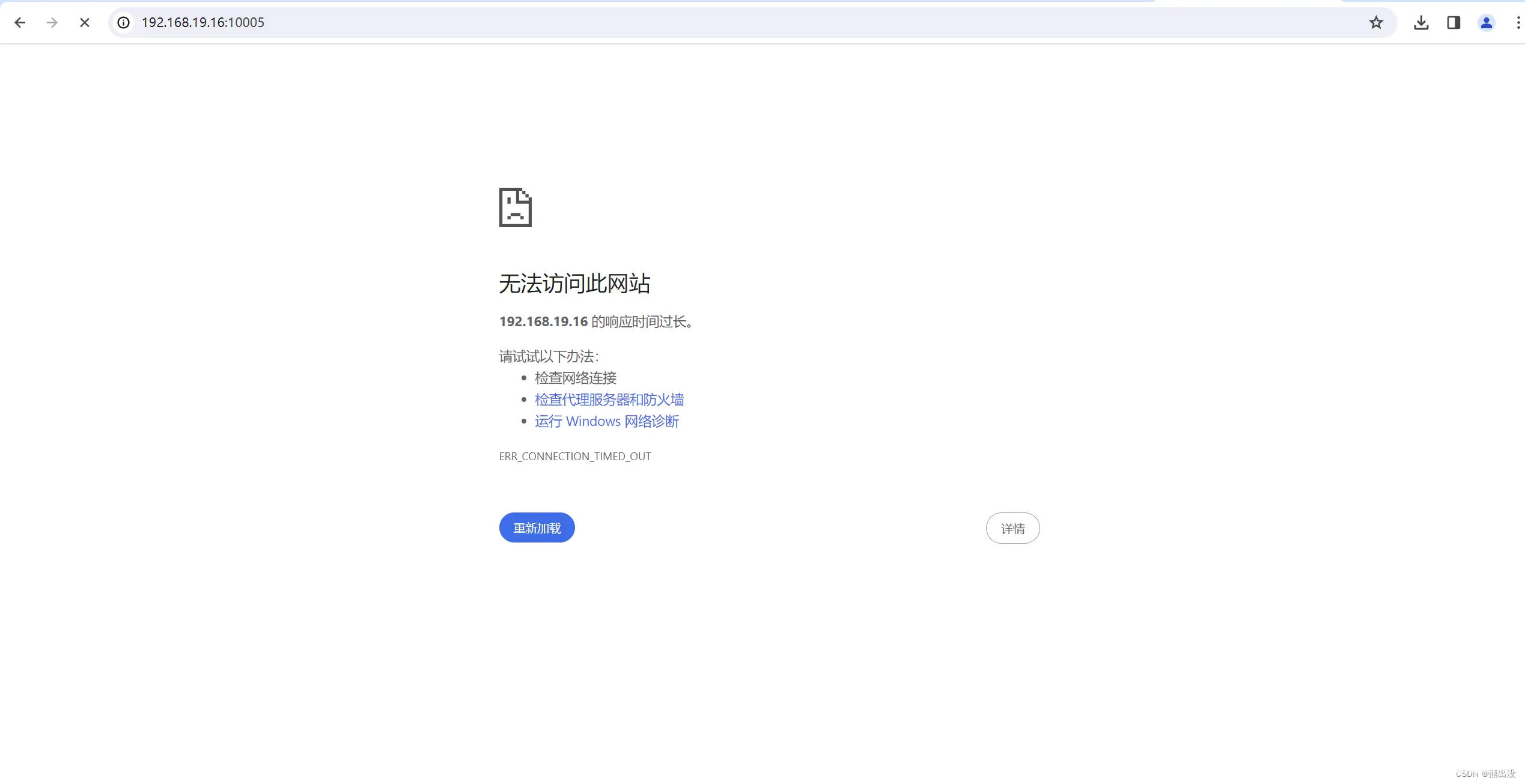
发现无法访问
systemctl status firewalld 查看防火墙状态

发现防火墙是开启的,要么选择关闭防火墙
sudo systemctl disable firewalld.service
建议是开放端口
sudo firewall-cmd --permanent --add-port=10005/tcp

重载防火墙
sudo firewall-cmd --reload

到此,gitLab已经安装好可以使用了
gitLab开机自动启动命令,笔者安装的gitLab版本好像不需要执行这个命令,但为了以防万一还是执行下比较好
sudo systemctl enable gitlab-runsvdir.service
八、修改gitLab端口
如果你想修改gitLab端口
则再次执行 vim /etc/gitlab/gitlab.rb 修改端口号
然后执行 sudo firewall-cmd --permanent --add-port=newPort/tcp 命令,newPort替换为新修改的端口号(如果防火墙开启的话,没开启就不需要执行了)
应用修改
sudo gitlab-ctl reconfigure
重启gitLab服务
sudo gitlab-ctl restart
九、gitLab登录注册
使用root用户登录进入
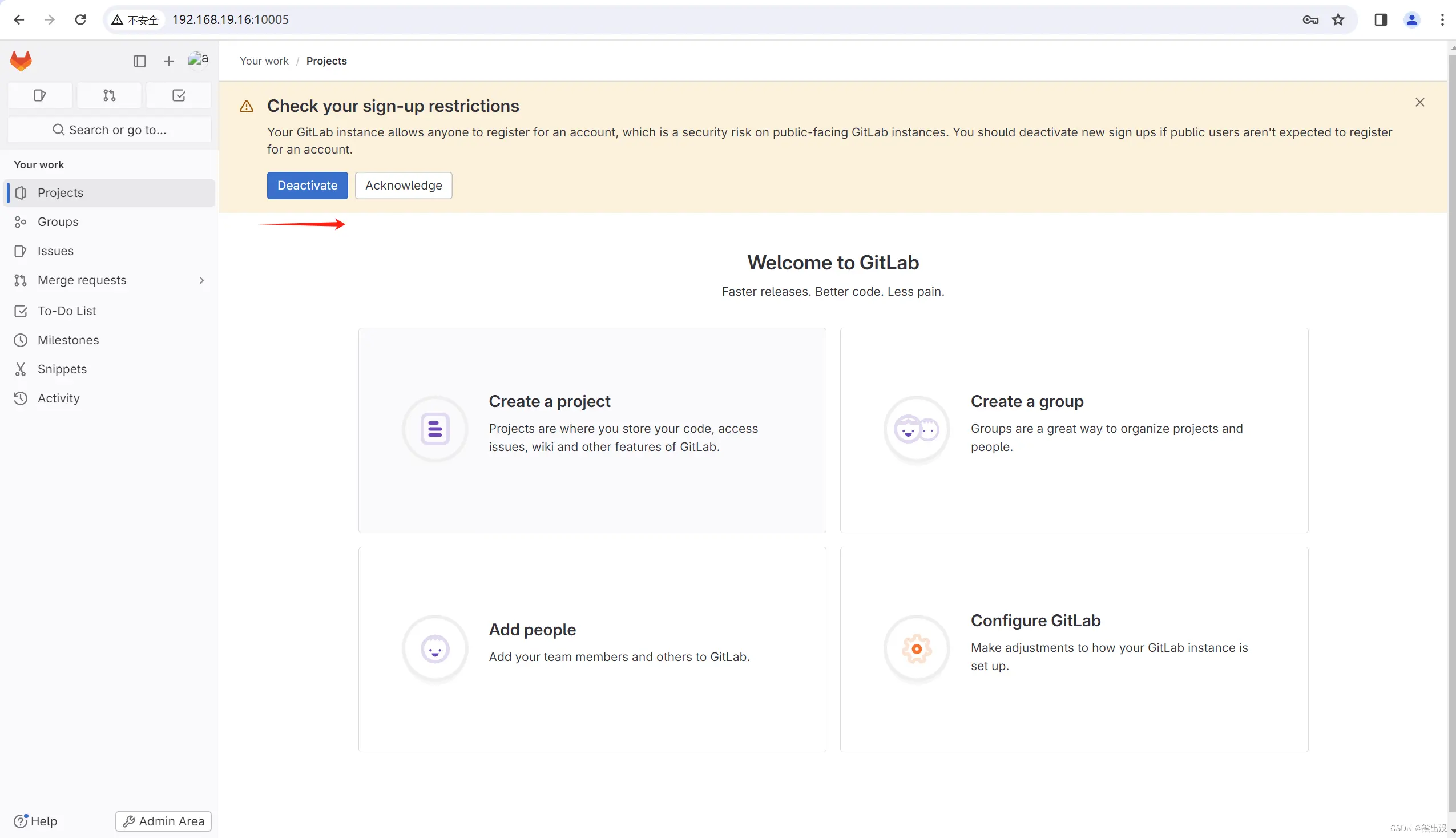
提示部分是设置是否允许自由注册,选择 Deactivate 不允许,下拉取消图示部分勾选

再往下划找到 save changes

之所以取消勾选,是因为gitLab一般是企业或个人私有仓库,不允许随便注册,用户只能靠高级用户新建
左上角点击头像登出看看

登出后看到页面如下

与之前的相比少了注册的入口

想恢复的话登录进去root用户,点击Admin Area

找到 setting->general->sign-up-restrictions

点击expand

勾选允许注册,下划 save changes即可,再次登录就看到出现注册入口了

十、gitLab新建用户
找到Overview->Users

点击new user ,新建一个admin权限的用户

点击create user,进行编辑,设置密码

输入密码保存

登出后使用boss账户登录 ,有需要重设密码的操作,按照步骤进行即可
使用boss账户再新建一个普通权限的用户

登陆后看到普通用户没有像admin用户的Admin Area操作按钮

十一、gitLab新建项目
使用boss账户登录,新建一个project

或者点击Admin Area->Overview->Projects->New Project方式新建

填写好项目名称创建
注意,下面的Initialize repository with a README 这个必须要勾选,否则创建出来的项目会没有默认分支main(旧版是master),这样后面再给开发者设置项目分支权限时会选不到分支,出现麻烦

那如何给这个项目添加成员呢?这个项目是boss用户创建的,只有boss用户才能邀请成员
还是点击Admin Area->Projects,点击这个项目

点击Manage access

Members->Invite members

选择角色作为开发者 ,点击invite

可以看到这个项目有一个开发者角色

但是这个项目开发者的操作权限还没有设置
点击setting->repository->Protected branches->Expand
注意这里只能是Manage access 点击过来菜单的才能有,如果不小心点到其他地方,就重新点击Admin area找到Projects,点击这个项目找到setting进行操作


可以看到允许合并分支和提交代码的只有Maintainers,选成Developers+Maintainers即可,后面的强行推送的可以开启
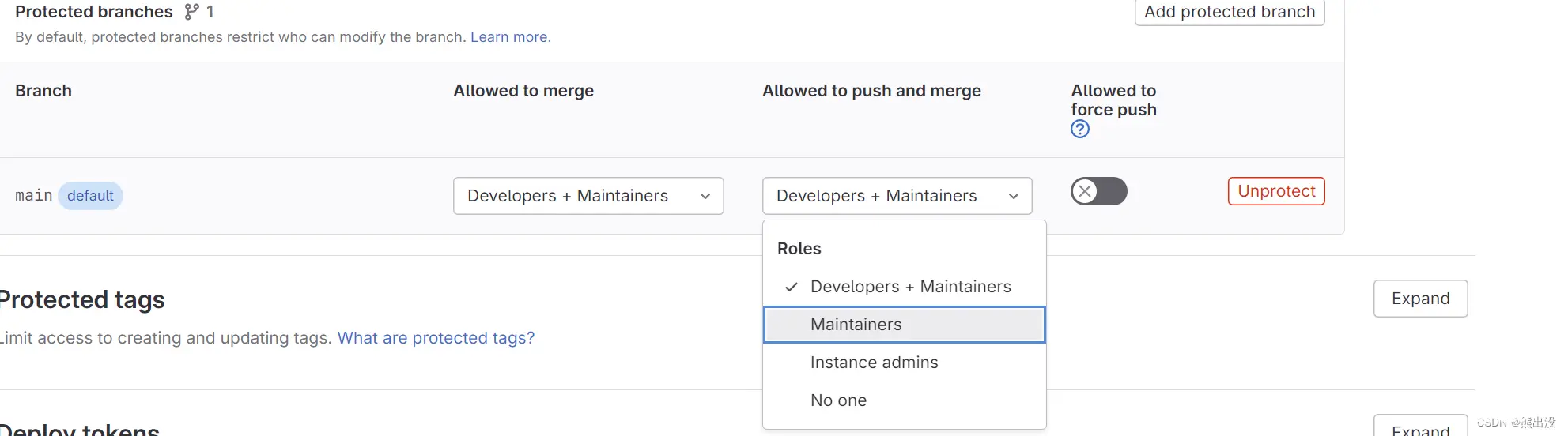
十二、项目初始化提交
如果你本地有一个已存在的项目,则可以通过如下命令方式,把项目提交到gitLab上,注意项目有.git 文件,需要先删除


因为笔者本地安装的git版本过高,使用以上命令遇到了一些有关https的问题,所以我没有选择此种方式
而是先通过创建的项目gitLab地址,把项目克隆到本地,然后通过复制粘贴的方式把需要提交的文件都拷贝到当前克隆的项目文件夹下,进行初始化提交
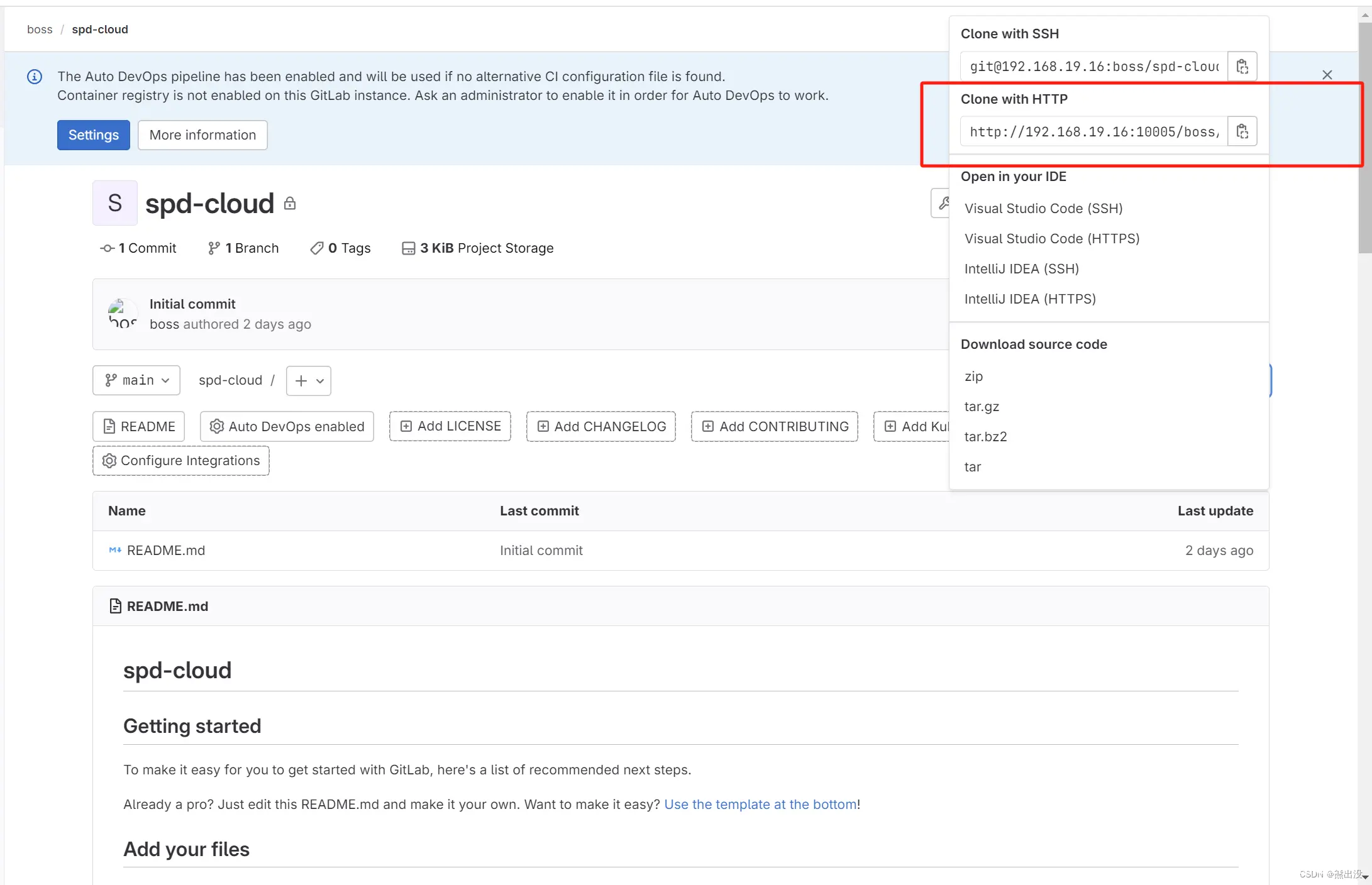

这样就完成了gitLab的搭建及使用过程了,后续可以继续使用gitLab创建新用户并授予权限拉取代码进行开发工作
声明
本文内容仅代表作者观点,或转载于其他网站,本站不以此文作为商业用途
如有涉及侵权,请联系本站进行删除
转载本站原创文章,请注明来源及作者。