再生龙(Clonezilla)网络克隆linux系统实现迁移——筑梦之路
筑梦之路 2024-08-23 13:37:01 阅读 87
官方网站:Clonezilla - 簡介
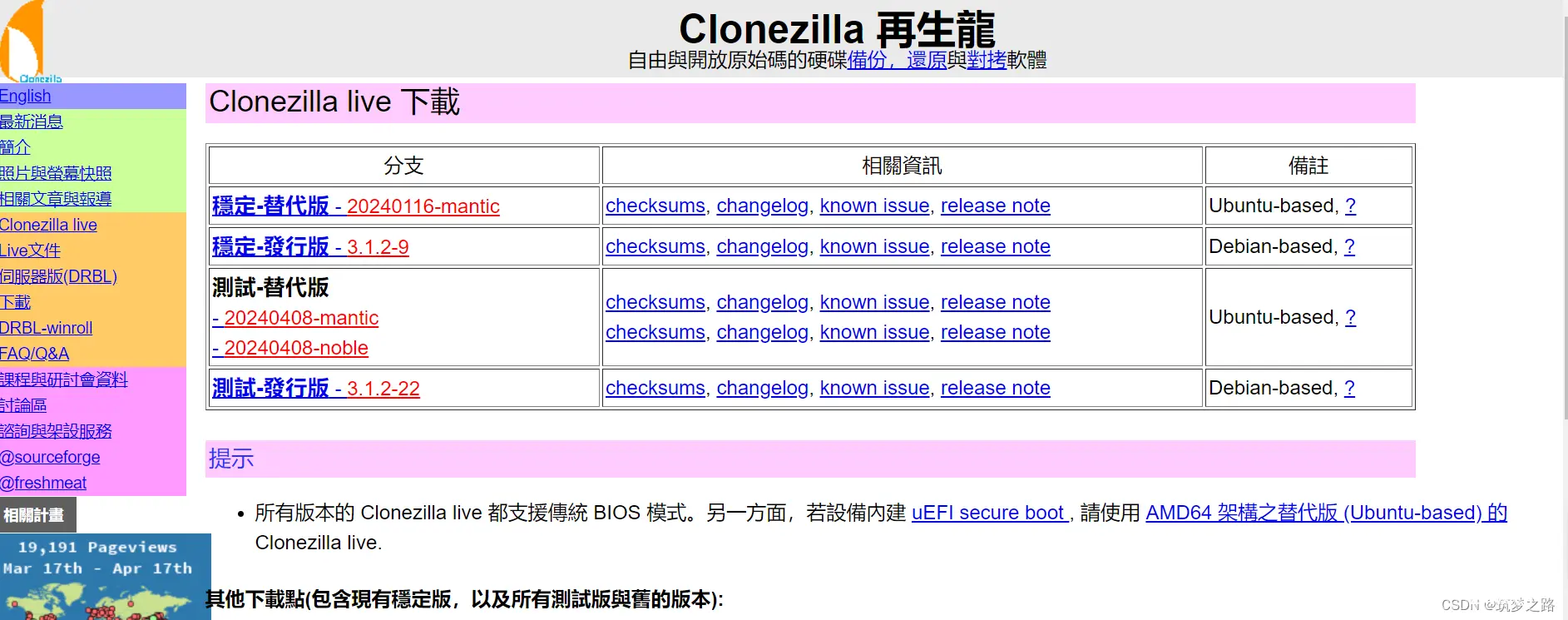
环境说明
源端:CentOS 7 操作系统的虚拟机,硬盘大小为 40GiB,分为 1GiB 的 /boot(启动)分区、4GiB 的 swap(交换)分区和 35GiB 的 /(根)分区,/ 分区占用大小仅为 2GiB+
目标端:硬盘大小为 20GiB 的虚拟机
硬盘分区工具:GParted -- A free application for graphically managing disk device partitions
由于源端和目标端的硬盘大小不一样,因此这里需要手动去处理下硬盘分区大小。
一般情况下,目标端的硬盘容量需要比源端大。
网络克隆思路说明
关闭源端操作系统,挂载 GParted 镜像iso文件
使用 GParted 工具对源端虚拟机的 / 分区进行缩小
注意:xfs 格式的分区无法缩小,此处是ext4文件系统
分区缩小完成后关机,挂载 Clonezilla 镜像
在源端虚拟机启动 Clonezilla,设置为网络克隆的源端并进行配置
在目标端虚拟机启动 Clonezilla,设置为网络克隆的目标端并连接源端进行克隆操作
克隆完成后关闭两台虚拟机,在目标端挂载 GParted 镜像iso文件
使用 GParted 工具对目标端虚拟机的 / 分区进行扩展
分区扩展完成后开机测试,完成整个迁移工作
详细情况
1. 虚拟机硬盘及分区情况
源端:
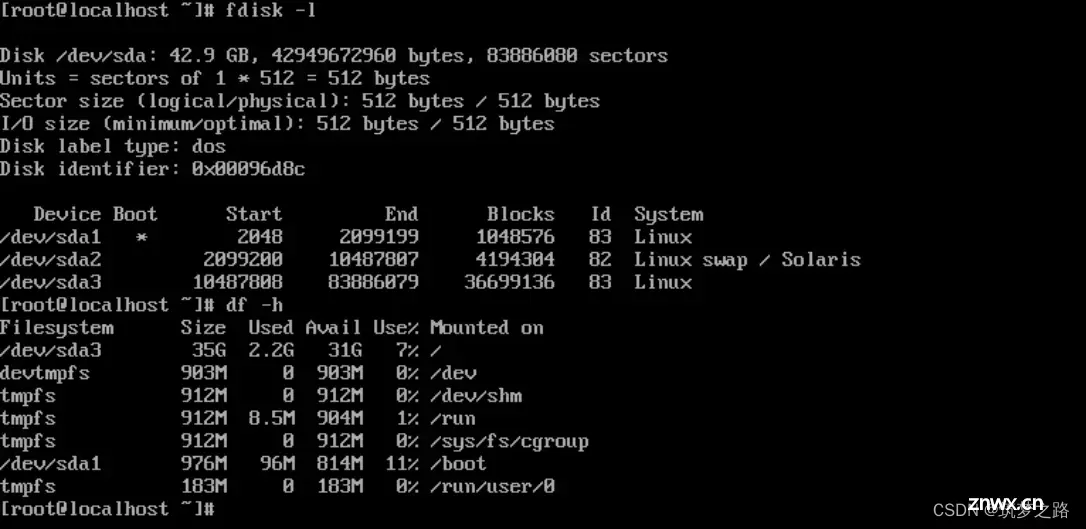
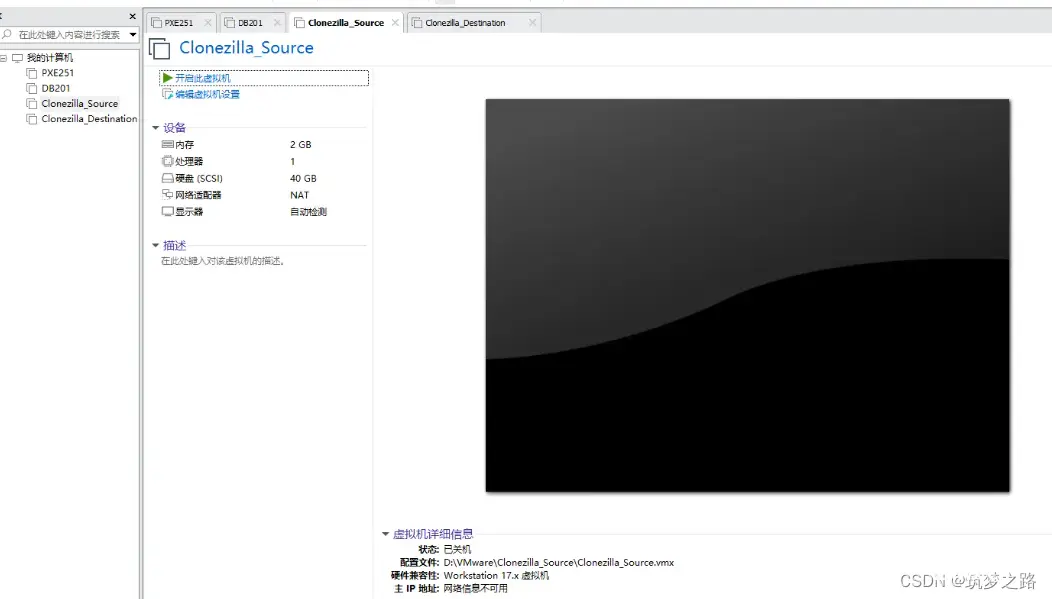
目标端:
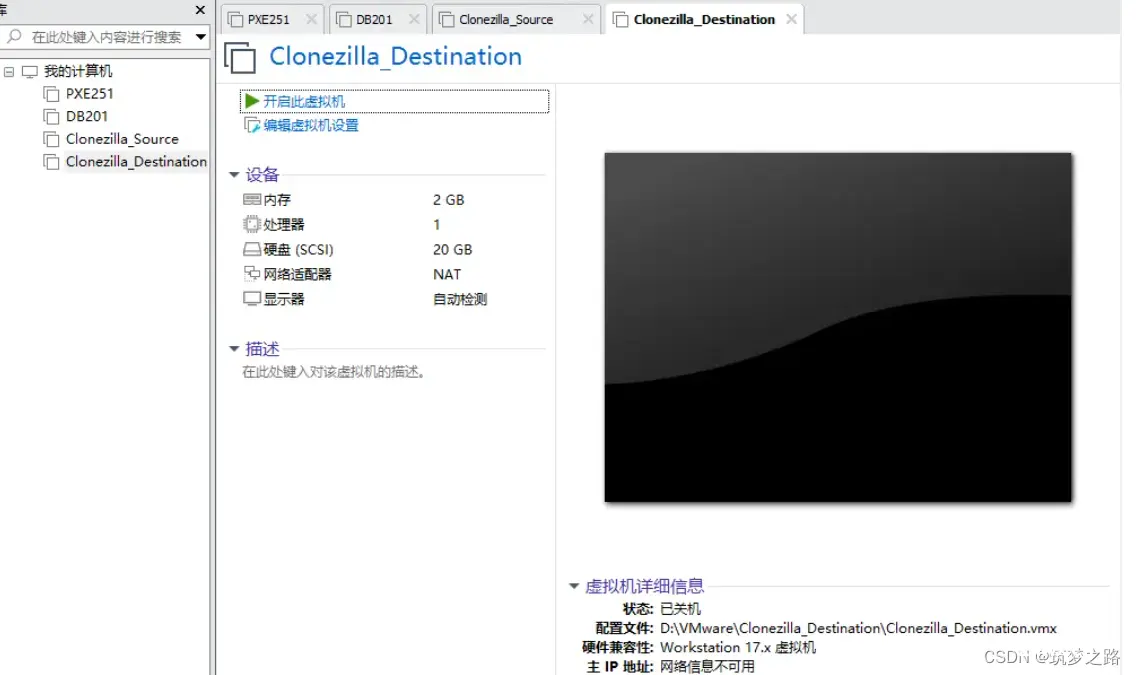
2. 缩小源端系统根分区大小
1) 加载分区工具iso文件到虚拟机,开机选择从iso启动
推荐选择第二个选项,将镜像加载到内存中启动
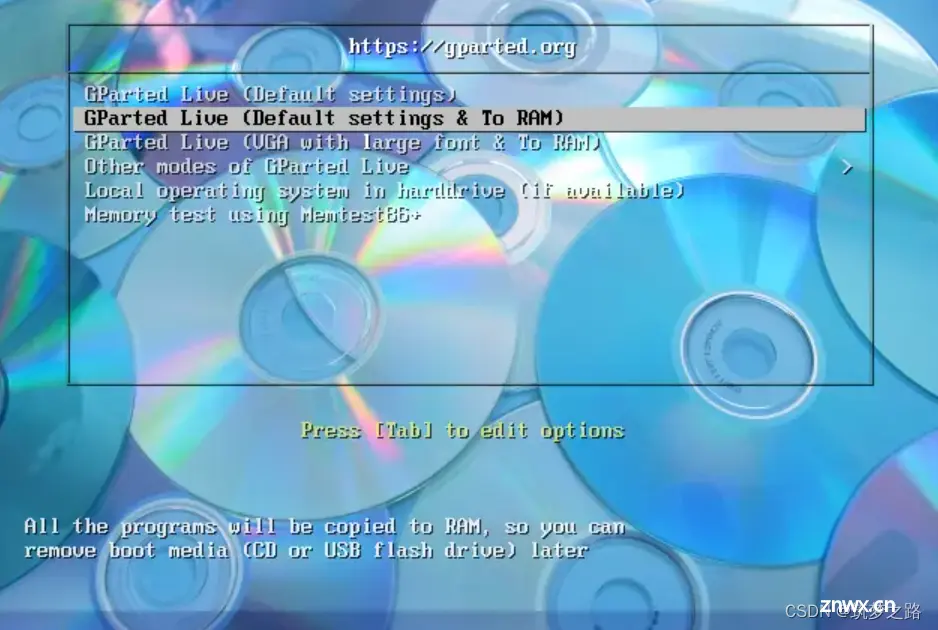
2) 选择简体中文,输入“26”并回车进入操作模式选择界面
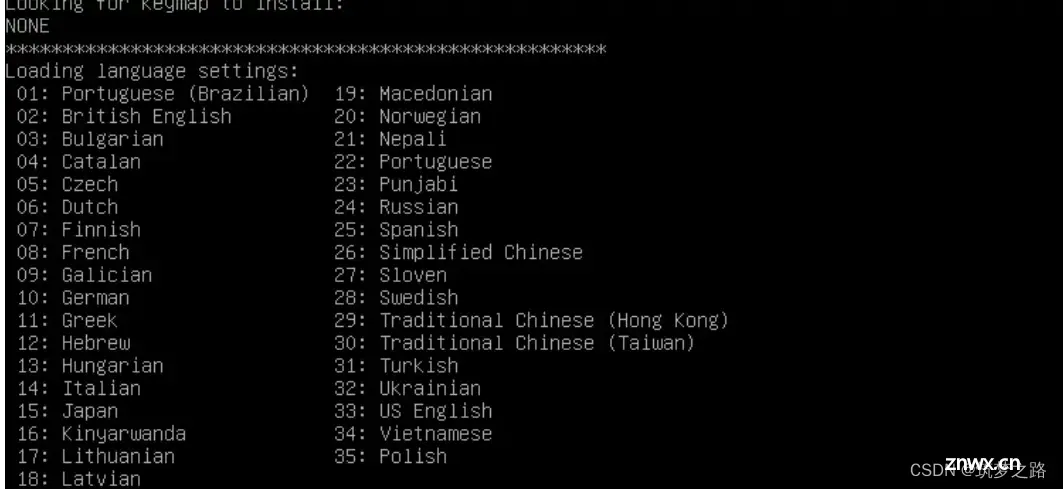
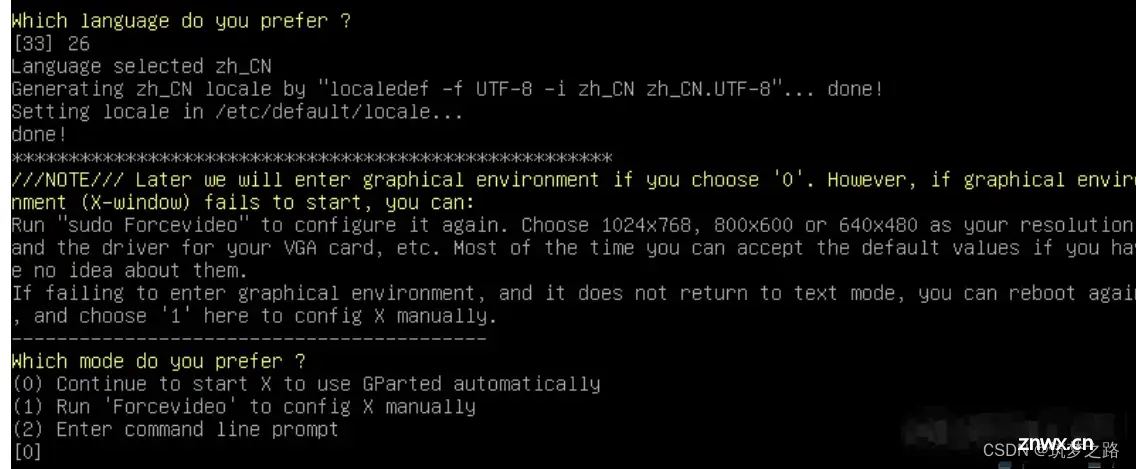
3) 直接回车进入图形化操作模式
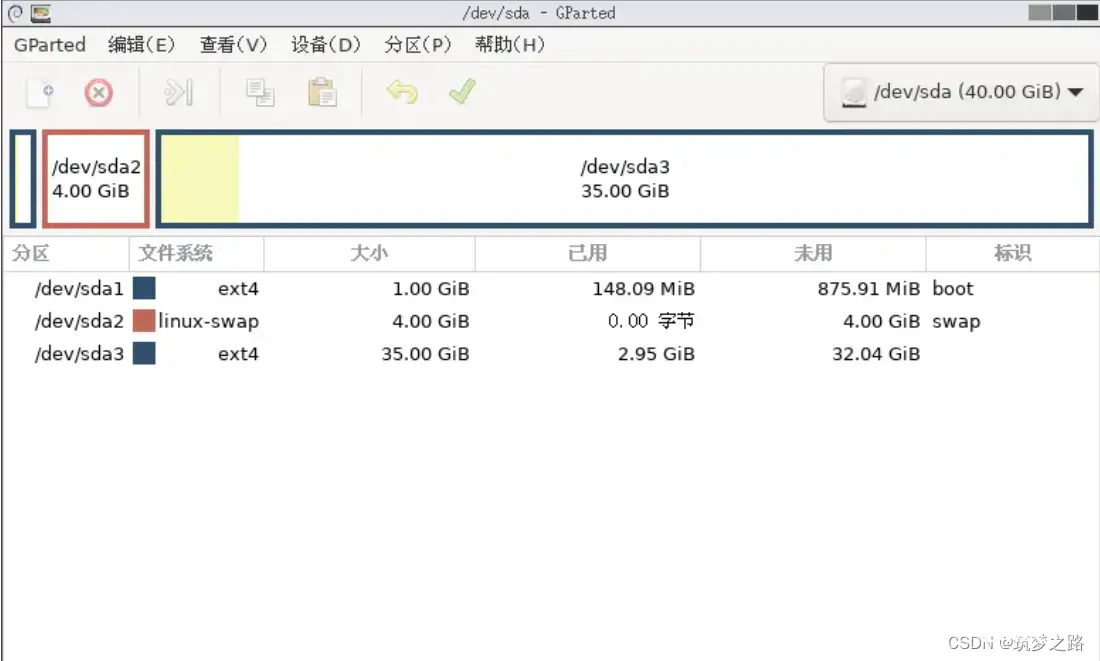
4) /dev/sda3 分区大小为 35GiB,但仅仅使用了 2.95 GiB,可以将大小缩小至 5GiB 后进行迁移

5) 在“新大小”输入框中填写需要缩小后的分区大小 5120MiB,工具自动计算“之后的可用空间”
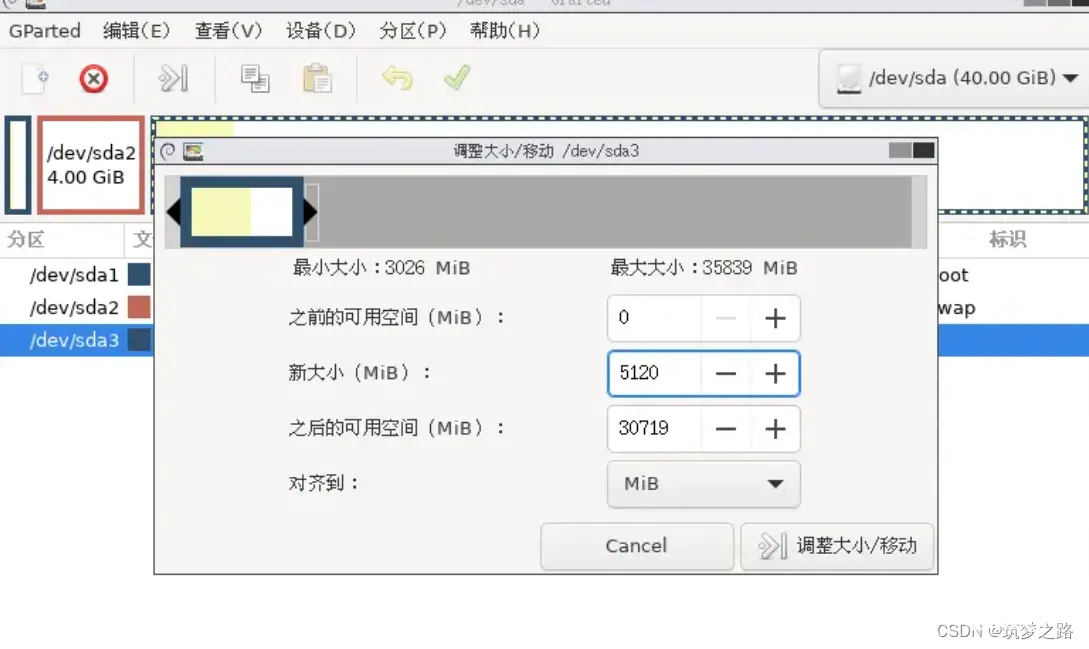
6) 点击上方的“✔”按钮提交变更
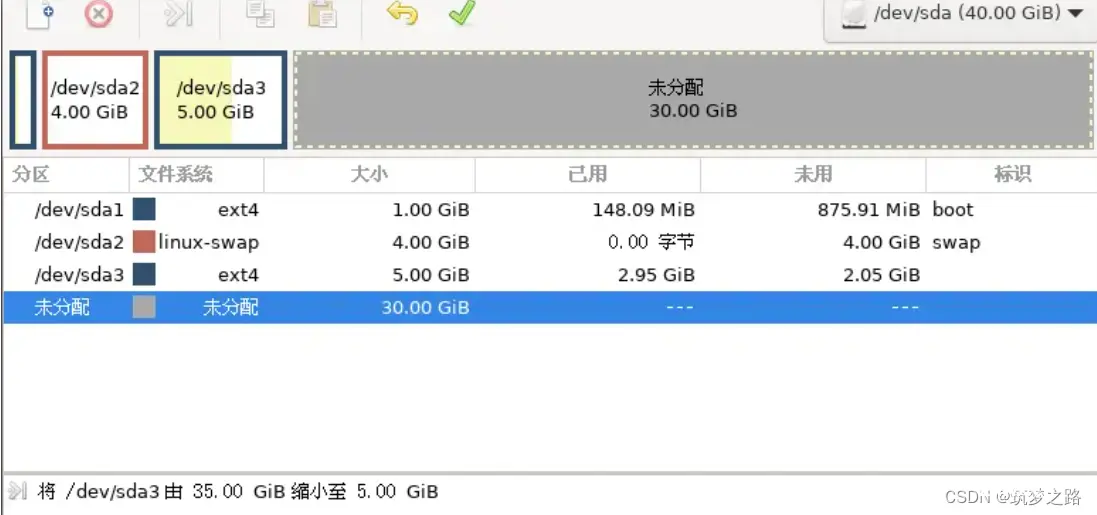
7) 点击“Close”返回 GParted 主界面,可以看到我们对 /dev/sda3 分区的缩小已完成
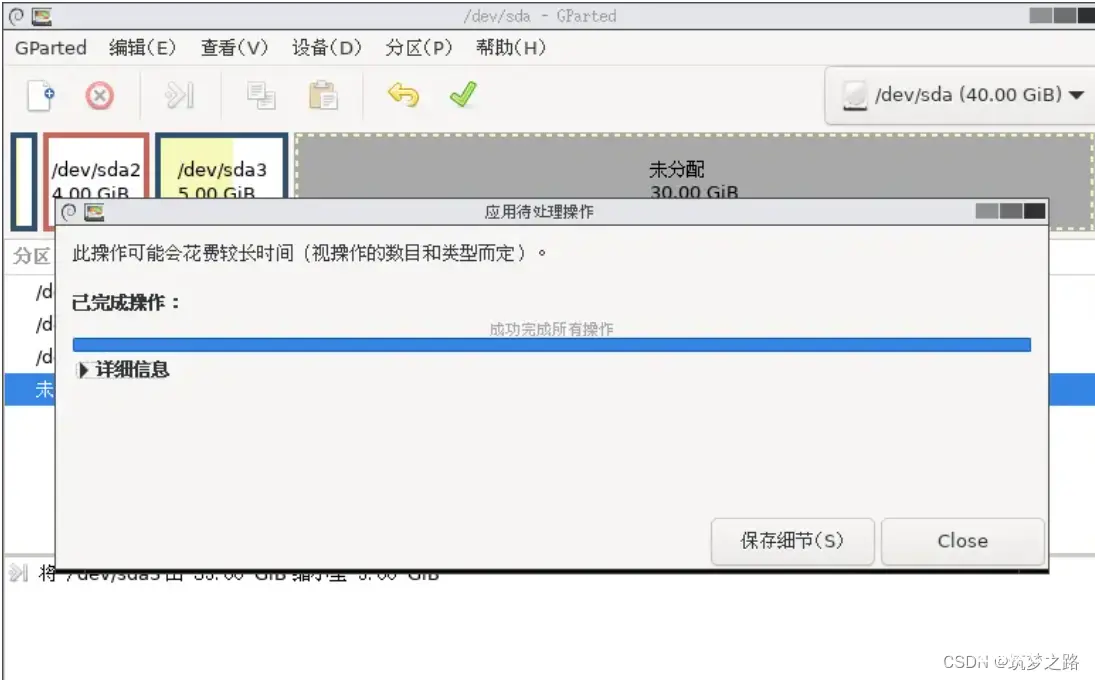
8) 点击菜单栏“GParted”-“Quit”菜单,关闭 GParted 工具,返回桌面
双击桌面的“Exit”程序,选择“Shutdown”,点击“OK”,关闭源端虚拟机
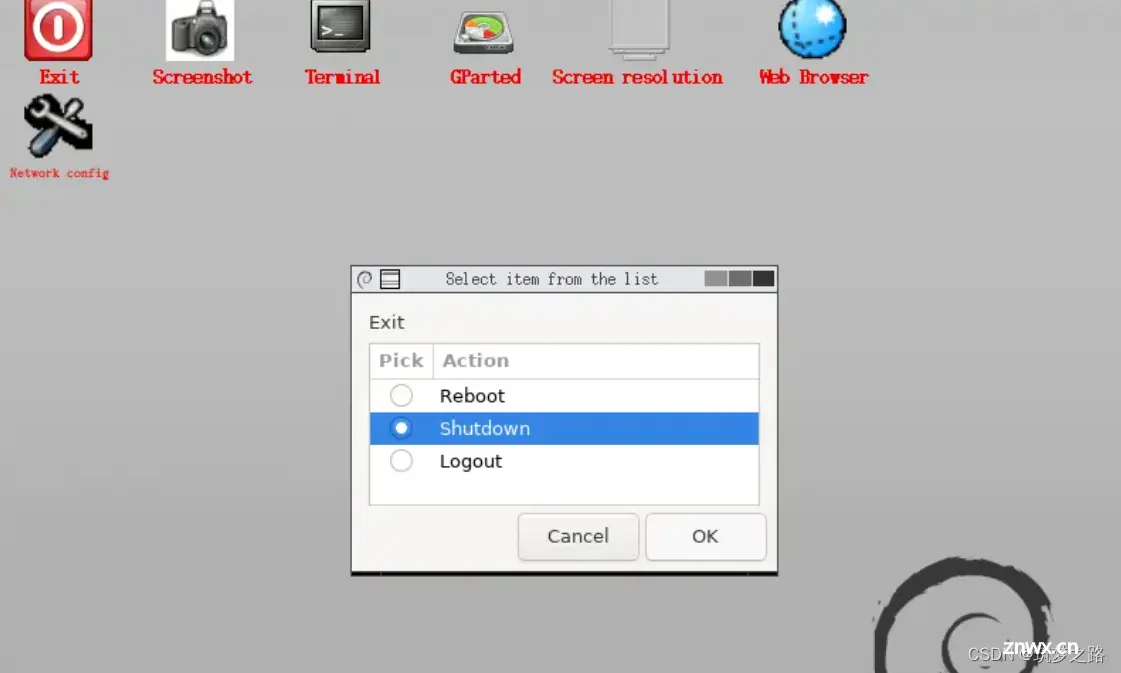
3. 启动再生龙(Clonezilla)源端
1) 加载再生龙iso镜像,启动
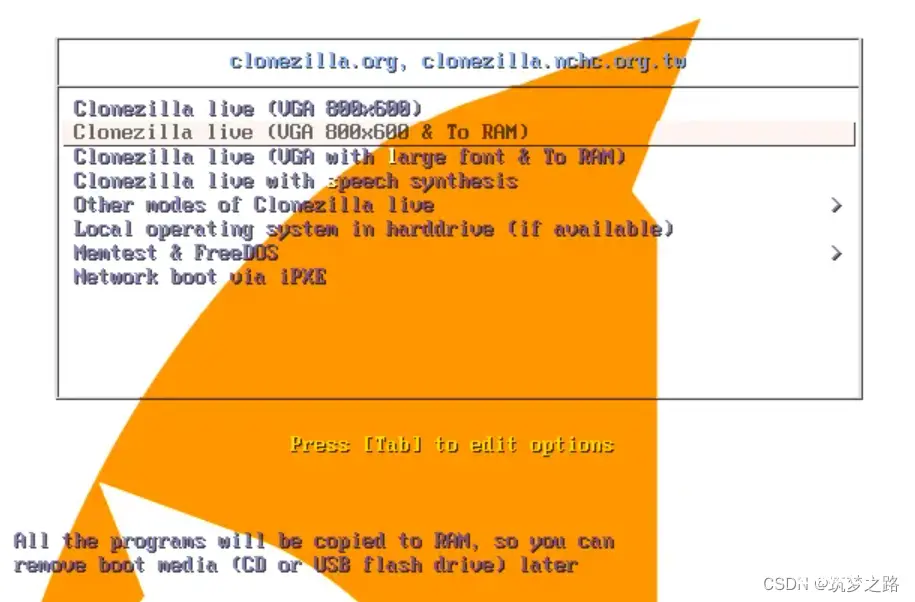
2) 等待启动至语言选择界面,选择简体中文,回车进入下一步
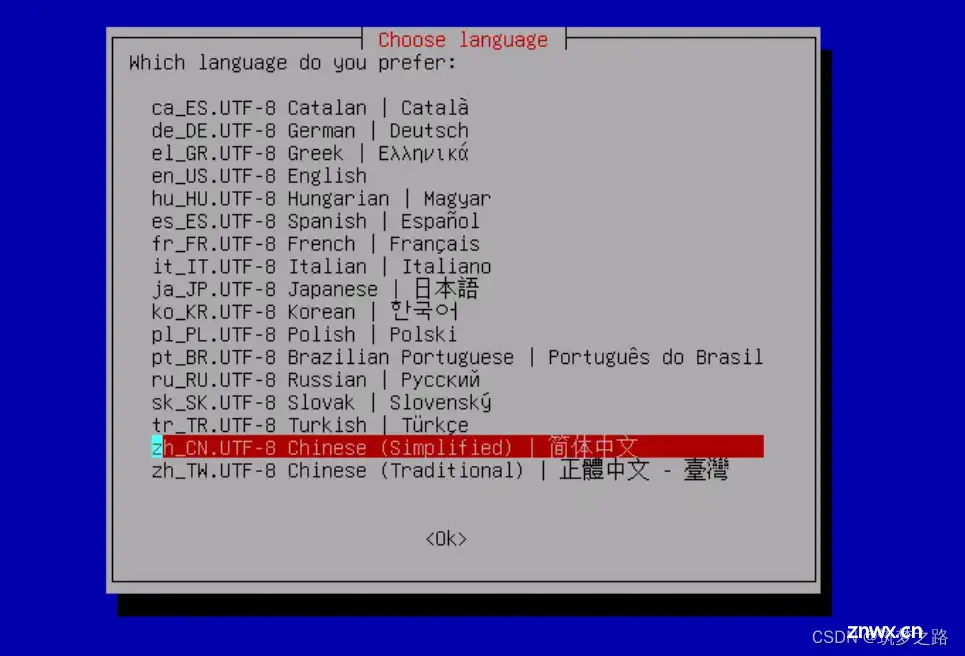
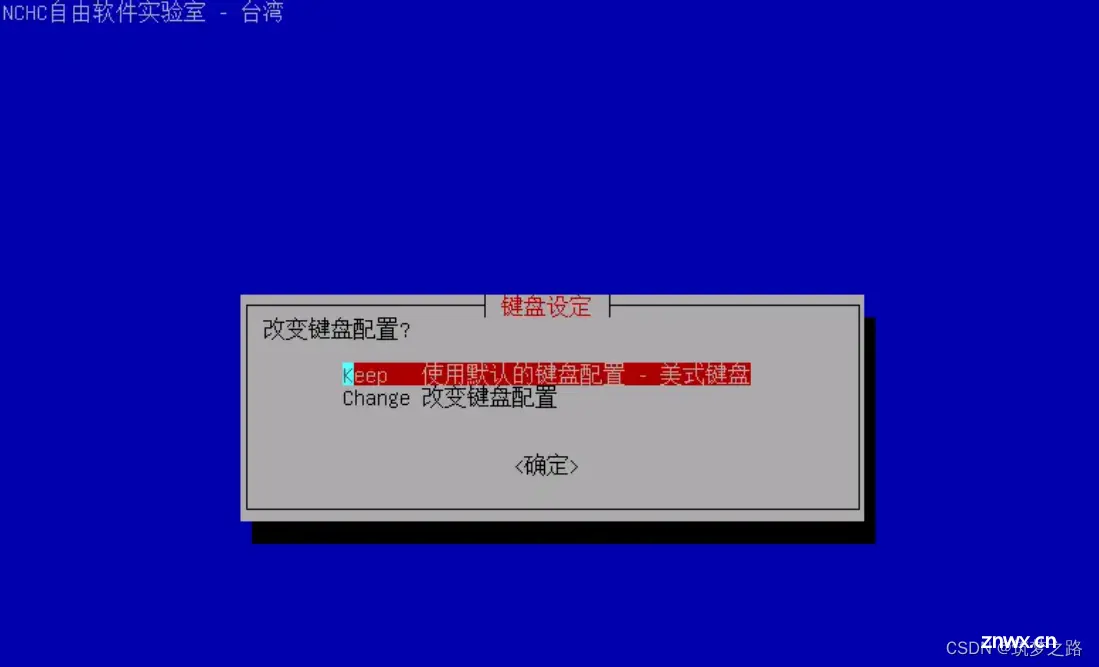
3) 选择“使用再生龙”,回车进入下一步

4) 选择“进入远程设备克隆的源端”,回车进入下一步
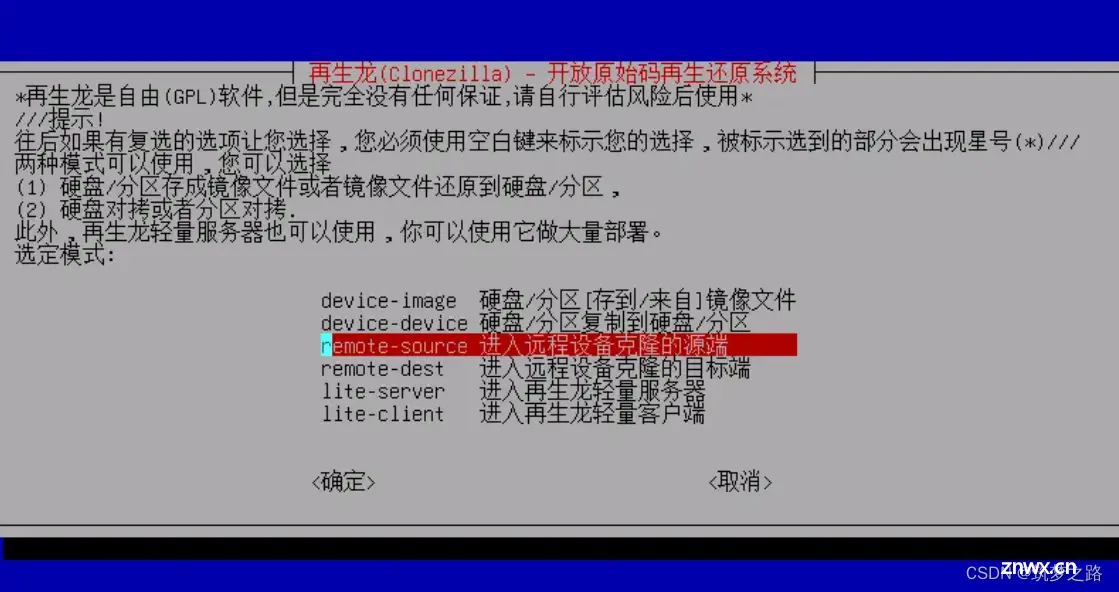
5) 选择“专家模式”,回车进入下一步
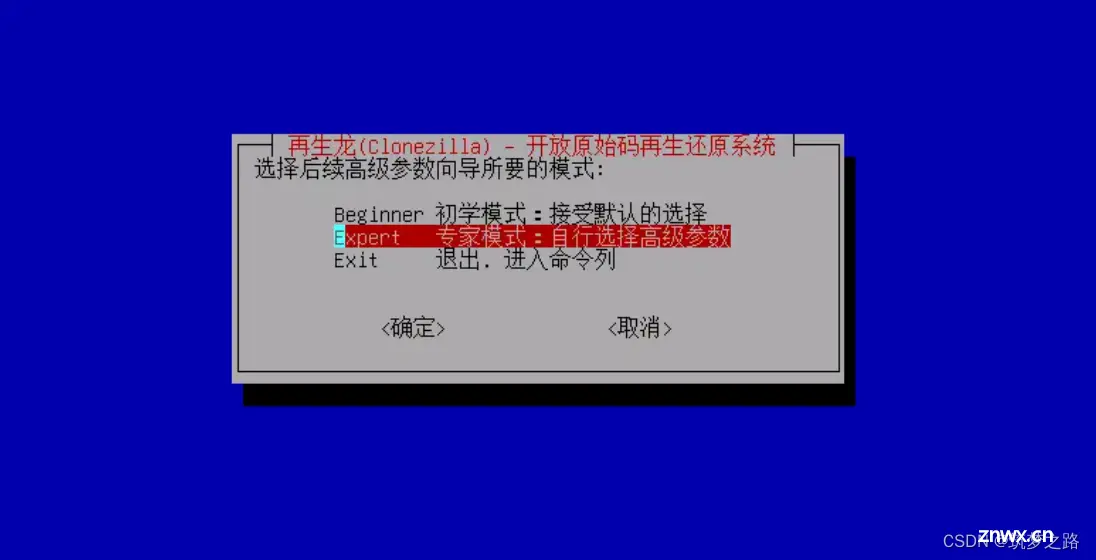
6) 选择“复制本机硬盘到其它机硬盘”,回车进入下一步

7)选择“设定固定 IP 地址”,回车进入下一步
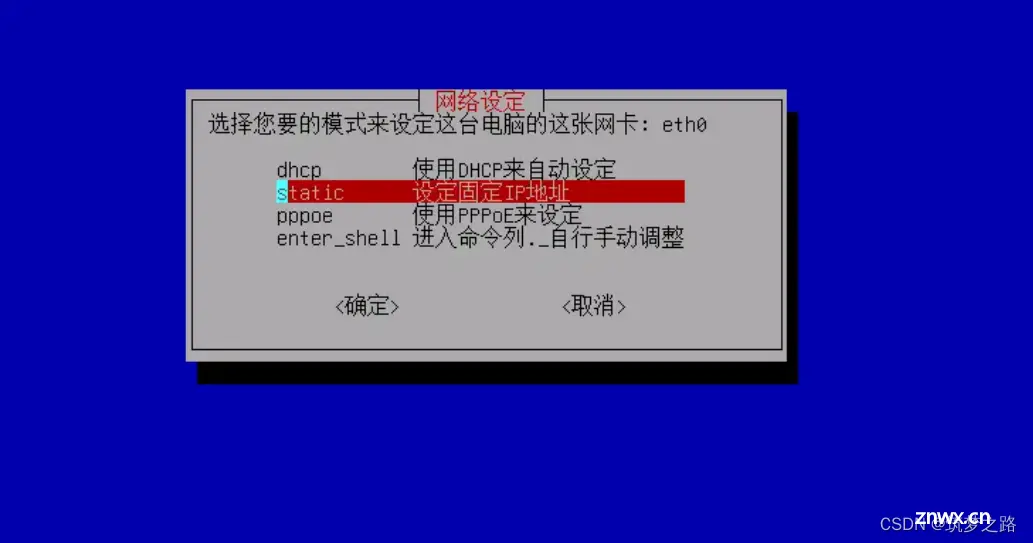
8) 配置源端的 IP 地址、掩码、网关和 DNS 服务器地址,确保能和目的端 IP 地址通信,进入下一步

9)选择需要克隆的硬盘,回车进入下一步,如果有多块硬盘,需要多次重复克隆操作
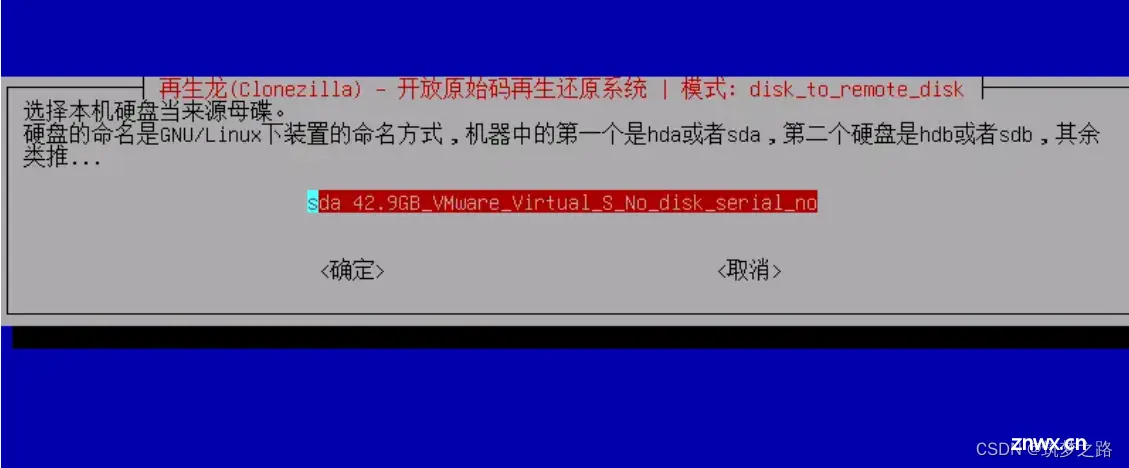
10) 勾选上“创建分区表之前略去检查目的磁盘空间是否够大”选项,回车进入下一步
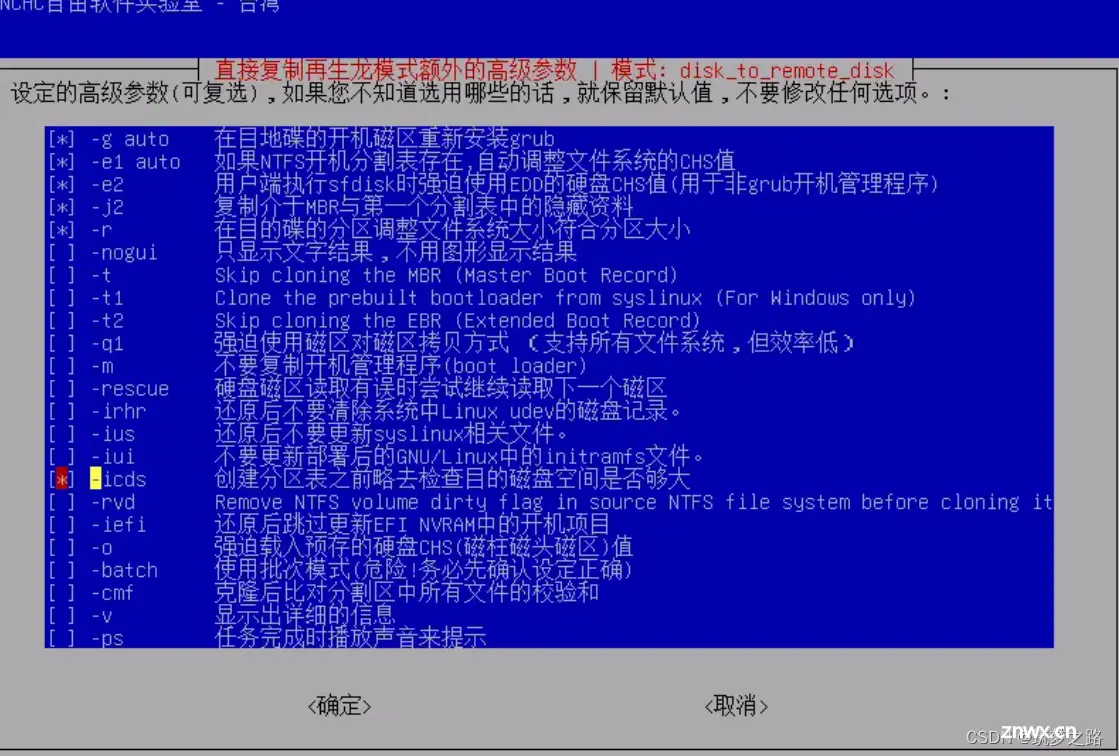
11)剩下的高级参数直接回车跳过
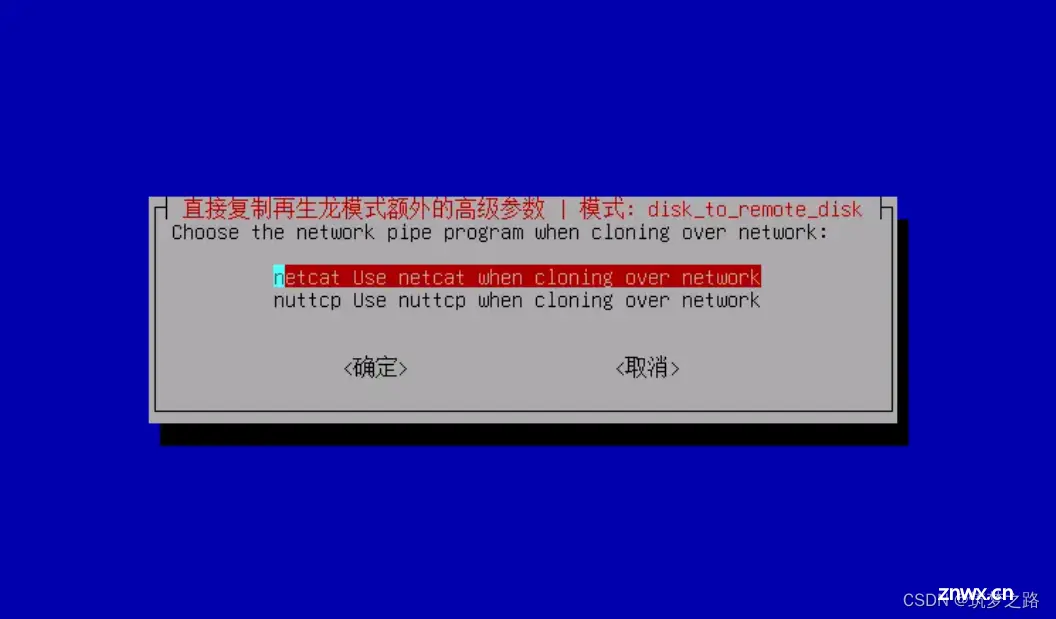
12)选择“当所有操作执行完毕,选择重启/关机/其他”选项,回车启动再生龙源端
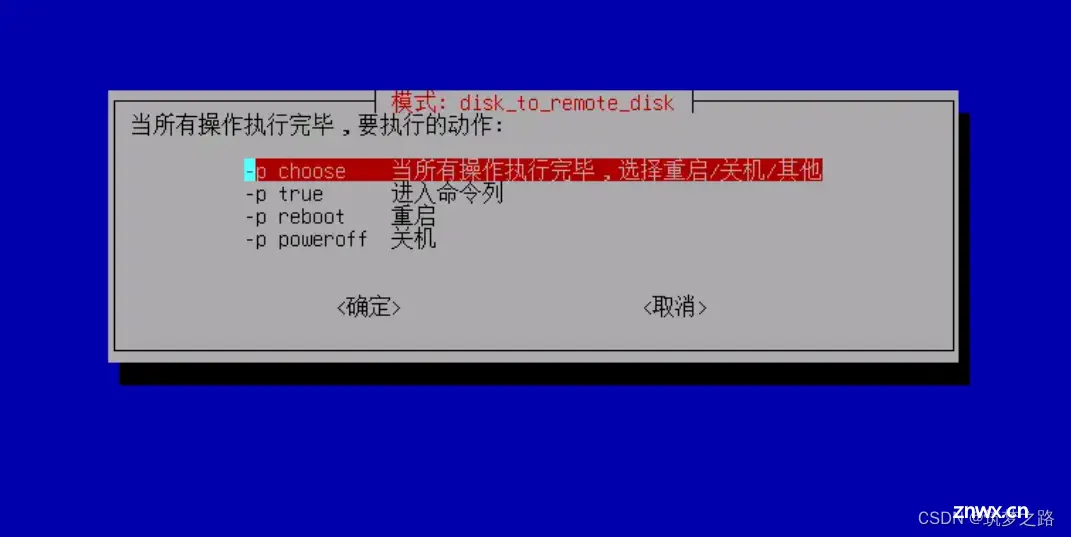
13)如图表示再生龙源端程序已启动完成,等待目标端的连接
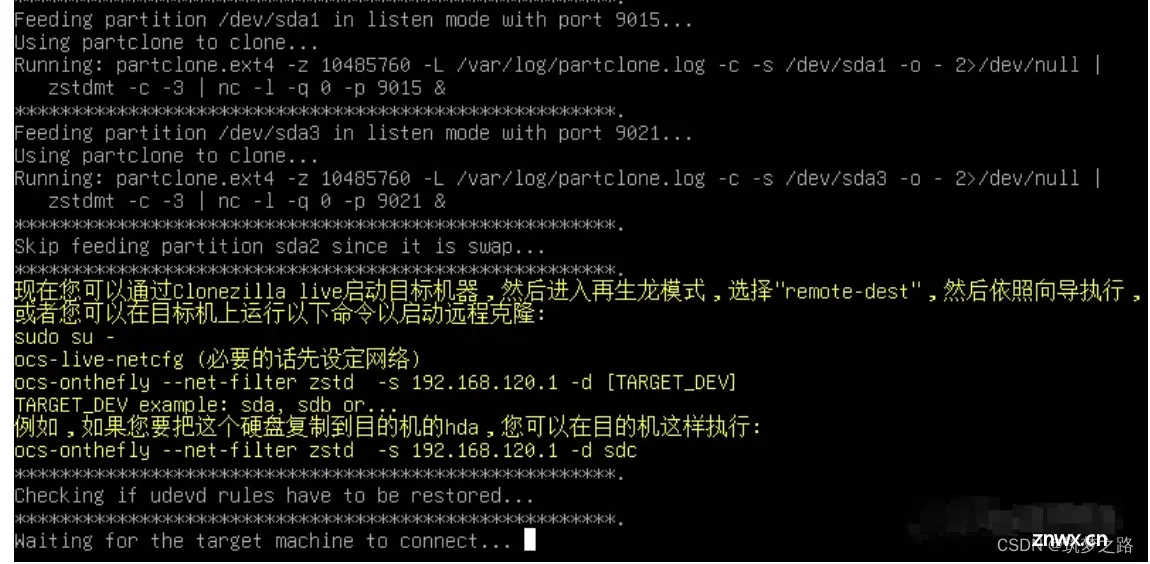
4. 启动再生龙(Clonezilla)目标端
1)目标端虚拟机挂载再生龙(Clonezilla)镜像,开机选择光盘启动,和源端操作步骤相同,选择语言和键盘配置
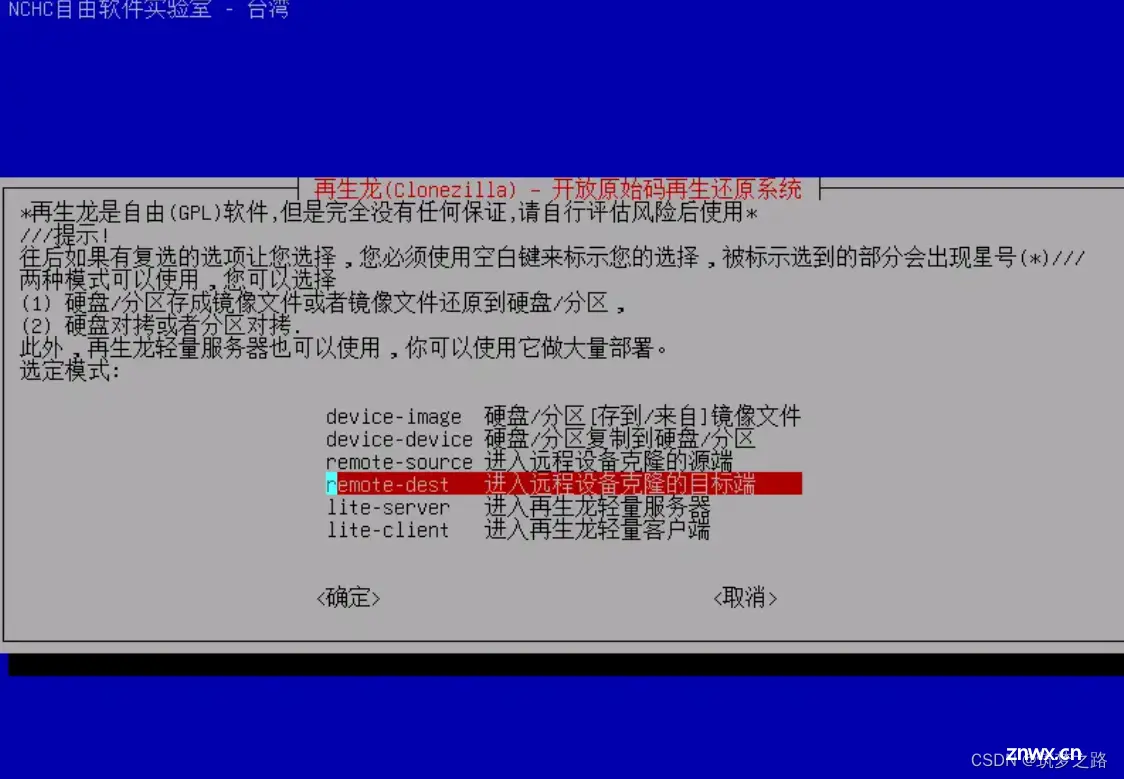
2)选择“进入远程设备克隆的目标端”,回车进入下一步
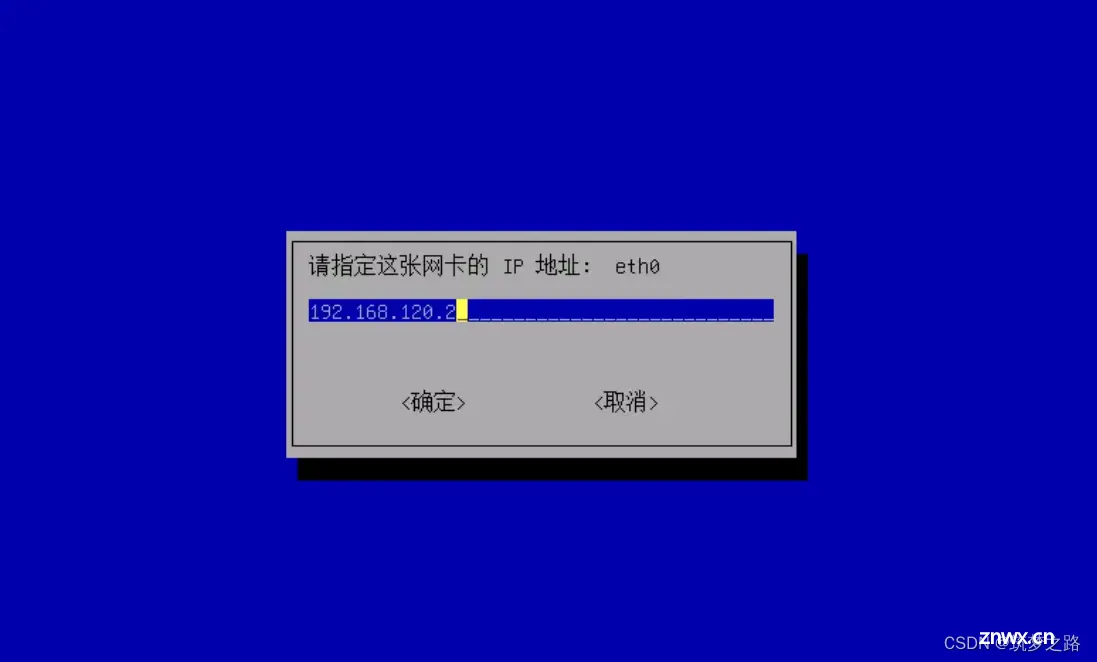
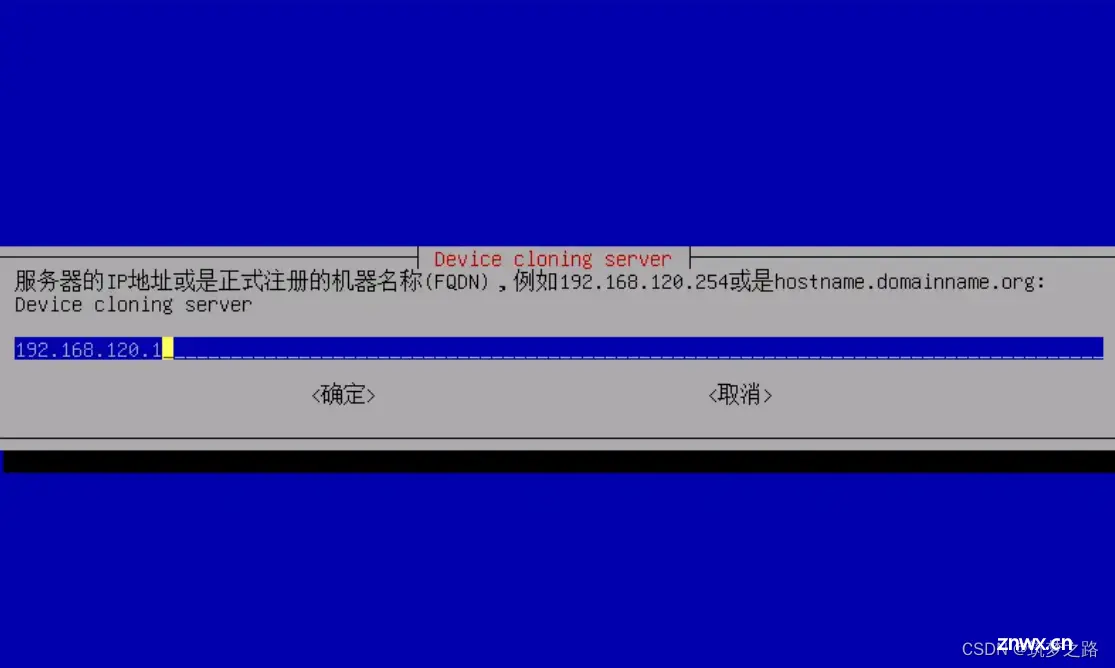
3)选择“还原镜像文件到客户端硬盘”,回车进入下一步
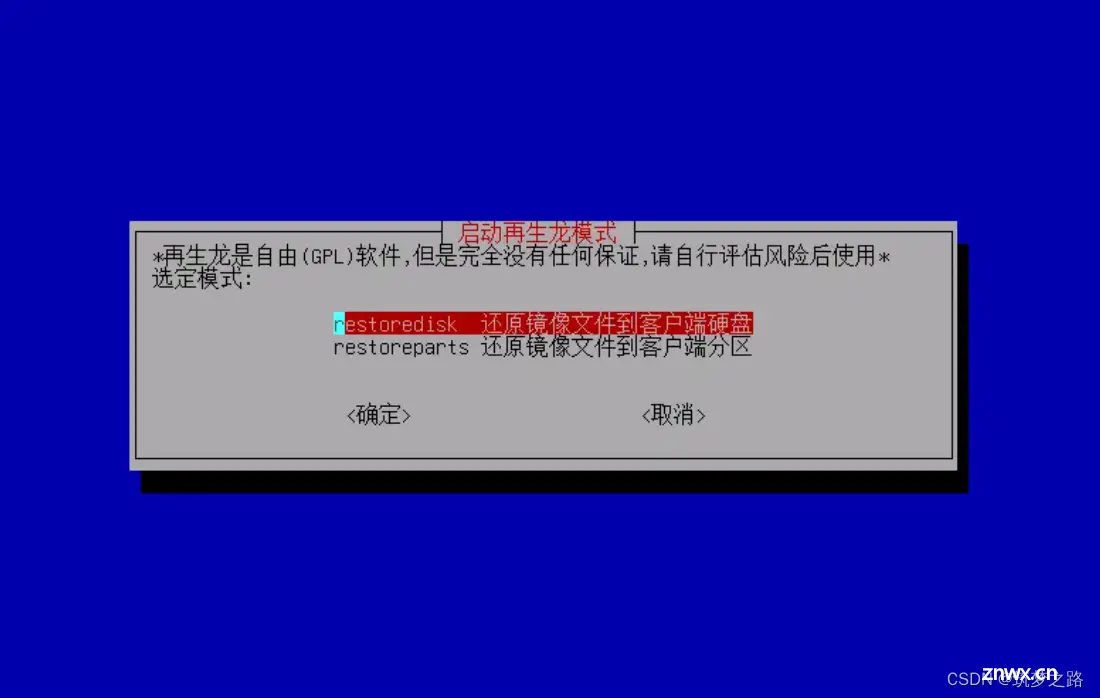
4)选择需要恢复的硬盘,可以看到目标端硬盘容量为 21.5GB,回车启动再生龙目标端
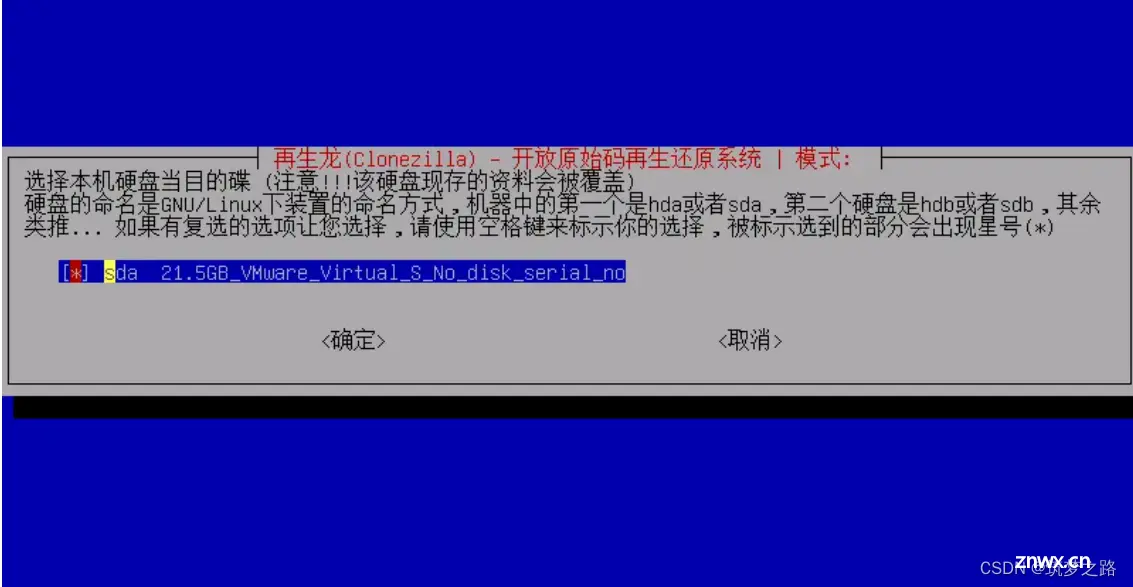
5)确认源端 IP 地址无误后按回车继续
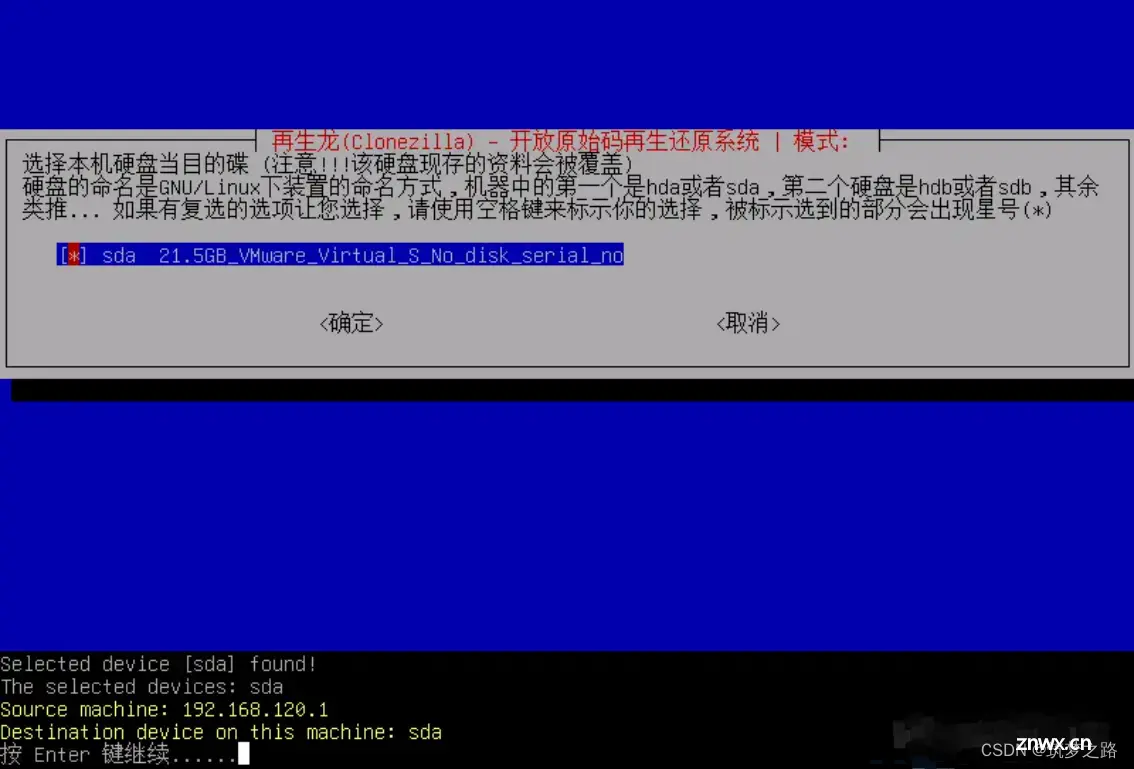
6)确认分区信息无误后按回车继续
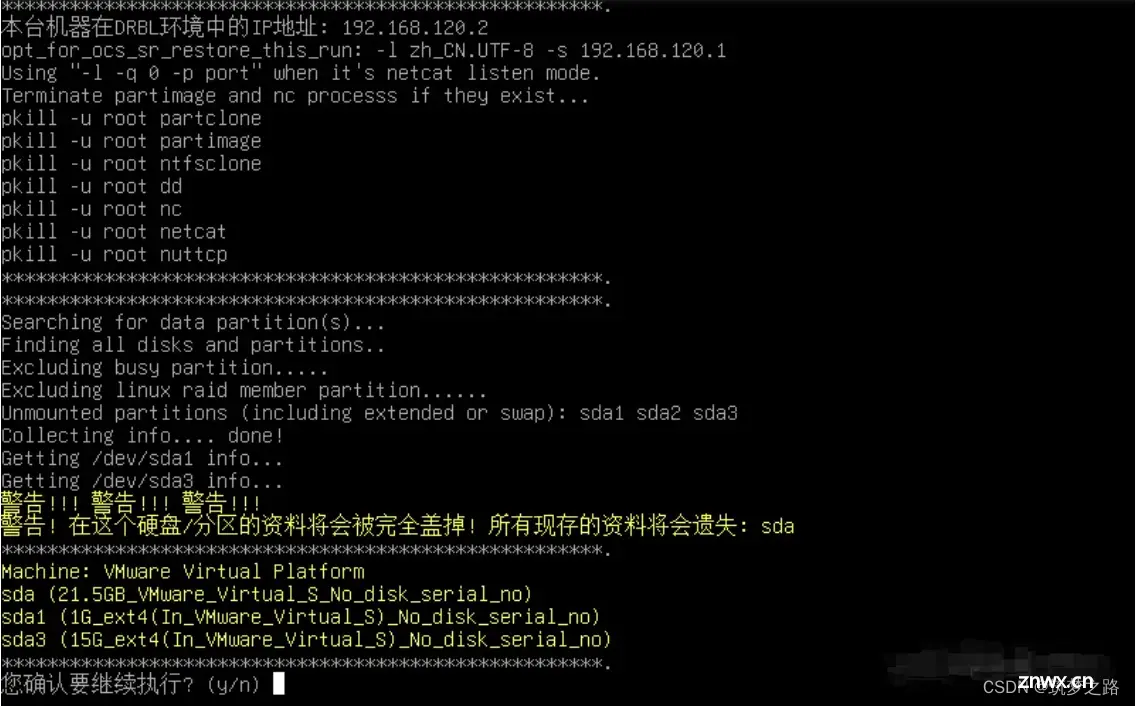
再次确认信息按回车进入克隆过程
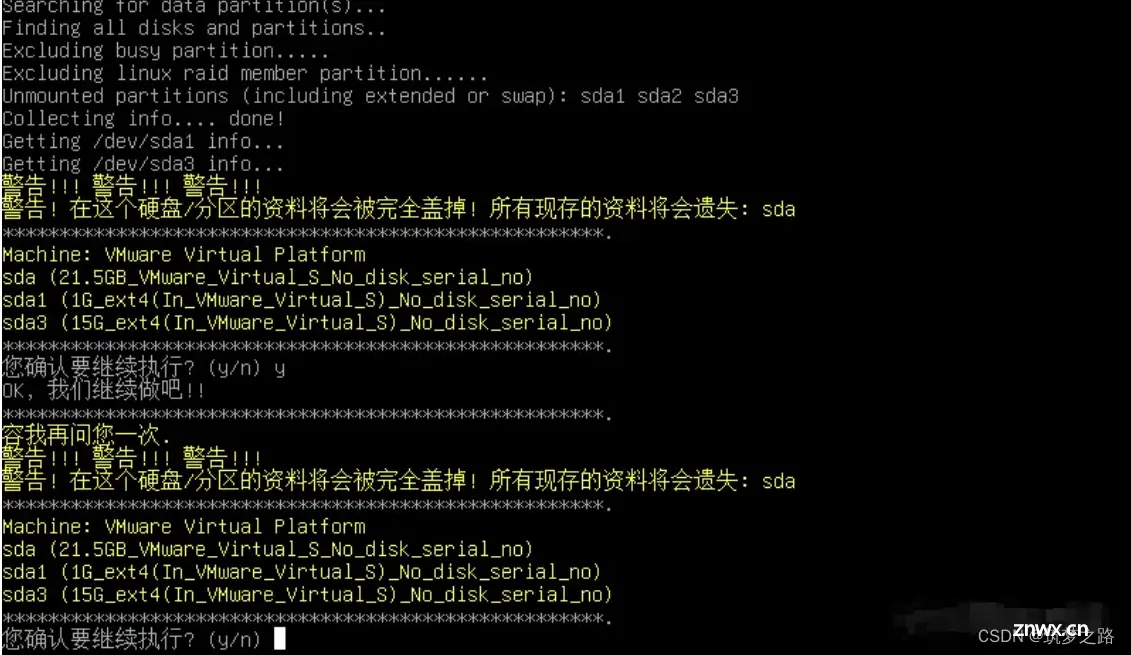
7)待克隆完成后跳转至如下提示界面
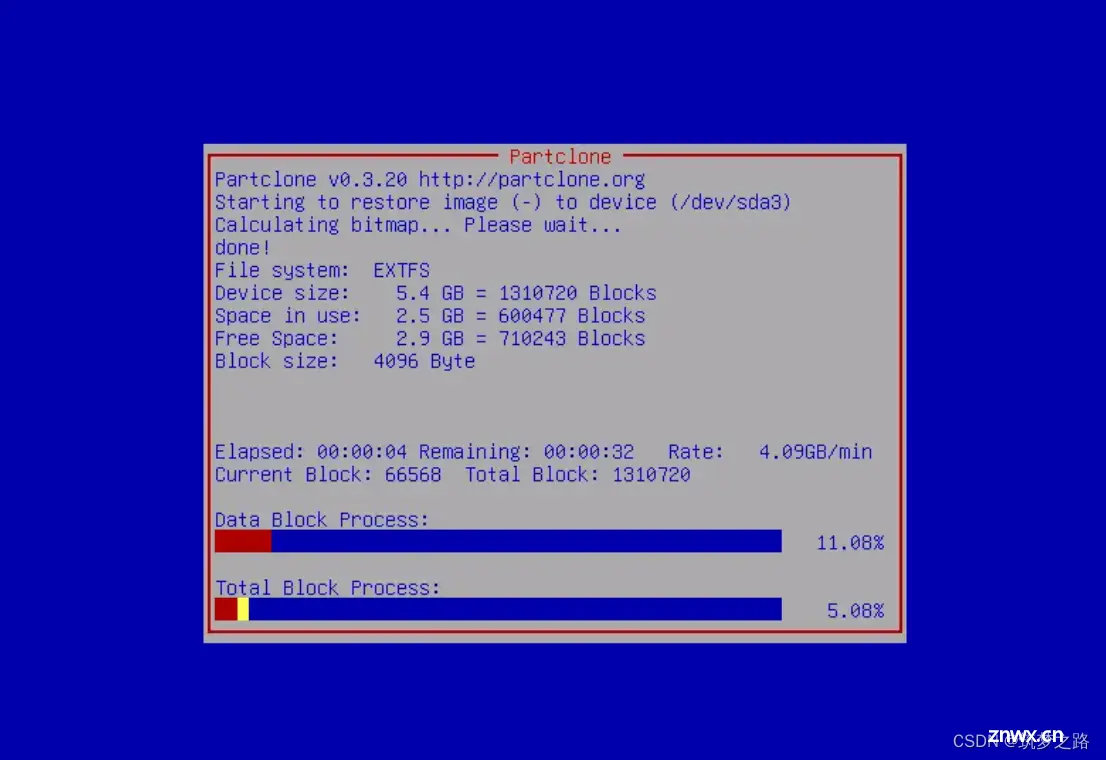

8)选择“关机”回车关闭目标端虚拟机
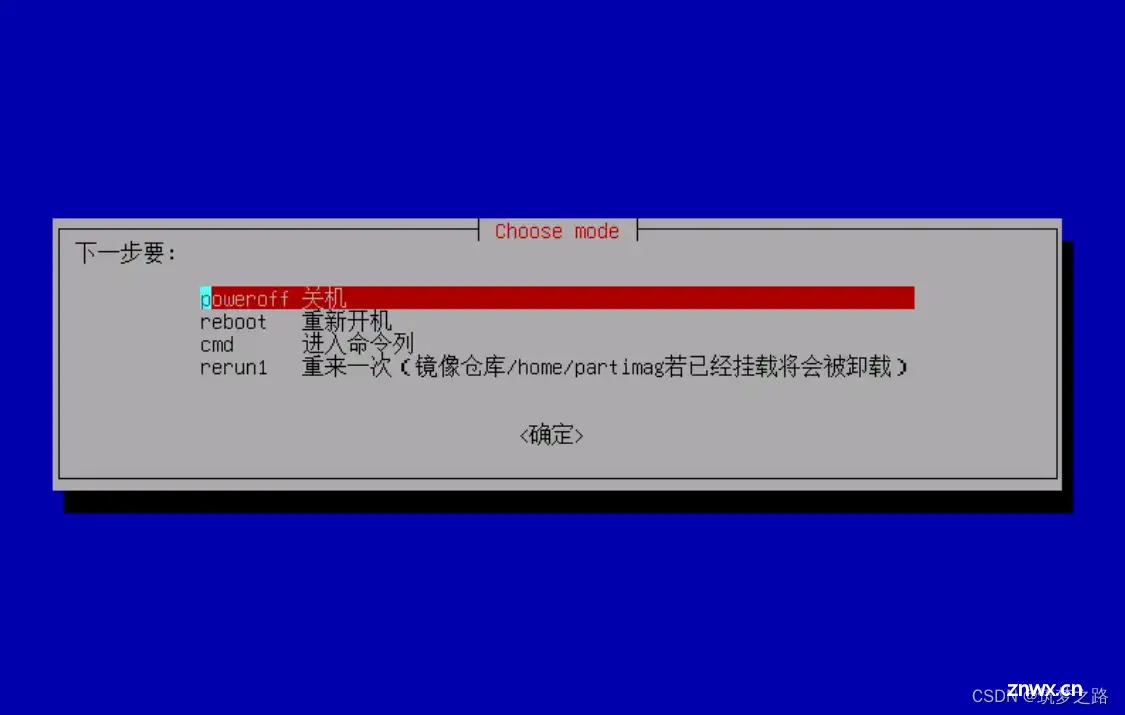
5. 对目标端硬盘 / 分区进行扩展
1)在目标端挂载 GParted 镜像文件,启动虚拟机,开机选择光盘启动,进入 GParted 图形化操作界面
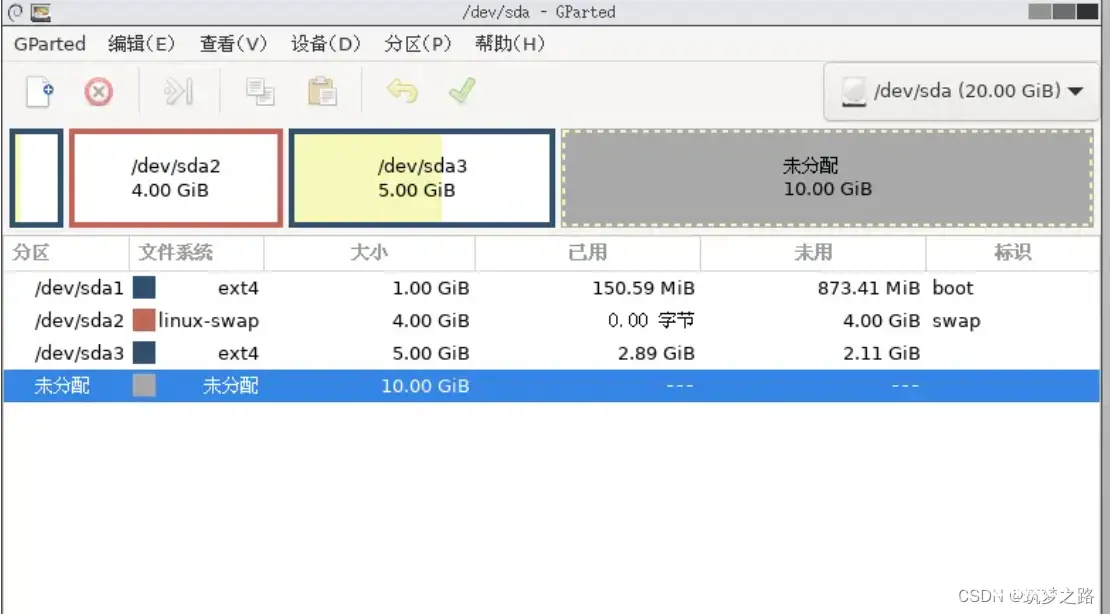
/dev/sda3 分区分配了 5GiB,硬盘还有 10GiB 的空间没有使用,可以扩容到分区中
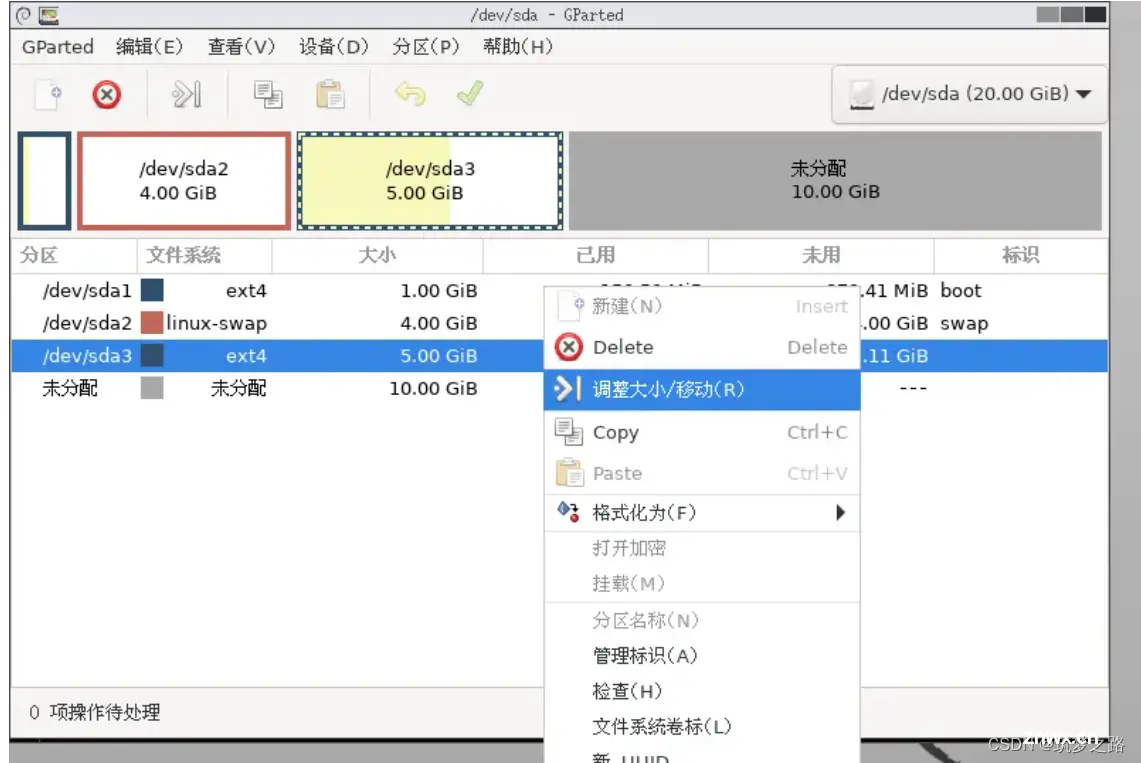
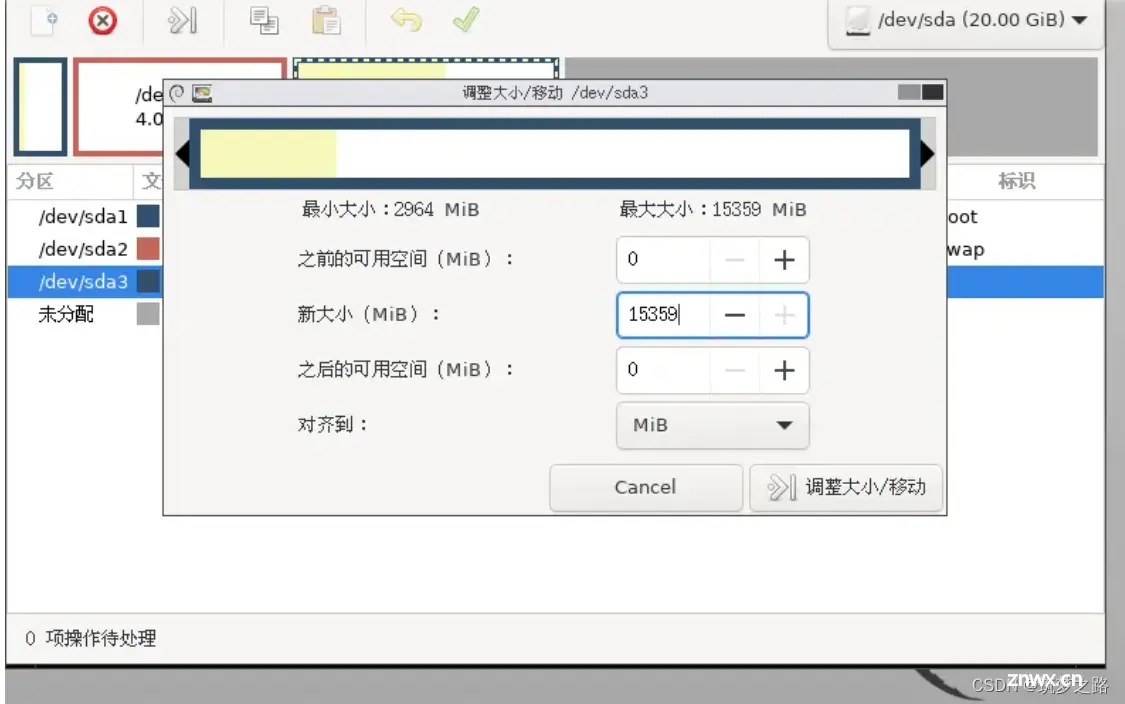
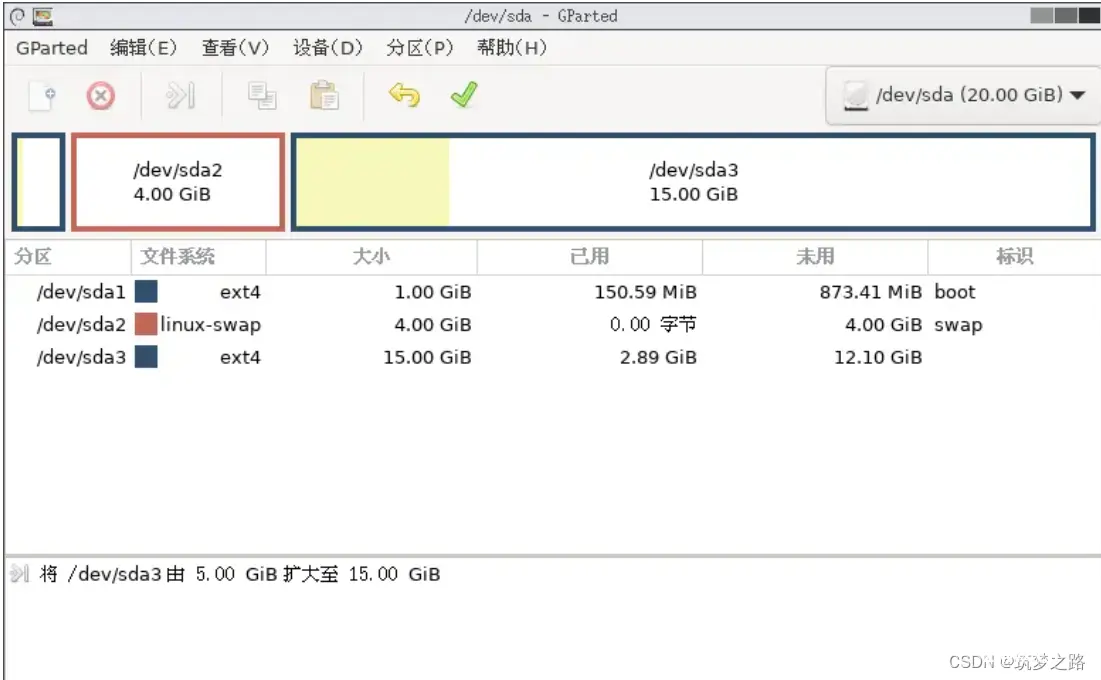
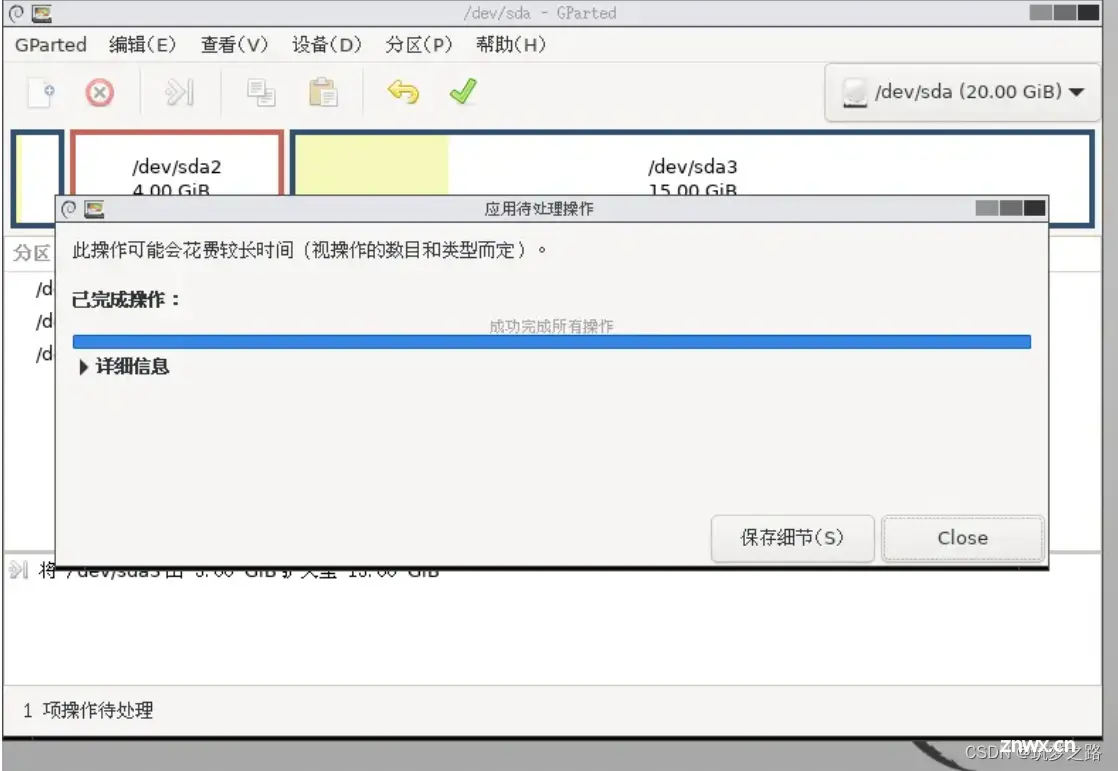
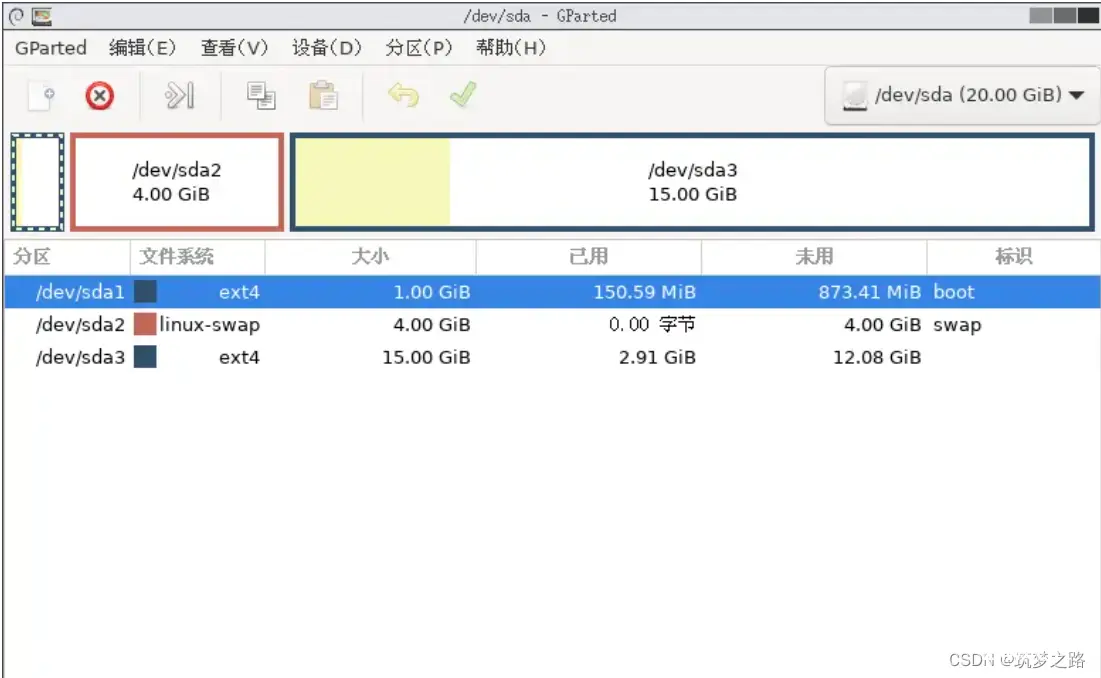
2) 退出并重启虚拟机,系统正常运行,即完成了迁移操作
声明
本文内容仅代表作者观点,或转载于其他网站,本站不以此文作为商业用途
如有涉及侵权,请联系本站进行删除
转载本站原创文章,请注明来源及作者。